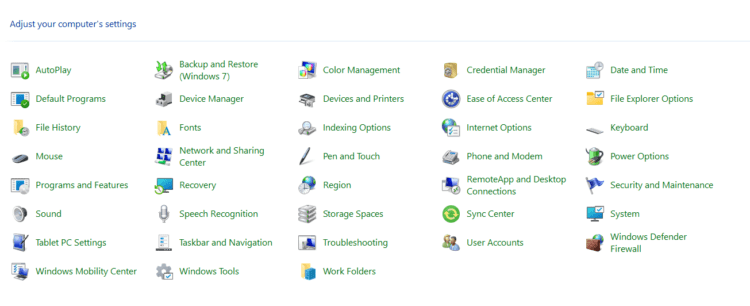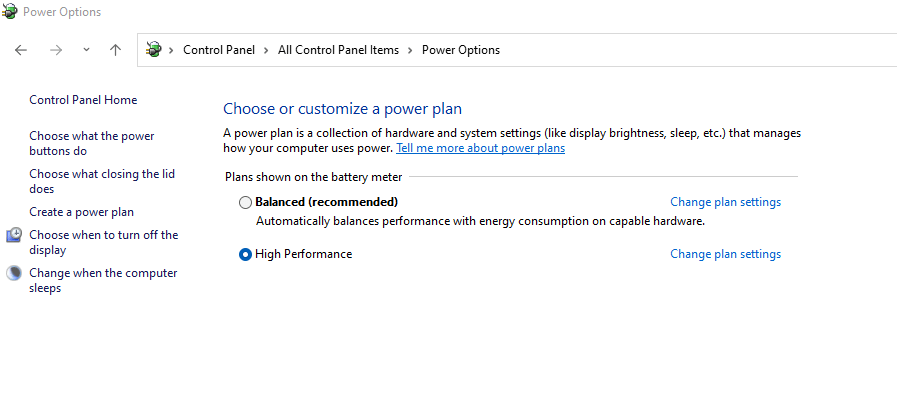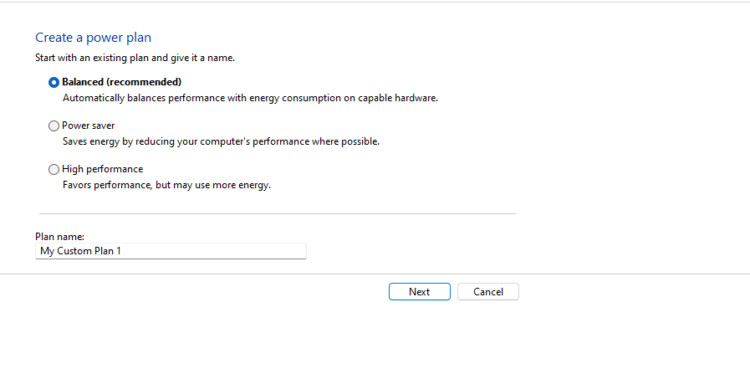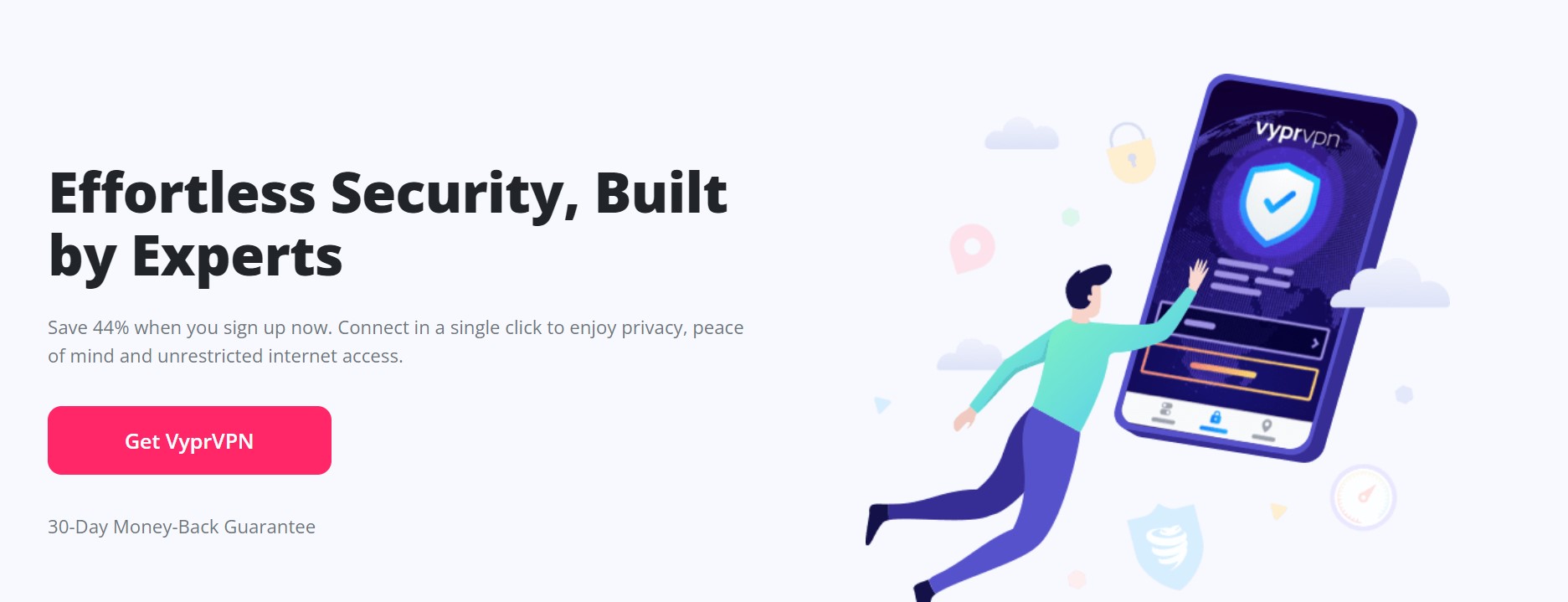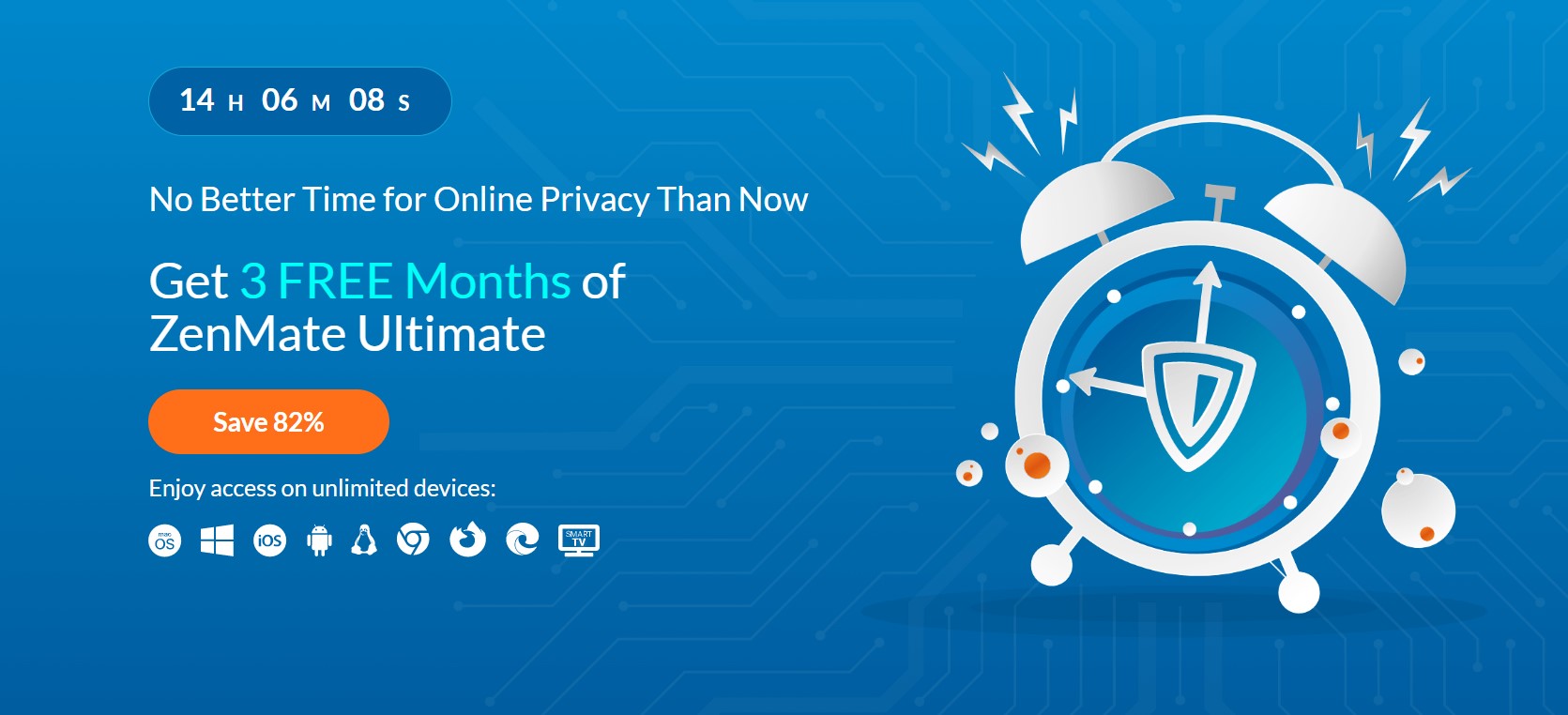Recently many of the Rust players are complaining that Rust Crashing on startup or keeps crashing.
Rust crashing issue annoyed many of the PC players here is one of the Rust PC players sharing his suffering on Reddit.
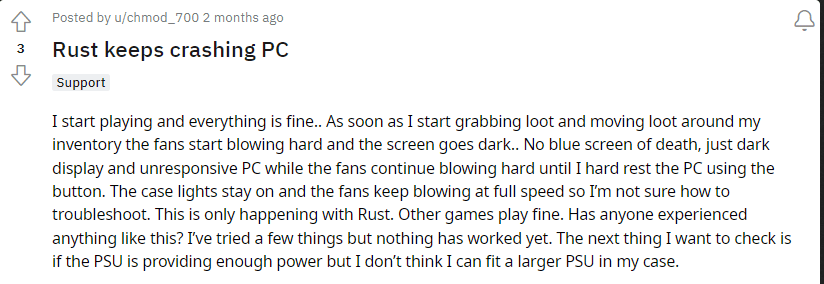
The crashing issues in Rust may occur due to connection issues or the PC is not able to play the game.
Don’t worry about it!
The CPU Guide brings you the best working solution to solve Rust Crashing on PC.
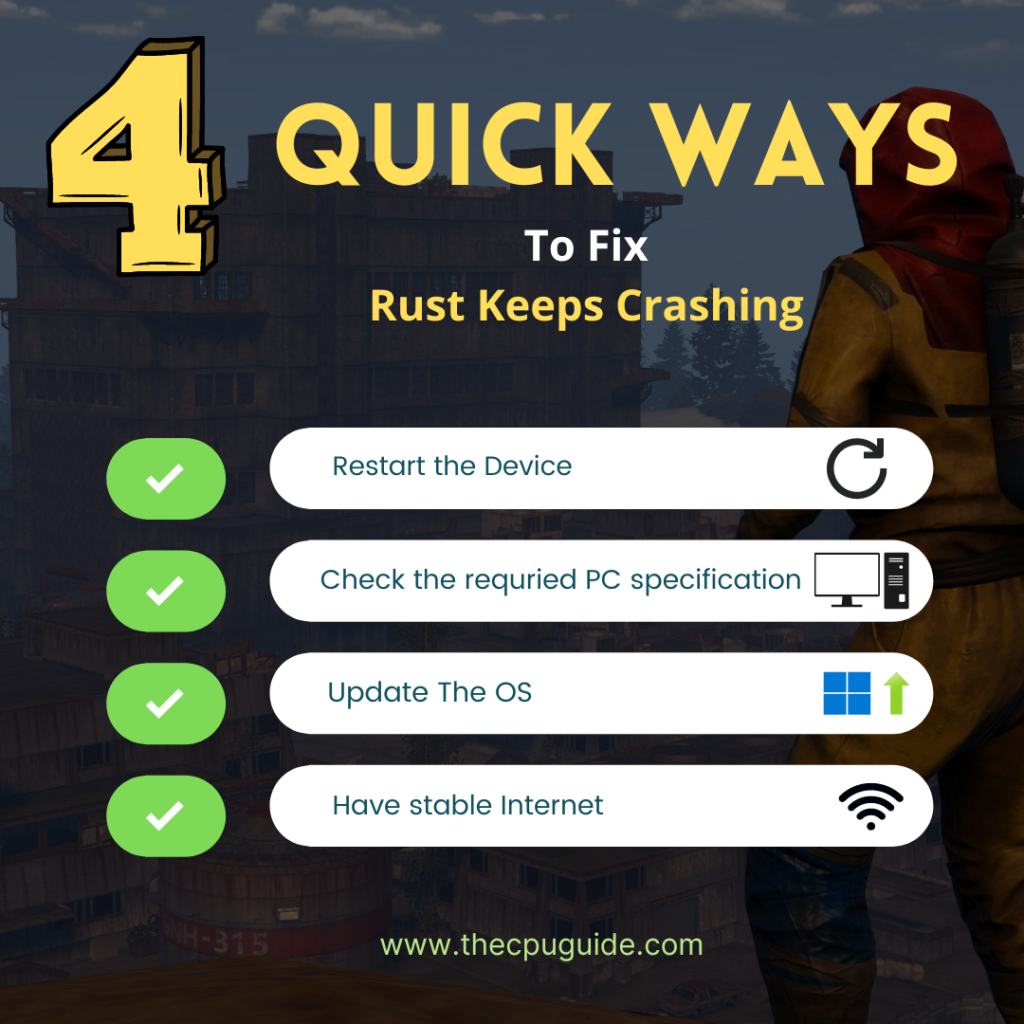
Solution 1: Restart the Game
Whenever you encounter Rust Keeps Crashing and any game bug, you should restart the game before trying any further solutions.
Restarting the game will eliminate any temporary error from the old cookies and cache or the system’s other software clashing with your gaming software.
All of these errors will be eradicated after a simple restart of the game/PC or any other platform you use.
Solution 2: Close Unwanted Programs on Windows 11/10
If too many programs are running in the background, using too much internet/RAM/Disk can cause the Rust Keeps Crashing” on Windows 11.
Closing unwanted programs will help you eliminate the Rust game Keeps Crashing.
So, let’s close unwanted programs:
- Press Ctrl + Shift + ESC keys to open Task Manager
- Now check which program is using more Network
- Right-click on that program and select End task
- And check if the “Rust Crashing on PC” is solved or not.
Solution 3: Power Cycle Your Router
If the above solution didn’t work then this solution will work and provide a better internet connection which will help you solve the Rust Crashing on PC.
All you need to do is follow these steps:
- Turn off your router entirely by taking out the power cable from the power switch.
- Leave it for 5 to 10 minutes and then plug it back in.
- And check if the Wi-Fi is visible to you or not.
After power cycling your router it is better to Run your game as an administrator to avoid any error Rust Crashing on PC.
Solution 4: Run the Application as Administrator
Running the program as an administrator will definitely help you eradicate the “Rust Keeps Crashing” as it might lack the privileges required to run the Application.
Here is how you can run the application as an administrator:
- Go to the file/ folder.
- Then go to the Game Launcher/Steam client.
- Right-click on the Launcher icon
- A menu will open
- Select “Run as administrator “
Now the program will start running smoothly without giving you the error “Rust Keeps Crashing“
The above solution is a temporary fix which helps you run the program or access folder. If you want to run the program permanently on administrator, then follow the next solution to solve Rust Keeps Crashing.
Solution 5: Run the Program as an Administrator (Permanently)
- Go to the folder/Application
- Right-click on it
- A menu will open
- Select Properties
- A new window will open
- Navigate to the “Compatibility Tab“
- Under the Settings heading
- Find “Run this Program as an administrator“
- Check the box of this option
- Click “Apply“
Now your program successfully Runs as an Administrator on Windows (Permanently) and you can easily open the program without repeating the steps again and again.
Hopefully, this will eradicate the Rust Keeps Crashing.
If this solution is still not helping to solve Rust Keeps Crashing, then try performing a Clean boot.
Solution 6: Perform a Clean Boot
Clean boot will help you eliminate the unnecessary applications which are running on the backend.
And shut down any applications which are conflicting with each other.
How to perform a clean boot on Windows 11?
Here is how to perform a Clean Boot on Windows 11:
- Press Windows Button + R Key
- The Run Dialogue Box will appear
- Type “MSConfig“
- Press Enter
- The System Configuration window will open
- Select Services tab
- Uncheck all the unnecessary services
- Only check those you need now
- Now click OK
Now your clean boot is done, and it eliminated the unnecessary services which will enable you to play Rust.
If the error persists, then proceed to the next solution to solve Rust Keeps Crashing.
Read More: First look of Pixel 7 & Pixel 7 Pro: What’s Coming?
Solution 7: Keep your PC Updated
Sometimes your outdated PC is the main cause of the Outdated Graphics Card Driver on Windows.
Outdated drivers in your PC or your current Windows Version cannot support the God of War and gaming software. As you update your Windows all running drivers are updated too.
So, here is how you can update your PC:
- Click on the Windows icon
- Click on the Settings icon
- A new window will pop up
- Select Windows Update from the left menu
- The new Windows will pop up
- Then click on Check for updates.
- If there is any update it will start updating the PC.
You can also update your graphic drivers through Windows Update too and solve Rust Keeps Crashing.
Solution 8: Update Graphics Card Driver with Windows Update
Updating the graphic drivers will help you have a better and more stable graphical experience.
This will fix the “Rust Crashing on PC” and you will play Rust without getting errors.
Here is how you can update drivers via optional update:
- Click on the Windows icon
- Click on the Settings icon
- A new window will pop up
- Select Windows Update from the left menu
- The new window will pop up
- Now select Advanced options
- Click on Optional updates
- A new window will open
- Click on the drop-down button for Driver updates
- Now, select your desired drivers
- Now press the Download & Install button
If you cannot update your drivers through Windows Update, then you can try updating the Graphics Drivers through Device Manager to fix Rust Keeps Crashing.
Solution 9: Update Graphics Card Driver via Device manager
We can update outdated graphic drivers in multiple ways.
If you cannot update your graphic drivers by updating Windows, you can try updating through the Device Manager too which in return will fix Rust Keeps Crashing on PC.
Here is how you can update drivers through Device Manager:
- Click on the Search icon
- Type Device Manager
- Click to open Device Manager
- Then select the Display adapters
- A further menu will open
- Right-click on the graphic card name
- Click on the Update driver
Rolling Back the Driver to Fix Rust Keeps Crashing PC:
If you experiencing the Rust Crashing on PC issue after updating your graphic drivers, then you can roll back the driver’s recent update to avoid Rust.
Here is how you can roll back drivers:
- Click on the Search icon
- Type Device Manager
- Click to open Device Manager
- Then select the Display adapters
- A further menu will open
- Right-click on the graphic card name
- Click on the Properties
- A graphic card properties Windows will open
- Navigate to the Driver Tab
- There is an option for “Roll Back Drivers”. Click on it
- If the option of “Roll Back Drivers” is greyed out, this means that the driver did not update recently.
If this solution didn’t fix Rust Crashing on PC, then update the external GPU driver.
Solution 10: Check for Driver’s Updates of GPU/Video Card of different company
One of the highlighted issues is outdated GPU drivers leading to Rust Keeps Crashing.
When our video card has outdated drivers, it’s unable for GPU to align with the modern gaming experience and start causing Rust Keeps Crashing.
So, we recommend updating the video card drivers.
Here are the direct links to the main GPU Making Companies:
- AMD
- Nvidia
- Intel
After updating the GPU drivers and check if Rust Keeps Crashing on PC is fixed or not.
Solution 11: Verify the Game Files to
Sometimes the game file will get corrupted or get deleted, which eventually causes Rust Keeps Crashing.
Verify Game File in Steam to fix Rust Keeps Crashing On PC
Follow the steps to verify the game file on steam software:
- Launch the Steam Software
- Now login in the steam
- Navigate to the library
- Select the game and right-click on the game
- Now select properties
- Now click on the “Local file” Option
- A further menu will open
- Click on the “Verify Integrity of the Game Cache“
- Now the software is verifying the files, and this will take some time.
Sometimes the game file will get corrupted or get deleted which eventually causes Rust Crashing on PC.
What is Steam software used for?
Steam software is an online platform that is used to play games and also hosts over 10,000 games.
This software allows the user to make a community and play games on the same platform.
Is Steam a virus? Can steam harm your computer?
Steam is a client gaming software that allows users to enjoy gaming by building the best community around them.
In current times, Steam has over 120 million active players around the world.
When you play games on Steam, your PC might get occupied, but it will not harm your computer.
Now move on to the Power Setting to solve Rust Crashing on PC.
Solution 12: Change Power Settings
When your PC power plan is set on the Balanced option plan, your PC will provide less power to the game. This will eventually cause game lag or Rust Crashing on PC.
To avoid the error follow the below steps to change Power settings:
How do I change power settings in Windows 11?
- Go to the Control Panel
- Select View option “Large Icon“
- Now find “Power Options” and click on it
- Choose your Power Plan “High Performance“
- If there is no other option expect a “Balanced “
- Then navigate the left menu
- Select “Create a power plan“
- A new window will open
- Select the power plan to “High Performance“
- And click on Next
- The new power plan is available.
If the game still crashes in the middle of the match and uses the VPN service then it’s time to change the VPN to a better one.
Solution 13: Switch to a More Reliable VPN
Free VPN did not allow you to stream at full speed they set a limit to the free version which is not a very good internet speed for working or gaming.
The premium VPNs help the players to achieve an uninterrupted gaming experience and will not compromise the FPS and ping of the game.
For your convince, I am listing down some most reliable plus they are working with other users without having any Rust Keeps Crashing on PC.
DISCOUNTED VPNS FOR THE CPU GUIDE READERS
- Nord VPN
- VyprVPN
- Express VPN
- Avast Secure Line
- Zenmate
If you have any queries or suggestions, share your experience with us in the comments section down below.
Meet Hammad, a dynamic writer with a passion for gaming and a talent for analysis. With extensive years of experience in the gaming industry, Hammad has a unique perspective on the latest gaming trends and technologies. In addition to writing about gaming, Hammad also guides our team with marketing news and his investment analysis.
Table of contents
- Why Is Rust Crashing Constantly?
- What to Do When Rust Keeps Crashing?
- Minimum Specifications
- Recommended Specifications
- If you don’t know how to check your computer’s hardware specs, this is one way to do so:
- How to Stop Rust From Crashing in Windows 10
- Run Steam in Administrator Mode
- Doing this is pretty simple. Just follow the steps below:
- Check the Game’s Files
- Verifying the integrity of the game’s files in Steam is pretty easy. This is how to do it:
- Leave the Steam Beta Program
- If you don’t know how to opt out of the Steam Beta program, here is how:
- Free Up the Processor and System Memory
- Change Your Power Plan
- Update Your Video Card Driver
- Assign the Game to a Few Cores
- You can maximize Rust’s resource usage through these simple steps:
- Switch to Another Launch Option
- Adjust Your Virtual Memory
- Optimize Your In-Game Settings
- Reinstall Rust
Rust is a survival video game that has enough unique elements to stand out from the crowd. It throws the user into a brutal environment, armed with just a rock and a torch, and leaves them to survive on their own while evading wild beasts, hunger, radioactive environments, and fellow humans shooting primitive weapons.
However, many users have been unable to enjoy the game because it constantly crashes. For some, it crashes immediately when it is launched. For others, it randomly closes to the desktop in the heat of an exciting battle.
Such things are, of course, frustrating to Rust players. If you are one of those looking for a way to permanently deal with the frequent Rust crashes, you have come to the right place. Check out the solutions provided here. They have helped a lot of players and can help you too.
Why Is Rust Crashing Constantly?
Rush is a fairly demanding game, but it doesn’t use so much storage compared with most of its modern multiplayer peers. Moreover, it is still lenient when it comes to the kind of GPU that can comfortably run the game. So, why is Rust crashing constantly for some users?
After a period of research, we have gathered the following reasons why the game often develops errors during runtime and crashes:
- Driver issues. Most modern games cannot do without a dedicated GPU. In turn, the GPU won’t be able to do what it does without a compatible driver. If the driver for your graphics card is obsolete, deleted or incompatible with the OS, issues like crashes are bound to occur. In some cases, the game might not even load at all.
- A corrupted file. The file in question may be a system file or game file. In most cases, game files are affected. Even a single corrupt game file can stop the entire game from running smoothly.
- Hardware issues. This has to do with whether or not your PC meets the requirements for the game. If your computer barely meets the system requirements, you may have to deal with random crashes and the like unless you upgrade your system or optimize the game for your hardware.
- Duration of play. If you have been playing the game for a long time, your PC may overheat, causing the game to crash. Some system functions can abruptly freeze as a result of overheating.
- Memory issues. If you run too many open programs when you play Rust, the game will have to compete for memory space with these programs. If it doesn’t get enough, it can crash or exhibit other symptoms of insufficient memory.
What to Do When Rust Keeps Crashing?
You are sat all giddy in front of your PC, ready to continue your battle of survival while evading dangerous beasts in Rust. Unfortunately, the game decides to crash at that moment.
If this is your first time playing Rust, the first thing you need to do is check whether your computer hardware meets the system requirements for Rust.
If your PC hardware is too low to play the game, you can still manage to run Rust, but be prepared for the occasional glitch or freeze. The best thing is to use a PC that clearly meets at least the minimum system requirements. If it can easily scale the recommended requirements for the game, even better.
Here are the minimum and recommended system requirements for Rust on Windows 10 as determined by the game developer.
Minimum Specifications
Processor: Intel Core i7-3770 /AMD FX-9590 or better
Memory: 10 GB of RAM
Graphics: GTX 670 2GB / AMD R9 280 better
Storage: 20 GB of available space
DirectX: 11
Internet Connection: Broadband
Additional Notes: SSD is highly recommended or expect longer than average load times
Recommended Specifications
Processor: Intel Core i7-4690K / AMD Ryzen 5 1600
Memory: 16 GB of RAM
Graphics: GTX 980 / AMD R9 Fury
DirectX: 12
Internet Connection: Broadband
Storage: 20 GB of available space
Additional Notes: SSD is highly recommended
If you don’t know how to check your computer’s hardware specs, this is one way to do so:
- Open the Settings app.
- Navigate to System > About.
- On the About screen on the right, check out the basic information about your device, like the processor and RAM, under Device Specifications.
- Now, select the Display option in the left menu pane of the System screen.
- On the new screen, under the Display tab, go to Advanced Display Settings > Display adapter properties for display 1.
- You can check out your GPU specs in the Display Properties dialog.
If your PC is good enough to play the game yet Rust keeps crashing, you can check out our solutions below. However, if you discover that the hardware isn’t good enough for the game, you can replace the subpar component, such as the RAM, or play the game on a better PC. Alternatively, you can try and lower some of the game’s graphics settings.
How to Stop Rust From Crashing in Windows 10
If you are unable to enjoy Rust for an appreciable length of time because of the constant crashing issues, do not despair or give up. Give our fixes a try, and you will likely be able to get rid of the annoyance for good.
Run Steam in Administrator Mode
Sometimes, your game requires access to certain files but cannot obtain it in normal mode. Whether it is Rust or Steam, the program needs elevated permissions to be able to make use of such files. If these files are critical to the game or Steam but cannot be used by either, it can cause the game to crash.
The solution is to elevate the permissions given to Steam. Although the game itself might require these files, running Steam as an administrator also automatically elevates the permissions of whichever game is running in Steam at the moment. Therefore, to solve the issue of crashing in Rust, running Steam as an administrator is a viable solution.
Doing this is pretty simple. Just follow the steps below:
- Close Steam and all associated running programs.
- Open Task Manager and check for any running Steam processes. End any ones you find.
- Now, right-click the Steam launcher and select Properties.
- In the Steam properties dialog, switch to the Compatibility tab.
- In the Settings group of the Compatibility tab, tick the “Run this program as an administrator” checkbox.
- Click Apply and then OK.
Anytime you launch Steam after this, you will run it as an administrator, giving it access to all the files it requires. Launch Steam and then run Rust. If it doesn’t work, try another solution.
Check the Game’s Files
Rust might be misbehaving because some of its files have been damaged. There is nothing much you can do if that is the case apart from repairing or replacing those files.
Much like Windows with tools like the System File Checker and DISM, Steam has its own file verification mechanism. Since the game is downloaded from Steam servers, Steam has a way to automatically verify the game’s files and download replacements for those files that are corrupt or missing. This way, you can solve your problem without having to download the game again and start it from scratch.
This method can be very effective if Rust began to crash after an update via Steam. The update may have contained a corrupt file or two or brought other problems. In a case like this, checking the integrity of the game’s files is the best way to go.
Verifying the integrity of the game’s files in Steam is pretty easy. This is how to do it:
- Launch the Steam app.
- Select the Library tab at the top.
- Find Rust in the game list, right-click it and select Properties.
- When the Properties window opens, select the Local Files tab.
- Select the “Verify Integrity of Game Files” option.
Wait for a bit while Steam scans the game’s files and downloads replacement files if required. When the scan is complete, run the game and verify that the crashing issue has been resolved.
Leave the Steam Beta Program
The Steam Beta program delivers the latest versions of Steam before they become available for mass download. If you experience the Rust crashing issue while in Steam Beta, it might be because the beta version is still buggy and affects your game. To prevent this problem from continuing now and in the future, you can opt out of the beta program. This way, you only use full, publicly available and stable versions of Steam that have been thoroughly checked for bugs before being released.
If you don’t know how to opt out of the Steam Beta program, here is how:
- Launch the Steam app.
- Click the Steam tab in the top right corner of Steam and select Settings.
- Make sure the Account tab is selected in Settings.
- Look for “Beta participation” and click the Change box to reveal beta participation options.
- Select the “None– Opt out of all beta programs” option and click the OK button.
That should be that. Close Steam completely and wait for a few moments. Then launch it again and run the game. Rust should stop crashing now. If not, try a different fix.
Free Up the Processor and System Memory
Rust by itself shouldn’t put too much strain on a computer with decent specs. However, if many applications and programs are running at the same time, it can affect how Rust performs and even cause it to not load at all or crash shortly after launch. Since memory space is finite, constantly opening new programs without closing older ones will eventually cause the memory to fill up. Similarly, the processor power isn’t unlimited, and it cannot run an indefinite number of apps and programs, well, indefinitely.
Thus, if you notice that Rust tends to crash or have other problems when plenty of apps are open, you should close all those apps that you don’t need so as to free up more space for your beloved game. This also lessens the workload on the processor, so more power can be devoted to running the game.
You should also pay attention to apps and processes running in the background. Some program processes, such as those belonging to overlay apps, antivirus programs, desktop social media apps, etc., tend to run in the background even after the parent programs have been closed. You should pay attention to those using too many resources and end them so more space and power will be available for running games like Rust without issues. Here is what you should do:
- Right-click the Start menu icon and select Task Manager.
- Check the CPU and Memory Usage columns in Task Manager. Take note of the processes that are using too much CPU or memory or both.
- Right-click any processes that are hogging your resources and select End Task.
Run Rust in Steam and check whether it still crashes.
Change Your Power Plan
Windows 10 comes with several power plans that you can manually switch between depending on your lifestyle. By default, your power plan is set to Balanced, which means that the system allocates power in a balanced manner without neglecting any program or process.
Rust, being a big game in its own right, needs considerable power to run smoothly. This isn’t an issue when your computer is connected to a stable power source. However, when you’re playing the game solely on battery power, it can cause problems.
You have two options in that case. First, you can quickly find a power source and plug in your computer. When that isn’t available, you can change, even if temporarily, your power plan to High Performance.
Note that the increased performance this power plan gives means that your battery power will deplete faster. If you don’t care about that, then go ahead and change your power plan to combat Rust crashing issues:
- Open the Run box with Win Key+R.
- Now, open the Power Configuration window in the Control Panel. Type “powercfg.cpl” (without quotes) into the Run box and click OK.
- In the “Choose or customize a power plan” window, under Preferred options, select High Performance.
Reboot the machine now, then launch Steam and run the game again. If the issue still isn’t resolved, try other fixes.
Update Your Video Card Driver
Outdated, corrupt or incompatible graphics card drivers are a recipe for constant game problems. To get the best performance when playing any game, the driver for your GPU should be up to date. No matter how good your video card is, without a compatible and updated driver, you won’t be able to enjoy its capabilities to the fullest.
If Rust or any other game keeps crashing and you also notice flickers or freezes when playing it, it is probably time to update your graphics card driver.
How to update your video card driver is a matter of both choice and convenience. You can do it manually by downloading the needed driver from the support page of your hardware manufacturer. You can use the Device Manager to search for and install the driver you need. If you have less time and wish to update multiple drivers, a tool like Auslogics Driver Updater is your best bet.
To use Driver Updater, simply download and install it and let it scan your PC. It will present a list of all your hardware drivers and clearly tell you which ones are subpar or obsolete. This is clearly convenient as you can see what hardware is in need of the latest drivers at a glance. Click Update next to your graphics card driver or any other hardware driver, and the tool will download the latest compatible driver. It will back up your current driver before installing the update so you can easily roll back if you need to.
If you want to go through the Device Manager, open the applet and double-click the “Sound, video and game controllers” option to reveal related hardware. Right-click your graphics card and select Update Driver. In the window that pops up, select “Search automatically for updated driver software”. If a newer driver is available, and if Windows can find it, it will be downloaded and installed automatically.
Whether you use a third-party tool or go through the Device Manager, don’t forget to reboot your PC so the system can assign the newly installed driver to your hardware.
Now run Rust again and see if everything is fine.
Assign the Game to a Few Cores
Imagine bringing a bazooka to a fist fight. Imagine playing a game produced for the PlayStation One on the newly released PlayStation 5 console. Imagine playing the old Contra game on a beast PC with 32 GB of RAM and one of Nvidia’s flagship gaming processors. I guess you get the point.
You might not believe this, but it is possible for a game to develop issues because it doesn’t use the full power of a computer or console. Though this seems to be a rare reason, it can be the cause of Rust constantly crashing – especially if the computer is loaded to the hilt with top-tier hardware.
You can maximize Rust’s resource usage through these simple steps:
- Open Steam and run the game.
- Minimize the game window and return to your desktop.
- Right-click the Start menu icon and select Task Manager.
- Switch to the Details tab in Task Manager.
- Find the Rust process and right-click it. Select Set Affinity from the context menu.
- Tick all the available boxes and click OK.
You can now reboot the game and run it again. There is a high chance this will work for you as it worked for others.
In case you are wondering what you just did, Set Affinity simply means to assign a process – in this case, the Rust process – to only a few cores. In particular, the system will assign the process to those cores that already have a cache of the game stored. This way, the game will be able to run faster and perform better.
If this doesn’t cause the crashing issue to stop, try the following fix.
Switch to Another Launch Option
If Rust crashes soon after launch, it might be caused by improper internal settings in the game. You can try another launch option with it and see if that helps:
- Launch Steam and select Library.
- Right-click the game and select Properties.
- Select Set Launch Options and clear the Launch Options box.
- Type or copy-paste “high -maxMem=X -malloc=system -force-feature-level-11-0 -cpuCount=X -exThreads=X -force-d3d11-no-singlethreaded” into the Launch Options box and click OK.
Reboot the machine and check the game. If the crashing continues, reverse what you just did and move to another solution.
Adjust Your Virtual Memory
Virtual memory is that portion of your hard drive assigned for occasional use by the RAM. Unless you don’t open multiple programs or have a very big memory (32 GB and up), there are inevitably times when there is insufficient space in the memory for the next app you launched.
At that time, the system moves a previously launched and open or running app or program to the designated space on the hard drive to create space for the new program. This space on the hard drive is called virtual memory.
But what happens if the virtual memory is full and the main system memory is also full? If you try and run Rust at this time, your game will definitely run much slower and may even crash instantly.
If your virtual memory is almost always full, you need to increase its size. This way, it will be big enough to save temporary files so that you can smoothly run Rust with the main memory. Follow the instructions below to get the job done:
- Open the Run box, type “sysdm.cpl” (without quotes) and click OK. This will launch the System Properties window in the Control Panel.
- When the System Properties window comes up, switch to the Advanced tab.
- In the Advanced tab, in the Performance section, click the Settings button.
- The Performance Options window will be displayed. Go to the Advanced tab of this window.
- You will see the Virtual Memory section there, which will show the current size of your VRAM. Click the Change button in this section.
- Yet another dialog, this time the Virtual Memory window, will open. Uncheck the “Automatically manage paging file size for all drives” checkbox.
- Now, select your Windows drive in the Drives field and tick the Custom Size checkbox.
- Use the Initial Size and Maximum Size fields to increase the amount of your hard drive allocated to virtual memory. You can decide to double the current figures or increase the maximum figure by a factor such as 1.5 times the size of your RAM.
- When you’re done, click Set, then OK.
Now, exit all the system windows, launch Steam and run the game. The crashing issues in Rust should no longer appear due to the increased VRAM.
Optimize Your In-Game Settings
If Rust keeps crashing on an old PC or one that barely meets the system requirements, you can optimize the game so it can run better.
Optimizing a game doesn’t always mean you increase its graphics effects. On a PC that is struggling to run Rust, you can lower the game’s image effects and graphics quality. This will reduce the strain on the system resources so Rust can run without periodic crashes.
Another method is to optimize your system instead so more resources can be available for Rust to run. This will improve your gameplay and the performance of your PC.
Windows 10 has inbuilt system optimization tools. However, if you are looking for a more convenient option, a piece of software like Auslogics BoostSpeed will do the hard work for you. The software contains a host of system optimization tools that will clean up your PC, make it faster and allocate more memory when you play games like Rust.
Reinstall Rust
If you have tried all the fixes here to no avail, you have few options left. Before you give up in a huff and go play a less problematic game, try removing the game and installing it again. This tends to work like magic for reasons we aren’t quite sure of yet.
Before you delete Rust as explained below, don’t forget to first copy your saves elsewhere. You can find the Rust game folder in C:\Program Files (x86)\Steam\steamapps\common. Open the game folder and copy the save folder from there.
Now here is what you should do:
- Launch Steam and select Library.
- Find your game, right-click it and select Uninstall.
- When the Remove Game Files dialog shows up, click Delete.
- Close Steam.
- Next, navigate to C:\Program Files (x86)\Steam\steamapps\common with File Explorer.
- Right-click the Rust folder and select Delete.
After deleting Rust and its folder, open Steam and download the game again. You should be able to play it without a hitch.

- пожаловаться
- скопировать ссылку
Ща пагади кофейную гущу заварю,потом тебе погадаю….Можешь выложить по обширнее написать конфиг своего компа,а не только видеокарту и что то там SSD(это вообще никак не поможет).Кроме того зайди ЛКМ(левой кнопкой мыши) на пуске -> просмотр событий -> найди в приложениях ошибках Rust ну и перепиши или загугли.
Сразу пишу если у тэбэ мобильный процессор типа intel core m3 или atom просто забудь об этой игре.
- пожаловаться
- скопировать ссылку
- пожаловаться
- скопировать ссылку
agressorwolf
Вообще-то нет, правильно RUST
- пожаловаться
- скопировать ссылку
CerPromax
у него было написано изначально так — «Rast»
- пожаловаться
- скопировать ссылку
«Кофейную гущу» , тебе в КВН надо, талант пропадает)))Ноутбук DELL G3 со следующими характеристиками: проц. i7 8570H, видео 1050ti 4 Gb, оперативы 8 Gb, за SSD не знаю ни скоростей ни фирмы.
Rust* Rust* Rust*Rust* Rust*Rust* Rust*Rust*
Rust*Rust *Rust* Rust* Rust* Rust* Rust*Rust* Rust* Rust* Rust* Rust* Rust* Rust*Rust*Rust*Rust*Rust*Rust* Rust* Rust* Rust* Rust* Rust* Rust* Rust* Rust* Rust* Rust* Rust* Rust*
- пожаловаться
- скопировать ссылку
Вот что дал просмотр событий
- пожаловаться
- скопировать ссылку
Решил!!! Нужно было просто файл подкачки увеличить.
- пожаловаться
- скопировать ссылку
Rust is a multiplayer survival game where you are in a fictitious world, trying to outlive other players. But many Rust gamers across the globe have complained about facing issues with Rust keeps crashing on startup and not letting the players even to enter the imaginary space. This guide will help you resolve errors of Rust crashing on startup in an easy and fast way.

Before troubleshooting any issue, it is important to check whether your computer meets the minimum system requirements for playing Rust. The below table signifies the system requirements for Rust:
| System Requirement | Minimum | Recommended |
| Operating System | Windows 8.1 (64-bit) | Windows 10 (64-bit) |
| Processor | Intel Core i7-3770 / AMD FX-9590 | Intel Core i7-4690K / AMD Ryzen 5 1600 |
| Memory | 10 GB RAM | 16 GB RAM |
| Graphics | GTX 670 2GB / AMD R9 280 | GTX 980 / AMD R9 Fury |
| Direct X | Version 11 | Version 12 |
| Storage | 20 GB Available Space | 20 GB Available Space |
| Network | Broadband | Broadband |
| Hard disk | SSD | SSD |
Fix Rust Keeps Crashing On Startup
Once you have confirmed that your system meets the minimum requirements in all aspects, let us begin with the troubleshooting methods to resolve Rust keeps crashing on startup.
FIX 1: Entrust Steam In Administrator Mode
An application when run in administrator mode has complete access to all system files and does not require extra permissions from the user. This can help to resolve issues while playing Rust.
Step 1: Restart your computer and right-click Steam shortcut icon on your desktop. From the context menu that appears, click on Properties.
Step 2: In the Properties window, click on Compatibility tab and locate the option that states “Run this program as an administrator” and check the box.
Step 3: Finally, click on Apply button and then OK button.
Now when you run Steam, it will run in Admin mode. Try launching Rust and see if the issue of Rust keeps crashing on startup persists.
FIX 2: Shutdown All Background Programs

Rust requires extensive hardware and a lot of system resources to function correctly. If you have a few programs running along with Rust, then it is recommended to close all those programs. Rust does not favour multi-tasking on the computer and requires as much free resources as it can get. To end all the background programs, follow these steps:
Step 1: Make a right-click on any space on the taskbar and select Task Manager from the contextual menu.
Step 2: Once the Task Manager window and click the open programs and then click on End Task. You will have to close every unnecessary program manually.
Now relaunch the Steam Application and then try to play the game and check if Rust keeps crashing on startup.
FIX 3: Check Rust Files For Integrity Issues
A missing or corrupted file can cause a lot of problems and even prevent the game from loading up. This could be one possible reason as to why you are facing this error. To verify the Rust file’s integrity, follow the below-mentioned steps:
Step 1: Launch Steam and navigate to Library.
Step 2: Make a Right-click on Rust Game and select Properties.
Step 3: Click on the Local Files tab and press the button labelled as Verify integrity of game files.
Step 4: This process will take considerable time, and you cannot run any other program which this verification is going on.
Step 5: Wait till the process ends and then open Rust Game again and check if the problem has been solved.
Fix 4: Modify Power Plan On Your PC

Microsoft has set specific values and options by default in Windows 10 operating system and has given the user certain options to change it. The power option is always set to Balanced by Windows 10, and this guides the computer to run in a slow performance mode which is enough for the computer to function normally. To set it on high-performance mode, follow these steps:
Step 1: Press the Windows + R button to open the RUN dialog box.
Step 2: Type powercfg.cpl in the text box and click OK to launch the Power Options.
Step 3: Select High Performance and click on OK.
Step 4: Restart the computer and check if the issue of Rust keeps crashing on startup.
Fix 5: Update Video Card Driver
Drivers play an essential part in the smooth functioning of your operating system. If you are experiencing Rust keeps crashing on startup, then this could be because of a corrupted or outdated graphics driver. To fix this issue, follow these steps:
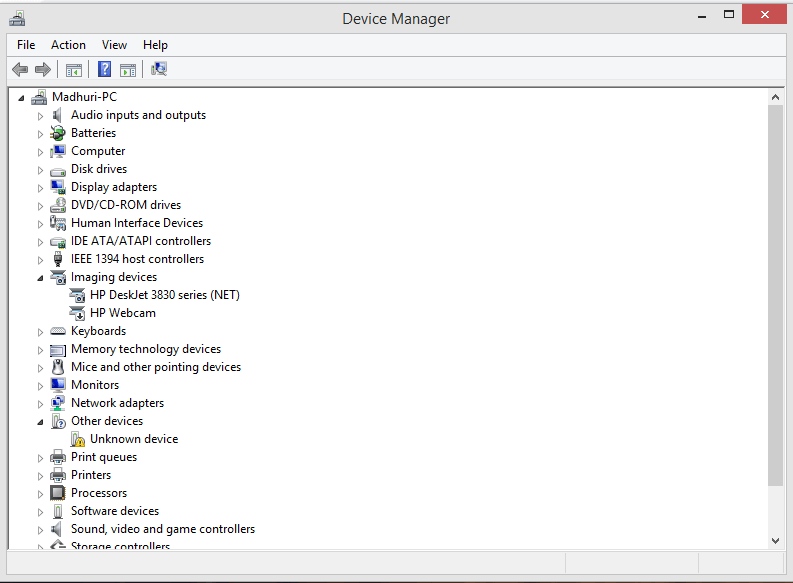
Step 1: Press Windows + R to open the Run box and type devmgmt.msc.
Step 2: Press OK and this will open Device Manager.
Step 3: Among the list of drivers mentioned, double click on Display Adapters.
Step 4: Make a right-click on your graphic card under display adapters and choose Update Driver from the context menu.
Step 5: Select the option labelled as Search Automatically and click on the positive responses.
Step 6: This will update the driver if available. Restart and check if the issue has been resolved.
Alternative Method

If you do not find any satisfactory results, then you can install a driver updater software like Smart Driver Care that can help to obtain the latest drivers even from the OEM websites. Besides SDC also fixes outdated drivers, missing drivers and replaces corrupt drivers with new and fresh ones.
The Final Word On How To Fix Rust Keeps Crashing On Startup
You would not be able to enjoy and experience the fun while playing if Rust keeps crashing on Startup. Try the above fixes and check if the issue has been resolved. If you are looking for a shortcut method, then I suggest you get all your drivers updated through Smart driver Care as this would not only provide the most compatible drivers but at the same time reset many settings that can cause the glitch.
Follow us on social media – Facebook, Twitter, LinkedIn, and YouTube. For any queries or suggestions, please let us know in the comments section below. We would love to get back to you with a solution. We post regularly on the tips and tricks along with solutions to common issues related to technology.
Rust, a popular multiplayer survival game, can sometimes experience crashes and disconnections due to various reasons. This guide will provide solutions and suggestions to address these issues, ensuring a smoother gaming experience for Windows 10 and Windows 11 users.
The following are some common errors that players encounter when playing Rust and how you can fix them:
Loading Error – Failed To Load Anti-Cheat Module Fix
If you are getting this error then you can try running the easy anti cheat setup within the steam game folder. Also, try turning your anti-virus software off when trying to run the game. That should solve the issue.
Rust Startup Error Fix
If you are getting this error when trying to launch the game then what you need to do is delete the “steam_api64.dll” in the steam/steamapps/common/rust folder. This should get the game working again.
LAUNCH ERROR Unexpected error. (Game already running)
In order to fix this issue, you need to follow the steps below:
- Go to the Task Manager.
- Find the EasyAntiCheat service
- Right-click and stop it.
- You can play now
If this does not work then proceed to follow the steps below:
- Go to Steam
- Library > Rust > Right Click > Properties > Local Files > Browse local files
- Enter the EasyAntiCheat folder
- Run the EasyAntiCheat_Setup
- Select the Rust from list.
- Click on the Repair Service (If not, click on the Install Easy Anti-Cheat)
This should fix the error.
Crash At Launch, Game Not Launching Fix
One of the reasons behind Rust isn’t launching for you could be your anti-virus software or Windows Defender. You can fix this problem by either disabling the anti-virus or excluding the game’s folder from your anti-virus.
If this doesn’t resolve the problem then the issue could be that the game doesn’t have administrative rights. Right-click on the game’s exe > properties > Compatibility Tab > check “Run this program as an administrator”. Start the game and it should be running fine.
Another reason for Rust not launching on your PC could be that you are part of the Windows Insider program as it allows you to test of the beta version of the OS or features. Just opt out of the insider program and the issue will be resolved.
EAC Disconnected Error Fix
If you are getting this error then there are a couple of things that you can do to fix it. The first thing that you should do is verify the integrity of the game files.
Try running the game after the process has completed. If this does not work then you should try providing admin access to Steam and EAC. To do this, follow the steps below:
- Open Steam
- Go to your Library
- Find Rust
- Right-click on the game and select properties
- Click Local Files and then Browse Local Files
- Right-click on the executable
- Choose the Open File Location option
- Locate the EasyAntiCheat folder
- Right-click the “EasyAntiCheat_setup.exe” file inside the folder
- Select Run as administrator option
- Make sure to exit Steam completely
If this does not work then you can try and reset your DNS setting by using the default settings. You can do this by following the steps below:
- Press Windows + R key To open the Run dialog box
- Type ‘ncpa.cpl’ and click OK to open the Internet Connection settings
- Click the Network and Sharing center
- Locate the Change adapter settings and click on it
- Double-click on your active Network Adapter
- Click on the Properties button below if you have admin permissions.
- Locate the Internet Protocol Version 4 (TCP/IPv4) item on the list.
- Select it and click the Properties button
- In the General tab switch both radio buttons in the Properties window to “Obtain an IP address automatically” and “Obtain DNS server address automatically”.
- Keep the “Validate settings upon exit” option checked.
- Click OK to apply the changes.
- This should solve your issue.
Check Nvidia Control Panel Settings
For Nvidia users, tweaking some settings in the Nvidia Control Panel can help. Open the Nvidia Control Panel, navigate to “Manage 3D settings”, and select “Program Settings”. Find Rust in the drop-down list or add it manually. Once selected, set the “Power Management Mode” to “Prefer Maximum Performance” and “Vertical Sync” to “Off”. This can help optimize the game’s performance and reduce crashes.
Update Nvidia Drivers
While it’s a general recommendation to keep drivers updated, Nvidia frequently releases game-ready drivers optimized for popular games. Ensure you have the latest game-ready driver for Rust installed. You can do this using the Nvidia GeForce Experience application or by visiting Nvidia’s official website.
AMD Radeon Settings
For those using AMD graphics cards, adjusting certain settings in the AMD Radeon Software can be beneficial. Open the software and navigate to the “Gaming” section. Find Rust and adjust the “Graphics Profile” to “eSport” and turn off “Radeon Chill”. This can help in enhancing the game’s stability.
TDR Delay for Both Nvidia and AMD Users
TDR (Timeout Detection and Recovery) is a feature in Windows that detects response problems from a graphics card and resets the card to recover to a functional desktop. Sometimes, adjusting the TDR delay can prevent crashes. To do this, you’ll need to modify the Windows Registry. Navigate to HKEY_LOCAL_MACHINE\SYSTEM\CurrentControlSet\Control\GraphicsDrivers and set the “TdrDelay” value to “8”. This increases the time the system waits for the graphics card to respond. However, be cautious when editing the registry and always create a backup.
General Tips for Both Windows 10 and Windows 11 Users
For a smoother Rust gaming experience, always ensure your Windows OS is updated with the latest patches. This can often resolve a myriad of issues. If you’re still facing problems, consider performing a clean boot. This can help identify if any third-party software is causing the issues with Rust. As a final measure, if all else fails, consider reinstalling Rust. Before doing so, ensure you back up any saved data to prevent any loss.
That is all for our Rust fixes for errors like EAC Disconnection Error, crash at startup and more.
Talha Amjad
PC hardware enthusiast and avid gamer. Has been creating content for more than 10 years and has worked with multiple brands and renowned websites. Tech and gaming are more than just work, they are a passion and way of life for him.