If Microsoft Store keeps closing right after opening, it means there is a problem with the Microsoft Store or the system files preventing it from running correctly. Usually, this issue is caused by corruption in the Microsoft Cache and the system files. However, there is also a variety of other reasons that cannot be ignored, such as outdated Windows, stopped Microsoft Store services, and corruption in the Microsoft Store files.

When it comes to Microsoft Store errors and issues, they mostly occur when users have an incorrect time zone. Therefore, ensure you have the correct time zone and time settings before moving on to the methods.
Another thing we recommend is to restart your computer. Restarting the computer restarts the services that might be stopped and causing this issue.
Now that we know the possible causes of this issue, let’s jump right into solutions along with their details to properly get this issue resolved.
1. Reset Microsoft Store using the command
This issue is often caused by corruption in the Microsoft Store cache files. Cache files are the files that Microsoft Store uses to save the data that the application often requests from the server or the user frequently wants.
In this way, the Microsoft Store does not need to request the data from the server as it can fetch from the cache files. This saves a lot of time as it reduces the loading time and increases the UX (User Experience). So when the cache files get corrupted, the Microsoft Store stops running and behaves unexpectedly. Therefore, we will start troubleshooting by clearing the cache files. To do so, follow the steps:
- Make a right-click on the Start Menu icon.
- Select Run from the list of options.
- Here type wsreset.exe and click OK to reset the Microsoft Store.
- Now check if the problem persists. If it is, move on to the next method.
2. Run DISM and SFC command
DISM, or Deployment Image Servicing and Management, consists of three commands: ‘CheckHealth’, ‘ScanHealth’, and ‘RestoreHealth’. These commands are used to restore corrupted Windows images and system files. Meanwhile, the SFC, or System File Checker, is a command-line utility that is also used to restore corrupted system files such as DLL files. We recommend executing both commands in order to resolve this issue.
- Click the Start Menu and search for Command Prompt.
- Right-click the Command Prompt and select Run as administrator to open it with administrator privileges.
- Now execute the following commands and wait for them to be executed. This can take up to several minutes, so be patient.
sfc /scannow DISM /Online /Cleanup-Image /RestoreHealth
- Once both commands have been executed, restart your computer and check for the issue.
3. Update Your Windows
Having outdated Windows can also cause this issue due to outdated features and incompatibility with the Microsoft Store. If you don’t have a habit of updating Windows, we recommend updating Windows before trying further solutions. To update the Windows, follow the steps:
- Open the Start Menu by pressing the Win key.
- Then, type Check for updates.
- Hit Enter to open the Windows update settings.
- Here click Check for updates, then click Download & Install.
- Once the updates are downloaded, restart your computer to install the updates.
- Once done, try opening the Microsoft Store to see if it is closing or not.
4. Run the Microsoft Store troubleshooter
If you have not tried running the Microsoft Store troubleshooter yet, give it a try because troubleshooters are designed to fix problems automatically. Windows has a built-in troubleshooter for components such as Windows Update, Network Adapters, and the Microsoft Store.
There is a high possibility that this issue would be fixed by running the troubleshooter. Therefore, try running it by following the steps:
- Press the Win key and type Troubleshoot Settings.
- Open the troubleshooting settings and click Other troubleshooters.
- Open the troubleshooting settings and click Other troubleshooters.
- Here run the Windows Store troubleshooter, then follow the on-screen instruction to fix this issue.
- Once done, verify if the problem is resolved or not.
5. Make sure the Microsoft services are running
It is possible that the Microsoft Store services are not running properly in the background. As a result, it keeps closing when you try to open it. In this case, you need to check whether the Microsoft services are running properly. To do so, follow these steps:
- Press the Win + R keys simultaneously to open Run Window.
- Type services.msc and click OK to navigate to the services page.
- Here find and right-click the Microsoft Store Install Service and select Properties.
- Change the Startup to Manual.
- Then, click Start and click Stop.
- Once done, try launching the Microsoft Store to see if the problem is resolved.
6. Reinstall the Microsoft Store
If the problem persists, you can try reinstalling the Microsoft Store using PowerShell. You cannot uninstall the Microsoft Store like we uninstall other applications.
Reinstalling the Microsoft Store will fix this issue if there is corruption in the Microsoft Store files. Follow the instructions to reinstall the Microsoft Store.
- Click the Start Menu and type Windows PowerShell.
- Right-click the Windows PowerShell and select Run as administrator.
- Now enter the following command to uninstall the Microsoft Store.
Get-AppxPackage Microsoft.WindowsStore | Remove-AppxPackage
- Once done, again, enter the following command to install the Microsoft Store.
Get-AppxPackage -allusers Microsoft.WindowsStore | Foreach {Add-AppxPackage -DisableDevelopmentMode -Register "$($_.InstallLocation)\AppXManifest.xml"}
7. Upgrade Windows via Media Creation Tool or Update Assistant
If none of the methods worked for you, you need to upgrade your Windows to the latest version if you are using an outdated one. This will resolve all the issues automatically in your Windows. Simply follow the instructions to do so:
- Download the Media Creation Tool using the link if you have Windows 10 or lower. Otherwise, download the Windows 11 Update Assistant.
- Once it is downloaded, simply double-click on it to run the program.
- Select the Upgrade this PC Now option.
- Then, just wait for the Windows to be upgraded.
- Once done, now your issue should be resolved.
If you still can’t open the Microsoft Store, you need to contact the Microsoft Support Team in order to resolve your issue. The support team can better analyze why this issue is happening. To contact the Microsoft Support Team, simply visit the link and provide the necessary details about your issue.
Microsoft Open and closes immediately- FAQs
What causes the Microsoft Store open and closes immediately?
If Microsoft closes after opening, it could be caused by corruption in the Microsoft Cache files. Every application creates cache files to speed up the loading time and increase the UX (User Experience). When the cache files get corrupted, it causes the application to behave unexpectedly, just like this issue.
How do I Fix the Microsoft open and closes immediately?
To fix this issue, try resetting the Microsoft Store using the wsreset.exe command. This will clear the Microsoft Store cache, which often causes this issue.
Hamza Mohammad Anwar
Hamza Mohammad Anwar is an intermediate JavaScript web developer with a focus on developing high-performance applications using MERN technologies. His skill set includes expertise in ReactJS, MongoDB, Express NodeJS, and other related technologies. Hamza is also a Google IT Certified professional, which highlights his competence in IT support. As an avid problem-solver, he recreates errors on his computer to troubleshoot and find solutions to various technical issues.
The Microsoft Store serves as a valuable platform for downloading and installing apps on your Windows 10 PC. Nevertheless, akin to any software program, it may occasionally experience crashes. If you’re experiencing Microsoft Store crashes on Windows 10, there are a few things you can try to fix the problem.
Ways to Fix Microsoft Store Crashing on Windows 10
In this blog post, we will guide you through several common solutions for resolving Microsoft Store crashes. We’ll also provide some additional tips to help you keep your Microsoft Store running smoothly.
1. Check your date and time settings
One of the most common causes of Microsoft Store crashes is incorrect date and time settings. To make sure your date and time settings are correct, follow these steps:
- Press Windows key + I to open the Settings app.

- Click Time & Language.

- Click Date & time.

- Make sure that the Set time automatically toggle is switched on.

- If it’s not, click Change and set your date and time manually.
2. Clear the Microsoft Store cache
Another common cause of Microsoft Store crashes is a corrupted cache. To clear the Microsoft Store cache, follow these steps:
- Press Windows key + R to open the Run dialog box.
- Type wsreset.exe and press Enter.
- A blank Command Prompt window will appear.
- After a few seconds, the window will close and the Microsoft Store will open automatically.

3. Reset the Microsoft Store
If clearing the Microsoft Store cache doesn’t fix the problem, you can try resetting the Microsoft Store. To reset the Microsoft Store, follow these steps:
- Press Windows key + I to open the Settings app.

- Click Apps.

- Click Apps & features.
- Scroll down and find the Microsoft Store.
- Click the Microsoft Store and then click Advanced options.

- In the Reset section, click Reset.

- Click Reset again to confirm.

4. Run the Windows Store Apps troubleshooter
Windows 10 includes a built-in troubleshooter for Windows Store apps. To run the Windows Store Apps troubleshooter, follow these steps:
- Press Windows key + I to open the Settings app.

- Click Update & Security.

- Click Troubleshoot.
- Click on Additional troubleshooters

- Click Windows Store Apps.

- Click Run the troubleshooter.

- Follow the instructions on the screen.
5. Update your Windows 10 system
Windows 10 receives regular updates from Microsoft, addressing bugs and enhancing performance. Ensure your system is current by checking for updates using the following steps:
- Press Windows key + I to open the Settings app.

- Click Update & Security.

- Click Windows Update.
- Click Check for updates.

- If any updates are available, install them.
Additional tips
- Make sure that your antivirus software is up to date and that it’s not blocking the Microsoft Store.
- Close any other apps that you’re not using when you’re using the Microsoft Store.
- Try using the Microsoft Store in a different user account. If the Microsoft Store functions properly in an alternative user account, there may be an issue with your current user account.
- If you’re still having problems with the Microsoft Store, you can contact Microsoft support for assistance.
Conclusion
If you’re experiencing Microsoft Store crashes on Windows 10, there are a few things you can try to fix the problem. The most common solutions include clearing the Microsoft Store cache, resetting the Microsoft Store, running the Windows Store Apps troubleshooter, updating your Windows 10 system, and reinstalling the Microsoft Store.
Microsoft has a Windows Store inbuilt with the Windows 10, which they already had with a few older versions of Windows as well. There are a lot of great apps available on the Windows Store, but if you’re trying to download an app from there and the Windows Store just crashes, there are a few solutions that you can try on your computer to fix these issues.

Although there are a few steps that you can take to fix this Windows 10 Store crash, there is no one-solution-fits-all type of a solution for this. You will have to try one solution after the other until you solve the problem that you’re facing. Let’s get started with the solutions that we have in store for you.
Clear Windows Store Cache

The easiest thing to do, and the thing that you should do first is to try and clear the cache of the Windows Store on your computer. There are two ways in which you can do it, the manual way and the automatic way. The one I recommend you to do is the automatic one so that Windows automatically tries to fix the error. To do so, follow the following simple steps.
- Open your Start Menu
- Type “wsreset” or “wsreset.exe” in the Start Menu and hit Enter
- A command prompt type looking window will open up, let it do its process in background
- When it’s done, it will automatically open the Windows Store on your computer
If this method fails, move on to the next method and try your luck with that.
Re-Register Windows 10 Store with Microsoft

With Windows 10, your Windows Store needs to be registered with Microsoft for it to function properly. At times, the authorization key code for the Store might be outdated or corrupted. In such a situation, all you have to do is re-register with Microsoft so you can use your Windows Store again. Here are the steps for that.
- Press Win Key + X on your keyboard and select Command Prompt with Administrator or Type CMD in the start menu and right click on the application that comes up and choose Run as Administrator
- Give the permission to Run as Administrator and then Copy-Paste the following command as it is and press the Enter key on your keyboard to execute it.
PowerShell -ExecutionPolicy Unrestricted -Command “& {$manifest = (Get-AppxPackage Microsoft.WindowsStore).InstallLocation + ‘\AppxManifest.xml’ ; Add-AppxPackage -DisableDevelopmentMode -Register $manifest}”
Fix your Timezone

Sometimes, Windows will automatically set your Timezone to another country, and you’ll have to change it to your Timezone so that the Windows Store works. This will happen mainly when you have automatic Timezone enabled, and you travel to another Timezone. Anyway, let’s get straight to fixing your Timezone on your computer by following these steps.
- Click on the clock on the bottom right screen of your computer
- Choose Change Date and Time Settings
- There, If the Set Time Zone automatically is enabled, turn it off otherwise move to the next step
- Choose a Random Time Zone from the list of time zones below
- Now, turn on the “Set Time zone automatically” option by clicking on the switch there and wait for Windows to change your Time zone to your current one.
- Try opening the Windows Store now and it should hopefully work.
Reset your Computer
The last step that you can do if you are too eager to use the Windows Store to download any App is to reset your computer to the factory stage. While doing so, you will lose most of your data and applications that you’ve installed, and I’ve already written a guide that you can follow to Reset your Windows 10 Computer. Remember, this should be the last thing that you do. It’s better to solve the issue by trying out the steps mentioned above as well.
I hope one or the other steps mentioned above helped you solve your problem for the Windows Store on Windows 10. If you are still facing a problem, do let me know in the comments section below and I will try my best to help you out. Also, if you used any other method to fix the Windows Store issue on your computer, let me know in the comments section below so that everyone is informed about that option as well.
Aneesh Bhatnagar is a Website Developer, who enjoys Tech as much as anyone can. He calls himself an Android Geek and a Microsoft Windows Lover. Apart from developing websites, he likes to read and write about technology as much as he can.
Уровень сложностиСредний
Время на прочтение6 мин
Количество просмотров16K
Весной 2022 года у меня неожиданно перестал работать Microsoft Store. Вместо загрузки списка приложений (хотя бы бесплатных) просто отображалось сообщение о невозможности загрузить страницу и код ошибки: 0x80131500.

Вместе с магазином приложений остановились все классические приложения Microsoft на компьютере с Windows (Skype и Teams), а также APPX-приложения, получавшие через него обновления. И я остался без любимых Gardenscapes.
Безуспешный поиск причины
Поначалу я не обращался никуда и не пытался решать проблему. Первая половина 2022 года сопровождалась введением санкций и ограничений, в том числе со стороны Microsoft, и я подумал, что компания отключила вообще весь магазин — намеренно или случайно. А в силу зависимости от него отключились все остальные приложения Майкрософт и приложения, установленные из этого магазина.
Однако год спустя мне стало ясно, что не в санкциях дело. Другие пользователи Windows 10 буквально по соседству от меня сообщали, что у них Microsoft Store работает нормально, недоступны только платные приложения. Стало ясно, что сбой только у меня.
Это сподвигло меня написать в официальную группу Microsoft в социальной сети VK — «Microsoft для всех». Там сначала предложили решение в «линуксоидном» духе — зайти в PowerShell и ввести команду:
Get-AppXPackage -AllUsers | Foreach {Add-AppxPackage -DisableDevelopmentMode -Register "$($_.InstallLocation)\AppXManifest.xml"}Это не помогло.
Далее мне было предложено использовать стандартную системную утилиту «Средство устранения неполадок» — с тем же результатом. В качестве запасного метода был рекомендован сброс настроек приложения — он тоже не помог.
Вся эта переписка происходила на фоне загруженности меня и компьютера рабочими задачами (я фрилансер). Поэтому суммарно она тянулась не один месяц, а отчитаться о повторной неудаче я просто забыл.
Прошло почти два года без Skype и Gardenscapes. Наступил 2024 год…
Неожиданная развязка: pip даёт подсказку
Я занимаюсь биоинформатикой, и у меня на тот самом компьютере установлен Python. Сам он устанавливался из того же Microsoft Store, поэтому пакетного менеджера conda нет, а есть только входящий в базовую комплектацию pip. Но биоинформатических задач на Python в этот период было мало: я вёл только свой небольшой проект с минимальным программированием и почти не требующий установки библиотек. А в университете я преподавал вообще биохимию — какие там библиотеки…
В начале 2024 года я столкнулся с необходимостью leave academia и стал искать работу в том числе в data science. Одна из фирм согласилась меня проверить и отправила тестовое задание.
Я ожидал, что для его выполнения мне потребуется экипировать библиотеками по полной, а у меня не было даже интерактивного блокнота. Я зашёл в командную строку и привычно набрал
pip install notebookВместо установки пакета pip вывел длинное сообщение об ошибке, заканчивающееся на:
ValueError: check_hostname requires server_hostnameТа же самая ошибка воспроизводилась при попытке установить тем же способом другие библиотеки.
Мне сразу стало ясно, что загадочный сбой вывел из строя все жившие в системе пакетные менеджеры — они больше почему‑то не могли связаться со своими серверами, и это были звенья одной цепи.
Но описание ошибки в pip — «check_hostname requires server_hostname» было более информативно… и по свободному ПО, конечно, больше написано в Интернете.
Банальное гугление по этой фразе вывело меня на рекомендации проверить настройки системного прокси. И да, он оказался включён. При этом на момент запуска pip все VPN были выключены.
Выключение системного прокси сразу решило проблему — ожили Microsoft Store, остальные приложения Майкрософт и APPX‑приложения. Проблема была решена.
Ищем и наказываем виновника
Правда, на следующий день, при новом включении компьютера, системный прокси включился снова, вызвав ту же ошибку. Несколько дней подряд я просто выключал его сразу каждый запуск компьютера, возвращая любимые приложения к жизни. Но планово решил найти виновника. Вдруг вирус?
Вначале я проверил приложения в автозагрузке системы. В автозагрузке на тот момент жил VPN Lantern. Это был не единственный и не любимый VPN, но так уж повелось — весной 2022 года он был установлен (по понятным причинам) и тогда сразу прописал себя в автозагрузку. Выписывать его я оттуда не стал, а зря.
Проверив настройки в самом приложении Lantern, я обнаружил, что у него есть разрешение управлять системным прокси. Тут всё стало ясно: он и был причиной поломок. Запускаясь каждый раз вместе с системой, он задавал свои настройки системного прокси, портившие работу всех пакетных менеджеров, даже когда само VPN‑соединение было разорвано.
Lantern был жёстко наказан за свои проделки. У него было отобрано разрешение на управление системным прокси (в настройках самого Lantern), невзирая на его жалобы и предупреждения, что без него он корректно работать не может. Также он был исключён из автозагрузки и больше мной не запускается. Как я уже говорил, он для меня не самое любимое приложение в своём классе, и ему давно найдены замены. Какие — рекламировать не буду (Роскомнадзор не одобрит), подобных приложений много.
После такой «расправы» с Lantern проблема была полностью устранена. Стало понятно, почему проблема появилась именно в первой половине 2022 года. Именно тогда у меня появились новые VPN (в том числе Lantern) — как и у многих других пользователей. Причина, думаю, ясна и без комментариев.
Рекомендации
Мораль сей басни такова:
-
Если видите ошибки Microsoft Store, pip или другого пакетного менеджера при установлении связи с сервером, проверяйте не только включение/выключение VPN‑соединения, но и настройки системного прокси. Будучи включённым, он может мешать.
-
Особенно вероятны проблемы с прокси, если в Microsoft Store код ошибки — 0×80 131 500, а pip жалуется на «check_hostname requires server_hostname».
-
В таких случаях отключение системного прокси в системных настройках сети поможет сразу же (без перезагрузки компьютера!) восстановить работу пакетных менеджеров. Но после перезагрузки или повторного включения проверьте, не сбились ли настройки прокси снова и не вернулась ли проблема.
-
Если проблема вернулась, не спешите искать вирусы. Если у вас есть VPN (любой), проверьте его настройки и разрешения. Нужно проверить, может ли он управлять системным прокси. Если да — проверьте, решается ли проблема отзывом разрешения.
-
Если нет — следует рассмотреть другие гипотезы вплоть до вредоносного/шпионского ПО. В Windows 10 можно проверить компьютер Защитником Windows, в Linux — любым антивирусом для Linux;
-
В качестве профилактики: при установке любого VPN (неважно, для чего вы его используете) тщательно проверяйте его настройки и разрешения. Контролируйте и помните, что ваши VPN могут делать в системе и какие сбои это может вызвать. Даже если решение — рекомендованное и надёжное.
В техподдержку Майкрософт в соцсети VK был отправлен отчёт по устранению сбоя, однако по состоянию на 2024 год она уже была недоступна. Она не ответила мне, не прочитала сообщения и вряд ли обновила свои рекомендации. Поэтому я и пишу об этом здесь — вдруг у кого‑то похожие проблемы? Придётся, видимо, теперь помогать друг другу здесь.
В моей статье остался не освещённым вопрос, может ли такая ошибка возникать под управлением Linux и какие коды аналогичных ошибок у распространённых пакетных менеджеров дистрибутивов Linux. Если кто‑то сталкивался с подобной ситуацией на Linux, напишите, пожалуйста, в комментариях, как это выглядело с вашей стороны.
Эпилог
Этой детективной истории могло бы не быть, если бы я смог сразу по коду ошибки Microsoft Store «нагуглить» правильное решение и понять, в чём проблема. Но этот пост — напоминание, каким непрямым путём иногда отыскивается источник сбоя в той ситуации, когда затрудняется даже техподдержка.
Тестовое задание в IT‑компанию было провалено. Задачи по бизнес‑аналитике на подтверждение гипотез маркетологов были мной решены в Excel без написания кода, в то время как компания хотела образец кода Python или R. Работу я тогда не нашёл, зато теперь снова могу играть в Gardenscapes. Выполняйте, в общем, тестовые задания в IT‑компании. Это полезно. Даже если на работу не возьмут.
Этим летом я получил приглашение на удалённую проектную работу в области Python и биоинформатики. Я создаю для компании образовательные материалы по анализу данных — и надеюсь, что в процессе работы появятся ещё интересные «клинические случаи».
А ещё здесь будут публикации по моему хобби — digital art — и по науке. Подписывайтесь и не переключайтесь!
Всем беспроблемной установки ПО!
Если эта публикация вас вдохновила и вы хотите поддержать автора — не стесняйтесь нажать на кнопку
Rick Akura
The built-in Microsoft Store is a very useful app, but it may crash on Windows 10 systems during launch. Here’s how to fix Microsoft Store crashing at launch.
The Microsoft Store, also known as Windows Store, is one of the Windows 10 apps that make it easy to find and download new software. In the past, users had to go through a browser page to find their favorite Windows applications. But now you can quickly browse for games, apps, utilities, and even movies from within the Microsoft Store.
That said, sometimes the Microsoft Store application crashes or freezes on Windows 10 computers. Don’t worry! We’ll show you how to fix the Microsoft Store crashing on Windows 10 in just a few steps.
In this article, we’ll be looking at what causes this problem and give you step-by-step instructions on how to fix it!
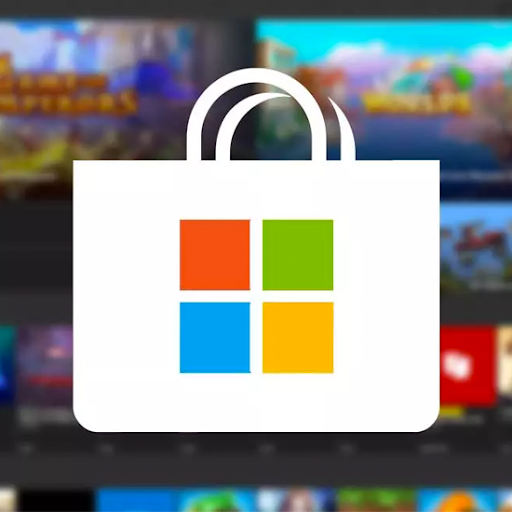
What causes the Microsoft Store to crash on Windows 10?
The Microsoft Store is a great way to get apps and games on your PC, but there can be many reasons why it crashes while browsing or downloading. The most common causes are easy for you to fix yourself though! All you have to do is identify the problem, and use our step-by-step guides below to troubleshoot it.
Why is my Microsoft Store not working Windows 10?
Here are the most common causes for the Microsoft Store frequently crashing on Windows 10:
- Your Windows Store cache is damaged, corrupted, or you don’t have enough available space on the drive.
- The time and date settings on your computer are incorrect.
- The Microsoft Store app is damaged or corrupted.
- Windows Update service is configured poorly or turned off entirely.
- Local user permissions limit you from opening and using the Windows Store.
If an issue seems more serious than others on this list, then consider contacting customer support. We can help out with whatever problem needs their attention most urgently.
<< Read>> How to Fix an Unexpected Store Exception Error in Windows 10
Windows 10 App Store Crashes at Launch: Try These 7 Fixes
How do I fix Microsoft Store Crash?
Here are the best solutions to fix the Microsoft Store freezing or crashing on your Windows 10 operating system.
Method 1. Clear Microsoft Store cache
It’s possible that the problem with Microsoft Store crashing is caused by your cache not being set up properly. Luckily, this has an easy fix, and all you need to do is clear the existing cache then let Microsoft Store rebuild it by itself.
- Press the Windows + S keys on your keyboard to open the search interface, or click on the magnifying glass icon in your taskbar.
- In the search field, type in “WSReset.exe” and right-click on the application from the search results. Click Run as administrator from the context menu. If you’re using a local account that doesn’t have administrator permissions, click here to learn how you can convert it.
- Wait for your system to finish clearing the Microsoft Store cache. After the process is done, try using it to see if it still crashes.
Method 2. Set Windows Update service to automatic
Some users have observed that there’s a connection between the Windows Update service and the Microsoft Store. If the update service is turned off, the store may experience problems such as crashing. You can fix this by simply making an adjustment and allowing the Windows Update service to automatically start with your computer.
- Press the Windows + R keys on your keyboard at the same time to bring up the Run utility. Type in “services.msc” without the quotation marks, then hit the OK button. This is going to launch the Services in a separate window.
- Scroll down until you locate Windows Update in the list of services. Right-click on it, and pick Properties from the context menu.
- Expand the Startup type drop-down menu, and then choose Automatic from the available options. Doing so will ensure that the Windows Update Service is started automatically when you boot your computer.
- Click Apply and then OK. Reboot your device and see if the Microsoft Store crashes again after making this change.
Method 3. Reset the Microsoft Store app
Since the Microsoft Store app comes built-in with Windows 10 (as well as the newer Windows 11 system), you can reset it to its default state without any hassle. Here’s how to do it.
- Open the Start menu by clicking on the Windows button in the corner of your screen, and then choose Settings. Alternatively, you can use the Win + I keyboard shortcut to open the window automatically.
- Click on Apps from the available options. This is where you can find all of the installed apps on your PC and manage them.
- Stay on the Apps and features tab, and wait for your applications to load. Locate the Microsoft Store from the list and click on it once to select it.
- Click on the Advanced options link. In the new page, scroll down and click the Terminate button. This is going to close the application entirely.
- Next, click on the Reset button. Confirm that you want to reset the Microsoft Store and wait for the process to finish. Once it’s done, you can try using it again to see if the situation has improved.
Method 4. Re-register the Microsoft Store app
If you are facing issues with your Windows Store app, try re-registering it. This might solve the problem and hence prevent crashing on startup or during downloads!
- Press the Windows + S keys on your keyboard to open the search interface, or click on the magnifying glass icon in your taskbar.
- Lookup Command Prompt, and then right-click on it from the search results. Select Run as administrator from the context menu.
- When prompted by the User Account Control (UAC), click Yes to allow the app to launch with administrative permissions. Once again, if you don’t have the appropriate permissions, click here to learn how you can convert your account.
-
Paste the following command into the Command Prompt, and then use the Enter key to execute it:
PowerShell -ExecutionPolicy Unrestricted -Command «& {$manifest = (Get-AppxPackage Microsoft.WindowsStore).InstallLocation + ‘\AppxManifest.xml’ ; Add-AppxPackage -DisableDevelopmentMode -Register $manifest}»
- After the command finishes running, you can try to relaunch the Microsoft Store. Keep in mind that you’ll have to sign in to your account again! Have your login details ready.
If you can’t run the command, go into the Task Manager and find Microsoft Store. Once you’ve found it, end the process by clicking on its name, then clicking End task. Next run this command again — it should work now!
Method 5. Correct your date and time settings
Since the Microsoft Store is a largely online app, having incorrect time and date settings could interfere with some of its features. This causes the app to crash. Simply correct your settings to resolve this and automatically set the right time and date.
- Open the Start menu by clicking on the Windows button in the corner of your screen, and then choose Settings. Alternatively, you can use the Win + I keyboard shortcut to open the window automatically.
- Click on the Time and Language tile, and stay on the default tab. Make sure to have both the “Set the time automatically” and the “Set the time zone automatically” options toggled on.
- Switch to the Region tab. Open the drop-down menu under Country and region, and then select your country of residence.
- Check if the Windows 10 Store still crashes after making these adjustments to your system.
Method 6. Take ownership of the WindowsApps folder
This method is the most complex one, but it might help you resolve problems with the Microsoft Store. In the case that your local user doesn’t have the necessary permissions to use the store, you can take ownership of a specific folder and try again.
- Open the File Explorer and navigate to the C:/Program Files/WindowsApps folder. If you can’t see it, make sure that hidden folders are visible on your device.
- Right-click on the WindowsApps folder and choose Properties from the context menu. A new window will open up.
- Switch to the Security tab, and then click on the Advanced button.
- Select the first option from the Permission entries. It should be named something like “Users (Your computer name\Users)”. After it’s selected, click on the Edit button.
- Make sure that the Full control option is selected. This is going to give you full permissions to the WindowsApps folder. Click OK after verifying that the option is enabled.
- Repeat the same steps for the SYSTEM entry in your Permission entries, and then click Apply when both have Full control written in the Access column.
- Try and see if the Microsoft Store still has an issue with crashing.
Method 7. Update Windows 10
An update to your operating system may fix many underlying issues, such as the Microsoft Store frequently crashing or freezing when in use. Download the latest version of Windows 10 and see if the problem is fixed!
- Click on the Windows icon in the bottom left of your screen to bring up the Start menu. Choose Settings, or use the Windows + I shortcut.
- Click on the Update & Security tile. This is where you can find most of your Windows Update settings and choose when to receive updates.
- Make sure to stay on the default Windows Update tab. Click on the Check for updates option and wait for Windows to find available updates. If you see any updates displayed, click on the View all optional updates link to see and install them.
- When Windows finds a new update, click on the Install option. Wait for Windows to download and apply the necessary updates.
Final thoughts
We hope you were able to resolve the Microsoft Store crashing on Windows 10. If not, please feel free to contact us so we can help! You may have been looking for a solution outside of what is listed below and that’s okay. Sometimes it simply takes trial and error before you find the right fix.
If this article didn’t solve your problem, visit our Blog and the Help Center for more tech articles and fixes from IT professionals who know just how frustrating these issues can be! We upload new articles daily and cover the latest in tech, tutorials, and help you troubleshoot issues like this one.
Get early access to our blog posts, promotions, and discount codes when you subscribe to our newsletter! You’ll get the best price on all products we offer at SoftwareKeep.
Learn More
» How to Clear and Reset Microsoft Store Cache in Windows 10
» Fix Unexpected Store Exception Error in Windows 10
» How to Fix the Windows Store Cache May Be Damaged Error
Thank you for reading! We hope to assist you again soon.














