Некоторые пользователи могут столкнуться с тем, что при открытии определенных страниц в приложении «Параметры» или при изменении отдельных настроек приложение само закрывается, что делает невозможным изменение или просмотр соответствующих параметров.
В этой инструкции подробно о том, что делать, если «Параметры» Windows 11 или Windows 10 сами закрываются и дополнительная информация, которая может быть полезной. На близкую тему: Не открываются «Параметры» Windows 11 — варианты решения, Что делать, если не открываются Параметры Windows 10.
Сброс приложения «Параметры»
Первое, что следует попробовать, если «Параметры» сами закрываются — сбросить соответствующее приложение. Шаги будут следующими:
- В поиске на панели задач начните искать «Параметры».
- Найдя результат, нажмите «Параметры приложения».
- Если окно параметров приложения не закроется, используйте кнопки «Исправить» и «Сброс» в Windows 11 (или «Сбросить» в Windows 10) для сброса приложения.
- Если при открытии параметров приложения они закрываются, запустите PowerShell (Терминал Windows) от имени Администратора, нажав правой кнопкой мыши по кнопке «Пуск» и выбрав соответствующий пункт меню, после чего используйте команду
Get-AppxPackage *windows.immersivecontrolpanel* | Reset-AppxPackage
После выполнения команды закройте Windows PowerShell и попробуйте перезапустить «Параметры».
Этот способ срабатывает не часто, но прост и безопасен для применения, причем в некотором проценте случаев всё-таки позволяет исправить работу приложения «Параметры» и прекратить их автоматическое закрытие.
Закрывается раздел «Питание и батарея» или «Питание» в Параметрах
Распространённая ситуация у пользователей, которые используют какие-либо программы для «оптимизации» служб Windows — автоматическое закрытие «Параметров» при попытке открыть разделы, связанные с питанием и батареей.
Решение — включить службу датчиков: при её отключении «Параметры» в указанных разделах будут закрываться. Необходимые шаги:
- Нажмите клавиши Win+R на клавиатуре, введите services.msc и нажмите Enter
- В списке служб найдите «Служба датчиков» (Sensor Service) и дважды нажмите по ней.
- Измените тип запуска службы. По умолчанию — «Вручную», но можно установить и «Автоматически». Примените настройки, после чего нажмите «Запустить» и снова зайдите в нужный раздел «Параметров».
- Если «Тип запуска» настройках службы поменять нельзя, можно использовать следующий подход: запустите редактор реестра (Win+R — regedit), перейдите в раздел реестра
HKEY_LOCAL_MACHINE\SYSTEM\CurrentControlSet\Services\SensorService
дважды нажмите по параметру с именем Start и установите его значение равным 3 («Вручную») или 2 («Автоматически»), сохраните изменения и перезагрузите компьютер.
После включения указанной службы «Параметры» перестанут закрываться в разделе «Питание и батарея».
В завершение — о дополнительных способах исправить проблему с закрытием «Параметров», если приведённые выше не сработали, либо не относятся к вашей конкретной ситуации:
- Попробуйте выполнить восстановление системных файлов Windows: запустите командную строку от имени администратора и по порядку выполните команды
dism /Online /Cleanup-Image /RestoreHealth sfc /scannow
- Если проблема возникла недавно, можно использовать точки восстановления системы на дату, когда всё работало исправно.
- В случае, если «Параметры» закрываются при попытке открыть страницы, связанные с автозагрузкой или безопасностью, имеет смысл проверить компьютер на наличие вирусов, майнеров и других угроз. Здесь могут помочь такие инструменты как KVRT, MinerSearch, различные средства удаления вредоносных программ.
- В крайнем случае можно попробовать выполнить «Обновление на месте» для вашей операционной системы.
Если ваш сценарий автоматического закрытия «Параметров» Windows 11/10 отличается от описанных в статье, опишите в комментариях, что именно происходит и в каких ситуациях, я постараюсь подсказать решение.
-
Home
-
News
- How to Fix Windows 11/10 Settings Cashing/Freezing/Stuck
How to Fix Windows 11/10 Settings Cashing/Freezing/Stuck
By Vera | Follow |
Last Updated
Why does Windows Settings keep crashing? What if Windows Settings freezes/crashes/hangs/gets stuck? From this tutorial on MiniTool, the possible reasons and solutions will be introduced and you can easily get rid of the trouble.
It is not uncommon to suffer from crashes for apps. When trying to open a program or running an app in Windows 11/10, it may hang, freeze, or get stuck. And the Windows Settings app is also no exception.
It is a good troubleshooting hub and also allows you to change many settings for the system. When Windows Settings crashing/stuck happens, things are serious. Then, what causes the crashing issue? Usually, many possible factors can trigger the problem, including an outdated operating system, an outdated graphics card driver, faulty background processes, and corrupted system files.
So, what should you do if Windows Settings hangs/freezes/gets stuck/crashes? Now let’s have a look at the troubleshooting ways below to solve the issue once and for all.
Fix 1: Restart Your PC
This seems too simple and you think it cannot work. But sometimes a restart can help to solve temporary bugs or corruption issues. This is why we recommend restarting your PC to fix Windows Settings crashing.
Now, tap on the Windows icon, click the Power button, and choose Restart.
If Windows 11/10 Settings still freezes or crashes, try another method below.
Fix 2: Update Windows
If you are using an old Windows operating system, you may run into app crashing since this can cause incompatibility issues between the OS and programs. If Windows Settings hangs, update Windows to the latest version.
Since Windows Settings crashes/gets stuck, you can go to try if you can open this app. If yes, go to Windows Update and check for available updates. Then, download and install them on your PC.
If the Settings app is unresponsive, you can install available updates via Command Prompt by following the guide – Two Efficient Ways to Do Windows Update from Command Prompt.
Tips:
Before you proceed, we advise you to create a backup for your PC since Windows update issues may happen, leading to data loss or system breakdown. You can run MiniTool ShadowMaker for computer backup and get this backup software by hitting the download button.
MiniTool ShadowMaker TrialClick to Download100%Clean & Safe
Fix 3: Update Graphics Card Driver
When the video card driver is outdated, Windows Settings crashing may happen. If this situation is applicable, you may also notice the functionality issue in other apps. To eliminate the crashing issue or fix Windows Settings stuck, go to update your graphics card driver to the latest version via these steps:
Step 1: Press Win + X to choose Device Manager.
Step 2: Go to Display adapters, right-click on your video card, and choose Update driver.
Step 3: Tap on the first option to let Windows search for the best available driver and install it on your PC.
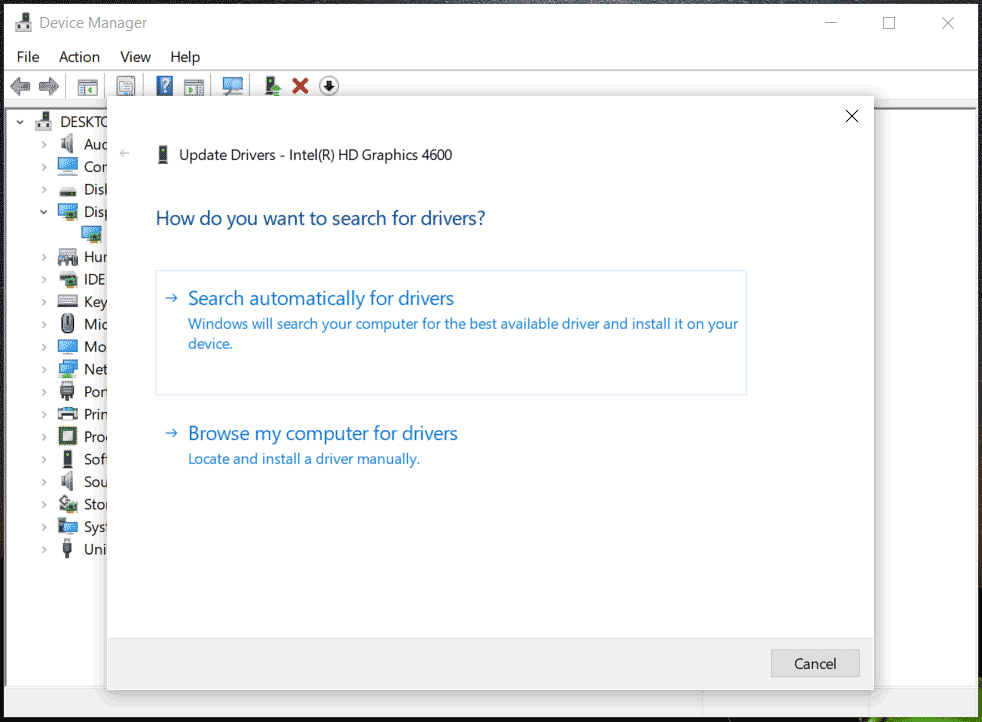
Tips:
In addition, you can access the website of your manufacturer, download the latest version for your GPU, and install it. Besides, you can find other ways from this post — How to Update Drivers in Windows 11? Try 4 Ways Here.
Fix 4: Reset the Windows Settings App
If your Windows and GPU driver are up to date but Windows Settings stuck/crashing still exists, you can try to reset the Settings app in PowerShell.
Related post: How to Reset the Settings App in Windows 10/11
Step 1: Type PowerShell and tap on Run as administrator.
Step 2: In the PowerShell window, copy and paste Get-AppxPackage *windows.immersivecontrolpanel* | Reset-AppxPackage, then press Enter.
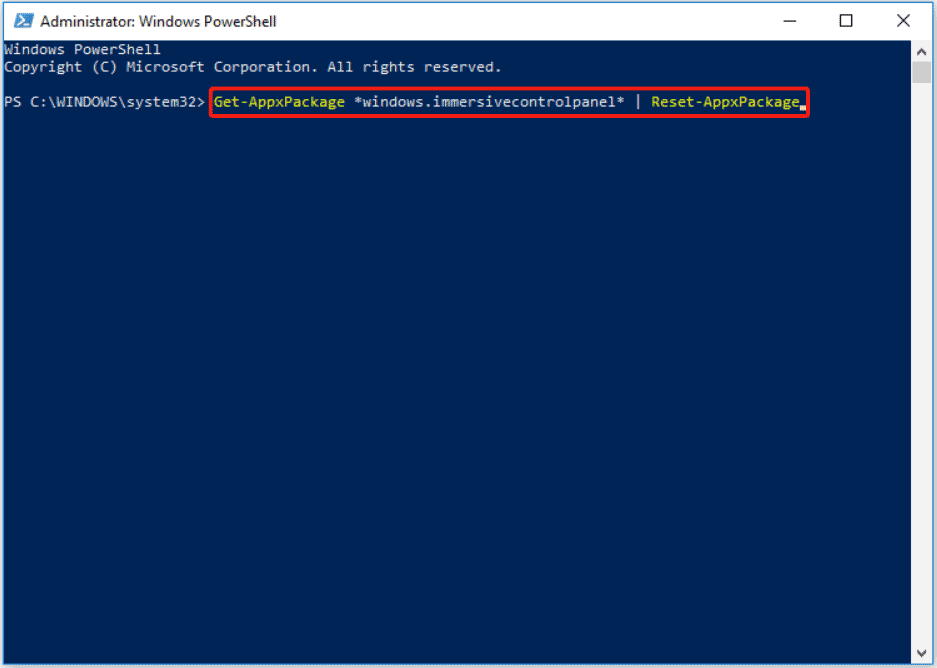
Final Words
Apps like Windows Settings can crash unexpectedly, which is boring. Usually, the issue can be easily solved for good and you can try the above methods. Take action when suffering from Windows Settings crashing/stuck!
About The Author
Position: Columnist
Vera is an editor of the MiniTool Team since 2016 who has more than 7 years’ writing experiences in the field of technical articles. Her articles mainly focus on disk & partition management, PC data recovery, video conversion, as well as PC backup & restore, helping users to solve some errors and issues when using their computers. In her spare times, she likes shopping, playing games and reading some articles.
Download Windows Speedup Tool to fix errors and make PC run faster
If Windows 11/10 Settings flashes and disappears or keeps closing or crashing as soon as you open it, this post offers solutions to help you fix the problem. This can occur when you open it or try to change some settings.
These are the things we are going to do to fix Setting app crashes in Windows 11/10:
- Repair System Image & Run SFC
- Run a .BAT file
- Reregister Settings App using PowerShell
- Run System Restore.
Let us talk about them in detail.
1] Repair System Image & Run SFC

The problem can be because of corrupt System Files. To fix it, we are going to use SFC and DISM commands.
While you can use the Command Prompt, you can also download and use our portable freeware FixWin to repair the System Image using DISM, and Run System File Checker with a click. You will see the links on it Welcome page itself.
2] Run a .BAT file

Another thing you can do to fix the Setting automatically crashing in Windows 10 error is to run a .BAT file.
Launch Notepad from the Start Menu and paste the following code.
@echo off taskkill /f /im explorer.exe taskkill /f /im shellexperiencehost.exe timeout /t 3 /NOBREAK > nul del %localappdata%\Packages\Microsoft.Windows.ShellExperienceHost_cw5n1h2txyewy\TempState\* /q timeout /t 2 /NOBREAK > nul start explorer @echo on
Save this file and set the File name to “ClearTileCache.bat” and Save as type to “All Files (*,*)”.
Double-click on the Batch file to run it and check if the issue persists.
3] Reregister Settings App using PowerShell
The problem can be because of some setting twitch, therefore, we need to reregister Settings App to fix the issue. To do that, we are going to use PowerShell.
Launch PowerShell as an administrator by Win + R, type “Powershell”, hit Ctrl + Shift + Enter.
Type the following commands and hit Enter.
Get-AppXPackage -AllUsers -Name windows.immersivecontrolpanel | Foreach {Add-AppxPackage -DisableDevelopmentMode -Register “$($_.InstallLocation)\AppXManifest.xml” -Verbose}
Let the code and run and fix the issue for you.
4] Run System Restore

If the Settings app on your Windows 10 computer started crashing recently, try running System Restore to fix the issue. It will revert your computer to the configuration when the Setting app was working fine.
To do that, type “Restore Point” in the Start Menu Search Bar and click Open.
Click System Restore, select a Restore Point, and click Finish to perform System Restore.
Check if it fixes the issue of Windows Settings crashing automatically.
Why are my Settings not opening in Windows 11?
If Windows Settings is not opening or working. it could be due to corrupted system files. Run the System File Checker (SFC) and DISM Tool scans and see. You may also reset your Windows installation via the Advanced Startup Options screen.
Why is Windows 11 crashing so much?
A Windows 11 computer may hang, crash or freeze due to the following causes: corrupted OS files, CPU, Memory, disk resource exhaustion, Hardware or Device Driver errors. Windows is busy working on high-priority threads, spinlocks, waiting for an event, etc. It can also occur due to outdated drivers, incompatible software, faulty hardware, or improper system settings.
Yusuf is an Engineering graduate from Delhi. He has written over 1000 technical articles and has knowledge of programming languages including Java, and C++, and technologies such as Oracle 12C and MsSQL. Troubleshooting Windows is his favorite past-time.
В Windows 10 (а тем более в Windows 11), приложение Параметры (Settings) начинает играть крайне важную роль в управлении и настройке операционной системы. Классическая панель управления Windows (Control Panel) более не развивается и Microsoft добавляет новый функционал только в новую панель управления Settings. Однако уже несколько раз я сталкивался с ситуацией, когда приложение Параметры не открывается, закрывается после запуска, зависает при открытии некоторых разделов, или выдает ошибку при запуске. Рассмотрим основные способы, которые могут помочь восстановить приложение Settings в Windows 10 и Windows 11.
В моем случае при попытке открыть приложения Параметры Windows из стартового меню открывалось окно Setting с синим фоном:

А если вызвать любой из меню приложения (например, окно настройки параметров дисплея) с помощью команды ms-settings (
ms-settings:display
), или с рабочего стола появлялась ошибка:
ms-settings:display This file does not have a program associated with it for performing this action. Please install a program or, if one is already installed, create an association in the Default Programs control panel.

Сброс настроек приложения Параметры в Windows 10
В самом простом случае при проблемах с приложением Параметры можно сбросить его настройки на стандартные. Найдите с помощью поиска Windows приложение Settings и выберите App settings.

Для сброса настроек приложения Settings нажмите кнопку Reset.

Аналогичный “мягкий сброс” приложения Параметры в Windows 10 можно выполнить из PowerShell:
Get-AppxPackage windows.immersivecontrolpanel | Reset-AppxPackage
Если сброс не помог, убедитесь, что у вашего аккаунта есть NTFS права на чтение/запись файла манифеста приложения Settings (проще всего это сделать через PowerShell):
get-acl C:\Windows\ImmersiveControlPanel\SystemSettings.exe.manifest |fl
По умолчанию права на этот файл есть только у
NT SERVICE\TrustedInstaller
.
С помощью утилит takeown и icacls сделайте свою учетку владельцем файла SystemSettings.exe.manifest и предоставьте себе полные права:
takeown /F 'C:\Windows\ImmersiveControlPanel\SystemSettings.exe.manifest'
icacls 'C:\Windows\ImmersiveControlPanel\SystemSettings.exe.manifest' /grant desktop-1foh5a8\root:F
Удалите файл (лучше просто переименовать его):
Rename-Item 'C:\Windows\ImmersiveControlPanel\SystemSettings.exe.manifest' 'C:\Windows\ImmersiveControlPanel\SystemSettings.exe.manifest_bak'

Попробуйте еще раз сбросить параметры приложения Settings.
Если приложение Параметры закрывается сразу после щелчка по иконке, проверьте, возможно в настройках групповых политик пользователям запрещено запускать панель управления. В локальном редакторе групповых политик gpedit.msc этот пункт находится в разделе: User Configuration -> Administrative Templates -> Control Panel -> Prohibit access to Control Panel and PC Settings.
Этому пункту соответствует параметр реестра NoControlPan в HKEY_CURRENT_USER\Software\Microsoft\Windows\CurrentVersion\Policies\Explorer.

Переустановка приложения Settings в Windows 10
Приложение Параметры (Settings) является встроенным UWP приложением Windows. Это значит, что вы можете обращаться с ним практически так же, как с любым другим APPX приложением Microsoft Store: удалить/установить/восстановить.
Проверьте, что в системе зарегистрирована приложение ImmersiveControlPanel:
Get-AppxPackage *immersivecontrolpanel*

Как вы видите, в отличии от других приложений магазина Microsoft оно находится не в ‘C:\Program Files\WindowsApps’, а в ‘
C:\Windows\ImmersiveControlPanel
‘.
Попробуйте переустановить приложение ImmersiveControlPanel с помощью файла манифеста. Используйте такие команды PowerShell:
$manifest = (Get-AppxPackage *immersivecontrolpanel*).InstallLocation + '\AppxManifest.xml'
Add-AppxPackage -DisableDevelopmentMode -Register $manifest
Перезагрузите компьютер:
Restart-Computer
Если ничего не помогает, переименуйте каталог C:\Windows\ImmersiveControlPanel и проверьте и исправьте целостность системных файлов и компонентов образа Windows с помощью команд:
sfc /scannow
DISM /Online /Cleanup-Image /RestoreHealth
Данные команды должны пересоздать каталог ImmersiveControlPanel, взяв исходные файлы из хранилища компонентов Windows.
Мы все знаем, что приложение Параметры — это сердце Windows 10. Без него, сложно или практически невозможно управлять вашей операционной системой Windows 10. Так что, если вдруг вы обнаружили, что приложение Параметры Windows больше не открывается. Или в открытом приложении «Параметры», не отображается конкретный раздел настроек. Вот несколько рекомендаций, которые помогут это исправить.
Приложение «Параметры» постепенно заменяет классическую панель управления в Windows 10 и большинство параметров теперь доступны в приложении. Иногда приложение «Параметры» не открывается или закрывается сразу после запуска. Практически все пользователи сталкивались с этой проблемой.
К счастью и удивлению, Windows 10 предлагает новый способ сброса настроек для приложения «Параметры». К сожалению, Microsoft еще не сообщила об этой изящной функции. Из-за этого большинство пользователей не знают о ней.
Для всех установленных приложений на странице «Приложения и возможности» можно выполнить сброс. Тем не менее, приложение «Параметры» не отображается там, несмотря на наличие скрытой опции для сброса!
Если приложение «Параметры» не работает должным образом или не открывается, вы можете сбросить приложение «Параметры». Возможность доступа к опции сброса присутствует в меню «Пуск»!
Сбросить настройки приложения Параметры в Windows 10.

Способ 1: Скрытая опция сброса настроек приложения в Windows 10.
Шаг 1: Откройте меню «Пуск» или начальный экран. Кликните правой кнопкой мыши значок шестеренки / Параметры, выберите «Дополнительно», а затем нажмите «Параметры приложения», чтобы открыть страницу расширенных параметров.

В качестве альтернативы, найдите «Параметры» в меню «Пуск» / «Поиск на панели задач», кликните правой кнопкой мыши запись «Параметры» и выберите «Параметры приложения».

Шаг 2: В открывшимся окне прокрутите страницу вниз, чтобы увидеть раздел «Сбросить». Нажмите на кнопку «Сбросить», появится небольшое всплывающее окно.

Нажмите еще раз кнопку «Сбросить» во всплывающем окне, чтобы сбросить настройки приложения Параметры.

После сброса окно автоматически закроется. Теперь вы можете запустить приложение «Параметры».
Как вы можете видеть на картинке выше, на той же странице также есть возможность завершить работу приложения «Параметры».
Способ 2: Сброс настроек приложения «Параметры Windows» с помощью PowerShell
В качестве альтернативы, начиная со сборки 20175 и выше, в Windows 10 представлена новая команда PowerShell, которая упрощает сброс любого из встроенных компонентов операционной системы, включая приложение «Параметры» и меню «Пуск».
Чтобы сбросить настройки приложения в Windows 10 с помощью PowerShell, выполните следующие действия:
Шаг 1: Запустите PowerShell от имени администратора.
Шаг 2: Введите следующую команду, чтобы сбросить настройки приложения «Параметры», и нажмите Enter:
Get-AppxPackage windows.immersivecontrolpanel | Reset-AppxPackage
После того, как вы выполните эти шаги, вы сможете запустить и продолжить использовать приложение «Параметры» на своем устройстве.
Переустановите приложение «Параметры» с помощью PowerShell.
Шаг 1: Откройте PowerShell от имени администратора. Для этого просто нажмите правой кнопку Пуск или нажмите клавиши Win + X и выберите Windows PowerShell (администратор) .
Шаг 2: Затем в окне PowerShell введите / вставьте следующий командлет и нажмите клавишу Enter.
Get-AppXPackage -AllUsers -Name windows.immersivecontrolpanel | Foreach {Add-AppxPackage -DisableDevelopmentMode -Register "$($_.InstallLocation)\AppXManifest.xml" -Verbose}
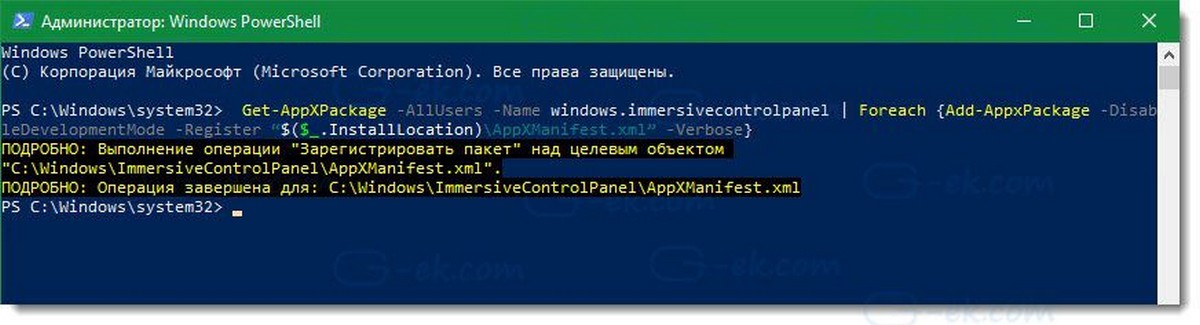
Шаг 3: После выполнения команды. Закройте окно и перезагрузите компьютер. После перезагрузки системы проверьте, можете ли вы запустить приложение «Параметры».
Способ 3: — Создание новой учетной записи пользователя с помощью LUSRMGR.
Еще одна возможность исправить данную проблему заключается в том, что у вашей учетной записи возникают проблемы при открытии приложения параметры. Таким образом, вы можете создать другую учетную запись пользователя с помощью оснастки LUSRMGR. Вот как:
Шаг 1: Нажмите Win + R и введите lusrmgr.msc в диалоговом окне «Выполнить», чтобы открыть оснастку «Локальные пользователи и группы». Нажмите «ОК».
Шаг 2: В окне lusrmgr кликните правой кнопкой мыши «Пользователи» и выберите «Новый пользователь».

Шаг 3: Перейдя, заполните новую информацию, необходимую для создания нового пользователя, и нажмите кнопку «Создать».
Шаг 4: После создания новой учетной записи пользователя, выйдите из вашей учетной записи и войдите в систему с новой учетной записью, которую вы создали на предыдущем этапе. Если приложение Параметры работает хорошо в новой учетной записи, переместите свои файлы в новую учетную запись пользователя и начните использовать ее.
В противном случае, если у вас все еще есть проблема, попробуйте Восстановить Windows 10, и проблема будет решена.
Надеюсь, это поможет!
Рекомендуем:
- Сбросить приложение Безопасность Windows в Windows 10
- Как сбросить Приложения Windows 10.
- Как сбросить почтовый клиент в Windows 10
- Сброс и переустановка приложения Камера в Windows 10.





