BSoD при вызове вкладки «Производительность» в Диспетчере задач Windows 10
11.11.2021 | Важное
На старом ноутбуке Asus перестал работать Диспетчер задач Windows: при переходе на вкладку «Производительность» компьютер гарантированно вылетал в синий экран смерти с ошибкой SYSTEM_SERVICE_EXCEPTION.
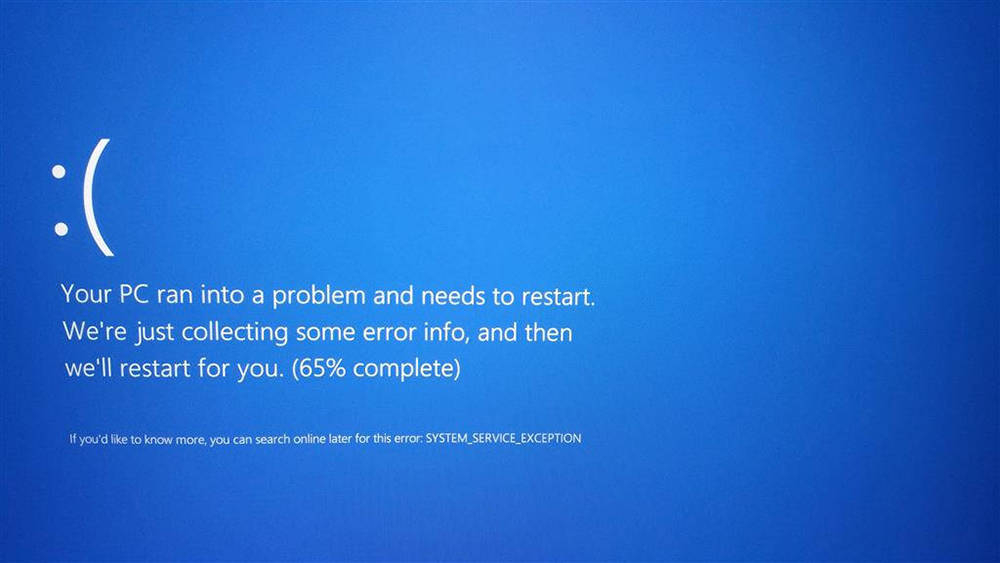
В логах системы указан код ошибки 0x0000003b, по которому гуглится целый ряд причин:
- драйвер сетевой карты WiFi;
- сторонние антивирусы типа McAfee и Avast;
- нарушение целостности системных файлов, которое может быть вызвано повреждениями жёсткого диска или умирающим SSD;
- ошибки оперативной памяти;
- для Windows 7 выпущен отдельный патч, который чинит драйверы шины IEEE 1394.
Мне ничего не помогло. Обновил драйвер сетевухи, встроенными утилитами проверил системные файлы и оперативную память.
Пришлось уточнить запрос к Гуглу, и где-то на просторах форумах техподдержки Microsoft нашлось обсуждение аналогичной проблемы. Участник сообщества попросил прислать файлы логов ошибки и определил, что проблема в DirectX. Думаю, возникновение конкретно такого способа вызова BSoD связано с недавней установкой игры в Steam.
Пришлось искать драйвер на старую видеокарту. И, к моему удивлению, на драйвер 2018 года, который стоял у меня, нашлось обновление 2019 года. На официальном сайте NVidia, следует отметить, за что им большое спасибо.
После очередной перезагрузки Диспетчер задач заработал, как и должен, а синий экран смерти обещал вернуться когда-нибудь по какой-нибудь другой причине.
- Windows
- драйвер
- BSoD
Все способы:
- Причина 1: Деятельность вирусов
- Причина 2: Поврежденные системные файлы
- Причина 3: Сбой в системе
- Вопросы и ответы: 5
Причина 1: Деятельность вирусов
Вирусы, которые несанкционированно попали на компьютер, зачастую вызывают сбои у разных системных программ, в том числе и их «вылеты». Поскольку «Диспетчер задач» является одним из встроенных приложений Windows 10, то самой распространенной причиной его самостоятельного закрытия является наличие вредоносного софта.
Чтобы удалить проблемное ПО с компьютера, потребуется воспользоваться специальными программами для устранения вирусов. Они отличаются по функциональности, интерфейсу и возможностям, но принцип работы у всех приложений аналогичен: они сканируют систему на наличие вредоносного софта, затем деинсталлируют его.
Помимо сторонних программ, можно воспользоваться встроенными средствами Windows 10 или портативными приложениями. Также есть возможность проверить компьютер без установки антивирусов. Более подробно описано в наших отдельных материалах на сайте.
Подробнее:
Методы удаления вируса с компьютера под управлением Windows 10
Проверка компьютера на наличие вирусов без антивируса

Причина 2: Поврежденные системные файлы
Для устранения неполадок в работе системных компонентов в Windows 10 предусмотрены штатные инструменты, с помощью которых можно проверить целостность файлов и восстановить их работоспособность, – SFC и DISM. Первая команда сканирует и восстанавливает используемые системные файлы, которые защищены. Проверка DISM поможет, если хранилище с оригинальными файлами (т. е. SFC) тоже повреждено и необходимо восстановить уже его.
На нашем сайте есть отдельная статья о том, как проверить системные файлы Windows 10 на целостность с учетом особенностей сканирования. Автор пошагово разбирал запуск SFC и DISM, а также алгоритм действий для восстановления данных. Эта рекомендация может помочь, поскольку причина, почему «Диспетчер задач» сам закрывается в Windows 10, нередко заключается в нарушении работы системных файлов.
Подробнее: Использование и восстановление проверки целостности системных файлов в Windows 10

Причина 3: Сбой в системе
Если произошел серьезный сбой в системе и ни один способ не помог, то может потребоваться откат до рабочей точки восстановления или сброс настроек Windows 10. Про использование точки восстановления у нас есть специальная статья, ссылка на нее ниже.
Подробнее: Откат к точке восстановления в Windows 10
Когда предыдущая рекомендация не помогает, остается выполнить сброс. Делается это с помощью штатных средств:
- Перейдите в приложение «Параметры», щелкнув по значку ОС на нижней панели и выбрав соответствующий пункт.
- В новом окне откройте раздел «Обновление и безопасность».
- На вкладке «Восстановление» нажмите на кнопку «Начать» в блоке «Вернуть компьютер в исходное состояние».
- В системном окошке выберите, нужно ли сохранять файлы или удалить их все.
- Затем определите способ переустановки и нажмите на кнопку «Сброс», чтобы запустить процедуру сброса всех настроек системы.




Учтите, что все пользовательские настройки и установленные приложения удалятся, а сама система примет первоначальный вид. Операция может занять довольно продолжительное время, а сам компьютер будет перезагружен несколько раз.
Наша группа в TelegramПолезные советы и помощь
«Диспетчер задач» — важнейший компонент ОС от Microsoft, с которым могут возникать различные казусы. Например, самопроизвольное закрытие программы. Рассказываем о причинах и способах решения проблемы на примере Windows 10.
Причины проблем с «Диспетчером задач»
«Диспетчер задач» может начать самостоятельно закрываться по нескольким причинам:
- Заражение вирусами;
- Устаревшие драйвера;
- Установленный софт конфликтуют друг с другом;
- Поврежденные системные файлы Windows;
- Операционная система сбоит.
Способы решения проблем с «Диспетчером задач»
Начнем с простых и закончим более сложными, включая совсем радикальные.
Проверка ОС на вирусы
Вредоносные программы часто приводят к сбоям в работе системы, включая «Диспетчер задач». Поэтому в первую очередь необходимо просканировать компьютер и удалить найденные вирусы. Для этого хорошо подойдет встроенный «Защитник Windows», работающий следующим образом:
- В «Параметрах» откройте вкладку «Обновление и безопасность»;
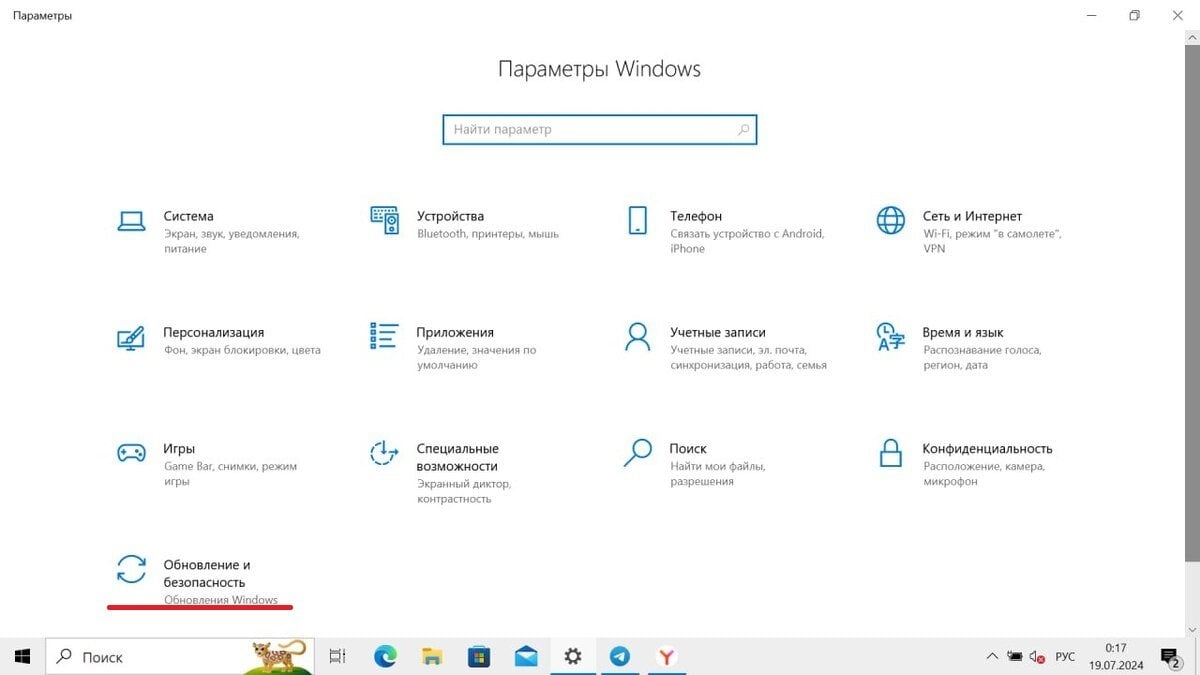
Источник: CQ / Сканирование и удаление вирусов на Windows 10
- Оттуда перейдите сначала в раздел «Безопасность Windows», а потом в «Защиту от вирусов и угроз»;

Источник: CQ / Сканирование и удаление вирусов на Windows 10
- В пункте «Параметры сканирования» выберите «Полное сканирование» и начните проверку;
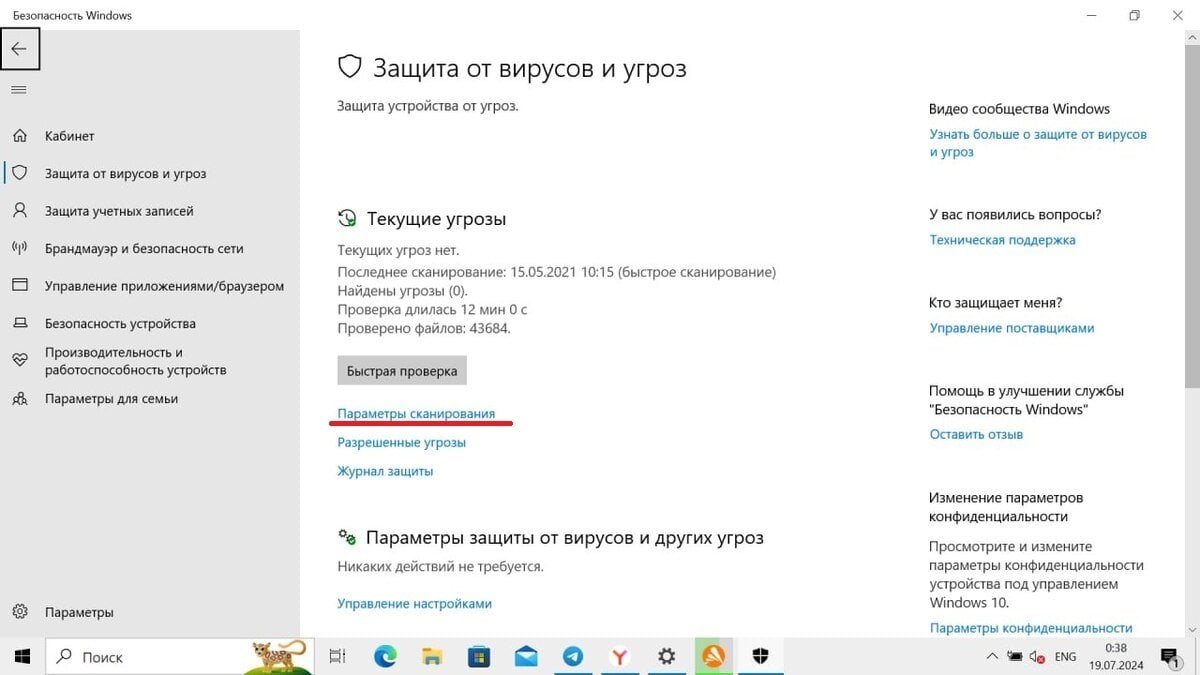
Источник: CQ / Сканирование и удаление вирусов на Windows 10
- При обнаружении угроз система предложит переместить их в карантин, хотя лучше все же удалить.

Источник: CQ / Сканирование и удаление вирусов на Windows 10
Также выполнить проверку безопасности устройства можно через любой антивирус.
Обновление драйверов
Лучше всего для обновления драйверов воспользоваться специальными программами, например, AVG Driver Updater или Quick Driver Updater. Утилиты сами просканируют ваш компьютер, найдут актуальные файлы и установят их.

Источник: CQ / Quick Driver Updater
Поиск и удаление «проблемных» приложений
Самостоятельные вылеты «Диспетчера задач» могут вызывать разные приложения, с которыми происходит конфликт. Поэтому следует выявить проблемный софт и удалить его с устройства. Для этого необходимо совершить чистую загрузку только с самыми нужными программами и драйверами.
- Комбинацией клавиш Win + R вызовите окно «Выполнить» и наберите команду msconfig;
- В «Конфигурации системы» откройте раздел «Общие» и уберите галочку с пункта «Загружать элементы автозагрузки»;
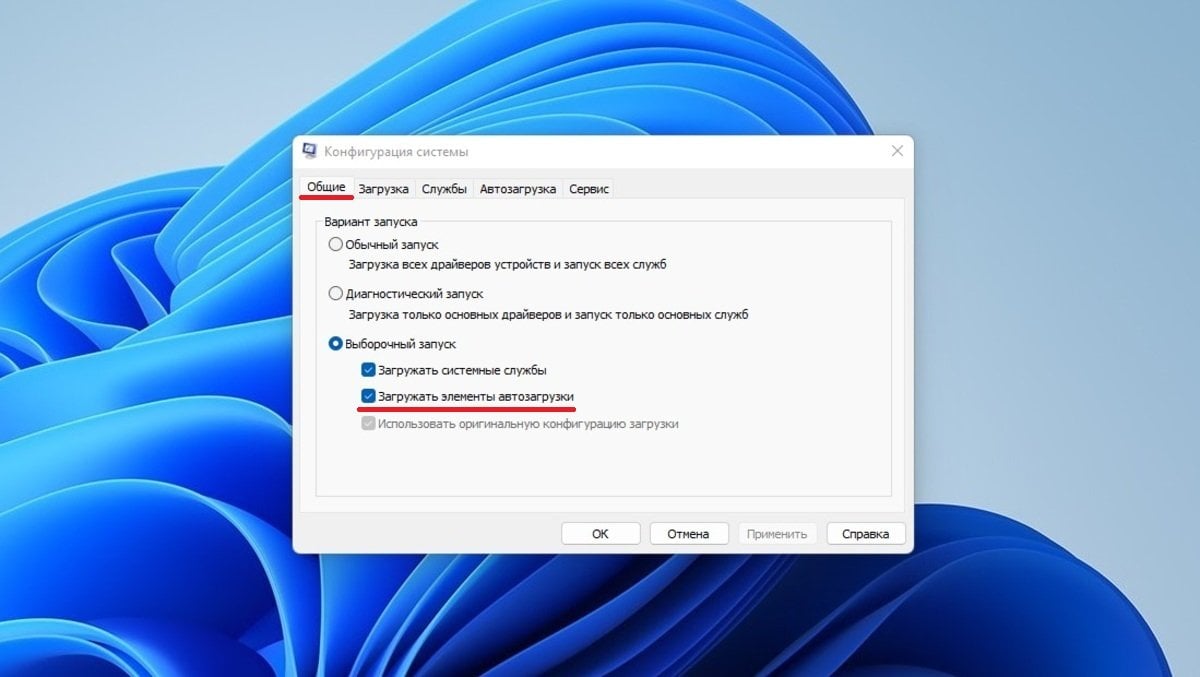
Источник: CQ / Чистая загрузка Windows
- В разделе «Службы» поставьте галочку напротив «Не отображать службы Microsoft» и кликните на «Отключить все»;
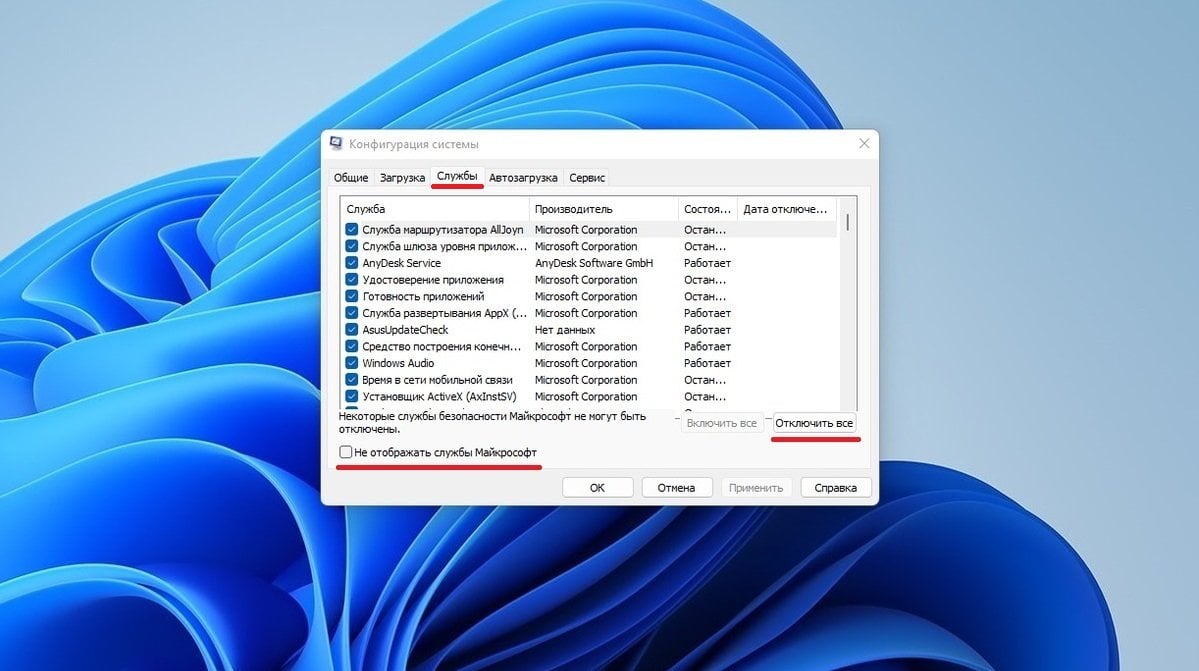
Источник: CQ / Чистая загрузка Windows
- Перейдите во вкладку «Автозагрузка», нажмите «Открыть диспетчер задач» и отключите все сторонние программы.
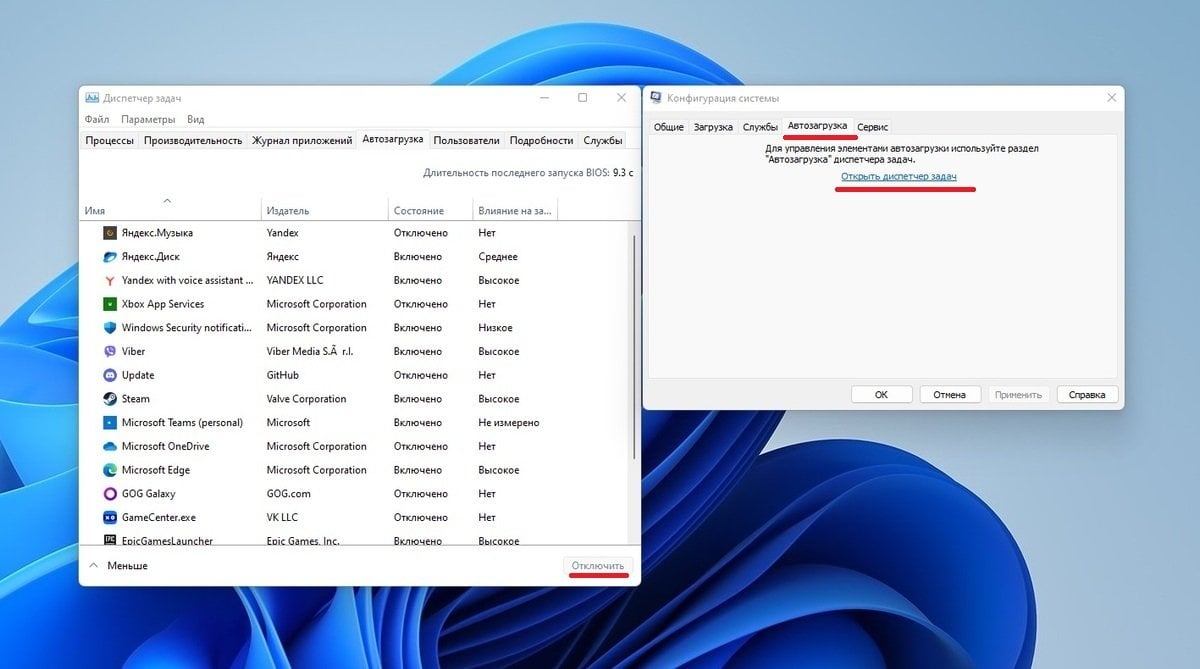
Источник: CQ / Чистая загрузка Windows
Первым делом после перезагрузки надо проверить состояние диспетчера, не вылетает ли он. Если да, то поочередно запускайте различные приложения и сразу проверяйте работу «Диспетчера задач». Как только проблемный софт будет найден, его следует немедленно удалить, а при необходимости заменить на что-то подходящее.
Восстановление поврежденных файлов Windows
Восстановление поврежденных системных файлов происходит через специальные утилиты, которые уже встроены. Алгоритм действий таков:
- Через меню «Пуск» откройте «Командную строку» с правами администратора;
- Введите команду sfc /scannow, которая находит и убирает поврежденные компоненты системы;
- Наберите dism /Online /Cleanup-Image /RestoreHealth и запустите восстановление поврежденных файлов Windows.
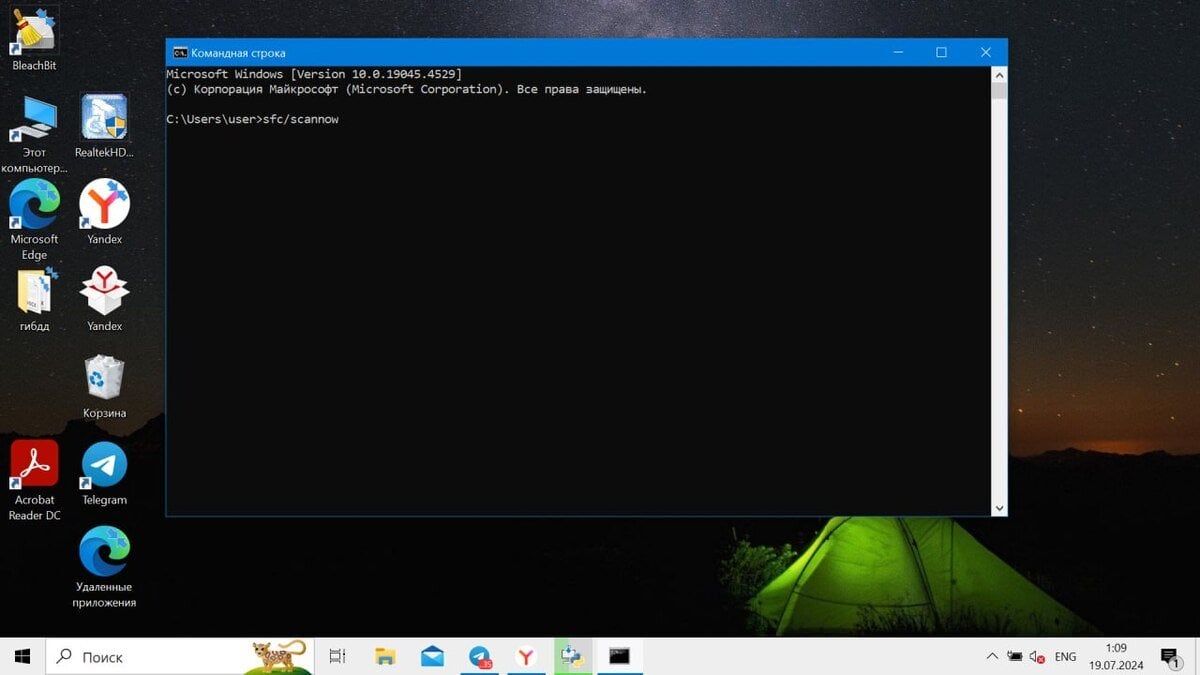
Источник: CQ / Восстановление поврежденных файлов
После завершения процесса восстановления требуется перезагрузить компьютер.
Восстановление Windows
Неполадку также можно исправить, просто включив восстановление Windows. Для этого войдите в «Панель управления», кликните по вкладке «Восстановление» и нажмите на «Запуск восстановления системы». Остается только следовать инструкции и выбрать подходящую точку отката.
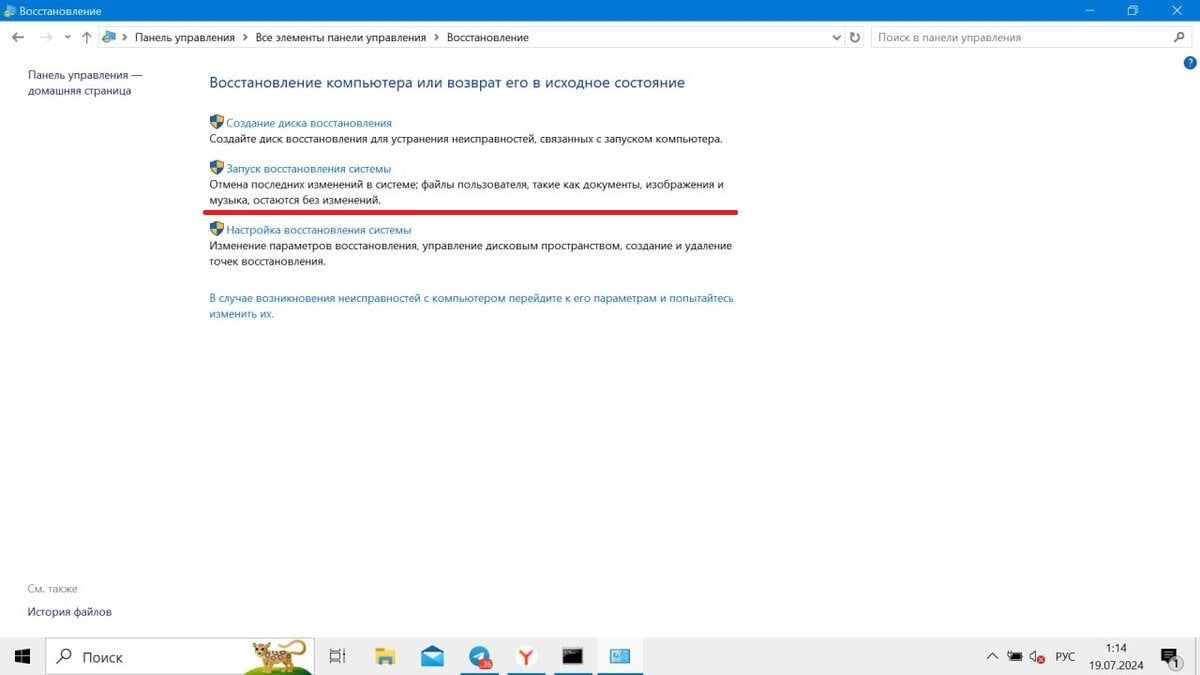
Источник: CQ / Восстановление Windows
Сброс ОС до заводских настроек
Крайнее решение, к которому стоит прибегать только в крайнем случае. Чтобы сбросить Windows к начальным настройкам необходимо:
- Откройте «Параметры» и перейдите во вкладку «Обновление и безопасность»;
- В левой панели кликните на пункт «Восстановление», а справой стороны «Начать» во вкладке «Вернуть компьютер в исходное состояние»;
- Укажите параметры сброса и выберите способ переустановки, после чего подтвердите процесс.
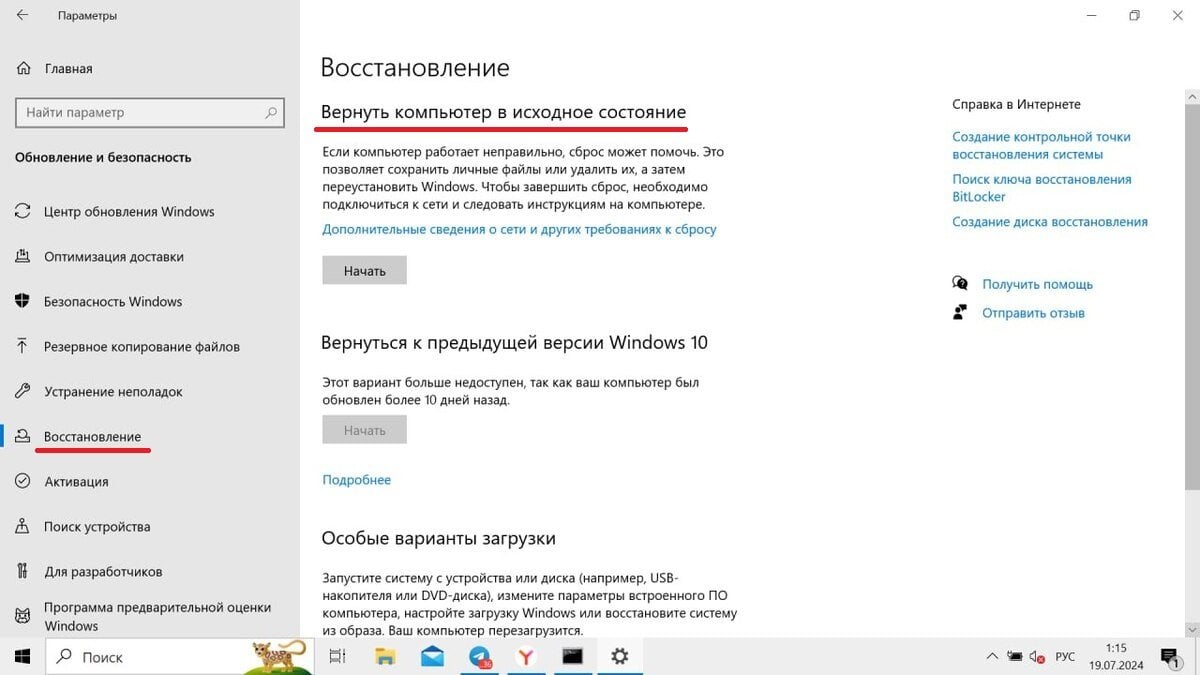
Источник: CQ / Сброс настроек Windows
После окончания устройство перезагрузится.
Заглавное фото: PCMag
Дополню:
Сделал обновление с сохранением всех и вся, бсод остался
Добавлено через 59 минут
Дополню:
1. фреймвор 3.5 установился
2. sfc /scannow — не обнаружил нарушении целостности
Очень странный бсод: а именно если открыть диспетчер задач (когда нагрузка на проц 100%) и очень быстро переключится на вкладку производительность то 100% бсод, на другие вкладки реакция нормальная, но стоять подождать когда нагрузка спадет то все нормально, мистика
Добавлено через 6 минут
И еще если в диспетчере устройств нажать на кнопку Обновить конфигурацию оборудования также бсод, но не всегда
Добавлено через 25 минут
Продолжаю исследование проблемы, воспользовался анализатором дампов, вот результат
MiniDumper 1.8
Дамп: 073021-10109-01.dmp (30.07.2021 12:33:40)
Код: 0x3B — SYSTEM_SERVICE_EXCEPTION
Процесс: Taskmgr.exe, вероятно вызвано: dxgkrnl.sys
Сторонние модули в Raw-стеке: nvlddmkm.sys, msquic.sys
FAILURE_BUCKET_ID: 0x3B_dxgkrnl!_GSHandlerCheck_SEH
Дамп: 073021-10500-01.dmp (30.07.2021 12:29:33)
Код: 0x3B — SYSTEM_SERVICE_EXCEPTION
Процесс: Taskmgr.exe, вероятно вызвано: dxgkrnl.sys
Сторонние модули в Raw-стеке: nvlddmkm.sys
FAILURE_BUCKET_ID: 0x3B_STACKPTR_ERROR_dxgkrnl!_GSHandlerCh eck_SEH
Дамп: 073021-9687-01.dmp (30.07.2021 11:28:33)
Код: 0x3B — SYSTEM_SERVICE_EXCEPTION
Процесс: Taskmgr.exe, вероятно вызвано: dxgkrnl.sys
Сторонние модули в Raw-стеке: nvlddmkm.sys
FAILURE_BUCKET_ID: 0x3B_dxgkrnl!_GSHandlerCheck_SEH
Добавлено через 5 минут
Обновил DirectX проблема осталась
Добавлено через 33 минуты
Удалил драйвера от нвидия (399.24 версия) в безопасном режиме при помощи DDU, проблема прошла
Добавлено через 15 минут
установил драйвер версии 353.84 с оф. сайта асус и вроде проблема ушла
P.S. Хотя это очень странно, ведь драйвер 399.24 так же присутствует на сайте асус , одним словом мистика
Диспетчер задач в Windows — это инструмент, позволяющий отслеживать приложения, процессы и службы, работающие на ПК. Благодаря ему можете узнать, как используются ресурсы системы, также здесь доступна возможность быстро отключить необходимые программы и процессы.
Многие пользователи жалуются, что диспетчер задач часто зависает или закрывается сразу после запуска. Происходят подобные действия могут по нескольким причинам. Ниже рассмотрим каждую из них по отдельности и предложим действенные методы исправления.
Решение 1. Сканирование на наличие вирусов и вредоносных программ
В большинстве случаев антивирусные программы надёжно защищают систему, однако иногда их приходиться отключать для запуска определённых приложений. В таких ситуациях компьютер остаётся незащищённым. Часто вирус или вредоносное ПО, попадая в систему, изменяют файлы и настройки ОС, что может привести к сбою диспетчера. Первым шагом необходимо удостовериться, что причина не в этом.
- Запустите антивирус и проведите сканирование на наличие вирусов. Если антивирусное ПО не установлено, можно воспользоваться встроенным защитником Windows.
- Нажмите комбинацию Win + X и выберите Панель управления.
- Откройте раздел Защитник Windows и выполните полную проверку системы.

Решение 2. Запустите сканирование SFC и DISM
SFC (Проверка системных файлов) и DISM (Система обслуживания образов развертывания) — наиболее полезные инструменты, доступные в Windows. Их запуск производится с помощью системных команд, и большинство пользователей о них не знают.
- Чтобы запустить SFC сканирование, снова нажмите Win + X и выберите Командная строка (Администратор).
- Когда откроется системное окно, введите: sfc /scannow и нажмите Enter.
- Данная команда запустит процесс сканирования и автоматически исправит проблемы с системными файлами.

Чтобы запустить сканирование DISM, ещё раз откройте командную строку от имени администратора.
- В окне приложения введите следующую команду и нажмите Enter: Dism /Online /Cleanup-Image /RestoreHealth.
- Этот процесс позаботится о повреждённых файлах и восстановит их по необходимости.
Решение 3. Устранение неполадок в состоянии чистой загрузки
Ещё один действенный метод устранения неполадок в Windows 10 — это чистая загрузка компьютера только с необходимыми программами и драйверами. Благодаря этому можно выявить проблемное приложение, из-за которого диспетчер задач закрывается или вылетает.
- Чтобы выполнить чистую загрузку, нажмите Win + R на клавиатуре, введите msconfig и нажмите Enter.
- В открывшемся окне конфигурации системы, выберите вкладку «Общие».
- Снимите флажок с пункта: «Загружать элементы автозагрузки».
- Перейдите на вкладку «Службы» и установите флажок «Не отображать службы Microsoft».
- Затем нажмите «Отключить всё».
- После этого откройте вкладку «Автозагрузка» и перейдите в диспетчер задач.
- Там следует отключить все программы, запускающиеся вместе с системой. Если диспетчер не открывается, нажмите Ок и перезагрузите компьютер.

После этого система будет запущена в режиме чистой загрузки, где работают только основные программы Microsoft. Снова попробуйте открыть диспетчер задач. Если он работает нормально, проблема вызвана каким-то сторонним приложением, которое нужно найти вручную. Включайте поочерёдно каждое приложение и проверяйте работу диспетчера. После выявления проблемной программы, её следует удалить и заменить альтернативным решением.
Решение 4. Воспользуйтесь функцией Сброса системы к начальным настройкам
Если диспетчер задач по-прежнему не запускается, попробуйте сбросить систему к начальным настройкам.
- Для этого нажмите Win + X и выберите «Параметры».
- Перейдите в раздел «Обновления и безопасность».
- Затем выберите «Восстановление» на левой боковой панели и нажмите «Начать» справа, в разделе «Вернуть компьютер в исходное состояние».
- Следуйте дальнейшим подсказкам на экране.

Эти четыре способа исправляют проблему с вылетом и зависанием диспетчера задач. Если у вас есть сомнения или предложения, оставьте комментарий ниже.
