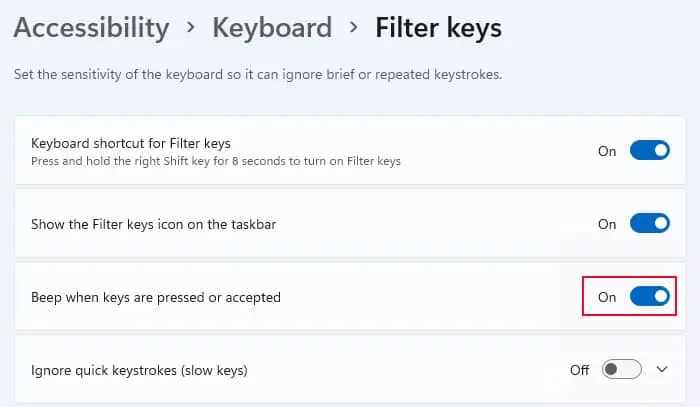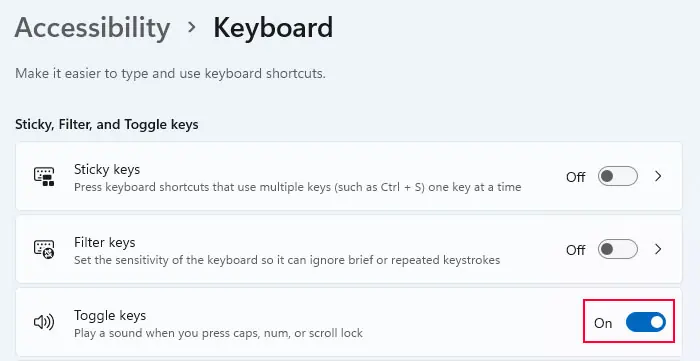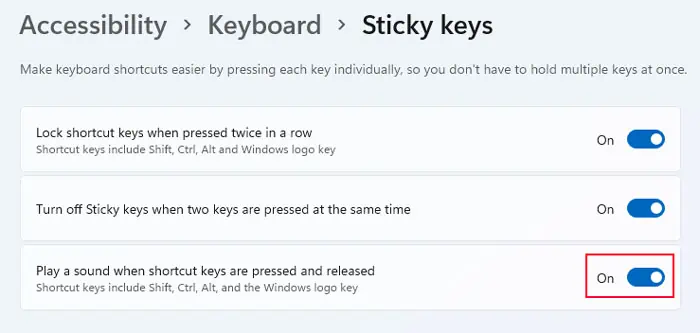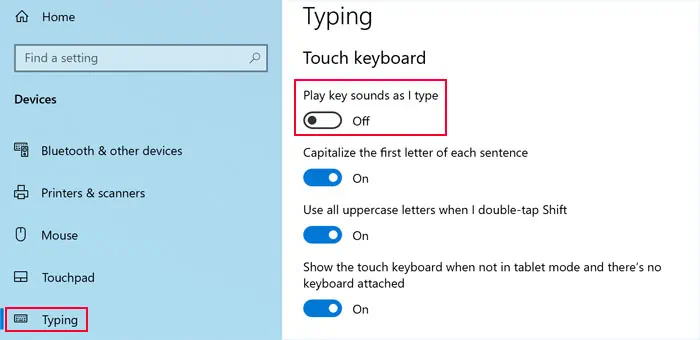Disable on-screen keyboard sounds through the Options key, and use the Settings app to manage other keyboard sounds
Updated on October 17, 2023
What to Know
- For an on-screen keyboard, select Options and remove the checkmark next to Use click sound.
- For a touch keyboard, go to Settings > Devices > Typing. Turn off Play key sounds as I type.
- Go to Settings > Ease of Access > Keyboard to manage other keyboard sounds.
The sounds of key clicks give you some haptic feedback but can get annoying if you are a good touch typist or want to type in silence. This article explains how to turn off the on-screen keyboard sounds in Windows 10.
How Do I Turn Off Keyboard Sounds in Windows 10 on the On-Screen Keyboard?
Turning the sound off on the OSK takes a few steps. Follow the same steps to switch on the keyboard sounds if you want.
-
To enable the on-screen keyboard, press Win+Ctrl+O. Or, go to Settings > Ease of Access > Keyboard. Enable the toggle switch for Use the On-Screen Keyboard to display the keyboard.
Tip:
You can also open the keyboard from the sign-in screen. Select the Ease of Access button in the lower-right corner of the sign-in screen, then select On-Screen Keyboard.
-
Select the Options key.
-
Select Use click sound when you want to hear a sound with each key press. Deselect the checkbox to turn off the keyboard sound.
Manage Other Keyboard Sounds in Windows 10
A few keyboard settings like Filter Keys, Toggle Keys, and Sticky Keys are enabled with sound for ease of use. You can enable or disable them for physical keyboards as required.
-
Go to Settings > Ease of Access > Keyboard.
-
Scroll to Use Toggle Keys and switch off the toggle button for Play a sound whenever you press Caps Lock, Num Lock, or Scroll Lock.
-
Go to Use Filter Keys and switch on the toggle. Select Beep when keys are pressed or accepted to enable sounds or deselect it for no sound.
How Do I Turn Off Keyboard Typing Sounds in the Touch Keyboard on Windows 10?
The Touch Screen keyboard is only for Windows 10 PCs with touch screens. Any Windows tablet or a PC in tablet mode uses the touch keyboard to enter text. Enable or disable a single setting to control the keyboard sounds when you type.
To do this, open Settings from the Start menu and select Devices. Select Typing on the left sidebar. Under Touch keyboard, turn off the switch for Play key sounds as I type.
FAQ
-
To change system sounds in Windows 10, enter Change System Sounds in the Windows search bar and select the Sound tab if it is not already open. From here, you can customize sounds for specific events, or turn off all sound effects by choosing No Sounds in the Sound Scheme drop-down menu.
-
Enter Change System Sounds in the Windows search bar. Then, in the Sound tab, under Program Events, select Default Beep. Next, choose None in the Sounds drop-down menu.
-
On Android, open the Settings app and find the Language & Input section. Select On-screen keyboard and look for the feedback options. On iOS devices, go to Settings > Sound and Haptics and disable Keyboard clicks.
Thanks for letting us know!
Get the Latest Tech News Delivered Every Day
Subscribe
Windows does not include any standalone setting to enable clicking sound while typing or pressing any key. However, it includes a few accessibility settings to make using the keyboard accessible to all users. As such, these accessibility features also include the option to play click or beep sounds during particular keystrokes depending on the feature.
Here, we go through all the settings you can use based on whether you want the key sounds on particular keys or all of them. We have also included the methods to configure the sound settings for touch-screen or on-screen keyboards.
Enable/Disable All Keyboard Key Sounds
If you are hearing a clicking sound when pressing any key on your system, it indicates that Filter keys are enabled. Also, one of its settings is forcing the keys to beep when pressed. If you want to enable a clicking sound when pressing any key, you can enable this feature as well as the corresponding configuration.
- Press Win + I to open Settings.
- Go to Ease of Access or Accessibility and then Keyboard.
- In Windows 11, click on Filter keys. In Windows 10, you can simply scroll down to Use Filter Keys.
- Toggle Beep when keys are pressed or accepted to enable or disable keyboard clicking sound. You need to enable Filter keys to hear the beeps.
Enable/Disable Caps, Scroll, and Num Lock Sound
If you are getting beeps while pressing the lock keys like Caps lock, Scroll lock, and Num lock, it is because of another Accessibility setting, called Toggle keys. Conversely, you can enable such configuration from the same setting.
- Open Settings and go to Ease of Access or Accessibility > Keyboard.
- Enable Toggle Keys or Use Toggle Keys to play the beeps when pressing the lock keys. Or switch it off to disable this option.
- Pressing the Num Lock key for 5 seconds can also enable Toggle keys so be careful.
Enable/Disable Shift, Alt, Ctrl, and Windows Key Sound
Another accessibility setting, Sticky keys, involves shortcut keys like Shift, Alt, Ctrl, and Windows Key. When enabled, pressing these keys prompts the system to wait for another key press so as to use the key combination to trigger a shortcut. This way, you don’t need to keep the shortcut key pressed until you press the other key in the combination.
To let users know whether they have pressed the shortcut keys, this feature includes an additional option to play beeps when pressing such keys. So, you can enable/disable sounds for these particular keys through this feature. However, keep in mind that you need to enable Sticky keys to hear the beeps and as such, you may encounter issues with typing.
- Open Settings and go to Ease of Access or Accessibility.
- Then, select Keyboard.
- In Windows 10, scroll down to Use Sticky Keys. In Windows 11, click on Sticky keys instead.
- Check/uncheck Play a sound when shortcut (modifier) keys are pressed and released. You need to turn on Sticky keys if you want to get this sound option.
Enable/Disable Touch Keyboard Sound
Windows 10 allows you to customize your typing settings for the touchscreen keyboard. If you want to turn on or off the clicking or tapping sound for this keyboard, you can do so from the Typing settings.
- Open Settings by pressing Win + I or going to Start and tapping on the gear icon.
- Go to Devices > Typing.
- Under Touch keyboard, toggle on/off Play key sounds as I type.
Enable/Disable On-screen Keyboard Key Sound
The on-screen keyboard contains an Option key, which you can click to go to its Settings. There, you can specify different customizations, including the clicking sound while typing with this interface. The option is Use click sound and you should be able to see it right at the top.
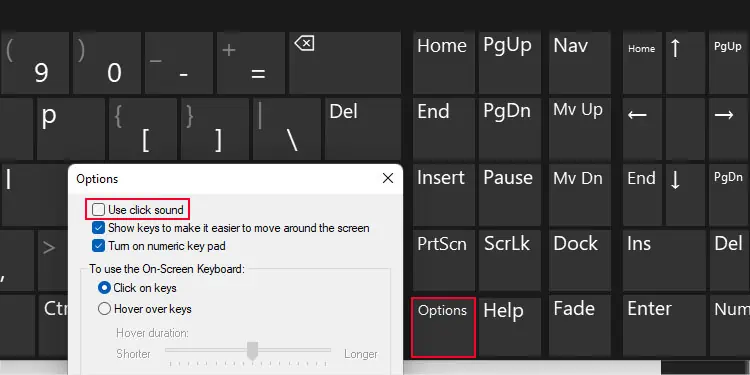
There are many different types of keyboard sound produced by the keyboard when you type something, including ticking, clicking, clacking, rattling, and clattering. Using them gives you a more tactile experience when typing on a touch screen or other device.

In any case, there are two types of people: those who enjoy keyboard tap sounds on their devices, and those who don’t. On Windows, you can easily disable the keyboard sound if you are in the latter category. Below, we have shared different methods of disabling the keyboard sounds in Windows. These methods work for both Windows 10 and 11 but for illustrative purposes, we will be using Windows 10.
Modify Windows Settings
The easiest and quickest method to turn off the keyboard sound in Windows 10 and 11 is via Windows Settings. Windows operating system comes with a dedicated settings section for features like touch keyboard.
Below, we will share the methods of modifying Windows settings for both on-screen keyboards and touch keyboards (on devices such as iPads and tablets). Proceed with the method that fits your preferences.
On-screen Keyboard
If you are using an on-screen keyboard, follow these steps to make the desired changes:
- Press Windows + I keys together to open Window Settings.
- Select Ease of Access from the list of options available.
Select Ease of Access in the Windows Settings screen - Then, choose Keyboard from the left panel and turn the toggle on for Use the On-screen Keyboard as shown below.
Turn on Use On-Screen Keyboard - Then, press the Windows key + Ctrl + O together to launch the keyboard.
- Click on the Options key on the on-screen keyboard. You should find it on the right-corner side of the keyboard.
Click on Options in On-Screen Keyboard - In the following dialog, uncheck the box associated with the Use click sound option.
Untick the Use Click Sound Checkbox - Finally, click OK to save the changes.
Click OK
Touch Keyboard
If you are using Windows 10 on a tablet or your PC in the tablet mode, follow these steps:
- Launch Windows Settings by pressing the Win + I keys together.
- Select Devices from the list of options available.
Open Devices in Windows Settings - Choose Typing from the left pane and turn the toggle off for Play key sounds as I type on the right side of the window. This should turn the keyboard sound off.
Turn the Toggle Off for Play key sounds
Edit Windows Registry
You can also turn off the keyboard sound by using the Windows Registry which is an advanced administrative level tool designed For the administrators to customize the processes of their operating system.
Essentially, the registry stores information about the programs and processes of Windows. This information is stored in the form of registry keys and By editing the relevant registry keys you can make the changes of your choice.
However, since Registry is an administrative-level tool we highly recommend you create a backup before proceeding with the steps mentioned below. This will help you restore the state of Registry Editor before you made the changes listed in this method in case anything goes wrong during the process.
Once you create the backup, here is what you need to do:
- Press Win + R keys together to open a Run dialog.
- Inside the text field of the dialog box, type regedit and hit Enter.
Accessing the Regedit screen - Once you are inside the Registry Editor, navigate to the location below.
HKEY_CURRENT_USER\Software\Microsoft\TabletTip\1.7
Locate the target folder in Registry Editor - Right-click anywhere in the right pane and select New > DWORD (32-Bit) Value.
Add a new DWORD value - Rename this value as EnableKeyAudioFeedback.
- Double-click on EnableKeyAudioFeedback and under Value data, type 0.
Set Value Data to 0 - Hit OK and close the Registry Editor.
Click OK - Finally, restart your PC to save the changes. Upon reboot, you should not hear the keyboard sounds when using it to type something.
Manage Other Features
You now have successfully disabled the keyboard sound on Windows 10 and 11. However, if you want to take a step further and customize the experience more, you can also manage other relevant features of your keyboard.
In this method, we will show you how to turn off the sound associated with Caps lock, Num lock, or Scroll lock keys.
Here is how you can do that:
- Launch Windows Settings and select Ease of Access from the list of options available.
- Select Keyboard from the left pane.
- Now, head over to the right side of the window and turn the toggle off under Play a sound whenever you press the Caps lock, Num lock, or Scroll lock keys.
Turn Toggle On - Then, head over to the Use Filter Keys section and uncheck the box associated with Beep when keys are pressed or accepted.
Uncheck Beep checkbox
If you want to enable the keyboard sound or any of these features again anytime in the future, simply checkmark the box associated with Beep when keys are pressed or accepted.
Zainab Falak
Zainab Falak is a highly educated professional with a background in actuarial science and a strong passion for technology. Her expertise lies in the field of data analytics and she is a proficient programmer in languages such as Python and R. At Appuals, Zainab shares her extensive knowledge of Windows 8, 10, and 11, covering a broad range of topics related to these operating systems. Zainab’s ability to effectively communicate technical concepts in a clear and concise manner has earned her recognition and respect in the tech community. She is committed to staying up-to-date with the latest developments in the field and providing readers with insightful and informative content.
Sign in to your MUO account
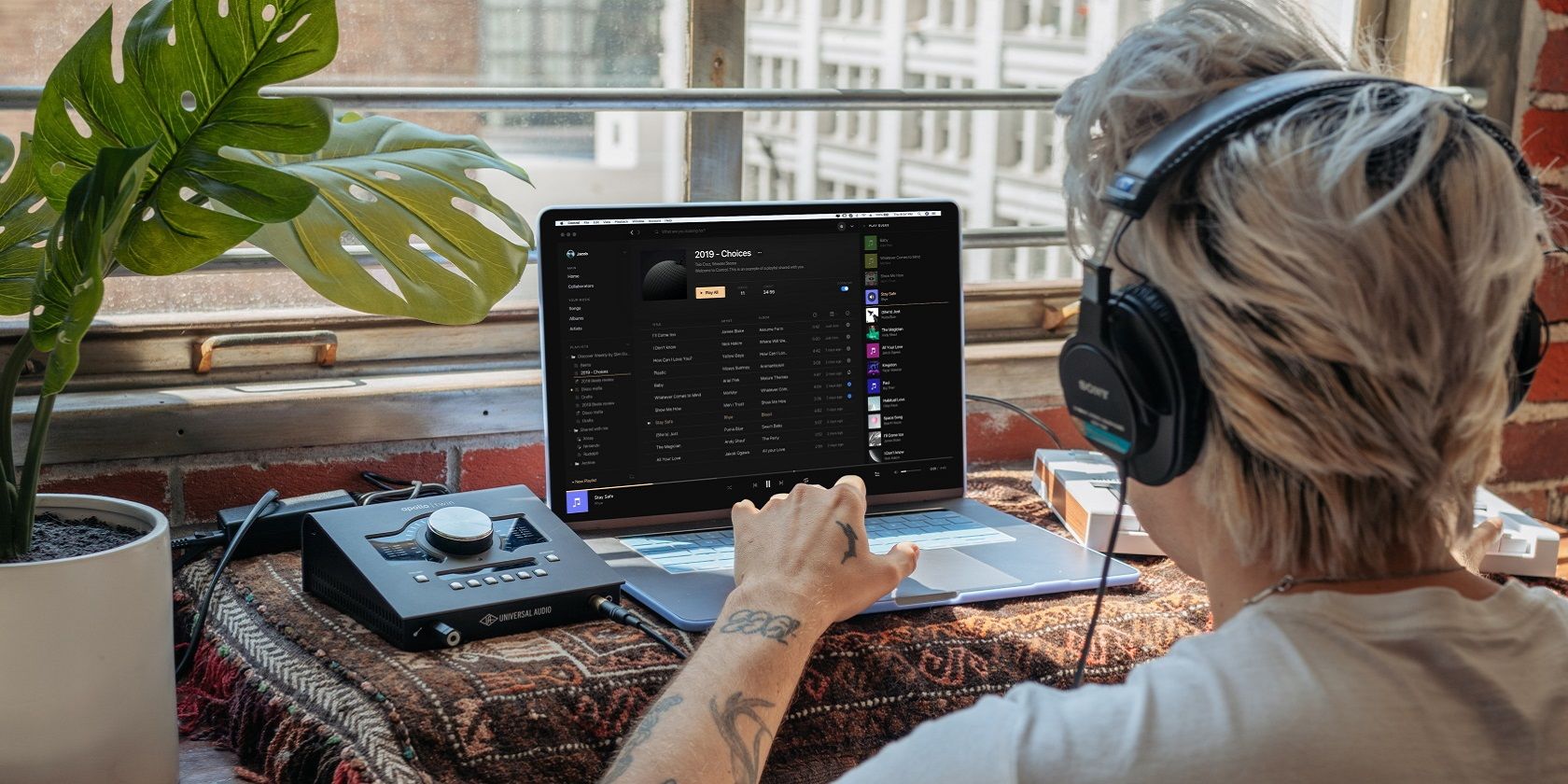
Looking for tips on how to get rid of annoying keyboard sounds on Windows? Or, perhaps you want to turn on some useful keyboard sounds on your Windows device. Well, you’ve come to the right place!
In this article, we’ll look at the four ways to turn on or turn off the keyboard sounds.
1. Use the Ease of Access Settings
If you’re using an on-screen keyboard, here’s how you can configure the keyboard sound settings:
- Press Win + I to open the system settings.
- Select Ease of Access from the menu items.
- Click the Keyboard option on the left-hand side pane.
- Switch on the Use the On-Screen Keyboard button. This should automatically display the on-screen keyboard.
- If the on-screen keyboard isn’t appearing, launch it by pressing Win + Ctrl + O.
- Next, click Options in the bottom-right corner of the screen.
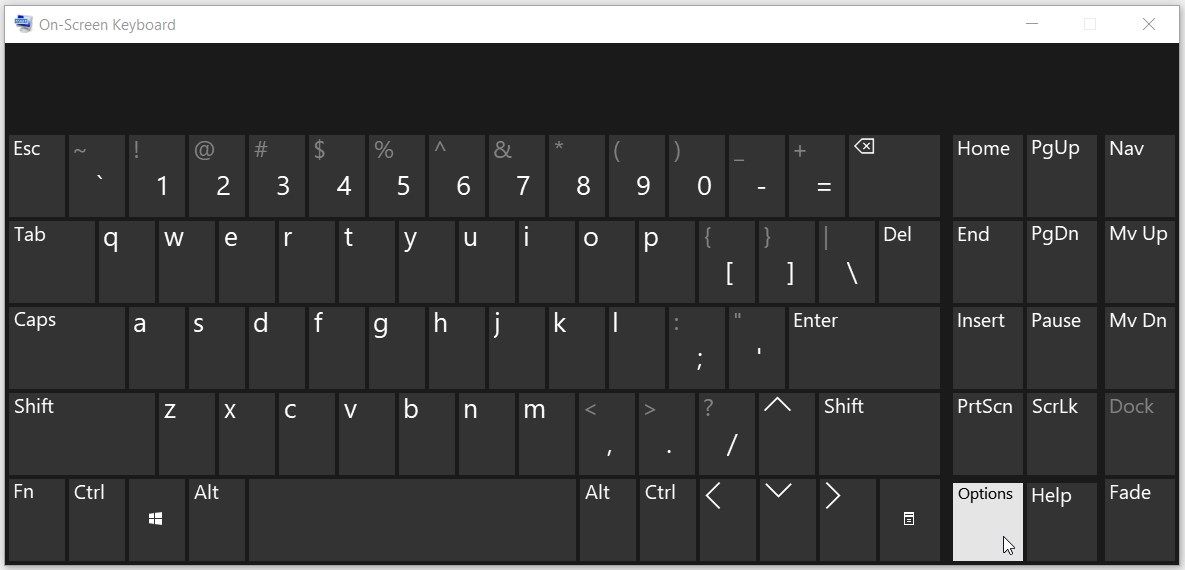
To turn on the keyboard sounds, tick the Use click sound box and press OK. To disable the keyboard sounds, untick the Use click sound box and press OK.
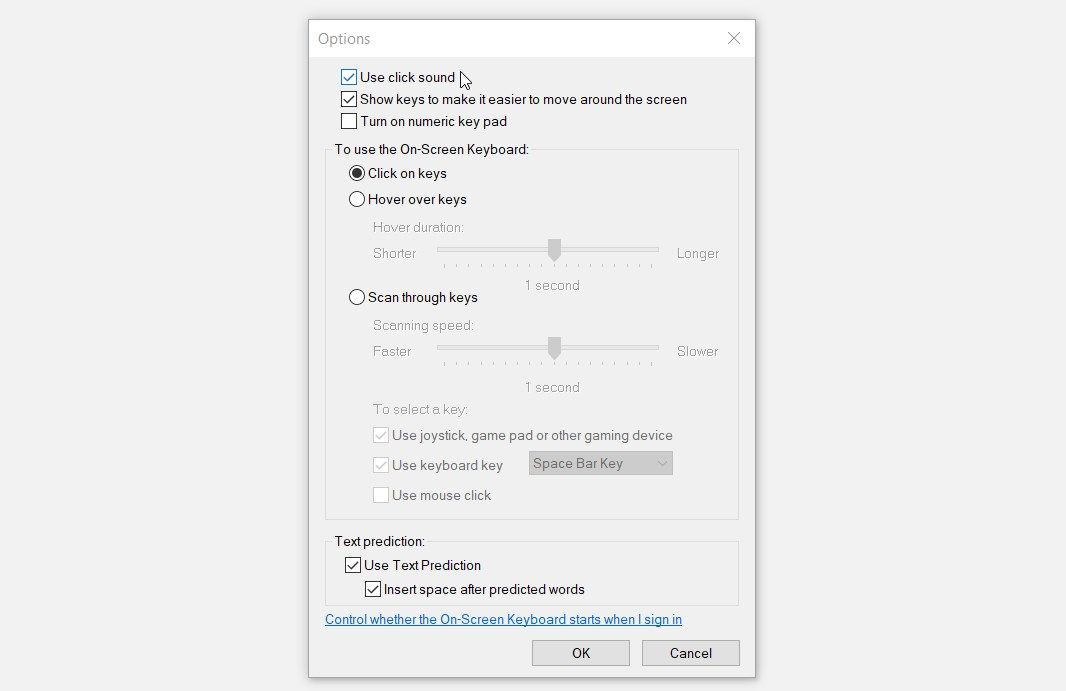
2. Use the Typing Settings
If you’re using a Windows tablet (or your device is in the tablet mode), here’s how you can configure the keyboard sound settings:
- Press Win + I to open the system settings.
- Select Devices from the options.
- Next, select Typing in the left-hand side pane.
- To enable keyboard sound settings, turn on the Play key sounds as I type button on the right-hand side. To disable the keyboard sounds, turn off this button.
3. Configure Settings in the Registry Editor

The Registry Editor can also help you configure the Windows keyboard sound settings.
However, the Registry Editor is a sensitive tool, so you need to be careful when handling it. To be on the safe side, back up the Registry before you begin. That way, you can restore the Registry Editor to its default settings if something goes wrong.
Now, here’s how you can configure the keyboard sound settings using the Registry Editor:
- Press Win + R to open the Run command dialog box.
- Type Regedit and press Enter to open the Registry Editor.
- Navigate to HKEY_CURRENT_USER > Software > Microsoft > TabletTip > 1.7.
- Right-click on a blank space on the right-hand side pane and select New > DWORD (32-Bit) Value.
- Name the value as EnableKeyAudioFeedback.
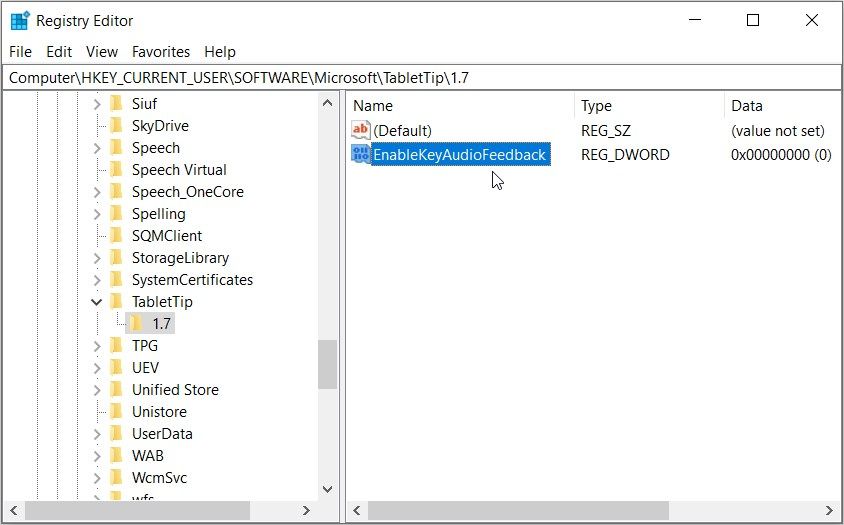
To enable the keyboard sound settings, click the EnableKeyAudioFeedback and set its Value data to 1. Click OK when you finish.
Alternatively, set the Value data to 0 (zero) if you want to disable the keyboard sound settings. Press OK to finalize these settings.
Close the Registry Editor and restart your device to save these changes.
Do you want to enable or disable sound settings for the Caps Lock, Num Lock, and Scroll Lock keys only? Here’s how you can configure these settings:
- Press Win + I to open the system settings.
- Select Ease of Access from the menu items.
- Next, select Keyboard on the left-hand side pane.
- Locate the Play a sound whenever you press the Caps lock, Num lock, or Scroll lock keys option on the right. From there, turn on its button to enable the sound settings. Alternatively, turn off this button to disable these settings.
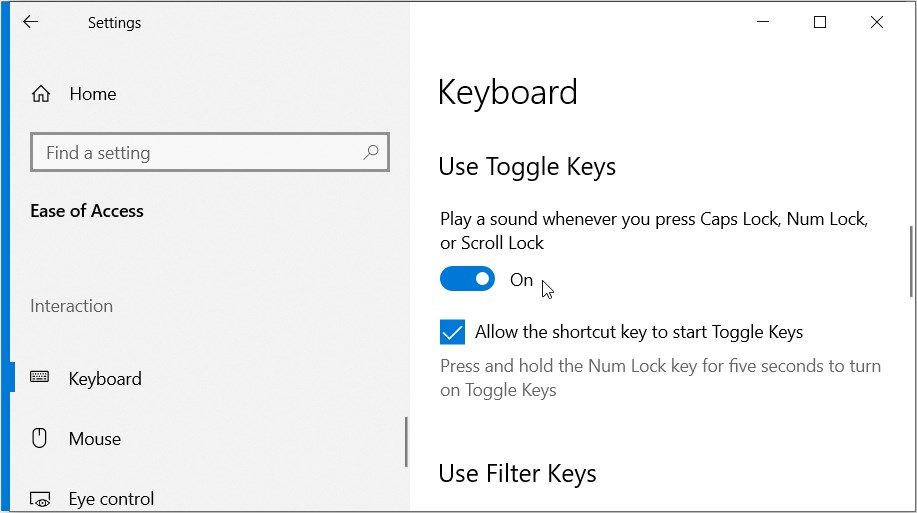
Additionally, scroll down and locate the use Make it easier to type option. Now, check or uncheck the Make a sound when turning Sticky Keys, Toggle Keys, or Filter Keys on or off from the keyboard option.
Finally, restart your device to apply these changes.
Were You Able to Configure Your Keyboard Sound Settings?
Windows 10 makes it easy for you to turn on or turn off the keyboard sounds.
If you want to configure the keyboard sound settings, simply apply any tips we’ve covered. And while you’re at it, you might want to try some excellent keyboard shortcuts to save you time.