Methods for Windows Server 2012 Shutdown or Reboot
Since Microsoft removed the Start button, there is no quick way to shut down or reboot the server. Even the logon screen has no Shut down button.
Good news, here are three easy ways to down your Server 2012.
Windows Server 2012 Shutdown Methods
- Use the Charms to Shutdown Windows Server 2012
- Employ PowerShell to Shutdown Windows Server 2012
- Employing Microsoft’s Shutdown Command
♦
Use the Charms to Shutdown Windows Server 2012
My favourite way of calling for the Windows charms is with WinKey +c. The main alternative to the keyboard shortcut is the mouse. There is a knack of pointing the mouse gently over the bottom right corner. There is no need to press any of the mouse’s buttons, just let the pointer activate the charms.
Using the mouse to make the charms emerge is a tricky skill. If at first you don’t succeed, try again but more slowly, circle the cursor nearer the corner of the screen.
Settings ‘Cogs’
Once the Server 2012 charms materialize on the right side of the screen, then click on the cogs called ‘Settings’. Now you seek the Power button, which is at the bottom of the screen.
Left click on ‘Power’ and select Shut Down (or Restart).
Try WinKey +i
An even quicker way to access these settings is to press the Windows Key +i.
Windows Server 2012 Shutdown Trap
If you Sign out (the old logoff) there is no shut down button on the front screen as there is with Windows 8.
Guy Recommends: A Free Trial of the Network Performance Monitor (NPM) v12
SolarWinds’ Network Performance Monitor will help you discover what’s happening on your network. This utility will also guide you through troubleshooting; the dashboard will indicate whether the root cause is a broken link, faulty equipment or resource overload.
Perhaps the NPM’s best feature is the way it suggests solutions to network problems. Its second best feature is the ability to monitor the health of individual VMware virtual machines. If you are interested in troubleshooting, and creating network maps, then I recommend that you give this Network Performance Monitor a try.
Download your free trial of SolarWinds Network Performance Monitor.
Employ PowerShell to Shutdown Windows Server 2012
If you are familiar with PowerShell’s cmdlets then you need a verb called ‘Stop’ (not shutdown), coupled with the noun ‘Computer’.
Launch PowerShell, type stop then tab, you should see Stop-Computer. If this flashy technique does not work, then just type this one simple command long-hand:
# PowerShell command to shutdown Windows Server 2012
Stop-Computer
Warning: Actually, there is no warning! If you issue the above command then Server 2012 initiates the shutdown procedure ‘ready or not’. For a more leisurely method of downing the server experiment with the built-in Shutdown command see the next section.
See more about using PowerShell’s Stop-Computer cmdlet.
Employing Microsoft’s Shutdown Command
For as long as I can remember Microsoft’s operating systems have a built-in shutdown utility. However, there is a little known switch to bring-up a GUI version of this command line utility.
# GUI method of using the built-in Shutdown command
Shutdown -i
Note: If you are going to use any of the Shutdown commands, the first switch to learn is -a. Shutdown -a meaning abort!
Pure Shutdown
I like to operate shutdown from within PowerShell. To digress you can run almost all the build-in cmd commands at the PowerShell interface.
# Shutdown the local Windows Server 2012 machine
Shutdown -s -m \\localhost
Note: When testing this command you have 60 seconds to abort with Shutdown -a
Note: Use of \\ localhost for the present computer may give you ideas for downing Windows Server 2012 remotely.
How to Reboot Windows Server 2012
As you may have guessed, restarting Server 2012 is conceptually the same as shutting down. If you would like PowerShell to reboot the server then in place of ‘Stop’ use the verb ‘Restart’.
For occasions where you employ the shutdown command, then instead of typing -s, substitute -r.
# How to Reboot Server 2012 with PowerShell
Restart-Computer
# How to Reboot with the built-in command
Shutdown -r -m \\localhost
How to Create a Shutdown Tile For Server 2012
My plan is to create a Shutdown button in the Windows Server 2012 Metro interface. This is not an easy task, it helps if you understand the three underpinning concepts, and pay particular attention to detail.
- Avoid over-think, go straight for the command.:
C:\windows\system32\shutdown -s -t 25
[My point is don’t mess with wrapping instruction in cmd files] - Find a particular location where you store all the shortcuts to all the tiles:
C:\ProgramData\Microsoft\Windows\Start Menu\Programs
Note: Start at ProgramData not ProgramFiles. - Realize that you can Pin (and Unpin) tiles to the Metro UI.
Instructions for Creating a Windows Server Shutdown Tile
- Navigate with Windows Explorer to this special folder:
C:\Users\Administrator\AppData\Roaming\Microsoft\Windows\Start Menu\Programs
Note: This works for a user called ‘Administrator’, therefore amend your setting as required. - Create a shortcut. Right-click a blank area, from the menu select: New, Shortcut. Paste this instruction:
C:\windows\system32\shutdown -s -t 25
Note: t means time in seconds. You need a space between t and 25. - Give the shortcut a meaningful name, I chose Guy’s Shutdown so that I could find it. I like to click on the shortcut’s advanced button and ‘Run as administrator’.
- You should see your shortcut amongst the other Apps, especially if you gave it a distinctive name.
- Press the Windows Key to return to the Metro UI.
- New tiles are always ‘born’ at the right of the Metro screen, so you may need to scroll to find your short’s tile.
- Right-click its icon and check ‘Pinned’ I also like to Pin my Shutdown shortcut to the Task Manager. See more on how to create a Windows Metro Tile.
Windows Shutdown Tile Variations:
Change your shortcut’s icon. Right-click, Properties, Change Icon. There is a classic orange square with a vertical line. See screenshot above.
Tweak the Shutdown command, at least while your testing you may wish to change /t 25 to /t 10. The benefit is you can go to the command prompt (or PowerPoint) and issue the countermand: Shutdown -a. This aborts the shutdown.
Challenge: Make a second tile but with the Shutdown -a command. See screenshot above.
Guy Recommends: The Free IP Address Tracker (IPAT)
Calculating IP Address ranges is a black art, which many network managers solve by creating custom Excel spreadsheets. IPAT cracks this problem of allocating IP addresses in networks in two ways:
For Mr Organized there is a nifty subnet calculator, you enter the network address and the subnet mask, then IPAT works out the usable addresses and their ranges. For Mr Lazy IPAT discovers and then displays the IP addresses of existing computers.
Download the Free IP Address Tracker
Summary of Disable UAC in Windows Server 2012
Four
If you like this page then please share it with your friends
Microsoft Windows 8 Topics
• Windows 8 Overview • Windows 8 Event Viewer • Win 8 Security Event Log • Log Event Manager
• Win 8 Task Manager • Close Windows 8 Apps • Windows 8 SkipRearm • Windows 8 File History
• Windows 8 App Store • Windows 8 Safely Remove Hardware • Windows 8 Shutdown Command
В редакции Windows Server 2016, а особенно 2012 R2, есть некоторые особенности интерфейса, в связи с которыми необходимость простой перезагрузки сервера может вызвать сложности.
Например, для перезагрузки Windows 2012 Server R2 необходимо на наших серверах, нажать кнопку ПУСК и выбрать пункт НАЧАЛЬНЫЙ ЭКРАН
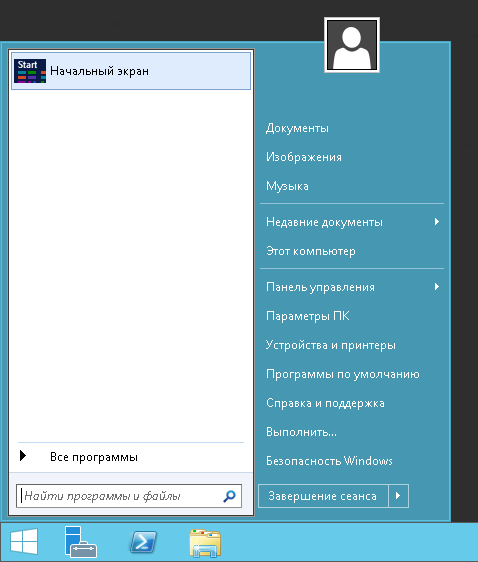
после этого появится экран справа наверху, которого будет кнопка, с пиктограммой ВКЛ\ВЫКЛ, нажав на которую, вы увидите варианты: Завершение работы, Перезагрузка.
Что бы вернуться, нажмите на плитку Рабочий стол.
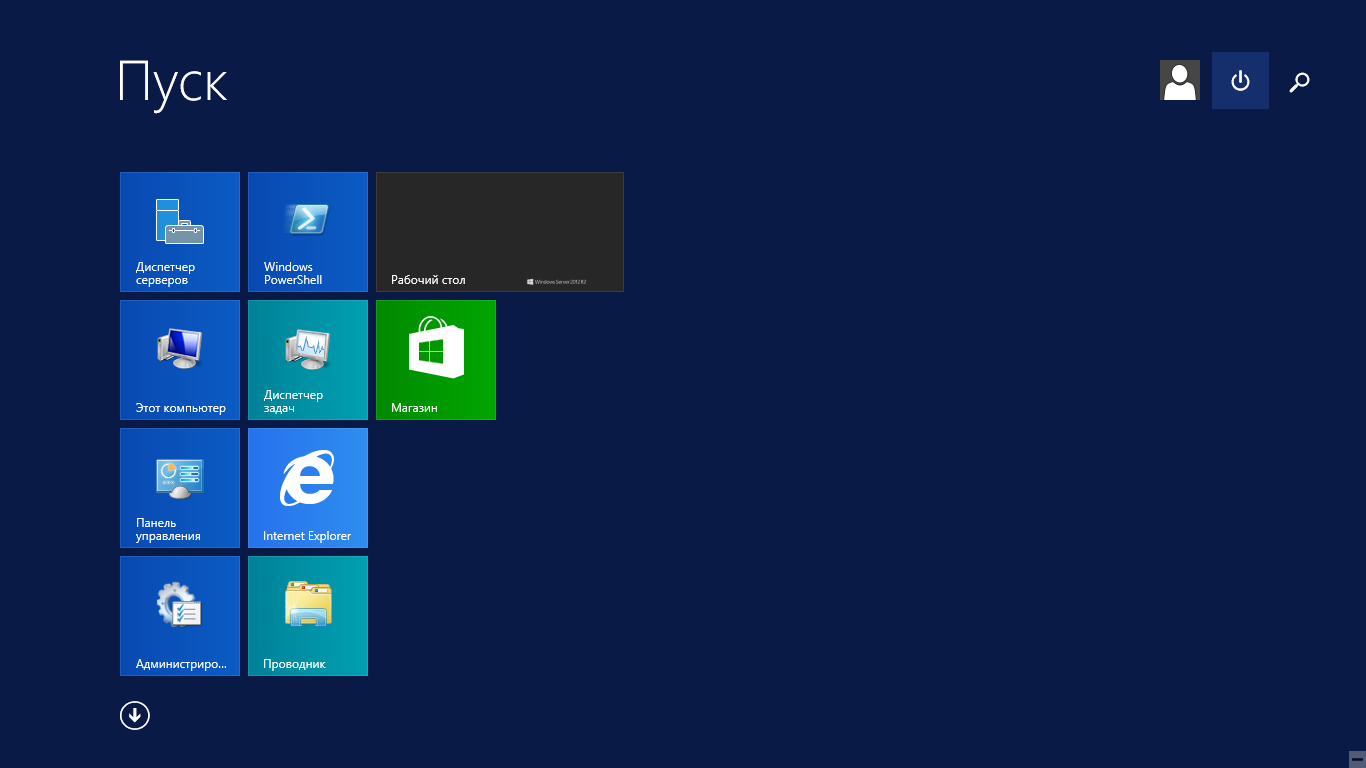
Завершение работы и перезагрузка Windows Server 2016
На серверах арендованных в нашей компани, для перезагрузки или завершения работы Вам необходимо также, сначала вызвать меню ПУСК, и выбрать в самом верху пункт «Меню Пуск (Windows)».
После появления стандартного плиточного меню ПУСК, в нижнем левом углу вы увидите кнопку с пиктограммой ВКЛ\ВЫКЛ, нажав которую, вы также увидите варианты действия нужного для перезагрузки или завершения работы сервера.
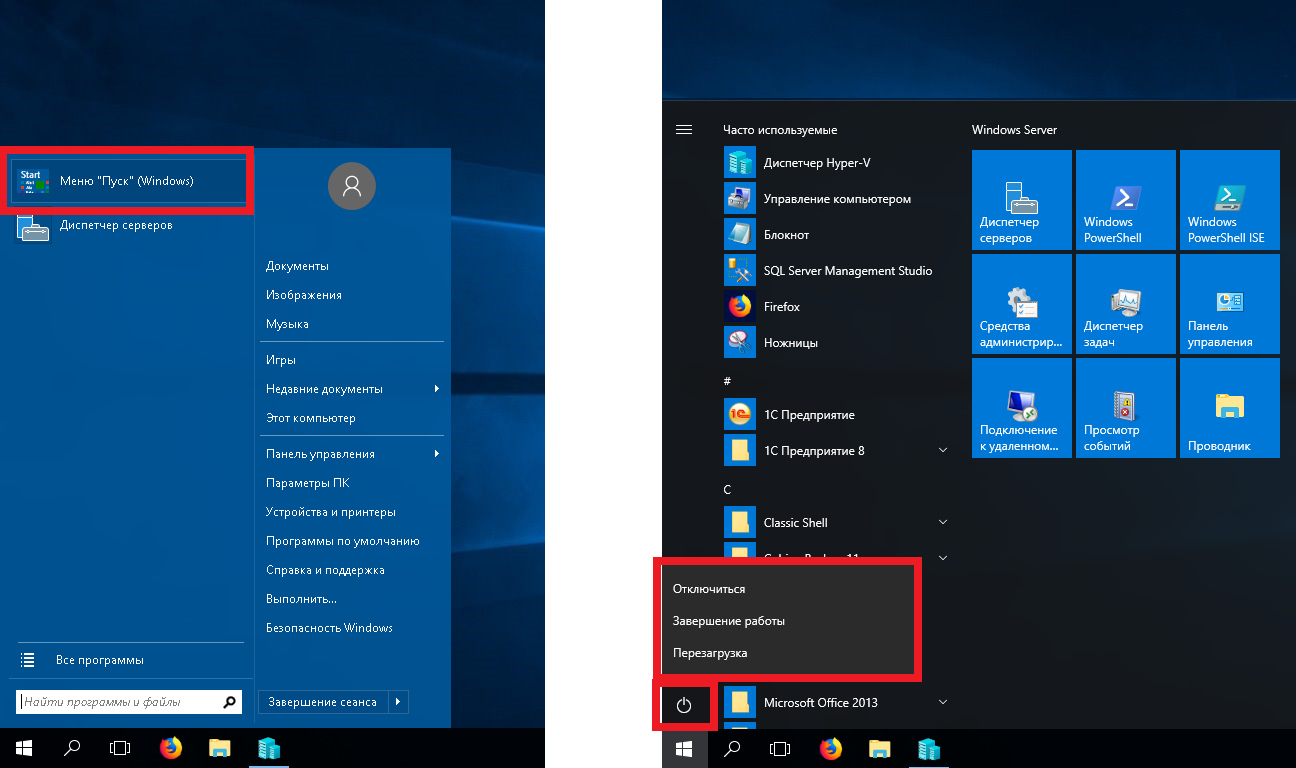
Посмотреть цены на сервера для 1С:
ознакомьтесь также с нашими ценами на выгодные тарифы по аренде сервера 1С, к которым в том числе можно подключаться и с ноутбуков или компьютеров с операционной системой Mac OS
БЕСПЛАТНЫЙ ТЕСТОВЫЙ ДОСТУП НА 5 ДНЕЙ
Тариф S-4
-
Процессор 2 потоковых ядра Intel
-
плюс много места под базы 1C SQL
-
Лицензии Windows и Office включены
3 800 рублей в месяц
Оптимальная нагрузка одновременная работа
4-5 пользователей
This tutorial will walk through a few ways to restart / shutdown Windows 2012 servers, we will also go through the charm and start options.
This tutorial will walk through a few ways to restart / shutdown Windows 2012 servers, we will also go through the charm and start options.
Windows Server 2012 uses a Start screen, Start is a window not a menu, programs can have tiles on the Start screen. Tapping or clicking a tile runs the program. When you press and hold or right click on a program an optional panel is displayed.
The charms bar is an optional panel for Start, Desktop and Server Settings, with a mouse and keyboard you can display the charms by moving the mouse pointer over the hidden button in the upper-right or lower-right corner of the Start, Desktop or Server Settings or by pressing the following keyboard combination Windows Key + C

One way to quickly open a program is by pressing the Windows Key and typing the program name, and then pressing Enter. This shortcut works as long as the Apps Search box is in focus which typically by default it is.
Pressing the Windows Key toggles between the Start screen and the desktop or if you are working with Server settings then between the Start screen and the Server Setting. You can also display the desktop by using the following keyboard shortcut Windows Key + D:

You can access Control Panel from Start, from your desktop by accessing charms, click on settings and click Control Panel additionally as Windows Explorer is pinned to the taskbar you can launch Windows Explorer and simply type Control Panel followed by Enter.


1. Shutdown & Restart using Power Settings Method
Display Start options by sliding in from the right side of the screen or moving the mouse pointer to the bottom right or upper right corner of the screen, click settings

Click Power

Select the appropriate action

2. Powershell Method
Launch an elevated windows powershell window

Type either (Restart-Computer) or (Stop-Computer) to restart or shutdown the server


Note: With Powershell to get help or examples for a cmdlet type (help restart-computer -examples) or (help stop-computer -examples)
3. Pressing the Physical Power Button
You can also press the server’s physical power button to initiate an orderly shutdown by logging off and then shutting down. Note this method does not restart a server once the server shuts down you would then have to press the power button to turn the server on.
There are other methods of restarting the server such as DOS, but the purpose of this tutorial is to list the 3 most common methods on restarting or shutting down a server.
If you found this article helpful please vote Yes below!
Windows Server 2012 R2 is a powerful operating system that can host various types of servers, such as web, print, file, and application servers. However, one of the most basic and essential tasks that a system administrator must perform is shutting down or restarting the server. This can be a challenge for new administrators who are not familiar with the different methods of shutting down a server. In this blog post, we will explore several methods on how to shut down Windows Server 2012 R2 and provide additional tips and FAQs to help you become more proficient in administering your server.
Video Tutorial:
The Challenge of How to Shutdown Windows Server 2012 R2
Shutting down a Windows Server 2012 R2 may seem like an easy task, but there are several factors that you need to consider before turning off the server. For example, you need to ensure that all applications and services are stopped, all user sessions are closed, and all data is saved. Failure to do so may result in data loss, corrupted files, or even system failure. Additionally, the method you choose to shut down the server may vary depending on the circumstances. Therefore, it is essential to have a solid understanding of the different methods available to ensure that you choose the right one for your situation.
Things You Should Prepare For
Before shutting down Windows Server 2012 R2, there are several things you should prepare for, such as:
1. Saving your work – ensure that all open applications and files are saved
2. Closing applications – close all open applications to prevent data loss or corruption
3. Stopping services – stop all running services to prevent data loss or corruption
4. Notify users – let the users know that the server will be shut down to give them enough time to save their work and log out of the system.
5. Check the system status – ensure that there are no active backups, tasks, or updates that may interfere with the shutdown process
Method 1: Via Command Prompt
Explanation: Using Command Prompt is one of the quickest and most straightforward ways to shut down Windows Server 2012 R2.
1. Press the Windows key + R to open the Run dialog box.
2. Type cmd and click OK to open Command Prompt.
3. Type the command shutdown /s and press Enter to initiate the shutdown process.
4. Wait for the shutdown process to complete, and the server will turn off.
Pros:
– Quick and easy to use
– Can be executed remotely
– Can schedule shutdown tasks
Cons:
– No confirmation prompt before shutting down
– No option to cancel the shutdown once initiated
Method 2: Via Start Menu
Explanation: The Start Menu is another convenient way to shut down your Windows Server 2012 R2.
1. Click the Start Menu button at the bottom left corner of your screen.
2. Click the Power button icon, then click Shut down.
3. Wait for the shutdown process to complete, and the server will turn off.
Pros:
– Easy to use and doesn’t require typing commands
– Provides confirmation prompt before shutting down
– Can log off, restart or switch user beside of shutdown option
Cons:
– Not ideal when accessing the server remotely
– No option to schedule shutdown tasks
Method 3: Via Control Panel
Explanation: Control Panel provides another option to shut down your Windows Server 2012 R2.
1. Click the Start Menu button at the bottom left corner of your screen.
2. Click Control Panel.
3. Click System and Security.
4. Click Power Options.
5. Click Choose what the power buttons do in the left panel.
6. Click Change settings that are currently unavailable to enable the Shut down option.
7. Click Save changes.
8. Click the Start Menu button at the bottom left corner of your screen again.
9. Click the Power button icon, then click Shut down.
10. Wait for the shutdown process to complete, and the server will turn off.
Pros:
– Provides customization options for power button behavior
– Provides confirmation prompt before shutting down
– Can log off, restart or switch user beside shutdown option
Cons:
– May not be ideal if you need to shut down the server quickly
– Requires several clicks to access the Shut Down option
Method 4: Via Task Manager
Explanation: Task Manager is a built-in system utility that allows you to manage, view, and monitor running processes and services on your Windows Server 2012 R2.
1. Press the Ctrl + Shift + Esc keys to open Task Manager.
2. Click the More details button to expand Task Manager.
3. Click the File menu, then click Run new task.
4. Type shutdown /s and click OK to initiate the shutdown process.
5. Wait for the shutdown process to complete, and the server will turn off.
Pros:
– Quick and easy to use
– Provides confirmation prompt before shutting down
– Can execute Shutdown process even if explorer is not responding
Cons:
– Not ideal when accessing the server remotely
– No option to cancel the shutdown once initiated
Why Can’t I Shutdown Windows Server 2012 R2?
There may be several reasons why you are unable to shut down your Windows Server 2012 R2:
1. Active Services: Some services may still be running and preventing you from shutting down the server. To fix this issue, make sure that all running services are stopped before shutting down the server.
2. User Sessions: Active user sessions may prevent Windows Server 2012 R2 from shutting down. To fix this issue, ensure that all user sessions are logged out or disconnected before shutting down the server.
3. System Updates: Pending system updates may prevent the server from shutting down. To fix this issue, make sure that all pending updates have been installed before shutting down the server.
Additional Tips
1. Create a backup plan for your critical server files and data to avoid any potential data loss or corruption during the shutdown process.
2. Use Remote Desktop Services to remotely shut down your Windows Server 2012 R2.
3. Disable automatic Windows updates to prevent interruptions during critical system operations, such as shutting down your server.
Q1: Why does my server freeze during shutdown?
A: This issue can be caused by several factors, such as active or hung services, hardware failure, or system errors. To fix this issue, try shutting down the server using Command Prompt or Task Manager and ensure that all running services are stopped.
Q2: How do I schedule a shutdown task?
A: You can use the Command Prompt or Task Scheduler to schedule a shutdown task. Open Command Prompt as administrator and type “shutdown /s /t ” to schedule a shutdown task after a specified time. Alternatively, open Task Scheduler, create a new task, and select the shutdown option from the Action menu.
Q3: Can I configure Windows Server 2012 R2 to shut down automatically after a certain period of time?
A: Yes, you can use the shutdown command with the /t switch to shut down the server after a specified time. For example, type “shutdown /s /t 3600” to shutdown the server after 1 hour.
Q4: How do I restart Windows Server 2012 R2?
A: Restarting Windows Server 2012 R2 is similar to shutting down the server. You can use Command Prompt, Start Menu, Control Panel, or Task Manager to restart your server.
Q5: How do I cancel a shutdown task?
A: You can use the shutdown command with the /a switch to cancel a shutdown task. For example, type “shutdown /a” to cancel a shutdown task.
In Conclusion
Shutting down Windows Server 2012 R2 may seem like a simple task, but there are several methods and factors that you need to consider before turning off the server. Choosing the right method depends on your situation, preferences, and requirements. In this blog post, we have explored several methods on how to shut down Windows Server 2012 R2, provided additional tips and answered some common FAQs to help you become more proficient in administering your server. We hope that this blog post has been helpful in your endeavors to manage your Windows Server 2012 R2.{“@context”:”https://schema.org”,”@type”:”FAQPage”,”mainEntity”:[{“@type”:”Question”,”name”:” Why does my server freeze during shutdown?”,”acceptedAnswer”:{“@type”:”Answer”,”text”:” This issue can be caused by several factors, such as active or hung services, hardware failure, or system errors. To fix this issue, try shutting down the server using Command Prompt or Task Manager and ensure that all running services are stopped.”}},{“@type”:”Question”,”name”:” How do I schedule a shutdown task?”,”acceptedAnswer”:{“@type”:”Answer”,”text”:” You can use the Command Prompt or Task Scheduler to schedule a shutdown task. Open Command Prompt as administrator and type u201cshutdown /s /t u201d to schedule a shutdown task after a specified time. Alternatively, open Task Scheduler, create a new task, and select the shutdown option from the Action menu.”}},{“@type”:”Question”,”name”:” Can I configure Windows Server 2012 R2 to shut down automatically after a certain period of time?”,”acceptedAnswer”:{“@type”:”Answer”,”text”:” Yes, you can use the shutdown command with the /t switch to shut down the server after a specified time. For example, type u201cshutdown /s /t 3600u201d to shutdown the server after 1 hour.”}},{“@type”:”Question”,”name”:” How do I restart Windows Server 2012 R2?”,”acceptedAnswer”:{“@type”:”Answer”,”text”:” Restarting Windows Server 2012 R2 is similar to shutting down the server. You can use Command Prompt, Start Menu, Control Panel, or Task Manager to restart your server.”}},{“@type”:”Question”,”name”:” How do I cancel a shutdown task?”,”acceptedAnswer”:{“@type”:”Answer”,”text”:” You can use the shutdown command with the /a switch to cancel a shutdown task. For example, type u201cshutdown /au201d to cancel a shutdown task.”}}]}
Do you know how to shutdown Windows Server 2012? This is one of the most commonly faced issues by the users of the Windows Server 2012 since the release of this server operating system. It should have been the easiest thing to perform. But, Microsoft made no efforts to include any straightforward method of shutting down the server.
But don’t worry about that as we have compiled a list of various ways you can shut down the Windows Server 2012. And, we will share all of these, one by one in this very post. On top of this, the tutorials will be described in step by step and with screenshots. So, you can follow along with ease.
Let’s begin then, shall we?…
Tutorials on How to Shutdown Windows Server 2012
There are several methods to shutdown Windows Server 2012. In this section, we will be explaining one at a time. So, let’s go…
Method #1 Shutdown Windows Server 2012 Using the ‘WINDOWS+I’ Shortcut
- Press the ‘Windows Key’ and the ‘I’ key on your keyboard at the same time
- Now, you will see a new settings menu has appeared on the right side of the window
- There will be a ‘Power’ button on the bottom of all the settings, click on that ‘Power’ button
- It will bring out 2 options that are ‘Shut down’ and ‘Restart’. As we will turn off the system, click on the ‘Shut down’ option from there
- In doing so, a new dropdown menu will appear. Here, you will be asked to choose the reason for shutting down the system
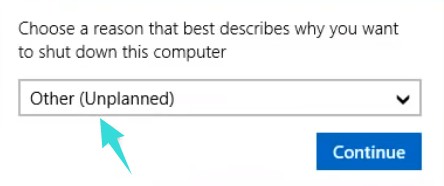
- Now, click on the dropdown menu and select the reason you prefer from the long lists
- After that, click on the ‘Continue’ button and it will shut down the system shortly
Method #2 Shutdown Windows Server 2012 Using the CTRL+ALT+DELETE Shortcut
- First, press the ‘CTRL+ALT+DELETE’ keys on the keyboard at once
- It will bring out several options like ‘Lock, Switch user, Sign out, Task Manager, etc.’ on the screen
- Now, look at the bottom right corner of the screen where you will find a ‘Power’ button/icon. You have to click on that ‘Power’ icon
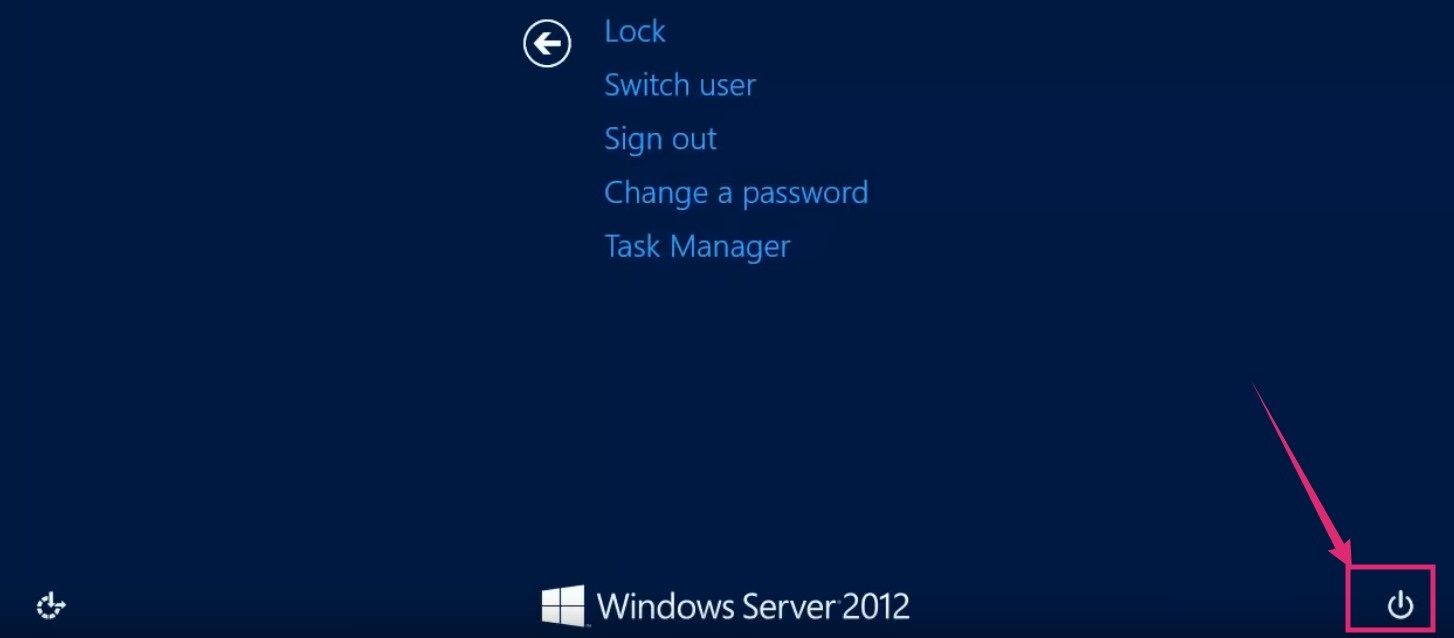
- In doing so, 2 new options will appear named ‘Shut down’ and ‘Restart’. Next, click on the ‘Shut down’ option from there
- As usual, you will be asked about the reason for shutting down the system. Just select the appropriate reason from the dropdown menu and click on the ‘Continue’ button
- In a moment, your Windows Server 2012 will shut down
Method #3 Shutdown Windows Server 2012 Using the ALT+F4 Shortcut
- At first, press the ‘ALT+F4’ keys simultaneously from your keyboard. But remember to close all the other apps or files before doing that. Or else, at least click on the ‘Desktop’ window so the focus is on the desktop
- It will bring out the shutdown dropdown menu on any Windows operating system
- Typically, there will be a dropdown menu where you will find 4 options like ‘Disconnect, Shut down, Sign out, and Restart, etc.’
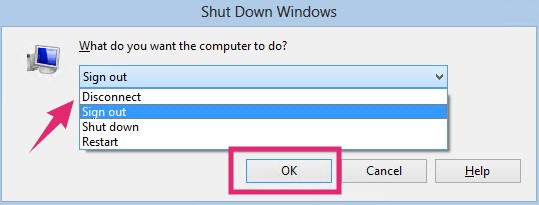
- So, click on the dropdown menu and select the ‘Shut down’ option from there. And click on the ‘OK’ button to shut down your system properly
Related: How to Configure NTP Server in Windows 2012 r2
Method #4 Shutdown Windows Server 2012 Using Command Prompt
In this particular method, you will have to use the ‘Command Prompt’ or ‘CMD’ to shut down your Windows Server 2012. Here’s how to perform this method…
- At first, press the ‘Windows Key’ and the ‘R’ key at the same time on your keyboard
- It will bring out the ‘Run’ So, type in ‘cmd’ on the Run box next to the word ‘Open’ and hit the ‘OK’ option
- It will bring out the CMD window on the screen
- Now, type in ‘shutdown -s’ (without the ‘’ marks) on the command prompt window and hit the ‘Enter’ key on the keyboard
- And, your Windows Server 2012 will shut down in a bit
There are a few other commands related to the shutdown and power option of Windows. You can get the full list by following these steps down below…
- Once you have opened the ‘CMD’ window, type in ‘shutdown /?’ on the CMD window and press the ‘Enter’ button on your keyboard
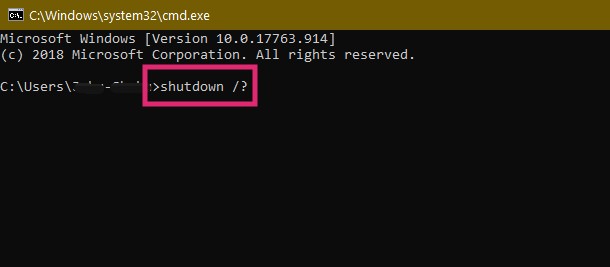
- In doing so, you will find all the list of the shutdown commands in the CMD window
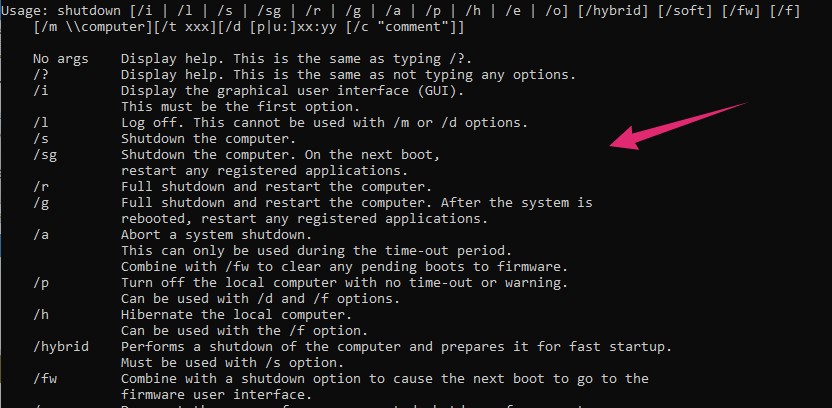
Here are some of the main commands for your convenience…
- To reboot or restart, you have to type: ‘shutdown –r’
- To initialize force reboot or restart, you have to type: ‘shutdown -f -r’
- To initialize immediate force reboot or restart, you have to type: ‘shutdown -f -r -t 00’
After typing every command you have to press the ‘Enter’ key on your keyboard. Also, try to type these commands manually, as directly copying and pasting from the web can lead to some formatting issues.
Method #5 Shutdown Windows Server 2012 Using the ‘Windows+C’ Shortcut
This is a Windows build specific method. So, depending on your version of Windows Server OS’s build number, it might not work. Still, you can give it a try…
- First of all, press the ‘Windows Key’ and the ‘C’ key on your keyboard at the same time
- Now, it will bring out the ‘Charms’ menu on the left or right side of the screen
- From the ‘Charms’ menu, click on the ‘Settings’ option which will look like a ‘Gear’ icon
- Next, click on the ‘Power’ option from the settings list
- It will bring out a few options like ‘Shut down, Restart, and Sleep, etc.’
- You have to click on the ‘Shut down’ button from there and your system will shut down in a moment
Method #6 Shutdown Windows Server 2012 Using the Run Utility
- First off, press the ‘Windows Key’ and ‘R’ keys on the keyboard at the same time
- Next, the Run box will appear. Now, type in ‘shutdown -s -f -t 00’ (without the quotes) command on the run box and click on the ‘OK’ button
- It will shut down the Windows Server 2012 shortly
Now, if you are not into typing the command every time you need to shut down your server, there is an easier way out for you. Here it is…
- Launch the ‘Notepad’ or a new ‘Text Document’ program on your Windows Server 2012
- Now, type in this ‘c:\windows\system32\shutdown -s -f -t 00’ (without the ‘’ marks) on the notepad
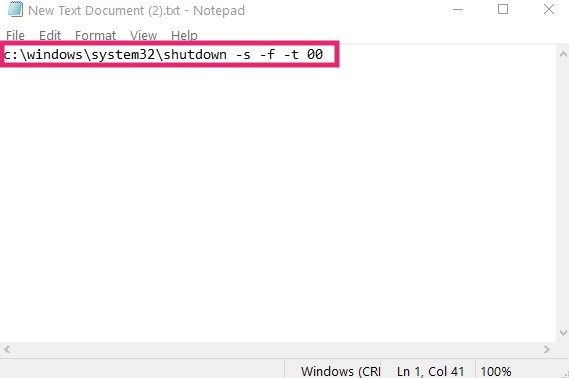
- Next, click on the ‘File’ option from the top menu bar and click on the ‘Save as’ option
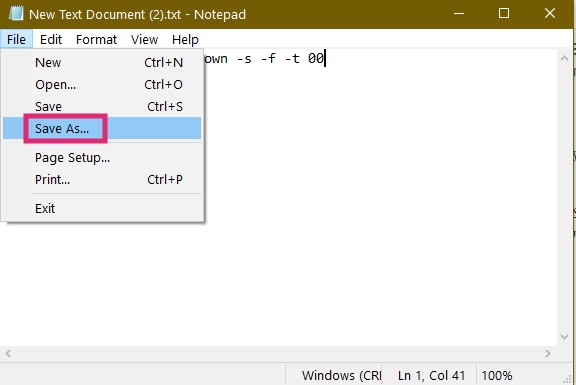
- Now, you have to save the file as a ‘.bat’ To do that, you have to type in ‘.bat’ as the file extension instead of ‘txt’
- Lastly, click on the ‘Save’ button from the bottom to save the file as a ‘.bat’ You can also rename the file to something like ‘shutdown.bat’ to recognize it later easily

- Now, every time you need to shut down your server, you need to just double click on the new ‘.bat’ file you have just created. For instance, in our case, we will be able to shut down the Windows Server 2012 by double-clicking on the ‘Shut Down.bat’ file from our desktop
Method #7 For the Windows Server 2012 Beta Users:
If you are using the Demo version of the Windows Server 2012, then you can follow this next method. As the demo version of the Windows Server 2012 came with a Windows button, we will take advantage of that
- First, click on the ‘Windows’/’Start’ button from the bottom left corner of the screen
- It will bring out the ‘Start’ menu options. However, there will be no ‘Power’ options there
- So, take the mouse cursor all the way to the upper right corner of the screen. In doing so, you will see a new sidebar is showing up
- On that sidebar, click on the ‘Settings’/‘Gear’ icon from there
- Next, click on the ‘Power’ icon from the settings list
- It will show the ‘Shut down’ and ‘Restart’ Just click on the ‘Shut down’ option from there
- Next, it will ask you about the reasons for the shutdown. So, choose the one that best describes the situation
- And, finally, click on the ‘Continue’ button to finalize the process
Method #8 For Windows Server 2012 R2 Users:
If you are using the Windows Server 2012 R2, you might have access to the ‘Windows’ or ‘Start’ button. If that is the case for you, you can try this method. Let’s see how to do that…
- First off, take your mouse cursor to the upper right corner (all the way to the corner) of the desktop window. You will find an icon like ‘…’/‘3 dots’ Now, you have to click on that icon
- You can also click on the ‘Start’ icon from the bottom left corner of the screen to bring out the ‘Metro’ interface and then take your mouse to the topmost upper right corner of the screen. And then click on the ‘3 dots’ icon
- It will bring out the settings menu. Now, click on the ‘Settings’/‘Gear’ icon from that menu
- From the settings menu, click on the ‘Power’ icon
- Next, click on the ‘Shut down’ menu from the power options
- And, select the reason for the shutdown and click on ‘Continue’ to shut down your server properly
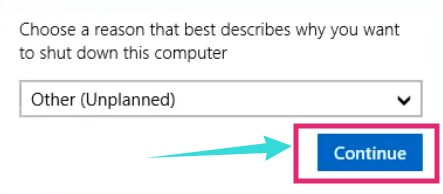
So, we have shared 8 different methods of shutting down Windows Server 2012. All of these methods are explained in a step by step manner. So, you can try them out without facing any difficulties. Microsoft could make the process easier by including the standard ‘Start’ button, ‘Power’ options, or the ‘Shut down’ button in the Windows Server 2012.
But unfortunately, they did not and now we the users have to go through a lot of hassles to do one of the most common tasks of shutting down a system. We hope this post has helped you to learn how to shutdown Windows Server 2012 properly.
So, what is your experience using the Windows Server 2012? You can share your opinions in the comments section down below!
