Рассказываем, как поставить таймер выключения компьютера на Windows. Это позволит настроить работу ПК так, чтобы он включался самостоятельно по расписанию.
Для чего нужен
Как установить
Как отключить
Чек-лист
Для чего нужен
Как установить
Как отключить
Чек-лист
Операционная система Windows довольно гибкая в плане настроек, поэтому многое можно сделать, используя встроенные средства и утилиты. А со сторонними приложениями возможности практически безграничные. Если вам необходимо поставить таймер выключения компьютера, проще всего воспользоваться специальной системной командой или установить приложение-планировщик.
Что такое таймер выключения компьютера и для чего он нужен
Предположим, вы уходите куда-то по делам, но компьютер нужно оставить включенным. Например, чтобы он докачал большую игру или чтобы коллега подключился по удаленному доступу. Переплачивать за электричество при этом смысла нет, поэтому лучше настроить ПК так, чтобы после выполнения задачи он выключился сам.
С этим и поможет таймер выключения — встроенная в Windows утилита, управляющая электропитанием.
Как установить таймер выключения на Windows: 7 способов
Существует несколько способов установить таймер выключения. Все они простые, поэтому выбирайте тот, что вам удобнее.
1. Через команду «Выполнить»
Функция «Выполнить» позволяет быстро отдать системе нужную команду при условии, что вы знаете, как эту команду сформулировать на понятном для утилиты языке.
-
Откройте окно «Выполнить» через сочетание клавиш Win+R.
-
Далее пропишите или скопируйте текст shutdown -s -t 1800.
На человеческом языке это значит, что компьютер должен выключиться через 1800 секунд (то есть 30 минут). Число 1800 вы можете поменять на любое другое. Например, три часа — это 10 800 секунд.

2. Через командную строку
Использовать команду shutdown для установки таймера выключения можно не только через меню «Выполнить», но и в командной строке Windows.
-
Доступ к командной строке можно получить через меню «Пуск». Введите название этого инструмента (или воспользуйтесь любым другим способом из нашего материала «Как открыть командную строку в Windows: 23 проверенных способа») и запустите программу от имени администратора.
-
Команда та же: shutdown -s -t 1800, где 1800 — время в секундах. При необходимости поменяйте значение на любое другое. Нажмите Enter.
-
После ввода команды появится уведомление о предстоящем отключении.

3. Через PowerShell
PowerShell — это почти то же самое, что и командная строка, но с расширенным инструментарием. Правда, нас он в рамках сегодняшней темы интересует мало. Способ практически ничем не отличается от предыдущего.
-
Найдите PowerShell в меню «Пуск», запустите от имени администратора.
-
Пропишите команду shutdown -s -t 1800, изменяя при желании количество секунд.

4. Через ярлык на рабочем столе
Если не хочется каждый раз открывать командную строку или PowerShell, создайте специальный ярлык, чтобы планировать выключение в пару кликов. Способ поможет тем, кому отключать компьютер по расписанию нужно регулярно.

-
Нажмите правой кнопкой мыши по незанятому месту на рабочем столе и выберите «Создать» > «Ярлык».
-
Система попросит указать путь к нужному объекту. Прописываем его, по желанию редактируя показатель секунд: C:\Windows\System32\shutdown.exe -s -t 1800.
-
В следующем окошке задаем имя «программы», в данном случае «Таймер полчаса». Далее нажмите ОК, чтобы завершить создание ярлыка.
Теперь достаточно двух щелчков, чтобы выключить ПК по расписанию. Для красоты можете выбрать тематический значок в разделе «Свойства» — «Ярлык» — «Сменить значок…».

5. Через bat-файл
Пакетный файл с расширением .bat, или просто «батник» — это текстовый документ, включающий определённую последовательность команд. С его помощью пользователи могут настроить и отключение компьютера по расписанию.
-
Создаём на рабочем столе текстовый документ и называем его так, чтобы было понятно, за что он отвечает. Внутри пишем привычную команду shutdown.exe -s -t 1800. Закрываем документ, сохраняем его.

-
Теперь надо включить отображение файловых расширений (если оно у вас выключено). Для этого идем в меню «Пуск», ищем там «Отображать расширения файлов».

-
Вы попадете в раздел «Для разработчиков». Ищем заголовок «Проводник», жмём кнопку «Показать параметры» справа от первого пункта.

-
Снимаем галочку, указанную на картинке ниже, применяем изменения.

-
Вернёмся к нашему текстовому документу. Чтобы сделать его «батником», нужно «переименовать» расширение, которое указано после точки. Измените его с txt на bat и подтвердите операцию. Файл получит новую иконку и способность выключать компьютер через заданное время.

Если добавите bat-файл в автозагрузку, пропадет необходимость каждый раз его запускать. Это удобно, если выключать компьютер по таймеру нужно ежедневно. Каталог с автозапуском открывается через окошко «Выполнить» (Win+R), где нужно ввести команду shell: Startup. Далее остается только закинуть «батник» в появившуюся папку.
6. Через планировщик Windows
В Windows встроена такая утилита, как «Планировщик заданий». Он позволяет в определённое время запускать нужные скрипты. Такой скрипт мы и создадим.
-
Войти в планировщик можно через меню «Пуск». Просто наберите название в поисковой строке.

-
В списке справа выбираем «Создать простую задачу». Выдаем ей название, описание можно не сочинять.

-
Раздел «Триггер» позволяет указать, как часто мы будем запускать задачу. Пока выберем «Однократно», но некоторым будет удобнее сделать так, чтобы компьютер выключался каждый день, например, в 19 часов. Для этого, соответственно, нужно указать «Ежедневно».

-
На следующей странице задаем время выключения. Тут не надо пересчитывать часы в секунды, всё доступно и понятно.

-
Раздел «Действие» оставляем без изменений, в подразделе «Запуск программы» прописываем shutdown в поле «Программа или сценарий» и -s в поле «Добавить аргументы».

-
На финальном экране сверяем данные и выбираем «Готово». В заданное время питание компьютера отключится.
7. Через сторонние программы
Если вам не понравился ни один из вышеописанных способов в силу их сложности, советуем скачать таймер отключения в виде отдельной программы. Найти такие можно как в магазине приложений Microsoft Store, так и на доверенных сайтах с софтом.
В Windows Store напишите в строке поиска shutdown timer. Варианты в основном платные, но есть и такие программы, за которые платить не нужно, например, Shutdown Timer Classic от разработчика Lukas Langrock. Скачать ее также можно на GitHub.

Для некоторых пользователей препятствием станет отсутствие локализации, так как приложение доступно только на английском. Впрочем, чтобы пользоваться основными функциями, глубоких знаний не потребуется. Доступно несколько режимов завершения работы (отключение, сон, гибернация, выход из системы) с различными опциями и собственно таймер. Настраиваем его, нажимаем Start и оставляем компьютер в покое.

Чтобы узнать, какие еще таймеры отключения присутствуют на рынке, промотаем страницу Shutdown Timer Classic вниз, в раздел «Пользователи также просматривают». Там собраны все похожие программы с указанием рейтинга. Скачаем самую высоко оцененную — Auto Device Shutdown. Ее оценка составляет 5 баллов.

В отличие от прошлого приложения, это доступно на русском, поэтому проблем возникнуть не должно.

Пользователь может заставить приложения закрываться принудительно, поскольку подтверждение выхода из программы иногда мешает системе выключиться. Также в наличии ряд продвинутых настроек: поддержка экрана в активном состоянии, автозагрузка и иное.
Как отключить таймер автовыключения компьютера
Рассмотрим, как отменить запланированное отключение питания теми же способами, какими мы его настраивали.
| Через команду «Выполнить» | Введите команду shutdown -a |
| Через командную строку | Введите команду shutdown -a |
| Через PowerShell | Введите команду shutdown -a |
| Через ярлык | В свойствах ярлыка удалите всё, что идет после shutdown.exe, и вместо этого пропишите -a |
| Через bat-файл | Откройте файл блокнотом, удалите весь текст, пропишите команду shutdown.exe -a, сохраните файл и запустите его заново |
| Через планировщик | Откройте планировщик, найдите раздел «Библиотека планировщика заданий», нажмите на задачу отключения правой кнопкой мыши и выберите «Отключить» |
Чек-лист для пользователя: как поставить таймер выключения ПК на Windows
Для удобства тезисно оформили весь гайд в виде списка.
- В Windows встроена возможность отключить компьютер по расписанию.
- Задать время до выключения компьютера можно в меню «Выполнить», командной строке и PowerShell с помощью команды shutdown -s -t, где после t нужно задать время в секундах.
- Также выключить компьютер по расписанию позволяют ярлык на рабочем столе, bat-файл и «Планировщик задач Windows», но усилий тут понадобится больше, чем в предыдущем пункте.
- Бесплатные программы на GitHub или в магазине приложений Windows обладают минимальной функциональностью, необходимой для выключения компьютера по расписанию.
- Таймер автовыключения всегда можно отключить тем же способом, каким вы его включили.
Scheduling when your Windows 10 PC shuts down makes everything more convenient and secure. Simply set a shutdown timer and once your PC has been inactive for a certain period of time, the system will shut down. This protects your PC from unwanted access and unnecessary energy waste. It’s also useful for scheduling an update overnight or when you forget to shut down your PC after finishing work.
How to set the shutdown timer for Windows
The shutdown timer will automatically deactivate the PC’s system after a certain period of inactivity. However, you should be aware that unsaved files or settings may be lost after a scheduled shutdown. This is why it is important to save changes whenever you leave your computer.
Complete the steps below if you want to set a shutdown timer in Windows 10 after a certain amount of time has elapsed. Scheduling a shutdown in Windows 11 follows a similar procedure.
How to set the shutdown timer for your PC using Command Prompt
Step 1: The Windows shortcut [Windows] + [R] opens the Run menu. Use the CMD command “cmd” and confirm with the shortcut [Ctrl] + [Shift] + [Enter] to open the command prompt with administrator rights.
Step 2: Enter the command “shutdown -s -t XXXX -f”. “XXXX” is a placeholder for the specific time in seconds after which your PC should shut down. For example, if you enter “shutdown -s -t 900 -f”, your PC will shut down after 900 seconds, or fifteen minutes. If you replace the “-s” with “-r” in the command, the PC will restart again after a certain period of time. To schedule a specific time of day, enter the command “at time shutdown /s” and fill in the time parameter. For example, if you want your computer to shut down at 10:00 p.m., enter the following: “at 22:00 shutdown /s”.
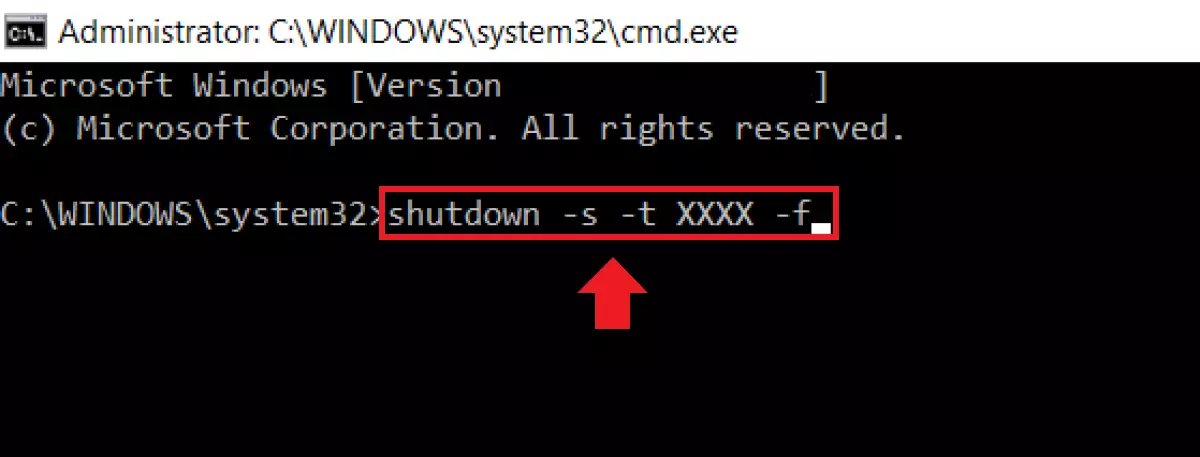
The shutdown command offers other options in addition to scheduling shutdowns. For example, you can define a period of idle time required for a restart, force open applications to close, or activate hibernation mode. You can view the command options by typing “shutdown” and pressing [Enter].
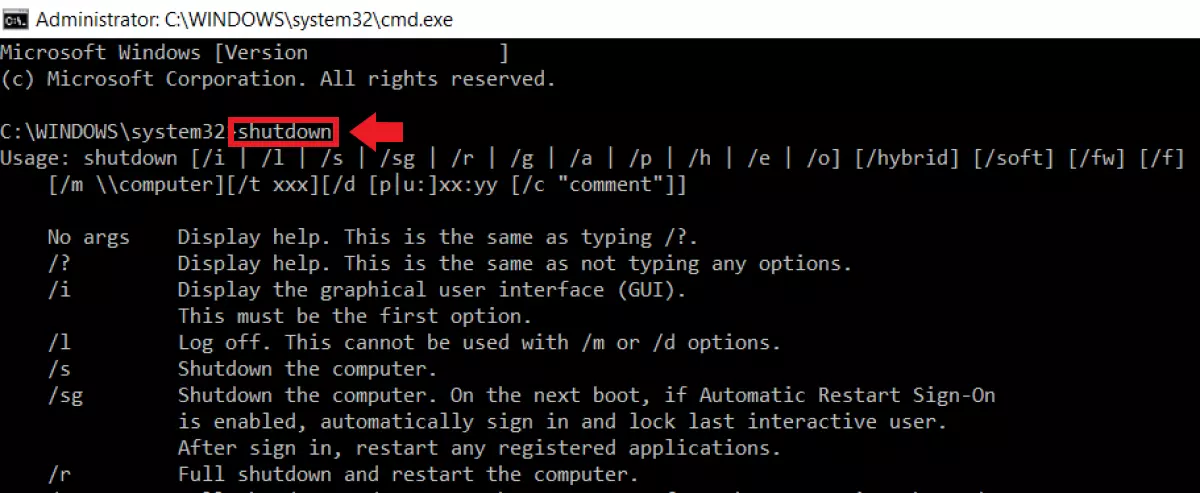
How to set the shutdown timer using the Windows search bar
Step 1: You can use the Windows search bar to bypass the Run dialog and set a time period for shutdown immediately. Enter the command “shutdown -s -f -t (time)”. In the placeholder “(time)”, you can designate how much time (in seconds) should pass before your PC shuts down. For example, enter “shutdown -s -f -t 900” if you want your PC to shut down after fifteen minutes of inactivity. Keep in mind that this is a complete shutdown, and any unsaved changes may be lost.
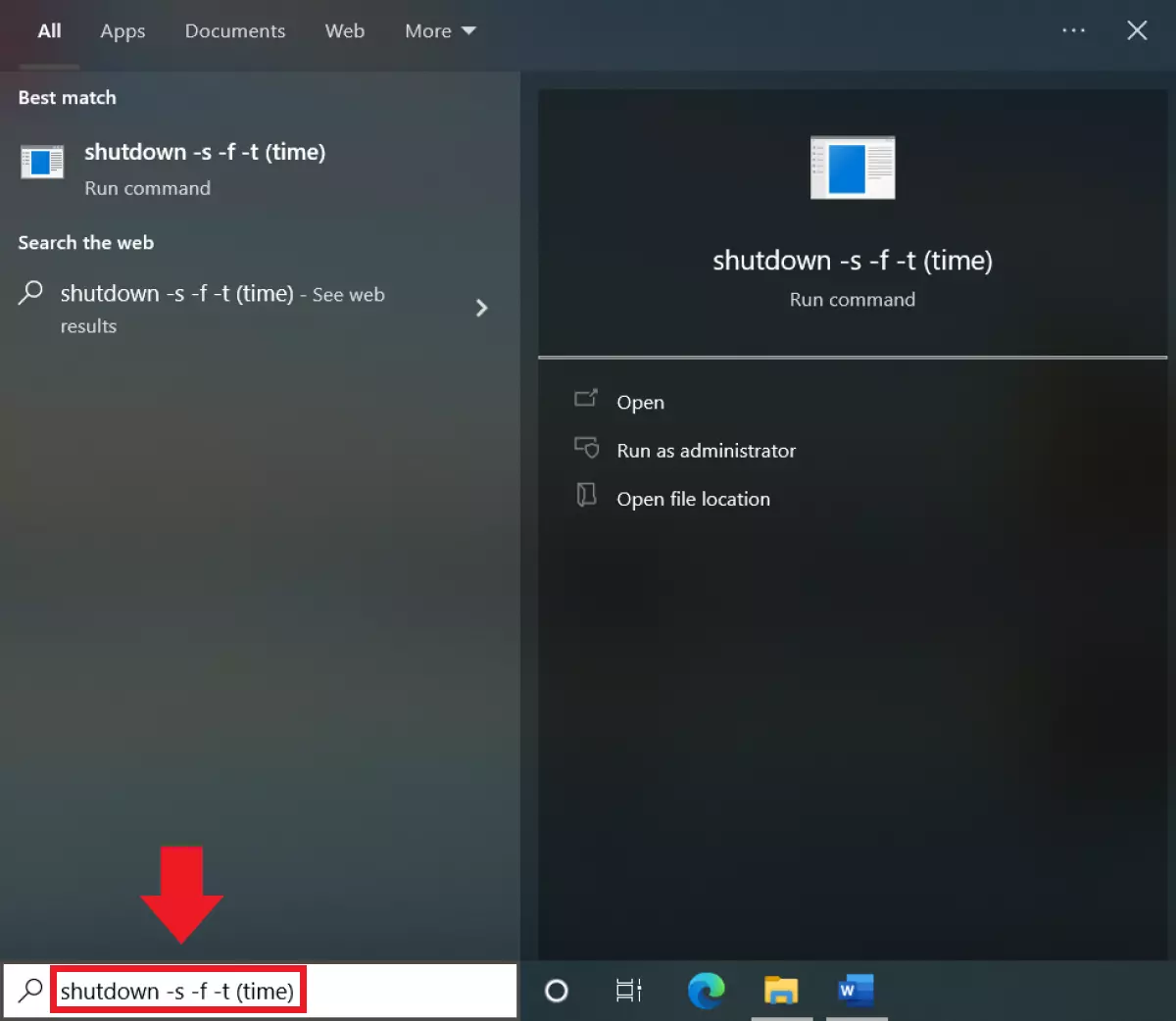
Step 2: If you want to stop a scheduled shutdown, enter the command “shutdown -a” in the search bar. The “-a” stands for “abort”.
How to set the shutdown timer for your PC using Power Options
In addition to giving users the possibility to make Windows 10 faster, the Power Options menu gives users the options to schedule a shutdown, use the hibernate mode in Windows 10, or change startup programs in Windows 10.
Step 1: Type “Edit Power Plan” into the Windows search bar and then click on it.
Step 2: Select Change advanced power settings from the menu window.
Step 3: The Power Options menu will appear. Click Sleep and then click Hibernate after in the dropdown menu. On battery and Plugged in are listed as well. Here, you can set the amount of time in minutes, accounting for differences in power supply.
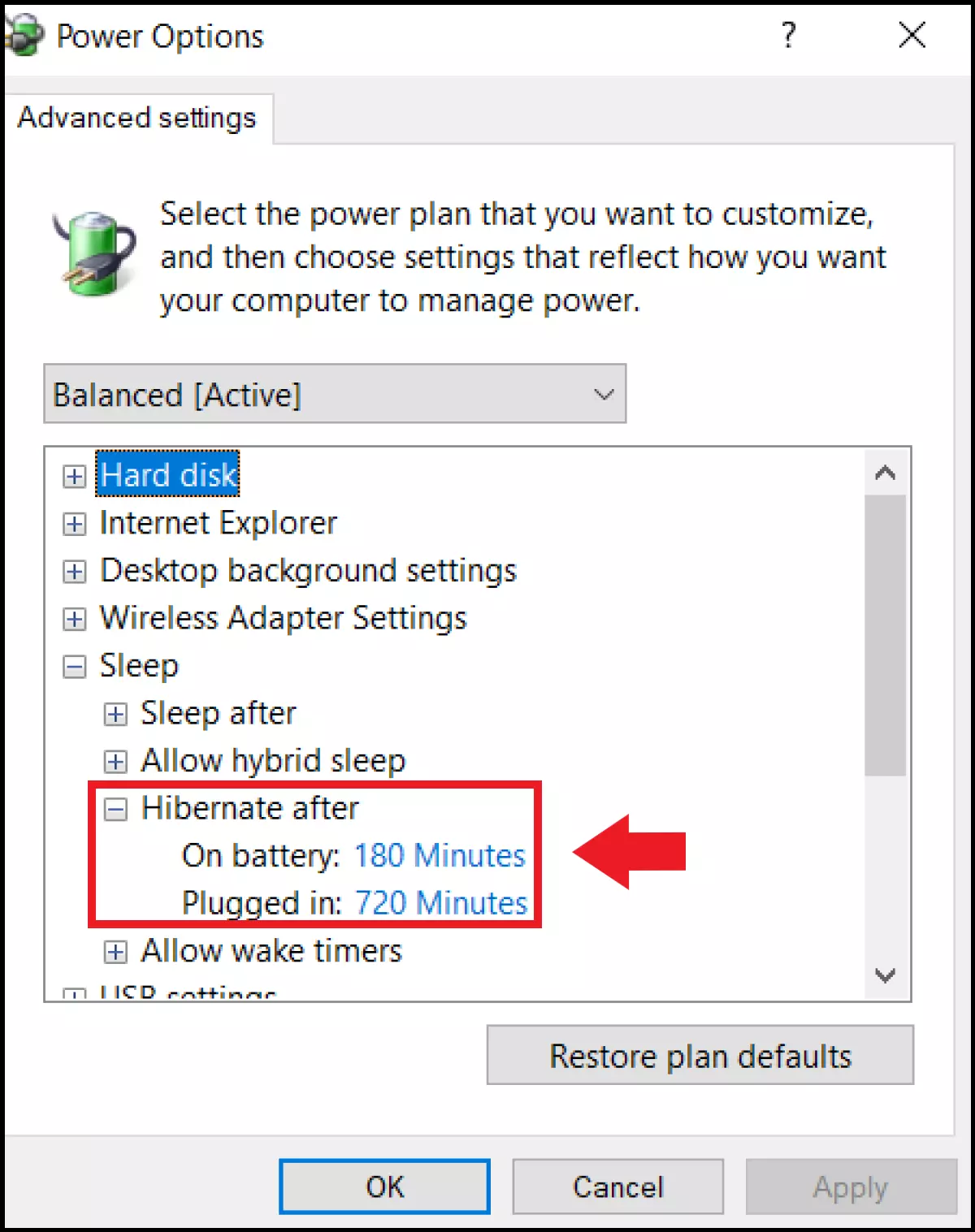
Step 4: Confirm the changes with OK.
How to set the shutdown timer using Windows Task Scheduler
You can use Windows Task Scheduler if you want your PC to shut down not only after a period of inactivity, but at regular intervals or at set times.
Step 1: Type “Task Scheduler” into the Windows search bar to open the menu.
Step 2: Now click on Create Task… in the menu on the right side of the window.
Step 3: Go to the General tab and give the task a name in the Name field. Click on the Run whether user is logged on or not option. This means that the PC will not wait for a login to perform the task. You can also tick the Run with highest privileges box. This ensures that the PC shuts down even if there are active programs. Select Windows 10 in the Configure for dropdown menu.
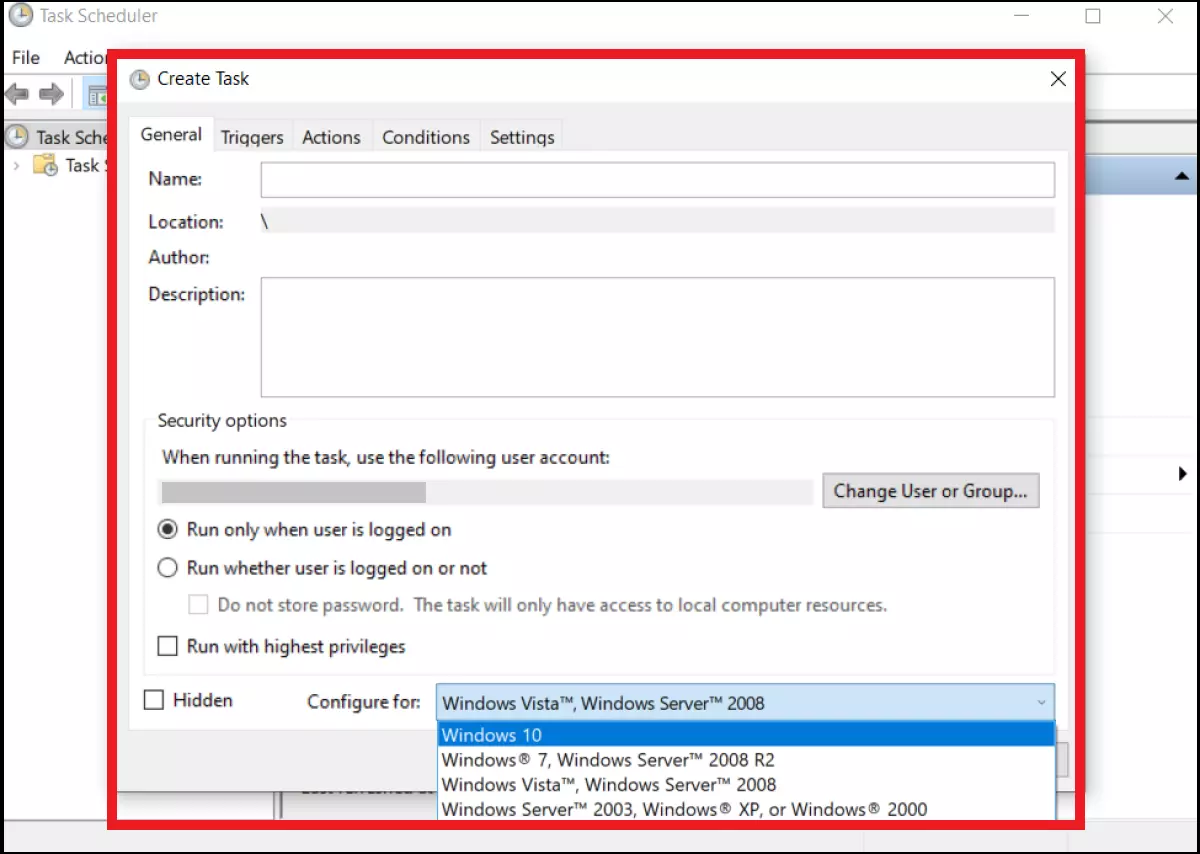
Step 4: Go to the Triggers tab. Click on the New… field. This is used to set a trigger mechanism for the new task.
Step 5: In the dropdown menu next to Begin the task, select On a Schedule. You can decide in Settings whether the task should be completed One time, Daily, Weekly or Monthly. In the menu on the right, you can decide the date and the time the task should start.
Step 6: Check the Enabled box and confirm with OK.
Step 7: Now, it’s time to choose the type of task. Go to the Actions tab and click New…. The menu window New Action will appear. Select Start a program. Enter the command “shutdown” in the Program/script field. Under Add arguments, enter “/S /F” and confirm with OK.
Step 8: Finally, specify the conditions under which the task should take place. Go to the Conditions tab and activate the Start the task only if the computer is idle for option. Enter the time after which the task should be triggered. You should also activate the options Stop if the computer ceases to be idle and Restart if the idle state resumes. Confirm with OK.
Was this article helpful?
149
149 people found this article helpful
Command Prompt, Task Scheduler, and other ways to automate shutdowns one time or on a regular schedule
Updated on February 20, 2025
What to Know
- For one-time use: Open Command Prompt and enter shutdown -s -t 30 (or any number of seconds).
- That same command also works through the Run dialog box.
- You can use Task Scheduler to set up a detailed system for regularly scheduled shutdown events.
This article explains four ways to set a specific, automatic shutdown time for your PC. We also include information on how to stop a scheduled shutdown.
How to Schedule a Computer to Shut Down With Command Prompt
Follow these steps to use Command Prompt for a one-time shutdown.
-
In the Windows search box, type CMD and then press Enter to open Command Prompt.
-
In the Command Prompt window, type shutdown -s -t and the number of seconds you want. Here’s an example:
shutdown -s -t 1200The CMD and Run command processes use seconds to measure time, not minutes. For example, if you want to shut down in 10 minutes, use 600 seconds. If you want your computer to shut off in 10 hours, use 36,000. The choice is always yours; remember to add it in seconds instead of minutes.
-
Press Enter to run the command.
-
A window will pop up, warning you Windows will shut down in the amount of time you requested.
That’s it. Your computer will now automatically shut down at the time you specified. You’ll receive a warning a few minutes before shutdown to remind you then, too.
How to Cancel an Automatic Shutdown in Windows 10
No longer want your computer to shut down at a specific time? To cancel an automatic shutdown triggered by a command, open Command Prompt and enter this:
shutdown -a
A message that says Logoff is cancelled confirms the command worked.
How to Set up Automatic Shutdown With the RUN Command
The same shutdown command discussed above can be triggered from the Run dialog box. Here’s how to do that:
-
In the Windows search box, type RUN and then press Enter.
You can instead press Win + R.
-
In the Run dialog box, type shutdown -s -t and the number of seconds you need.
-
Select OK.
-
A window will pop up showing you that it received your request, and your computer will log off at the time you requested.
Using PowerShell for Immediate Shutdown
PowerShell is yet another way to shut down Windows 10 with a command. It works a lot like Command Prompt but with a slightly different command. Here’s how to turn off your computer instantly through PowerShell:
-
Open PowerShell with the Power User Menu or by searching for Windows PowerShell from the search box.
-
Type the following command at the prompt:
Stop-Computer -ComputerName localhost -
Press Enter.
Make sure you’ve saved or closed any documents or apps as this will shut down your computer immediately.
How to Use Task Scheduler to Set up Regular Shutdowns
If you need to set a shutdown timer for multiple uses (i.e., daily or weekly automatic shutdowns), it’s best to use the Task Scheduler, so you don’t have to remember to set things up all the time. Follow these steps:
-
Open the Task Scheduler by typing Schedule into the Windows search box.
-
Select Enter.
-
Go to Action > Create Basic Task.
-
In the Name and Description boxes, enter a name and description of your task. Select Next.
-
Pick when you want the task to run, such as Daily or Monthly, and then select Next.
-
Enter the dates and times as needed using the prompts from the wizard. Select Next.
-
Choose Start a program from the list and then select Next.
-
Select Browse, choose shutdown.exe from the System32 folder, then select Open.
-
Select Next.
-
In the Summary window, select Finish.
With these four approaches, you can manage your computer’s time and energy with ease.
How to Change Windows 10 Network to Private
FAQ
-
To set your Windows 10 sleep timer, you’ll change your Windows sleep settings. In the Search box, search for sleep, and select Power & sleep settings from the results. In the Sleep section, under When plugged in, PC goes to sleep after, select the drop-down box to choose the amount of time you want your computer to remain idle before going to sleep.
-
To set a shutdown timer in Windows 8, press Windows+X to bring up the Quick Access Menu. Select Run, enter a shutdown command in the box, then select OK. Or, open Task Scheduler and choose Create Basic Task, enter shutdown > Next. Then, select the start date, shutdown time, and frequency and follow the prompts.
Thanks for letting us know!
Get the Latest Tech News Delivered Every Day
Subscribe
Last Updated :
04 Nov, 2024
Installing a shutdown timer on your Windows desktop can be an effective method for controlling how your computer consumes power, particularly if you frequently overlook its off switch. Whether you’re engaged in downloading big files, enjoying a movie, or aiming to save electricity, a shutdown timer lets you program your PC to automatically shut down at set times. In this guide, we’ll show you how to easily set up a shutdown timer on your Windows desktop.
How to Put a Shutdown Timer on your Windows Desktop?
- Step 1: Click on the Start button, type cmd.exe then press Enter.
- Step 2: In the Command Prompt window that appears, type the below command:
shutdown –s -t 300
Note: The ‘300’ indicates 300 seconds, so your computer will shut down in five minutes.
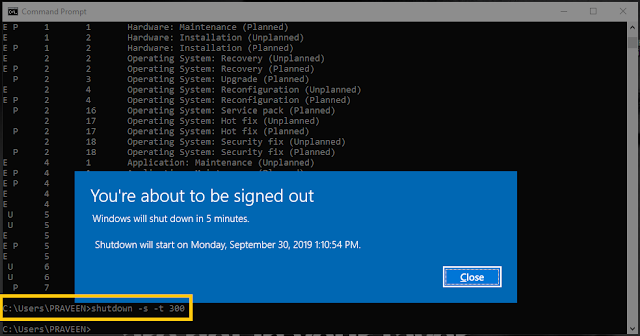
You can adjust the shutdown time. For example, for the seven-hour timer, you’d need to change it to ‘25200’.
- Step 3: Press Enter to start the countdown.
Windows will show a warning when you’re a few minutes from being signed out. If you need more time, return to Command Prompt window and type the below command to abort the process:
shutdown-a
Desktop Shorcut for Shutdown Timer
If you find yourself using the above process a lot, it is best to create a desktop shortcut for it. To do follow the below steps:
- Step 1: Right-click an empty part of your desktop, select New, then Shortcut.
- Step 2: In the ‘Type the location of the item:’ section, add the following:
C:\windows\System32\cmd.exe” /k shutdown –s –t 25200
Note: 25200 will set a seven-hour timer.
- Step 3: Click Next, give your shortcut a name, then Finish.
You might also want to create a desktop shortcut to abort the shutdown. Repeat the process above and type the following command:
C:\Windows\System32\cmd.exe” /k shutdown –a
Conclusion
You may quickly automate the power-off procedure on your Windows desktop by setting a shutdown timer by following the above instructions. In addition to saving energy, this feature makes sure your computer isn’t operating needlessly. A shutdown timer can be a useful addition to your computing routine, whether it’s for personal use or to better manage activities.
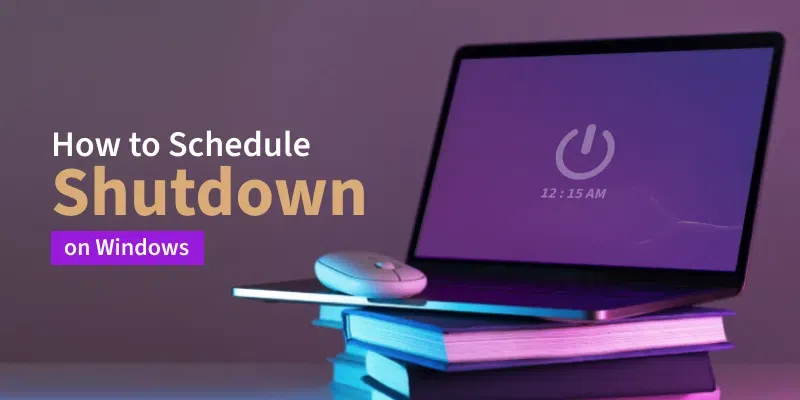
How to Put a Shutdown Timer on your Windows Desktop?
Время на прочтение3 мин
Количество просмотров23K
Ценность этой статьи скорее не в самом решении, а в напоминании как можно быстро решать простые задачи.
Но если Вам нужно простое решение — пожалуйста:
Сохраните в CMD эти строки и после запуска через 20 минут (1200 секунд) компьютер перейдет в спящий режим. Итого программа заняла 73 байт:
ping 127.0.0.1 -n 1201 > nul
rundll32 powrprof.dll,SetSuspendState 0,1,0Но если Вам нужно именно выключить, то всё будет еще короче, а именно 47 байт. Просто вторая строка будет выглядеть:
shutdown -s -t 00
Использую это перед сном, включая свое любимое онлайн радио «на сон грядущий» так же из командной строки, о чём будет рассказано под катом.
Кому все таки стало любопытно, прошу под кат. Ссылки на готовые скрипты в конце статьи.
В большинстве своем всё новое это хорошо забытое старое.
Сначала рассмотрим что делают эти строки:
Пингуем IP адрес который всегда доступен (разве что Ваш firewall настроен «с выдумкой»). Интервал по умолчанию 1000 мс = 1 секунда. Ключ -n задает количество повторений 20 минут х 60 секунд = 1200 + 1 (т.к. первый пинг возвращается менее чем через 1 мс). А конструкция > nul говорит интерпретатору что стандартный вывод будет направляться в nul дабы избавиться от ненужного вывода на экран.
ping 127.0.0.1 -n 1201 > nulПроисходит вызов программы rundll32.exe, которая позволяет выполнить подпрограмму из динамической библиотеки. В данном случае SetSuspendState с нужными нам параметрами. Подробное описание в MSDN.
rundll32 powrprof.dll,SetSuspendState 0,1,0Следует заметить, что если у вас включен гибридный режим сна (Hibernate), то войдет он именно в этот режим. Отключить его можно запустив от имени администратора следующее:
powercfg -hibernate offПод спойлером еще несколько применений для примера…
Запуск моего любимого интернет радио через Winamp в отдельном потоке.
start winamp http://cast.loungefm.com.ua:8000/acoustic128Заблокировать рабочую станцию (WIN + L).
rundll32.exe User32.dll,LockWorkStationГибридный режим сна (Hibernate).
rundll32.exe PowrProf.dll,SetSuspendStateПерезагрузка.
shutdown.exe -r -t 00Старая шутка с включением режима мыши для левши (меняются левая и правая кнопка мыши).
rundll32 user32.dll,SwapMouseButtonОтменить шутку с мышкой можно вызвав диалог настройки мыши и отключив эту функцию.
rundll32 shell32.dll,Control_RunDLL main.cpl,@0,1Переместить курсор в левый верхний угол.
rundll32 user,SetCursorPosРасположить все не свернутые окна каскадом.
rundll32 user,CascadeChildWindowsРасположить все не свернутые окна по вертикали.
rundll32 user,TileChildWindowsЕще много интересного можно найти на просторах интернета и придумать, вспоминая документацию по WinAPI функциям.
Есть всем известное выражение которое многим нравится:
Лень – двигатель прогресса.
Немного истории:
Еще в далёком 2003 году для выключения ПК по таймеру на скорую руку писалась простенькая программка. Писал сам, ибо знакомых программистов и доступа к интернету в то время у меня не было. Уверен, что много таких же «домашних программистов», которые купив или нарезав на болванки MSDN изучали программирование под Windows ночи напролёт. По случаю написания статьи отрыл ее в старом архиве на родительском ПК. Выглядела она незатейливо, но задачу свою выполняла. Как оказалось, даже сейчас ей пользуются несколько моих знакомых.
На чём она была написана уже и не помню (VC, VB, Delphi или Assembler). Размер ее был тоже не большим, но все же 16 166 против 47 байт не идут ни в какое сравнение.
И когда пару дней назад мне понадобился такой же функционал я полез искать похожий софт. Каково же было моё разочарование, когда я нашел кучу программ в среднем от 1,1 Мб до огромных монстров 15,2 Мб размером. Естественно совесть мне не позволила даже в песочнице запустить эту ересь. Понимая что мне нужна задержка выполнения в 20 минут и вызов одной лишь процедуры я вспомнил про rundll32.exe, полез в инет и не ошибся. В итоге решение было найдено за 1 минуту.
Мораль:
Зачастую для решения простых задач нам не нужен сторонний софт. Достаточно просто зайти в поисковик и найти простое решение задачи, которое в 98,785% уже есть в свободном доступе. Конечно же нужно упомянуть и другой путь, для настоящих ИТ-шников, включить воображение, зайти в мануалы MSDN и воспользоваться готовым функционалом ОС. Согласитесь, приятно пользоваться простыми и элегантными решениями, но вдвойне приятнее когда до их решения ты дошел своим умом.
Как и обещалось ранее ссылки:
Скрипты таймеров выключения, запуска радио и перехода в спящий режим — radio_sleep_scripts.zip
Вдруг будет интересна моя старая поделка — ExitXP.exe
Надеюсь мой первый пост Вам понравился. Буду рад замечаниям и предложениям касательно статьи. Хотелось бы увидеть Ваши интересные решения похожих задач в комментариях. Спасибо что уделили время и прочли до конца.
