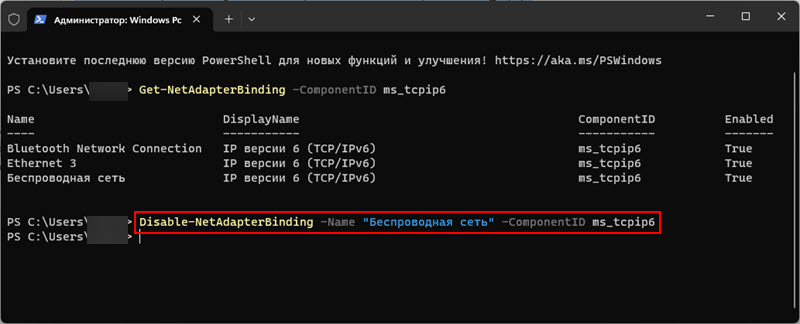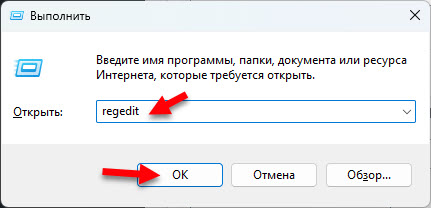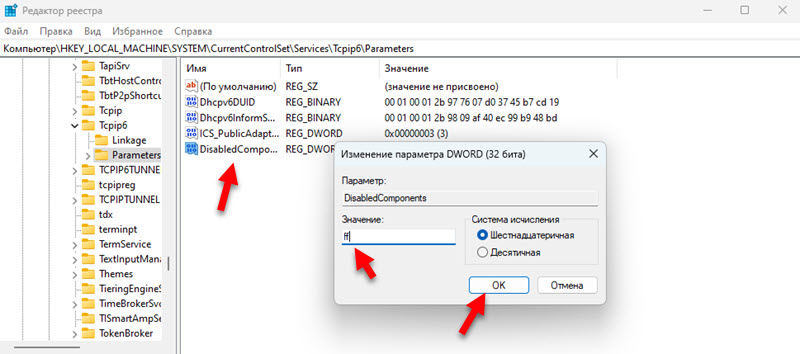Все способы:
- Способ 1: Свойства сетевого адаптера
- Способ 2: Консоль «PowerShell»
- Способ 3: «Редактор реестра»
- Вопросы и ответы: 0
Способ 1: Свойства сетевого адаптера
Отключить протокол IPv6 в Windows 10 можно как минимум тремя способами, и один из них — свойства сетевого адаптера. Это наиболее простой и очевидный метод.
- Откройте окно сетевых подключений, для чего вызовите нажатием Win + R диалоговое окошко быстрого запуска и выполните в нем команду
ncpa.cpl. - Откройте «Свойства» нужного адаптера из его контекстного меню или двойным по нему кликом.
- В открывшемся окошке свойств отыщите пункт «IP версии 6 (TCP/IPv6)», снимите с него флажок и сохраните настройки.


Аналогичным образом можно отключить IPv6 для других адаптеров.
Способ 2: Консоль «PowerShell»
Для отключения сетевого протокола шестой версии можно использовать и встроенную консоль «PowerShell». Этим способом чаще пользуются системные администраторы.
- Откройте «PowerShell» от имени администратора из контекстного меню кнопки «Пуск».
- Выведите список всех сетевых адаптеров с включенным протоколом TCP/IPv6, для чего выполните команду
Get-NetAdapterBinding -ComponentID ms_tcpip6. - Чтобы отключить TCP/IPv6 для конкретного устройства, выполните команду
Disable-NetAdapterBinding -Name "name_device" -ComponentID ms_tcpip6, где name_device – имя сетевого устройства.



При необходимости отключить сетевой протокол шестой версии можно для всех устройств. Для этого в приведенной выше последней команде имя устройства необходимо заменить звездочкой.

Способ 3: «Редактор реестра»
Более гибкие возможности управления сетевыми протоколами предоставляет встроенный «Редактор реестра». Применив соответствующий твик реестра, можно отключить IPv6 только на туннельных или нетуннельных интерфейсах, на всех интерфейсах или на всех интерфейсах за исключением Loopback.
- Откройте «Редактор реестра» командой
regeditв окошке быстрого запуска. - Разверните ветку
HKLM\SYSTEM\CurrentControlSet\Services\Tcpip6\Parametersи откройте двойным кликом по параметру «DisabledComponents» окошко редактирования его значения. - Чтобы отключить IPv6, установите в качестве значения параметра «0xFF». Закройте «Редактор реестра» и перезагрузите компьютер.


Для отключения IPv6 на туннельных интерфейсах значение нужно выставить «0x01», на нетуннельных интерфейсах – значение «0x10», на всех кроме loopback — значение «0x11». Все указанные значения задаются в шестнадцатеричном формате.
Наша группа в TelegramПолезные советы и помощь
7767
В этой статье я покажу несколько простых способов, которые помогут вам отключить протокол IPv6 для беспроводного (Wi-Fi) или проводного (Ethernet) подключения в Windows 11 и Windows 10.
Несмотря на то, что протокол IPv6 существует уже достаточно долго, поддерживается многими интернет-провайдерами и роутерами, и имеет ряд преимуществ (лучшая безопасность, эффективность, контроль), многие по прежнему используют IPv4. А так как в Windows протокол IPv6 всегда включен по умолчанию, иногда возникает необходимость отключить его. В основном это одна из рекомендаций при решении каких-то проблем с подключением к интернету. Многих, например, пугает статус IPv6 без доступа к сети в свойствах подключения.
Отключение IPv6 через Сетевые подключения
Этот способ универсальный, подойдет как для Windows 11, так и для Windows 10. Все шаги будут одинаковые.
- Нажмите на клавиатуре сочетание клавиш Win+R. Откроется окно «Выполнить». Введите в нем команду ncpa.cpl (можете скопировать ее и вставить) и нажмите Ok.
- Откроется окно «Сетевые подключения». Нажмите правой кнопкой мыши на тот адаптер, для которого вы хотите отключить IPv6 и выберите Свойства. Ethernet – это проводное подключение (сетевая карта), а Беспроводная сеть – это Wi-Fi.
- В новом окне нужно убрать галочку возле пункта IP версии 6 (TCP/IPv6).
Нажмите на кнопку Ok.
Все готово, протокол IPv6 отключен для данного сетевого адаптера. Чтобы включить его обратно, просто установите галочку возле соответствующего пункта и нажмите Ok.
Через командную строку
- Запустите командную строку от имени администратора. Это можно сделать через поиск.
- В командной строке по очереди выполните эти команды:
netsh interface teredo set state disabled
netsh interface ipv6 6to4 set state state=disabled undoonstop=disabled
netsh interface ipv6 isatap set state state=disabled
Скопируйте команду, вставьте ее в командную строку и нажмите Enter.
- Перезагрузите компьютер.
Как отключить протокол IPv6 в терминале Windows 11, 10?
- Чтобы открыть Windows PowerShell можно нажать правой кнопкой мыши на меню Пуск и выбрать Терминал (Администратор).
- Выполните команду:
Get-NetAdapterBinding -ComponentID ms_tcpip6
Появится список подключений, для которых включен протокол IPv6. Нам понадобится имя (Name) сетевого адаптера.
- Дальше для отключения IPv6 мы будем использовать эту команду:
Disable-NetAdapterBinding -Name «NAME» -ComponentID ms_tcpip6
В этой команде вместо «NAME» нужно указать имя подключения (из списка, полученного выше), для которого вы хотите отключить протокол IPv6. Я, например, выполнил отключение для «Беспроводная сеть».
Чтобы выполнить отключение протокола для всех соединений, вместо имени введите «*».
- Для проверки вы может снова выполнить команду
Get-NetAdapterBinding -ComponentID ms_tcpip6
Если IPv6 отключился, то напротив данного подключения в последнем столбце Enabled будет написано False.
Изменение настоек IPv6 в редакторе реестра
Редактор реестра в Windows так же можно использовать для отключения сетевого протокола IPv6.
- Для запуска редактора реестра я рекомендую использовать окно Выполнить (открыть можно сочетанием клавиш Win+R) и команду regedit.
- Перейдите в эту ветку реестра: HKEY_Local_Machine\SYSTEM\CurrentControlSet\services\TCPIP6\Parameters
- Нужно создать новый параметр. Нажмите правой кнопкой на пустую область и выберите Создать – Параметр DWORD (32-разрядное). Задайте ему имя DisabledComponents.
- Откройте свойства этого параметра (двойной клик) и установите значение FF. Или 255 выбрав систему исчисления «Десятичная». Нажмите Ok.
Это способ отключает IPv6 для всех подключений.
- Перезагрузите компьютер.
На этом все. Надеюсь, моя инструкция вам пригодилась.
Иногда проблемы с подключением к сети интернет связаны с протоколом IPv6. Он может вызывать ошибки при загрузке сайтов, проблемы с синхронизацией и подключением к онлайн играм. В системе Windows он включен изначально. Да, это более новый и совершенный стандарт, но используется крайне редко, поэтому неполадки с подключением можно решить с помощью отключения IPv6. Windows обладает возможностью отключения как минимум четырьмя методами. Сейчас их рассмотрим.
Как отключить IPv6 в Windows
Первый способ является самым лёгким и понятным рядовому пользователю. Работает на всех редакциях ОС начиная с семёрки.
1. Нажимаем Win+R, печатаем «ncpa.cpl», подтверждаем нажатием «Ok».
2. Теперь необходимо указать адаптер, который по вашему мнению не нуждается в протоколе шестой серии и нажать на него ПКМ. Жмём «Свойства».
3. Убираем галочку с «IP версии 6 (TCP/IPv6)».
4. Щелкаем «Ok».
TCP/IP шестой серии деактивирован для данного подключения.
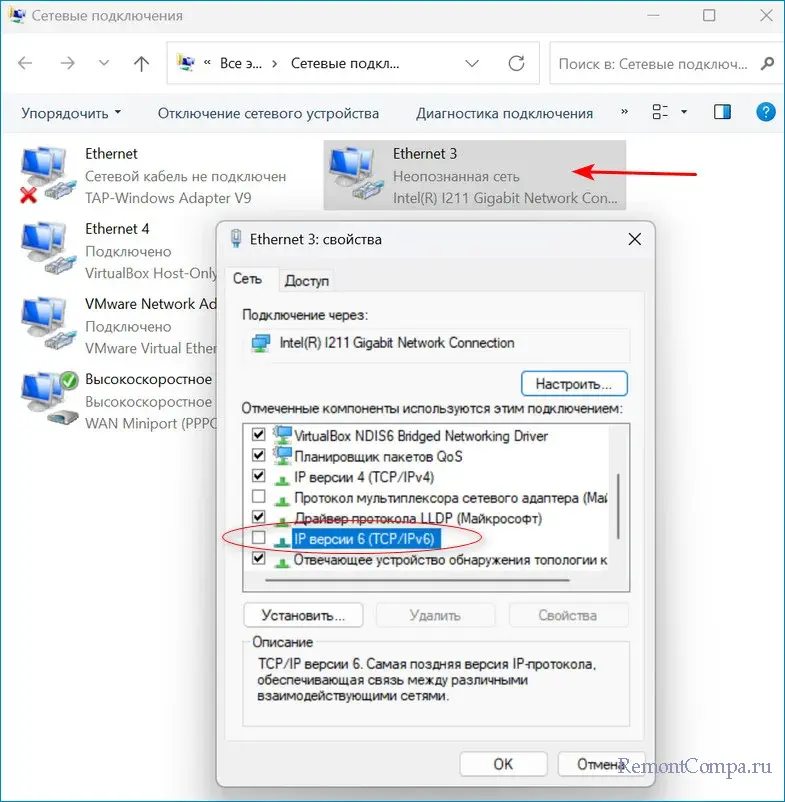
Второй метод применяется, когда необходимо выключить протокол сразу всех адаптеров.
1. Жмём Windows+R, вводим «cmd» и щелкаем «Ok».
2. Прописываем данный текст
reg add "HKLM\SYSTEM\CurrentControlSet\Services\Tcpip6\Parameters" /v DisabledComponents /t REG_DWORD /d 255 /f3. Перезапускаем ПК.
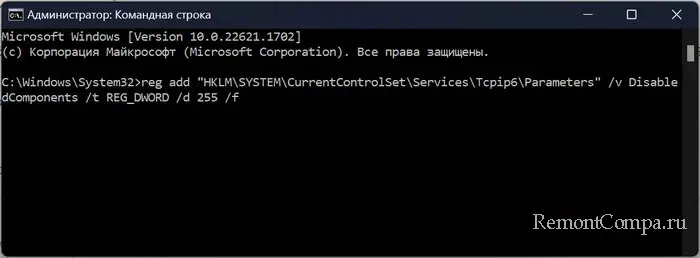
Третий способ предполагает использование PS.
1. Щелкаем ПКМ на меню Пуск и выбираем «PowerShell».
2. Если нам не нужен протокол на всех адаптерах вводим
Disable-NetAdapterBinding -Name «*» -ComponentID ms_tcpip6
3. Если нам необходимо отключить протокол определенного подключения, то изначально мы должны вызвать перечень адаптеров, которые в данный момент используют новый протокол. Прописываем действие
Get-NetAdapterBinding -ComponentID ms_tcpip6
4. Далее печатаем команду с названием соединения
Disable-NetAdapterBinding -Name «название» -ComponentID ms_tcpip6
Четвёртый метод работает идентично второму, только в ручном режиме.
1. Жмём Windows+R, пишем «regedit», подтверждаем.
2. Теперь двигаемся по маршруту
HKEY_LOCAL_MACHINE\SYSTEM\CurrentControlSet\Services\Tcpip6\Parameters
3. ПКМ щелкаем на свободном поле и кликаем «Создать DWORD 32 бита». Наименование даём «DisabledComponents».
4. Значение пишем «FF» в случае 16-ричной, 255 — во время применения 10-ричной.
При использовании такого метода, вы можете заметить что отметка в свойствах сети все ещё стоит, однако протокол отключен.
Причины деактивации TCP/IP шестой серии у каждого свои. Мы лишь рассказали как это реализовать. Наверное лучше руководствоваться таким правилом, если ваш провайдер поддерживает новый протокол, то лучше его использовать, в случае если нет — то отключить.
Both Windows 11 & 10 support IPv6 protocol by default. That means, if your ISP provides connectivity over IPv6, you don’t have to deal with the hassle of extra configuration. However, if you are primarily using IPv4, having IPv6 enabled in the background can sometimes cause problems. For example, some VPN connections, especially those provided in work environments are notorious when it comes to working alongside the IPv6. If you wish, you can disable IPv6 on Windows in several different ways. In this tutorial, we’ll show you four methods. Follow the one you like. Let’s get started.
Disabling IPv6 in Windows Using the Settings App
Windows 11 users can completely disable the IPv6 feature using the Settings app.
Press Windows key + I to open Settings.
Select Network & Internet on the sidebar of the Settings window.
Click on the Advanced Network Settings option on the right panel of the Network & Internet page.

In the Advanced Network Settings, you’ll find a list of your network adapters. Click on your network adapter and then click the Edit button.

Under the Networking tab, scroll down the list, uncheck the Internet Protocol Version 6 (TCP/IPv6), and click OK.
Close all open windows and restart your computer.
Turning Off IPv6 through the Control Panel
As an alternative method, you can also use the Control Panel to get rid of IPv6. The thing about this method is that it works in all the previous versions like Windows 10, 8, and 7.
Open Control Panel by searching for it in the Start menu.
In the Control Panel window, select Large Icons from the View by dropdown on the top-right corner.
Click on Networking and Sharing Center.

Click on the Change adapter settings option on the sidebar.

Right-click on the network adapter you want to configure and select Properties.

In the Networking tab, scroll down the list, uncheck the Internet Protocol Version 6 (TCP/IPv6), and click OK.
Close the Control Panel window and restart your computer.
Disabling IPv6 Using Command Line Tools
For command line geeks, Command Prompt and PowerShell offer a quick way to disable IPv6 on Windows 11, 10, 8, and 7. The best thing is that this method applies the changes to all adapters at once. If needed, you can even create custom scripts with the commands given below to deploy it on multiple computers at once.
Using Command Prompt:
Press the Windows logo key on your keyboard to open the Start menu.
Search for Command Prompt, right-click on the result, and select Run as Administrator.

Enter the following commands one after another in the Command Prompt window and press Enter.
netsh interface teredo set state disabled
- This command disables Teredo, a protocol that allows communication over IPv6 even when the network is using IPv4.

netsh interface ipv6 6to4 set state state=disabled undoonstop=disabled
- This command turns off the 6to4 functionality, another method for transmitting IPv6 packets over an IPv4 network.

netsh interface ipv6 isatap set state state=disabled
- This command disables ISATAP (Intra-Site Automatic Tunnel Addressing Protocol), which is used for connecting IPv6 hosts/networks over an IPv4 network.

Close the Command Prompt window and restart the computer.
That’s it.
Using PowerShell:
Open the Start menu.
Type PowerShell, right-click on the result, and select Run as administrator.

In the PowerShell window, run the following command to get the names of all the network adapters with IPv6 enabled.
Get-NetAdapterBinding -ComponentID ms_tcpip6

To display IPv6 on a specific network adapter, run the below command while replacing NetAdapterName with the actual network adapter name you got with the first command.
Disable-NetAdapterBinding -Name "NetAdapterName" -ComponentID ms_tcpip6

To turn off IPv6 on all network adapters, run the following PowerShell command.
Disable-NetAdapterBinding -Name "*" -ComponentID ms_tcpip6

Once done, close the PowerShell window and restart your computer.
That’s it.
And there you have it. It’s that simple to completely turn off IPv6 on Windows 11 & 10.
Windows 10 and 11 allow to enable and disable IPv6, currently available most advanced version of Internet Protocol, with a small registry tweak. This protocol is primarily responsible for identifying moreover locating Network for computers connected to the World Wide Web. In addition, it also acts as a communication protocol for routing web traffic online. But many users don’t prefer to use IPv6 due to a lack of support from a few modems and router. They also hesitate to go with new technology including features so want it to turn off completely.
For IPv6 Internets, an issue can take place on a handful of hosts where there is no routing path to it. This produces a delay in establishing the connection to the resource because the host attempts first for IPv6, which fails, then for IPv4. IPv6 in Windows Server 2016 and Windows 10 and 11 identifies this situation then stops the starting connection effort. So if you Want to that no delay may occur during making a connection you opt to disable it.
IPv6 in Windows 11 and 10
Step 1 – You have to first sign into Windows 11 or 10 as an administrator. This is very necessary as it is only the administrator that can disable or enable IPv6 in Windows 11 or 10. Next, type the word regedit into the search box and then press the Enter key.
Step 2 – You will be prompted by the User Access Control, just click on Yes to proceed. At this point, you have to expand the registry trees with the help of the Registry Editor and navigate to
HKEY_LOCAL_MACHINE\SYSTEM\CurrentControlSet\Services\TCPIP6\Parameters.
Step 3 – Right-click on an empty space then select New followed by “DWORD (32-bit) Value”. Give the name DisabledComponents to this Value.
Step 4 – It is now time to modify the DisabledComponents value. For you to accomplish this, right-click on DisabledComponents and select Modify from the list. Once you have done this, a dialog box will appear, type in ffffffff and then click OK. You can also provide 0xFF as the value data as it works to Disable and Enable IPv6 in Windows 11 or 10 in the same way.
Step 5 – After this, you have to restart the system in other to disable the IPv6. You can confirm that the successful disabling of the IPv6 by running ipconfig /all command from the command prompt. The process is successful if the output displays only the IPv4.
Re-enable IPv6 in Windows 11 or 10
Step 6 – For you to enable the IPv6, all you have to do is to repeat steps 1, 2, 3, 4 and then delete the DisabledComponents registry value. Alternatively, you can change the registry data to 0. Restart the system and that’s all!
Most of the time, users tend to disable IPv6 in Windows 11 or 10 by unchecking its checkbox under the properties of the Network Adapter. An opposite task is employed by them when they want to enable the same protocol. But the truth is that merely checking or unchecking the IPv6 checkbox does nothing but unbinds or binds IPv6 from a particular network adapter. But if you really want to overcome common issues that occur with IPv6 in Windows 11 or 10, you will have to manipulate the registry entries.
However, you must be very cautious when carrying out this crucial task as any slightest mistake in the Windows registry, is very much capable of sending the entire Window install to glitch
Conclusion
This is a pretty simple method to Disable/Enable IPv6 in Windows 11 or 10. Although IPv6 is better in most of the consequences than IPv4, in the condition, when you find any trouble, this article will hopefully help you so much.