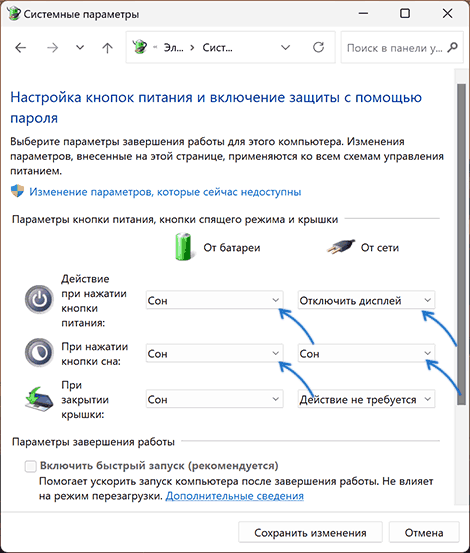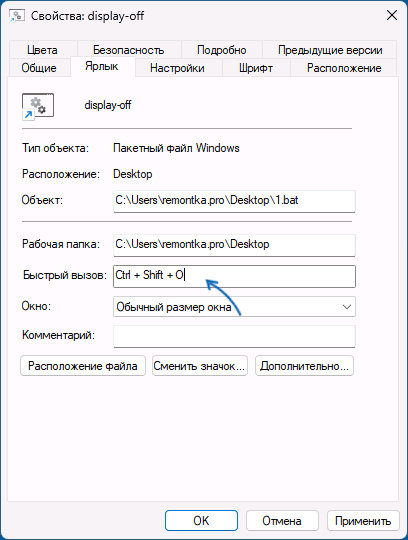Если вам регулярно требуется отключать монитор ПК или ноутбука, не выключая при этом сам компьютер, вы можете настроить выполнение этого действия с клавиатуры несколькими способами.
В этой простой инструкции подробно о способах выключить экран компьютера с помощью клавиш на клавиатуре в Windows 11 или Windows 10: первый из способов подойдет не для любого компьютера и пользователя, остальные — универсальные.
Переназначение кнопки питания или сна
Первый способ преимущественно для ноутбуков: если вы не используете кнопки питания на нём для завершения работы, либо при наличии отдельной кнопки спящего режима (либо сочетания Fn-клавиш для этого), вы можете сделать так, чтобы нажатие этой кнопки просто выключало экран.
Для этого достаточно выполнить следующие шаги:
- Откройте Панель управления — Электропитание, либо нажмите клавиши Win+R, введите powercfg.cpl и нажмите Enter.
- В панели слева выберите пункт «Действия кнопок питания».
- Назначьте опцию «Отключить дисплей» при нажатии кнопки питания или нажатии кнопки сна в нужном вам столбце.
- Примените сделанные вами настройки.
Готово, теперь при нажатии соответствующей кнопки будет просто выключаться экран. Для того, чтобы оно снова включился обычно достаточно нажать любую клавишу на клавиатуре.
BAT-файл выключения экрана
В удобном вам расположении (лучше не на рабочем столе) создайте файл .BAT со следующим кодом:
powershell (Add-Type '[DllImport(\"user32.dll\")]^public static extern int PostMessage(int hWnd, int hMsg, int wParam, int lParam);' -Name a -Pas)::PostMessage(-1,0x0112,0xF170,2)
После этого:
- Создайте ярлык этого файла (сделать это можно через пункт контекстного меню Отправить — Рабочий стол) — это потребуется для вызова по сочетанию клавиш.
- Откройте свойства ярлыка, на вкладке «Ярлык» выделите поле «Быстрый вызов», а затем нажмите сочетание клавиш, по нажатии которых экран должен выключиться.
- Примените сделанные настройки. При желании там же в свойствах ярлыка вы можете изменить значок на более подходящий.
Теперь, если нажать заданное на 2-м шаге сочетание клавиш, экран выключится и снова включится при нажатии любой клавиши на клавиатуре.
Утилита DisplayOff
Бесплатная утилита DisplayOff (или Display Power Off) при запуске без параметров просто выключает экран, но в ней доступны и другие действия при передаче параметров:
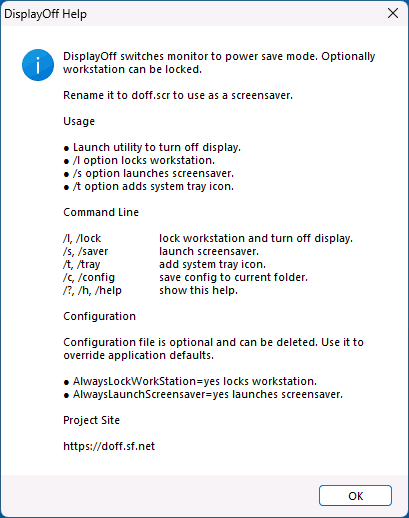
В контексте выключения монитора с клавиатуры шаги будут следующими:
- Скачайте утилиту Display Power Off Utility https://sourceforge.net/projects/doff/ к себе на компьютер.
- Создайте ярлык для этой утилиты.
- В свойствах ярлыка на вкладке «Ярлык» в поле «Быстрый вызов» задайте нужное сочетание клавиш (как это описано в предыдущем способе) и примените настройки.
Готово, теперь вы можете выключать экран нажав соответствующее сочетание клавиш на клавиатуре.
На близкие темы вас могут заинтересовать статьи:
- Как выключить или перевести компьютер в спящий режим с клавиатуры
- Как выключить или перезагрузить компьютер с клавиатуры
- Как отключить вывод из спящего режима мышью или клавиатурой
Порой у пользователя ПК или ноутбука возникает потребность в отключении экрана без обесточивания устройства. Рассказываем о том, какими способами это можно сделать в Windows 10 и 11.
Как отключить экран ноутбука с Windows 10 и Windows 11
Для начала поговорим о том, зачем вообще отключать дисплей. Причин тому несколько. Например, вам нужно, чтобы ноутбук выполнял фоновую задачу и не тратил заряд за счет активного экрана. Либо вы подключили устройство к внешнему дисплею, и необходимость в маленьком экране отпала.
Теперь рассмотрим несколько способов отключения экрана на ноутбуках под управлением Windows 10 и 11.
Как отключить экран с помощью клавиши или комбинации клавиш

Источник: CQ / Ноутбук ASUS
Это наиболее простой и быстрый способ. Работает на большинстве моделей ноутбуков. Вот, что нужно сделать:
- Найдите на клавиатуре ноутбука клавишу Fn;
- В сети поищите, какое сочетание отвечает за отключение монитора для вашего ноутбука;
- Например, у ACER для этого используется Fn+6;
- А у современных ноутбуков ASUS достаточно однократно нажать на кнопку включения/выключения.
Как отключить дисплей ноутбука при простое
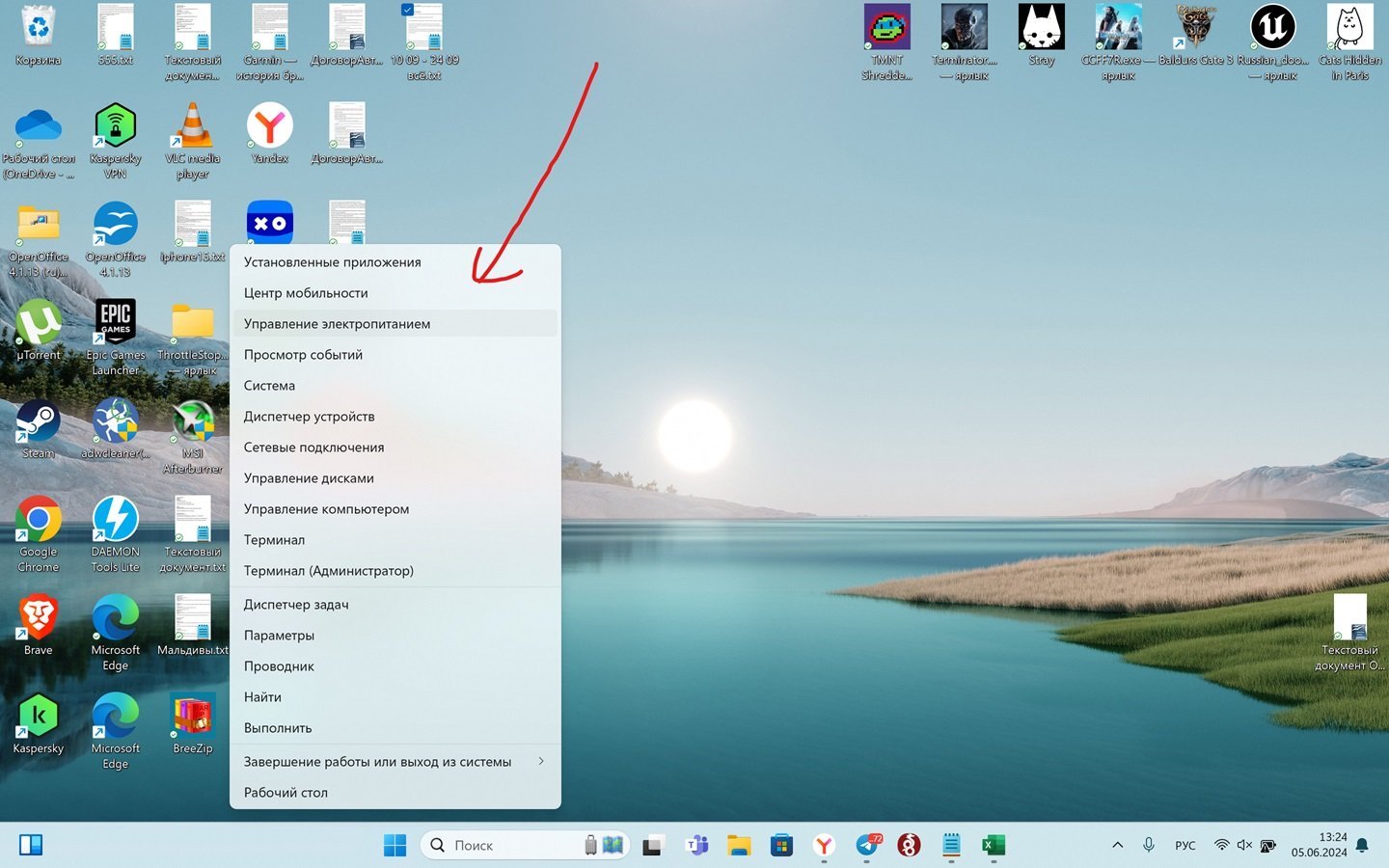
Источник: CQ / Настройки Windows
В Windows 10 и Windows 11 это делается так:
- Нажмите на «Пуск» в нижнем углу экрана правой кнопкой мыши;
- Затем выберите «Управление электропитанием»;
- Далее в разделе «Экран и спящий режим» выберите время простоя, после которого экран гаснет.
Отдельно выбирается для разных режимов работы ноутбука: при подключении к сети или при работе от батареи.
Как выключить экран ноутбука при подключении к ТВ по HDMI
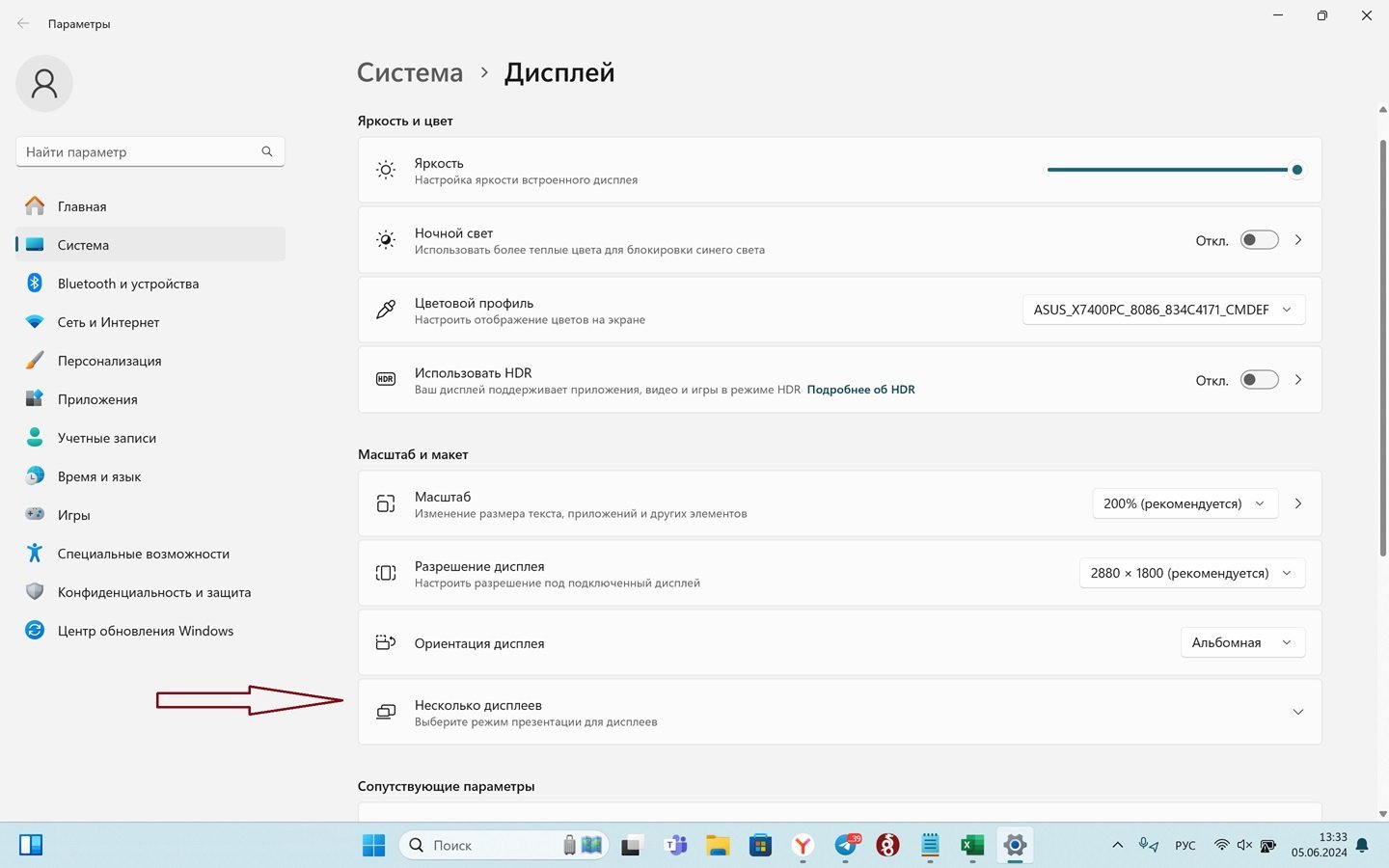
Источник: CQ / Настройки Windows
В Windows 10 и Windows 11 для отключения дисплея ноутбука при подключении по HDMI надо:
- Кликните правой кнопкой мыши по рабочему столу;
- Нажмите на «Параметры экрана»;
- Спуститесь вниз и нажмите на «Несколько дисплеев»;
- Увидите список с режимами работы двух мониторов;
- Выберите «Показать только на 2».
В этом случае картинка будет отображаться только на втором телевизоре, который подключен по HDMI.
Как выключить экран ноутбука при подключении к ТВ по HDMI на Windows 11
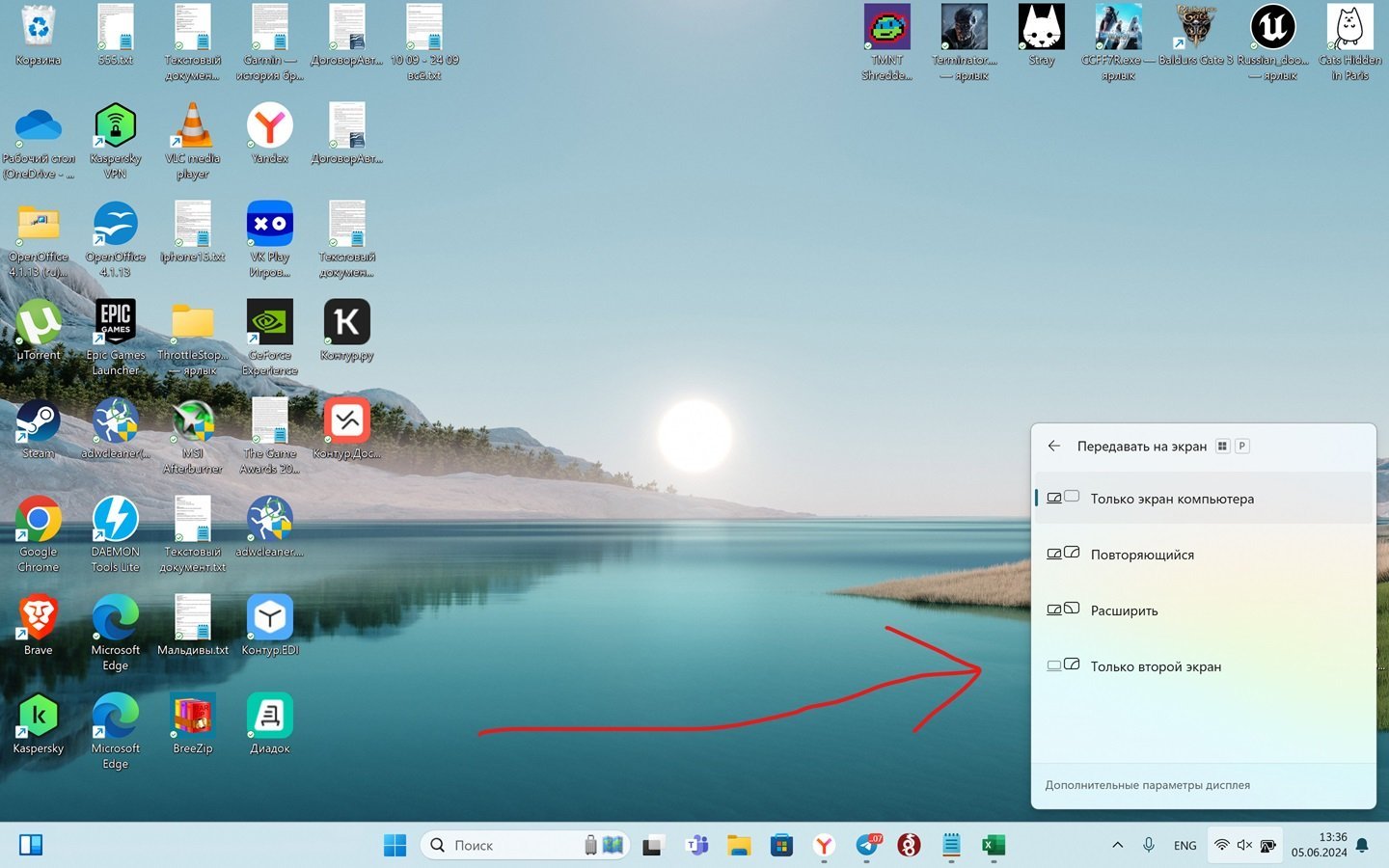
Источник: CQ / Настройки Windows
В Windows 11 есть еще один простой способ выключения монитора при подключении к ТВ. Надо сделать так:
- Используйте сочетание клавиш Fn+F8 (на разных ноутбуках могут быть отличия);
- Увидите окно с опциями: «Только экран компьютера», «Повторяющийся», «Расширить» и «Только второй экран».
- Выберите последнее.
Как изменить время отключения экрана на ноутбуке с Windows 10 и Windows 11
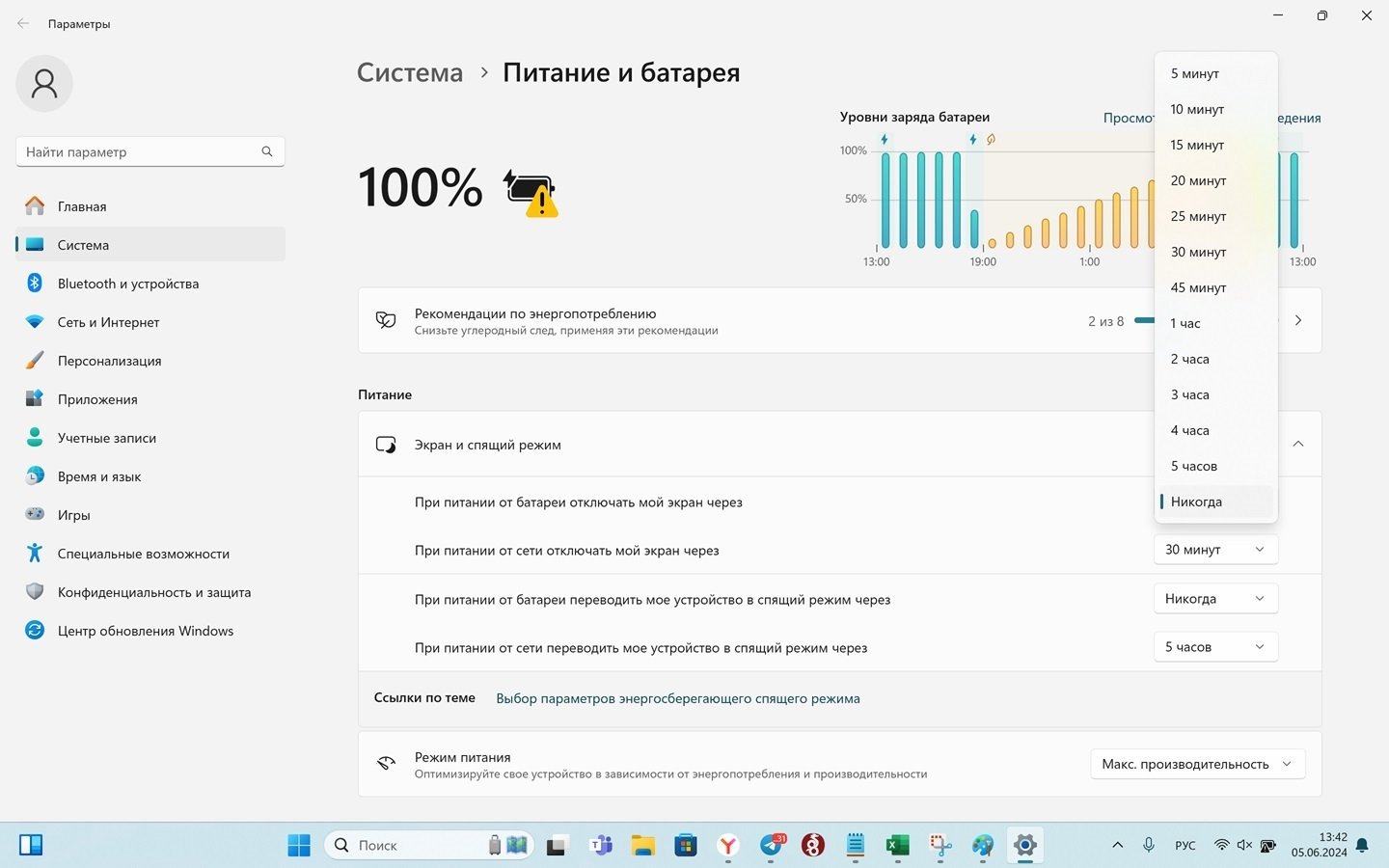
Источник: CQ / Настройки Windows
Для этого:
- Нажмите правой кнопкой мыши на «Пуск» внизу экрана;
- Затем перейдите в «Управление электропитанием»;
- После нажмите на «Экран и спящий режим»;
- Выберите раздел «При питании от батареи отключать мой экран через» или «При питании от сети отключать мой экран через»;
- Выберите время, через которое произойдет отключение (от 5 минут до 5 часов или вовсе «Никогда»).
Изменить время отключения экрана на ноутбуке в Windows 10 и Windows 11 можно также через «Панель управления».
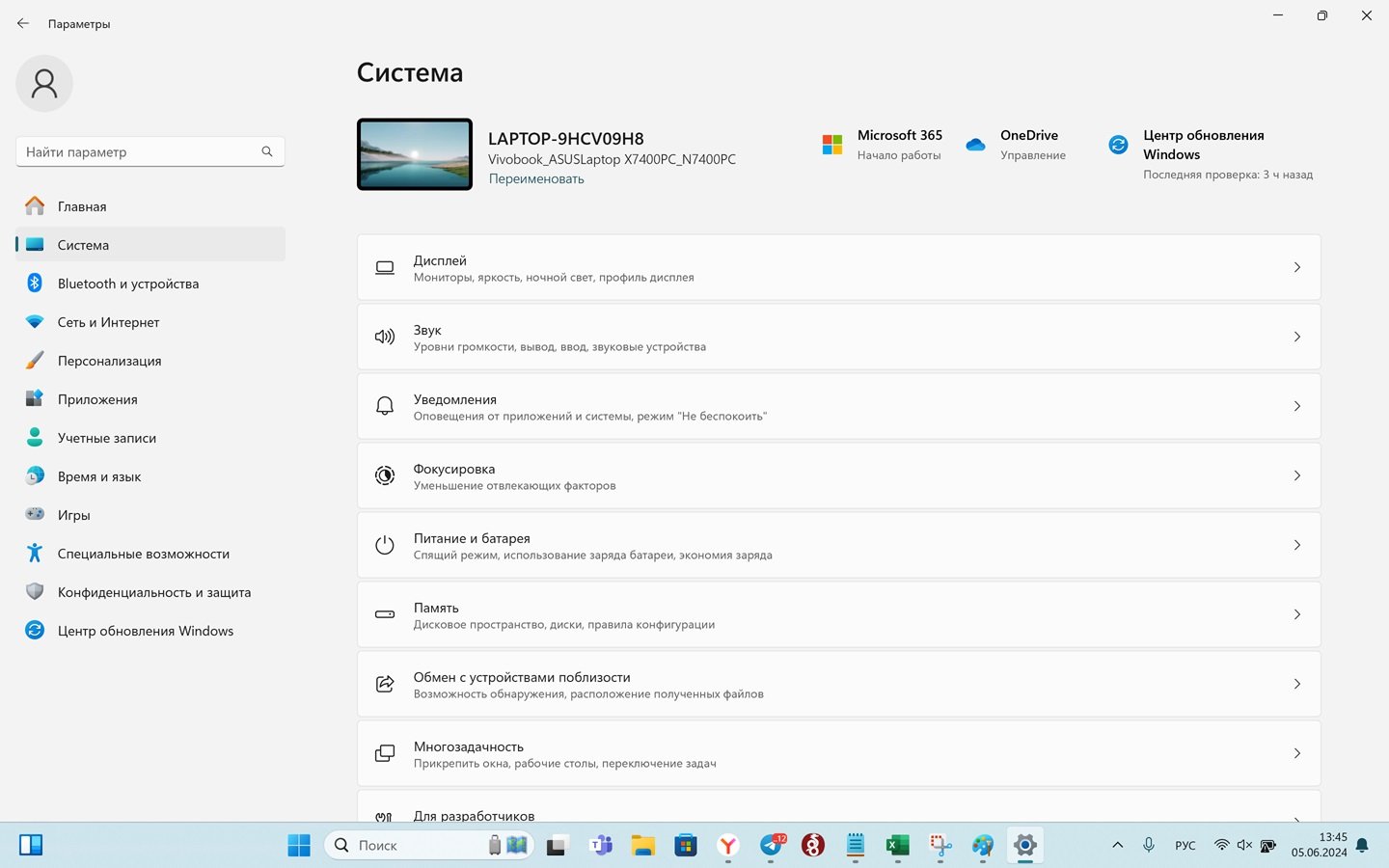
Источник: CQ / Настройки Windows
Для этого:
- Нажмите «Пуск» левой кнопкой мыши;
- Затем выберите «Параметры»;
- После перейдите в раздел «Система»;
- Нажмите на «Питание и батарея»;
- Нажмите на «Экран и спящий режим»;
- Выберите раздел «При питании от батареи отключать мой экран через» или «При питании от сети отключать мой экран через»;
- Выберете время, через которое произойдет отключение (от 5 минут до 5 часов).
Как отключить экран ПК с Windows 10 и Windows 11
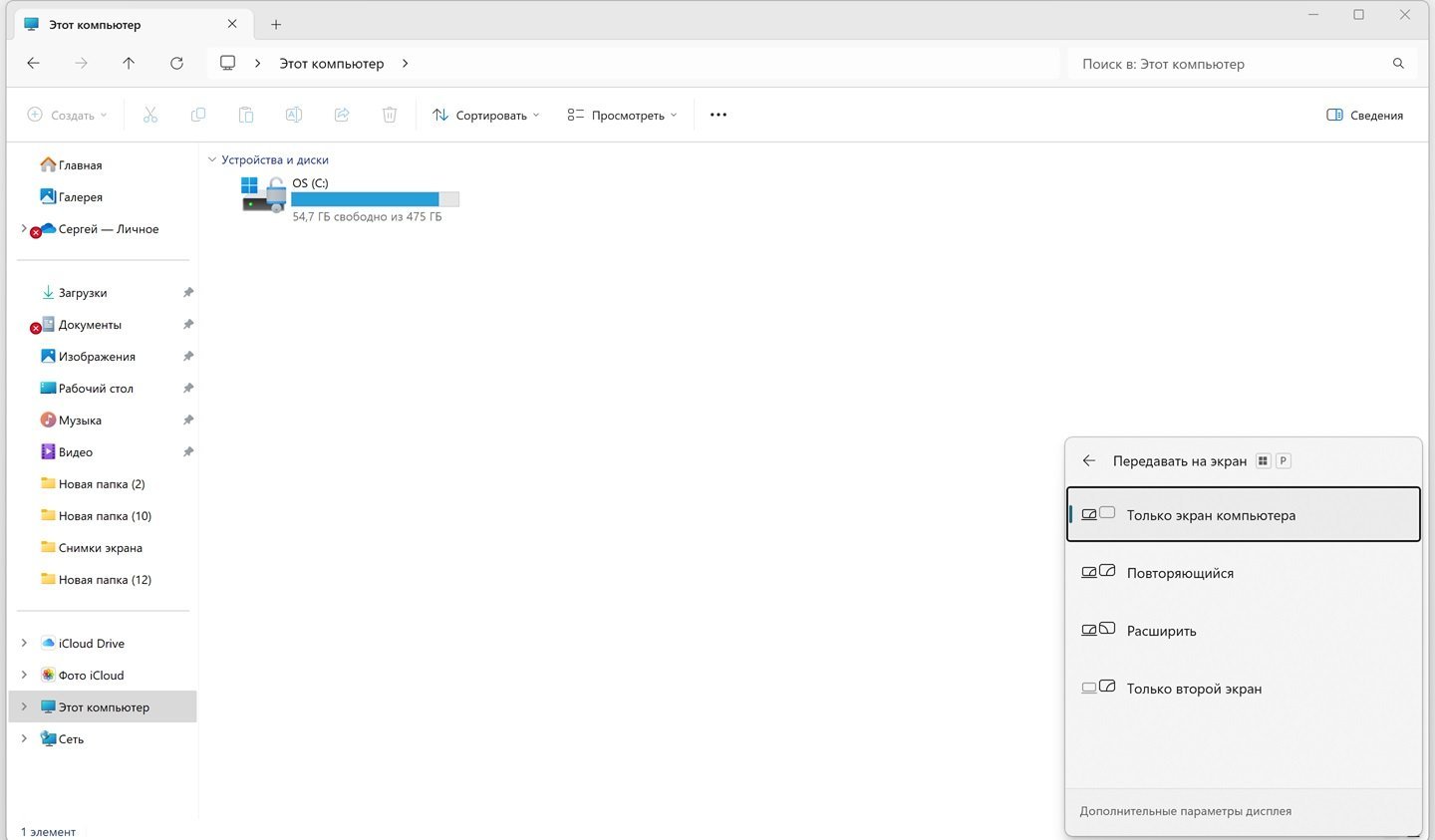
Источник: CQ / Настройки Windows
С монитором или телевизором все просто — достаточно отключить питание экрана. Впрочем, альтернативных способов тоже хватает. К примеру, по аналогии с ноутбуком можно использовать сочетание клавиш:
- Нажмите клавиши Windows+P;
- Выберите экран, который нужно отключить в меню, а какой оставить.
Как отключить монитор ПК при простое
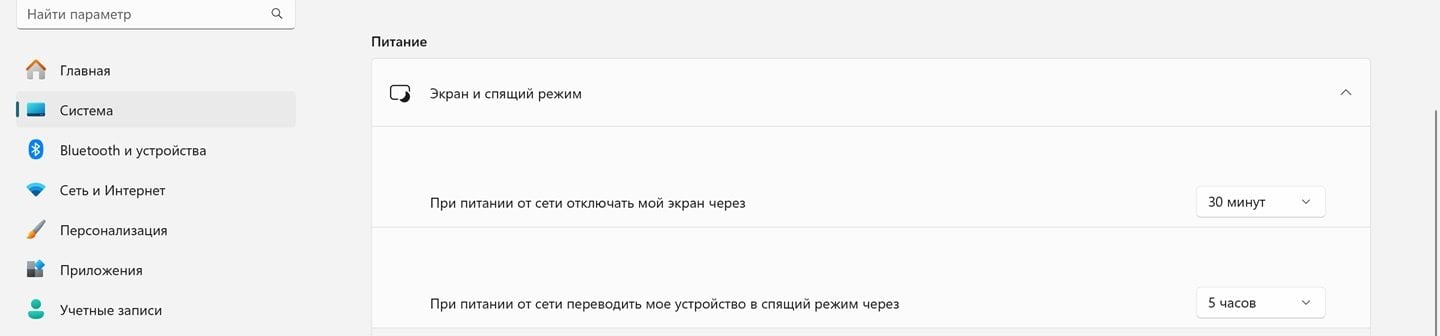
Источник: CQ / Настройки Windows
В Windows 10 и Windows 11 нужно:
- Нажмите на «Пуск» в нижнем углу экрана правой кнопкой мыши;
- Выберите «Управление электропитанием»;
- В разделе «Экран и спящий режим» выберите время простоя, после которого экран гаснет.
Попасть в этот раздел можно и по другому, через «Панель управления»:
- Нажмите на «Пуск» левой кнопкой мыши внизу экрана;
- Выберите «Параметры»;
- В разделе «Система» нажмите на «Питание»;
- Нажмите на «Экран и спящий режим»;
- Выберите «Отключать мой экран через»;
- Выберите время, через которое произойдет отключение (от 5 минут до 5 часов).
Заглавное фото: ASUS
Чтобы быстро скрыть содержимое экрана, не нажимая кнопок на мониторе, можно использовать клавиатуру. Мы покажем три способа, которые помогут выключить дисплей в одно нажатие.
Как выключить монитор с помощью клавиши Fn
- У большинства клавиатур и ноутбуков есть функциональные клавиши. Их легко найти по надписи «Fn». Обычно такая кнопка находится в нижней строке рядом с [Ctrl], [Windows], [Alt] и [Alt GR].
- Для выключения монитора чаще всего используют комбинации [Fn] + [F6], [Fn] + [F4] или [Fn] +[F7].
- В зависимости от настроек драйвера кнопка [Fn] может быть включена по умолчанию. Тогда будет достаточно нажать [F6] или [F7], чтобы выключить экран.
Как отключить экран через программу nirCMD
- Для быстрого выключения монитора можно также использовать бесплатную программу NIRCmd. Установите утилиту, создайте ярлык на рабочем столе и задайте программе следующий путь: «C:\Windows\nircmd.exe monitor off».
- Щелкните правой кнопкой мыши на ярлык, откройте «Свойства» и введите комбинацию клавиш, которая будет отвечать за выключение экрана. Сохраните изменения, нажав «ОК».
- Имейте ввиду, что некоторые клавиши не подходят для создания быстрых комбинаций, так как предназначены для введения символов. Среди них [2], [3], [7] [0] и [-].
- Теперь при нажатии заданного сочетания клавиш экран погаснет и будет оставаться выключенным, пока вы не подвигаете мышью или не нажмете на какую-нибудь кнопку.
- Кстати, если для отключения монитора вы используете экранную клавиатуру, она остается на экране, а его фон станет черным.
Как выключить экран без специального ПО и клавиш
- Настроить свои сочетания клавиш для отключения монитора можно и без дополнительного программного обеспечения или кнопки [Fn]. Для этого перейдите к рабочему столу Windows, кликните правой кнопкой мыши и выберите «Создать» — «Ярлык».
- В качестве расположения объекта введите адрес «c:\windows\system32\scrnsave.scr» и нажмите «Далее».
- Введите имя ярлыка (например, «Выключение монитора») и подтвердите свое действие, нажав «Готово».
- Щелкните правой кнопкой мыши на только что созданную вами ссылку и выберите в нижней части окна пункт «Свойства».
- В строке «Быстрый вызов» введите сочетание клавиш, которое хотите использовать для затемнения монитора. Комбинация может содержать кнопки [F1] — [F12] и любые символы, которые не применяются системой вместе с [Alt GR], [Ctrl] или [Alt]. Исключение также составляют клавиши [del] и [Esc].
- Подтвердите выбранную комбинацию, нажав кнопку «ОК».
- Аналогичным образом можно задать комбинацию клавиш, чтобы перевести компьютер в спящий режим, повернуть экран, создать новую папку или запустить диспетчер задач.
Читайте также:
- Как вернуть классическое меню «Пуск» в новые версии Windows?
- Как найти и устранить проблемы с функцией поиска в Windows
- Как выключить компьютер комбинацией клавиш?
Фото: Windows 7, pixabay.com
Редактор направлений «Мобильные устройства» и «Техника для дома»
If you click on the Power button on Windows 11/10 PC, you will see the Sleep, Shut down, and Restart options. There is no option in the power button to turn off the monitor display only. If you leave your computer or laptop running for a while, it will go into sleep mode, depending on the configuration. After moving the mouse cursor for a few seconds or pressing the keyboard buttons, it will awake from sleep mode.
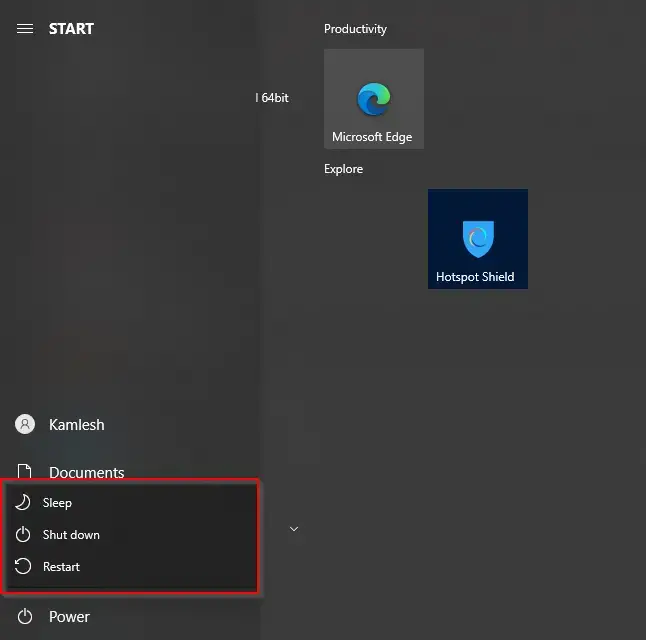
On Windows 11/10/8/7, it is possible to turn off the monitor display by creating a desktop shortcut. In this post, we’ll guide you on creating a desktop shortcut to turn off the monitor in Windows 11/10/8/7 without using third-party software.
How to Create a Shortcut to Turn Off the Monitor?
To create a shortcut to turn off the monitor display on Windows 11/10/8/7, implement the following actions:-
Step 1. First, right-click on the empty area of the desktop, select New, and then the Shortcut option.
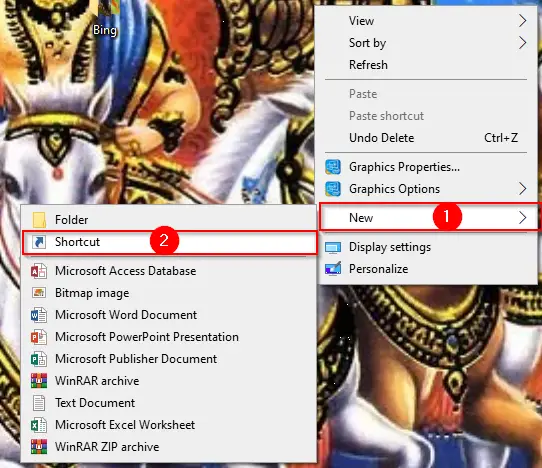
Step 2. Create Shortcut wizard opens. Copy and paste the following command into the location area, and then click the Next button:-
powershell.exe -Command "(Add-Type '[DllImport(\"user32.dll\")]public static extern int SendMessage(int hWnd,int hMsg,int wParam,int lParam);' -Name a -Pas)::SendMessage(-1,0x0112,0xF170,2)"
Step 3. Type a meaningful name (like Turn off monitor) in the box labeled “Type a name for this shortcut,” and click the Finish button.
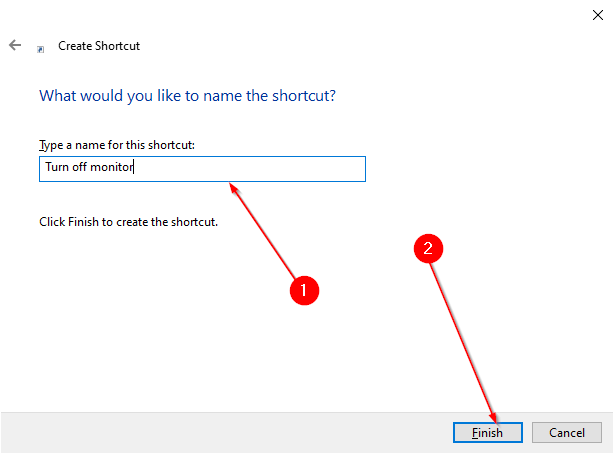
Step 4. Now, you can see a new shortcut with the name you have typed in the above step.
Step 5. Double-click the new shortcut on your desktop to turn off the monitor immediately without putting your computer to sleep.
To turn on the monitor, move the mouse cursor or tap the keyboard (or press the Power button for 1 second), and your monitor will immediately turn on.
Step 6. If you would like to use a keyboard shortcut to turn off the monitor, right-click the newly-created desktop shortcut and select Properties.
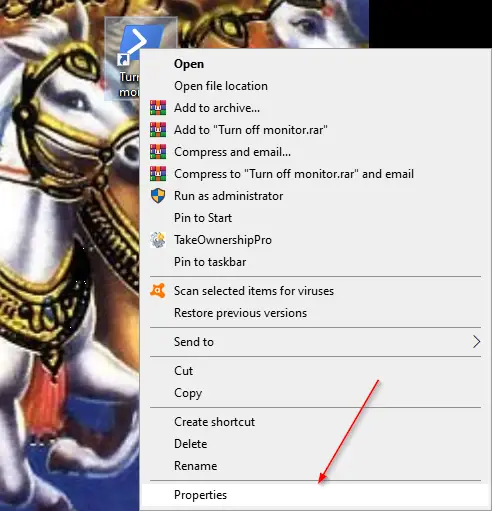
Step 7. Switch to the Shortcut tab.
Step 8. Place the cursor inside the Shortcut key box.
Step 9. While the cursor is inside the Shortcut key, press any key from “A” to “Z” to assign a shortcut key.
We have pressed the D key from the keyboard, and the window has assigned Ctrl + Alt + D shortcut key. Finally, click Apply and then the OK button.
Now, pressing the Ctrl + Alt + D hotkey can be used to turn on the monitor.
Step 10. If you want to quickly access the Turnoff monitor shortcut from the Taskbar of Windows, drag the shortcut icon to the free area on the Taskbar.
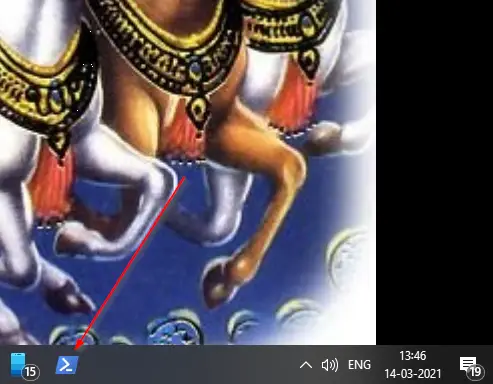
Clicking on the Turn off monitor icon from the Taskbar will turn off the monitor immediately.
Step 11. If you want to change the newly created shortcut icon, right-click on the shortcut and select Properties. Switch to the Shortcut tab and click on the Change Icon button.
Step 12. Click the Browse button and browse for the following path:-
%SystemRoot%\System32\SHELL32.dll
Step 13. Select any icon from the list you want to use, click OK, Apply, then the OK button.
Now newly created shortcut turn-off monitor icon is changed.
Step 14. If you would like to access the Turnoff monitor option from the Start menu, right-click on the newly created shortcut and select the option “Pin to Start.”
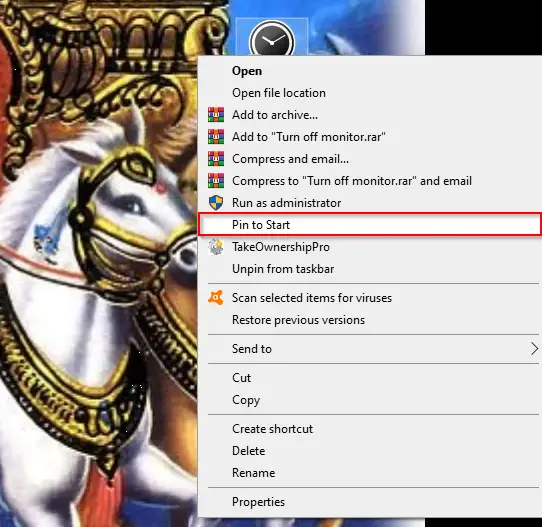
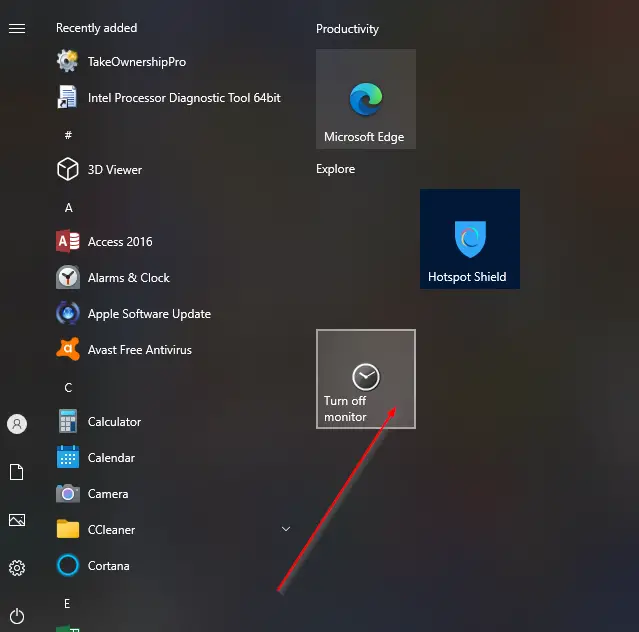
How to turn off the monitor using a batch file?
It is also possible to turn off the monitor using a batch file on Windows 11/10. Perform the following steps:-
Step 1. Open a Notepad file and paste the following lines:-
powershell (Add-Type '[DllImport(\"user32.dll\")]^public static extern int SendMessage(int hWnd, int hMsg, int wParam, int lParam);' -Name a -Pas)::SendMessage(-1,0x0112,0xF170,2)
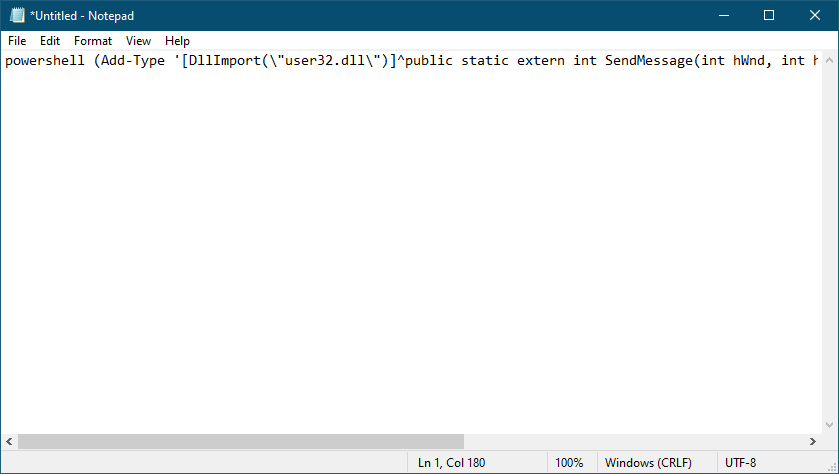
Step 2. Click on the File menu and select the Save As option.
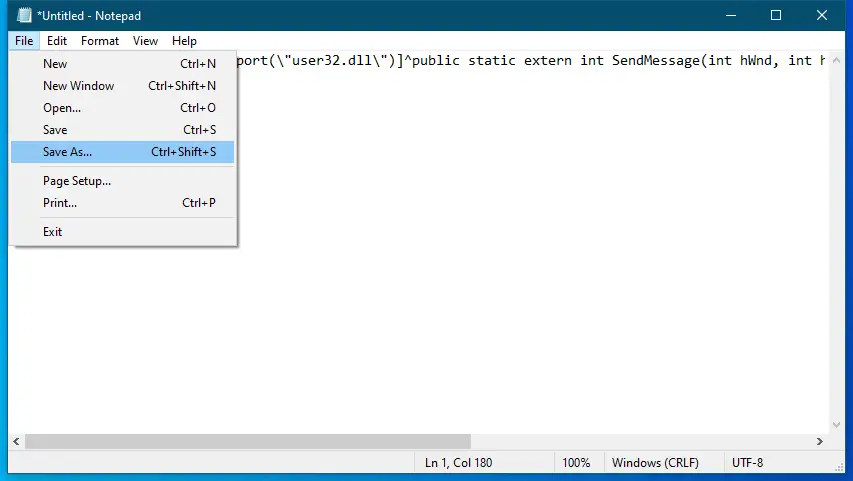
Step 3. In the Save As dialog box, in the File name textbox, type turn off monitor.bat. Select the All Files option in the “Save as type” dropdown menu. Finally, click on the Save button to store it.
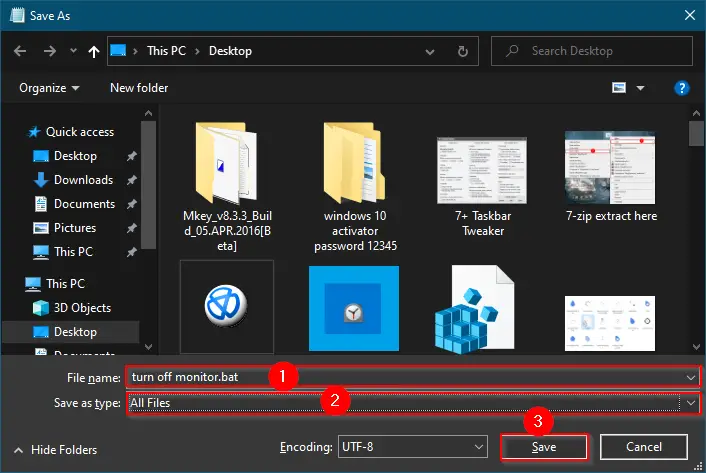
You can now turn off the monitor by just double-clicking on this bat file. By pressing any key from the keyboard, you can wake up the monitor.
ScreenOff is a freeware tool to turn off the laptop and computer monitor. Those who want to prefer to use a third-party tool can use this tiny software.
Conclusion
In conclusion, while Windows 11/10 does not provide an option to turn off the monitor display only from the power button, it is possible to create a desktop shortcut to perform this action without any third-party software. By following the simple steps provided in this post, users can create a shortcut and even assign a keyboard shortcut to turn off the monitor display quickly. Additionally, users can also use a batch file or third-party tool like ScreenOff to achieve the same result. With these options available, users can easily save power and extend the life of their monitors when not in use.
You might also be interested in how to change Folder Icons in Windows 10/8/7/Vista.
Все способы:
- Способ 1: Системные возможности
- Способ 2: Горячие клавиши
- Способ 3: BAT-файл
- Способ 4: Сторонние приложения
- Вопросы и ответы: 0
Способ 1: Системные возможности
Отключить экран ноутбука можно с помощью системных средств операционной системы Windows — при этом само устройство продолжит работать. Вам потребуется настроить автоматическое отключение дисплея или задать действие для кнопки питания:
- Перейдите в «Панель управления». Для этого вызовите диалоговое окно «Выполнить» с помощью сочетания клавиш «Win + R», затем введите
control panel. - Отобразите разделы как мелкие или крупные значки: выберите соответствующий пункт в выпадающем меню в строке «Просмотр», расположенной в правом верхнем углу. Нажмите по разделу «Электропитание».
- На панели слева выберите пункт «Действие кнопки питания».
- В появившемся окне напротив параметра «Действие при нажатии кнопки питания» задайте значение «Отключить дисплей» при работе лэптопа от батареи и сети. Нажмите на кнопку «Сохранить изменения».




Если к ноутбуку подключен второй монитор, то можно задать такие же настройки для параметра «При закрытии крышки», то есть экран ноутбука будет отключен после того, как крышка закроется, но проецирование на второй монитор будет продолжаться.
Также параметры позволяют задать время бездействия пользователя, по истечении которого экран ноутбука выключится автоматически. Для этого в разделе «Электропитание» нажмите на ссылку «Настройки схемы электропитания» рядом с используемым режимом.

В отобразившемся окне настройте время отключения экрана при работе от сети или аккумулятора.

«Параметры» Windows 10 позволяют настроить вывод изображения только на второй экран, при этом дисплей лэптопа будет выключен даже без закрытия крышки:
- Перейдите в «Параметры», нажав на меню «Пуск», затем выбрав иконку в виде шестеренки.
- В открывшемся окне нажмите на раздел «Система».
- В строке «Несколько дисплеев» вызовите всплывающее меню и выберите пункт «Показать только на 2».


В нашем отдельном материале подробно описано подключение второго монитора к ноутбуку, включая детальную настройку операционной системы.
Подробнее: Как сделать два экрана в Windows 10

Способ 2: Горячие клавиши
Большинство моделей лэптопов предусматривают горячую клавишу для отключения экрана. Обратите внимание на функциональные клавиши в ряду «F1» — «F12». Если на одной из них есть значок в виде дисплея и ноутбука, значит, устройство поддерживает мгновенное отключение экрана. Например, на некоторых устройствах ASUS функция задана на «F7» и помечена иконкой в виде зачеркнутого экрана.

На ноутбуке Lenovo отключение монитора возможно с помощью клавиши «F10», на которой изображены монитор и ноутбук.

В зависимости от режима работы F-клавиш (мультимедийные или функциональные) может потребоваться нажать ответственную за отключение экрана клавишу одновременно с «Fn», расположенной в нижнем левом углу клавиатуры.
Читайте также: Изменение режима работы клавиш F1-F12 на ноутбуке
Способ 3: BAT-файл
Есть легкий метод отключить экран в нужный момент без использования кнопки питания. Пользователю достаточно создать текстовый файл, вписать туда консольную команду и сохранить его в определенном формате. В дальнейшем при запуске этого файла монитор сразу будет гаснуть.
- Итак, первым делом создайте обычный текстовый файл, кликнув на рабочем столе или в удобной папке правой кнопкой мыши и выбрав «Создать» > «Текстовый документ».
- Откройте его и вставьте туда команду:
C:\Windows\System32\cmd.exe /c powershell (Add-Type '[DllImport(\"user32.dll\")]^public static extern int SendMessage(int hWnd, int hMsg, int wParam, int lParam);' -Name a -Pas)::SendMessage(-1,0x0112,0xF170,2)Теперь просто нажмите на крестик и через диалоговое окно сохраните внесенные изменения.
- Нажмите по этому же документу правой кнопкой мыши и выберите пункт «Переименовать».
- Поменяйте его название на произвольное, а вот расширение, идущее после точки (TXT), смените на BAT. Таким образом, файл должен называться примерно так: Lumpics.bat.
- Подтвердите изменение расширения.
- Иконка файла изменится на другую.
- При запуске этого BAT-файла экран потухнет сразу же. Вернуть изображение можно обычным способом — с помощью мышки или клавиатуры.






Способ 4: Сторонние приложения
Существует множество программ, которые позволяют отключить монитор ноутбука без засыпания устройства. Самая простая утилита – это ScreenOff. Разработчик распространяет ее бесплатно, позволяя скачать с официального сайта. Пользоваться приложением просто:
Скачать ScreenOff с официального сайта
- Скачайте файл с сайта разработчика, нажав на синюю кнопку «Download File».
- Поскольку утилита находится в архиве, файл в формате EXE можно извлечь в любое место, например на рабочий стол. Чтобы отключить монитор, запустите файл двойным щелчком мыши.


Программа не требует установки, достаточно открыть скачанный файл, чтобы погасить экран. Чтобы снова включить экран лэптопа, нажмите на любую клавишу на клавиатуре или кнопку мыши.
Есть еще одна бесплатная и удобная утилита, которая предоставляет более расширенные возможности по сравнению с предыдущей – DisplayOff. Пользователь может не только выключить экран, но и поставить скринсейвер, заблокировать ноутбук, добавить иконку приложения в трей рабочей панели.
Скачать DisplayOff с официального сайта
Наша группа в TelegramПолезные советы и помощь