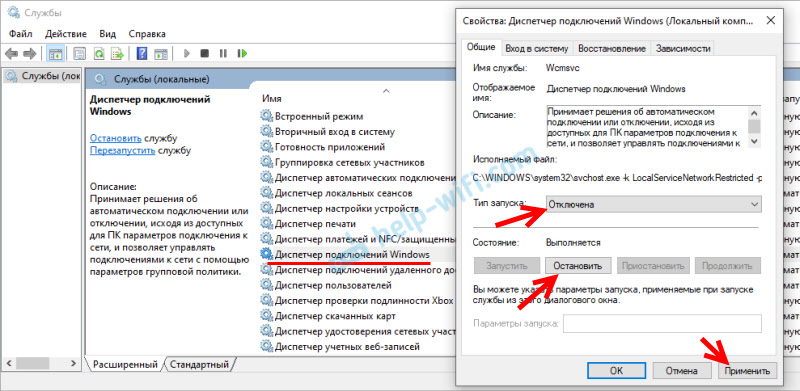Ответ
Я понял ваш вопрос. Какого-то простого решения я не знаю. Более того, у меня нет проверенного мной лично решения этой проблемы. Но есть один способ, который можно попробовать.
Дело в том, что скорость соединения по локальной сети 100 Мбит/с. А скорость через 3G модем соответственно ниже. В Windows по умолчанию включена функция «Автоматическое назначение метрики». Насколько я понимаю, весь приоритет отдается подключению по локальной сети. И Windows 10 пытается использовать для доступа к интернету локальную сеть. А интернета в ней нет.
Чтобы заставить подключение через 3G USB модем работать вместе с поклонением по локальной сети, можно попробовать вручную, для каждого адаптера назначить метрику интерфейса.
Я покажу на примере Ethernet адаптера (локальной сети). Но вам нужно сделать эту процедуру для обоих подключений. Только для Ethernet ставим значение 10, а для подключения через модем – 1.
Изменение метрики интерфейса сетевого адаптера в Windows 10
Делаем так:
- Зайдите в «Сетевые подключения». Нажмите на Ethernet адаптер правой кнопкой мыши и выберите «Свойства».
- Выделите «IP версии 4 (TCP/IPv4)» и нажмите на кнопку «Свойства».
- Нажимаем на кнопку «Дополнительно».
- Убираем галочку возле «Автоматическое назначение метрики».
- В поле указываем значение. Для Ethernet — 10. Для 3G соединения — 1.
- Нажимаем Ok.
Показал все подробно на скриншоте (нажмите, чтобы увеличить).

Напомню, что все точно так же делаем еще для подключения через 3G модем. Только там другое значение метрики.
Обновление: отключаем службу «Диспетчер подключений Windows»
В комментариях есть уже несколько сообщение, что эту проблему можно решить отключением службы «Диспетчер подключений Windows».
Важно! После отключения службы «Диспетчер подключений Windows» перестанет работать служба автонастройки WLAN. Компьютер не будет видеть Wi-Fi сети. Даже если вам сейчас Wi-Fi не нужен, не забудьте об этом.
Делаем так:
- Нажмите сочетание клавиш Win+R и введите команду services.msc. Нажмите Ok.
- В окне «Службы» найдите «Диспетчер подключений Windows».
- Нажмите не нее правой кнопкой мыши и выберите «Свойства».
- Ставим тип запуска «Отключена», нажимаем на кнопку «Остановить», затем «Применить» и «Ok».
- Окно «Службы» можно закрывать.
Если после этого возникнут какие-то проблемы с подключением к интернету, включите эту службу обратно.
После этих действий должна работать и локальная сеть, и подключение к интернету через модем.
Ответить можете в комментариях.
Последнее обновление: 12.02.2020
Автор вопроса: Дмитрий
17
Makes automatic connect/disconnect decisions based on the network connectivity options currently available to the PC and enables management of network connectivity based on Group Policy settings.
This service also exists in Windows 11 and 8.
Startup Type
| Windows 10 version | Home | Pro | Education | Enterprise |
|---|---|---|---|---|
| 1507 | Automatic | Automatic | Automatic | Automatic |
| 1511 | Automatic | Automatic | Automatic | Automatic |
| 1607 | Automatic | Automatic | Automatic | Automatic |
| 1703 | Automatic | Automatic | Automatic | Automatic |
| 1709 | Automatic | Automatic | Automatic | Automatic |
| 1803 | Automatic | Automatic | Automatic | Automatic |
| 1809 | Automatic | Automatic | Automatic | Automatic |
| 1903 | Automatic | Automatic | Automatic | Automatic |
| 1909 | Automatic | Automatic | Automatic | Automatic |
| 2004 | Automatic | Automatic | Automatic | Automatic |
| 20H2 | Automatic | Automatic | Automatic | Automatic |
| 21H1 | Automatic | Automatic | Automatic | Automatic |
| 21H2 | Automatic | Automatic | Automatic | Automatic |
| 22H2 | Automatic | Automatic | Automatic | Automatic |
Default Properties
| Display name: | Windows Connection Manager |
| Service name: | Wcmsvc |
| Type: | own |
| Path: | %WinDir%\system32\svchost.exe -k LocalServiceNetworkRestricted -p |
| File: | %WinDir%\System32\wcmsvc.dll |
| Error control: | normal |
| Group: | TDI |
| Object: | NT Authority\LocalService |
| Privileges: |
|
Default Behavior
The Windows Connection Manager service is running as NT Authority\LocalService in its own process of svchost.exe. No other services run in the same process. If Windows Connection Manager fails to start, the error is logged. Windows 10 startup proceeds, but a message box is displayed informing you that the Wcmsvc service has failed to start.
Dependencies
Windows Connection Manager is unable to start, if at least one of the following services is stopped or disabled:
- Network Store Interface Service
- Remote Procedure Call (RPC)
If Windows Connection Manager is stopped, the following services cannot start:
- Windows Mobile Hotspot Service
- WLAN AutoConfig
- WWAN AutoConfig
Restore Default Startup Type of Windows Connection Manager
Automated Restore
1. Select your Windows 10 edition and release, and then click on the Download button below.
2. Save the RestoreWindowsConnectionManagerWindows10.bat file to any folder on your hard drive.
3. Right-click the downloaded batch file and select Run as administrator.
4. Restart the computer to save changes.
Note. Make sure that the wcmsvc.dll file exists in the %WinDir%\System32 folder. If this file is missing you can try to restore it from your Windows 10 installation media.
Yea, though I walk through the valley of the shadow of death, I will fear no evil: for thou art with me; thy rod and thy staff they comfort me.
На чтение1 мин
Опубликовано
Обновлено
Диспетчер подключений — это одна из важных служб в операционной системе Windows, предназначенная для управления интернет-подключениями. Он позволяет пользователям контролировать и настраивать все сетевые соединения на компьютере, включая проводное и беспроводное подключение к интернету.
С помощью диспетчера подключений можно легко настраивать и изменять параметры сетевых соединений, таких как IP-адрес, маска подсети, шлюз по умолчанию и DNS-серверы. Это полезно при настройке сетевых подключений, решении проблем с интернетом и изменении параметров сети в зависимости от условий работы.
Диспетчер подключений также предоставляет информацию о текущем состоянии сетевого подключения, скорости передачи данных, а также список доступных сетей Wi-Fi в окружающей области. Взаимодействие с диспетчером подключений осуществляется через «Панель управления» или с помощью сочетания клавиш Win + X, что позволяет пользователям быстро получить доступ к функциям и настройкам диспетчера.
Диспетчер подключений Windows — это незаменимый инструмент для управления интернет-подключениями. Он обеспечивает гибкость и удобство в настройке сетевых соединений, а также может быть полезен при решении проблем с сетью. Регулярное использование диспетчера подключений поможет сохранить стабильное и безопасное соединение с интернетом.
Диспетчер подключений Windows
Диспетчер подключений обеспечивает удобный интерфейс для настройки и управления сетевыми подключениями, включая проводные и беспроводные сети, VPN-подключения и мобильные шлюзы.
Основные функции Диспетчера подключений включают:
- Создание и настройку новых сетевых подключений
- Управление уже существующими сетевыми подключениями
- Автоматическое подключение к предпочитаемым сетям при доступности
- Управление приоритетом и порядком подключения к сетям
- Настройка параметров безопасности для VPN-подключений
Для доступа к Диспетчеру подключений в операционной системе Windows нужно открыть панель управления (Control Panel) и найти соответствующую иконку или раздел. Далее можно создавать, настраивать и управлять сетевыми подключениями при помощи интуитивно понятного интерфейса Диспетчера подключений.
Работа с Диспетчером подключений может быть полезна, если у вас есть несколько сетевых подключений (например, проводное и Wi-Fi), и вы хотите управлять их приоритетом или автоматическим переключением.
В целом, Диспетчер подключений Windows предоставляет удобный и функциональный инструмент для управления сетевыми соединениями, что может быть полезным в различных ситуациях, особенно для пользователей, которые имеют множество сетевых интерфейсов и подключений.
Рекомендации по безопасности для системных служб в Windows Server 2016
- 11/26/2018
- Время чтения: 51 мин
- Соавторы
Относится к: Windows Server 2016Applies to: Windows Server 2016
Операционная система Windows включает многие системные службы, предоставляющие важные функции.The Windows operating system includes many system services that provide important functionality.
Разные службы используют политики запуска по умолчанию: некоторые запускаются по умолчанию (автоматическое), некоторые при необходимости (вручную), а также некоторые отключены по умолчанию и должно быть явно включено до их выполнения.
Different services have different default startup policies: some are started by default (automatic), some when needed (manual), and some are disabled by default and must be explicitly enabled before they can run.
Эти значения по умолчанию были выбраны для каждой службы можно сбалансировать производительность, функциональность и безопасность для клиентов, типичный тщательно.These defaults were chosen carefully for each service to balance performance, functionality, and security for typical customers.
Тем не менее некоторые корпоративные клиенты могут предпочитать баланс более ориентированные на безопасность для их компьютеров под управлением Windows и серверы, т.е.
уменьшает их атаки минимально, а затем поэтому можете полностью отключить все службы, которые не требуются в их отношении сред.
However, some enterprise customers may prefer a more security-focused balance for their Windows PCs and servers, one that reduces their attack surface to the absolute minimum, and may therefore wish to fully disable all services that are not needed in their specific environments.
Для тех заказчиков Microsoft® предоставляет соответствующие рекомендации о том, какие службы можно безопасно отключить для этой цели.For those customers, Microsoft® is providing the accompanying guidance regarding which services can safely be disabled for this purpose.
Руководство предназначено только для Windows Server 2016 с возможностями рабочего стола, (если не используется в качестве замены рабочего стола для конечных пользователей).
The guidance is only for Windows Server 2016 with Desktop Experience (unless used as a desktop replacement for end users). Начиная с Windows Server 2019, эти правила настраиваются по умолчанию.Beginning with Windows Server 2019, these guidelines are configured by default.
Каждая служба в системе имеется следующим образом:Each service on the system is categorized as follows:
- Следует отключить: Enterprise, ориентированные на безопасность будет скорее всего предпочтут к отключении этой службы и отказаться от его функциональных возможностей (см. Дополнительные сведения ниже).Should Disable: A security-focused enterprise will most ly prefer to disable this service and forego its functionality (see additional details below).
- ОК, чтобы отключить: Эта служба предоставляет функциональные возможности для некоторых, но не для всех предприятий и предприятий, ориентированные на безопасность, не использующих его можно будет спокойно отключить его.OK to Disable: This service provides functionality that is useful to some but not all enterprises, and security-focused enterprises that don’t use it can safely disable it.
- Не отключайте: Отключение этой службы влияет на основные функциональные возможности или препятствовать правильной работе или иных ролей или компонентов.Do Not Disable: Disabling this service will impact essential functionality or prevent specific roles or features from functioning correctly. Поэтому его не следует отключать.Therefore it should not be disabled.
- (Нет рекомендаций): Последствия отключения этих служб полностью не вычислен.(No guidance): The impact of disabling these services has not been fully evaluated. Таким образом конфигурация по умолчанию эти службы не должен изменяться.Therefore, the default configuration of these services should not be changed.
Клиенты могут настроить свои Windows компьютеров и серверов, чтобы отключить выбранные службы с помощью шаблонов безопасности в их групповые политики или с помощью PowerShell службы автоматизации.Customers can configure their Windows PCs and servers to disable selected services using the Security Templates in their Group Policies or using PowerShell automation.
В некоторых случаях руководство содержит определенные параметры групповой политики, которые отключают функциональные возможности службы напрямую, в качестве альтернативы для отключения самой службы.In some cases, the guidance includes specific Group Policy settings that disable the service’s functionality directly, as an alternative to disabling the service itself.
Корпорация Майкрософт рекомендует, что клиенты отключить следующие службы и соответствующих запланированных задач в Windows Server 2016 с возможностями рабочего стола.Microsoft recommends that customers disable the following services and their respective scheduled tasks on Windows Server 2016 with Desktop Experience:
Службы.Services:
- Xbox Live Auth ManagerXbox Live Auth Manager
- Xbox Live игр сохраненияXbox Live Game Save
Запланированные задачи:Scheduled tasks:
- MicrosoftXblGameSaveXblGameSaveTaskMicrosoftXblGameSaveXblGameSaveTask
- MicrosoftXblGameSaveXblGameSaveTaskLogonMicrosoftXblGameSaveXblGameSaveTaskLogon
(Вы также информацию можно найти на все службы, описанные в этой статье, просматривая вложенные таблицы Microsoft Excel: Рекомендации по отключению системных служб в Windows Server 2016 с возможностями рабочего стола)(You can also access the information on all services detailed in this article by viewing the attached Microsoft Excel spreadsheet: Guidance on Disabling System Services on Windows Server 2016 with Desktop Experience)
Отключение служб, не устанавливаются по умолчаниюDisabling services not installed by default
Корпорация Майкрософт не рекомендует применение политик для отключения службы, которые не устанавливаются по умолчанию.Microsoft recommends against applying policies to disable services that are not installed by default.
- Службы обычно требуется, если он установлен.The service is usually needed if the feature is installed. Установка службы или компонента необходимы права администратора.Installing the service or the feature requires administrative rights. Запрет установки компонента, не запуска службы.Disallow the feature installation, not the service startup.
- Блокирование службы Microsoft Windows не остановить администратора (или без прав администратора в некоторых случаях) установку аналогично эквивалент независимых производителей, возможно, один высокий риск безопасности.Blocking the Microsoft Windows service doesn’t stop an admin (or non-admin in some cases) from installing a similar third-party equivalent, perhaps one with a higher security risk.
- Исходный или тест производительности, который отключает службы Windows не по умолчанию (например, W3SVC) даст некоторые аудиторы ошибочный впечатление, что технологии (например, IIS) по своей природе небезопасен и никогда не должен использоваться.A baseline or benchmark that disables a non-default Windows service (for example, W3SVC) will give some auditors the mistaken impression that the technology (for example, IIS) is inherently insecure and should never be used.
- Если функция (и служба) никогда не установлен, это просто добавляет ненужные массового базовыми показателями и проверки.If the feature (and service) is never installed, this just adds unnecessary bulk to the baseline and to verification work.
Для всех системных служб, перечисленных в этом документе две таблицы, которые выполните предложения описание столбцов и рекомендаций Майкрософт для включения и отключения системных служб в Windows Server 2016 с возможностями рабочего стола:For all system services listed in this document, the two tables that follow offer an explanation of columns and Microsoft recommendations for enabling and disabling system services in Windows Server 2016 with Desktop Experience:
Описание столбцовExplanation of columns
| Описание службыService description | Описание службы из sc.exe qdescription.The service’s description, from sc.exe qdescription. |
| NameName | Имя ключа (внутренний), службыKey (internal) name of the service |
| УстановкаInstallation | Всегда устанавливается: Служба размещена в Server Core и Server с рабочим столомAlways installed: Service is on Server Core and Server with Desktop Experience Только с рабочего стола. Службы в Windows Server 2016 с возможностями рабочего стола, но не на Server CoreOnly with Desktop Experience: Service is on Windows Server 2016 with Desktop Experience, but is not on Server Core |
| StartTypeStartType | Тип запуска службы в Windows Server 2016Service start type on Windows Server 2016 |
| РекомендацияRecommendation | Microsoft рекомендации и советы об отключении этой службы в Windows Server 2016 в развертывании enterprise типичных, хорошо управляемую и где сервер не используется как замена классических конечных пользователей.Microsoft recommendation/advice about disabling this service on Windows Server 2016 in a typical, well-managed enterprise deployment and where the server is not being used as an end-user desktop replacement. |
«Диспетчер подключений удаленного доступа»: что это за служба и какие действия с ней можно производить?
Компьютеры 30 августа 2018
Служба «Диспетчер подключений удаленного доступа» в Windows-системах многим рядовым пользователям практически неизвестна, и очень часто они просто-напросто не знают, что это такое и за что отвечает этот системный компонент.
Между тем иногда можно встретить появление некоторых специфичных ошибок, в которых прямо или косвенно присутствует отсылка именно к этой службе.
Попробуем восполнить пробел в знаниях, а также рассмотрим некоторые типичные ситуации, связанные с функционированием этого компонента.
Что такое «Диспетчер подключений удаленного доступа»?
Вообще, начать следует с того, что большинство неподготовленных пользователей ошибочно воспринимают эту службу за инструмент удаленного доступа к другому компьютеру.
Действительно, частично описываемый компонент и отвечает за такие подключения, однако среда его использования гораздо шире.
Но если говорить понятным языком, «Диспетчер подключений удаленного доступа» используется операционной системой для множества операций, среди которых особое место занимает активация VPN-подключений и общего доступа к интернету, не говоря уже о возможности управления другими компьютерами, находящимися в Сети, обновлении Windows, использовании телефонии и т.д.
Примечательно и то, что даже такой, казалось бы, независимый компонент, как Windows Audio, тоже обращается именно к этой службе. Как уже, наверное, понятно, при возникновении проблем с основным компонентом дочерние процессы тоже запускаться не смогут.
А вот тут и начнут появляться уведомления об ошибках, в которых прямо о том, что нарушение работы связано именно с «Диспетчером подключений удаленного доступа», сказано не будет, однако код ошибки может свидетельствовать как раз об этом. На возможных сбоях остановимся подробнее чуть позже, а пока давайте выясним, насколько целесообразно активировать или отключать этот компонент.
Нужно ли запускать службу в ручном режиме?
Как правило, если посмотреть на состояние самой службы, используя для этого в Windows-системах соответствующий раздел, вызываемый через консоль «Выполнить» командой services.msc, нетрудно убедиться, что ее старт по умолчанию установлен на автоматический запуск.
В кратком описании сказано, что «Диспетчер подключений удаленного доступа» оказывает влияние на VPN-подключения, а также на некоторые другие, явно зависящие от нее компоненты (какие именно не уточняется).
Тем не менее поскольку данный компонент стартует исключительно автоматически, производить с ним какие-либо операции самостоятельно не нужно. Исключение составляют только те ситуации, когда по каким-либо причинам он был деактивирован.
Но как запустить «Диспетчер подключений удаленного доступа» вручную, если произошел какой-то сбой? Все просто!
Двойным кликом необходимо вызвать окно редактирования параметров, затем нажать кнопку запуска и только потом из выпадающего списка выбрать автоматический тип старта. После сохранения изменений перезагрузку системы, в принципе, производить не нужно. Такое действие может потребоваться только в том случае, если вы пытаетесь устранить ошибки, связанные именно с этим компонентом.
Можно ли отключить «Диспетчер подключений удаленного доступа»?
Иногда у пользователей возникают совершенно законные вопросы по поводу отключения этой службы, поскольку в том же интернете можно встретить немало рекомендаций по улучшению быстродействия системы как раз за счет деактивации неиспользуемых компонентов. Насколько это целесообразно? По большому счету отключать эту службу не стоит (в оперативной памяти сам процесс занимает порядка 3-4 Мб и особого влияния на чрезмерное потребление системных ресурсов не оказывает).
С другой стороны, если вы действительно не используете то же VPN-подключение, доступ к удаленному «Рабочему столу», не планируете устанавливать апдейты для операционной системы, не используете печать на сетевом принтере, деактивировать саму службу и связанный с ней процесс RasMan можно.
Грубо говоря, отключение целесообразно производить только в том случае, если ваш компьютер практически полностью изолирован от внешнего мира.
Однако, как утверждается даже на официальном сайте корпорации Microsoft, иногда производить отключение нужно в обязательном порядке, что связано с проникновением в систему некоторых типов угроз.
Но и в данном случае рекомендуется только заблокировать порты UDP 445, 138, 137 и 135, а также порты TCP 593, 445, 139 и 135. Блокированию также подлежат все активированные пользователем в ручном режиме порты, используемые службой RPC (вызов удаленных процедур). Саму службу можно оставить в ручном режиме старта.
Побочные эффекты при деактивации службы
Что же касается последствий отключения описываемой службы, после этого ни о каком использовании VPN и речи не будет, телефонию использовать будет невозможно, не говоря уже о том, что некоторые проблемы могут возникнуть при установке в систему самонастраивающихся устройств Plug&Play.
Кроме того, как уже говорилось выше, могут появиться и неполадки в работе Windows Audio (чаще всего появляется ошибка запуска дочерних служб с номером 1068), не исключается и возникновение сбоя 711.
Устранение проблем с запуском службы
Впрочем, и с самой службой можно встретить проблемы. В частности, это связано с тем, что «Диспетчер подключений удаленного доступа» не запускается ни под каким предлогом.
В этом случае, как ни странно, рекомендуется проверить именно состояние дочерних служб, а также обратить внимание на дополнительные процессы вроде вызова удаленных процедур, базовой фильтрации в брандмауэре, для которых тип запуска должен быть выставлен на автоматический.
Иногда можно попробовать просто восстановить систему до той точки, когда проблем не наблюдалось. В наихудшей ситуации можно попробовать вернуть Windows (8 или 10) в исходное состояние или даже переустановить заново.
Краткие выводы
Выше была приведена только очень краткая информация. На самом деле с самим описанным компонентом дела обстоят гораздо сложнее.
Но если давать напоследок какие-то рекомендации, можно сказать, что заниматься экспериментами по деактивации этой службы, ее дочерних компонентов, принудительным завершением процессов svchost или удалением одноименного файла не стоит.
Вследствие таких необдуманных действий проблемы можно получить гораздо более серьезные (некоторые программы окажутся неработоспособными, да и вся операционная система может «полететь»).
Источник: .ru
Службы Windows — часть 2
Какие сервисы нужны для нормального функционирования службы Веб-клиент (WebClient):
· WebDav Client Redirector
Какие сервисы требуют работу службы Веб-клиент (WebClient) для нормального функционирования:
· Никакие
Вторичный вход в систему (Secondary Logon)
Позволяет запускать процессы от имени другого пользователя. Если эта служба остановлена, этот тип регистрации пользователя недоступен.
Название службы: seclogon Название процесса: svchost.exe По умолчанию в Windows XP Home: Автоматически По умолчанию в Windows XP Pro: Автоматически Рекомендуемое значение: Автоматически Вход от имени: Локальная система
Какие сервисы нужны для нормального функционирования службы Вторичный вход в систему (Secondary Logon):
· Никакие
Какие сервисы требуют работу службы Вторичный вход в систему (Secondary Logon) для нормального функционирования:
· Никакие
Диспетчер авто-подключений удаленного доступа (Remote Access Auto Connection Manager)
Создает подключение к удаленной сети, когда программа обращается к удаленному DNS- или NetBIOS-имени или адресу. Данная служба может быть необходима для функционирования вашего Интернет соединения.
Попробуйте отключить ее, если у вас перестал работать Интернет, то верните значение службы в Автоматически.
Имейте ввиду, что данная служба может потребоваться для некоторых прямых подключений или DSL-подключений.
Название службы: RasAuto Название процесса: svchost.exe По умолчанию в Windows XP Home: Вручную По умолчанию в Windows XP Pro: Вручную Рекомендуемое значение: Вручную Вход от имени: Локальная система
Какие сервисы нужны для нормального функционирования службы Диспетчер авто-подключений удаленного доступа (Remote Access Auto Connection Manager):
· Диспетчер подключений удаленного доступа (Remote Access Connection Manager)
o Телефония (Telephony)
— Plug and Play (Plug and Play)
— Удаленный вызов процедур (RPC) (Remote Procedure Call (RPC))
· Телефония (Telephony)
o Plug and Play (Plug and Play)
o Удаленный вызов процедур (RPC) (Remote Procedure Call (RPC))
Какие сервисы требуют работу службы Диспетчер авто-подключений удаленного доступа (Remote Access Auto Connection Manager) для нормального функционирования:
· Никакие
Диспетчер логических дисков (Logical Disk Manager)
Обнаружение и наблюдение за новыми жесткими дисками и передача информации о томах жестких дисков службе управления диспетчера логических дисков. Если эта служба остановлена, состояние динамических дисков и информация о конфигурации может оказаться устаревшей. Если эта служба отключена, любые службы, которые явно зависят от нее, не могут быть запущены.
Название службы: dmserver Название процесса: svchost.exe По умолчанию в Windows XP Home: Вручную По умолчанию в Windows XP Pro: Автоматически Рекомендуемое значение: Вручную Вход от имени: Локальная система
Какие сервисы нужны для нормального функционирования службы Диспетчер логических дисков (Logical Disk Manager):
· Plug and Play (Plug and Play)
· Удаленный вызов процедур (RPC) (Remote Procedure Call (RPC))
Какие сервисы требуют работу службы Диспетчер логических дисков (Logical Disk Manager) для нормального функционирования:
· Служба администрирования диспетчера логических дисков (Logical Disk Manager Administrative Service)
Диспетчер отгрузки (Upload Manager)
Данная служба будет удалена после установки SP2.
Управляет синхронной и асинхронной передачей файлов между клиентами и серверами в сети. Если эта служба остановлена, синхронная и асинхронная передача файлов между клиентами и серверами в сети не будет выполняться.
Название службы: uploadmgr Название процесса: svchost.exe По умолчанию в Windows XP Home: Автоматически По умолчанию в Windows XP Pro: Автоматически Рекомендуемое значение: Отключена Вход от имени: Локальная система
Какие сервисы нужны для нормального функционирования службы Диспетчер отгрузки (Upload Manager):
· Удаленный вызов процедур (RPC) (Remote Procedure Call (RPC))
Какие сервисы требуют работу службы Диспетчер отгрузки (Upload Manager) для нормального функционирования:
· Никакие
Диспетчер очереди печати (Print Spooler)
Диспетчер очереди печати является ключевым компонентом системы печати в Windows. Он управляет очередями печати в системе, а также взаимодействует с драйверами принтеров и компонентами ввода-вывода, например USB-портами и протоколами семейства TCP/IP. Если вы не используете печать и у вас в системе не установлено ни одного принтера, то отключите данную службу.
Название службы: Spooler Название процесса: spoolsv.exe По умолчанию в Windows XP Home: Автоматически По умолчанию в Windows XP Pro: Автоматически Рекомендуемое значение: Автоматически Вход от имени: Локальная система Используемые протоколы и порты, на которых служба ожидает входящий трафик: TCP: 139, TCP: 445
Какие сервисы нужны для нормального функционирования службы Диспетчер очереди печати (Print Spooler):
· Удаленный вызов процедур (RPC) (Remote Procedure Call (RPC))
Какие сервисы требуют работу службы Диспетчер очереди печати (Print Spooler) для нормального функционирования:
· Служба факсов (Fax Service)
· TCP/IP Printer Server
Диспетчер подключений удаленного доступа (Remote Access Connection Manager)
Создает сетевое подключение. Данная служба необходима, если вы используете общий доступ к Интернету. Попробуйте отключить ее, если у вас перестал работать интернет, то верните значение службы в Автоматически. Имейте ввиду, что данная служба может потребоваться для некоторых прямых подключений или DSL-подключений.
Название службы: RasMan Название процесса: svchost.exe По умолчанию в Windows XP Home: Вручную По умолчанию в Windows XP Pro: Вручную Рекомендуемое значение: Вручную Вход от имени: Локальная система
Какие сервисы нужны для нормального функционирования службы Диспетчер подключений удаленного доступа (Remote Access Connection Manager):
· Телефония (Telephony)
o Plug and Play (Plug and Play)
o Удаленный вызов процедур (RPC) (Remote Procedure Call (RPC))
Какие сервисы требуют работу службы Диспетчер подключений удаленного доступа (Remote Access Connection Manager) для нормального функционирования:
· Брандмауэр Интернета (ICF) /Общий доступ к Интернету (ICS) (Internet Connection Firewall/Internet Connection Sharing)
· Диспетчер авто-подключений удаленного доступа (Remote Access Auto Connection Manager)
Диспетчер сеанса справки для удаленного рабочего стола (Remote Desktop Help Session Manager)
Управляет возможностями удаленного помощника. После остановки данной службы удаленный помощник будет недоступен. Если вам не нужна данная служба, то просто отключите ее. В режиме бездействия данная служба занимает от 3.4 до мб оперативной памяти.
Название службы: RDSessMgr Название процесса: sessmgr.exe По умолчанию в Windows XP Home: Вручную По умолчанию в Windows XP Pro: Вручную Рекомендуемое значение: Отключена Вход от имени: Локальная система
Какие сервисы нужны для нормального функционирования службы Диспетчер сеанса справки для удаленного рабочего стола (Remote Desktop Help Session Manager):
· Удаленный вызов процедур (RPC) (Remote Procedure Call (RPC))
Какие сервисы требуют работу службы Диспетчер сеанса справки для удаленного рабочего стола (Remote Desktop Help Session Manager) для нормального функционирования:
· Никакие
Диспетчер сетевого DDE (Network DDE DSDM)
Управляет сетевыми общими ресурсами динамического обмена данными (DDE). Если эта служба остановлена, сетевые общие ресурсы DDE не будут доступны. Я не нашел применения данной службы. Если вы не используете Сервер папки обмена (ClipBook), то отключите данную службу.
Название службы: NetDDE dsdm Название процесса: netdde.exe По умолчанию в Windows XP Home: Отключена По умолчанию в Windows XP Pro: Отключена Рекомендуемое значение: Отключена Вход от имени: Локальная система
Какие сервисы нужны для нормального функционирования службы Диспетчер сетевого DDE (Network DDE DSDM):
· Никакие
Какие сервисы требуют работу службы Диспетчер сетевого DDE (Network DDE DSDM) для нормального функционирования:
· Служба сетевого DDE (Network DDE)
o Сервер папки обмена (ClipBook)
Диспетчер учетных записей безопасности (Security Accounts Manager)
Хранит информацию о безопасности для учетной записи локального пользователя.
Без этой службы не будет работать служба IIS Admin (IIS Admin). Если вы не делали никаких изменений в локальной политике безопасности (gpedit.msc), то можете отключить данную службу.
Если же вы делали изменения в локальной политике безопасности и отключите данную службу, то все изменения, которые вы делали, перестанут работать.
Поэтому я рекомендую оставить режим запуска этой службы по умолчанию, то есть Автоматически.
Название службы: SamSs Название процесса: lsass.exe По умолчанию в Windows XP Home: Автоматически По умолчанию в Windows XP Pro: Автоматически Рекомендуемое значение: Автоматически Вход от имени: Локальная система
Какие сервисы нужны для нормального функционирования службы Диспетчер учетных записей безопасности (Security Accounts Manager):
· Удаленный вызов процедур (RPC) (Remote Procedure Call (RPC))
Какие сервисы требуют работу службы Диспетчер учетных записей безопасности (Security Accounts Manager) для нормального функционирования:
· Координатор распределенных транзакций (Distributed Transaction Coordinator)
o Message Queuing
— Message Queuing Trigg
· IIS Admin
o FTP Publishing Service
o Simple Mail Transport Protocol (SMTP)
o World Wide Web Publishing Service
Доступ к HID-устройствам (Human Interface Device Access)
Обеспечивает универсальный доступ к HID-устройствам (Human Interface Devices), который активизирует и поддерживает использование заранее определенных клавиш быстрого вызова на клавиатуре, устройствах управления или иных устройствах мультимедиа.
Если эта служба остановлена, клавиши быстрого вызова, управляемые этой службой, не будут работать. Вы можете не иметь проблем с внешними устройствами при отключении этой службы.
Если же какая-нибудь «уникальная» функция вашего устройства перестанет работать, то измените значение на «Автоматически».
Название службы: HidServ Название процесса: svchost.exe По умолчанию в Windows XP Home: Отключена По умолчанию в Windows XP Pro: Отключена Рекомендуемое значение: Отключена Вход от имени: Локальная система
Какие сервисы нужны для нормального функционирования службы Доступ к HID-устройствам (Human Interface Device Access):
· Удаленный вызов процедур (RPC) (Remote Procedure Call (RPC))
Какие сервисы требуют работу службы Доступ к HID-устройствам (Human Interface Device Access) для нормального функционирования:
Дорогие читатели, если вы увидели ошибку или опечатку в статье «Служба диспетчера доступа к возможностям что это?», помогите нам ее исправить! Выделите ошибку и нажмите одновременно клавиши «Ctrl» и «Enter». Мы получим ваше сообщение и внесём исправления в ближайшее время.
Windows диспетчер подключений (WCM) позволяет создавать и настраивать программное обеспечение диспетчера соединений.
Аудитория разработчиков
Windows диспетчер подключений предназначена для разработчиков, использующих программное обеспечение для разработки C/C++.
Требования к среде выполнения
API диспетчер подключений Windows поддерживается в Windows 8 и Windows Server 2012.
В этом разделе
| Раздел | Описание |
|---|---|
| Справочник по Windows диспетчер подключений | Справочная документация по API WCM. |
«Диспетчер подключений удаленного доступа»: что это за служба и какие действия с ней можно производить?

Служба «Диспетчер подключений удаленного доступа» в Windows-системах многим рядовым пользователям практически неизвестна, и очень часто они просто-напросто не знают, что это такое и за что отвечает этот системный компонент. Между тем иногда можно встретить появление некоторых специфичных ошибок, в которых прямо или косвенно присутствует отсылка именно к этой службе. Попробуем восполнить пробел в знаниях, а также рассмотрим некоторые типичные ситуации, связанные с функционированием этого компонента.
Что такое «Диспетчер подключений удаленного доступа»?
Вообще, начать следует с того, что большинство неподготовленных пользователей ошибочно воспринимают эту службу за инструмент удаленного доступа к другому компьютеру.
Зачастую при попытке включения звука, открытия общего доступа к интернет-соединению или создании.

Действительно, частично описываемый компонент и отвечает за такие подключения, однако среда его использования гораздо шире. Но если говорить понятным языком, «Диспетчер подключений удаленного доступа» используется операционной системой для множества операций, среди которых особое место занимает активация VPN-подключений и общего доступа к интернету, не говоря уже о возможности управления другими компьютерами, находящимися в Сети, обновлении Windows, использовании телефонии и т.д. Примечательно и то, что даже такой, казалось бы, независимый компонент, как Windows Audio, тоже обращается именно к этой службе. Как уже, наверное, понятно, при возникновении проблем с основным компонентом дочерние процессы тоже запускаться не смогут. А вот тут и начнут появляться уведомления об ошибках, в которых прямо о том, что нарушение работы связано именно с «Диспетчером подключений удаленного доступа», сказано не будет, однако код ошибки может свидетельствовать как раз об этом. На возможных сбоях остановимся подробнее чуть позже, а пока давайте выясним, насколько целесообразно активировать или отключать этот компонент.
Достаточно часто многие пользователи компьютерных систем на основе.
Нужно ли запускать службу в ручном режиме?
Как правило, если посмотреть на состояние самой службы, используя для этого в Windows-системах соответствующий раздел, вызываемый через консоль «Выполнить» командой services.msc, нетрудно убедиться, что ее старт по умолчанию установлен на автоматический запуск.

В кратком описании сказано, что «Диспетчер подключений удаленного доступа» оказывает влияние на VPN-подключения, а также на некоторые другие, явно зависящие от нее компоненты (какие именно не уточняется). Тем не менее поскольку данный компонент стартует исключительно автоматически, производить с ним какие-либо операции самостоятельно не нужно. Исключение составляют только те ситуации, когда по каким-либо причинам он был деактивирован. Но как запустить «Диспетчер подключений удаленного доступа» вручную, если произошел какой-то сбой? Все просто!

Двойным кликом необходимо вызвать окно редактирования параметров, затем нажать кнопку запуска и только потом из выпадающего списка выбрать автоматический тип старта. После сохранения изменений перезагрузку системы, в принципе, производить не нужно. Такое действие может потребоваться только в том случае, если вы пытаетесь устранить ошибки, связанные именно с этим компонентом.
В том случае, если при запуске программы или выполнении какой-либо.
Можно ли отключить «Диспетчер подключений удаленного доступа»?
Иногда у пользователей возникают совершенно законные вопросы по поводу отключения этой службы, поскольку в том же интернете можно встретить немало рекомендаций по улучшению быстродействия системы как раз за счет деактивации неиспользуемых компонентов. Насколько это целесообразно? По большому счету отключать эту службу не стоит (в оперативной памяти сам процесс занимает порядка 3-4 Мб и особого влияния на чрезмерное потребление системных ресурсов не оказывает).

С другой стороны, если вы действительно не используете то же VPN-подключение, доступ к удаленному «Рабочему столу», не планируете устанавливать апдейты для операционной системы, не используете печать на сетевом принтере, деактивировать саму службу и связанный с ней процесс RasMan можно. Грубо говоря, отключение целесообразно производить только в том случае, если ваш компьютер практически полностью изолирован от внешнего мира. Однако, как утверждается даже на официальном сайте корпорации Microsoft, иногда производить отключение нужно в обязательном порядке, что связано с проникновением в систему некоторых типов угроз. Но и в данном случае рекомендуется только заблокировать порты UDP 445, 138, 137 и 135, а также порты TCP 593, 445, 139 и 135. Блокированию также подлежат все активированные пользователем в ручном режиме порты, используемые службой RPC (вызов удаленных процедур). Саму службу можно оставить в ручном режиме старта.
Побочные эффекты при деактивации службы
Что же касается последствий отключения описываемой службы, после этого ни о каком использовании VPN и речи не будет, телефонию использовать будет невозможно, не говоря уже о том, что некоторые проблемы могут возникнуть при установке в систему самонастраивающихся устройств Plug&Play.

Кроме того, как уже говорилось выше, могут появиться и неполадки в работе Windows Audio (чаще всего появляется ошибка запуска дочерних служб с номером 1068), не исключается и возникновение сбоя 711.
Устранение проблем с запуском службы
Впрочем, и с самой службой можно встретить проблемы. В частности, это связано с тем, что «Диспетчер подключений удаленного доступа» не запускается ни под каким предлогом. В этом случае, как ни странно, рекомендуется проверить именно состояние дочерних служб, а также обратить внимание на дополнительные процессы вроде вызова удаленных процедур, базовой фильтрации в брандмауэре, для которых тип запуска должен быть выставлен на автоматический. Иногда можно попробовать просто восстановить систему до той точки, когда проблем не наблюдалось. В наихудшей ситуации можно попробовать вернуть Windows (8 или 10) в исходное состояние или даже переустановить заново.
Краткие выводы
Выше была приведена только очень краткая информация. На самом деле с самим описанным компонентом дела обстоят гораздо сложнее. Но если давать напоследок какие-то рекомендации, можно сказать, что заниматься экспериментами по деактивации этой службы, ее дочерних компонентов, принудительным завершением процессов svchost или удалением одноименного файла не стоит. Вследствие таких необдуманных действий проблемы можно получить гораздо более серьезные (некоторые программы окажутся неработоспособными, да и вся операционная система может «полететь»).
Зачастую при попытке включения звука, открытия общего доступа к интернет-соединению или создании домашней группы пользователь на экране своего устройства видит следующее сообщение: «Ошибка 1068: не удается запустить дочернюю службу или группу». Это .
Достаточно часто многие пользователи компьютерных систем на основе Windows сталкиваются с неприятной проблемой, когда при попытке подключения к Интернету вместо ожидаемого соединения возникает сбой с кодом 711 (ошибка). Как исправить его несколькими .
В том случае, если при запуске программы или выполнении какой-либо операции в Windows возникает ошибка с кодом 1068 «не удалось запустить дочернюю службу», компьютер пытается сказать, что данная служба отключена.
Как известно, ни одна из ныне существующих Windows-систем не является производительной на все сто, предлагая пользователю огромное количество ненужных служб, процессов и компонентов, работающих в фоновом режиме. Как отключить ненужные службы Windows .
Некоторые пользователи Windows-систем на основе «семерки» и выше иногда сталкиваются с проблемой того, что при запуске какого-то приложения, подразумевающего в своей работе использование сетевого подключения, выдается ошибка, что служба политики .
Продвинутые пользователи ПК уже давно научились решать проблемы типа «Одно из подключенных USB-устройств работает неправильно» самостоятельно. Они знают свой компьютер до мельчайших деталей, поэтому вопросов о том, как исправить ту или иную ошибку, не возникает.
При использовании модемов любого типа достаточно часто появляется сбой с номером 633 (ошибка подключения). И хотя на сегодняшний день использование модемов, мягко говоря, является несовременным, тем не менее, для некоторых систем такое подключение может быть актуальным (например, при запуске модема мобильного устройства с целью получения доступа к Интернету с компьютера). Устранить проблемы можно достаточно просто.
Многие пользователи очень часто сталкиваются с таким понятием, как RDP-клиенты, хотя иногда до конца четко себе не представляют, что это за программы и для чего они нужны. Рассмотрим, что такое RDP-клиент (Windows XP и 7 возьмем в качестве действующей среды операционной системы).
Удаленное управление компьютерами — это не только полезное, но и интересное занятие. И порой приходится придумывать, как правильно организовать данный процесс. На помощь приходит Remote Manipulator System. Как установить приложение или удалить его? Как использовать?
Список служб Windows XP
DHCP-клиент (DHCP Client) — в принципе, если у вас в настройках сетевых подключений (в том числе к интернет) нет упоминаний о DHCP-сервере, то можно поставить запуск Вручную, но лучше, все же, оставить как Авто.
DNS-клиент (DNS Client) — если компьютер не подключен к интернет, то можно установить Вручную.
NetMeeting Remote Desktop Sharing — разрешает проверенным пользователям доступ к рабочему столу — отключить за особой вредностью.
Plug and Play — ну куда без плуг-анд-плея? Лучше ничего не трогать!
QoS RSVP — для локальной машины вряд ли понадобится, поэтому оставить Вручную.
Telnet — если вам надо, чтобы кто-то удаленно запускал на вашей машине программы из консоли, то, конечно, можете оставить и Вручную. Для всех остальных — Отключить.
Windows Installer — лучше данную службу не беспокоить, так что пусть работает Вручную.
Агент политики IPSEC (IPSEC Policy Agent) — служба нужна только если компьютер подключается к домену Windows 2000. В противном случае лучше выставить Вручную.
Диспетчер авто-подключений удаленного доступа (Remote Access Auto Connection Manager) — можно выставить Вручную или вообще Отключить.
Диспетчер логических дисков (Logical Disk Manager) — можно выставить тип запуска Вручную.
Диспетчер очереди печати (Print Spooler) — если у вас нет принтеров (в том числе сетевых), то можно службу вообще отключить — все равно вам файлы печатать не придется.
Диспетчер подключений удаленного доступа (Remote Access Connection Manager) — для локальных компьютеров в принципе, можно выставить и Вручную, если же вы подключены к сети, то лучше оставить Авто.
Диспетчер сетевого DDE (Network DDE DSDM) — изначально стоит Вручную. Ну и пусть стоит.
Диспетчер служебных программ (Utility Manager) — я надеюсь, «Специальные возможности» вы даже не поставили, так что смело отключайте эту службу. Конечно, если вам нравится, как выскакивает сообщение, если пять раз подряд нажать на Shift, то можете и оставить.
Диспетчер учетных записей безопасности (Security Accounts Manager) — для локальных компьютеров и сетевых машин, для которых информация о безопасности для учетных записей локальных пользователей не получается из сети, можно выставить Вручную. Иначе — Авто.
Журнал событий (Event Log) — если вы никогда не заглядывали в лог-файл работы системы и даже не знаете, где он находится, то отключите службу. Более продвинутым рекомендуется оставить Авто.
Защищенное хранилище (Protected Storage) — именно эта служба хранит пароли к вашему почтовому ящику, и не только к нему. Переключить на режим Вручную можно только если компьютер не подключен ни к интернет, ни к локальной сети.
Инструментарий управления Windows (Windows Management Instrumentation) — довольно важная служба. Пусть уж она лучше работает постоянно.
Источник бесперебойного питания (Uninterruptible Power Supply) — если у вас есть ИБП, с управляющим интерфейсом, подключенным к компьютеру, то ставьте Авто, иначе — Отключено.(br) Клиент отслеживания изменившихся связей (Distributed Link Tracking Client) — нужна только для компьютеров в домене Windows 2000. Для всех остальных выставляйте Вручную.
Координатор распределенных транзакций (Distributed Transaction Coordinator) — уж больно страшно описание этой службы звучит, поэтому лучше оставьте ее Вручную.
Локатор удаленного вызова процедур (RPC) (Remote Procedure Call (RPC) Locator) — управляет базой данных службы имен RPC. Изначально стоит Вручную — ну и пусть стоит.
Маршрутизация и удаленный доступ (Routing & Remote Access) — на несетевых компьютерах ставьте Отключено, если компьютер в локальной сети, то тоже можно отключить — это вряд ли понадобится, в крайнем случае, админ объяснит вам всю глубину вашего заблуждения и выставит тот режим, какой нужен.
Модуль поддержки смарт-карт (Smart Card Helper) — сомневаюсь, что у вас есть устройство чтения смарт-карт, так что выставляйте Вручную.
Обозреватель компьютеров (Computer Browser) — если компьютер не подключен в локальную сеть, то эта служба вам не нужна, так что выставляйте ее Вручную.
Общий доступ к подключению Интернета (Internet Connection Sharing) — необходимость этой службы весьма сомнительна в любом случае. Даже если компьютеры в вашей локальной сети выходят в интернет именно через вас, то для этих целей лучше воспользоваться специальными программами, предоставляющими массу дополнительных возможностей. Ну, а если компьютер вообще не подключен к сети, то тем более надо эту службу отключить.
Оповещатель (Alerter) — для компьютеров в локальной сети оставить Вручную, у домашнего компьютера можно отключить.
Оповещения и журналы производительности (Performance Logs & Alerts) — не настолько уж эта служба и важна, чтобы выставлять ее в Авто режим, поэтому оставьте Вручную.
Планировщик заданий (Task Scheduler) — если вы пользуетесь планировщиком, то, конечно, оставляете Авто, в противном случае — Отключено.
Поставщик поддержки безопасности NT LM (NT LM Security Support Provider) — обеспечивает безопасность программам, использующим удаленные вызовы процедур (RPC) через транспорты, отличные от именованных каналов. Лучше оставить Вручную.
Рабочая станция (Workstation) — нужна для других служб, оставлять Авто.
Расширения драйвера оснастки управления Windows (Windows Management Instrumentation Driver Extensions) — службу можно выставить Вручную.
Сервер (Server) — для компьютеров, не подключенных к локальной сети, эту службу можно отключить.
Сервер папки обмена (ClipBook) — оставляйте Вручную. Для несетевых компьютеров можно вообще отключить.
Сетевой вход в систему (Net Logon) — имеет значение по умолчанию — Вручную. Лучше его не менять.
Сетевые подключения (Network Connections) — как ни странно, но даже если установлена Вручную, то все равно всегда запущена. Если вы не подключены к локальной сети и не выходите с этого компьютера в интернет, то можете и отключить ее, для остальных случаев лучше не трогать.
Система событий COM+ (COM+ Event System) — рекомендуют выставлять значение этой службы Авто, так что лучше послушать рекомендации.
Служба RunAs (RunAs Service) — часто ли вам приходится запускать приложения от имени других пользователей? Смело можете ставить Вручную.
Служба администрирования диспетчера логических дисков (Logical Disk Manager Administrative Service) — служба запускается Вручную, лучше это значение не менять.
Служба времени Windows (Windows Time) — устанавливает показания часов компьютера. Оставляйте Вручную.
Служба индексирования (Indexing Service) — индексирует содержимое и свойство файлов на компьютере, для обеспечения быстрого их поиска. Но, на мой взгляд, файлы на компьютере лучше искать с помощью FARa или Windows Commandera, так что службу лучше отключить.
Служба поддержки TCP/IP NetBIOS (TCP/IP NetBIOS Helper Service) — для компьютера, не подключенного в локальную сеть, отключить, для остальных — Авто.
Служба сетевого DDE (Network DDE) — Вручную.
Служба сообщений (Messenger) — поставить Авто или Вручную для компьютеров подключенных к локальной сети. На домашнем компьютере можно отключить.
Служба удаленного управления реестром (Remote Registry Service) — вы доверите кому-то удаленно ковыряться у вас в реестре? Я — нет. Более того, даже оставлять такую службу вредно, так что однозначно отключать!
Служба факсов (Fax Service) — если у вас нет подключенного факс-модема или вы не пользуетесь им для приема факсимильных сообщений, то смело можете отключать эту службу.
Смарт-карты (Smart Card) — смарт-карты уже упоминались выше, так что действия аналогичны сервису «Модуль поддержки смарт-карт».
Съемные ЗУ (Removable Storage) — если у вас нет съемных носителей типа ZIP, LS-120, то отключайте эту службу. Иначе — Авто.
Телефония (Telephony) — обеспечивает поддержку Telephony API (TAPI) для программ, управляющих телефонным оборудованием и голосовыми IP-подключениями на этом компьютере, а также через ЛВС — на серверах, где запущена соответствующая служба. Выставляем Вручную.
Уведомление о системных событиях (System Event Notification) — для сетевых компьютеров надо выставлять Авто, для домашних — Вручную или Отключено.
Удаленный вызов процедур (RPC) (Remote Procedure Call (RPC)) — на сколько я знаю, эту службу необходимо выставлять в Авто.
Управление приложениями (Application Management) — наконец-то последняя служба! По умолчанию она стоит Вручную. Лучше не менять.
| Санкт-Петербург Москва |
(812) 363-28-63 (499) 403-12-24 |
Что означает ошибка 1068
Если при запуске какой-либо программы, выполнения действия в Windows или при входе в систему Вы видите сообщение об ошибке 1068 «Не удалось запустить дочернюю службу или группу», это говорит о том, что по какой-то причине необходимая для выполнения действия служба отключена или не может быть запущена. Сама же ошибка может появиться в Windows 11, 10, 8 и Windows 7 — то есть во всех последних версиях ОС от Microsoft.
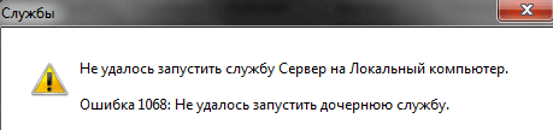
Необходимые для исправления действия будут выполняться в управлении службами Windows.
Для того чтобы открыть «Службы» в Windows 11, 10, 8 и Windows 7, нажмите клавиши Win+R (где Win — клавиша с эмблемой ОС) и введите services.msc после чего нажмите Enter. Откроется окно со списком служб и их состоянием.
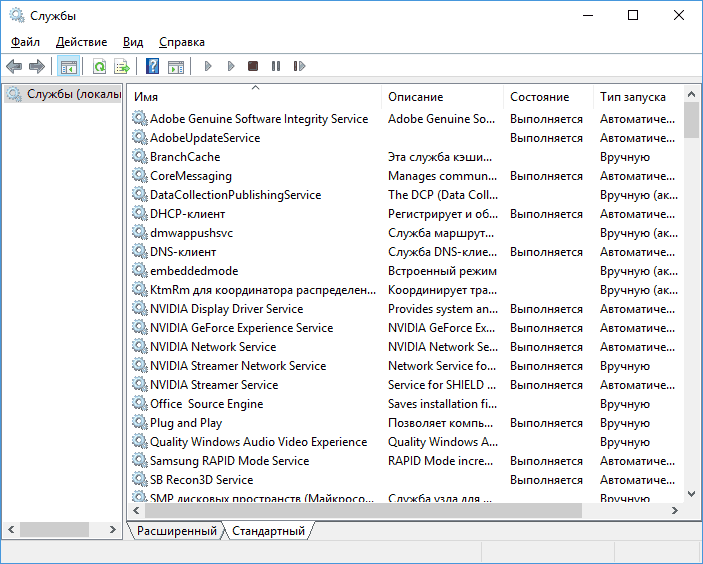
Для изменения параметров любой из служб, просто дважды кликните по ней, в следующем окне вы сможете изменить тип запуска (например, включить «Автоматически») и запустить или остановить службу. Если опция «Запустить» не доступна, то сначала нужно изменить тип запуска на «Вручную» или «Автоматически», применить настройки и уже потом запускать службу.
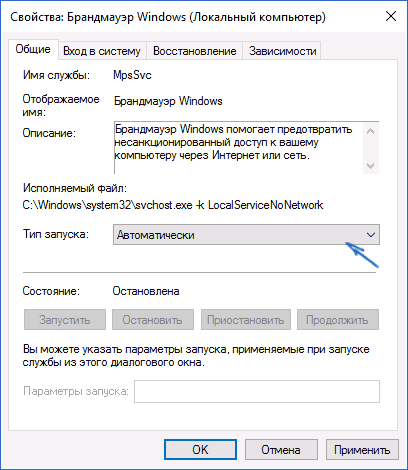
Если проблема не была решена сразу (или запускать службы не получается), то после изменения типа запуска всех необходимых служб и сохранения настроек попробуйте также перезагрузить компьютер.
Ошибка 1068 службы Windows Audio
Если запустить дочернюю службу не удалось при запуске службы Windows Audio, проверьте состояние следующих служб:
- Питание (тип запуска по умолчанию — Автоматически)
- Планировщик классов мультимедиа (данная служба может отсутствовать в списке, тогда для вашей ОС неприменимо, пропустите).
- Удаленный вызов процедур RPC (по умолчанию — Автоматически).
- Средство построения конечных точек Windows Audio (тип запуска — Автоматически).
После запуска указанных служб и возвращения типа запуска по умолчанию, служба Windows Audio должна перестать выдавать указанную ошибку.
Не удалось запустить дочернюю службу при действиях с сетевыми подключениями
Следующий распространенный вариант — сообщение об ошибке 1068 при каких-либо действиях с сетью: предоставлением общего доступа к сети, настройке домашней группы, подключению к Интернету.
В описываемой ситуации проверьте работу следующих служб:
- Диспетчер подключений Windows (Автоматически)
- Удаленный вызов процедур RPC (Автоматически)
- Служба автонастройки WLAN (Автоматически)
- Автонастройка WWAN (Вручную, для беспроводных подключений и Интернета по мобильной сети).
- Служба шлюза уровня приложения (Вручную)
- Служба сведений о подключенных сетях (Автоматически)
- Диспетчер подключений удаленного доступа (по умолчанию – вручную)
- Диспетчер автоматических подключений удаленного доступа (Вручную)
- Служба SSTP (Вручную)
- Маршрутизация и удаленный доступ (по умолчанию бывает отключена, но попробуйте запустить, может помочь в исправлении ошибки).
- Диспетчер удостоверений сетевых участников (Вручную)
- Протокол PNRP (Вручную)
- Телефония (Вручную)
- Plug and Play (Вручную)
В качестве отдельного действия при неполадках с сетевыми службами при подключении к Интернету (ошибка 1068 и ошибка 711 при непосредственно подключении в Windows 7) можно попробовать следующее:
- Остановите службу «Диспетчера удостоверений сетевых участников» (не меняйте тип запуска).
- В папке C:\ Windows\ serviceProfiles\ LocalService\ AppData\ Roaming\ PeerNetworkingудалите файл idstore.sstпри его наличии.
После этого обязательно перезагрузите компьютер.
Подпишитесь на мобильное приложение: Viber, Telegram.
А также следите за актуальными новостями в нашем Telegram-канале.
Если у Вас возникли вопросы — напишите нам или позвоните 7778282 (любой мобильный оператор).