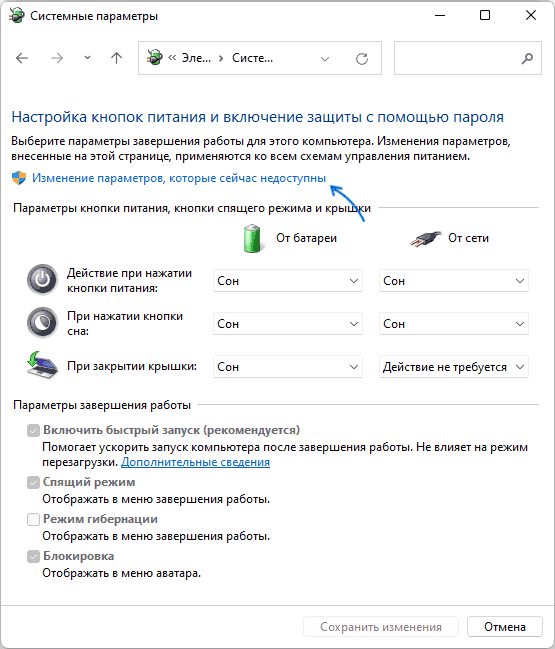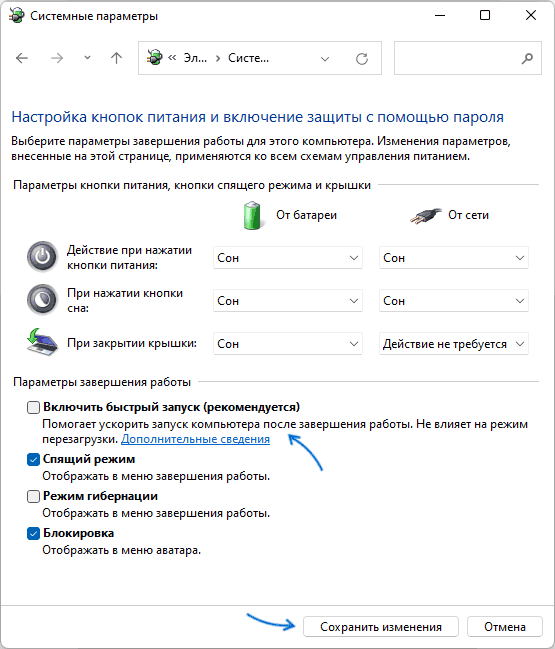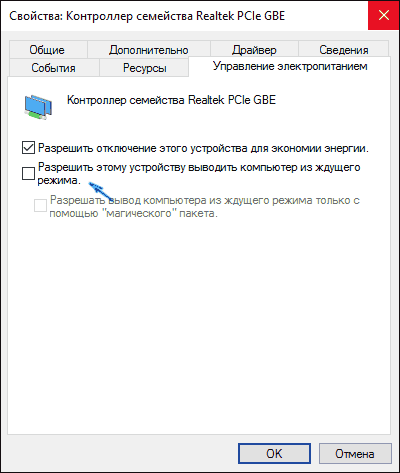Жуткая ситуация: вы выключили компьютер и пошли на кухню. Вернулись – компьютер работает. Вы подумали, что это случайность и снова выключили. А он снова включился на ваших глазах. Или вы выключили устройство днем, а ночью внезапно оно заработало.
В общем, если не верите в восстание машин или привидений, то есть несколько причин и способов решения, когда компьютер включается после выключения:
- разобраться с настройками Windows;
- посмотреть параметры в BIOS;
- проверить кнопку питания и железо.
Проверяем системные настройки Windows
Поставленная галочка на какой-нибудь опции или включение любой команды может влиять на странное поведение компьютера.
Выключите быстрый запуск
Функция позволяет быстро загружаться после выключения. Но иногда она работает странным образом.
Раздел Электропитание – Действия кнопок питания – Изменения параметров, которые сейчас недоступны – Параметры завершения работы – уберите галочку с быстрого запуска.
Запретите будить ПК
- в разделе Электропитание откройте Настройки сбалансированного плана электропитания – Дополнительные параметры – Сон – Разрешить таймеры пробуждения – Отключить;
- найдите утилиту Планировщик задач в поиске меню Пуск – Библиотека планировщика. Нажимайте на каждую строчку и в разделе Условия проверяйте, чтобы не было галочки в пункте Пробуждать компьютер для выполнения задачи;
- можно вообще удалить все запланированные задания: диск С – Windows – Tasks – удалите все файлы.
- иногда питанием начинает управлять сетевая или видеокарта. В Диспетчере устройств найдите их названия, щелкните мышкой Свойства – Управление электропитанием – уберите метку с пункта Разрешить этому устройству выводить компьютер из ждущего режима.
Отключите Сон и Гибернацию
Довольно радикальный способ и подходит, когда ПК внезапно и часто пробуждается от спящего режима.
Если вы уверены, что вам не нужны эти опции, то выберите в строке значение Никогда. В зависимости от версии Виндовс, настройки Сна и Гибернации находятся в Электропитании или Параметрах (значок шестеренки).
Заходим в BIOS
Решение задачи на низком уровне.
- заходим в BIOS (при включении жмем кнопки Del, F2, Esc или другие в зависимости от модели компьютера или ноутбука). Ищем раздел Power или Power Management, отвечающий за включение системы.
- Параметры Power on by Mouse, Power on by Keyboard, Power on by Alarm, Wake on lan должны быть отключены – Disabled. Сохраните F10. В разных версиях названия могут отличаться, ищите слова Power, Wake on, Alarm;
- более жесткий метод снести настройки Биос: раздел Exit – Load Setup Defaults – Ок – Exit and Save Changes – Ок.
Смотрим кнопку питания и блок питания
Кнопка питания может залипать, работать некорректно. Если компьютер не на гарантии, то можно вскрыть системный блок, найти на материнской плате проводки Power SW (кнопка включения) и Reset SW (перезагрузка). Вытащите их, подключите системник к сети и подождите будет ли компьютер включаться сам. Если нет, то проблема была в кнопке. Тут можно либо нести в ремонт, либо поставить Reset SW на место Power. Теперь кнопкой перезагрузки вы будете включать устройство.
Неисправный блок питания также приводит в подобным глюкам. Например, сгорели контакты, вздулся или вытек конденсатор. Проверьте работу ПК на рабочем БП.
На этом все. Поздравляем, вы победили машину или прогнали привидение! А еще теперь знаете о своем компьютере чуть больше.
Одна из проблем, знакомая отдельным пользователям Windows 11 — проблемы при выключении ноутбука или ПК: после нажатия кнопки «Завершение работы» полного выключения не происходит — обычно вместо этого экран гаснет, но кулеры продолжают работать, а в некоторых случаях сразу происходит перезагрузка и повторный запуск системы, возможны и иные сценарии, например — сообщение о том, что какое-то приложение мешает завершению работы или бесконечный экран «Завершение работы».
В этой инструкции подробно о способах решить проблему, если компьютер с Windows 11 не выключается после завершения работы. Также может быть полезным: Что делать, если компьютер или ноутбук сам включается.
Отключение быстрого запуска — первое что следует попробовать
При появлении проблем выключения ПК или ноутбука с Windows 11 первое, что стоит попробовать сделать — отключить функцию «Быстрый запуск» и посмотреть, повлияет ли это на ситуацию. Необходимые шаги:
- Нажмите правой кнопкой мыши по кнопке «Пуск», выберите пункт «Выполнить», введите powercfg.cpl в окно «Выполнить» и нажмите «Ок».
- В окне управления параметрами электропитания нажмите «Действие кнопок питания» в панели слева.
- Нажмите по пункту «Изменение параметров, которые сейчас недоступны».
- Уберите отметку «Включить быстрый запуск (рекомендуется)» и примените настройки.
- Перезагрузите компьютер. Более детальные инструкции доступны здесь: Как отключить быстрый запуск в Windows 11.
Быстрый запуск будет отключен, после этого можно будет проверить, работает ли завершение работы исправно теперь. Кстати, в некоторых случаях отключение быстрого запуска может даже ускорить загрузку системы.
Если выключение Windows 11 стало проходить в штатном режиме, с большой вероятностью причина — не те драйверы чипсета и управления электропитанием (они могут быть совместимыми, но не полностью подходящими к вашему оборудованию), либо отсутствие некоторых из них.
Вы можете оставить отключенным быстрый запуск и не заниматься драйверами (при этом, вероятно, каких-либо проблем не возникнет), либо попробовать установить необходимые драйверы вручную.
Драйверы чипсета, управления электропитанием, дополнительные утилиты производителя
За исключением случаев, когда проблемы с выключением вызваны аппаратными неисправностями, самая распространенная причина — драйверы системных устройств. При этом в диспетчере устройств вы можете видеть, что все драйверы установлены, проблем не наблюдается, а обновления не нужны.
Однако, в некоторых случаях ручная установка оригинальных драйверов от производителя материнской платы или ноутбука может решить проблему, даже если драйверы на официальном сайте не самые новые и разрабатывались для предыдущей версии ОС. Среди драйверов, на которые следует обратить внимание:
- Любые доступные драйверы чипсета.
- Intel Management Engine Interface или Intel ME (перед установкой удалите текущий, более новый, драйвер в диспетчере устройств). К этому драйверу рекомендую отнестись с особым вниманием.
- Всё, что связано с управлением электропитанием, особенно для ноутбуков — в зависимости от производителя такие утилиты могут иметь названия, содержащие Power, ACPI, ATK или ATKACPI, Power Management.
Во всех случаях необходимо вручную скачать соответствующие драйверы с официального сайта производителя материнской платы (для ПК) или ноутбука именно для вашей модели устройства и установить их, а затем проверить — решило ли это проблему. Учитывайте, что даже если на сайте представлены драйверы только для предыдущих версий Windows они, в большинстве своем, могут исправно работать и в Windows 11.
Программы и фоновые процессы, мешающие выключению

Если завершение работы Windows 11 не происходит, при этом экран также не выключается, а вместо этого вы бесконечно наблюдаете сообщение «Завершение работы», причиной этому может быть какое-то ПО на компьютере. Среди возможных кандидатов, о которых есть отзывы в контексте рассматриваемой проблемы:
- Элементы Microsoft Edge в автозагрузке Windows. Попробуйте их отключить при наличии. Подробнее — Как удалить программы из автозагрузки Windows 11. Незакрытый или работающий в фоне Edge также вызывает проблему у некоторых пользователей.
- Программное обеспечение Intel Rapid Storage Technology (Intel RST, Технология хранения Intel). Проверьте, есть ли такой компонент в списке установленных программ, попробуйте его удалить, перезагрузить компьютер и посмотреть, решит ли это проблему после перезагрузки компьютера.
- Некоторые работающие в фоне торрент-клиенты при активной загрузке или раздаче файлов. Проверьте, меняется ли ситуация, если перед завершением работы принудительно выйти из клиента.
Если проблема появилась недавно, попробуйте вспомнить, какое ПО вы устанавливали перед этим на вашем компьютере, не исключено, что именно оно явилось причиной проблемы.
Таймеры пробуждения, вывод устройствами из спящего режима
Если при завершении работы сразу после выключения ваше устройство включается снова, попробуйте выполнить следующие шаги:
- Нажмите клавиши Win+R на клавиатуре, введите powercfg.cpl и нажмите Enter.
- Нажмите «Настройка схемы электропитания» справа от текущей схемы электропитания.
- Нажмите «Изменить дополнительные параметры питания».
- Отключите таймеры пробуждения в разделе «Сон» и примените настройки.
- Зайдите в диспетчер устройств и откройте свойства вашего Ethernet адаптера в разделе «Сетевые адаптеры». На вкладке «Дополнительно» снимите отметку «Разрешить этому устройству выводить компьютер из ждущего режима».
- Выполните действия, аналогичные 5-му пункту для Wi-Fi адаптера при его наличии.
Проблема с завершением работы Windows 11 не нова и присутствовала в предыдущих версиях системы. По отзывам пользователей, с ней столкнувшейся, в некоторых случаях помогало:
- Отключение недавно подключенных USB-устройств
- Откат недавно обновленных драйверов устройств
- Отключение модуля Bluetooth в диспетчере устройств
- Отключение второго HDD или SSD, особенно если он подключен вместо оптического привода на ноутбуке
- Обновление или сброс БИОС
Также может оказаться полезной следующая информация:
- Если проблема появилась недавно, попробуйте использовать точки восстановления системы.
- При возникновении проблемы после установки обновлений Windows, попробуйте удалить их: Как удалить обновления Windows 11. А иногда, наоборот, может помочь установка имеющихся обновлений системы.
- На всякий случай выполните проверку целостности системных файлов Windows.
Завершая, ещё одна, самая неприятная возможная причина проблем при завершении работы: аппаратная неисправность, чаще всего — блока питания ПК, но иногда виноватой может оказаться материнская плата и другие компоненты компьютера.
|
В Windows 11 поломалась функция отключения ПК после установки обновлений. Вместо этого компьютер просто перезагружается, и если речь о ноутбуке, то это приводит к разрядке его аккумулятора. Microsoft не реагирует на многочисленные жалобы пользователей и не решает проблему.
Бесконечный аптайм
Пользователи Windows 11 столкнулись с невозможностью отключения компьютера после установки обновлений. Нажатие кнопки «Обновить и выключить» (Update и Shut down) приводит лишь к перезагрузке компьютера, но никак не к отключению питания, пишет профильный портал Windows Latest.
Что примечательно, с аналогичной проблемой столкнулись и пользователи Windows 10. Это может означать, что столь сомнительное нововведение появилось в обеих системах с релизом одного из недавних обновлений безопасности, поскольку Windows 10 с весны 2023 г. не получает функциональные апдейты – приближается день окончания ее технической поддержки.
Новая проблема Windows 10 и 11 мешает многим пользователям, о чем свидетельствует внушительный объем сообщений и тем с ее обсуждением как на официальном форуме Microsoft, так и на сторонних ресурсах. Многие из них отмечают, что «новшество» проявляется с 50-процентной вероятностью – в частности, об этом пишет пользователь Reddit под псевдонимом Western-Guy. По его словам, вместо полноценного выключения компьютер перезагружается два или три раза, после чего остается во включенном состоянии, пока пользователь принудительно не выключит его.
Почему это так важно
Сама по себе проблема касается в первую очередь владельцев ноутбуков под управлением Windows 10 и Windows 11. Если нажать на них кнопку «Обновить и отключить», а после этого оставить их на несколько часов, то благодаря стараниям Microsoft по возвращении можно увидеть, что батарея ноутбука полностью разряжена, потому что ноутбук и все его компоненты, включая экран, продолжают работать и потреблять энергию. В случае когда нужно срочно воспользоваться ПК, а зарядного устройства поблизости нет, это может стать неприятным сюрпризом.
Оказаться в такой ситуации может каждый, поскольку в свежих системах Microsoft штатная возможность отключения автоматических обновлений недоступна, а сами обновления поступают, порою, несколько раз в неделю. Один из патчей, устанавливающихся в фоновом режиме, может сломать функцию «Обновить и отключить», после чего активируется режим длительного ожидания заплатки, устраняющей этот дефект. Как пишет Windows Latest, это могут быть апдейты с индексами KB5028166 для Windows 10 и KB5028185 для Windows 11.
И тут кроется очередная проблема. К моменту выхода материала, несмотря на обилие сообщений недовольных пользователей, Microsoft так и не выпустила эту самую заплатку, хотя о поломке кнопки «Обновить и отключить» пользователи трубят на протяжении последних нескольких дней. Более того, Microsoft пока даже не признает факт наличия проблемы – реакция компании на происходящее к моменту публикации материала отсутствовала.
Градус недовольства пользователей, тем временем, быстро повышается. «Зачем вообще предлагать опцию «Обновить и завершить работу», если вы все равно собираетесь перезагружаться? – приводит пример одного из отзывов портал GadgetTendency. – Я предполагал, что ПК несколько раз перезагрузится, а затем выключится. Вместо этого я возвращаюсь к экрану входа в систему. Это довольно неудобно, если я хочу убрать устройство, когда компьютер выключен, или даже если я только что закончил рабочий день и не хочу больше тратить заряд аккумулятора».
Что именно могло сломаться
На 2 августа 2023 г. истинная причина происходящего оставалась неизвестной, однако частично пролить свет на ситуацию помог один из бывших разработчиков Microsoft. В общении с представителями портала Windows Latest он попросил сохранить свою анонимность и рассказал, что корнем зла в данном случае может являться так называемая «функция быстрого запуска» (Fast Startup).
По словам экс-разработчика, эта функция применяется для ускоренного запуска компьютера после его полноценного выключения. Для этого ОС сохраняет часть системной информации в отдельный файл, что позволяет ей загружаться быстрее. Насколько она актуальна в эпоху высокоскоростных SSD-накопителей со скоростями чтения свыше 1 ГБ/с – вопрос открытый.
Экс-разработчик констатировал тот факт, что иногда эта функция работает некорректно и действительно может приводить к перезагрузке компьютера после установки обновления вместо его полного выключения.
Также причина может скрываться в самом процессе обновления системы. Некорректная работа функции «Обновить и отключить» может быть вызвана сбоем в процессе интеграции в ОС очередного апдейта, после его система уходит в перезагрузку.
Впрочем, без официальных объяснений Microsoft все это выглядит как очередное «сырое» обновление для Windows 11. Системе не исполнилось еще и двух лет, но за столь короткий период она успела нахватать десятки апдейтов, ломавших ту или иную ее функцию.
Например, в марте 2023 г. силами Microsoft система начала замедлять работу SSD и регулярно показывать печально известный «синий экран смерти». В июне 2023 г. очередной патч запретил запуск браузера Chrome – он просто не запускался, не выдавая сообщений об ошибках.
В мае 2023 г. обновление для Windows 11 научило систему гораздо активнее расходовать заряд аккумулятора ноутбука. И это лишь три из множества подобных примеров, наиболее яркий из которых датирован июнем 2022 г. Как сообщал CNews, на тот момент пользователи массово стали жаловаться на сбои в установке различных апдейтов для Windows 11 – Microsoft выпустила устраняющий эту проблему патч, но и его установка тоже сопровождалась сбоями и сообщениями об ошибках.
- Обзор смартфона VERTU METAVERTU 2: первый тест в России
Содержание статьи:
- Причины самостоятельного включения
- Отправка компьютера в спящий режим (вместо выкл.)
- «Некорректные» настройки BIOS / UEFI
- Проблемная кнопка включения
- Перепроверка блока питания
- Ошибки и определенные параметры ОС Windows: смотрим журналы
- 👉 Временная мера: как «не дать» компьютеру включиться в ваше отсутствие
- Вопросы и ответы: 6
Вопрос от пользователя
Здравствуйте.
Подскажите, почему у меня ПК иногда после выключения включается сам? Я уже теперь побаиваюсь и дополнительно отключаю сетевой фильтр (чтобы он уж точно не запустился).
Думал из-за Windows — переустанавливал — не помогло. Настройки электропитания и драйвера тоже «крутил» — не помогло…
Здравствуйте.
«Скользкий» вопрос, со многими неизвестными… Причина может носить как аппаратный, так и программный характер.
Чтобы докопаться до истины, как правило, требуется провести небольшую «диагностику». Собственно, о том, с чего начать эту диагностику — и постараюсь рассказать в этой заметке… (я несколько упрощу часть шагов, чтобы заметка была доступна для пользователей с разным уровнем подготовки) 😉
*
Причины самостоятельного включения
Отправка компьютера в спящий режим (вместо выкл.)
Ряд пользователей «не обращают» внимание на один нюанс: вместо выключения они отправляют компьютер в спящий режим (т.е. в режим, при котором он не выкл., а переходит в пониженное энергопотребление).
Разумеется, из него компьютер/ноутбук достаточно легко выходит (например, при легком движении мышки — достаточно даже небольшой вибрации стола).
Поэтому, для начала проверьте настройки электропитания в Windows (сочетание Win+R + команда powercfg.cpl) — не задано ли там что по кнопке «вкл.» компьютер должен уходить в сон?.. Если причина всё-таки со спящим режимом — см. мою прошлую заметку (ссылка ниже 👇).
👉 В помощь!
Компьютер / ноутбук выходит из спящего режима САМ. Почему, как это исправить?

Настройки кнопок питания — выключение или спящий режим
*
Важно!
Попробуйте завершить работу ПК/ноутбука, с помощью кнопки Power (зажав ее на 5-7 сек. — это приведет к принудительному откл. устройства).
Включится ли он после такого завершения…? (это будет полезно хотя бы в плане диагностики…)
*
«Некорректные» настройки BIOS / UEFI
В BIOS /UEFI есть ряд настроек, которые отвечают за включение (пробуждение) компьютера. Находятся они (чаще всего) в разделе «Power».
*
👉 В помощь!
Как войти в BIOS (UEFI) на компьютере или ноутбуке [инструкция]
*
Рекомендую проверить нет ли у вас в этом разделе следующих параметров:
- Power On By Mouse — включение ПК по щелчку мыши;
- Power On By KeyBoard — включение ПК с помощью клавиатуры;
- Power On By Alarm — пробуждение по таймеру (будильнику).
- Wake-on-lan — пробуждение «при работе» сетевой карты.
Разумеется, все эти параметры (при самопроизвольном включении компьютера) нужно перевести в режим «Disabled» («Off» / выключено). После изменения — не забудьте сохранить настройки (обычно клавиша F10). Парочка примеров ниже. 👇

Gigabyte — отключаем включение ПК с помощью мыши, клавиатуры

BIOS Award Software — Power On By Mouse
Кстати, обратите внимание что у некоторых производителей (у AsRock, например) есть несколько режимов «глубокого» сна (активируется при выключении ПК / нажатии на кнопку Power).
- S3 (Suspend to RAM, STR, Suspend) – ждущий режим, при котором питание подается только на ОЗУ (все остальные компоненты отключены);
- S4 (Suspend to Disk, STD, Suspend to Hard Drive, S4-Hibernation) – глубокий сон, при котором состояние системы записывается на диск, после чего откл. все компоненты устройства;
- S5 – программное выключение (при котором ПК откл., но блок питания находится под напряжением).

AsRock — разные режимы сна (выкл.)
*
👉 Важно!
- Если говорим о BIOS — то нельзя не порекомендовать попробовать сбросить его настройки.
- Также стоит отметить, что могут быть определенные проблемы с конкретной версией прошивки (ошибки производителей. Например, я такое несколько раз встречал у Gigabyte…). В этом случае, возможно, стоит попробовать обновить BIOS (если на офиц. сайте есть другая прошивка, даже если она более старая…).
- Проверьте батарейку на мат. плате устройства. В качестве диагностики — на время, ее можно вовсе отключить.
*
Проблемная кнопка включения
На передней панели системного блока обычно всегда есть кнопка Power (кнопка для вкл. ПК). Ввиду ее частого использования, со временем, она может начать «западать», люфтить, и замыкать контакты от небольшой вибрации (например). Кстати, тоже самое относится и к кнопке Reset (принудительной перезагрузки ПК).
Разумеется, такое их «поведение» может приводить к самопроизвольному включению компьютера.

Кнопка Power
Как перепроверить кнопки на передней панели:
- отключить системный блок от сети питания 220В;
- открыть боковую крышку (примечание: если ПК на гарантии — это может стать причиной в отказе от гарантийного ремонта!);
- на материнской плате необходимо найти маркировку «F_Panel» 👇 (передняя панель). Как правило, к этим разъемам подходят сразу несколько «тонких» проводов;
- необходимо отключить «Power SW» и «Reset SW» 👇 (при наличии). Они предназначены для подключения кнопок Power и Reset (на передней панели) соответственно;
- далее закрываем боковую крышку и подключаем системный блок к сети 220В;
- если ПК самопроизвольно не включается — проблема была в этих кнопках. Останется навестить компьютерный магазин и приобрести либо кнопки (если таковые будут), либо новый корпус.

F_Panel — маркировка на мат. плате
*
Перепроверка блока питания
Неконтролируемое включение/отключение ПК может быть связано с серьезной неисправностью блока питания (БП). И это может привести даже к его воспламенению! Будьте аккуратны, и не оставляйте такой ПК без присмотра!
В качестве диагностики могу порекомендовать подключить системный блок к другому блоку, и сравнить «поведение» устройства (это самый простой и быстрый вариант 👀).

Новый блок питания (заведомо исправный)
*
Ошибки и определенные параметры ОС Windows: смотрим журналы
Стоит сразу сказать, что в Windows есть журнал, куда заносятся все ошибки и события, происходящие с ПК (в том числе и каждое включение / выключение).
Чтобы открыть этот журнал — нажмите сочетание Win+R, и в появившееся окно «Выполнить» вставьте команду eventvwr, нажмите Enter.
👉 Далее в журнале «Система» можно найти все события, связанные с вкл. устройства (ну или попыткой это сделать). События, кстати, все по умолчанию отсортированы по времени и дате — см. источники «…Power…». 👇
👉 Например, в моем случае (см. скрин ниже 👇) компьютер включился в 5 утра, чтобы перейти в режим гибернации. Разумеется, после отключения гибернации — делать он так прекратил!

Просмотр журнала в Windows
Вообще, решение проблемы может сильно разница — многое зависит от того, что будет в описании события: это может как ничего не дать, так и указать прямо на причину…
*
Но в любом случае я бы посоветовал попробовать на время отключить быстрый запуск, гибернацию и сон в настройках электропитания Windows (чтобы их открыть — нажмите Win+R, и используйте команду powercfg.cpl). 👇

Системные параметры
Обратите внимание, что в доп. параметрах электропитания 👇 необходимо отключить таймеры пробуждения, а напротив сна и гибернации поставить «0» (т.е. «никогда»).

Таймеры пробуждения откл., сон и гибернация в режиме никогда
После изменения настроек — перезагрузите компьютер и проверьте, как он будет себя вести…
*
👉 Временная мера: как «не дать» компьютеру включиться в ваше отсутствие
Самопроизвольное включения ПК это не только неудобно, но еще и опасно (особенно, если он будет работать, когда дома никого не будет…).
Тем более, если ПК «так себя ведет» — значит у него (как уже говорил выше) может быть серьезная тех. неисправность (а те же блоки питания при неисправностях нередко и дымятся, и воспламеняются!).
👉 Чтобы ничего плохого не произошло — отключите питание проблемного компьютера от сети 220В, когда оставляете его без присмотра!
*
Способ 1
Лучший вариант решения — вынуть вилку из розетки (или откл. сетевой фильтр, нажав на кнопку переключателя).

Отключаем питание системного блока
*
Способ 2
Если ваш блок питания исправен (и был перепроверен) — отключать ПК можно и с помощью кнопки на его корпусе (обычно, располагается с задней стороны системного блока, рядом с кабелем питания).

Выключатель на блоке питания ПК
*
Если вы устранили проблему иначе — дайте знать в комментариях! Заранее большое мерси!
Удачи!
👋
Первая публикация: 22.06.2021
Корректировка: 7.05.2024
Проблема:
ПК самопроизвольно включается после корректного завершения работы системы через примерно 4-6 секунд после выключения.
Индикатор питания гаснет, через 4-6 секунд он зажигается обратно и ПК корректно стартует.
Интервал времени до автоматического включения один и тот же, с хронометром не засекали, но по секундомеру мобильного 4-6 секунд.
Если отправить Windows в «Спящий режим», та же история — после сохранения дампа ОЗУ и выключения питания ПК стартует через те же 4-6 секунд, и Windows выполняет «Возобновление из спящего режима».
Если поймать момент и в эти 4-6 секунд пока он не врубился обратно, выключить сетевой кабель из розетки, то при подаче питания обратно сам НЕ СТАРТУЕТ. Т.е. не отрабатывает именно выключение питания, а не запускается немедленно при включении в розетку. Это важно.
Конфигурация ПК:
- Материнка Gigabyte GA-PH67-DS3-B3 (rev.1.0) с процессором Intel Core i5 (Sandy Bridge)
- BIOS последней версии (F5)
- БП 400 Вт заведомо исправный
- Из остального железа в компе 8 Гб ОЗУ, видеокарта PCI-E Nvidia GT 710 заведомо исправная (пассивное охлаждение, без доп.питания), два жёстких диска 7200rpm — и всё, больше нет ни-че-го.
Что уже делали (не помогло):
- Замена БП на заведомо исправный — та же фигня и с абсолютно новым БП,
- Переустановка Windows — безрезультатно,
- Отключение кнопок корпуса — и Power, и Reset вообще (сняли все пины с Front Panel) — стартует сам по себе, дело 100% не в кнопке
- Сброс BIOS из самого BIOS
- Сброс Clear CMOS перемычкой
- Внимательное изучение всех параметров питания в BIOS включая неочевидные. Wake-On-LAN выключено. Power On Events выключены все (никаких power on keyboard, power on ring, power on mouse, etc). Power on after PWR failure стоит на SOFT-OFF.
Что интересно — раньше на этой материнке такой проблемы не было. Найти Тот Самый БП и Тот Самый корпус, с которым она работала без этой проблемы сейчас невозможно.
С 3 другими БП наблюдаем описанную проблему.
Если подержать кнопку Power 4 секунды и выключить комп принудительно, то после этого проблема не наблюдается, сам он не стартанёт.
Всякие опции типа ErP пробовали как включать, так и выключать — никакого эффекта.