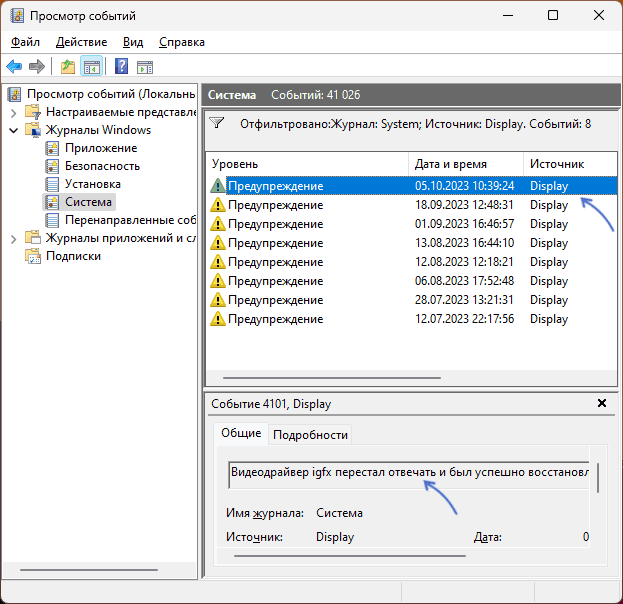Readers help support Windows Report. We may get a commission if you buy through our links.
Read our disclosure page to find out how can you help Windows Report sustain the editorial team. Read more
Having a third monitor can have its advantages, from improving work productivity to getting the best experience when playing your favorite online games.
Unfortunately, this leaves room for Windows 10 errors such as connectivity issues, hardware problems, or even faulty graphics drivers.
If your third monitor randomly disconnects and displays a no signal message, read our guide and follow the steps to fix it.
What can I do if my third monitor keeps disconnecting?
1. Change the display settings
- Go to the Start and click on Settings.
- Select System.
- On the Display option, scroll down to Multiple displays sections.
- Make sure the Extend these displays option is chosen.
- While here, check also all your display settings to make sure they are set up for multiple monitors.
2. Update Windows 10
- Open the Start Menu and click on Settings.
- Click on Update & Security.
- On Windows Update, click the button Check for updates.
- If there are any available updates, install them.
- After the process is complete, restart your PC.
- You can now check if the issue still persists.
3. Update your drivers
3.1 Use Device Manager
- Right-click on Start and select Device Manager.
- Search for the Display adapters section and expand the menu.
- Right-click on your graphics driver and choose Update Driver from the menu.
- Click on Search automatically for updated driver software.
- Windows will now search and install the latest driver for your PC.
- Follow the on-screen instructions to finish.
- After the update is complete, reboot your computer.
3.2. Use automated software
You’ll be happy to know that you can also use a third-party app that can search and install all necessary drivers with only a few clicks.
This dedicated software tool will scan your computer for compatible drivers, automatically download and install them, all while keeping your system constantly updated, so you won’t have any problems in the future with outdated drivers.
Plus, it helps you to prevent any serious damages to your system provoked by installing the wrong drivers for your devices.
Such practical software will definitely optimize your system functionality with the latest version of your drivers, so if you need such services to resolve this error, you should go for it.
⇒ Get Outbyte Driver Updater
4. Set the power plan to high in Windows
- Press the + keys to open the Run dialog box.
- Type in the following powercfg.cpl and then press .
- In the Power Options window, choose .
- Change the plan settings to .
- Click Save changes and exit.
5. Change the resolution
- Right-click your desktop and select Display settings.
- Scroll down to Scale and Layout and click the drop-down menu located under Display Resolution.
- Because Windows 10 assigns these resolutions as recommended based on the display’s hardware you need to select a screen resolution that works best for your monitor.
- Lastly, make sure your monitor and graphics card can run at your chosen resolution.
- Fix: Second monitor not detected on Windows 10 [Easy Guide]
- Fix: Dual monitor is not extending in Windows 10/11
6. Additional solutions
Here are a few additional solutions worthy of your attention:
- Try another video cable on your monitor and check if the problem persists
- Verify if there’s a lack of power to the card from your power supply unit in the system
- Make sure that your video cable from the monitor is securely and firmly connected to your PC
- Sometimes, unplugging the monitors and plug them back in one at a time can help your computer recognize all three monitors and use them properly
- Try to use HDMI ports for all your monitors; sometimes, using VGA or DisplayPort can cause disconnections
We hope our guide fixed your problem and that you can now use your third monitor with no interruptions.
For more details on this topic, check out our guide on how to use multiple monitors like a single monitor.
If you have questions, suggestions, or want to share other solutions you might’ve encountered regarding this issue, just use the comments section below.
Loredana Harsana
Windows Software Expert
Loredana is a passionate writer with a keen interest in PC software and technology. She started off writing about mobile phones back when Samsung Galaxy S II was on top of the world and she fell in love with tech of all sorts.
Whenever she’s not at her work desk, you’ll find her enjoying refreshing tea flavors, spilling stories on paper, and listening to the radio.
Реализация DI в PHP
Jason-Webb 13.05.2025
Когда я начинал писать свой первый крупный PHP-проект, моя архитектура напоминала запутаный клубок спагетти. Классы создавали другие классы внутри себя, зависимости жостко прописывались в коде, а о. . .
Обработка изображений в реальном времени на C# с OpenCV
stackOverflow 13.05.2025
Объединение библиотеки компьютерного зрения OpenCV с современным языком программирования C# создаёт симбиоз, который открывает доступ к впечатляющему набору возможностей. Ключевое преимущество этого. . .
POCO, ACE, Loki и другие продвинутые C++ библиотеки
NullReferenced 13.05.2025
В C++ разработки существует такое обилие библиотек, что порой кажется, будто ты заблудился в дремучем лесу. И среди этого многообразия POCO (Portable Components) – как маяк для тех, кто ищет. . .
Паттерны проектирования GoF на C#
UnmanagedCoder 13.05.2025
Вы наверняка сталкивались с ситуациями, когда код разрастается до неприличных размеров, а его поддержка становится настоящим испытанием. Именно в такие моменты на помощь приходят паттерны Gang of. . .
Создаем CLI приложение на Python с Prompt Toolkit
py-thonny 13.05.2025
Современные командные интерфейсы давно перестали быть черно-белыми текстовыми программами, которые многие помнят по старым операционным системам. CLI сегодня – это мощные, интуитивные и даже. . .
Конвейеры ETL с Apache Airflow и Python
AI_Generated 13.05.2025
ETL-конвейеры – это набор процессов, отвечающих за извлечение данных из различных источников (Extract), их преобразование в нужный формат (Transform) и загрузку в целевое хранилище (Load). . . .
Выполнение асинхронных задач в Python с asyncio
py-thonny 12.05.2025
Современный мир программирования похож на оживлённый мегаполис – тысячи процессов одновременно требуют внимания, ресурсов и времени. В этих джунглях операций возникают ситуации, когда программа. . .
Работа с gRPC сервисами на C#
UnmanagedCoder 12.05.2025
gRPC (Google Remote Procedure Call) — открытый высокопроизводительный RPC-фреймворк, изначально разработанный компанией Google. Он отличается от традиционых REST-сервисов как минимум тем, что. . .
CQRS (Command Query Responsibility Segregation) на Java
Javaican 12.05.2025
CQRS — Command Query Responsibility Segregation, или разделение ответственности команд и запросов. Суть этого архитектурного паттерна проста: операции чтения данных (запросы) отделяются от операций. . .
Шаблоны и приёмы реализации DDD на C#
stackOverflow 12.05.2025
Когда я впервые погрузился в мир Domain-Driven Design, мне показалось, что это очередная модная методология, которая скоро канет в лету. Однако годы практики убедили меня в обратном. DDD — не просто. . .
Монитор гаснет на секунду и включается снова
Некоторые пользователи могут столкнуться со следующей ситуации: во время работы монитор полностью гаснет, пропадает сигнал, а через секунду или две вновь включается, изображение появляется и всё работает исправно.
В этой инструкции подробно о том, что может вызывать такое кратковременное выключение монитора, а также о том, что можно сделать в рассматриваемой ситуации.
Причины погасания экрана монитора с последующим включением
Среди причин того, что на короткое время монитор тухнет, после чего изображение появляется вновь, можно выделить следующие:
- Фоновое обновление драйвера видеокарты ОС Windows — в этом случае при смене драйвера видеокарта временно отключается, из-за чего и пропадает изображение. Если проблема «гаснет монитор» у вас возникает редко, возможно, причина именно в этом.
- Сбой работы драйвера видеокарты с последующим его восстановлением — самый распространённый вариант. Причины таких сбоев могут быть разными, подробнее — далее в статье.
- Редко, но не исключено: проблемы с кабелями подключения монитора — повреждение, плохой контакт со стороны выхода видеокарты или монитора, разряды статического электричества.
Проверить верность 1-го или 2-го предположения из списка можно следующими способами:
- Откройте диспетчере устройств и откройте свойства видеокарты в разделе «Видеоадаптеры», нажав по ней правой кнопкой мыши и выбрав пункт «Свойства».
- На вкладке «Сведения» проверьте значение свойства «Дата установки». Если она совпадает с датой, когда экран гас на время, вероятная причина — обновление драйвера. Внимание: при наличии нескольких видеоадаптеров, проверьте свойства каждого из них, независимо от того, к какому подключен монитор.
- Откройте «Просмотр событий Windows», для этого нажмите клавиши Win+R на клавиатуре, введите eventvwr.msc и нажмите Enter.
- В просмотре событий в разделе «Журналы Windows» — «Система» проверьте, есть ли предупреждения или иные события от источника «Display». При наличии такого события на момент потухания дисплея, выберите его и посмотрите информацию о событии внизу окна: с большой вероятностью там будет указано «Видеодрайвер перестал отвечать и был успешно восстановлен» — это говорит о том, что причина в сбое драйвера.
Учитывайте, что в этом материале рассматривается только сценарий, когда экран выключается при активном взаимодействии с компьютером. Если экран тухнет при отсутствии таких взаимодействий (то есть, когда вы не используете мышь или клавиатуру), причиной может оказаться настройка отключения экрана при бездействии, которую можно найти в Панель управления — Электропитание — Настройка отключения дисплея или в Параметры — Система — Питание и батарея — Экран и спящий режим.
Как исправить проблему
Если временное выключение монитора при обновлении драйвера — нормальное и редкое явление, а подключение кабелей со стороны монитора и видеокарты легко проверить (сделайте это), то вариант со сбоем драйвера сложнее в диагностике. Какие действия можно предпринять в этой ситуации:
- Обновить драйверы видеокарты — как интегрированной, так и встроенной, скачав их с официального сайта NVIDIA, AMD, Intel и установив вручную.
- Если проблема, наоборот, стала проявляться после обновления драйвера, попробовать его откатить: можно загрузить предыдущую версию с официального сайта, либо попробовать использовать кнопку «Откатить» в свойствах драйвера в диспетчере устройств.
- В ситуации, когда сбой происходит только при использовании определенной игры или программы — поэкспериментировать с настройками графики соответствующей программы. А в случае, если экран тухнет при работе в браузере — попробовать отключить аппаратное ускорение графики в нём.
- Попробуйте изменить время ожидания ответа драйвера видеокарты, для этого: откройте редактор реестра (Win+R — regedit) и перейдите в раздел реестра
HKEY_LOCAL_MACHINE\SYSTEM\CurrentControlSet\Control\GraphicsDrivers
Проверьте, присутствует ли параметр DWORD с именем TdrDelay в этом разделе. При наличии — дважды нажмите по параметру и измените его значение на 8, а при отсутствии — создайте параметр с этим именем и укажите то же значение. Перезагрузите ваш ПК или ноутбук.
- Если вы каким-либо образом включали разгон видеокарты, попробуйте вернуть настройки по умолчанию и посмотреть, решило ли это проблему.
- Проверьте дополнительные параметры текущей схемы электропитания, отключите экономию питания для видеокарты (если такое пункт будет присутствовать), для PCI Express (как при питании от батареи, так и от сети, если ошибка возникает на ноутбуке), либо попробуйте включить схему электропитания «Максимальная производительность».
- Для мониторов с высокой частотой обновления экрана, попробуйте снизить частоту и проверить, как это повлияет на ситуацию. На эту тему: Как изменить частоту обновления экрана в Windows
Если простые способы, приведённые выше, не сработали, некоторые дополнительные подходы к решению можно найти в отдельной инструкции: Видеодрайвер перестал отвечать и был успешно восстановлен — как исправить?
Некоторые дополнительные нюансы в контексте темы «гаснущего монитора», которые могут быть полезными:
- На форумах поддержки Майкрософт широко обсуждается тема, когда гаснет на время второй монитор на системах с двумя мониторами в Windows 11 и Windows 10, при этом дело не в кабелях, не в драйверах и не в самом мониторе. Иногда помогают способы, описанные выше, иногда — установка одинаковой и не слишком высокой частоты обновления двух мониторов, например, 60 Гц (или ниже, если для вас это приемлемо).
- Некоторые пользователи, особенно когда гаснет внешний монитор, подключённый к ноутбуку, сообщают, что помогает отключение G-Sync в Панели управления NVIDIA (в разделе Дисплей — Настройка G-Sync).
- Проблема не всегда связана с драйверами видеокарты напрямую: например, проблемы с блоком питания (недостаточная выходная мощность вследствие износа) могут приводить к событию «Видеодрайвер перестал отвечать».
- Схожая картина (черный экран на короткое время, но без отключения монитора) может наблюдаться при программных сбоях, например, при автоматическом закрытии и перезапуске процесса explorer.exe. Если вы столкнулись с проблемой недавно, могут помочь точки восстановления системы, также имеет смысл проверить, продолжает ли гаснуть монитор, если выполнить чистую загрузку Windows.
- Отсутствие оригинальных драйверов чипсета и управления электропитанием, особенно на ноутбуках, может вести к нестабильной работе другого оборудования, в том числе видеокарты: рекомендую вручную установить все такие драйверы с официального сайта производителя ноутбука или материнской платы именно для вашей модели устройства. Если на сайте представлены только драйверы для предыдущих версий ОС, учитывайте, что обычно они исправно работают и в новых версиях Windows.
- Вредоносное ПО на компьютере также может влиять: например, майнер, активно использующий ресурсы видеокарты может приводить к сбоям видеодрайвера. Если есть основания полагать, что причина в этом, попробуйте выполнить проверку вашего компьютера такими средствами как Kaspersky Virus Removal Tool, Dr.Web CureIt! или другими.
- Если проблема с тухнущим монитором появляется после завершения работы и включения, но исчезает, если использовать пункт «Перезагрузка» (в Windows 11 и 10 эти два действия сильно отличаются по своей сути), попробуйте отключить быстрый запуск Windows 11 или Windows 10.
Надеюсь, один из вариантов сработает для вашей ситуации. Если же остаются вопросы — вы можете задать их в комментариях ниже: желательно с максимумом подробностей о том, при каких обстоятельствах гаснет монитор и какие закономерности при этом присутствуют.
Do you have an extra third monitor to extend your Windows 10 computer desktop screen display? When one is not enough, you add another to make two called a dual-display system. But, the Windows operating system supports multiple monitor setup. Sometimes, three is better to make things more productive and efficient. A third monitor comes in handy when you have several apps and websites to use simultaneously. It makes you see everything clearly and in one glance without having to close and open the apps and browser tabs that you need.
But, what if this additional screen monitor simply keeps on randomly disconnecting from your PC? Or worse, your third external monitor is not detected or recognized by Windows at all. If it does, it will prevent you from moving forward to your productivity goal. You can fix the issue with several of the solutions below.
Troubleshooting Third External Monitor Display Randomly Disconnecting or Not Detected in Windows 10 PC
There are different ways for you to deal with the third monitor or multi-monitor display issue on your Windows 10 PC. You can try to follow each of the solutions below one at a time. These methods will work whether your extended screen is sporadically disconnected, not detected or recognized, or your multi-display screen setup just goes through loads of problems. Check if any of these methods help you fix the error.
#1 – Update your Display Adapter Drivers
- From the Start menu, go to Device Manager.
- Look for Display Adapters. Click the down arrow to expand the menu.
- Right-click on your driver.
- Select Update Driver.
- Choose Search automatically for updated driver software.
- Wait for Windows to install available updates.
- Follow the instructions to complete the update process.
#2 – Check the Windows 10 Display Settings
- Launch the Settings menu of your Windows 10 PC.
- Go to System.
- Select Display.
- Go to the Multiple displays section.
- Check the settings and make sure these are ideal for multiple monitor setup.
- Solution #3 – Check if the Extend Option is Selected
- On your keyboard, press the Windows key + the letter P.
- Now, look for the Extend option. Make sure it is enabled to allow your third monitor.
#4 – Restart your Graphics Driver
On your keyboard, press the Windows Key + Ctrl + Shift + B simultaneously. It will automatically restart your graphics driver.
#5 – Roll Back your Display Driver
- Navigate to the Device Manager.
- Look for Display adapters and expand the menu.
- Right-click on your display driver.
- Select Properties.
- Go to the Driver tab.
- Select Roll Back Driver.
#6 – Change your Power Plan
- Open the Control Panel.
- Go to Hardware and Sound.
- Select Power Options.
- Select High Performance for your Power Plan.
- Click Change Plan Settings.
- Set it to Never.
- Click the Save changes button.
#7 – Change the Display Resolution
- Open the Settings menu.
- Select System.
- Go to Display.
- Navigate to Scale and Layout.
- Under Display Resolution, click the drop-down arrow.
- Change the resolution of your computer based on what is recommended.
#8 – Update your Windows 10 PC
- Go to the Settings menu.
- Select Update & Security.
- Choose Windows Update.
- Click Check for updates.
Do you have other solutions that may work in fixing the third monitor issue on Windows 10? You can share them with other users in the comments below.
Windows Dispatch is a website supported by its readers & community. Some pages may contain affiliate links which may allow us to earn a little money when you buy through them.
Eddie Mendoza Jr
Eddie has a degree in Information Technology with a natural inclination towards troubleshooting devices. With more than 10 years of blogging experience in different niches, he has found it most satisfying when writing easy-to-follow guides and simplified articles related to computers, smart TVs, mobile devices and Internet-based services.