Выход из аккаунта Microsoft может потребоваться по ряду причин. Например, для смены учетной записи. О том, как это сделать, вы узнаете из нашего материала.
Заранее оговоримся, что способы выхода из учетной записи в Windows 10 и 11 идентичны. Поэтому рассмотрим их на примере более свежей версии ОС.
Через меню «Пуск»
Один из самых простых способов. Алгоритм действий следующий:
- Нажмите на «Пуск», а затем на значок «Учетные записи»;
- Для выхода из аккаунта кликните на «Выйти».
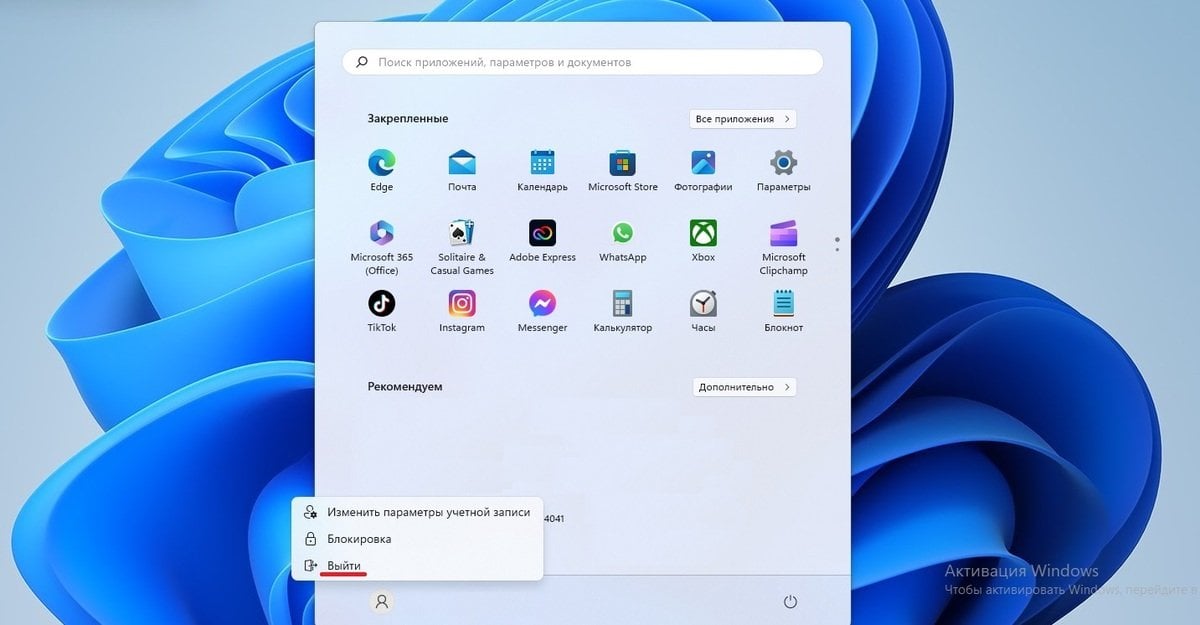
Источник: скриншот CQ / Выход из учетной записи через «Пуск»
Через «Параметры»
Еще один довольно простой вариант. Необходимо совершить следующие действия:
- В меню «Пуск» открыть «Параметры»;
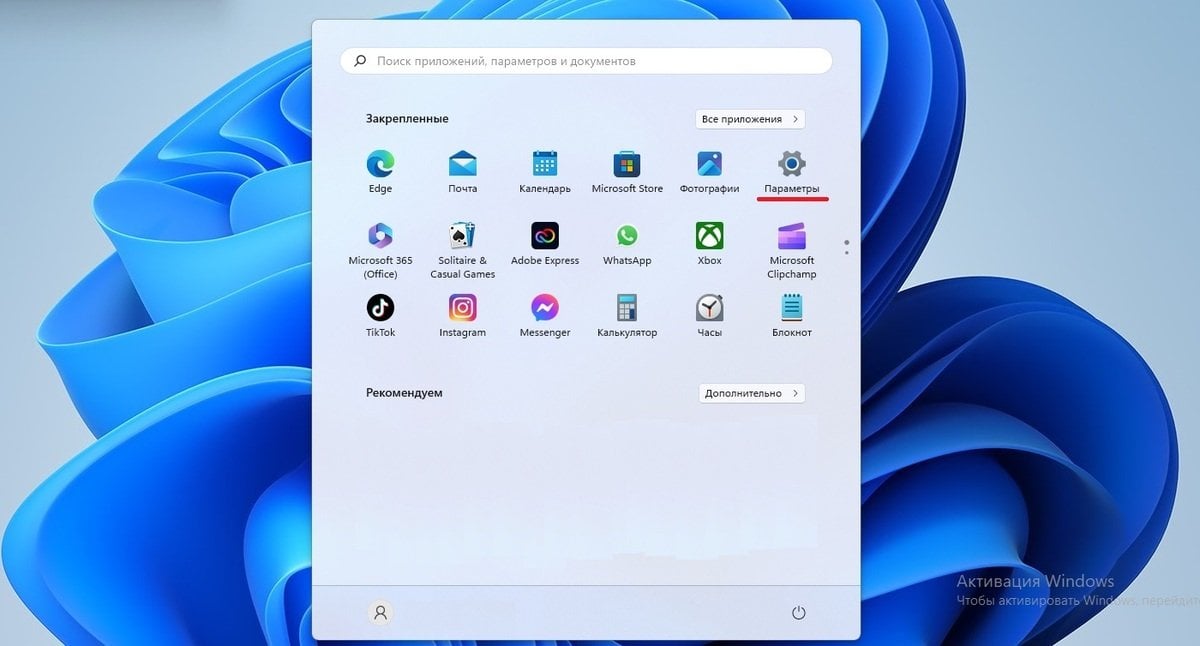
Источник: скриншот CQ / Выход из учетной записи через «Параметры»
- Слева кликнуть на «Учетные записи», а справа — на «Ваши данные»;
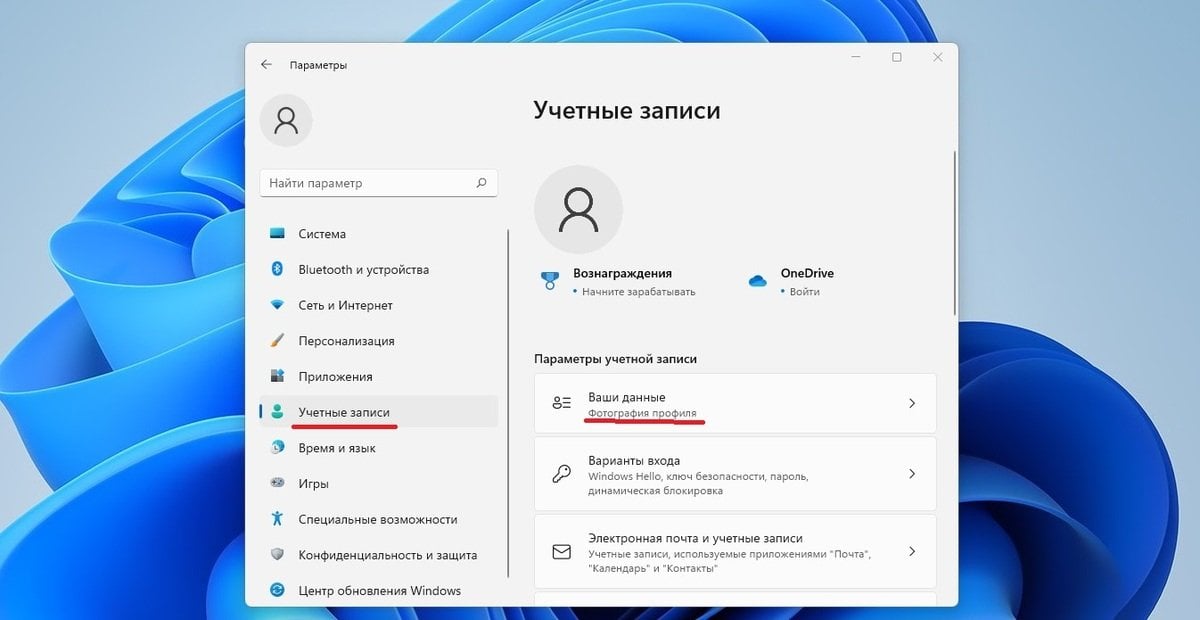
Источник: скриншот CQ / Выход из учетной записи через «Параметры»
- В разделе «Параметры учетной записи» нажать «Войти вместо этого с локальной учетной записью»;
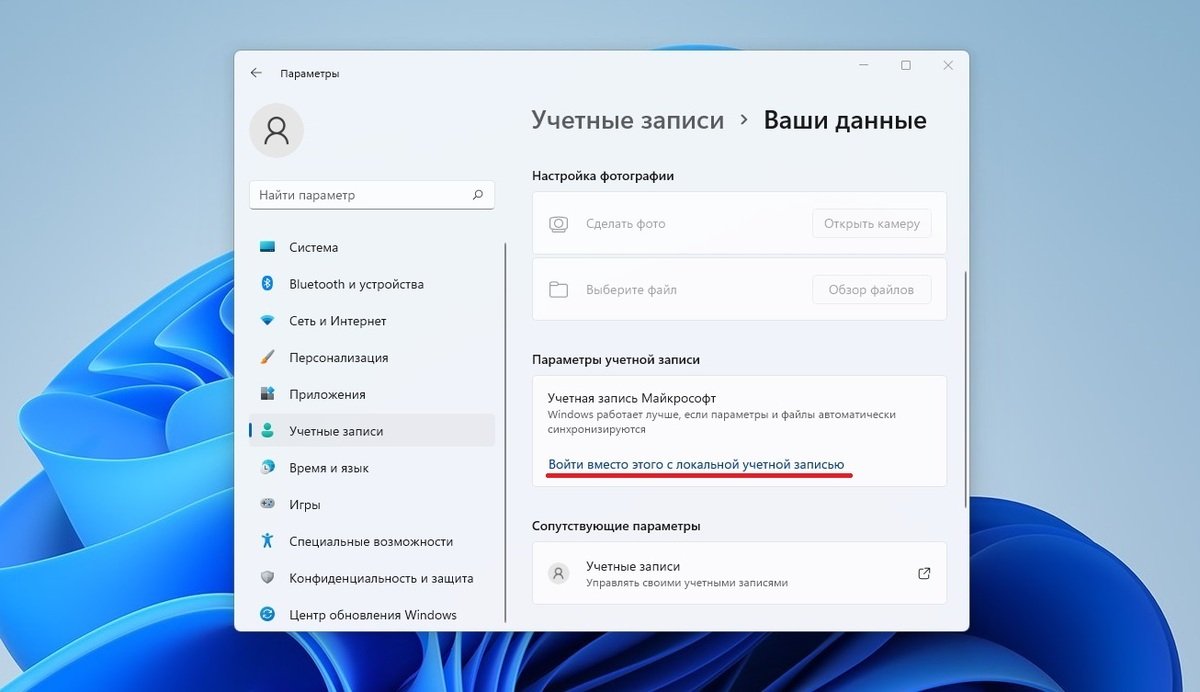
Источник: скриншот CQ / Выход из учетной записи через «Параметры»
- Внести данные локальной учетной записи и подтвердить все изменения.
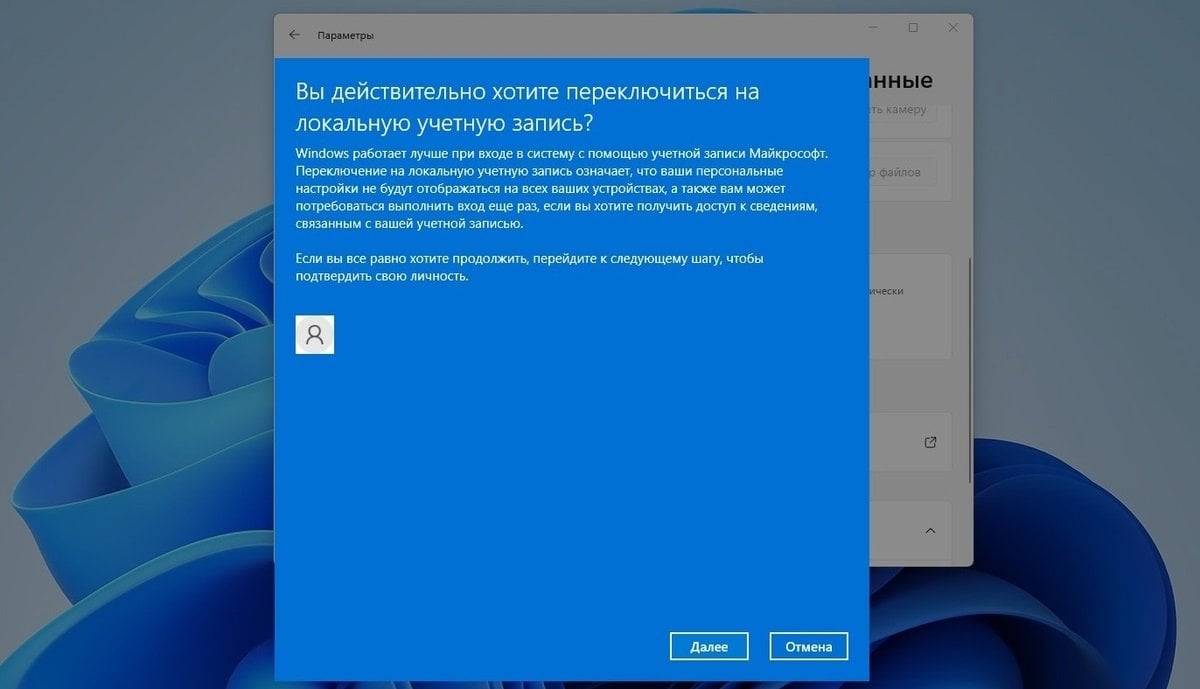
Источник: скриншот CQ / Выход из учетной записи через «Параметры»
Через «Панель управления»
Порядок действий:
- Через «Пуск» перейдите в «Параметры», а затем в «Учетные записи»;
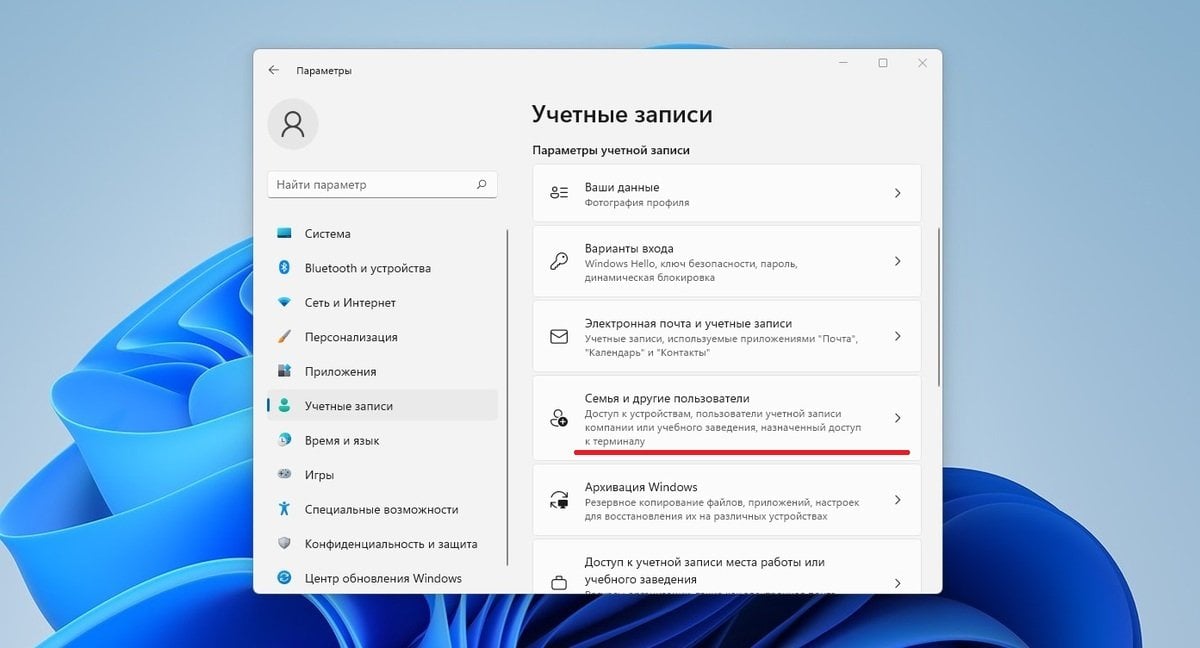
Источник: скриншот CQ / Выход из учетной записи через «Параметры»
- Во вкладке «Семья и другие пользователи» перейдите к пункту «Другие пользователи» и нажмите «Добавить учетную запись»;

Источник: скриншот CQ / Выход из учетной записи через «Параметры»
- В открывшемся окне выберите «У меня нет данных для входа этого человека», а потом «Добавить пользователя без учетной записи Microsoft»;

Источник: скриншот CQ / Выход из учетной записи через «Параметры»
- Введите имя и пароль локальной учетной записи;
- После этого остается только сохранить изменения и переключиться на данный аккаунт.
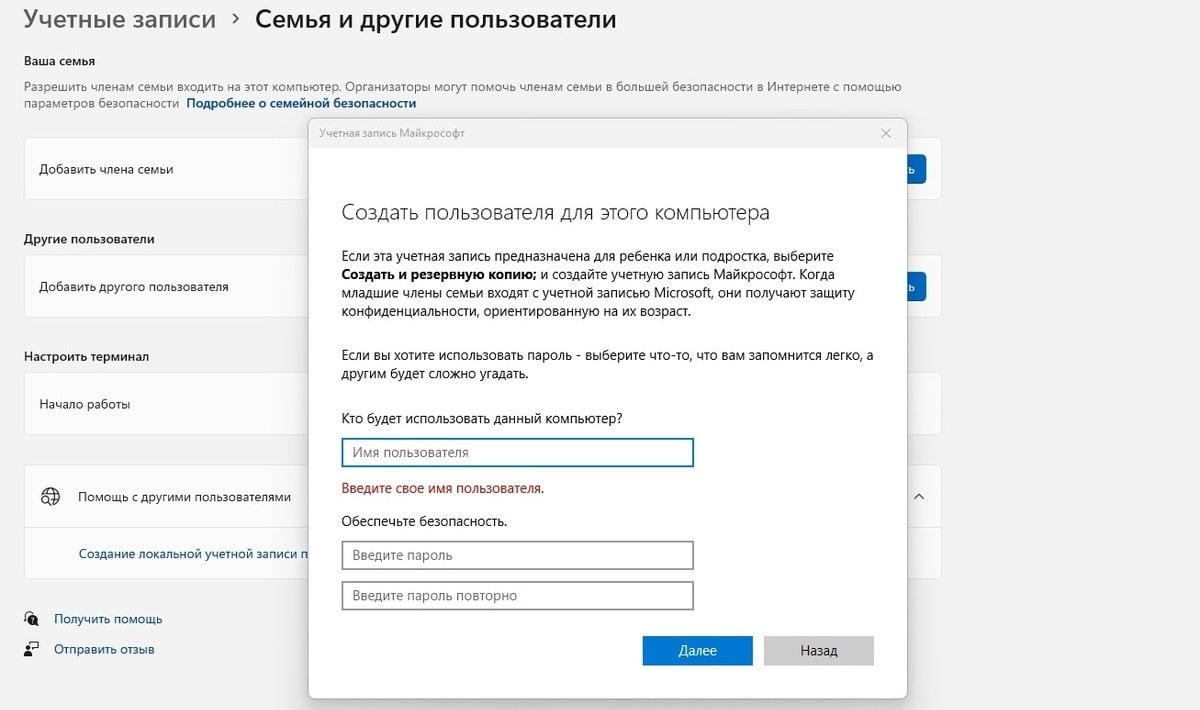
Источник: скриншот CQ / Выход из учетной записи через «Параметры»
Для удобства лучше включить режим администратора на новой учетной записи. Сделать это можно в «Панели управления» во вкладке «Учетные записи пользователей».
Через Ctrl + Alt + Del
Комбинация клавиш Ctrl + Alt + Del позволяет не только запустить «Диспетчер задач», но и сменить пользователя.
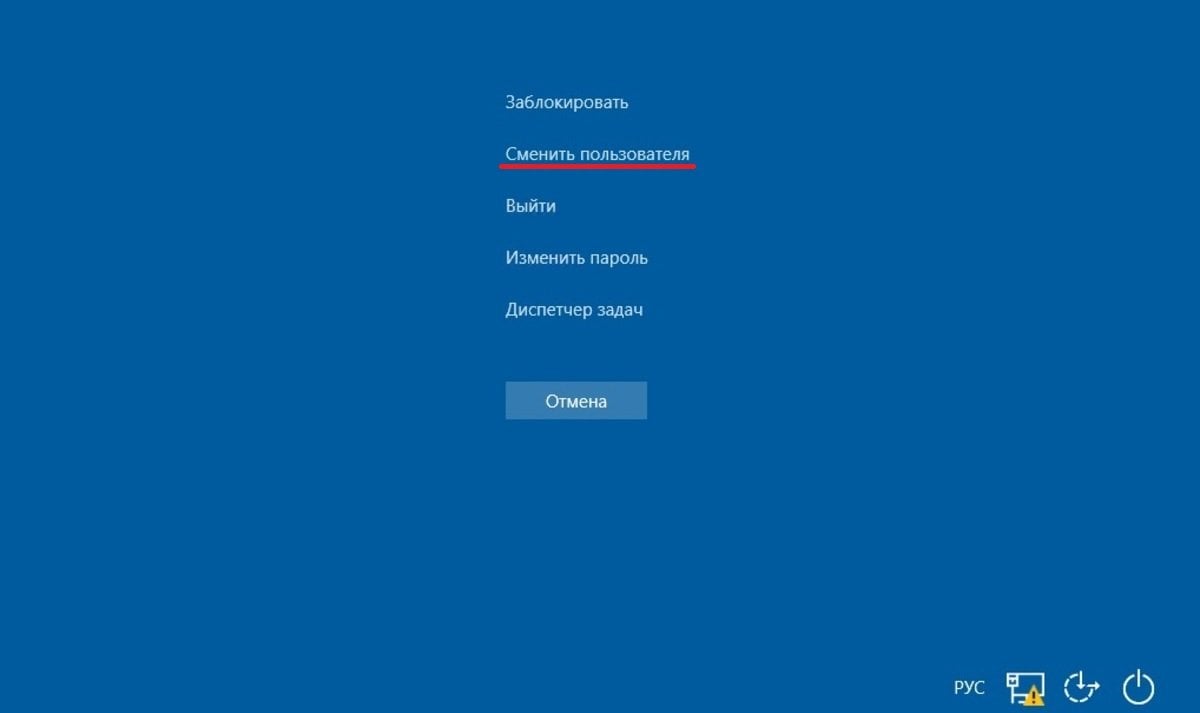
Источник: скриншот CQ / Смена учетной записи через Ctrl+Alt+Delete
Через Alt + F4
Комбинация клавиш Alt + F4 также позволяет выйти из текущего аккаунта. Но помните о том, что они также закрывают любые открытые окна и программы. Поэтому пользоваться данной связкой нужно на «чистом» рабочем столе.
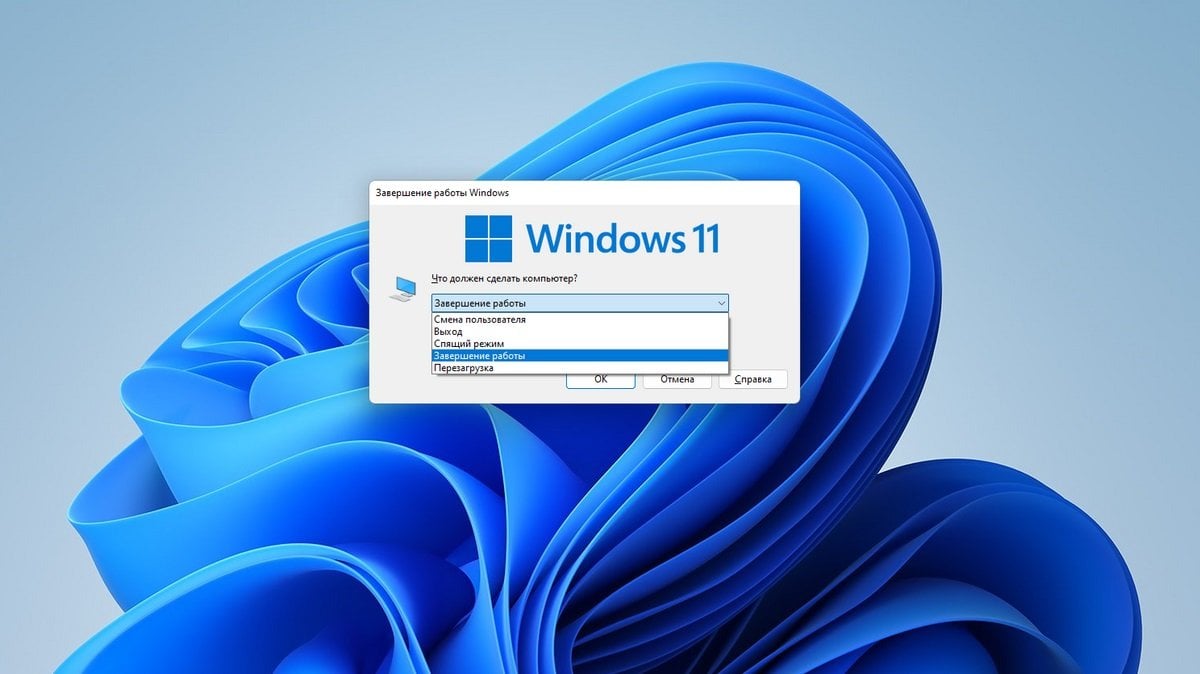
Источник: скриншот CQ / смена учетной записи через Alt + F4
Выход из аккаунта на всех устройствах
Если не хотите тратить время на то, чтобы вручную выходить из аккаунта на разных устройствах, то можно сделать это разом в пару кликов:
- В браузере войдите в свою учетную запись Microsoft;
- Перейдите в расширенные параметры безопасности и прокрутите вниз до пункта «Выполнить выход на всех устройствах»;
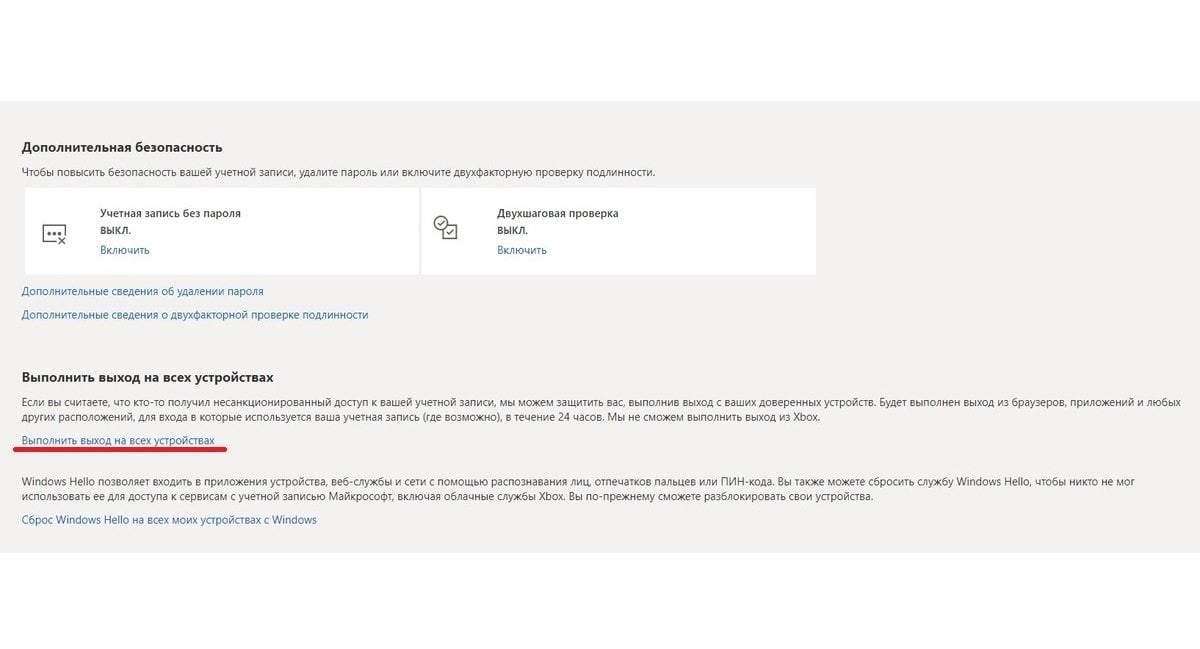
Источник: скриншот CQ / Выход из учетной записи на всех устройствах
- Кликните по одноименной кнопке, а затем подтвердите действие нажатием «Выйти».
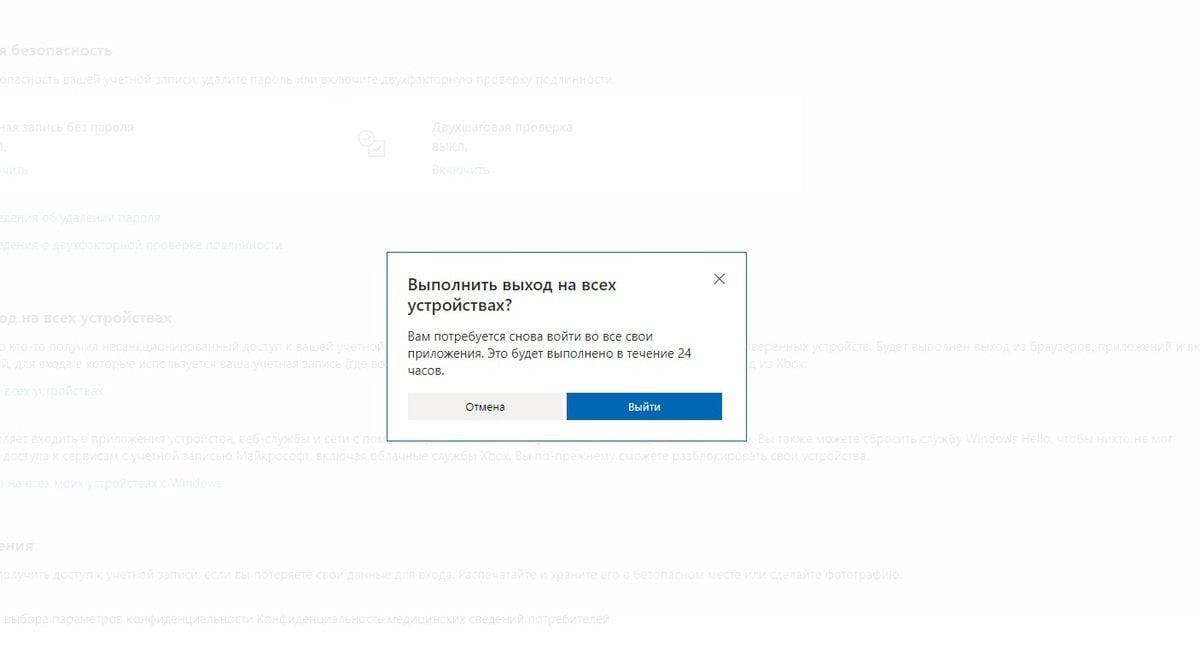
Источник: скриншот CQ / Выход из учетной записи на всех устройствах
Для того чтобы выйти из аккаунта на всех устройствах, потребуется около суток с момента подачи запроса.
Заглавное фото: Tech Advisor
Windows 10 and other operating systems store all data on a PC based on the logged in user account. It is very common, in family and in public areas, for multiple users to use a single PC. Even one person can have multiple user accounts on a same PC for carrying out different tasks. Windows 10 will prompt you to enter username and password when you login to your computer for booting. After that instance, you can simply log out from one account and switch to another account without shutting down your computer.
Log Off / Sign Out and Switch Account
Before we explain further, there are few confusions when using the word “log off”.
- Microsoft uses this function as “log off” in earlier versions like Windows 7. In Windows 10, you can see Microsoft renamed the same feature as “Sign Out” instead of “Log Off”. So, do not get confused, sign out and log off are the same with different names.
- Windows 7 has logoff under power button. However, in Windows 10, the power button will have restart, shut down and sleep options. The sign out option is moved to different places in the menu items. Generally, this makes sense that the logging out is not an option connected at your computer level like shut down or restart. Since it applies at user level, it is supposed to be in the user account section. Moving the place of the frequently used menu item is the only confusion especially when you are habituated with Windows 7.
- Another confusion is with “switch account” option. Switch account is a super easy function that helps to switch between use accounts without terminating any of the logged in users.
When you log off or sign out, Windows will close all open applications and terminate your account from the connected network. You can switch to another user account or login to the same account again from the lock screen. When you login, you will see the desktop similar to normal startup without any open applications running. All programs need to initialize from the beginning like reconnecting to mapped network drives.
On other hand, switching account will retain all open applications of the previous user when switching to another account. This means you can simply toggle accounts at any point of time and continue where you left after login in both user accounts. All previously open applications will continue to run when switching the account though your network may disconnect and reconnect again.
Understanding this difference in mind, let us explain different ways to sign out of your Windows 10 computer. We use sing out in remaining part of this article with the similar meaning as log off as Windows 10 uses in the same manner. In addition, the possibilities of switching account is mentioned wherever it is applicable.
7 Ways to Log Off or Sign Out from Windows 10 User Account
- From Start menu user account
- Using power menu
- Sign out from Command Prompt
- Use Ctrl + Alt + Del
- Shut down options from Alt + F4
- From Run Command
- Adding shortcut to desktop
1. Start Menu
Windows 10 has no sign out or switch account option in the power button on start menu. Microsoft simply removed this option and moved under the user account button. Click on the “Start” button and then click on the logged in user profile picture. You can choose to sign out or switch account from here.
When multiple users are logged in, then you can directly choose different user account to switch the account without signing out from the account.
2. Power Menu
Press “Win + X” shortcut keys or simply right click on the start button to open power menu. Click on “Shut down or sign out” option and choose “Sign out”. As you can see in power menu, you will only have option for signing out and no option for switching account is available.
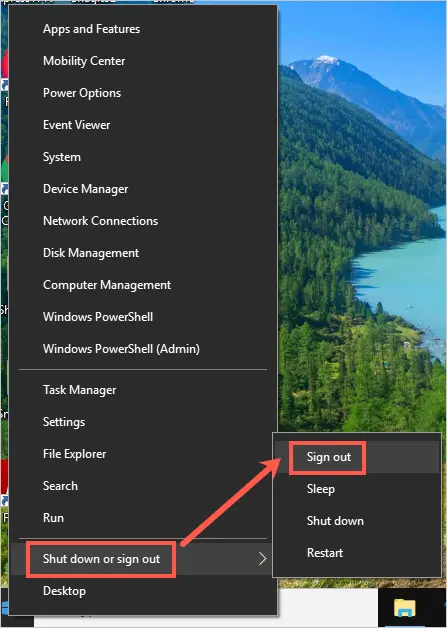
Sign Out in Power Menu
3. Sign Out from Command Prompt
After pressing “Win + X” keys, choose “Windows PowerShell” option from the menu. Note, if you are not seeing PowerShell then you will see Command Prompt option. You can choose either Command Prompt or Windows PowerShell whatsoever showing in the menu. Enter the command “shutdown /l” and hit enter.
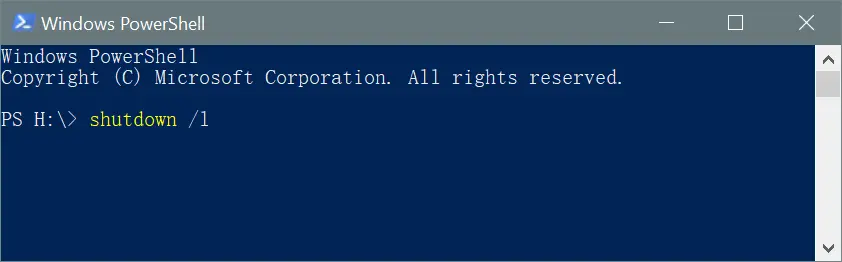
Sign Out from Command Prompt
Windows will sign out instantly and go back to the lock screen.
4. Ctrl + Alt + Del
This is the most popular shortcut to shut down your computer. Here you will have options to sign out or switch account between users.
5. Alt + F4
This is another popular shortcut to close applications in Windows. First, close all open applications and press “Alt + F4”. You will see “Shut Down Windows” popup opens. Click on the dropdown and choose “Sign Out” option.

Sign Out from Alt F4 Options
6. Run Logoff Command
Press “Win + R” to open “Run” dialog box. Type “logoff” and enter to sign out of your account. Windows 10 will signing out of your account instantly.
7. Adding Sign Out or Log Off Shortcut Menu
If you do not like any of the above mentioned method for signing out of your computer then there is a trick you can do to make the process simpler. Type “logoff” in the Windows or Cortana Search Box. You will see the first options as “Logoff” as Run Command which is the option explained in previous step. Right click on that and choose “Open file location”.

Open File Location of Logoff Executable File
This will open the path “C:\Windows\System32” where “logoff.exe” file is stored on your computer. Right click on the “logoff” file and choose “Send to > Desktop (create shortcut)”.

Create Desktop Shortcut for Logoff Option
This will add the shortcut in your desktop for logoff option. Simply double click on the desktop shortcut to quickly sign out of your computer.

Logoff Shortcut on Desktop
Lock with Win + L
Press “Win + L” to lock your computer. Here you will not find any sign out option. However, if your objective is to switch the account to another user then click on “Other user” and login as different user account.
Conclusion
Hope you understand many ways to signing out of your computer without hassle. Note, when you sign out or run logoff command, Windows 10 will immediately start signing out without any notice. Though sometimes you will see a warning message showing there are open applications, it will not help you in saving the working documents. So in order to avoid loss of work, remember to save and close all your working documents and folders before signing out / logoff in any of the methods.
-
Home
-
News
- How to Let Windows 10 Sign out of Microsoft Account? [Solved]
By Amy | Follow |
Last Updated
This post shows you how to let Windows 10 sign out of Microsoft account in several ways. You can pick a preferred method from them. Then finish the operation by following the steps offered by MiniTool Partition Wizard.
Though sometimes you need to sign in to Windows using a Microsoft account to install apps from Windows Store, it’s possible to install apps without switching your local account to Microsoft account. You may want to let Windows 10 sign out of Microsoft account for multiple reasons, including privacy.
There are 3 available methods to sign out of Windows 10. Try them now!
A simple way to let Windows 10 sign out of Microsoft account is to use the Start menu. The following steps show you how to do that.
Step 1: Click on the Windows icon at the bottom left corner of the desktop. Alternatively, press the Windows key on the keyboard to call out the menu.
Step 2: Tap on the user profile icon in the elevated menu.
Step 3: Click Sign out to continue.
Method 2: Sign out of Windows 10 via Key Shortcut
Key shortcut can also help you sign out of Windows 10. To do that, you just need to press some keys and then click the Sign out option. To be specific, press Ctrl + Alt + Del keys simultaneously to access the Windows Security screen. Then tap on the Sign out option.
Method 3: Sign out of Windows 10 via Settings
Another way to sign out of Windows is to switch from Microsoft to the local account. Any files, photos, and data stored in your Microsoft account won’t be deleted and they will remain available on the computer from the local account.
Besides, apps and programs downloaded to the computer when you use Microsoft account will keep linked and require Microsoft Account login. All the data, files, settings, and search history will still be linked to the Microsoft account.
However, you should know that you won’t be able to use features like sync and OneDrive while using a local account. If you don’t mind that, let Windows 10 sign out of Microsoft account via Settings by following the steps below.
Tips:
Tip: To avoid data loss, it is recommended to make a backup of Windows regularly. Then comes the need for MiniTool Partition Wizard. It helps you copy disks, migrate OS to SSD/HDD, and copy partitions. With the help of this software, you can back up your operating system with ease.
MiniTool Partition Wizard DemoClick to Download100%Clean & Safe
Step 1: Open Settings by pressing Windows and I keys.
Step 2: In the main interface of the Settings window, find and click Accounts.
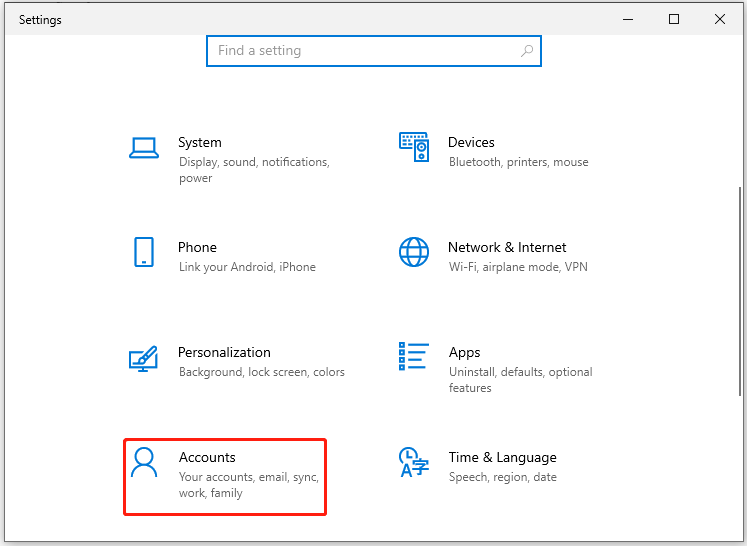
Step 3: Under the Accounts tab, click Your info option. Then move to the right side of the window and find & click Sign in with a local account instead.
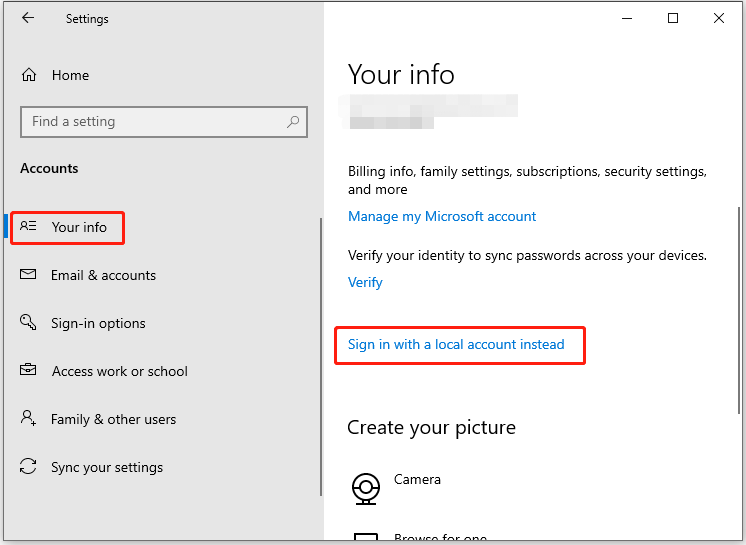
Step 4: In the pop-up window, click Next to continue.
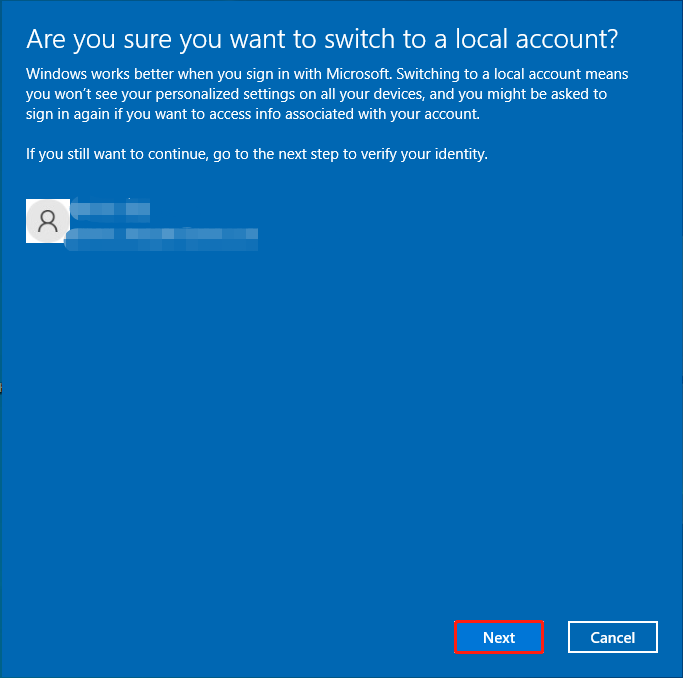
Step 5: In the next window, type your PIN and click OK to confirm it.
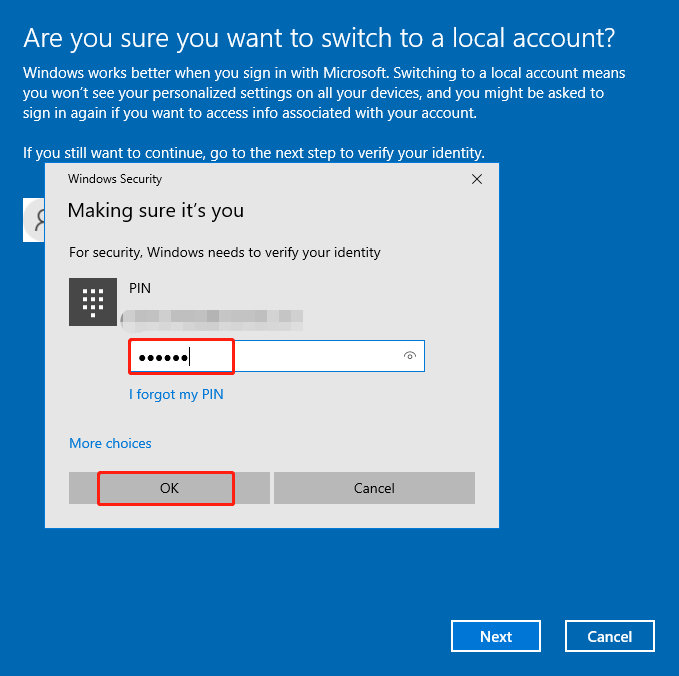
Step 6: Type your local account info in the next window and then click the Next button.
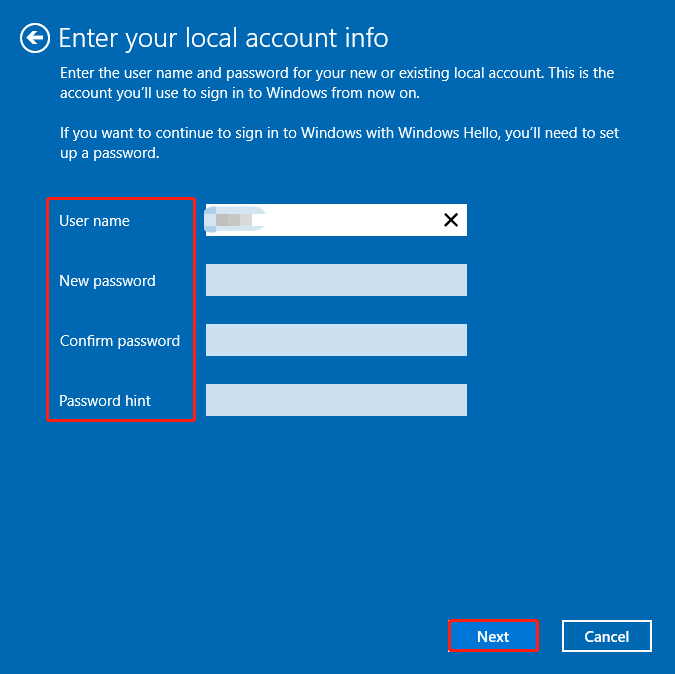
Step 7: Finally, click Sign out and finish to complete the operation. After that, you will sign out of Windows 10.
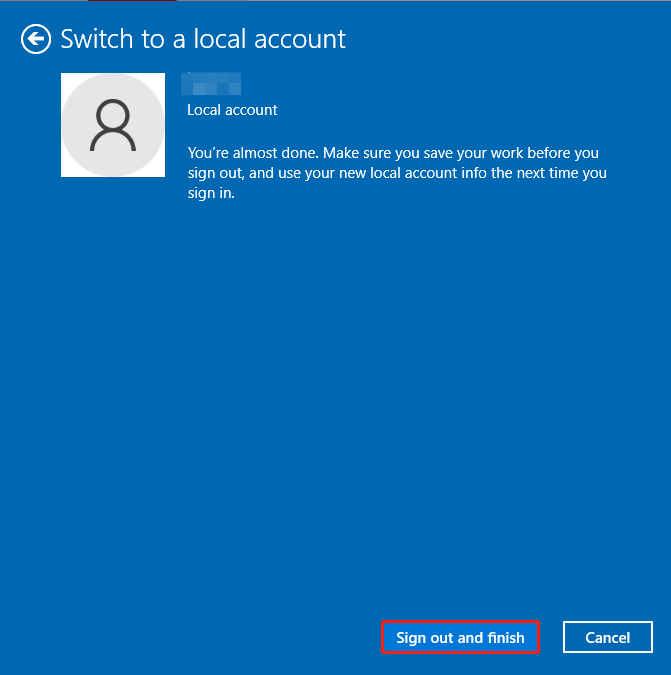
How to make Windows 10 sign out of Microsoft account? This post collects 3 available methods for you. Sign out of Windows 10 with either of the provided methods.
About The Author
Position: Columnist
Having writing articles about computer tech for a long time, I am rather experienced especially on the aspect of computer optimization, PC enhancement, as well as tech terms explanation. The habit of looking through tech forums makes me a great computer issues collector. And then, many articles related to these issues are released, which benefit plenty of users. Professional, effective, and innovative are always the pursuit of an editing worker.
Skip to content
How to Log Off Another User in Windows 10
Although the concept of multiple users sharing one device or one PC is getting rarer by the day, there are still cases when you have to share PCs and switch users fast. Sometimes you need to end a session for another user signed in to your computer. Here are a number of methods you can use.
The situation can be different when you need to end a user session. For example, someone just forgot to sign out from his or her user account, and left running apps and opened docs, so the remain in your computer’s memory and consume its system resources. In this case, it could be useful to kick out the inactive session for the other user.
There are no third party tools required. This can be done using either Task Manager, Command Prompt or PowerShell.
- Open the Task Manager app.
- If it looks as follows, switch it to the full view using the «More details» link in the bottom right corner.
- Click on the Users tab.
- Right-click on a user account you want to log off.
- Select Sign off from the context menu.
You are done.
Alternatively, there are a couple of console tools we can use for the same purpose. Let’s review them.
Log Off Another User from the Command Prompt
- Open an elevated command prompt.
- Type or copy-paste the following command:
query session. This will list available user sessions. - Note the ID column value for the user you want to sign off.
- Now, execute the command
logoff <ID>. For example,logoff 1.
You are done.
Finally, you can use PowerShell, as follows.
Log Off Another User from with PowerShell
- Open PowerShell as Administrator.Tip: You can add «Open PowerShell As Administrator» context menu.
- Type or copy-paste the following command:
$sessionID = ((quser /server:'you computer name' | Where-Object { $_ -match 'user name to sign off' }) -split ' +')[2] - Now, execute the command
logoff $sessionID.
The PowerShell method is great when you know the exact user name. You can save it as a script and sign out other users with one click when needed.
That’s it.
Related blog posts:
- Find the Sign Out Log in Windows 10
- All ways to sign out from Windows 10
Support us
Winaero greatly relies on your support. You can help the site keep bringing you interesting and useful content and software by using these options:
If you like this article, please share it using the buttons below. It won’t take a lot from you, but it will help us grow. Thanks for your support!



