Windows 10 and other operating systems store all data on a PC based on the logged in user account. It is very common, in family and in public areas, for multiple users to use a single PC. Even one person can have multiple user accounts on a same PC for carrying out different tasks. Windows 10 will prompt you to enter username and password when you login to your computer for booting. After that instance, you can simply log out from one account and switch to another account without shutting down your computer.
Log Off / Sign Out and Switch Account
Before we explain further, there are few confusions when using the word “log off”.
- Microsoft uses this function as “log off” in earlier versions like Windows 7. In Windows 10, you can see Microsoft renamed the same feature as “Sign Out” instead of “Log Off”. So, do not get confused, sign out and log off are the same with different names.
- Windows 7 has logoff under power button. However, in Windows 10, the power button will have restart, shut down and sleep options. The sign out option is moved to different places in the menu items. Generally, this makes sense that the logging out is not an option connected at your computer level like shut down or restart. Since it applies at user level, it is supposed to be in the user account section. Moving the place of the frequently used menu item is the only confusion especially when you are habituated with Windows 7.
- Another confusion is with “switch account” option. Switch account is a super easy function that helps to switch between use accounts without terminating any of the logged in users.
When you log off or sign out, Windows will close all open applications and terminate your account from the connected network. You can switch to another user account or login to the same account again from the lock screen. When you login, you will see the desktop similar to normal startup without any open applications running. All programs need to initialize from the beginning like reconnecting to mapped network drives.
On other hand, switching account will retain all open applications of the previous user when switching to another account. This means you can simply toggle accounts at any point of time and continue where you left after login in both user accounts. All previously open applications will continue to run when switching the account though your network may disconnect and reconnect again.
Understanding this difference in mind, let us explain different ways to sign out of your Windows 10 computer. We use sing out in remaining part of this article with the similar meaning as log off as Windows 10 uses in the same manner. In addition, the possibilities of switching account is mentioned wherever it is applicable.
7 Ways to Log Off or Sign Out from Windows 10 User Account
- From Start menu user account
- Using power menu
- Sign out from Command Prompt
- Use Ctrl + Alt + Del
- Shut down options from Alt + F4
- From Run Command
- Adding shortcut to desktop
1. Start Menu
Windows 10 has no sign out or switch account option in the power button on start menu. Microsoft simply removed this option and moved under the user account button. Click on the “Start” button and then click on the logged in user profile picture. You can choose to sign out or switch account from here.
When multiple users are logged in, then you can directly choose different user account to switch the account without signing out from the account.
2. Power Menu
Press “Win + X” shortcut keys or simply right click on the start button to open power menu. Click on “Shut down or sign out” option and choose “Sign out”. As you can see in power menu, you will only have option for signing out and no option for switching account is available.
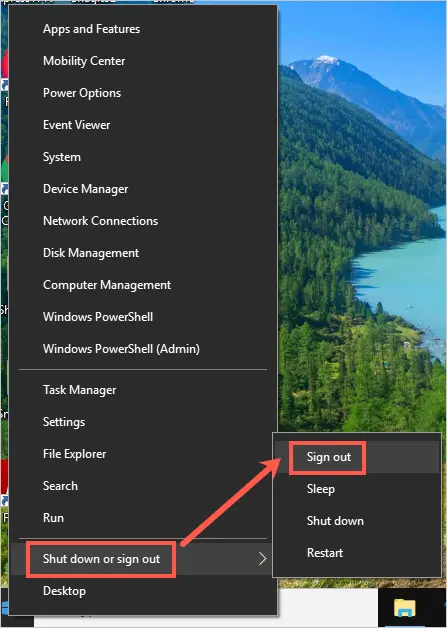
Sign Out in Power Menu
3. Sign Out from Command Prompt
After pressing “Win + X” keys, choose “Windows PowerShell” option from the menu. Note, if you are not seeing PowerShell then you will see Command Prompt option. You can choose either Command Prompt or Windows PowerShell whatsoever showing in the menu. Enter the command “shutdown /l” and hit enter.
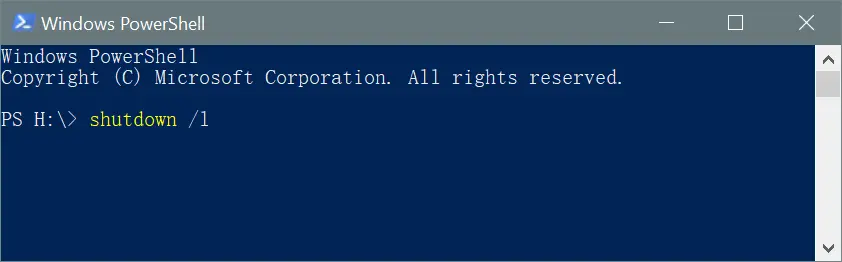
Sign Out from Command Prompt
Windows will sign out instantly and go back to the lock screen.
4. Ctrl + Alt + Del
This is the most popular shortcut to shut down your computer. Here you will have options to sign out or switch account between users.
5. Alt + F4
This is another popular shortcut to close applications in Windows. First, close all open applications and press “Alt + F4”. You will see “Shut Down Windows” popup opens. Click on the dropdown and choose “Sign Out” option.

Sign Out from Alt F4 Options
6. Run Logoff Command
Press “Win + R” to open “Run” dialog box. Type “logoff” and enter to sign out of your account. Windows 10 will signing out of your account instantly.
7. Adding Sign Out or Log Off Shortcut Menu
If you do not like any of the above mentioned method for signing out of your computer then there is a trick you can do to make the process simpler. Type “logoff” in the Windows or Cortana Search Box. You will see the first options as “Logoff” as Run Command which is the option explained in previous step. Right click on that and choose “Open file location”.

Open File Location of Logoff Executable File
This will open the path “C:\Windows\System32” where “logoff.exe” file is stored on your computer. Right click on the “logoff” file and choose “Send to > Desktop (create shortcut)”.

Create Desktop Shortcut for Logoff Option
This will add the shortcut in your desktop for logoff option. Simply double click on the desktop shortcut to quickly sign out of your computer.

Logoff Shortcut on Desktop
Lock with Win + L
Press “Win + L” to lock your computer. Here you will not find any sign out option. However, if your objective is to switch the account to another user then click on “Other user” and login as different user account.
Conclusion
Hope you understand many ways to signing out of your computer without hassle. Note, when you sign out or run logoff command, Windows 10 will immediately start signing out without any notice. Though sometimes you will see a warning message showing there are open applications, it will not help you in saving the working documents. So in order to avoid loss of work, remember to save and close all your working documents and folders before signing out / logoff in any of the methods.
There are various ways you can close your session on your Windows 10 computer. Some methods are shorter than others, but you choose the one you like best. It may not be the quickest, but it’s what you used to.
But, since saving time is always a good thing, why not look at all your options when it comes to closing your session and choosing the one you want to use at the time. Some users may not use the fastest way because they didn’t know it existed.
Contents
- 1 1. How to Close a Windows 10 Session Using the Start Menu
- 2 2. How to Close a Windows 10 Session Using Advanced Options
- 3 3. How to Sign Out Using a Keyboard Shortcut
- 4 4. How to Sign out with the Command Prompt
- 5 Conclusion
When you want to shut down your computer, you click on the Windows start button and click on shut down. But, what if what you want to do is sign out? The sign out option is not found in the power options.
To sign out of your current session, you need to click on the Windows start button, followed by your profile picture. Among the three options, it’ll show you, the Sign Out option will be listed.
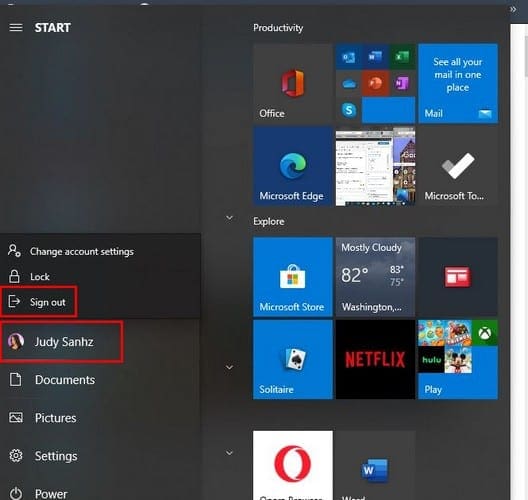
2. How to Close a Windows 10 Session Using Advanced Options
The fastest way to access the advanced options is by using pressing the Windows and X keys. When the menu appears, place the cursor over the Shutdown or Sign Out options and click on the Sign Out option.
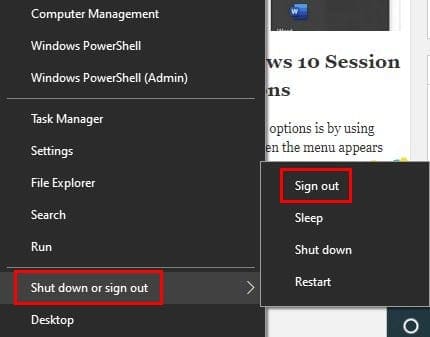
3. How to Sign Out Using a Keyboard Shortcut
If you’re more of a keyboard shortcut user, there’s a three-key shortcut you can use. By pressing the Ctrl + Alt + Supr keys, you’ll get a blue screen (don’t worry, this blue screen is a good one). The screen will display various options, and the Sign Out option will be the third one down.
Another keyboard shortcut you can try is Alt + F4. When the window asks you what you want your computer to do, click on the drop-down menu below this message and click on the Sign Out option. Don’t forget to click on the Accept option.
4. How to Sign out with the Command Prompt
If you’re already using the Command Prompt for some other reason, why not sign out from it? The command is short and easy to remember shutdown -L.
Conclusion
Signing out is something you do every day. With the previously mentioned sign out tips, you can choose which one you feel like using at the moment. How do you usually sign out of your computer?
Как завершить сессию пользователя на его рабочем месте? Домен , winserv 2019 , windows 10 рабочие места. На сервере можно сменить пароль, отключить учетку, задать время доступа, но нет Выйти на устройстве, Завершить все сеансы. Как это сделать удаленно?
-
Вопрос задан
-
3926 просмотров
query session /server:имя_хоста > session.txt
for /f "skip=2 tokens=3," %%i in (session.txt) DO logoff %%i /server:имя_хоста
del session.txt
Вот что получилось в итоге:
узнать номер id
C:\Windows\system32>query session /server:TIM-EN-W10
СЕАНС ПОЛЬЗОВАТЕЛЬ ID СТАТУС ТИП УСТР-ВО
services 0 Диск
console aivanov 2 Активно
==================Завершить сеанс
C:\Windows\system32>logoff 2 /server:TIM-EN-W10
logoff происходит с закрытием всех программ, т.е не блокировка, не смена пользователя а прям ВЫХОД
Пригласить эксперта
enter-pssession и
quser\qwinsta
rwinsta
Войдите, чтобы написать ответ
-
Показать ещё
Загружается…
Минуточку внимания
If you’re new to Windows 11/10 and want to learn how to log off or sign out of your computer when you’re done working, this basic tutorial is for you. You’ll not only learn how to do this, but you’ll also see multiple ways to log off. So, if you want to log off or sign out from Windows 11/10, use one of the methods mentioned below.
What happens when you Log off a computer?
Before we start with the methods, let’s first understand what happens when you Log off or Sign out. Windows will close all the user applications running in the background, and close all files, but leave the computer running. Once you are logged out, you should see the Log-in screen.
If your computer is used often, then it’s best to Log Off and keep it running, which will save you from waiting until the computer restarts.
There are multiple ways to Log off the computer, and you can use any of them with the same effect:
- Start Menu
- Sign out using the WinX Menu
- Alt+Ctrl+Del
- ALT+F4
- Command Prompt
- Desktop Shortcut.
If you are wondering which method you need to use, then it depends on which is the most comfortable for you. I ended up using Alt+F 4 as it is quicker than the rest.
1] Sign out using Start Menu

If you are using Windows 11, click on the Start button, then on your profile, now click on three dots, and select Sign out.

On Windows 10, click on the Start button, then on your profile icon, and click on Sign-out.
If there is any unsaved work or a process that is running in the background, you will be prompted to save the work and close the apps.
2] Sign out using the WinX Menu

Win + X or right-clicking the Start Menu opens a context menu allowing you to access some of your computer’s functionality quickly.
- Press WIN+X to open Power Users Menu
- Locate menu Shot down or Sign out at the end and hover your mouse over it
- Select Sign out
You can also use WIN+X first, then U to open the flyout menu, and then press Enter to Log off the computer.
3] Alt + Ctrl + Del

It is one of the classic methods we use whenever the computer hangs. It launches a screen overlay, which gives you the option to Lock, Switch users, Sign out, and Task Manager. Choose Sign out.
4] ALT+F4 Keyboard shortcut to Log off from the computer

Another classic all-time favorite method I had always used when I was using Windows XP and Windows 7. When on the Desktop, press ALT+F4, and it will open a small pop-up window. Here you can choose to Sign out from the drop-down, and then click on the OK button.
5] Sign out from the Command Prompt
You can also sign out by running a command in the Command Prompt.
- Open Command Prompt
- Type shutdown -L and press the Enter key
- It will log you out from Windows.
You can also execute the same command from the Run prompt.
6] Shortcut to Log off Computer

If you like using Shortcuts to execute commands you use often, then we have written an exhaustive guide on how you can create shutdown, restart, and Log off shortcuts on Widows Desktop. You can also choose to assign a keyboard shortcut to that shortcut and execute it anytime you want.
I hope you find one of the methods that suits you to Log off the computer.
How do I remove a login account from Windows 11?
To remove a login account from Windows 11, we will use the Windows Settings. So, hit Win + I to open Settings, and go to Accounts > Other Users. You will see all the users here, click on the one you want to remove, and then click on the Remove button associated with it.
Also Read: Remove Work or School account in Windows 11.
