This trick I learned from my one of ex-college. In Windows servers, only two remote desktop sessions allowed with administrative access. There are situations, you can’t connect to the server via remote desktop because of two sessions already active. You may have seen this dialog box. («Remote Desktop Disconnected», «This computer can’t connect to the remote computer»)
Usually Windows Administrators, open «Terminal Services Manager» (in Administrative tools), connect to the problematic server and log off the unwanted sessions. There are easy ways if you love command line based tools.
Query the Remote Server for Current Terminal Sessions
To query and list the sessions on the remote session, you could use QUser.exe or QWinsta
1. QUser
QUser command comes with all the latest Windows clients and servers. This will list the sessions of the remote server (or local machine).
NOTE: if you are using Windows XP, you need to add this location into your System path: C:WindowsSystem32DLLCache. To do this, in command prompt, type the following.
SET PATH = %PATH%;C:WindowsSystem32DLLCache;
QUser help shows,
C:Anand>QUser /?
Display information about users logged on to the system.QUERY USER [username | sessionname | sessionid] [/SERVER:servername]
username Identifies the username.
sessionname Identifies the session named sessionname.
sessionid Identifies the session with ID sessionid.
/SERVER:servername The server to be queried (default is current).
E.g.,
C:>quser /server:MyCitrixSVR
USERNAME SESSIONNAME ID STATE IDLE TIME LOGON TIME
johndoe ica-tcp#966 10 Active 7 7/31/2008 3:04 PM
averagejoe ica-tcp#969 1 Active 9 7/31/2008 3:30 PM
familyman ica-tcp#984 5 Active 1:06 7/31/2008 4:33 PM
normaldude ica-tcp#987 2 Active 4 7/31/2008 6:20 PM
2. QWinsta
QWinsta is little different and better. It has more features and options. It comes with all flavors of Windows. QWinsta command line help displays as,
C:>qwinsta /?
Display information about Terminal Sessions.QUERY SESSION [sessionname | username | sessionid]
[/SERVER:servername] [/MODE] [/FLOW] [/CONNECT] [/COUNTER]sessionname Identifies the session named sessionname.
username Identifies the session with user username.
sessionid Identifies the session with ID sessionid.
/SERVER:servername The server to be queried (default is current).
/MODE Display current line settings.
/FLOW Display current flow control settings.
/CONNECT Display current connect settings.
/COUNTER Display current Terminal Services counters information.
E.g.,
C:>qwinsta /server:citrixserver
SESSIONNAME USERNAME ID STATE TYPE DEVICE
0 Disc rdpwd
ica-tcp 65536 Listen wdica
rdp-tcp 65537 Listen rdpwd
console 16 Conn wdcon
ica-tcp#966 johndoe 10 Active wdica
ica-tcp#969 apple 1 Active wdica
ica-tcp#984 averagejoe 5 Active wdica
ica-tcp#987 familyman 2 Active wdica
ica-tcp#989 whoisme 3 Active wdica
You are welcome to try the other options QWinsta provides.
To Log off the terminal session of the remote server, you can use any one of two command line tools. One of LOGOFF and another one is RWINSTA. Before you log off the remote session, you should know the «Session ID» which you get it from «QUSER» OR «QWINSTA» commands as above stated.
1. Logoff
Logoff command kicks off (logging off) the specified remote session. Log off help shows,
C:>logoff /?
Terminates a session.LOGOFF [sessionname | sessionid] [/SERVER:servername] [/V]
sessionname The name of the session.
sessionid The ID of the session.
/SERVER:servername Specifies the Terminal server containing the user
session to log off (default is current).
/V Displays information about the actions performed.
E.g.,
C:>logoff /server:infra-apps 1 /v
Logging off session ID 1
2. RWinsta
RWinsta has same parameters and does same thing as log off command. It simply means Reset WINdows STAtion. The help goes as,
C:>RWinsta /?
Reset the session subsytem hardware and software to known initial values.RESET SESSION {sessionname | sessionid} [/SERVER:servername] [/V]
sessionname Identifies the session with name sessionname.
sessionid Identifies the session with ID sessionid.
/SERVER:servername The server containing the session (default is current).
/V Display additional information.
E.g.,
C:>RWinsta /Server:MyWinServer 1
Note: RWinsta command does not return anything.
Happy Re-setting the remote sessions (Hey, stop cursing your co-workers who didn’t log off their sessions).
Keywords: Reset remote session, Remote Desktop Session
It’s happened to all of us. You try to logon to an administrative remote desktop on a server, but you can’t because both administrative RDP sessions are in use. Oftentimes this is because other admins have simply disconnected their remote desktop session, rather than logoff as they should.
Here’s a simple way to determine which sessions are logged on and how to log one or more of them off remotely from the command line. These procedures assume you are running them as a Domain Admin.
- From an elevated CMD prompt, type the following command to find out who is logged on:
qwinsta /server:<servername>
The output will show who’s logged on to the console (if anyone) and the various RDP sessions in use. It also displays the session ID, which is important for the next command.

|
| Output from quinsta /server:<servername> |
- Next, run the LOGOFF command, specifying the server and session ID you want to logoff:
logoff /server:<servername> <session ID> /v

|
| logoff /server:<servername> |
This will logoff the remote session you specified. Note that if there are any open files in the remote desktop session, changes to that data may be lost.
Как выйти в Windows на терминале. Как выйти из терминала в Windows: Полное руководство для начинающих и опытных пользователей 🚀
🤔Читать🤞Терминал, или командная строка, — это мощный инструмент, позволяющий взаимодействовать с операционной системой Windows напрямую, минуя графический интерфейс. Он особенно полезен для разработчиков, системных администраторов и опытных пользователей, которым требуется быстрый и эффективный доступ к функциям ОС. Но что делать, когда работа в терминале завершена? Как корректно выйти из этого режима? Давайте разберемся!
Нажмите на ссылку, чтобы перейти к нужной части:
💠 Несколько способов завершить сессию в терминале Windows 🚪
💠 Что такое терминал в Windows: Краткий обзор 🧐
💠 Как открыть командную строку (CMD) в Windows 💻
💠 Очистка экрана терминала: Команда `cls` и сочетание клавиш `Ctrl + L` 🧹
💠 Windows Terminal в Windows 11: Новый уровень работы с командной строкой 🌟
💠 Заключение: Осваиваем терминал Windows 🎓
💠 FAQ: Часто задаваемые вопросы ❓
👈🏻 Читать далее
Несколько способов завершить сессию в терминале Windows 🚪
Просто закрыть окно терминала может быть недостаточно, особенно если в нем выполняются какие-либо процессы. Вот несколько способов корректного выхода:
- Закрытие окна: Самый простой способ — просто закрыть окно терминала, нажав на крестик в правом верхнем углу. Однако, если в терминале выполняются какие-либо процессы, Windows предупредит вас о возможной потере данных. ⚠️
- Команда `exit`: Введите команду `exit` в командной строке и нажмите Enter. Это закроет текущий сеанс терминала. Это наиболее рекомендуемый и элегантный способ завершения работы. ✅
- Сочетание клавиш `Ctrl + D`: Это сочетание клавиш также выполняет функцию команды `exit` и закрывает текущий сеанс. ⌨️
- Завершение процессов: Если в терминале запущены процессы, которые вы не хотите прерывать, вы можете отсоединить их от терминала, чтобы они продолжали работать в фоновом режиме. Это делается с помощью специальных команд, зависящих от конкретной программы.
- Принудительное завершение: В крайнем случае, если терминал «завис» и не реагирует на команды, можно использовать диспетчер задач (Ctrl + Shift + Esc) для принудительного завершения процесса `cmd.exe` или `powershell.exe`. 💥
Важно: Перед завершением сессии убедитесь, что все важные данные сохранены и все процессы завершены или отсоединены.
Что такое терминал в Windows: Краткий обзор 🧐
Терминал Windows — это, по сути, интерфейс командной строки (CLI), позволяющий взаимодействовать с операционной системой посредством текстовых команд. Он предоставляет прямой доступ к системным функциям и позволяет автоматизировать задачи с помощью скриптов.
Ключевые особенности терминала Windows:
- Интерфейс командной строки (CLI): Ввод и выполнение команд в текстовом формате.
- Доступ к системным функциям: Управление файлами, процессами, сетью и другими аспектами ОС.
- Автоматизация задач: Создание и выполнение скриптов для автоматизации рутинных операций.
- Различные оболочки: Поддержка различных оболочек, таких как `cmd.exe` (командная строка) и `powershell.exe` (PowerShell).
- Настраиваемость: Возможность настройки внешнего вида и поведения терминала.
Как открыть командную строку (CMD) в Windows 💻
Существует несколько способов открыть командную строку в Windows:
- Через меню «Пуск»:
- Нажмите кнопку «Пуск».
- Найдите папку «Служебные — Windows» или «Windows System».
- Выберите «Командная строка».
- Через окно «Выполнить»:
- Нажмите клавиши `Win + R`.
- В открывшемся окне введите `cmd` и нажмите Enter или кнопку «OK».
- Через поиск Windows:
- Нажмите кнопку «Поиск» на панели задач (или нажмите клавишу `Win + S`).
- Введите «cmd» или «командная строка».
- Выберите «Командная строка» из результатов поиска.
- Через контекстное меню папки:
- Удерживая клавишу `Shift`, кликните правой кнопкой мыши на папке в проводнике.
- Выберите «Открыть окно команд» или «Открыть окно PowerShell здесь».
Запуск от имени администратора: Для выполнения некоторых команд требуются права администратора. Чтобы запустить командную строку с правами администратора, кликните правой кнопкой мыши на значке «Командная строка» и выберите «Запуск от имени администратора».
Очистка экрана терминала: Команда `cls` и сочетание клавиш `Ctrl + L` 🧹
Со временем экран терминала может заполниться результатами выполненных команд, что затрудняет чтение и навигацию. Для очистки экрана можно использовать следующие способы:
- Команда `cls`: Введите команду `cls` в командной строке и нажмите Enter. Это очистит экран, оставив только приглашение командной строки.
- Сочетание клавиш `Ctrl + L`: Это сочетание клавиш также выполняет функцию очистки экрана, аналогично команде `cls`.
Windows Terminal в Windows 11: Новый уровень работы с командной строкой 🌟
В Windows 11 появился Windows Terminal — современное приложение, объединяющее в себе возможности командной строки, PowerShell и других оболочек в одном удобном интерфейсе.
Преимущества Windows Terminal:
- Поддержка вкладок: Возможность работы с несколькими сеансами одновременно в разных вкладках.
- Настраиваемые панели: Разделение окна терминала на несколько панелей для одновременного отображения разных сеансов.
- Настраиваемый внешний вид: Широкие возможности настройки цветовой схемы, шрифтов и других параметров.
- Поддержка Unicode и UTF-8: Корректное отображение символов разных языков.
- Поддержка GPU-рендеринга: Повышенная производительность и плавность отображения.
Заключение: Осваиваем терминал Windows 🎓
Терминал Windows — это мощный инструмент, который может значительно упростить и ускорить выполнение многих задач. Независимо от того, являетесь ли вы начинающим пользователем или опытным разработчиком, изучение основ работы с терминалом будет полезным навыком. Надеемся, что это руководство помогло вам разобраться в основных аспектах работы с терминалом в Windows, включая способы выхода из него.
FAQ: Часто задаваемые вопросы ❓
- Как узнать, какая версия Windows установлена на компьютере?
- Нажмите клавиши `Win + R`, введите `winver` и нажмите Enter.
- Как запустить командную строку от имени администратора?
- Кликните правой кнопкой мыши на значке «Командная строка» и выберите «Запуск от имени администратора».
- Как узнать список доступных команд в командной строке?
- Введите команду `help` и нажмите Enter.
- Как изменить текущий каталог в командной строке?
- Используйте команду `cd` (change directory). Например, `cd C:\Users\Username\Documents`
- Как скопировать текст из командной строки?
- Кликните правой кнопкой мыши на заголовке окна командной строки, выберите «Изменить» -> «Выделить все», затем снова кликните правой кнопкой мыши и выберите «Копировать».
Удачи в освоении терминала Windows! 🚀
Вопросы и ответы
👉 Как открыть окно администратора 👈
Как запустить оболочку в Терминале Windows в режиме администратора? Чтобы запустить Терминал Windows с повышенными правами администратора (режим администратора), щелкните правой кнопкой мыши значок Терминала Windows и отобразившийся заголовок Терминала Windows, а затем выберите «Запуск от имени администратора».
👉 Как стереть все в терминале 👈
Ctrl + L. Это сочетание — альтернатива команде clear. После нажатия Ctrl + L терминал очистится от результатов выполнения предыдущих команд.
👉 Что такое терминал в Windows 11 👈
Терминал — это модуль пользовательского интерфейса и взаимодействия для приложения командной строки.
Терминал Windows в основном является узлом, который позволяет параллельно запускать несколько приложений командной строки или оболочек в настраиваемой среде с использованием вкладок или панелей окон.
👉 Как открыть терминал в Windows 7 👈
Как запустить командную строку в Windows 7:
→ Все программы → Стандартные. Нажмите: Командная строка, чтобы запустить приложение с правами обычного пользователя. Правой кнопкой мыши на Командная строка и выберите Запуск от имени администратора, чтобы запустить приложение с правами администратора.
👉 Как отключить режим киоска в Windows 10 👈
Чтобы отключить режим киоска Windows Assigned Access в Windows 10 или Windows 11, откройте приложение «Параметры» и перейдите в раздел «Учетные записи». Оттуда перейдите в раздел «Семья и другие пользователи» и найдите раздел «Настройка киоска».
👉 Как выйти из режима киоска Windows 10 👈
В разделе «Информация о киоске» выберите назначенную учетную запись и нажмите «Удалить киоск», чтобы отключить режим блокировки Windows.
👉 Как увеличить шрифт в терминале 👈
Масштабирование с помощью мыши Вы можете масштабировать текстовое окно Терминала Windows (увеличивать или уменьшать текст), удерживая клавишу CTRL и прокручивая колесико мыши. Заданный масштаб будет сохранен для текущего сеанса терминала. Чтобы изменить размер шрифта, см.
⚡ Как вызвать терминал в VS
⚡ Как изменить подсветку синтаксиса VS Code
⚡ Где находится терминал в VS Code
⚡ Как перемещаться по папкам в cmd
Несколько раз встречался с ситуацией, когда один из пользователей Windows Server с ролью RDS (Remote Desktop Services) запустил приложение, которое утекло и заняло всю доступную RAM. Удаленно подключиться к такому хосту по RDP невозможно. Чтобы завершить утекший процесс, нужно выполнить удаленный логофф пользователя. Для этого можно использовать встроенную команду logoff.
Синтаксис команды logoff.exe:
logoff /server:<servername> <session ID> /v
Команда logoff принимает ID сессии пользователя, которую нужно завершить. Чтобы вывести список активных сеансов пользователей на удаленном компьютере, выполните команду:
quser /server:RemoteComputerName
USERNAME SESSIONNAME ID STATE IDLE TIME LOGON TIME admin console 1 Active none 1/25/2023 1:23 PM

В данном случае на компьютере выполнен локальный вход (console) под пользователем admin. ID этой сессии равно 1.
Можно получить ID сессии определенного пользователя:
quser /server:RemoteComputerName sidorov
Совет. Если пользователь подключен через Remote Desktop, в поле SESSIONNAME будет указано rdp-tcp#X.
Вы можете удаленно завершить сеанс пользователя по его ID сессии. Выполните команду:
logoff 1 /SERVER:RemoteComputerName /v
Logging off session ID 1
При завершении сеанса пользователя, будут завершены все его запущенные процессы.
Проверьте, что на удаленном компьютере не осталось активных сессий:
quser /server:RemoteComputerName
No User exists for *
Можно использовать небольшой скрипт, чтобы завершить все сеансы пользователей на нескольких терминальных серверах:
@echo off
setlocal
set servers=MSKRDS1 MSKRDS2
for %%s in (%servers%) do (
qwinsta /server:%%s | for /f "tokens=3" %%i in ('findstr /I "%username%"') do logoff /server:%%s %%i /v
)
Также для удаленного завершения сессий пользователей можно использовать встроенную утилиту rwinsta:
rwinsta rdp-tcp#12 /server:MSKRDS2
или
rwinsta 22 /server:MSKRDS2
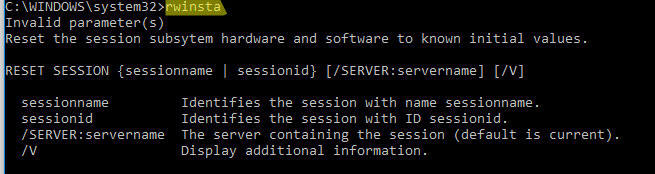

-
ls – Список файлов и папок
-
cd – Перемещение по директориям
-
mkdir – Создание директории
-
rm – Удаление файла или директории
-
mv – Перемещение и переименование файла или директории
-
rmdir – Удаление пустой директории
-
cp – Копирование файла или директории
-
grep – Поиск текста в файлах
-
chmod – Изменение разрешений файла
-
touch – Создание файла
-
cat – Вывод содержимого файла на экран
-
less – Просмотр содержимого файла
-
head – Вывод первых строк файла
-
tail – Вывод последних строк файла
-
find – Поиск файла по имени
-
man – Просмотр документации
-
pwd – Отображение текущего каталога
-
hostname – Вывод имени хоста
-
passwd – Изменение пароля пользователя
-
su – Переключение пользователя
-
ssh – Удаленное подключение к серверу
-
scp – Копирование файлов через SSH
-
df – Просмотр доступного пространства диска
-
du – Отображение используемого пространства диска
-
ping – Проверка соединения с удаленным хостом
-
tar – Архивирование файлов
-
gzip – Сжатие файлов
-
gunzip – Распаковка файлов
-
unzip – Распаковка ZIP-архивов
-
clear – Очистка экрана
-
exit – Выход из терминала
-
shutdown – Выключение системы
-
reboot – Перезагрузка системы
-
top – Запуск монитора процессов
-
ps – Отображение процессов
-
kill – Остановка процесса
-
ln – Создание символической ссылки
-
ifconfig – Конфигурация сетевых интерфейсов
-
route – Управление маршрутизацией
-
iptables – Управление файрволлом
-
traceroute – Отслеживание маршрутов сетевого трафика
-
dig – Получение информации об IP-адресах
-
nslookup – Запрос информации о DNS-сервере
-
whois – Получение информации о домене
-
wget – Загрузка файлов с Интернета
-
curl – Загрузка и отправка данных через URL
-
gcc – Компиляция программ на языке С
-
make – Автоматическая компиляция программ
-
ld – Связывание объектных файлов
-
yum – Управление пакетами в Linux
-
apt-get – Управление пакетами в Debian
-
dpkg – Управление пакетами в Debian
-
rpm – Управление пакетами в RedHat
-
uname – Отображение информации о системе
-
date – Отображение текущей даты и времени
-
cal – Отображение календаря
-
nohup – Запуск процесса в фоновом режиме
-
bc – Калькулятор с плавающей точкой
-
echo – Вывод текста на экран
-
printf – Форматированный вывод текста
-
tee – Копирование вывода на экран и в файл
-
sort – Сортировка текстового файла
-
uniq – Удаление повторяющихся строк
-
diff – Отображение различий между файлами
-
file – Отображение типа файла
-
locate – Поиск файла по имени
-
which – Отображение полного пути к файлу
-
alias – Создание сокращений для команд
-
history – Просмотр истории команд
-
jobs – Просмотр запущенных процессов
-
screen – Многооконный терминал
-
ssh-keygen – Создание ключей SSH
-
chown – Изменение владельца файла
-
dd – Копирование и преобразование дисковых образов
-
lsof – Отображение открытых файлов
-
nc – Отправка и прием сетевых данных
-
chgrp – Изменение группы файла
-
basename – Отображение имени файла
-
dirname – Отображение директории файла
-
tty – Отображение имени терминала
-
stty – Настройка параметров терминала
-
export – Установка переменных окружения
-
env – Отображение переменных окружения
-
source – Запуск скрипта в текущем каталоге
-
shift – Смещение аргументов командной строки
-
cut – Извлечение части строки
-
awk – Обработка текстовых файлов
-
sed – Поиск и замена текста
-
tar – Архивирование файлов
-
zip – Сжатие файлов
-
wc – Подсчет строк, слов и байтов
-
grep – Поиск текста в файлах
-
locate – Поиск файла по имени
-
chown – Изменение владельца файла
-
chgrp – Изменение группы файла
-
killall – Остановка процесса по имени
-
at – Запуск команд в определенное время
-
time – Отображение времени, затраченного на выполнение задачи
-
nice – Установка приоритета процесса
-
shutdown – Выключение системы
Больше подобных списков и шпаргалок можно найти в телеграм канале data Миша
