Как выйти из учетной записи Майкрософт повсюду
Applies ToПанель мониторинга учетной записи Майкрософт
Если вы считаете, что кто-то может получить несанкционированный доступ к вашей учетной записи, мы можем защитить вас, выйдя со всех доверенных устройств.
В течение 24 часов вы выйдете из браузеров, приложений и любого другого места, где ваша учетная запись используется для входа, за исключением консоли Xbox. Узнайте, как выйти из xbox.
Выход из любого места
-
Войдите в расширенные параметры безопасности на панели мониторинга безопасности учетной записи Майкрософт.
Войти
-
Прокрутите вниз до пункта Выйти везде и выберите Выйти.
Примечание: Выход может занять до 24 часов.
См. также
На общедоступном компьютере после завершения работы обязательно выполняйте выход
Управление устройствами, которые используются с вашей учетной записью Майкрософт
Нужна дополнительная помощь?
Нужны дополнительные параметры?
Изучите преимущества подписки, просмотрите учебные курсы, узнайте, как защитить свое устройство и т. д.
Выход из аккаунта Microsoft может потребоваться по ряду причин. Например, для смены учетной записи. О том, как это сделать, вы узнаете из нашего материала.
Заранее оговоримся, что способы выхода из учетной записи в Windows 10 и 11 идентичны. Поэтому рассмотрим их на примере более свежей версии ОС.
Через меню «Пуск»
Один из самых простых способов. Алгоритм действий следующий:
- Нажмите на «Пуск», а затем на значок «Учетные записи»;
- Для выхода из аккаунта кликните на «Выйти».
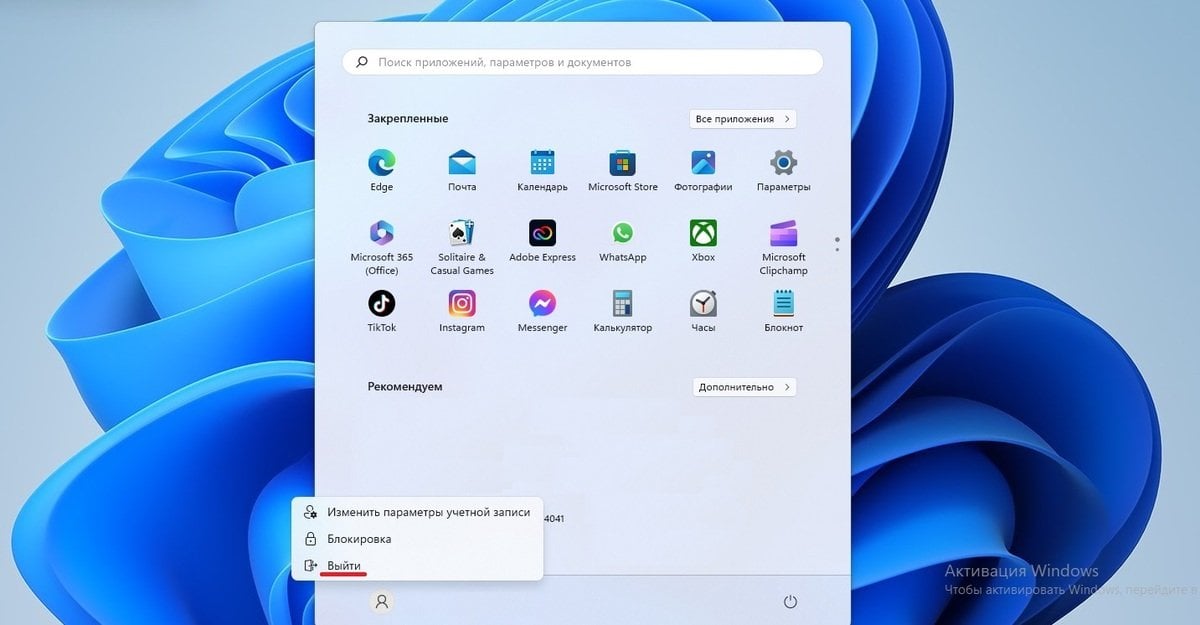
Источник: скриншот CQ / Выход из учетной записи через «Пуск»
Через «Параметры»
Еще один довольно простой вариант. Необходимо совершить следующие действия:
- В меню «Пуск» открыть «Параметры»;
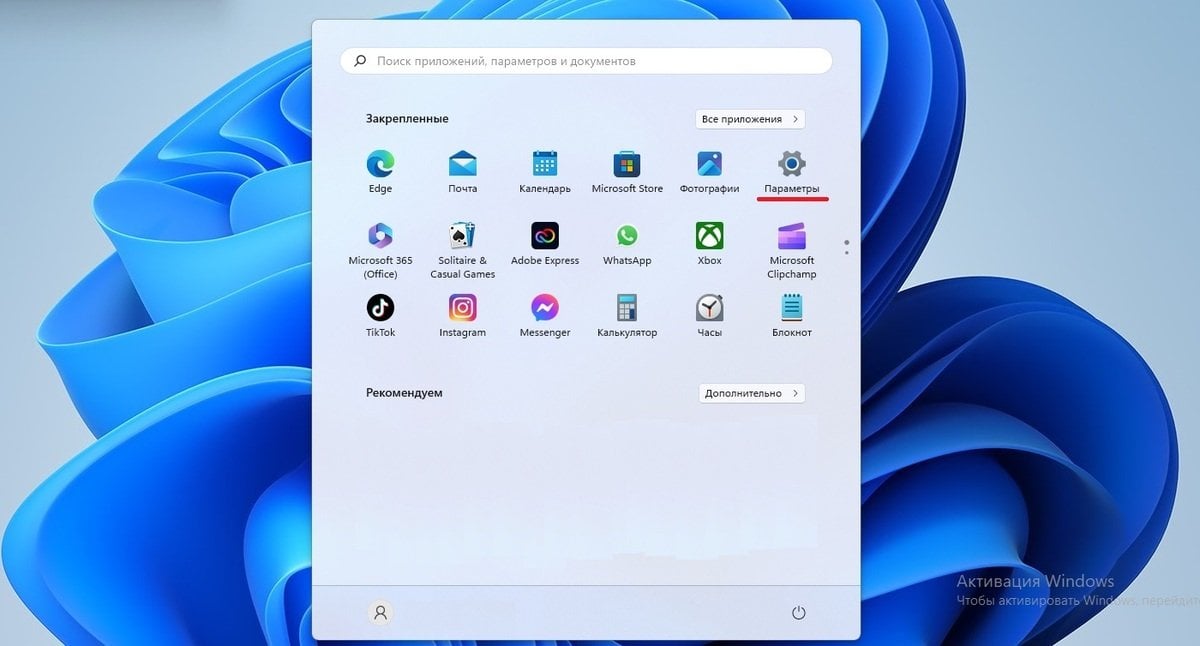
Источник: скриншот CQ / Выход из учетной записи через «Параметры»
- Слева кликнуть на «Учетные записи», а справа — на «Ваши данные»;
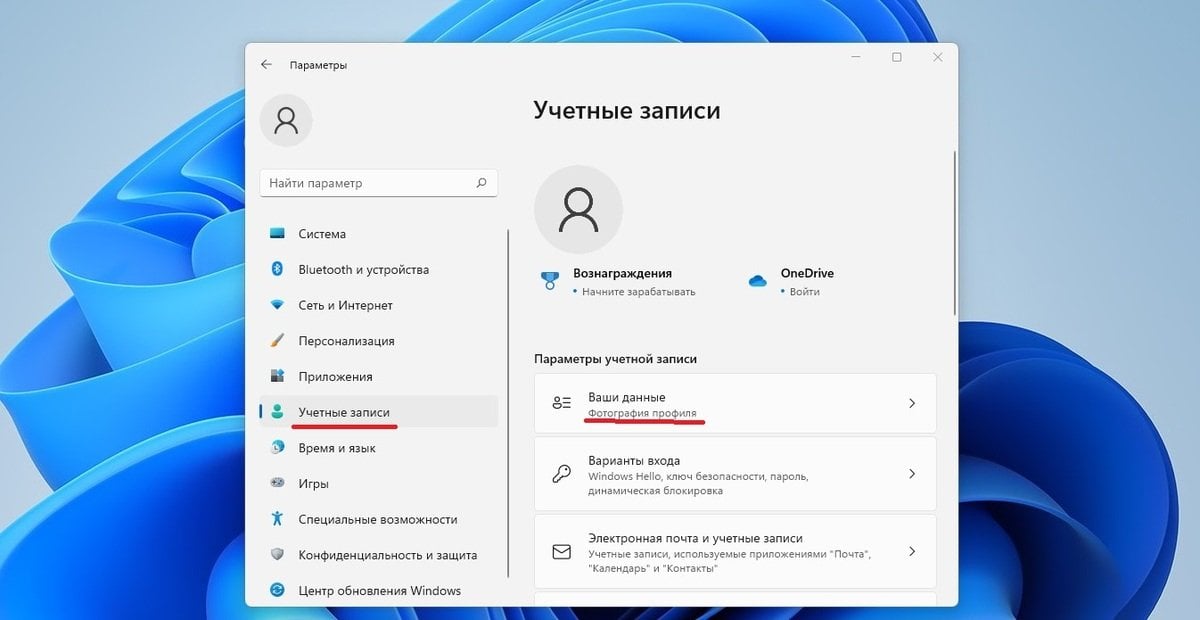
Источник: скриншот CQ / Выход из учетной записи через «Параметры»
- В разделе «Параметры учетной записи» нажать «Войти вместо этого с локальной учетной записью»;
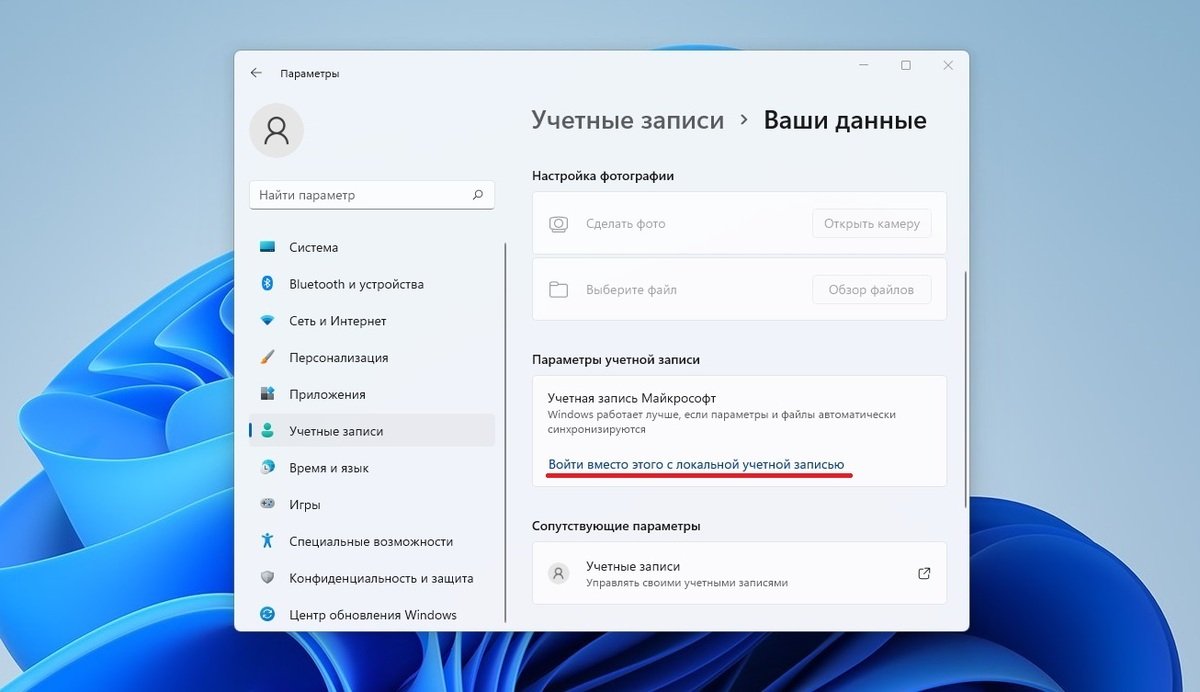
Источник: скриншот CQ / Выход из учетной записи через «Параметры»
- Внести данные локальной учетной записи и подтвердить все изменения.
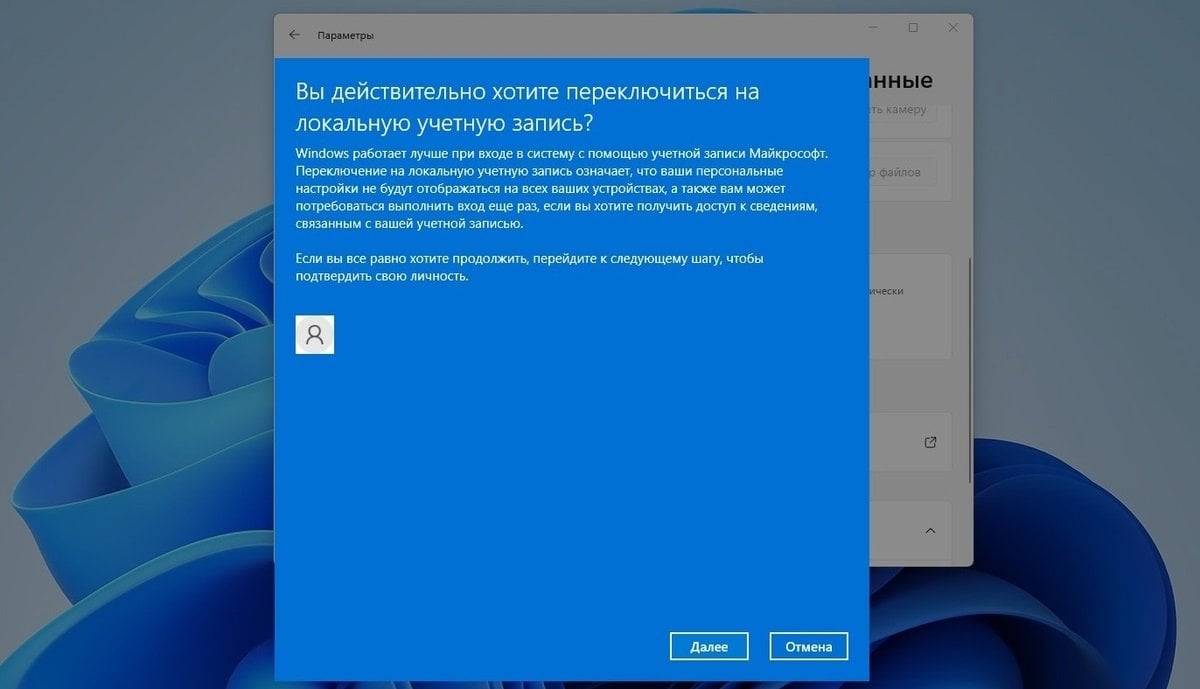
Источник: скриншот CQ / Выход из учетной записи через «Параметры»
Через «Панель управления»
Порядок действий:
- Через «Пуск» перейдите в «Параметры», а затем в «Учетные записи»;
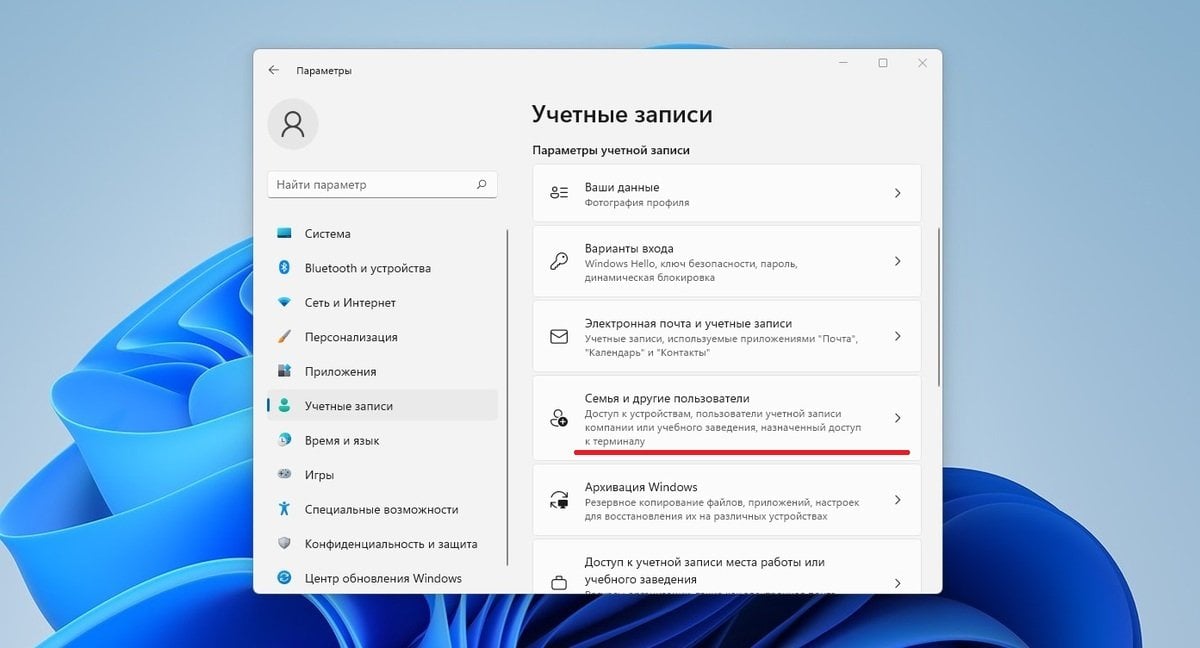
Источник: скриншот CQ / Выход из учетной записи через «Параметры»
- Во вкладке «Семья и другие пользователи» перейдите к пункту «Другие пользователи» и нажмите «Добавить учетную запись»;

Источник: скриншот CQ / Выход из учетной записи через «Параметры»
- В открывшемся окне выберите «У меня нет данных для входа этого человека», а потом «Добавить пользователя без учетной записи Microsoft»;

Источник: скриншот CQ / Выход из учетной записи через «Параметры»
- Введите имя и пароль локальной учетной записи;
- После этого остается только сохранить изменения и переключиться на данный аккаунт.
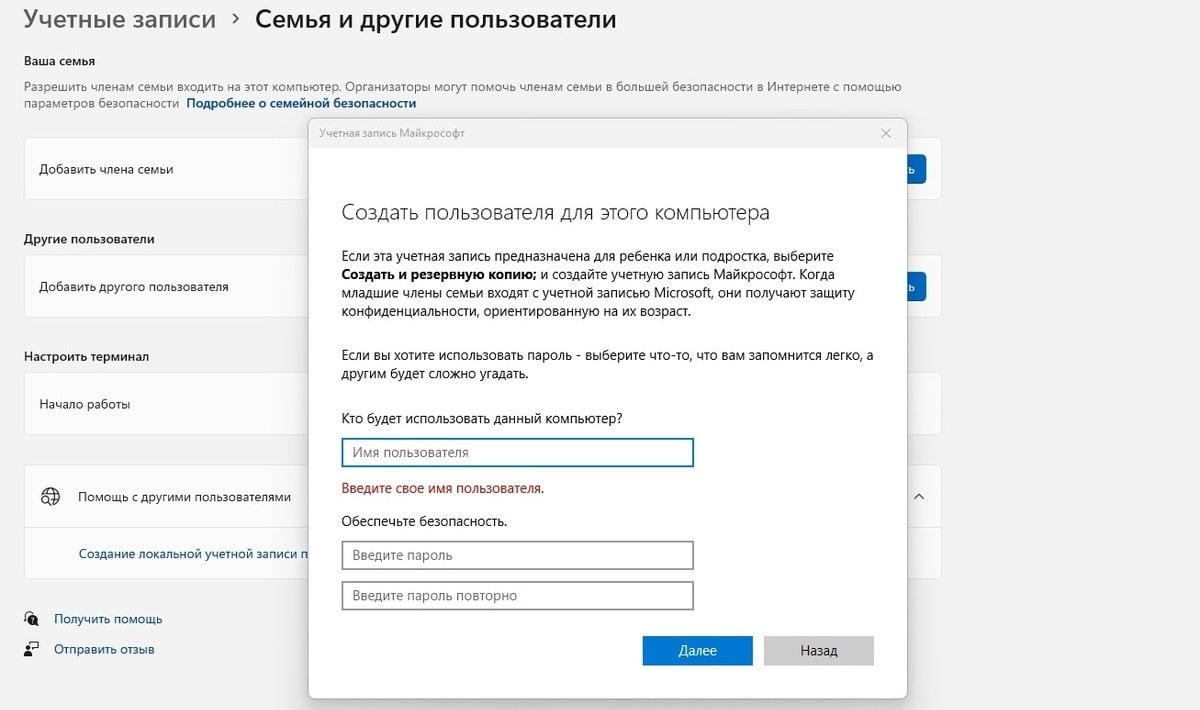
Источник: скриншот CQ / Выход из учетной записи через «Параметры»
Для удобства лучше включить режим администратора на новой учетной записи. Сделать это можно в «Панели управления» во вкладке «Учетные записи пользователей».
Через Ctrl + Alt + Del
Комбинация клавиш Ctrl + Alt + Del позволяет не только запустить «Диспетчер задач», но и сменить пользователя.
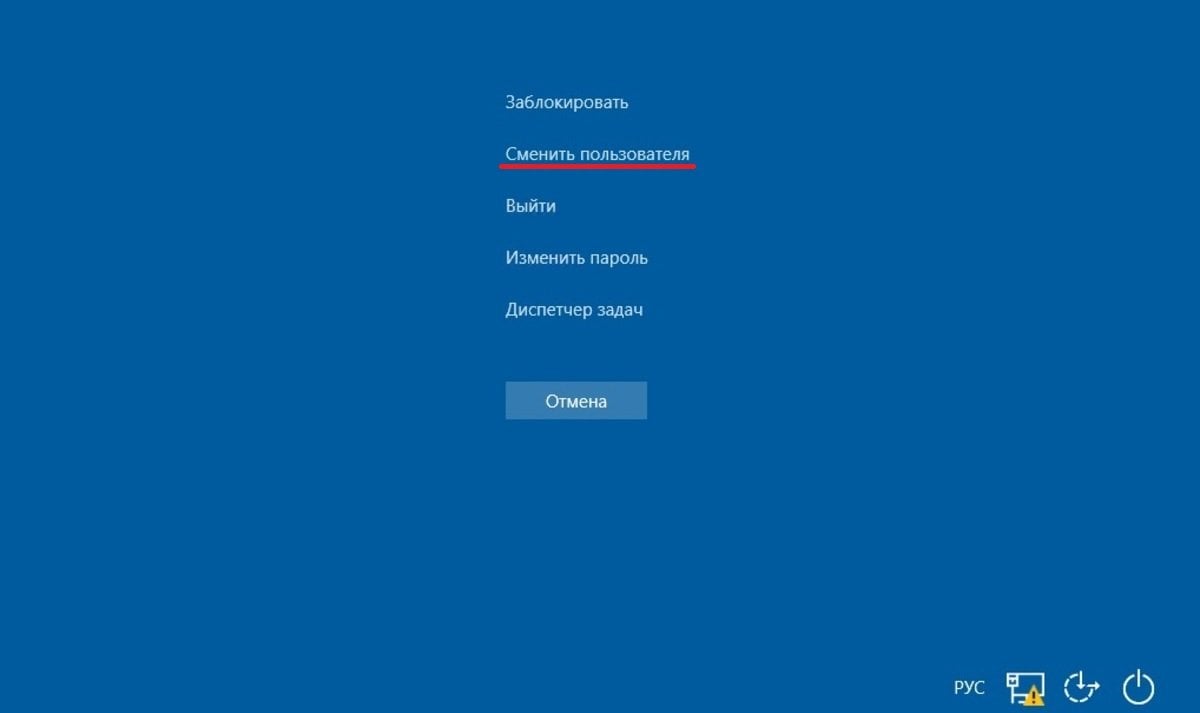
Источник: скриншот CQ / Смена учетной записи через Ctrl+Alt+Delete
Через Alt + F4
Комбинация клавиш Alt + F4 также позволяет выйти из текущего аккаунта. Но помните о том, что они также закрывают любые открытые окна и программы. Поэтому пользоваться данной связкой нужно на «чистом» рабочем столе.
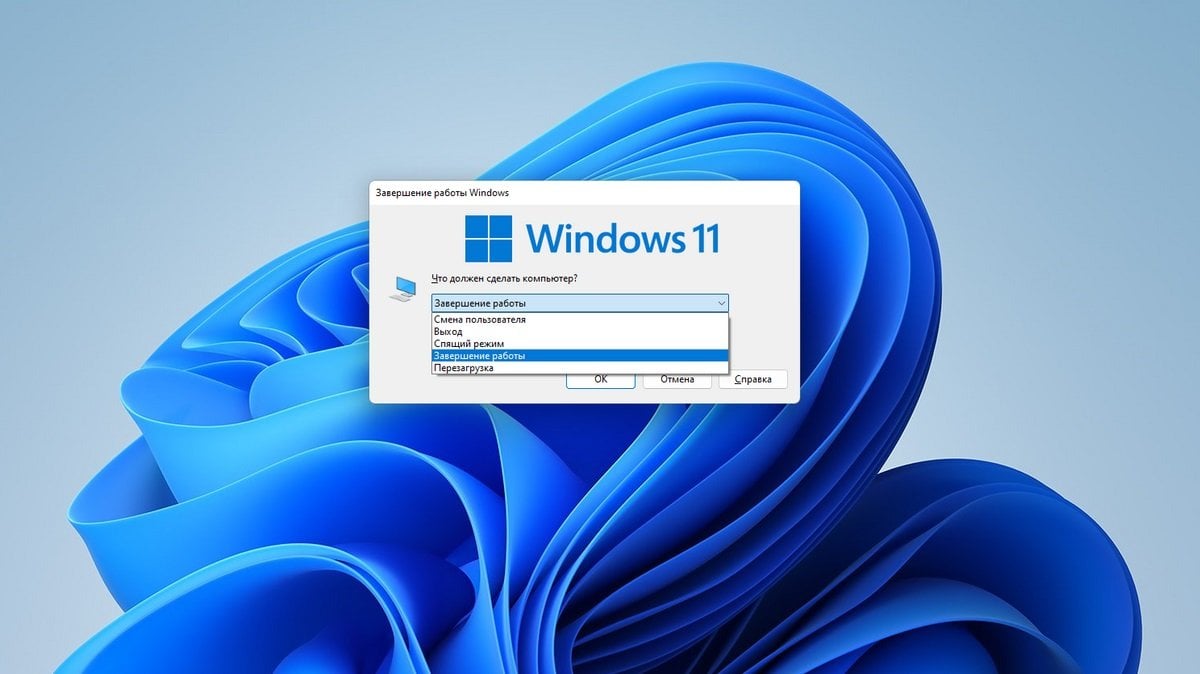
Источник: скриншот CQ / смена учетной записи через Alt + F4
Выход из аккаунта на всех устройствах
Если не хотите тратить время на то, чтобы вручную выходить из аккаунта на разных устройствах, то можно сделать это разом в пару кликов:
- В браузере войдите в свою учетную запись Microsoft;
- Перейдите в расширенные параметры безопасности и прокрутите вниз до пункта «Выполнить выход на всех устройствах»;
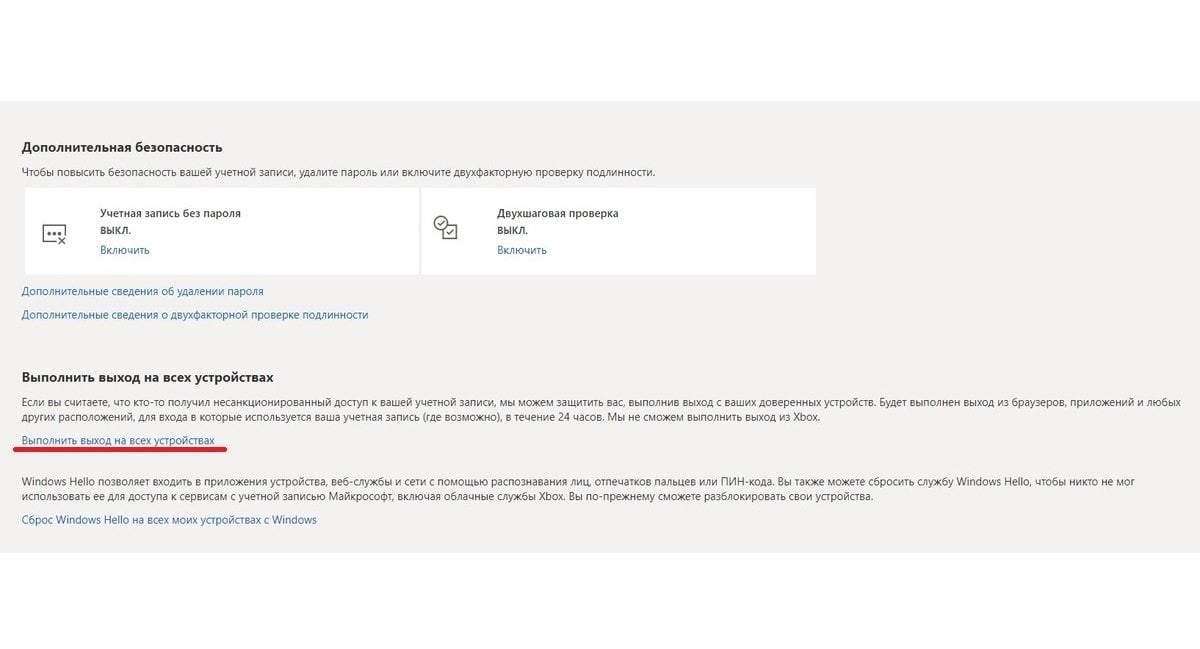
Источник: скриншот CQ / Выход из учетной записи на всех устройствах
- Кликните по одноименной кнопке, а затем подтвердите действие нажатием «Выйти».
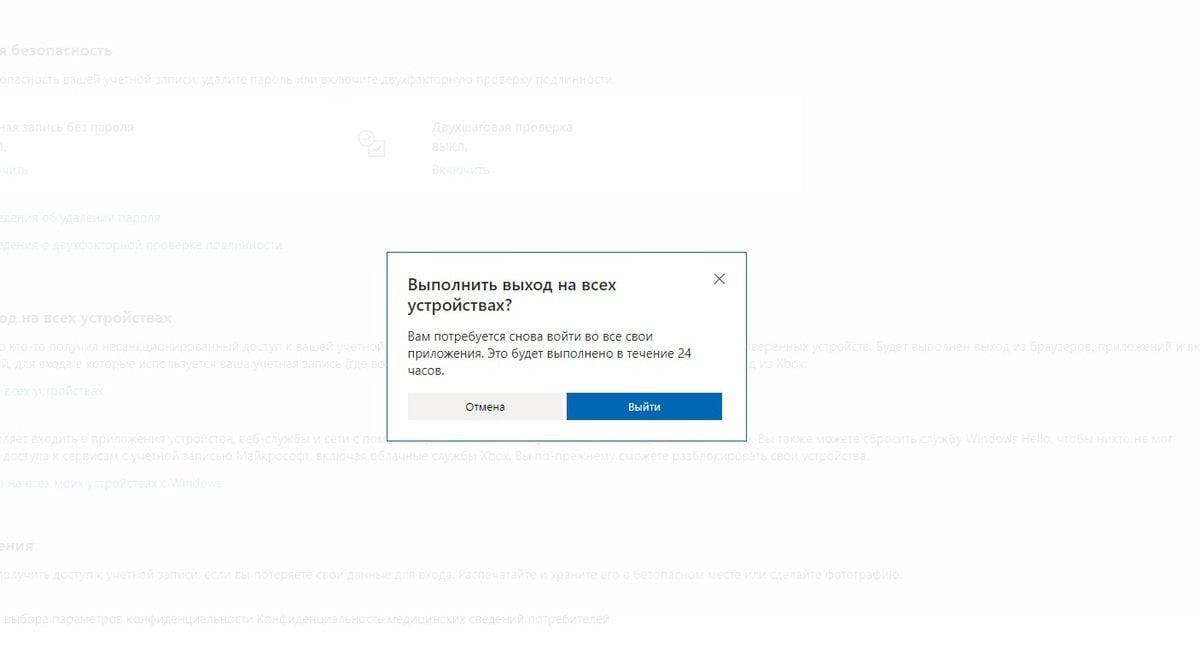
Источник: скриншот CQ / Выход из учетной записи на всех устройствах
Для того чтобы выйти из аккаунта на всех устройствах, потребуется около суток с момента подачи запроса.
Заглавное фото: Tech Advisor
Переключаемся с учетной записи Майкрософт на локальную учетную запись в Windows 11
В последних версиях операционных систем Windows, в том числе и 11 версии, авторизация под учётной записью Microsoft стало почти обязательным условием. У многих пользователей возникают вопросы, как выйти из учетной записи.
Переключение на локальную учетную запись
1. Заходим в параметры Windows 11. Для этого находим соответствую иконку в меню «Пуск» или нажимаем на клавиатуре клавиши «Win+I».
2. В окне «Параметры» переходим в раздел «Учетные записи», щелкнув по кнопке в меню слева. Затем в правой части окна щелкаем левой кнопкой мыши по «плитке» с названием «Ваши данные».
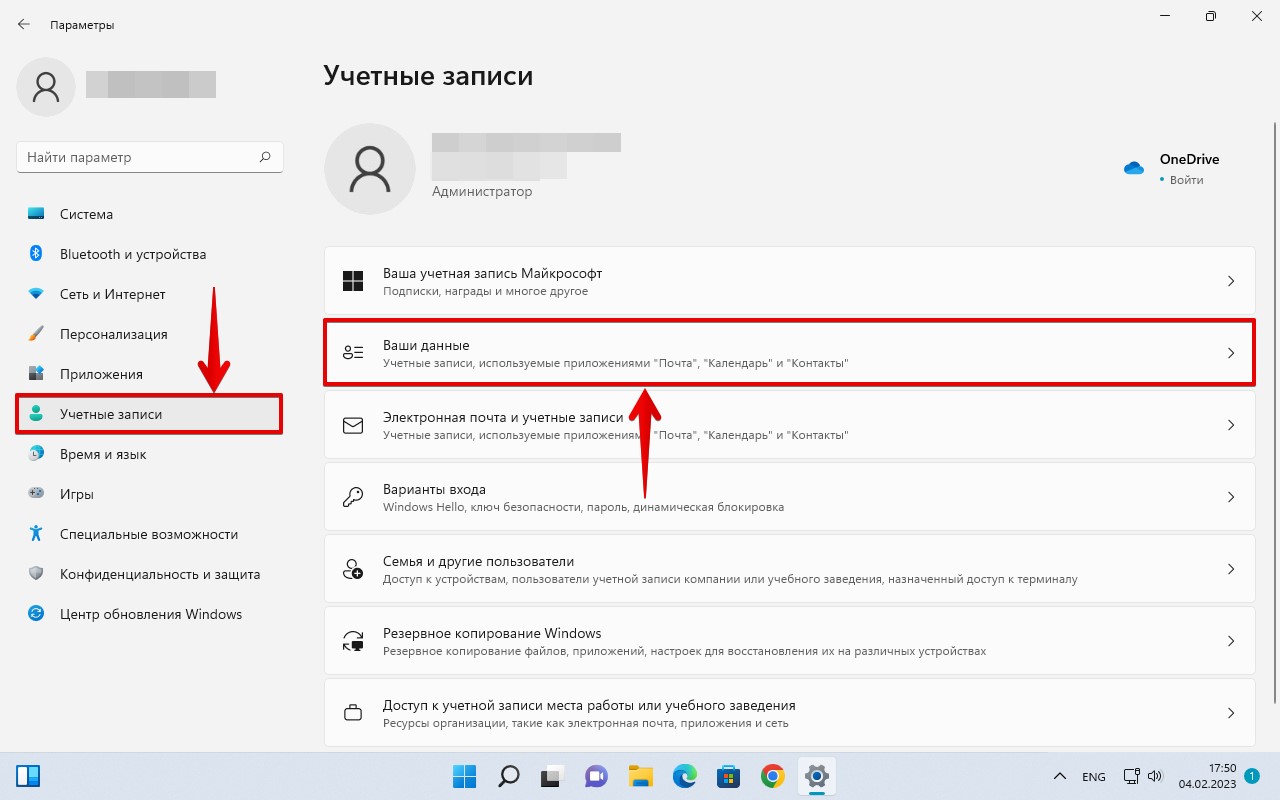
3. В окне «Ваши данные» находим раздел «Параметры учетной записи» и на плитке «Учетная запись Майкрософт» щелкаем по ссылке «Войти вместо этого с локальной учетной записью».
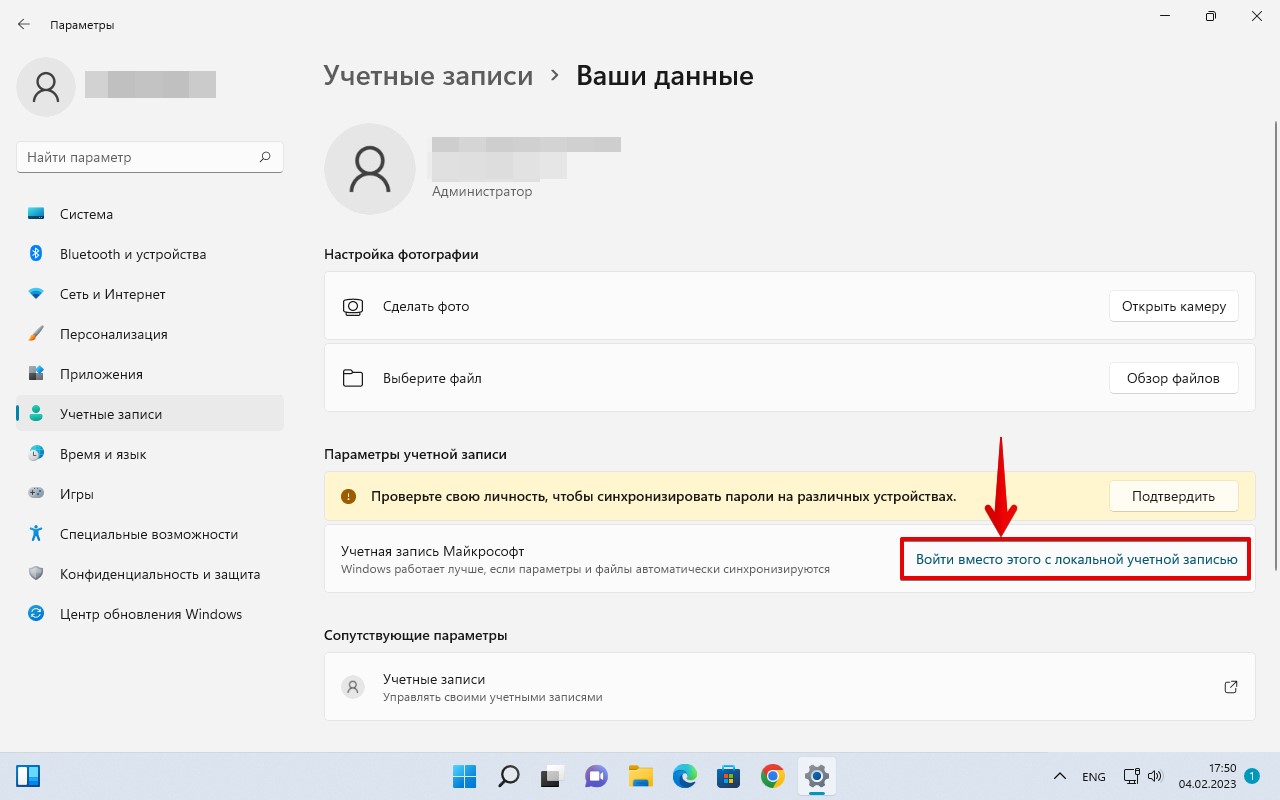
4. Появится меню «Вы действительно хотите переключиться на локальную учетную запись?». Нажимаем кнопку «Далее».
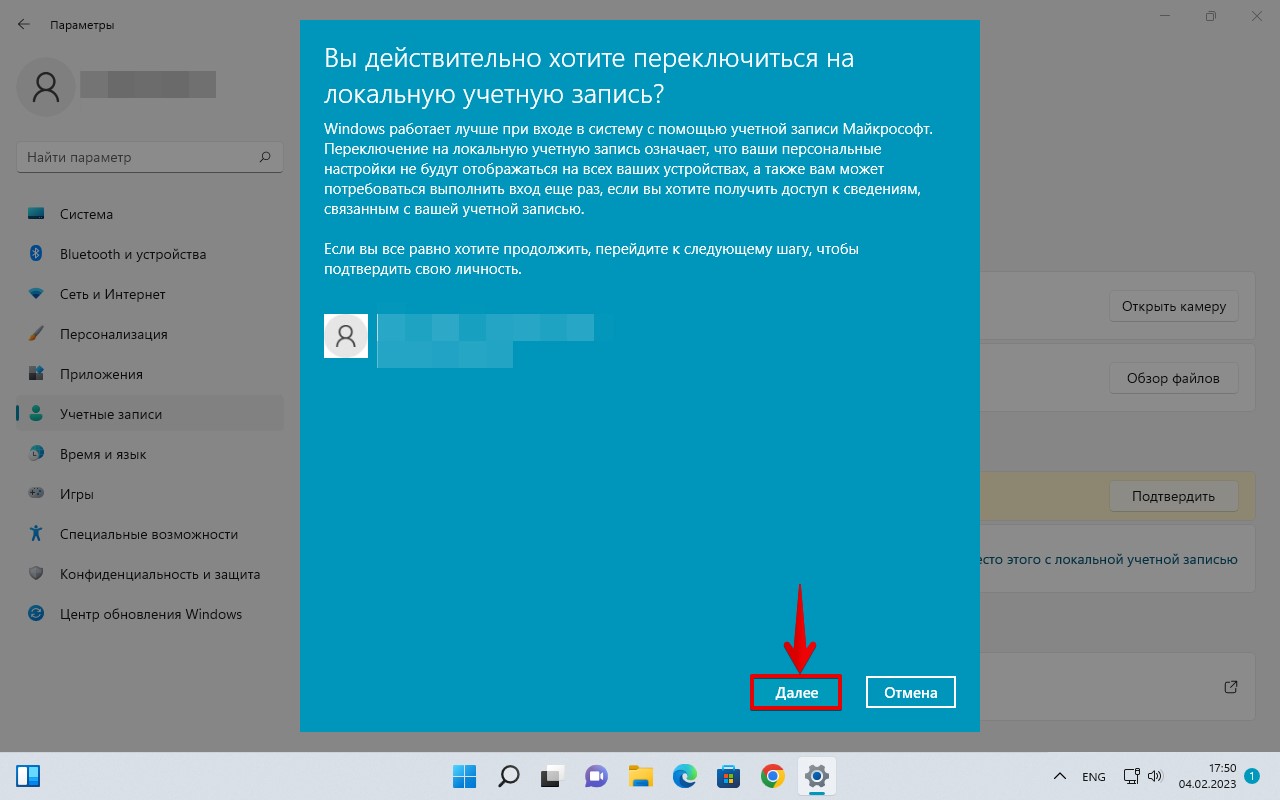
5. Появится окно подтверждения личности, в котором необходимо ввести пароль от учетной записи Microsoft и нажать кнопку «ОК».
6. В новом меню вводим данные для локальной учетной записи и нажимаем кнопку «Далее». Windows 11 загрузится под локальной УЗ.
how to sign out from microsoft account in windows 11
Signing out from a Microsoft account in Windows 11 is pretty simple. You’ll just need to access your account settings, find the sign-out option, and follow a few prompts. This quick guide will walk you through each step to make sure you can log out smoothly.
Here’s a detailed look at how you can sign out from your Microsoft account on a Windows 11 device. This process will ensure that you’re no longer connected to your Microsoft account.
Step 1: Open Settings
First, open the Settings app.
You can do this by clicking on the Start button and then selecting the gear icon, which represents Settings.
Step 2: Access Accounts
Next, click on «Accounts» in the Settings menu.
This section houses all your account-related settings and options.
Step 3: Navigate to Your Info
Click on «Your info» in the Accounts menu.
Here, you’ll see details about your Microsoft account and manage your login settings.
Step 4: Sign Out
Locate the «Sign out» button and click on it.
This will initiate the sign-out process, removing your account from the device.
Step 5: Confirm Sign Out
Follow any additional prompts to confirm that you want to sign out of your Microsoft account.
You may need to verify your choice one last time to complete the process.
After you complete these steps, your device will no longer be connected to your Microsoft account. This means you won’t have access to services like OneDrive or Microsoft Store unless you sign back in.
Tips for Signing Out from Microsoft Account in Windows 11
- Make sure to save any work before signing out, as you might lose unsaved changes.
- If you’re signing out because you’re giving away or selling your device, consider doing a full factory reset.
- Note that signing out might affect your ability to use certain apps and services that rely on your Microsoft account.
- If you’re troubleshooting an issue, try signing out and back in to see if it resolves your problem.
- Secure your data by ensuring that you’re signed out of all accounts before allowing someone else to use your device.
Frequently Asked Questions
How do I sign back in after signing out?
You can sign back in by going to the same Accounts section in Settings and entering your Microsoft account credentials.
Will signing out remove my files?
No, your files will remain on the device, but you won’t have access to Microsoft services until you sign back in.
Can I sign out remotely?
No, you need physical access to the device to sign out of your Microsoft account.
Will signing out affect my other devices?
No, signing out on one device won’t affect your other devices that are logged into the same Microsoft account.
Is there a way to sign out from multiple accounts at once?
No, you need to sign out from each Microsoft account individually.
Steps Summary
- Open Settings.
- Access Accounts.
- Navigate to Your Info.
- Sign Out.
- Confirm Sign Out.
Conclusion
Signing out from your Microsoft account in Windows 11 is straightforward but important for maintaining your privacy and security. Whether you’re troubleshooting, switching accounts, or handing off your device, this simple process ensures your data remains protected. If you have more questions or encounter issues, the built-in Windows Help option or Microsoft’s online support can be quite helpful. Keeping your digital life organized and secure starts with knowing how to manage your accounts effectively. So, why not give it a try next time you need to switch things up?
Matt Jacobs has been working as an IT consultant for small businesses since receiving his Master’s degree in 2003. While he still does some consulting work, his primary focus now is on creating technology support content for SupportYourTech.com.
His work can be found on many websites and focuses on topics such as Microsoft Office, Apple devices, Android devices, Photoshop, and more.
If you’re using multiple accounts on your Windows 11 PC, at one point or the other you’d probably need to sign out of one of those accounts.
Unfortunately, if you were a big Windows 10 user, your default mode of signing out might not work as it used to. Thankfully, Windows 11 has a host of different ways that let you sign out of your PC. Let’s go through all of them.
Let’s start with the most straightforward one on the list first. To sign out of your PC, go to the Start menu search bar, and click on your profile icon (your profile name should be mentioned along with it).
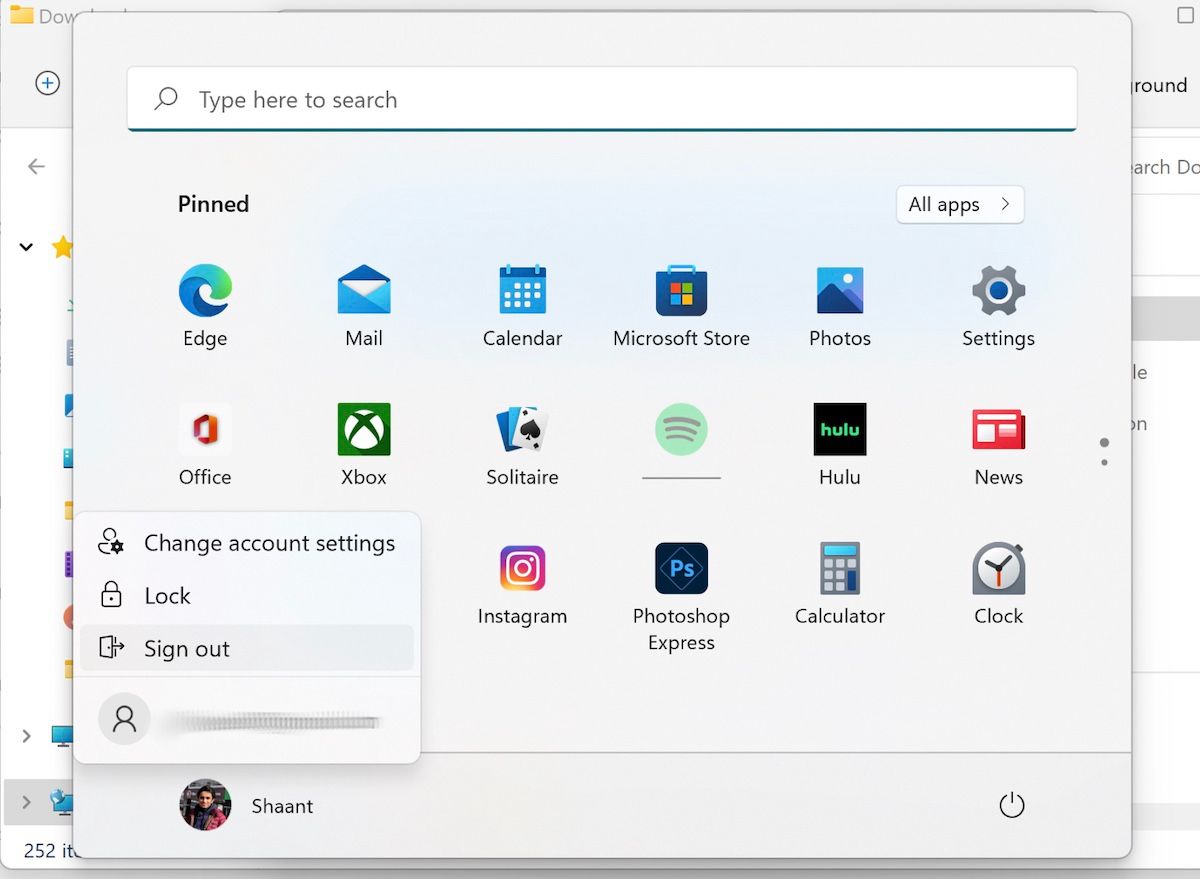
You’ll then see a list of option. From there, select Sign out. If you’d some programs running in the background, you would be asked to save your work; otherwise, you’ll get signed out from your accounts in a couple of seconds.
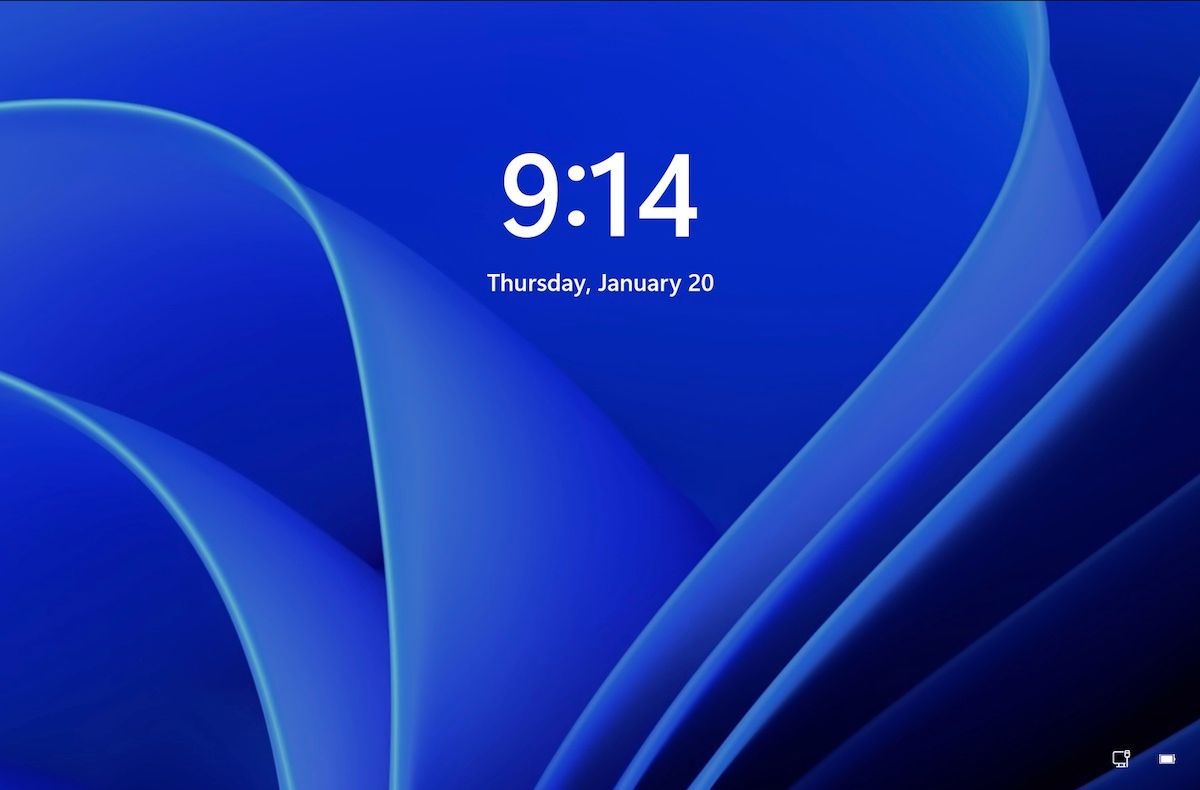
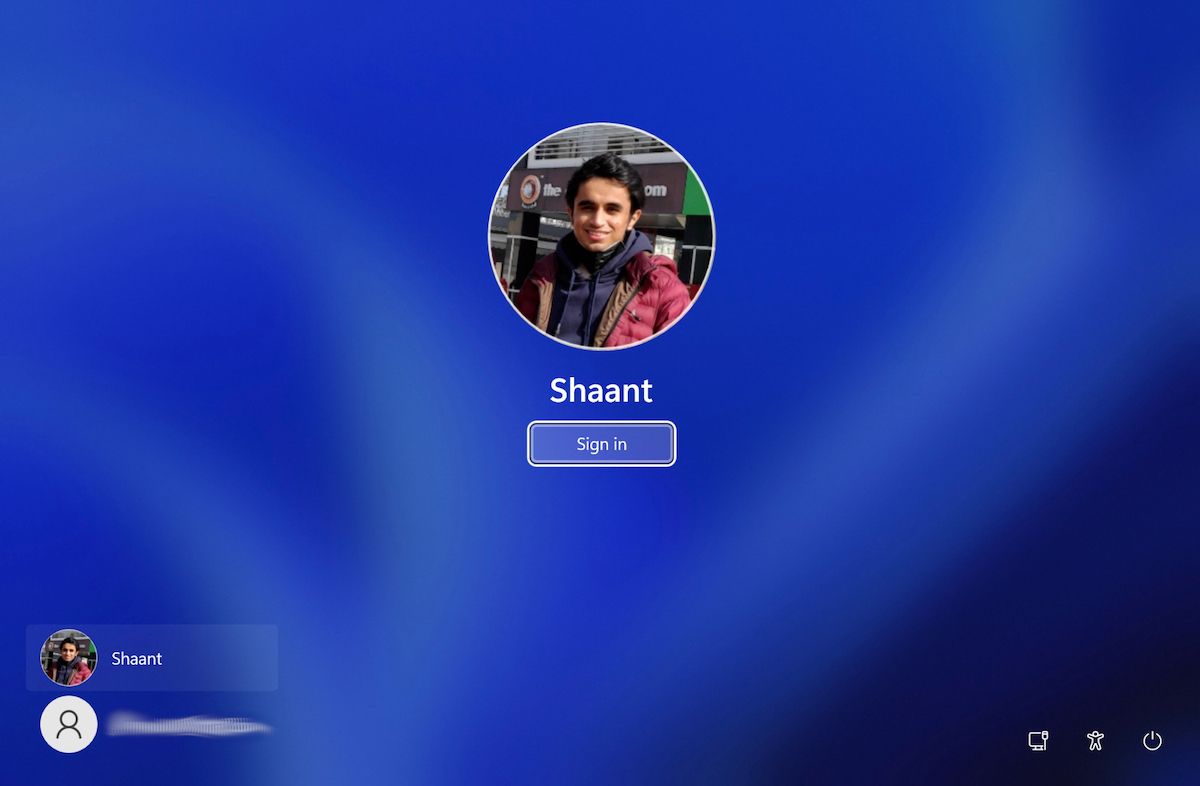
To sign in again, simply press your keyboard button or click your mouse on your account. Choose your account, enter the password if you’ve set one, and click on Sign in.
2. How to Sign Out via the Task Manager
For most people, the Task Manager is the panacea for all things related to program freezes. Have a Windows hang-up? Simply fire up the Task Manager and terminate whatever app is causing the trouble.
But, the Task Manager offers quite a lot more features than people realize. And one of those features includes the ability to sign out from your account. Here’s How:
- To launch the Task Manager, go to the Start menu search bar, type in ‘task manager,’ and select the Best match. Alternatively, press the Ctrl + Shift + Esc keys together.
- In the Task Manager, move to the Users tab.
- Right-click on a user account, and select Disconnect.
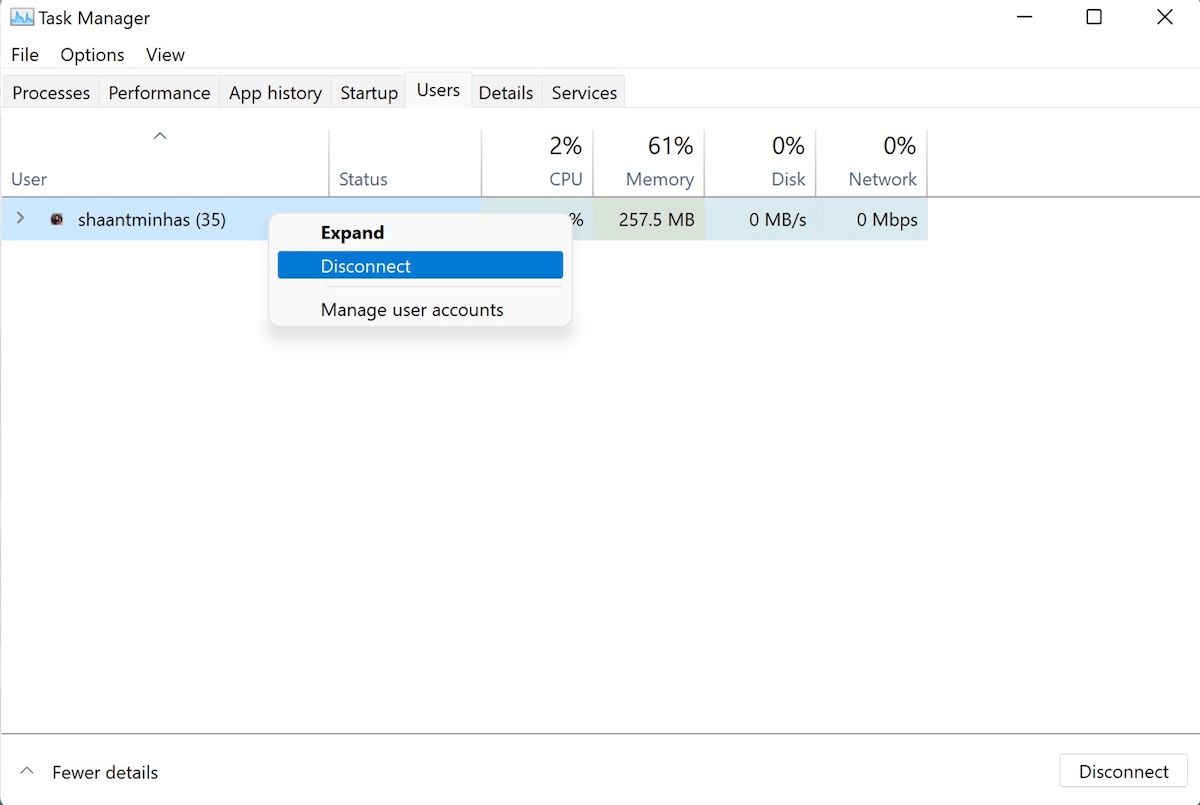
You’ll then get asked for a confirmation. Click on Disconnect User, and you’ll get signed out successfully from your PC.
The WinX Menu, also known as Power User Menu, is a place that hosts all the important shortcuts and tools of a Windows computer.
You can also sign out your PC from WinX Menu. Press Win + X to open the menu. From there, select Shut down or sign out and click on Sign out.
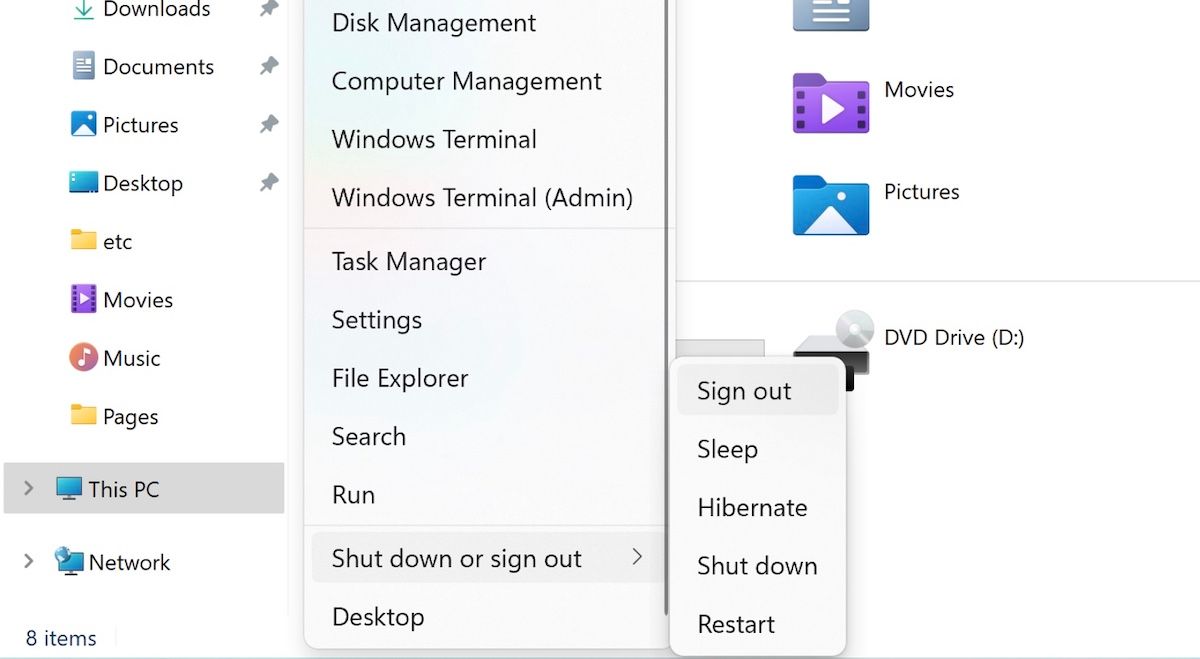
As soon you do that, your account will be signed out.
4. How to Sign Out Using the Command Prompt
Probably not the first thing that comes to mind while thinking of ways of signing out of Windows, but the Command prompt does give you a feature to sign out of an account.
The only caveat is that you’ll have to launch the Command prompt in an elevated mode. Here’s how you do that:
- Go to Start menu search bar, type in ‘command prompt,’ and run the Command prompt as Administrator.
- In the Command prompt, type ‘query session’ and hit Enter. This command will list all the different user accounts in your Windows 11.
Now note down the ID of the account you’d like to sign out from. Then type the following command and hit Enter:
Logoff IDnumber
Replace the ID number with the actual ID of your account. For instance, we’ve logged out the account with ID number 2. So the actual command in our example below becomes:
Logoff 2
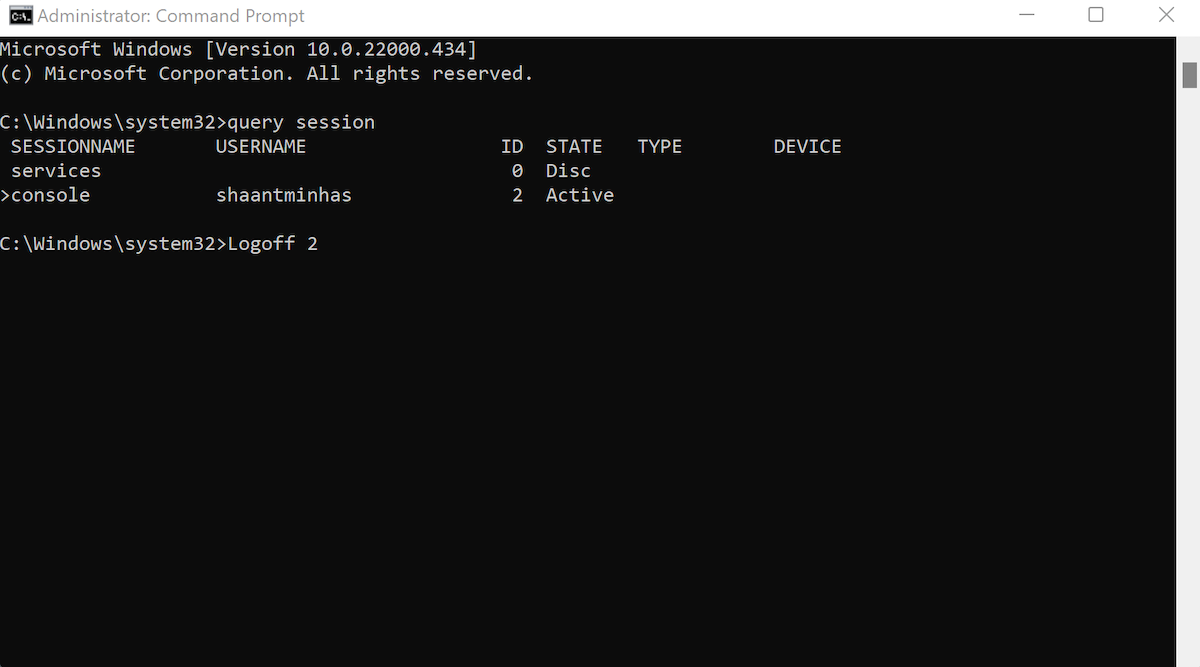
You’ll successfully sign out of the given user account.
5. How to Sign Out With Alt + F4
Usually used as a shortcut for shutdown or restarting a PC, you can also use this method for signing out from a user account.
Simply press the Alt + F4 together and the Shutdown Windows dialog box will be launched. Click on the dropdown list and select the Sign out option.
Now press OK to execute your command.
6. How to Sign Out With Ctrl + Alt + Delete
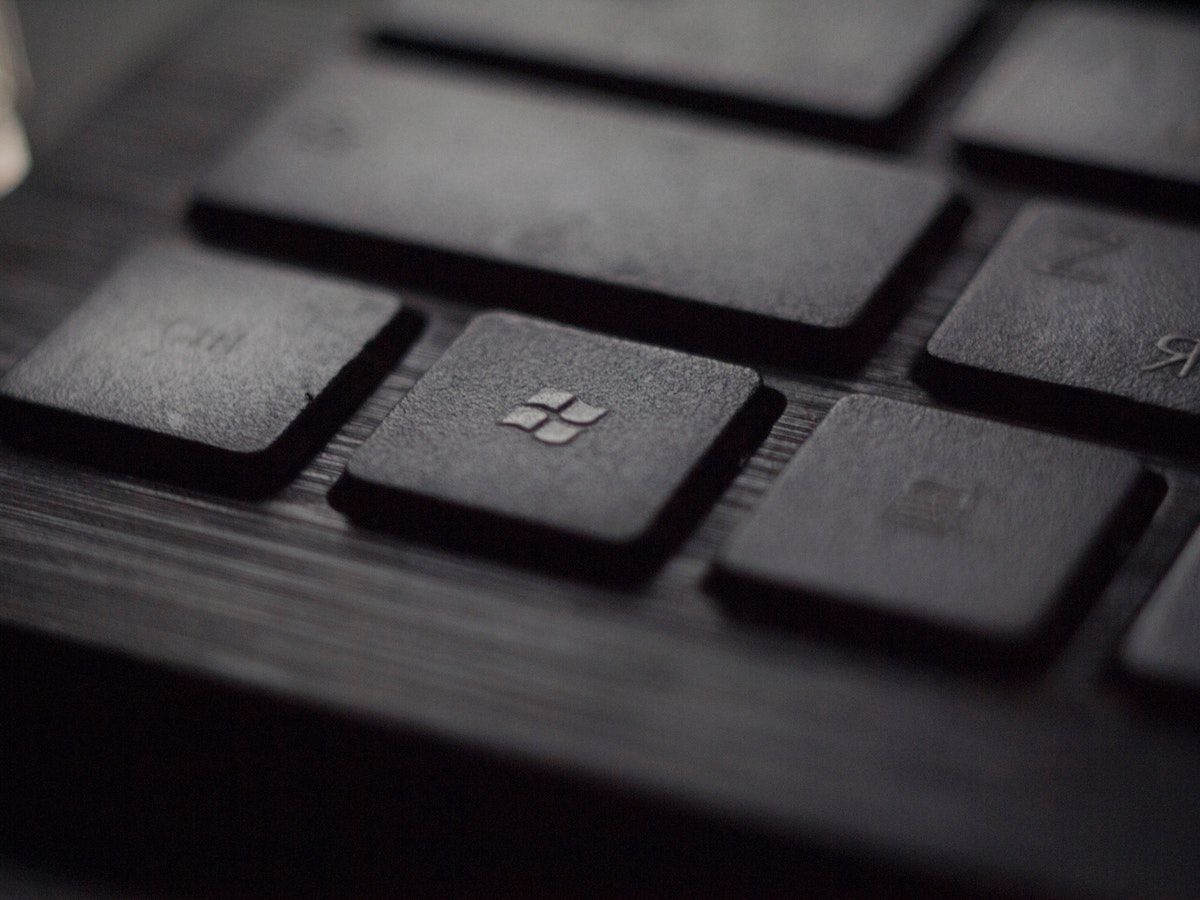
Another shortcut on the list, the method can be used for signing out simply from the security screen of Windows.
As soon as you press the Ctrl + Alt + Delete shortcut, it takes you to another screen. Here, you’ll get a host of options that you can perform, such as Lock, Switch user, Sign out, and so on.
Click on Sign out, and your account will be instantly signed out.
Signing Out your Accounts Out of Windows 11
These are all methods at your disposal for logging out of your Windows 11. Apart from coming in handy when you’ve multiple accounts on your computer, the sign-out feature is also a good precaution for preventing any authorized access when you move away from your workspace.
