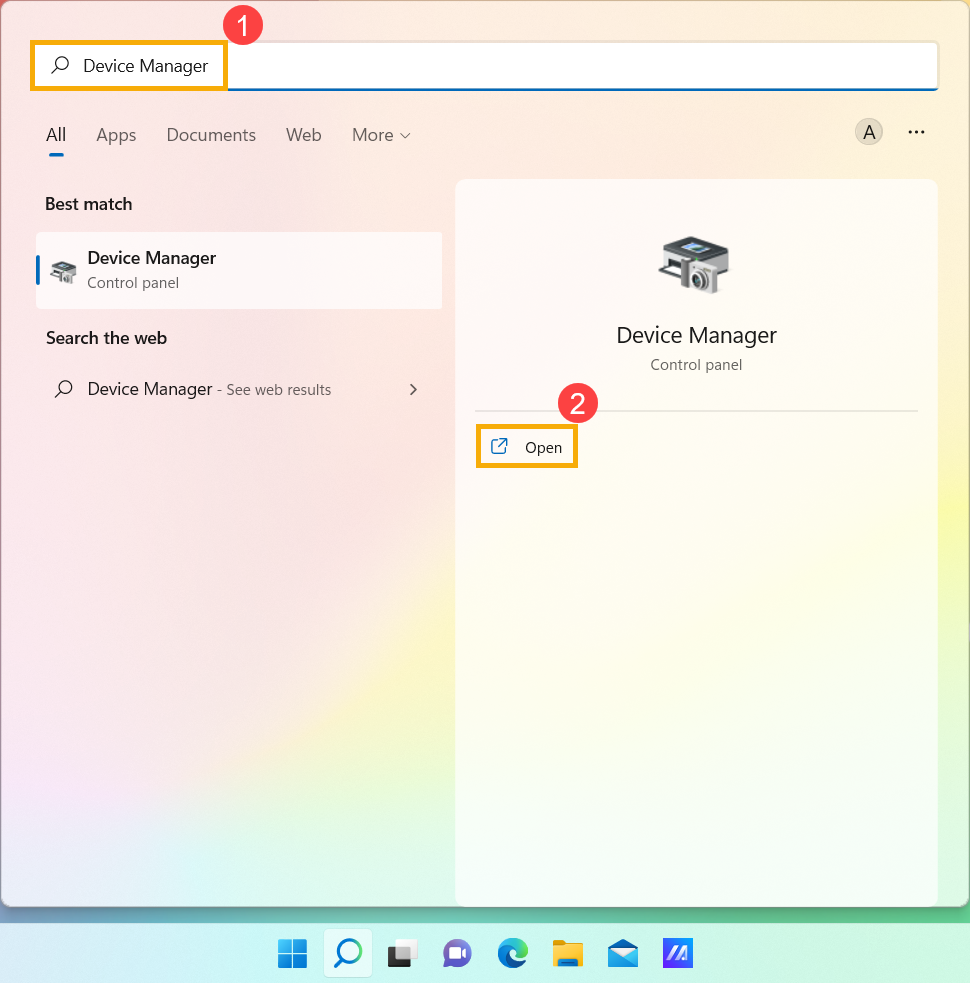Applies ToComfort Curve Keyboard 2000 Microsoft Arc Mouse Comfort Optical Mouse 1000 Comfort Optical Mouse 3000
Проблемы
При использовании мыши или клавиатуры Майкрософт, перечисленных в разделе «Применяется к», могут возникнуть следующие признаки:
-
Возможно, вы не сможете выйти из режима сна или режима ожидания с помощью мыши или клавиатуры.
-
После того как компьютер вы выстанет из системы ожидания, указывающее устройство может не работать.
-
При нажатии клавиши SLEEP на клавиатуре с клавишей «Спящий режим» или клавишей, настроенной для активации спящий режим, компьютер не переключяется в режим спящий режим.
Причина
Эта проблема может возникнуть, если хотя бы одно из следующих условий истинно:
-
Вы работаете с Windows Vista и не обновились до Пакет обновления 1 или более поздней версии.
-
Система базовая и выходная система (BIOS), установленная на компьютере, уменьшает питание до порта, к которому подключено входное устройство.
Note You may be unable to use Bluetooth operation operation from certain power management states (such as suspend» or «hibernate»). В некоторых состояниях низкого питания беспроводной трансивер может не получать информацию с Bluetooth устройств.
-
Вы используете портативный компьютер или компьютер с записной книжкой, которые не позволяют возобновить работу с помощью Bluetooth устройства. Если у вас возникают проблемы с выходом ноутбука из компьютера Bluetooth, сначала см. метод 3.
-
Элемент клавиатуры на панели управления не настроен для того, чтобы компьютер пробуждался при нажатии клавиши на клавиатуре.
-
Возможно, возникла проблема с системой на вашем компьютере.
-
Клавиша «Спящий режим» на клавиатуре настроена неправильно.
Решение
Если повторное нажатие клавиши «Спящий режим» не решает проблему, попробуйте использовать каждый из следующих способов в том порядке, в котором они представлены, и определить, существует ли проблема, прежде чем использовать следующий метод. Если вы используете исходную версию Vista и не обновили ее до последней Пакет обновления, обновление до Пакет обновления 1 или более поздней версии может устранить эту проблему.
Для получения дополнительных сведений щелкните номера следующих статей, чтобы просмотреть статьи в базе знаний Майкрософт:
928631 Usb-устройство может работать неправильно, если Windows Vista возобновил работу из спящий режим или режим гибернации
871233 Устройство USB не распознается, если его прикрепить сразу после возобновления работы компьютера на базе Windows XP из режимов ожидания или гибернации.
929577 Устройство Bluetooth может работать неправильно, если выбдите компьютер с windows Vista из спящий режим
Способ 1. Установите текущее программное обеспечение для устройства и проверьте его конфигурацию
Сначала скачайте последнюю версию программного обеспечения Microsoft IntelliType, IntelliPoint либо обе эти версии для клавиатуры, мыши или обоих этих продуктов. Для этого посетите следующий веб-сайт Майкрософт:
http://www.microsoft.com/hardware/download/download.aspx?category=MK
После установки этого программного обеспечения запустите его, а затем убедитесь, что выбрано правильное устройство и что параметры должны быть вам нужны. Если на клавиатуре нет выделенной клавиши «Спящий режим» и вы хотите запрограммировать спящий режим для альтернативного клавиши, выполните следующие действия:
-
Откройте панель управления клавиатурой.
-
В Windows Vista или Windows 7 нажмите кнопку , введите в поле «Начните поиск» клавиатуру, а затем в списке «Программы» выберите «Клавиатура» или «Клавиатура Майкрософт».
-
В Windows XP и более ранних версиях нажмите кнопку «Начните», выберите «Выполнить»,введите «Клавиатурауправления» и нажмите кнопку «ОК».
-
-
На вкладке «Параметры ключа» дважды щелкните ключ, который вы хотите изменить, чтобы получить доступ к мастеру переназначения клавиш.
-
Выберите параметр «Начать программу,веб-страницуили файл» и нажмите кнопку «Далее».
-
Чтобы включить этот ключ, запустите следующую команду:
rundll32.exe powrprof.dll,SetSuspendState
В этой команде есть пробелы до и после powrprof.dll.
Способ 2. Попробуйте альтернативные клавиши, кнопки мыши или кнопку питания на клавиатуре
Чтобы устранить эту проблему и возобновить работу компьютера, воспользуйтесь одним из следующих способов:
-
Нажмите клавишу SLEEP.
-
Нажмите стандартную клавишу на клавиатуре.
-
Перемещая мышь.
-
Быстро нажмите кнопку питания на компьютере.
Примечание. Если вы используете Bluetooth устройств, клавиатура может не выйти из системы.
Способ 3. Убедитесь, что вашему устройству разрешено пробуждать компьютер
Чтобы устранить эту проблему, выполните следующие действия:
-
Откройте элемент панели управления клавиатурой, как описано в описании метода 1.
-
Перейдите на вкладку «Оборудование» и выберите «Свойства».
-
Нажмите кнопку «Изменить параметры»
Обратите внимание, что для этого шага требуется доступ администратора.
-
Перейдите на вкладку Power Management и убедитесь, что включено устройство Allow this device to wake the computer (Разрешить этот компьютер).
-
Нажмите кнопку «ОК»и еще раз кнопку «ОК».
Примечание. Если компьютер не поддерживает advanced Configuration and Power Interface (ACPI), предыдущие действия могут быть недоступны. В этом случае вы нажали кнопку питания, чтобы выдлить компьютер. Если не удается возобновить работу компьютера с помощью любого из этих методов, возможно, возникла проблема в системе.
Сведения о том, как ваша система возобновляет работу, см. в документации к вашему компьютеру или обратитесь к его изготовителю. Сведения о параметрах Microsoft Windows Power Management см. в справке Microsoft Windows.
Обратите внимание на то, что многие устройства ноутбука не Bluetooth могут активировать компьютер из режима сна из-за требований к потреблением питания для активации радио Bluetooth (Bluetooth разметка может использовать до 15 % энергии компьютера). Следовательно, существует несколько обходных путь, которые можно использовать:
-
Если вы можете открыть крышку ноутбука, используйте встроенную клавиатуру, указывающее устройство или внешнее Bluetooth, чтобы разоружить компьютер.
-
Если не удается открыть крышку (например, она находится на док-станции) или если она подключена к внешней стороне питания (то есть вы не используете аккумулятор), вы можете изменить параметры питания в Windows, чтобы не переходить в режим сна при подключении.
Кроме того, стек Microsoft Bluetooth или стопка Bluetooth ноутбука может разрешить его пробужение с помощью Bluetooth устройств.
Способ 4. Изучите параметры БИЗ на компьютере, чтобы найти функции питания, которые отключать или уменьшать питание портов, используемых для клавиатуры или мыши
Так как доступ к BIOS зависит от компьютера, см. документацию, которая входит в состав вашего компьютера. Кроме того, обратитесь к изготовителю компьютера за сведениями о настройке БИО.
Дополнительные сведения о поставщиках оборудования и программного обеспечения можно получить на следующем веб-сайте корпорации Майкрософт:
http://support.microsoft.com/gp/vendors
Дополнительная информация
Возможность восстановления после режима сна путем нажатия клавиши на клавиатуре или мыши на компьютере, поддерживающего API, зависит от темы платы компьютера. Эта возможность отключена в более старых досках Intel, и единственный способ вывести компьютер из режима сна — нажать кнопку питания.
В более новых планшетах компьютер можно вывести на экран, нажав кнопку «Питание», нажав клавишу на клавиатуре или перемещая мышь.
Поддержка ACPI необходима, чтобы использовать все преимущества управления питанием и функций подключения и воспроизведения в Windows. Если вы не знаете, соответствует ли ваш компьютер требованиям ACPI, см. печатную документацию к компьютеру или доске либо обратитесь к его производителю.
Дополнительные сведения о поставщиках оборудования и программного обеспечения можно получить на следующем веб-сайте корпорации Майкрософт:
http://support.microsoft.com/gp/vendors
Контактные данные сторонних организаций предоставляются для того, чтобы помочь пользователям получить необходимую техническую поддержку. Эти данные могут быть изменены без предварительного уведомления. Корпорация Майкрософт не дает гарантий относительно верности приведенных контактных данных независимых производителей.
Нужна дополнительная помощь?
Нужны дополнительные параметры?
Изучите преимущества подписки, просмотрите учебные курсы, узнайте, как защитить свое устройство и т. д.
Современные операционные системы Windows поддерживают несколько режимов выключения, позволяющих быстро вернуться к работе в открытых приложениях. Таков, к примеру, режим «Гибернация», при использовании которого содержимое оперативной памяти сохраняется на жесткий диск. Даже если после перехода в этот режим компьютер будет полностью обесточен, при его включении содержимое файла гибернации будет загружено в оперативную память в том самом виде, в котором оно было в него записано. При использовании другого режима выключения — спящего, именуемого в Windows XP ждущим, данные сохраняются в оперативной памяти, которая продолжает получать питание от электрической сети или аккумулятора, тогда как жесткий диск, экран и некоторые другие устройства отключаются.

Чтобы выйти из режима сна, достаточно нажать на клавиатуре любую клавишу или поднять крышку ноутбука, тогда как для выхода из гибернации пользователю нужно нажать кнопку питания. Увы, иногда эти дополнительные режимы выключения в силу тех или иных причин начинают работать неправильно, и тогда Windows либо не может выйти из сна (экран остается черным), либо, что случается намного реже, завершает свою работу аварийно. Как это обычно бывает, неполадка может иметь разные причины, лежащие как в работе программного, так и аппаратного обеспечения. Она может быть вызвана сбоем системных процессов, повреждением файла гибернации, сбившимися настройками BIOS, некорректной работой драйверов и функции «Быстрый запуск», неисправностью элементов питания и банальной разрядкой аккумулятора.
Если вы внезапно столкнулись с проблемой выхода из спящего режима, скорее всего, компьютер придется выключить принудительно. Для этого жмем и удерживаем кнопку питания несколько секунд, на десктопных ПК для принудительной перезагрузки можно нажать кнопку Reset, как вариант можно отключить компьютер от сети или извлечь батарею, если речь идёт о ноутбуке. После повторного включения компьютер включится в обычном режиме, при этом вы потеряете несохраненные файлы и сохраненные в оперативной памяти/файле гибернации процессы — цена, которую придется заплатить за принудительный выход из режима сна. После этого уже в работающей системе можно будет приступать к поиску решения проблемы.
Если вы хотите использовать для вывода компьютера из спящего режимы мышь или клавиатуру, нужно убедиться, что оные устройства поддерживают эту функцию. Вызовите из меню Win + X Диспетчер устройств и разверните пункт «Клавиатуры». Откройте свойства HID-клавиатуры, переключитесь на вкладку «Управление электропитанием» и отметьте флажком, если не отмечен, чекбокс «Разрешить этому устройству выводить компьютер из ждущего режима». То же самое проделываем с устройством HID-совместимая мышь в категории «мыши и иные указующие устройства».



Если у вас возникли проблемы с выходом из режима гибернации, попробуйте его отключить, а затем вновь активировать. При этом старый файл hiberfil.sys будет удален. Откройте от имени администратора командную строку, выполните команду powercfg -h off и перезагрузите компьютер. Затем в запущенной с администраторскими правами командной строке выполните команду powercfg -h on. Убедитесь, что опция «Гибернация» в меню управления электропитанием на месте, если ее вдруг там не окажется, воспользуйтесь рекомендацией из следующего решения.


В Windows 8.1 и ранних версиях Windows 10 проблема с выходом из гибернации и сна иногда вызывалась конфликтом с функцией «Быстрый запуск». Отключите ее и посмотрите, как будет вести себя системе. Откройте параметры электропитания командой powercfg.cpl, нажмите слева ссылку «Действие кнопок питания». В следующем окне жмем «Изменение параметров, которые сейчас недоступны» и снимаем флажок с пункта «Включить быстрый запуск». Обратите также внимание на пункты «Спящий режим» и «Режим гибернации», они отвечают на отображение одноименных пунктов в главном меню управления питанием компьютера.



Проблемы выхода из спящего режима могут возникнуть из-за некорректных для данной конфигурации компьютера дополнительных настроек электропитания, в частности, отключения питания жесткого диска. Попробуйте запретить отключение диска при переходе в спящий режим, для чего командой control.exe powercfg.cpl,,3 откройте окошко дополнительных параметров электропитания, найдите и разверните пункт «Жесткий диск» и выставьте для опции «Отключать жесткий диск через» значение 0 (Никогда).

Еще один источник проблемы — некорректно работающий драйвер видеокарты. Обновите его, если на вашем ПК используется не самая свежая его версия. Разумеется, это должен быть «родной» драйвер, скачанный с официального сайта производителя видеокарты или загруженный с помощью стороннего менеджера драйверов.
Если проблему так и не удалось решить, можно порекомендовать отключить, если найдете способ, Intel Management Engine Interface, обновить/сбросить BIOS или просто отказаться от использования гибернации/спящего режима. Гибернацию отключаем уже известной командой powercfg -h off, для отключения спящего режима заходим в раздел Система → Питание и спящий режим приложения Параметры и выставляем для опции «Спящий режим» значение «Никогда». Дополнительно можно убрать опцию «Спящий режим» из меню управления питанием, воспользовавшись инструкцией по отключению быстрого запуска.

В Windows 8.1 отключение спящего режима производится в настройках изменения параметров используемой схемы электропитания, метод, применимый и к Windows 10.


Да, если таки решите сбрасывать BIOS, попробуйте перед этим найти в нём раздел настроек электропитания Power Management Setup, в нём найти опцию ACPI Suspend Type и поиграть с ее настройками (заменить S1 на S3 или наоборот), отвечающими за глубину погружения в сон. Например, режим S1 отличается более высоким энергопотреблением, следовательно, при его использовании разбудить компьютер будет легче.

Зачастую у некоторых пользователей Windows 10 возникают проблемы со спящим режимом, который, по сути своей, должен упрощать работу с компьютером или ноутбуком. Но вместо этого он препятствует запуску ПК. То есть, когда пользователь переводит систему в спящий режим, он больше не может из него выйти, и ему приходится перезагружать свое устройство. Причиной этому могут быть совершенно разные неполадки как в операционной системе, так и в самом компьютере. О том, как со всем этим бороться, читайте далее.
Приступим к решению проблемы с отключением «Быстрого запуска», из которого чаще всего происходит рассматриваемая проблема. Далее способы будут постепенно усложняться, и так до самого сложного – настройки BIOS. См. также: Настройка спящего режима Windows 10
Способ 1: Деактивация режима «Быстрый запуск»
В параметрах электропитания ОС Windows 10 присутствует режим «Быстрый запуск», позволяющий ускорить запуск компьютера после его отключения (не влияет на перезагрузку системы). Обычно данный способ отлично функционирует, и с помощью него система действительно запускается чуть ли не в несколько раз быстрее. Однако эта же функция может конфликтовать со спящим режимом. Поэтому попробуем ее отключить и проверить, действительно ли из-за нее не запускается компьютер.
- Открываем меню «Пуск» на компьютере и вводим запрос «Панель управления». Далее переходим по первому отобразившемуся результату.
Запускаем панель управления
- Затем в правом верхнем углу меню изменяем отображение на «Мелкие значки» и открываем окно «Электропитание».
Открываем настройки электропитания
- Переходим в раздел «Действие кнопки питания».
Переходим в параметры завершения работы
- Кликаем по кнопке «Изменение параметров, которые сейчас недоступны».
Жмем сюда
- Снимаем галочку с пункта «Включить быстрый запуск (рекомендуется)» и нажимаем на кнопку «Сохранить изменения».
Отмечаем указанный пункт и сохраняем настройки
После этого попробуйте перевести компьютер в спящий режим и выйти из него. Если ничего не помогло, то верните назад настройки быстрого запуска и переходите к следующему разделу.
Загрузка …
Способ 2: Настройка периферийных устройств
В Windows 10 предусмотрена функция, позволяющая выводить компьютер из спящего режима с помощью периферийных устройств (мыши, клавиатуры, принтера). Когда эта функция включена, пользователь может пробудить компьютер при нажатии кнопки клавиатуры, мыши. Проблема же заключается в том, что не все устройства поддерживают пробуждение из спящего режима, и поэтому компьютер может «зависать» и спать дальше. Решить это можно путем отключения данной функции через диспетчер устройств:
- Находим на компьютере проводник «Этот компьютер» и кликаем по нему правой кнопкой мыши. В отобразившемся окне открываем окно «Свойства».
Открываем свойства компьютера
- Далее переходим в раздел «Диспетчер устройств».
Открываем список драйверов
- В отобразившемся окне расположены все установленные драйверы. Нас же интересуют только периферийные устройства. Расскажу на примере клавиатуры, что нужно сделать. Для начала откроем драйвер устройства путем двойного щелчка мыши.
Переходим в свойства драйвера
- Затем переходим в раздел «Управление электропитанием» и снимаем галочку с пункта «Разрешить этому устройству выводить компьютер из ждущего режима».
Снимаем галочку с указанного пункта и нажимаем на кнопку «ОК»
Для остальных устройств выполните аналогичные настройки и после этого проверьте работу спящего режима.
Загрузка …
Способ 3: Настройка параметров отключения жесткого диска
Во время перехода в спящий режим отключается не только монитор, но и прочие устройства, в том числе и жесткий диск. Поэтому если он не включится, то не включится и компьютер. Таким образом, через план электропитания нужно выключить отключение жесткого диска при переходе в спящий режим. Сделать это можно следующим способом:
- Запускаем окно «Электропитание», о котором мы уже говорили в первом способе, и переходим в раздел «Настройка перехода в спящий режим».
Открываем настройки схемы электропитания
- Далее выбираем «Изменить дополнительные параметры питания».
Изменяем дополнительные параметры питания
- В отобразившемся окне находим раздел «Жесткий диск» и устанавливаем состояние (мин.) равное 0.
Активируем жесткий диск при переходе в спящий режим
При таком плане электропитания подающееся на HDD питание не изменится при переходе в спящий режим, поэтому компьютер всегда будет находиться в рабочем состоянии. См. также: Что делать, если Windows 10 не выключается
Загрузка …
Способ 4: Проверка и обновление драйверов
В некоторых случаях на компьютере могут возникать проблемы из-за отсутствия различных драйверов. Например, на ошибку спящего режима может влиять устаревший или некорректно установленный драйвер видеокарты. Поэтому рекомендуется регулярно проверять, правильно ли они установлены и есть ли доступные версии для загрузки. Сделать это можно в разделе «Диспетчер устройств», о котором было сказано еще во втором методе.
Если в окне «Диспетчер устройств» вы найдете надпись «Неизвестное устройство», то это означает, что драйвер для данного компонента по какой-то причине не установлен. Поэтому нужно скачать и установить драйвер. Для этого нам поможет утилита, которую вы можете бесплатно скачать с официального сайта https://drp.su/ru.

DriverPack является одной из самых популярных утилит для обновления драйверов
Обновите все драйверы (уделите особое внимание видеокарте) и попробуйте снова воспользоваться спящим режимом на компьютере.
Загрузка …
Способ 5: Сбой настроек в BIOS Award
Последний способ, о котором я хотел бы рассказать – это изменение конфигурации BIOS. К сожалению, этот метод подходит только для версии Award, поэтому если вы используете другой БИОС, то пропускайте этот шаг.
Ну а для тех, у кого используется BIOS Award, нужно будет в него зайти и изменить всего одну опцию под названием «ACPI Suspend Type». Если вы еще не знаете, то БИОС запускается во время загрузки компьютера с помощью клавиши «F2» или «Delete» (на различных материнских платах клавиши могут отличаться).
После этого найдите раздел под названием «Power Management Setup» или просто «Power». В нем измените значение строки «ACPI Suspend Type» на любое другое. Значение «S1» отвечает за отключение монитора и накопителей информации при переходе в сон, а «S3» отключает все, кроме ОЗУ. Затем сохраните изменения нажатием кнопки F10. После этого проверьте, корректно ли теперь компьютер выходит из сна.

Изменяем значение опции «ACPI Suspend Type»
Если ни один из вышерассмотренных способов не подошел, то стоит обратиться к компьютерному мастеру, потому как проблема может быть связана с серьезными проблемами либо компьютера, либо операционной системы. В противном же случае я рекомендую вам вовсе отключить спящий режим Windows.
Загрузка …
Post Views: 17 956
FAQ
[Windows 11/10] Устранение неполадок — невозможно выйти из спящего режима или режима гибернации
Применимые продукты: ноутбук, настольный компьютер, моноблок, игровая консоль, материнская плата, видеокарта, монитор, мини-ПК, NUC
Если Ваше устройство не выходит из спящего режима, возможно, оно автоматически перешло в режим гибернации после длительного нахождения в спящем режиме. В режиме гибернации устройство нельзя разбудить с помощью клавиатуры; для его пробуждения необходимо нажать кнопку питания.
Примечание: если Вы используете устройство с питанием от батареи, убедитесь, что оно подключено к источнику питания и что индикатор зарядки батареи горит (как показано на примере ноутбука на изображении ниже), чтобы избежать сбоя пробуждения из-за разрядки батареи. Затем попробуйте нажать кнопку питания, чтобы разбудить устройство.

Если после этого проблема не устранена, нажмите и удерживайте кнопку питания в течение 15 секунд, чтобы принудительно выключить, затем перезагрузите устройство и воспользуйтесь следующими решениями.
Пожалуйста, перейдите к соответствующей инструкции, исходя из текущей операционной системы Windows на Вашем компьютере:
Windows 11
Содержание
Удаление аксессуаров и обновление BIOS / Windows / драйверов до последних версий
- Отключите все внешние устройства,, такие как внешние жесткие диски, принтеры, карты памяти, CD / DVD, ключи и т. д.. Иногда внешние устройства могут вызывать сбои в работе системы.
Примечание: также отключите все внешние дисплеи. Если это настольный компьютер, начните с одного внешнего дисплея, чтобы убедиться, что Ваш компьютер может загружаться и отображать данные должным образом. - Обновление программного обеспечения обычно помогает стабильности и оптимизации системы, поэтому мы рекомендуем проверять и обновлять драйверы и ПО до последней версии на Вашем ПК. Здесь Вы можете узнать больше о том, как:
Как обновить BIOS в системе Windows
Как использовать EZ Flash для обновления BIOS
(Для настольных ПК смотрите ASUS Motherboard EZ Flash 3 Введение)
Для выполнения обновления Windows и обновления драйверов воспользуйтесь ссылками:
Как запустить Windows Update
Как обновить драйверы через Обновление системы в MyASUS
Если проблема не устранена после обновления Bios / драйверов / Windows до текущей даты, перейдите к следующему шагу по устранению неполадок.
Диагностика системы для проверки оборудования
Выполните диагностику системы MyASUS для проверки оборудования, узнайте больше по ссылке MyASUS — Диагностика системы.
Примечание: Если в MyASUS нет вкладки Диагностика системы, это означает, что Ваш компьютер не поддерживает эту функцию, пропустите этот шаг и перейдите к следующему. Здесь Вы можете узнать больше о том, Почему я вижу только часть функций в приложении MyASUS.
Если проблема не устранена, перейдите к следующему шагу по устранению неполадок.
Сброс настроек BIOS
Компьютер не выходит из режима сна или гибернации, что может быть вызвано обновлением BIOS. Поэтому попробуйте сбросить настройки BIOS по умолчанию.
- Откройте экран настройки BIOS на устройстве.
Когда устройство не включено, нажмите и удерживайте клавишу [F2] на клавиатуре, затем нажмите клавишу питания, чтобы включить устройство. Продолжайте удерживать клавишу [F2], пока не появится экран настройки BIOS, затем отпустите клавишу [F2]. Узнайте больше о том, как войти на экран настройки BIOS.
Примечание: для некоторых старых моделей настольных компьютеров может потребоваться нажать и удерживать клавишу [Del] во время запуска, чтобы получить доступ к экрану настройки BIOS.
Примечание: для игровых консолей нажмите и удерживайте клавишу [Volume Down], а затем нажмите кнопку питания.
- После того, как Вы перешли на экран настройки BIOS, ознакомьтесь со статьей: Как сбросить настройки BIOS.
- Если проблема не устранена, перейдите к следующему шагу устранения неполадок.
Включение клавиатуры, чтобы разбудить компьютер
- Введите и найдите [Диспетчер Устройств] в строке поиска Windows ①, затем нажмите [Открыть] ②.
- Нажмите стрелочку рядом с разделом [Клавиатуры] ③, далее нажмите правой кнопкой мыши на [Клавиатура HID] ④ и выберите [Свойства] ⑤.
Примечание: Название устройства может отличаться в зависимости от модели. - Выберите закладку [Управление электропитанием] ⑥, поставьте (или проверьте, что стоит) галочку на [Разрешить этому устройству выводить компьютер из ждущего режима] ⑦ и нажмите [OK] ⑧.
Примечание: Если в свойствах клавиатуры нет закладки Управление питанием, пожалуйста, игнорируйте этот шаг. - Если проблема не устранена, перейдите к следующему шагу по устранению неполадок.
Устранение проблемы с помощью средства устранения неполадок Windows
Примечание: Параметры устранения неполадок могут различаться в зависимости от версии Windows
- Введите и найдите [Устранение других проблем] в строке поиска Windows ①, затем нажмите [Открыть] ②
- Выберите [Другие средства устранения неполадок] ③
- Нажмите [Запустить] в настройках Питания ④ и следуйте инструкциям на экране, чтобы завершить процесс устранения неполадок.
- Если проблема не устранена, перейдите к следующему шагу по устранению неполадок.
Повторное включение функции Hibernate через командную строку
- Напишите и найдите в строке поиска Windows [Командная строка] ①, потом нажмите [Запуск от имени Администратора] ②.
- При появлении окна Контроля Учетных Записей выберите [Да] ③.
- В командной строке напишите “powercfg.exe /hibernate off” ④ и нажмите клавишу Enter, чтобы выключить функцию гибернации.
- После выключения гибернации перезагрузите компьютер.
- Снова откройте окно командной строки от имени Администратора, в командной строке напишите команду “powercfg.exe /hibernate on” ⑤, нажмите клавишу Enter для включения функции гибернации.
- Если проблема не устранена, перейдите к следующему шагу по устранению неполадок.
Восстановить систему из Точки Восстановления
Если проблема возникла недавно и если Вы когда-либо создавали Точку Восстановления или существовало автоматическое восстановление системы, попробуйте восстановить устройство до Точки, когда проблемы ещё не было. Здесь Вы можете узнать больше о том, Как использовать Точку Восстановления для восстановления системы.
Если проблема не устранена, перейдите к следующему шагу по устранению неполадок.
Сброс системы
Если проблема не устранена после выполнения всех действий по устранению неполадок. Пожалуйста, сделайте резервную копию Ваших личных файлов, а затем верните устройство к исходной конфигурации. Здесь Вы можете узнать больше о: Как перезагрузить систему.
Windows 10
Содержание
Удаление аксессуаров и обновление BIOS / Windows / драйверов до последних версий
- Отключите все внешние устройства,, такие как внешние жесткие диски, принтеры, карты памяти, CD / DVD, ключи и т. д.. Иногда внешние устройства могут вызывать сбои в работе системы.
Примечание: также отключите все внешние дисплеи. Если это настольный компьютер, начните с одного внешнего дисплея, чтобы убедиться, что Ваш компьютер может загружаться и отображать данные должным образом. - Обновление программного обеспечения обычно помогает стабильности и оптимизации системы, поэтому мы рекомендуем проверять и обновлять драйверы и ПО до последней версии на Вашем ПК. Здесь Вы можете узнать больше о том:
Как обновить BIOS в системе Windows
Как использовать EZ Flash для обновления BIOS
(Для настольных ПК смотрите ASUS Motherboard EZ Flash 3 Введение)
Для выполнения обновления Windows и обновления драйверов воспользуйтесь ссылками:
Как запустить Windows Update
Как обновить драйверы через Обновление системы в MyASUS
Если проблема не устранена после обновления Bios / драйверов / Windows до текущей даты, перейдите к следующему шагу по устранению неполадок.
Диагностика системы для проверки оборудования
Выполните диагностику системы MyASUS для проверки оборудования, узнайте больше по ссылке MyASUS — Диагностика системы.
Примечание: Если в MyASUS нет вкладки Диагностика системы, это означает, что Ваш компьютер не поддерживает эту функцию, пропустите этот шаг и перейдите к следующему. Здесь Вы можете узнать больше о том, Почему я вижу только часть функций в приложении MyASUS.
Если проблема не устранена, перейдите к следующему шагу по устранению неполадок.
Сброс настроек BIOS
Компьютер не выходит из режима сна или гибернации, что может быть вызвано обновлением BIOS. Поэтому попробуйте сбросить настройки BIOS по умолчанию.
- Откройте экран настройки BIOS на устройстве.
Когда устройство не включено, нажмите и удерживайте клавишу [F2] на клавиатуре, затем нажмите клавишу питания, чтобы включить устройство. Продолжайте удерживать клавишу [F2], пока не появится экран настройки BIOS, затем отпустите клавишу [F2]. Узнайте больше о том, как войти на экран настройки BIOS.
Примечание: для некоторых старых моделей настольных компьютеров может потребоваться нажать и удерживать клавишу [Del] во время запуска, чтобы получить доступ к экрану настройки BIOS.
Примечание: для игровых консолей нажмите и удерживайте клавишу [Volume Down], а затем нажмите кнопку питания.
- После того, как Вы перешли на экран настройки BIOS, ознакомьтесь со статьей: Как сбросить настройки BIOS
- Если проблема не устранена, перейдите к следующему шагу устранения неполадок.
Включение клавиатуры, чтобы разбудить компьютер
- Введите и найдите [Диспетчер Устройств] в строке поиска Windows ①, затем нажмите [Открыть] ②.
- Нажмите стрелочку рядом с разделом [Клавиатуры] ③, далее нажмите правой кнопкой мыши на [Клавиатура HID] ④ и выберите [Свойства] ⑤.
Примечание: Название устройства может отличаться в зависимости от модели. - Выберите закладку [Управление электропитанием] ⑥, поставьте (или проверьте, что стоит) галочку на [Разрешить этому устройству выводить компьютер из ждущего режима] ⑦ и нажмите [OK] ⑧.
Примечание: Если в свойствах клавиатуры нет закладки Управление питанием, пожалуйста, игнорируйте этот шаг. - Если проблема не устранена, перейдите к следующему шагу по устранению неполадок.
Устранение проблемы с помощью средства устранения неполадок Windows
- Введите и найдите [Устранение других проблем] в строке поиска Windows ①, затем нажмите [Открыть] ②.
- Нажмите [Питание] ③, затем нажмите [Запустите средство устранения неполадок] ④.
- Следуйте инструкциям на экране, чтобы завершить процесс устранения неполадок.
- Если проблема не устранена, перейдите к следующему шагу по устранению неполадок.
Повторное включение функции Hibernate через командную строку
- Напишите и найдите в строке поиска Windows [Командная строка] ①, потом нажмите [Запуск от имени Администратора] ②.
- При появлении окна Контроля Учетных Записей выберите [Да] ③.
- В командной строке напишите “powercfg.exe /hibernate off” ④ и нажмите клавишу Enter, чтобы выключить функцию гибернации.
- После выключения гибернации перезагрузите компьютер.
- Снова откройте окно командной строки от имени администратора, в командной строке напишите команду “powercfg.exe /hibernate on” ⑤, нажмите клавишу Enter для включения функции гибернации.
- Если проблема не устранена, перейдите к следующему шагу по устранению неполадок.
Восстановить систему из Точки Восстановления
Если проблема возникла недавно и если Вы когда-либо создавали Точку Восстановления или существовало автоматическое восстановление системы, попробуйте восстановить устройство до Точки, когда проблемы ещё не было. Здесь Вы можете узнать больше о том, Как использовать точку восстановления для восстановления системы.
Если проблема не устранена, перейдите к следующему шагу по устранению неполадок.
Сброс системы
Если проблема не устранена после выполнения всех действий по устранению неполадок. Пожалуйста, сделайте резервную копию Ваших личных файлов, а затем верните устройство к исходной конфигурации. Здесь Вы можете узнать больше о: Как перезагрузить систему.
Если проблема остается нерешенной, обратитесь пожалуйста, в службу поддержки клиентов ASUS для получения дополнительной помощи.
Эта информация была полезной?
Yes
No
- Приведенная выше информация может быть частично или полностью процитирована с внешних веб-сайтов или источников. Пожалуйста, обратитесь к информации на основе источника, который мы отметили. Пожалуйста, свяжитесь напрямую или спросите у источников, если есть какие-либо дополнительные вопросы, и обратите внимание, что ASUS не имеет отношения к данному контенту / услуге и не несет ответственности за него.
- Эта информация может не подходить для всех продуктов из той же категории / серии. Некоторые снимки экрана и операции могут отличаться от версий программного обеспечения.
- ASUS предоставляет вышеуказанную информацию только для справки. Если у вас есть какие-либо вопросы о содержании, пожалуйста, свяжитесь напрямую с поставщиком вышеуказанного продукта. Обратите внимание, что ASUS не несет ответственности за контент или услуги, предоставляемые вышеуказанным поставщиком продукта.
Вывести компьютер из спящего режима довольно просто. Вам нужно нажать любую клавишу на клавиатуре или переместить мышь, коснутся пальцами точпад. Но на некоторых компьютерах под управлением Windows 10 вы не можете разбудить компьютер с помощью клавиатуры или мыши.
Вам потребуется нажать кнопку питания, чтобы вывести компьютер из спящего режима. Хотя нажатие на кнопку питания так же просто, как нажатие любой клавиши на клавиатуре, большинство пользователей всё-таки предпочитают использовать клавиатуру и мышь, чтобы вывести компьютер из спящего режима.
Для того чтобы с помощью клавиатуры или мышки вывести ваш компьютер из спящего режима, вам просто нужно изменить настройки питания по умолчанию для них в Диспетчере устройств.
Обратите внимание, что большинство внешних клавиатур и мышь имеют возможность будить компьютера от сна. Однако то же самое нельзя сказать о клавиатурах ноутбуков и трекпадах. Например, мой ThinkPad не поддерживает пробуждение ПК из спящего режима с использованием внутренней клавиатуры и мыши. В BIOS нет возможности настроить клавиатуру и трекпад, чтобы разбудить ноутбук. В то же время другой ноутбук под управлением Windows 10 отлично поддерживает пробуждение компьютера с помощью встроенной клавиатуры и мыши.
Способ 1 из 2
Разбудить компьютер Windows 10 с помощью клавиатуры.
Шаг 1: Откройте диспетчер устройств. Для этого кликните правой кнопкой мыши кнопку «Пуск» на панели задач и выберите «Диспетчер устройств».

Шаг 2: В окне «Диспетчер устройств» разверните «Клавиатуры», чтобы увидеть вашу клавиатуру.
Шаг 3: Кликните правой кнопкой мыши на клавиатуре и выберите пункт «Свойства».

Шаг 4: На вкладке «Управление электропитанием» установите флажок «Разрешить этому устройству выводить компьютер из ждущего режима». Нажмите кнопку «ОК». С этого момента вы сможете разбудить компьютер Windows 10 с помощью клавиатуры.

Если вкладка «Управление электропитанием» отсутствует, попробуйте установить последний драйвер для клавиатуры. Если вкладка «Управление питанием» все еще отсутствует, это, скорее всего, потому, что ваша клавиатура не поддерживает пробуждение компьютера от сна.
Способ 2 из 2
Пробуждение компьютера Windows 10 от сна с помощью мыши / трекпада.
Шаг 1: В диспетчере устройств разверните узел «Мыши и иные указывающие устройства», чтобы увидеть вашу мышь.
Шаг 2: Нажмите правой кнопкой мыши по вашей записи мыши и выберите «Свойства», чтобы открыть свойства мыши.

Шаг 3: Перейдите на вкладку «Управление электропитанием». Проверьте, разрешено ли этому устройству будить компьютер и нажмите кнопку «ОК». Все! Теперь вы можете использовать мышь, чтобы разбудить ваш компьютер Windows 10 от сна.
Опять же, если вкладка «Управление электропитанием» не отображается, это, скорее всего, потому, что ваша мышь или трекпад не поддерживают опцию пробуждения компьютера от сна.