Все способы:
- Способ 1: «Пуск»
- Способ 2: Сочетания клавиш
- Способ 3: «Командная строка»
- Способ 4: Windows PowerShell
- Вопросы и ответы: 3
Изменение некоторых настроек Виндовс 10 выдаёт пользователям запрос о необходимости выйти из системы. Сегодня мы расскажем о методах совершения данной операции.
Способ 1: «Пуск»
Самый простой вариант – воспользоваться меню «Пуск».
- Откройте «Пуск», после чего наведите курсор на столбец с иконками.
- Один раз кликните левой кнопкой мыши по кнопке с аватаром. Появится меню, в котором воспользуйтесь пунктом «Выход».


Способ 2: Сочетания клавиш
Быстрый метод выхода из своего профиля заключается в использовании некоторых комбинаций клавиш.
- Знакомое опытным юзерам сочетание Ctrl+Alt+Del в Windows 10 вызывает одно из системных меню. Для нашей сегодняшней цели выберите в нём вариант «Выйти».
- Следующая комбинация – Alt+F4. Перейдите на «Рабочий стол», нажмите нужные клавиши, выберите во всплывающем окне опцию «Выход» и кликните «ОК».
- Выйти из профиля можно и с помощью меню, которое появляется по нажатию Win+X. Нужный нам пункт называется в нём «Завершение работы или выход из системы» – наведите на него мышку, после чего щёлкните «Выход».



Сочетания клавиш представляют собой самый быстрый метод решения поставленной сегодня задачи.
Способ 3: «Командная строка»
Для нашей сегодняшней цели можно использовать и «Командную строку».
- Вызовите указанную оснастку от имени администратора – например, напишите в «Поиске» запрос
cmd, кликните по результату и выберите в правой части окна требуемую опцию. - Основной командой выхода из системы является
logoff: напишите её и нажмите Enter для применения. - Если эта последовательность по каким-то причинам не работает, можно задействовать другую,
shutdown /L.



Данный вариант подойдёт юзерам, которые активно пользуются «Командной строкой».
Способ 4: Windows PowerShell
Последний метод ориентирован скорее на продвинутых пользователей, и заключается в задействовании инструмента Windows PowerShell.
- Запустить указанную оснастку можно через «Пуск»: откройте меню, найдите в нём папку «Windows PowerShell» и воспользуйтесь ярлыком, соответствующим разрядности вашей ОС.
- Введите следующий набор операторов:
(Get-WmiObject Win32_OperatingSystem-EnableAllPrivileges).Win32Shutdown(0)Проверьте правильность ввода и нажмите Enter.


Выход из профиля должен начаться автоматически.
Мы рассмотрели методы, посредством которых можно выйти из системы в Windows 10. Как видим, доступные варианты ориентированы на разные категории пользователей.
Наша группа в TelegramПолезные советы и помощь
Shutterstock
- You can log off Windows 10 in four different ways to put your computer into a password-protected screensaver mode.
- This can be useful for saving space if you’re sharing a computer with someone else, or if your applications keep freezing.
- Visit Business Insider’s homepage for more stories.
If you want to leave your Windows 10 computer locked for a little while, or you want to clear some space for somebody else to share the same computer, you’ll want to log off.
Check out the products mentioned in this article:
Windows 10 (From $139.99 at Best Buy)
How to log off a Windows 10 computer
Drew Angerer/Getty Images
Logging off will close all files and applications you’re currently using, like the computer is preparing to shut down, so it’s important to make sure you have everything saved.
Another benefit to logging off is that it can be a more time efficient solution than restarting your computer completely when some applications are freezing or when you’re experiencing memory leak issues.
Here are four ways to do it.
Log off using “Ctrl” + “Alt” + “Delete”
Getty Images
1. You can also find the sign out option in the menu accessed by pressing «Ctrl» + «Alt» + «Delete» on your keyboard.
2. Since this menu takes priority and terminates lagging applications, this can be useful for when you’re trying to sign out of a crashing program.
Log off using the Shut Down Windows dialog
Ross James/Business Insider
1. Finally, you can also log off by navigating to your desktop, selecting it, and then hitting the «Alt» + «F4» keys on your keyboard.
2. «Alt» + «F4» will normally force the currently selected application to quit, but since you’re about to close them anyway to sign out, you can also just press «Alt» + «F4» until the Shut Down Windows dialog box opens.
3. Select «Sign Out» from your options.
While all options will log you off from Windows 10, some are more convenient for when your computer is freezing.
Related coverage from How To Do Everything: Tech:
-
How to change startup programs in Windows 10, to make your computer start faster
-
How to turn off Cortana on a Windows 10 computer, so it doesn’t take up power and can’t hear or respond to your voice
-
How to change the icon size of your files, folders, or applications on a Windows 10 computer
-
How to show hidden files and folders in Windows 10, and hide files of your own
Ross James is a freelance writer for Business Insider.
Read more
Read less
Insider Inc. receives a commission when you buy through our links.
Back to Top
A white circle with a black border surrounding a chevron pointing up. It
indicates ‘click here to go back to the top of the page.’
Read next
Windows 10 and other operating systems store all data on a PC based on the logged in user account. It is very common, in family and in public areas, for multiple users to use a single PC. Even one person can have multiple user accounts on a same PC for carrying out different tasks. Windows 10 will prompt you to enter username and password when you login to your computer for booting. After that instance, you can simply log out from one account and switch to another account without shutting down your computer.
Log Off / Sign Out and Switch Account
Before we explain further, there are few confusions when using the word “log off”.
- Microsoft uses this function as “log off” in earlier versions like Windows 7. In Windows 10, you can see Microsoft renamed the same feature as “Sign Out” instead of “Log Off”. So, do not get confused, sign out and log off are the same with different names.
- Windows 7 has logoff under power button. However, in Windows 10, the power button will have restart, shut down and sleep options. The sign out option is moved to different places in the menu items. Generally, this makes sense that the logging out is not an option connected at your computer level like shut down or restart. Since it applies at user level, it is supposed to be in the user account section. Moving the place of the frequently used menu item is the only confusion especially when you are habituated with Windows 7.
- Another confusion is with “switch account” option. Switch account is a super easy function that helps to switch between use accounts without terminating any of the logged in users.
When you log off or sign out, Windows will close all open applications and terminate your account from the connected network. You can switch to another user account or login to the same account again from the lock screen. When you login, you will see the desktop similar to normal startup without any open applications running. All programs need to initialize from the beginning like reconnecting to mapped network drives.
On other hand, switching account will retain all open applications of the previous user when switching to another account. This means you can simply toggle accounts at any point of time and continue where you left after login in both user accounts. All previously open applications will continue to run when switching the account though your network may disconnect and reconnect again.
Understanding this difference in mind, let us explain different ways to sign out of your Windows 10 computer. We use sing out in remaining part of this article with the similar meaning as log off as Windows 10 uses in the same manner. In addition, the possibilities of switching account is mentioned wherever it is applicable.
7 Ways to Log Off or Sign Out from Windows 10 User Account
- From Start menu user account
- Using power menu
- Sign out from Command Prompt
- Use Ctrl + Alt + Del
- Shut down options from Alt + F4
- From Run Command
- Adding shortcut to desktop
1. Start Menu
Windows 10 has no sign out or switch account option in the power button on start menu. Microsoft simply removed this option and moved under the user account button. Click on the “Start” button and then click on the logged in user profile picture. You can choose to sign out or switch account from here.
When multiple users are logged in, then you can directly choose different user account to switch the account without signing out from the account.
2. Power Menu
Press “Win + X” shortcut keys or simply right click on the start button to open power menu. Click on “Shut down or sign out” option and choose “Sign out”. As you can see in power menu, you will only have option for signing out and no option for switching account is available.
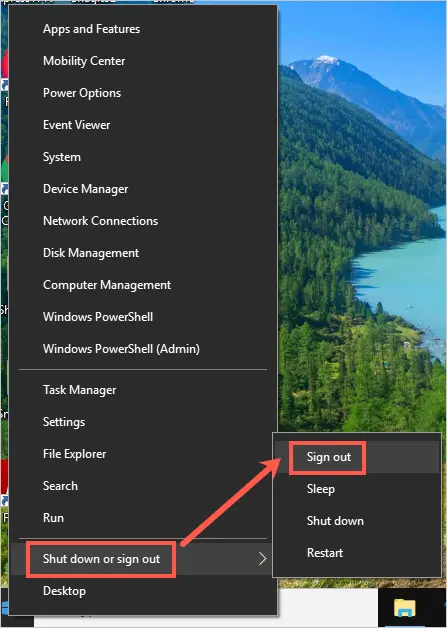
Sign Out in Power Menu
3. Sign Out from Command Prompt
After pressing “Win + X” keys, choose “Windows PowerShell” option from the menu. Note, if you are not seeing PowerShell then you will see Command Prompt option. You can choose either Command Prompt or Windows PowerShell whatsoever showing in the menu. Enter the command “shutdown /l” and hit enter.
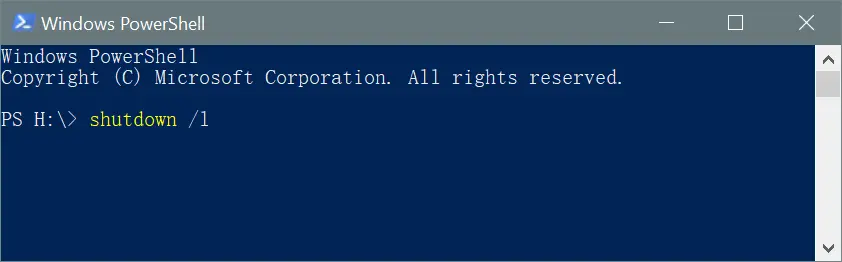
Sign Out from Command Prompt
Windows will sign out instantly and go back to the lock screen.
4. Ctrl + Alt + Del
This is the most popular shortcut to shut down your computer. Here you will have options to sign out or switch account between users.
5. Alt + F4
This is another popular shortcut to close applications in Windows. First, close all open applications and press “Alt + F4”. You will see “Shut Down Windows” popup opens. Click on the dropdown and choose “Sign Out” option.

Sign Out from Alt F4 Options
6. Run Logoff Command
Press “Win + R” to open “Run” dialog box. Type “logoff” and enter to sign out of your account. Windows 10 will signing out of your account instantly.
7. Adding Sign Out or Log Off Shortcut Menu
If you do not like any of the above mentioned method for signing out of your computer then there is a trick you can do to make the process simpler. Type “logoff” in the Windows or Cortana Search Box. You will see the first options as “Logoff” as Run Command which is the option explained in previous step. Right click on that and choose “Open file location”.

Open File Location of Logoff Executable File
This will open the path “C:\Windows\System32” where “logoff.exe” file is stored on your computer. Right click on the “logoff” file and choose “Send to > Desktop (create shortcut)”.

Create Desktop Shortcut for Logoff Option
This will add the shortcut in your desktop for logoff option. Simply double click on the desktop shortcut to quickly sign out of your computer.

Logoff Shortcut on Desktop
Lock with Win + L
Press “Win + L” to lock your computer. Here you will not find any sign out option. However, if your objective is to switch the account to another user then click on “Other user” and login as different user account.
Conclusion
Hope you understand many ways to signing out of your computer without hassle. Note, when you sign out or run logoff command, Windows 10 will immediately start signing out without any notice. Though sometimes you will see a warning message showing there are open applications, it will not help you in saving the working documents. So in order to avoid loss of work, remember to save and close all your working documents and folders before signing out / logoff in any of the methods.
Когда у вас не получается выключить Windows обычным способом, существует несколько альтернативных методов для выключения вашей системы.
Эта инструкция применима практически ко всем ПК и планшетам с операционной системой Windows 10, но некоторые устройства могут поддерживать не все методы выключения.
Самый легкий способ завершить работу вашего ПК из меню «Пуск».
1. Щелкните по меню «Пуск» на панели задач, либо нажмите клавишу «Win» на клавиатуре:

2. Выберите иконку «Выключение»:

3. Щелкните во всплывающем меню «Завершение работы»:

2. Завершение работы Windows 10 через контекстное меню «Пуск» (Power User Menu)
Контекстное меню «Пуск» содержит несколько дополнительных параметров, один из которых — выключение компьютера.
1. Щелкаем правой кнопкой мыши по меню «Пуск». Также можно использовать «горячие» клавиши, на клавиатуре нажимаем «Win+X» для вызова контекстного меню:

2. Выбираем пункт «Завершение работы или выход из системы», в дополнительном меню выбираем «Завершение работы»:

3. Завершение работы Windows 10 на экране блокировки/Вход в систему
Вы также можете выключить компьютер на экране входа в систему, который появляется при переключении пользователей в Windows 10. Выберите значок питания в правом нижнем углу экрана, затем выберите «Завершение работы» во всплывающем меню.

4. Завершение работы Windows 10 через окно «Безопасности Windows»
Другой вариант — использовать сочетание клавиш «Ctrl+Alt+Del» и вывод параметров безопасности Windows. Для этого:
1. Нажимаем на клавиатуре сочетание клавиш «Ctrl+Alt+Del». Откроется меню безопасности Windows.
2. Выбираем в значок питания в правом нижнем углу экрана, в выпадающем меню выбираем «Завершение работы».
Если вы используете Windows 10 на планшете, то необходимо удерживать нажатой кнопку «Windows» и нажать кнопку питания, чтобы открыть меню безопасности Windows.

5. Завершение работы Windows 10 через «горячие» клавиши «Alt+F4»
Возможность выключения ПК при помощи клавиш Alt является пережитком предыдущих версий Windows, но способ все еще рабочий.
1. Выберите или коснитесь пустого места на рабочем столе. Убедитесь, что ничего не выбрано, затем нажмите «Alt+F4». Если вы нажмете «Alt+F4» в то время, когда открыто какое-либо окно, вы просто закроете окно.
2. В появившемся окне нужно выбрать пункт «Завершение работы»:

3. Нажмите по кнопке «ОК», если хотите завершить работу системы.
6. Завершение работы Windows 10, используя командную строку Windows
Можно использовать как Командную строку Windows, так и Windows PowerShell (можно сказать, что это одно и тоже, разница только в более глубокой интеграции PowerShell в Windows). Для этого:
1. Щелкаем правой кнопкой мыши по меню «Пуск»:

2. Выбираем «Windows PowerShell»:

Так же можно воспользоваться поиском (иконка поиска справа от меню «Пуск»), написав «cmd» или «powershell»:

А еще можно вызвать командную строку через окно «выполнить», зажав на клавиатуре сочетание кнопок «Win+R» и вписав одну из команд — «cmd» или «powershell»:

Итак, командная строка открыта:
3. Набираем в строке команду для завершения работы:
shutdown /s
Либо для перезагрузки ПК:
shutdown /r
4. Нажимаем на клавиатуре клавишу «Enter»:

7. Завершение работы Windows 10 с помощью исполняемого файла «SlideToShutDown.exe»
Вы можете «вручную» завершить работу Windows, используя функцию «SlideToShutDown», открыв проводник Windows и перейдя в:
C:\Windows\System32
Оказавшись там, прокрутите вниз ползунок и дважды щелкните «SlideToShutDown.exe».
Быстрый способ найти эту опцию — ввести «SlideToShutDown» в поле поиска в правом углу окна проводника:

С помощью пальца рук или компьютерной мыши потяните слайд вниз, чтобы закрыть область экрана.
Вместо того, чтобы переходить к этому параметру каждый раз, вы можете создать ярлык на рабочем столе, указав путь до SlideToShutDown.exe.
8. Завершение работы Windows 10, удерживая нажатой кнопку питания
Если экран вашего устройства «завис», вы можете удерживать кнопку питания на устройстве до тех пор, пока оно не выключится.
Как перезагрузить Windows 10
При установке ПО, драйверов часто требуется перезагрузка ПК, чтобы параметры вступили в силу, либо ваш ПК «завис», в этом случае тоже поможет перезагрузка.
Самый простой способ — «Пуск» — «Выключение» — «Перезагрузка».
Как отправить Windows 10 в спящий режим
Закрыв крышку ноутбука, либо нажав кнопку питания один раз или оставив компьютер на некоторое время, вы переведете его в спящий режим. В спящем режиме текущее состояние вашего ПК сохраняется, поэтому вы можете возобновить сеанс, нажав кнопку питания. Другой способ перевести компьютер в спящий режим — открыть меню «Пуск», затем выбрать «Выключение» и «Спящий режим».
Выйти из системы Windows 10 – это процесс завершения сеанса вашего пользователя, который позволяет быстро вернуться к экрану входа и переключиться между учетными записями. Эта функция очень полезна, если вы делитесь компьютером с другими людьми или хотите обеспечить дополнительную безопасность для своих данных.
В Windows 10 вы можете выйти из системы несколькими способами. Самый простой – нажать на кнопку «Пуск», выбрать свой профиль в верхней части меню и кликнуть по пункту «Выйти». Альтернативный вариант – использовать сочетание клавиш Alt + F4, если у вас активное окно, и выбрать «Выйти». Эти методы позволяют быстро завершить сеанс, не перезагружая компьютер.
Помимо упрощения перехода между пользователями, выход из системы также освобождает ресурсы. Приложения, открытые under вашей учетной записи, при завершении сеанса будут закрыты, что может ускорить работу всей системы. Таким образом, если ваш компьютер работает медленно, выходите из системы и входите заново.
Чтобы выполнить выход, следуйте простым шагам:
- Нажмите на кнопку «Пуск» в левом нижнем углу экрана.
- Кликните по своему аватару или имени пользователя в верхней части меню.
- Выберите пункт «Выйти».
После этого система завершит все активные сессии и вернет вас на экран входа, где можно ввести другую учетную запись.
Вы можете также выйти из системы с помощью сочетания клавиш Ctrl + Alt + Delete. После этого выберите «Выйти из системы» из списка опций.
Выход из системы также необходимо делать, если вы хотите избежать ненадлежащего доступа к вашим данным. Это особенно актуально в общественных местах или для общего компьютера. Не забывайте закрывать активные приложения перед выходом, чтобы избежать потери несохраненных данных.
Обзор процесса выхода из системы Windows 10
Чтобы выйти из системы Windows 10, нажмите на кнопку «Пуск» в левом нижнем углу экрана. Затем кликните по вашему имени или аватару в верхней части меню. В появившемся списке выберите опцию «Выйти». Это завершит текущую сессию и вернёт вас на экран входа.
Альтернативный способ – использовать сочетание клавиш Ctrl + Alt + Delete. В открывшемся меню выберите пункт «Выйти из системы». Это действие также завершит работу всех активных приложений и закроет текущую сессию.
Можно настроить автоматический выход по таймеру, если это требуется. Для этого откройте «Параметры», перейдите в раздел «Учетные записи», затем выберите «Вход по учетной записи» и активируйте функцию автоматического выхода при бездействии.
После выхода система предложит зайти снова с использованием пароля или другого метода аутентификации, если таковой настроен. Это защищает вашу информацию и предотвращает несанкционированный доступ.
Убедитесь, что все ваши документы и проекты сохранены перед выходом, чтобы избежать потери данных. Загружая систему, вы найдете все настройки и программы в исходном состоянии.
Зачем выходить из системы: причины и случаи
Выходить из системы Windows 10 следует по нескольким причинам, которые помогут обеспечить безопасность и оптимизацию работы устройства.
- Безопасность личных данных: Выход из системы предотвращает несанкционированный доступ к Вашей информации, особенно в общественных местах.
- Множественные пользователи: Если на компьютере используют несколько аккаунтов, периодический выход позволяет другим пользователям начать свою сессию без риска повредить Ваши данные.
- Устранение программных сбоев: Выход и повторный вход могут помочь в решении временных проблем и зависаний приложений, повышая производительность системы.
- Обновления и исправления: Некоторые обновления требуют выхода из текущего аккаунта для успешной установки новых версий программ.
- Доступ к настройкам: Выход из системы иногда необходим для изменения параметров, которые не активны при входе.
Выполняйте выход из системы в ситуациях, когда планируете оставить компьютер без наблюдения, переходите к другим аккаунтам или проводите технические действия. Это не только улучшит безопасность, но и оптимизирует работу устройства.
Алгоритм выхода из системы Windows 10
Чтобы выйти из системы Windows 10, нажмите на кнопку Пуск в нижнем левом углу экрана.
В открывшемся меню выберите ваш аккаунт, который отображается в верхней части списка. При нажатии на ваш аватар появится несколько опций. Среди них выберите «Выход».
Если используете комбинацию клавиш, можно нажать Ctrl + Alt + Delete одновременно. В открывшемся меню выберите «Выход из системы».
После этого дождитесь завершения процесса выхода, чтобы избежать потери несохранённых данных. Убедитесь, что все программы закрыты, сохраните все важные файлы перед выходом.
В случае, если вам нужно быстро покинуть систему, зажмите кнопки Alt + F4 на рабочем столе, затем выберите «Выход» из выпадающего списка.
Также, помогите себе настроить автоматический выход из системы при отсутствии активности: зайдите в «Параметры» > «Учетные записи» > «Системные параметры входа» и установите таймер.
Теперь вы знаете, как легко и быстро выйти из Windows 10!
Влияние выхода на сохранение данных и приложений
Перед выходом из системы Windows 10 убедитесь в сохранении всех важных изменений в документах и файлах. Закройте открытые приложения, чтобы избежать потери данных. Система может предложить автоматическое сохранение для некоторых программ, но ручная проверка не повредит.
Приложения могут вести временные файлы, которые исчезнут после выхода из системы. Если вы работаете в многозадачном режиме, запишите несохраненные данные в блокнот или скопируйте в другой документ, чтобы избежать случайной потери.
Некоторые программы могут не сохранить настройки при выходе из системы. Ознакомьтесь с параметрами приложений: возможно, вам нужно сохранить профиль или настройки вручную. Это особенно касается игр и специализированных приложений.
Перед завершением работы проверьте наличие незавершённых загрузок или обновлений. Если они активны, выход может прервать процесс, что приведёт к необходимости повторного начала. Если есть возможность, дождитесь их завершения.
Имейте в виду, что при выходе могут удаляться данные временной папки, используемой некоторыми приложениями. Регулярное создание резервных копий важной информации позволит избежать неожиданной потери данных.
Выход из системы не приведет к удалению ваших файлов с жесткого диска, однако недосказанность по поводу сохранённой работы может негативно сказаться на вашем времени и усилиях. Будьте внимательны и заранее делайте все необходимые шаги для защиты данных.
Как выйти из системы с помощью сочетаний клавиш
Чтобы быстро выйти из системы Windows 10, воспользуйтесь сочетанием Alt + F4. Это комбинация вызывает окно завершения работы, в котором вы можете выбрать опцию «Выход из системы».
Если вы находитесь на рабочем столе, использовать аналогичное сочетание Ctrl + Alt + Delete – это откроет меню, где можно выбрать «Выход из системы».
Дополнительно, можно применить сочетание Windows + L, чтобы заблокировать компьютер. При следующем входе в систему вы также будете вынуждены выйти или перезагрузить её.
Эти комбинации позволяют быстро воплотить действие завершения работы, сохранив ваше время и усилия.
Автоматический выход: настройки и управление
Чтобы настроить автоматический выход из системы в Windows 10, откройте меню «Параметры», затем выберите «Учётные записи». В разделе «Ваша информация» активируйте опцию «Требовать вход после простоя». Установите нужное время, через которое система будет автоматически выходить из учётной записи.
Ключевой параметр–время бездействия. Выберите от 1 минуты до 1 часа. Это позволит системе автоматически выходить, если вы не используете компьютер.
Обратите внимание на настройку «Заблокировать устройство», доступную в разделе «Параметры входа». Это дополнительная мера безопасности после автоматического выхода. Убедитесь, что у вас установлена учётная запись Microsoft, чтобы удобно управлять настройками.
Также проверьте, установлены ли все необходимые обновления системы. Это позволит избегать ошибок, связанных с автоматическим выходом. Используйте «Центр обновления Windows», чтобы всегда быть в курсе последних изменений.
Учтите, что некоторые приложения могут влиять на время бездействия. Если программа активно использует процессор, Windows может не включить автоматический выход. Закрывайте неиспользуемые приложения для корректной работы этой функции.
Для тестирования функций выходите из системы вручную, наблюдая, как работает автоматический выход. Это позволит убедиться в правильности настроек и при необходимости скорректировать время бездействия.
Таким образом, управление автоматическим выходом из системы имеет простую настройку и высокую степень безопасности при использовании персонального компьютера. Правильные настройки помогут защитить ваши данные и улучшить опыт работы с устройством.
Проблемы, возникающие при выходе из системы
Выход из системы Windows 10 может сопровождаться различными проблемами. Часто пользователи сталкиваются с зависанием компьютера. Если экран не реагирует, проведите принудительную перезагрузку, зажав кнопку питания.
Может возникнуть ошибка при завершении работы программ. Закройте все открытые приложения вручную перед выходом. Это поможет избежать потери несохранённых данных и уменьшит время завершения работы системы.
Иногда система требует ввести пароль для закрытия сеанса, даже если вы не собираетесь его менять. Проверьте настройки учетной записи: возможно, включены параметры безопасности, которые будут запрашивать аутентификацию при каждом выходе.
Неполадки с профилем пользователя также могут стать причиной сбоев при выходе. Создайте нового пользователя и проверьте, возникает ли проблема у него. Если нет, то, возможно, ваш профиль повреждён.
Не забывайте о возможности конфликта программного обеспечения. Проверка установленных приложений на наличие обновлений может решить проблему зависания или падения системы при выходе. Часто антивирусы или системные утилиты могут вызывать подобные проблемы.
Перегрузка системы из-за недостатка ресурсов также влияет на процесс. Если у вас много открытых вкладок в браузере или работающих приложений, закройте лишние программы перед выходом.
Регулярное обновление Windows помогает избежать множества проблем. Проверьте наличие обновлений в разделе «Обновление и безопасность». Они могут включать исправления, которые улучшают работу системы при выходе.
Возврат в систему: как быстро войти обратно
Чтобы быстро войти в систему после выхода, воспользуйтесь следующими шагами:
- Нажмите на клавишу Windows на клавиатуре или кликните по иконке Windows на панели задач.
- Введите свой пароль или ПИН-код, если они настроены для вашей учетной записи.
- Если вы используете учетную запись Microsoft, убедитесь, что у вас есть доступ к интернету для синхронизации настроек.
Если вы забыли пароль, используйте опцию восстановления. Для этого:
- На экране входа кликните на ссылку Забыли пароль?.
- Следуйте инструкциям, чтобы восстановить доступ через электронную почту или номер телефона.
При наличии нескольких учетных записей вы можете переключиться на нужную, кликнув на соответствующую иконку на экране входа.
Если ваш компьютер в режиме ожидания или спящего режима, нажмите кнопку питания, чтобы его активировать, а затем введите пароль.
После успешного доступа убедитесь, что система обновляется и работает корректно, чтобы избежать повторных проблем с входом.
