При работе с различными программами — браузерами, редакторами видео и графики, иногда в играх, можно намеренно или случайно запустить полноэкранный режим, при этом пользователи не всегда знают, как из него выйти, а кнопок, предназначенных для этого в интерфейсе нет.
В этой инструкции для начинающих подробно о том, как выйти из полноэкранного режима программ и игр Windows.
Выход из полноэкранного режима в браузере
Самая частая ситуация, связанная с полноэкранным режимом — случайное переключение браузера: Chrome, Edge, Opera, Яндекс или другого в полноэкранный режим. Происходит это после случайного нажатия клавиши F11 (в некоторых случаях — сочетания Fn+F11, зависит от настроек функциональных клавиш на ноутбуках).
Решение простое — ещё раз нажать эту же клавишу для переключения в обычный оконный режим из полноэкранного. Подсказку об этом обычно показывают при открытии полноэкранного режима, но не все её замечают.
Это не единственный способ, например возможен выход с помощью мыши без использования клавиатуры:
- В последних версиях Chrome при нахождении в полноэкранном режиме можно подвести указатель мыши к верхней границе экрана и нажать по появившейся кнопке закрытия полноэкранного режима.
- Если задержать указатель мыши у верхней границы экрана в Microsoft Edge или Яндекс.Браузере, открытом в полноэкранном режиме, появится заголовок окна, где есть кнопка возврата в оконный режим.
- В Opera можно нажать правой кнопкой мыши в любом пустом месте открытой страницы и выбрать пункт «Выйти из полноэкранного режима» в контекстном меню.
Если что-то не получается, вы можете задать вопрос в комментариях ниже, я постараюсь помочь.
Переход в оконный режим в других программах и играх
Переключение между оконным и полноэкранным режимами не в браузерах, а другом ПО может отличаться и зависеть от конкретного приложения. Обычно для выхода из полноэкранного режима можно использовать один из следующих методов:
- Для игр — часто срабатывает сочетание клавиш Alt+Enter
- Для многих программ, где полноэкранный режим не является основным режимом работы — клавиша Esc (но возможны и дополнительные варианты, например, в программах Adobe кроме этой клавиши можно использовать F).
- Если нажать клавишу Alt, многие программы покажут главное меню даже находясь в полноэкранном режиме и уже в этом меню в разделе «Вид» (View) можно переключиться на оконный режим.
- Можно нажать клавишу Windows (с эмблемой ОС на клавиатуре), а затем, удерживая клавишу Shift — по значку программы, после чего в меню выбрать опцию «Восстановить», если она доступна.
Большинство программ, предполагающих работу как в полноэкранном, так и в оконном режиме имеют какой-либо простой способ переключения между ними и, если описанные выше варианты не подошли, попробуйте поискать в Интернете способ именно для вашей программы. Будет отлично, если поделитесь своей находкой ниже в комментариях.
This tutorial will show you how to enter and exit full screen mode for apps for your account in Windows 10 and Windows 11.
When an app enters full screen mode, it will fill the whole screen in a borderless windowed mode covering the taskbar, desktop, and any other open windows on that display.
In addition, the title bar, tabs, toolbar, and command bar type items are hidden so the app will show more content. Some apps may support moving the pointer to the top of the screen while in full screen mode to temporarily reveal these items. Otherwise, you’ll need to exit full screen mode for the app to see these items again.
If an app does not support full screen mode, you may be able to maximize its window instead if supported.
Contents
- Option One: Enter and Exit Full Screen Mode for File Explorer and Desktop apps
- Option Two: Enter and Exit Full Screen Mode for Games and Windows Terminal
- Option Three: Enter Full Screen Mode for Microsoft Store apps
- Option Four: Exit Full Screen Mode for Microsoft Store apps
- Option Five: Enter Full Screen Mode for Web Browsers
- Option Six: Exit Full Screen Mode for Web Browsers
EXAMPLE: Apps in Full Screen Mode
Option One
Enter and Exit Full Screen Mode for File Explorer and Desktop apps
1 Press the F11 key to toggle full screen mode.
On some keyboards, you may need to press the FN + F11 keys or Shift + F11 keys instead.
Option Two
Enter and Exit Full Screen Mode for Games and Windows Terminal
1 Press the Alt + Enter keys to toggle full screen mode.
Option Three
Enter Full Screen Mode for Microsoft Store apps
1 Press the Win + Shift + Enter keys.
Option Four
Exit Full Screen Mode for Microsoft Store apps
1 Perform one of the available actions below: (see screenshot below)
- Press the Win + Shift + Enter keys.
- Swipe down from the top of a touch screen to see the title bar, and click/tap on the Exit full screen caption button.
- Move the pointer to the top of the screen to see the title bar, and click/tap on the Exit full screen caption button.
Option Five
Enter Full Screen Mode for Web Browsers
This will be for web browsers like Microsoft Edge, Google Chrome, and Firefox.
1 Perform one of the available actions below: (see screenshot below)
- Press the F11 key to enter full screen mode.
On some keyboards, you may need to press the FN + F11 keys or Shift + F11 keys instead.
- Click/tap on the Settings (3 dots) button, and click/tap on the Full screen button on the «Zoom» settings.
Option Six
Exit Full Screen Mode for Web Browsers
1 Perform one of the available actions below: (see screenshots below)
- Press the F11 key to exit full screen mode.
On some keyboards, you may need to press the FN + F11 keys or Shift + F11 keys instead.
- Swipe down from the top of a touch screen to see the title bar, and click/tap on the X button or Exit full screen caption button.
- Move the pointer to the top of the screen to see the title bar, and click/tap on the X button or Exit full screen caption button.
- Move the pointer to the top of the screen to see the title bar, click/tap on the Settings (3 dots) button, and click/tap on the Full screen button on the «Zoom» settings.
That’s it,
Shawn Brink
Полноэкранный режим удобен, когда хочешь сконцентрировать свое внимание на определенном окне. Но бывает так, что этот режим включается случайно — можно непроизвольно нажать кнопку на клавиатуре либо не туда ткнуть курсором мыши. В этой статье мы расскажем, как выйти из полноэкранного режима на компьютере: в браузере или играх, а также как это делается с помощью мыши или клавиатуры.
Содержание:
- Убираем режим «На весь экран» одной кнопкой
- Помогаем выйти из полноэкранного режима в любом браузере
- Как поставить формат «В окне» в играх?
Выходим из полноэкранного режима одной кнопкой на клавиатуре
- Чаще всего достаточно всего лишь нажать клавишу F11 и окно вернется в исходный вид.
- В 99% случаев это работает по умолчанию. Если вы пользуетесь ноутбуком, то иногда эта «горячая клавиша» срабатывает лишь в паре с Fn. Вам нужно одновременно зажать комбинацию Fn+F11.
- Если вы пользуетесь лаптопом от Apple, то выйти из полноэкранного режима на компьютере Macbook можно, зажав сочетание клавиш Ctrl+Cmd+F. На клавиатуре клавиши Control и Comand расположены так:
- Иногда может получиться выйти из полноэкранного режима нажав клавишу Escape (ESC).
Убрать режим «На весь экран» в браузере
В разных программах это делается по-своему. Давайте разберем самые популярные браузеры.
Google Chrome
- Мышкой включается полноэкранный режим так: Щелкаем по значку в виде 3 вертикальных точек справа вверху, а затем — на символ разорванного квадрата.
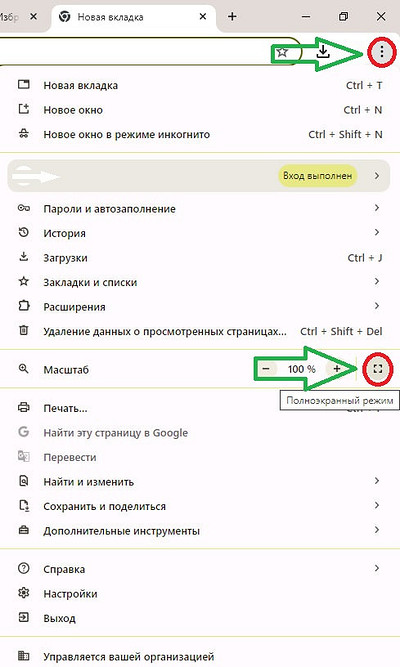
Теперь как выключить полноэкранный режим на компьютере в браузере «Хром» мышкой: если вы подведете курсор в самый верх, то появится крестик на сером фоне. Щелкнув по нему, вы вернетесь в исходное положение окна.
- На клавиатуре включается и отключается режим «На весь экран» клавишей F11. На ноутбуке — Fn+F11.
Microsoft Edge
- Мышкой можно включить полноэкранный режим монитора так: нажимаем на символ в виде 3 точек и выбираем этот значок.
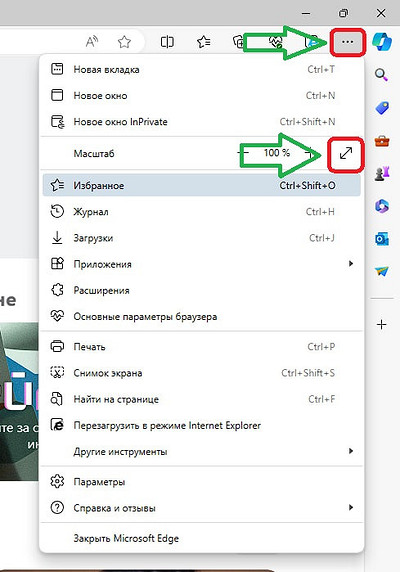
Убрать его можно, наведя курсор в самый верх и щелкнув по этому символу:
- На клавиатуре включается и отключается режим «На весь экран» клавишей F11. На ноутбуке — Fn+F11.
В «Яндекс.Браузере» и в Mozilla Firefox это делается аналогичным путем.
Opera
В «Опере» нужно щелкнуть правой кнопкой мыши по любой области и выбрать пункт «Выйти из полноэкранного режима».
В играх как выйти из полноэкранного режима на компьютере?
- Бывает, что можно убрать режим сочетанием клавиш Alt+Enter. Особенно полезно это сочетание «горячих клавиш» в играх на платформе Steam.
- В настройках самой игры, в параметрах видео или экрана, вы можете выбрать режим «В окне».
Чтобы выйти из полноэкранного режима на компьютере клавиши помогают в 99 из 100 случаев. Редко кто активирует или выключает формат «На весь экран» мышкой (только если не сломалась «клава»). Как видите, достаточно лишь пользоваться кнопкой F11.
Больше полезных советов — на нашем сайте:
- Как восстановить удаленный чат в Telegram
- Как удалить аккаунт Telegram на телефоне и компьютере
- Синхронный перевод видео в Яндекс Браузере — что это и как включить
- Как правильно заряжать Айфон: несколько простых правил
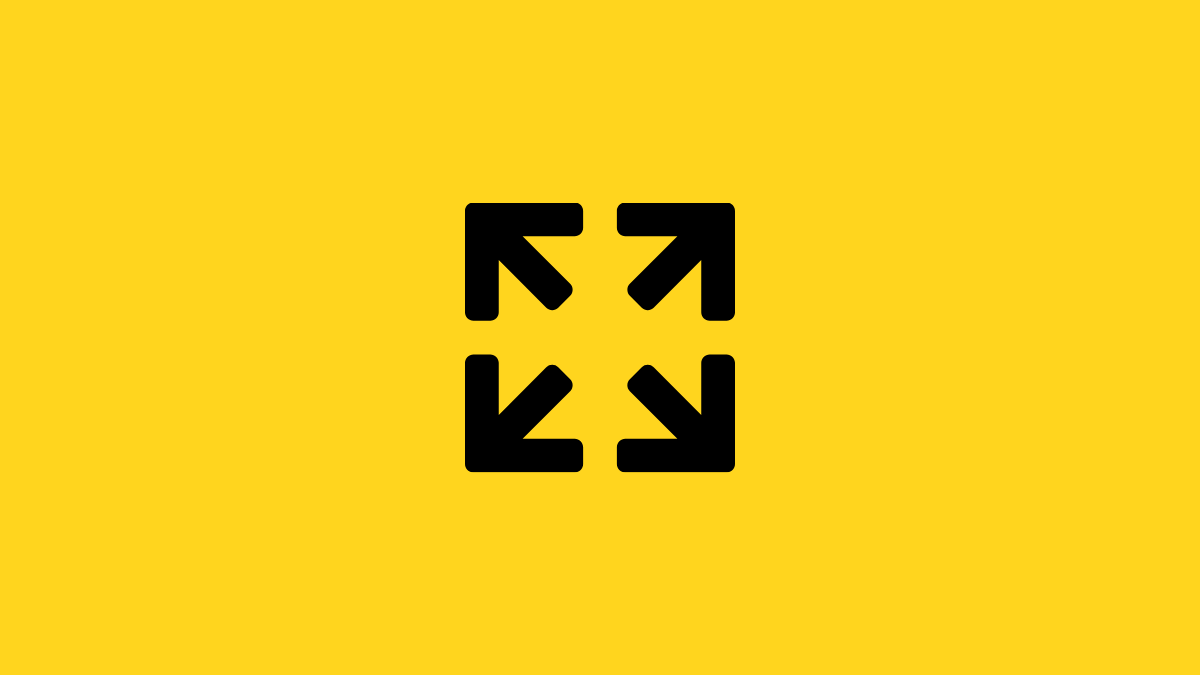
Using an application or a game in full-screen mode is a veritable blessing. It eliminates distractions, lets you see the content of the website or the program in more detail, and allows the application to use the dimensions of your screen.
Exiting full-screen mode is just as easy. But there can be times when the program gets stuck on full-screen mode, and you’re unable to use your Windows PC as usual. In such cases, it helps to know the different ways in which you can pull back the program and use it in its standard form. With that in mind, here are a bunch of ways to exit full-screen on Windows 11.
All the methods shown below are easy to execute and don’t take more than a few clicks or a few key combinations to press. If an app or program is causing issues when operating in full-screen mode, you may want to go through all these methods to know the different options that are at your disposal.
Method #01: Press F11
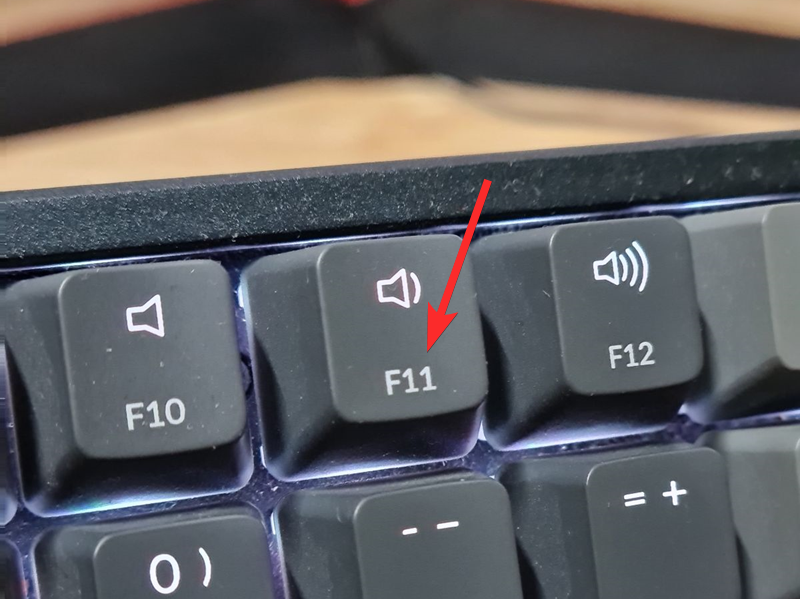
Pressing the F11 key is synonymous with entering and exiting full-screen mode. This key is found above the numerical row on most keyboards. Press F11 whenever you’re in full-screen mode to exit it. Press it again, and you’ll be in full-screen mode again. If you’re using a laptop, you may also have to press the Fn key in combination with the F11 key.
Method #02: Press the ‘Square’ Control button
This is the most common way of exiting the full-screen mode. The square button is the middle option of the three control buttons found on the top-right corner of apps and programs.
When you’re in full-screen mode, you will see the ‘squares’ are stacked on top of each other. Click on it to exit the full-screen mode.
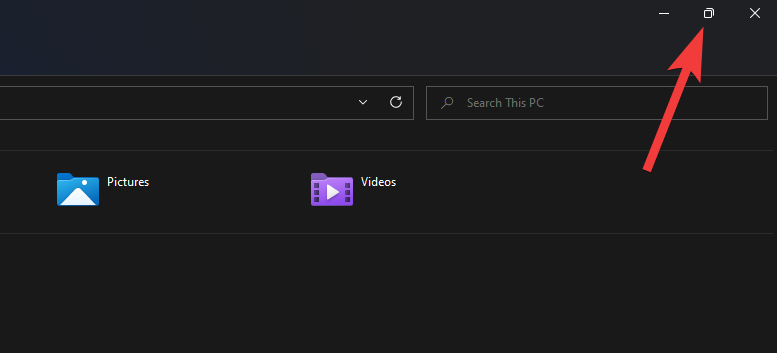
Method #03: Use the Esc key
Pressing just the Esc key can get you out of full-screen mode as well. For instance, if you’re watching a YouTube video in full-screen mode, the Esc key will get you out, no problem. However, this doesn’t work for all apps. Nevertheless, you can try pressing the Esc key to see if it works on the app that you want to be resized to standard mode.
Method #04: Use Alt + Space to get the application menu
If you’re not able to see the three control buttons mentioned in the previous method, you can use the Alt + Space key combination to get the application menu.
Doing so will reveal the application menu and its contents. When you’re in full-screen mode, you should see the Restore option. Use the arrow keys or the mouse cursor to get to this option and click or press Enter to exit the full-screen mode.
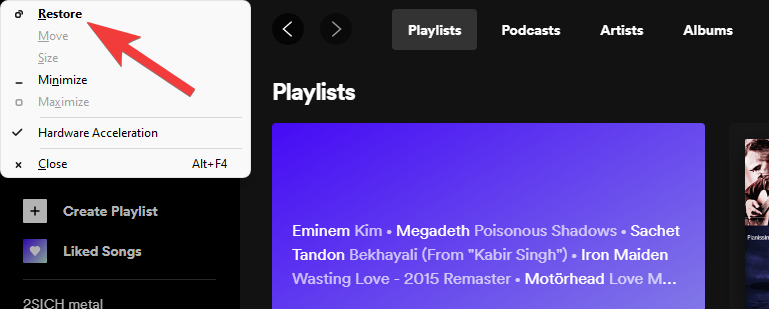
You can also access the application’s menu from the taskbar. Simply hover over the application’s icon and let the preview come up. Then right-click on the preview and select Restore.
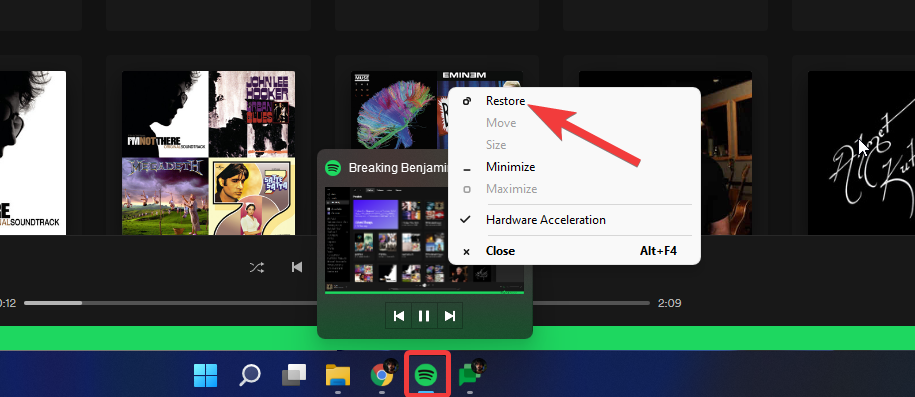
Method #05: Drag mouse to the top of the screen and click ‘X’
In some applications such as Chrome, you can go full-screen and not get any Control options. This can be problematic for those who’re used to having the control options available at all times towards the top-right corner of their applications and windows.
However, getting out of the full-screen is easy. Simply drag your mouse towards the top of the screen. This should reveal an ‘X’ button. Click on it to exit the full-screen.
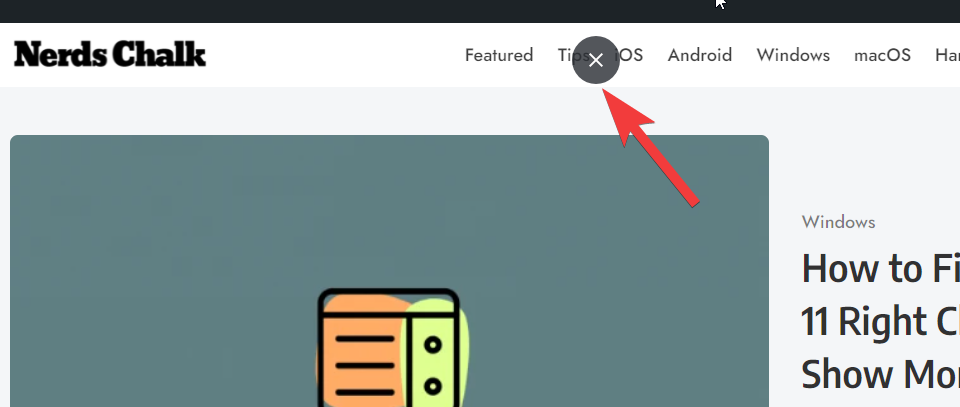
Method #06: Exit the application
This is an extreme measure that is valid if your application is stuck or frozen on full-screen mode. This can happen if the program has stopped responding and won’t register any more inputs. In such cases, you may have to exit the application altogether.
To do so, press Ctrl + Shift + Esc simultaneously. This will open the Task Manager. Now click on the application that’s causing troubles and then click on End Task towards the bottom right.
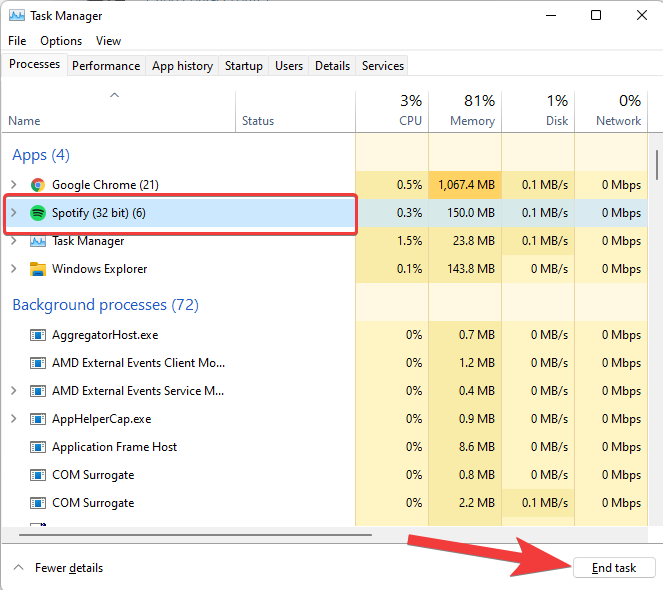
Now, open the application again. In most cases, restarting the program allows it to reload its data and lets you access its various options.\
Other Small FixeWorkarounds
1. Use ALT+Tab to switch to any other app
You can use the Alt+Tab keys combination to view all opened windows on your PC and switch to any other app than the one in full-screen mode. Now, you can work your way through, also using any of the other fixes given above.
2. Use Windows + D to go to desktop
Using Windows key + D key combo, you can quickly go to the Desktop screen, thus coming out of the Full-screen mode.
3. Use Windows + M to minimize all the windows
Using Windows key + M key combo, you can quickly minimize all the windows currently open on your PC.
So these were a few ways through which you can exit full-screen on Windows 11. We hope you were able to get your open applications to their standard-sized mode and continue multitasking.
Read Next
Subscribe to Newsletter
Join me on this exciting journey as we explore the boundless world of web design together.
Полноэкранный режим – это эффективный способ просматривать приложения, такие как браузеры, текстовые редакторы или видеоигры, без отвлечения и с большей детализацией. Он обычно позволяет использовать всю площадь экрана компьютера, показывая контент с полным разрешением и скрывая панели инструментов. Хотя выйти из этого режима обычно просто, полезно знать различные способы выхода, на случай если приложение зависнет или вы случайно включили полноэкранный режим. Давайте изучим, как выйти из полноэкранного режима на Windows операционных системах.
Вот шесть разных способов выйти из полноэкранного режима:
Нажмите F11
Функциональные клавиши на вашей клавиатуре, также известные как F-клавиши, служат для быстрого доступа к функциям, таким как снятие скриншотов, печать, обновление и другие. Они обычно расположены в одной линии в верхней части вашей клавиатуры, обычно между клавишей Esc (Escape) слева и клавишей Pause/Break справа. Самый распространенный способ выхода из полноэкранного режима на Windows 10 – это использование 11й функциональной клавиши.
Чтобы выйти из полноэкранного режима на Windows 10, нажмите F11, расположенную в верхнем правом углу вашей клавиатуры. Вы можете снова нажать F11, чтобы вернуться. Если вы быстро нажимаете F11, экран будет меняться между двумя режимами.
Не забудьте, что некоторые более продвинутые клавиатуры на ноутбуках или клавиатуры, разработанные для геймеров, могут иметь несколько функций на одной F-клавише. Если F11 не работает, попробуйте использовать клавишу Fn, чтобы переключить её режим. Также может понадобиться удерживать Fn перед нажатием F11, чтобы выйти из полноэкранного режима.
Щелкните X в круге
Если F11 не помогает, не паникуйте. Попробуйте переместить указатель мыши вверх экрана. Теперь вы должны увидеть круг с X. Щелкните по кругу, чтобы выйти из полноэкранного режима в Windows.
Нажмите Esc
Клавиша Esc, также известная как Escape, помогает вам выйти из режима или остановить последовательность. Вы можете найти клавишу Esc в верхнем левом углу вашей клавиатуры. В некоторых приложениях, таких как медиаплееры или компьютерные игры, клавиша Esc также позволяет выйти из полноэкранного режима. Однако она не работает таким образом в браузерах, как Google Chrome, Mozilla Firefox или Microsoft Edge.
Используйте кнопку-квадрат
Хотя в полноэкранных режимах большинства приложений панели инструментов скрыты, в некоторых они остаются видимы. Если вы видите перед X кнопку-квадрат в правом верхнем углу панели инструментов, щелкните по ней, чтобы вернуться в обычный режим. Вы также можете нажать X, чтобы закрыть окно.
Используйте меню приложения
Меню приложения может помочь вам выйти из полноэкранного режима. Нажмите клавишу Alt и пробел, чтобы увидеть список команд. Выберите опцию восстановления, чтобы выйти из полноэкранного режима. Также можно нажать «закрыть», чтобы выйти из приложения.
Попробуйте диспетчер задач
Если ничего не помогает, вы можете использовать диспетчер задач. Нажмите Ctrl+Alt+Del на вашей клавиатуре и выберите диспетчер задач. Найдите приложение, которое застряло в полноэкранном режиме, в разделе процессов. Выделите приложение и нажмите «Завершить задачу» в правом нижнем углу.
Вот ещё несколько сокращений, которые помогут вам выйти из программы:
- Сочетание клавиш Alt+F4 полностью завершит работу программы.
- Windows+Tab откроет интерфейс «Представление задач».
- Alt+Tab поможет переключаться между задачами.
- Windows+M позволяет свернуть все окна.
Как выйти из полноэкранного режима на YouTube в Windows?
Нажмите клавишу F, чтобы выйти из полноэкранного режима на YouTube. Вы можете снова нажать её, чтобы быстро вернуться в полноэкранный режим. Также можно нажать клавишу F11 или Esc, чтобы переключить YouTube из полноэкранного режима.
Полноэкранные баги
Иногда вредоносное ПО и другие потенциально нежелательные программы (PUP) могут зависеть или привести к сбоям в работе вашего компьютера, створя видимость, что система застряла в полноэкранном режиме. Запустите антивирусную программу для Windows, чтобы удалить вредоносное ПО с вашей системы, которое может вызывать такие проблемы. Чтобы более агрессивно нацеливаться на PUP, которые могут вызвать сбои в работе вашего браузера, вы можете использовать инструмент очистки PUP. Полезно также узнать как проверить обновления Windows, чтобы оптимизировать вашу операционную систему.
