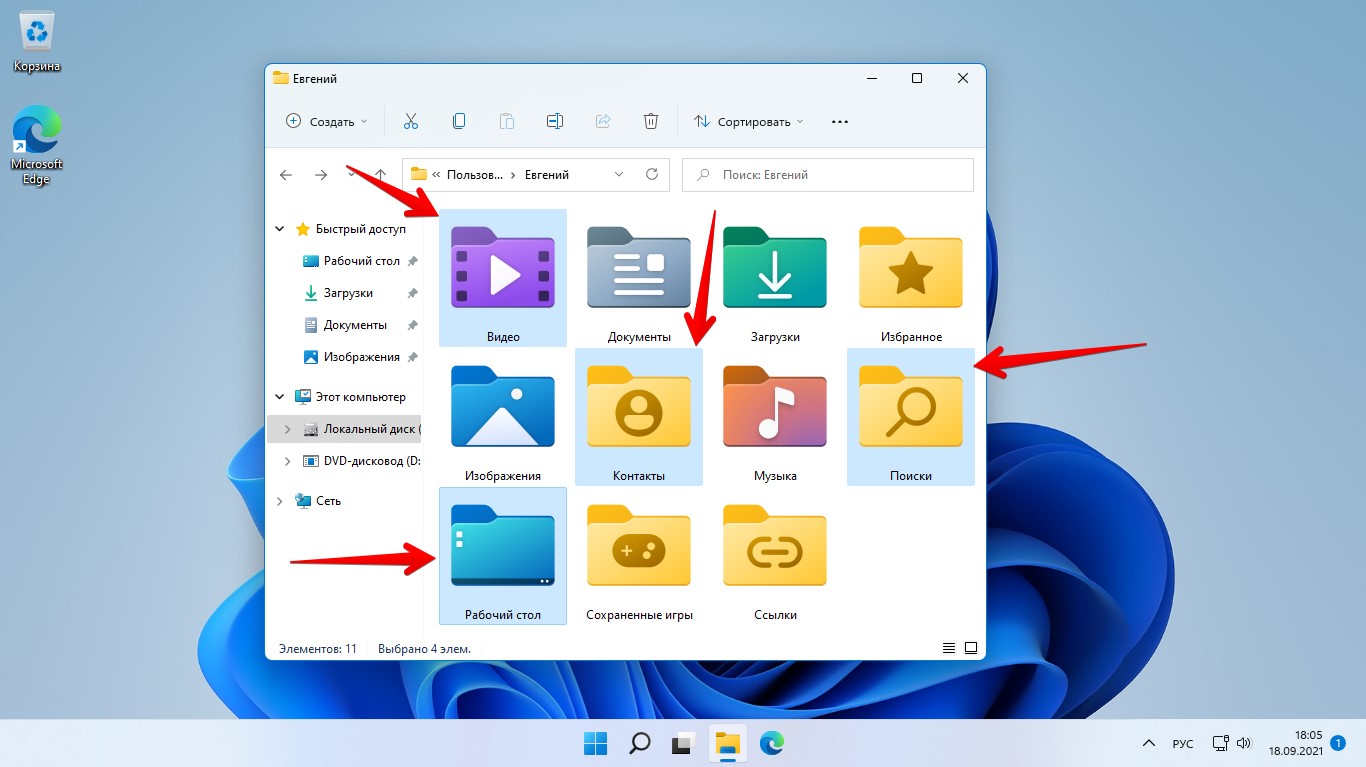Удобные способы выделения файлов
Выделение курсором мыши
Выбор одиночного файла
Все просто, наводим курсор на папку или файл и кликаем 1 раз левой кнопкой мыши.
Что делать, если по клику папка не выделяется, а открывается, как это поменять?
На некоторых компьютерах по умолчанию стоит настройка открытия всех элементах не по двойному щелчку, а по одиночному. Если Вас это не устраивает, то настройки следует сменить: заходим в меню «Пуск», открываем панель управления
В ней выбираем пункт «Оформление и персонализация»
После чего открываем «Параметры папок»

В появившемся окне во вкладке «Общие» изменяем пункт «Щелчки мышью»

Выделение мышью файлов, идущих подряд
Зажав левую кнопку мыши в любом свободном месте и потащив её в какую-то сторону, мы увидим голубой прямоугольник, который показывает, какие файлы будут выделены после того, как мы отпустим левую кнопку мыши:

Такой способ удобен, если нужно выделить несколько расположенных рядом файлов или же все файлы, когда их немного. Но что делать, если нам нужно обозначить большое количество файлов, например, выделить все фотографии с отпуска, которых 500 штук в папке? Можно, конечно, и вышеописанным способом: тянуть прямоугольник до упора, но это же так неудобно!
Выделение всех файлов папки горячими клавишами
На помощь нам приходит моментальный выбор абсолютно всех элементов, находящихся в папке, — горячие клавиши на клавиатуре CTRL+A (английская)
После их нажатия, активными становятся всё, что находится в открытой папке.
Выборочное выделение файлов
Команда Ctrl+A действительно удобна, если нужно выделить большое количество элементов. но что делать, если у нас 500 файлов, а нужно выделить только 498? Или же из 10 файлов необходимо выбрать те, что под номерами 2,6,7 и 9, обычный прямоугольник тут не справится, а производить операции (например, копирование) над отдельным файлами слишком долго.
Выделение с Ctrl отдельных файлов
Щелчок по файлу сделает активным только этот файл, если мы кликнем на другой, то старое выделение компьютер тут же «забудет» и активным будет только последний файл. Зажатый Ctrl позволяет выделять щелчком мыши сколько угодно файлов.

Зажатый CTRL с щелчком мыши не только выделяет файл, но может и снимать с него выделение, если кликнуть на него повторно.
Ctrl можно зажимать не все время, а только во время самого клика.
Выделение с Shift файлов, идущих подряд
Рассмотрим другой вариант, когда нужно выделить из 500 файлов только те, что под номерами 5,6,7,8,9,10. Можно использовать стандартный способ выделения прямоугольником, удерживая левую кнопку мыши. А можно пойти другим путем, который отлично подходит для выделения файлов, идущих подряд: выделяем первый идущий файл, в нашем примере он под номером 5, а затем, зажав SHIFT кликаем по последнему файлу, то есть под номером 10. В результате все файлы, находящиеся между этими двумя будут выделены
Выделение нескольких групп файлов с помощью CTRL и SHIFT
Рассмотрим последний вариант: что делать, если нужно выделить из нашей горы файлов не просто с пятого по десятый, но так же с тридцатого по сороковой. Мы уже знаем, что Ctrl позволяет выделять сразу файлы, не идущие подряд, а Shift наоборот выделяет группы файлов, находящиеся рядом. Использование двух клавиш позволит нам выделить несколько групп, как показано ниже:
Итак:
- Выделяем первую группу, повторяя описанную выше процедуру с зажатым шифтом: нажимаем левой кнопкой мыши первый файл группы (под номером 5), с зажатой клавишей SHIFT выделяем последний (номер 10)
- Теперь приступаем к выделению второй группы: отпускаем Shift, зажимаем теперь CTRL и кликаем на первый файл второй группы (номер 30, например)
- Важно: не отпуская CTRL, зажимаем и SHIFT и кликаем левой кнопкой мыши на последний файл второй выделяемой группы (номер 40)
Таким способом можно выделить сколько угодно групп, а используя CTRL и клики по одиночным файлам — исключать или включать дополнительно в список отдельные документы.
Надеемся, что Вы начнете активно применять эти способы.
Для самопроверки:
- Вспомним задачу, приведенную выше: из 500 файлов нужно выделить 498. Как проще всего это сделать?
- Нужно выделить 1, 2-5 и 7 файлы, как это сделать быстрее?
- Возможно ли, не выделяя каждый и не выделяя три отдельные группы, выбрать файлы 1-10, 20-28, 30-35?
Ответы:
- Выделить все файлы в папке с помощью Ctrl+A, а затем, зажав CTRL, кликнуть на те два файла, с которых нужно снять выделение
- Прямоугольником или с помощью SHIFT выделить файлы 2-5, а затем, зажав CTRL, выделить 1 и 7
- Возможно: выделяем с помощью SHIFT файлы с 1 по 35, затем, помня, что CTRL так же и снимает выделение, зажимаем его на номере 11, выделение с которого надо снять, затем, удерживая и CTRL и SHIFT нажимаем на номер 19. Остается убрать активный файл под номером 29 с помощью клика левой кнопки и мыши и зажатого CTRL
Рубрики:
Без рубрики
Делитесь знаниями с друзьями!
Есть несколько простых правил, которые позволят вам быстро выделять несколько файлов или папок в программе Проводник. Кроме того, в Windows есть удобный способ выделить все или несколько файлов или папок галочками. Как всё это делается, читайте ниже.
Как включить в Проводнике выделение с помощью «галочек»
В новых версиях Windows есть удобный способ отметить сразу много файлов или папок, а именно — просто отметить их галочками. После этого, как обычно, можно выполнять операции удаления, копирования, перемещения. Однако по умолчанию данная возможность отключена. Если вы хотите её включить, читайте ниже инструкцию о том, как это делается. Всё показывается на примере Windows 8.
Откройте Проводник и в меню Лента выберите «Вид», а затем «Параметры», как показано на рисунке ниже.
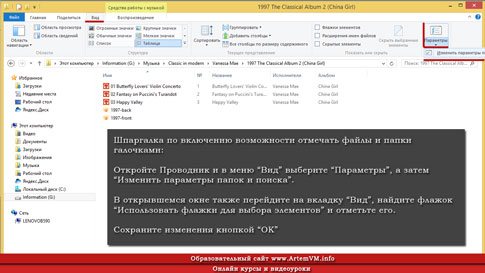
[нажмите на картинку для увеличения]
Справка: как сохранять фото с сайтов
Откроется окно «Параметры папок», предназначенное для настройки внешнего вида и функциональности. В нём перейдите также на вкладку с названием «Вид», найдите галочку «Использовать флажки для выбора элементов» и отметьте её. Образец показан на картинке ниже.
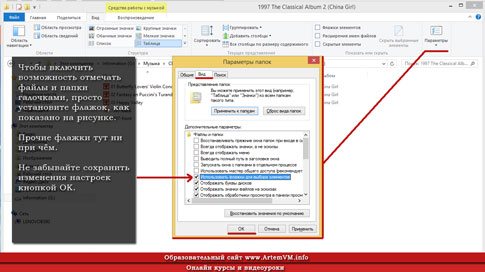
[нажмите на картинку для увеличения]
Справка: как сохранять фото с сайтов
Не забывайте нажать кнопку OK для сохранения изменений. Теперь у вас есть возможность делать отметки простым щелчком мышки! Выглядеть это должно примерно вот так:
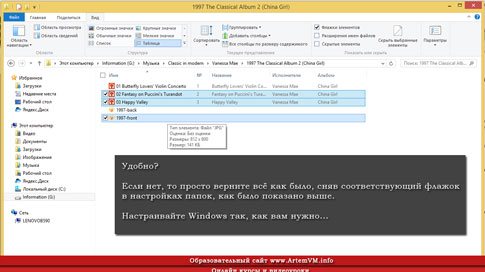
[нажмите на картинку для увеличения]
Справка: как сохранять фото с сайтов
Используя самую верхнюю галочку, можно сразу отметить все файлы и папки. Чтобы отметить один или более файлов, установить щелчками мышки флажки напротив них. Для отмены выделения щёлкните ещё раз.
Если вам эта настройка не понравилась, то снова зайдите в настройки и верните всё как было, просто сняв флажок.
Выделение без помощи «галочек» с клавишей Ctrl
Можно обойтись и без флажков. Если вам нужно выделить несколько файлов или папок, то сначала выделите щелчком первый файл, а потом зажмите и удерживайте клавишу Ctrl на клавиатуре и щёлкайте на других нужных файлах. Все они окажутся выделенными.
Более того:
ЭТОТ способ работает не только в Проводнике, но и во многих других программах. И не нужно никаких флажков!
Рекомендую запомнить именно этот метод множественного выделения и применять его во всех программах, поддерживающих множественное выделение чего-либо. Именно так, поскольку речь идёт вовсе не только о файлах, но и, например, строках в таблицах, словах в Word и многом-многом другом.
Как выделить сразу много файлов или папок с клавишей Shift
Тоже универсальный способ. Чтобы выделить много файлов, находящихся рядом, сначала щёлкните на первом из них. Затем перейдите к последнему файлу в списке (прокрутите, если нужно, но не щёлкайте — иначе собьёте выделение!), нажмите Shift и щёлкните на файле.
Способ этот также входит в список универсальных и подходит для выделения смежных диапазонов чего-либо в программах под управлением Windows. Запомните его.
Как выделить все файлы или папки сразу
Тут всё похоже на выделение всего текста: просто нажмите Ctrl + A
Это самый универсальный способ, который наряду с прочими, рассматривается на курсах при изучении Windows, Microsoft Word и работающих под данную операционную систему других программ.
Подведём итоги
Если вам нужно работать именно в Проводнике Windows и вы не хотите пользоваться другими файловыми менеджерами, например, Total Commander, то хотя бы запомните и применяйте показанные в данной статье способы множественного выделения файлов и папок. Это позволяет ускорить работу в системе и вообще очень удобно.
Сложно запомнить? Ну тогда выделяйте файлы и папки вручную «по штучке» полдня!
Уникальная метка публикации: F4C66359-B623-2B48-093F-4A366605C528
Источник: //artemvm.info/information/uchebnye-stati/windows/kak-v-provodnike-vydelit-neskolko-fajlov/
Если вы видите это сообщение, значит, произошла проблема с загрузкой файлов в стилей (CSS) нашего сайта. Попробуйте сбросить кэш браузера (Ctrl+F5).
Если это не поможет, а вы находитесь в регионе, где возможны ограничения интернет-трафика с российских серверов — воспользуйтесь VPN.
|
Например когда необходимо из 300 фотографий выбрать только 20, но они расположены не по порядку. 1 способ. Левой рукой зажимаете кнопку «Ctrl» и не отпускаете, а правой с помощью мышки выделяете нужные фото или файлы. 2 способ. Каждое фото или файл имеет свое название. Если в начале каждого названия добавить хоть одну букву или цифру (но придется все нужные фото переименовать), то после перезагрузки все нужные файлы выстроятся по порядку и вы их спокойно потом сможете выделить сразу. 3 способ. Он хорош, если потом вам нужно будет вспомнить какие же именно фото или файлы вы выделяли. Ведь выделение потом пропадет и вы можете забыть. Поэтому лучше создать тут же новую папку и перекидайте в неё все нужные файлы и сразу увидите их количество и следующий раз будете знать какие именно фото вы уже напечатали прошлый раз и повторить если нужно. модератор выбрал этот ответ лучшим Ксарф 6 лет назад Для того, чтобы выделить несколько файлов в папке, которые расположены не по порядку, нужно воспользоваться клавишей Ctrl. Достаточно зажать данную клавишу, а затем поочерёдно щёлкать левой кнопкой мыши на названиях файлов. Это работает как в стандартном проводнике Windows, так и в популярных файловых менеджерах (например, Total Commander). ** Ещё бывает, что интересующие файлы имеют какой-то схожий признак. Например, нужно взять файлы, созданные только сегодня (а в папке стоит сортировка по алфавиту, а не по дате создания). Или нужно выбрать файлы с самым большим размером и удалить их, чтобы место не занимали на жёстком диске. В этом случае сначала проводим сортировку по нужному признаку — тогда файлы встанут «по порядку» и выделить их не составит труда. Чуть ли не каждый день пользуюсь этой функцией на ноутбуке. Приходится сканировать множество документов и отправлять по электронной почте. После сканирования они все сохраняются в одну папку и сортируются как получится. Бывает что файлы раскиданы по папке так что и найти сложно. Приходится выделять файлы по одному и привязывать к загрузке в письмо. Делаю это следующим образом. Нахожу первый нужный файл из списка подлежащего операции, выделяю его, нажимаю клавишу Ctrl и не отпуская, нахожу следующие и кликаю по ним левой кнопкой мышки, они тоже становятся выделенными. Когда все нужные файлы выделены, кнопку Ctrl отпускайте. После этого «цепляйте» всю выделенку установкой курсора на любой из выделенных файлов и зажимайте левую кнопку мышки. Тяните все это дело в папку куда вам надо, или же нажав правую кнопку выберите «Копировать» и «Вставить» Я обычно пользуюсь Windows Commander или Total Commander. К такому типу файловых менеджеров привык еще со времен DOS. В таких менеджерах можно выделять файлы несколькими способами
Есть и другие способы, но они зависят от используемой программы. В стандартном Проводнике не скажу — мне он очень не нравится и я им практически никогда не пользуюсь. Мария 7 лет назад Данная задача решается предельно просто. Зажимаете клавишу Ctrl, затем щелкаете по необходимым вам файлам. Вот и все, задача решена. Также для определенных вещей может быть удобно следующее. Дайте определенные имена необходимым вам файлам/фото (например числа по порядку, или все на одну букву/слово начинаются), а затем отсортируйте так, что при сортировке они у вас все окажутся рядом. Затем выделяйте уже обычным способом. Алекс 8 лет назад Зажимаtте кнопку CTRL и мышкой кликаете на те файлы которые вам нужны, если они идут один за одним то отмечаете первый файл и с зажатой клавишей SHIFT отмечаете последний файл. Все зависит от того, что с файлами планируется делать:
Мария Влад 7 лет назад Самый универсальный способ для выделения файлов, стоящих вразнобой — это использование клавиши Ctrl. Одной рукой зажимаем эту клавишу, а другой с помощью мышки выделяем нужные файлы. Также можно переименовать файлы, присвоив им цифровые названия или добавив перед уже присвоенным именем цифры по порядку, тогда файлы автоматически встанут в ряд. Еще один способ — это создать новую папку и скопировать в нее нужные файлы. [поль 7 лет назад Для этого подойдет сочетание клавиш ctrl+alt. Зажимаем эти клавиши одновременно и мышкой выделяем нужные объекты. Можно даже не задействовать кнопку alt, способ будет работать и без нее, просто я по привычке всегда зажимаю именно эти две клавиши, чтоб наверняка. Красн 7 лет назад Я делаю обычно так: Захожу в нужную папку. Жму и самое главное не надо отпускать, клавишу «Ctrl», а дальше работаем мышкой, левой кнопкой мыши один щелчок (клавиша нажата) и выделяем таким образом только нужные файлы, а не все подряд. Liska 7 лет назад Нажав Ctrl и щелкая левой кнопкой мыши выделять нужные файлы. Ну или можно если куда то нужно перенести, например копировать в отдельную папку, то можно занять время и переносить каждый файл отдельно, Копировать-Вставить. непси 12 лет назад перед выбором фотки нажимайте и удерживайте кнопку ctrl (находится в левом нижнем углу клавиатуры) а затем левую кнопку мыши. можно просто держать ctrl и клацать мышой нужные файлы. Valer 7 лет назад Для копирования определённых файлов нажимаешь кнопку Ctrl на клавиатуре и кликаешь мышкой на файлы которые необходимо скопировать и всё. Знаете ответ? |
Applies ToWindows 11 Windows 10
Сочетания клавиш — это клавиши или сочетания клавиш, которые предоставляют альтернативный способ выполнения действий, которые обычно выполняются с помощью мыши.
Если вы пытаетесь сделать снимок экрана или снимок экрана, см . статью Использование ножницы для захвата снимков экрана.
Примечания:
-
Поведение некоторых сочетаний клавиш может отличаться в разных приложениях. Например, сочетание клавиш CTRL + SHIFT + V для вставки в виде обычного текста может работать не во всех приложениях.
-
Некоторые приложения могут изменить поведение некоторых сочетаний клавиш. В этой статье перечислены сочетания клавиш Windows по умолчанию.
Используйте следующие сочетания клавиш с клавишей Copilot.
|
Нажмите эту клавишу: |
Чтобы выполнить это действие, выполните следующее: |
|---|---|
|
Ключ copilot Ключ copilot (если Copilot недоступен или отключен) |
ОткройтеMicrosoft Copilot илиMicrosoft 365 Copilot. Если copilot недоступен, откроется окно Параметры, чтобы вы могли выбрать, что делает ключ. |
Совет: Чтобы настроить, что происходит при нажатии клавиши Copilot , перейдите в раздел Параметры > Персонализация > ввод текста > Настройка клавиши Copilot на клавиатуре.
Используйте следующий список сочетаний клавиш для более быстрого и эффективного редактирования текста.
|
Нажмите эту клавишу: |
Чтобы выполнить это действие, выполните следующее: |
|---|---|
|
BACKSPACE |
Удалите символы слева от курсора. |
|
CTRL+A |
Выделение всего текста |
|
CTRL+B |
Примените полужирный формат к выделенному тексту. |
|
CTRL+Backspace |
Удалите слова слева от курсора. |
|
CTRL+C |
Скопировать выделенный текст. |
|
CTRL+DEL |
Удалите слова справа от курсора. |
|
CTRL+СТРЕЛКА ВНИЗ |
Переместите курсор вперед в начало следующего абзаца. |
|
CTRL+END |
Переместите курсор вперед в конец документа. |
|
CTRL+F |
Поиск текста. |
|
CTRL+H |
Поиск и замена текста. |
|
CTRL+HOME |
Переместите курсор назад в начало документа. |
|
CTRL+I |
Примените к выделенному тексту курсивный формат. |
|
CTRL+СТРЕЛКА ВЛЕВО |
Переместите курсор назад в начало предыдущего слова. |
|
CTRL+СТРЕЛКА ВПРАВО |
Переместите курсор вперед в начало следующего слова. |
|
CTRL+SHIFT+V |
Вставьте как обычный текст. |
|
CTRL+U |
Примените к выделенному тексту формат подчеркивания. |
|
CTRL+СТРЕЛКА ВВЕРХ |
Переместите курсор назад в начало предыдущего абзаца. |
|
CTRL+V |
Вставьте последний элемент из буфера обмена. |
|
CTRL+X |
Вырезать скопированный текст. |
|
CTRL+Y |
Повторите ввод, который был отменен с помощью CTRL+Z. |
|
CTRL+Z |
Отмените последний ввод. |
|
Del или Delete |
Удалите символы справа от курсора. |
|
СТРЕЛКА ВНИЗ |
Переместите курсор вперед к следующей строке. |
|
END |
Переместите курсор вперед в конец строки. |
|
Домашняя страница |
Переместите курсор назад в начало строки. |
|
СТРЕЛКА ВЛЕВО |
Переместите курсор назад к предыдущему символу. |
|
Страница вниз или PgDn |
Перемещение курсора вперед на одну страницу. |
|
Вверх по страницам или PgUp |
Перемещение курсора назад на одну страницу. |
|
СТРЕЛКА ВПРАВО |
Переместите курсор вперед к следующему символу. |
|
SHIFT+CTRL+СТРЕЛКА ВНИЗ |
Выделите абзацы вперед из текущего положения курсора. |
|
SHIFT+CTRL+END |
Выделите текст между текущей позицией курсора и концом документа. |
|
SHIFT+CTRL+Главная |
Выделите текст между текущей позицией курсора и началом документа. |
|
SHIFT+CTRL+Влево |
Выделите слова назад от текущего положения курсора. |
|
SHIFT+CTRL+ВПРАВО |
Выделите слова вперед из текущего положения курсора. |
|
SHIFT+CTRL+UP |
Выделите абзацы назад текущего положения курсора. |
|
SHIFT+СТРЕЛКА ВНИЗ |
Выберите строки вперед из текущего положения курсора. |
|
SHIFT+END |
Выделите текст из текущего положения курсора до конца текущей строки. |
|
SHIFT+HOME |
Выделите текст из текущего положения курсора в начало текущей строки. |
|
SHIFT+СТРЕЛКА ВЛЕВО |
Выделите символы назад от текущего положения курсора. |
|
SHIFT+PAGE DOWN |
Выделите одну страницу текста вперед из текущей позиции курсора. |
|
SHIFT+PAGE UP |
Выделите одну страницу текста назад от текущего положения курсора. |
|
SHIFT+СТРЕЛКА ВПРАВО |
Выделите символы вперед из текущего положения курсора. |
|
SHIFT+СТРЕЛКА ВВЕРХ |
Выделите линии назад от текущего положения курсора. |
|
TAB |
Отступ курсора на одну табуляции. |
|
СТРЕЛКА ВВЕРХ |
Перемещение курсора назад к предыдущей строке. |
Используйте следующие сочетания клавиш для эффективного открытия, закрытия, навигации и выполнения других задач в среде рабочего стола Windows.
Сочетания клавиш, связанные с панелью задач Windows, см. в разделе Сочетания клавиш на панели задач. Сочетания клавиш, характерные для проводник, см. в разделе проводник сочетания клавиш.
|
Нажмите эту клавишу: |
Чтобы выполнить это действие, выполните следующее: |
|---|---|
|
ALT+A |
Установите фокус на первый значок в меню Рекомендуемые действия. |
|
ALT+ESC |
Циклический переход между окнами в том порядке, в котором они были открыты. |
|
ALT+F4 |
Закрытие активного окна Если окна не открыты, предложите завершить работу. |
|
ALT+F8 |
Отображение пароля на экране входа. |
|
ALT+СТРЕЛКА ВЛЕВО |
Назад. |
|
ALT+PAGE DOWN |
Перемещение вниз на один экран. |
|
ALT+PAGE UP |
Перемещение вверх на один экран. |
|
ALT+PrtScn |
Создайте снимок экрана активного окна и скопируйте его в буфер обмена. |
|
ALT+СТРЕЛКА ВПРАВО |
Вперед. |
|
ALT+SHIFT+клавиши со стрелками |
Когда группа или плитка находится в фокусе меню «Пуск», переместите ее в указанном направлении. |
|
ALT+ПРОБЕЛ |
Откройте контекстное меню активного окна. |
|
ALT+TAB |
Переключение между открытыми окнами. Чтобы циклически пройти через несколько окон, продолжайте удерживать клавишу ALT и нажимайте клавишу TAB несколько раз. |
|
ALT+подчеркнутая буква |
Для действий в командных или контекстных меню некоторые окна и приложения указывают сочетания клавиш, подчеркивая символ в имени действия. Нажмите клавишу ALT, а затем букву, чтобы выполнить это действие. |
|
CTRL+A |
Выберите все элементы в окне. |
|
CTRL+ALT+DEL |
Переключитесь на экран безопасности, где можно заблокировать рабочий стол, переключить пользователя, выйти из системы, изменить пароль или открыть диспетчер задач. |
|
CTRL+ALT+TAB |
Просмотр эскизов всех открытых приложений. Используйте клавиши со стрелками для переключения между открытыми приложениями. |
|
CTRL+ESC |
Откройте меню Пуск. |
|
CTRL+F4 |
В приложениях, которые являются полноэкранными и позволяют одновременно открывать несколько документов, закройте активный документ, но не все приложение. |
|
CTRL+F5 |
Обновите текущее окно. |
|
CTRL+SHIFT |
Если доступно несколько раскладок клавиатуры, переключите раскладку клавиатуры. |
|
CTRL+SHIFT+клавиши со стрелками |
Если плитка оказалась в фокусе в меню «Пуск», переместите ее на другую плитку, чтобы создать папку. |
|
CTRL+SHIFT+ESC |
Откройте диспетчер задач. |
|
CTRL+ПРОБЕЛ |
Включите или отключите редактор метода ввода на китайском языке (IME). Дополнительные сведения см. в разделах IME для упрощенного китайского языка (Майкрософт) и IME для китайского языка (традиционное письмо) (Майкрософт). |
|
CTRL+Y |
Повторите действие, которое ранее было отменено с помощью клавиш CTRL+Z. |
|
CTRL+Z |
Отменить предыдущее действие. |
|
Esc или Escape |
Остановите или оставьте текущую задачу или закройте диалоговое окно. |
|
F5 |
Обновление активного окна. |
|
F6 |
Циклический просмотр элементов в окне или на рабочем столе. |
|
F10 |
Активируйте строку меню в активном окне. |
|
PrtScn или экран печати |
Выберите область экрана, чтобы записать снимок экрана в буфер обмена. Затем можно открыть инструмент ножницы, чтобы поделиться изображением или пометить его. Примечание. Это поведение по умолчанию можно отключить. Выберите Пуск > Параметры > Специальные возможности > клавиатуры и установите для параметра Использовать кнопку «Печать», чтобы открыть ножницы экрана в положение Выкл. Открытие приложения «Параметры» |
При объединении ключа Windows с другими ключами можно быстро выполнять распространенные задачи. В следующем списке содержится множество распространенных сочетаний клавиш, использующих клавишу Windows.
|
Нажмите эту клавишу: |
Чтобы выполнить это действие, выполните следующее: |
|---|---|
|
Клавиша Windows |
Открытие или закрытие меню «Пуск». |
|
Клавиша Windows +A |
Откройте центр уведомлений Windows 11. |
|
Клавиша Windows +ALT+B |
Включите или отключите высокий динамический диапазон (HDR). Дополнительные сведения см. в статье Что такое HDR в Windows? |
|
Клавиша Windows + C |
Откройте Microsoft Copilot илиMicrosoft 365 Copilot (доступно в предварительной версии в рамках программы предварительной оценки Windows). Кончик: Чтобы настроить, что происходит при нажатии сочетания клавиш Windows +C, перейдите в раздел Параметры > Персонализация > ввод текста > Настройка клавиши Copilot на клавиатуре. |
|
Клавиша Windows + C (если Copilot недоступен или отключен) |
Откройте или закройте поиск Windows. |
|
Клавиша Windows +ALT+D |
Отображение и скрытие даты и времени на рабочем столе. |
|
Клавиша Windows + ALT + СТРЕЛКА ВНИЗ |
Прикрепите активное окно к нижней части экрана. |
|
Клавиша Windows +ALT+H |
Когда голосовой ввод открыт, установите фокус на клавиатуре. |
|
Клавиша Windows +ALT+K |
Отключите микрофон или включите его в поддерживаемых приложениях. |
|
Клавиша Windows + ALT + СТРЕЛКА ВВЕРХ |
Прикрепите активное окно к верхней половине экрана. |
|
Клавиша Windows + запятая (,) |
Временное отображение рабочего стола при наведении. |
|
Клавиши Windows +CTRL+C |
Если параметр включен в параметрах, включите или отключите цветовые фильтры. Открытие приложения «Параметры» |
|
Клавиша Windows +CTRL+ВВОД |
Откройте экранный диктор. |
|
Клавиша Windows +CTRL+F |
Поиск устройств в сети. |
|
Клавиша Windows +CTRL+Q |
Откройте Быстрая поддержка. |
|
Клавиши Windows + CTRL + SHIFT + B |
Пробуждение устройства при пустом или черном экране. |
|
Клавиша Windows +CTRL+ПРОБЕЛ |
Измените значение на ранее выбранный параметр ввода. |
|
Клавиши Windows +CTRL+V |
Откройте страницу вывода звука с быстрыми параметрами, включающую параметры устройства вывода, пространственного звука и микшера громкости. |
|
Клавиша Windows +D |
Отображение и скрытие рабочего стола. |
|
Клавиша Windows + СТРЕЛКА ВНИЗ |
Свертывание активного окна. |
|
Клавиша Windows + E |
Откройте проводник. |
|
Клавиша Windows + ESC |
Закройте экранную лупу. |
|
Клавиша Windows + F |
Откройте Центр отзывов. |
|
Клавиша Windows + косая черта (/) |
Запустите повторное преобразование редактора методов ввода (IME). |
|
Клавиша Windows + G |
Откройте панель игр. Дополнительные сведения см. в разделе Сочетания клавиш для игровой панели. |
|
Клавиша Windows + H |
Откройте голосовую диктовку. |
|
Клавиша Windows + Главная |
Сворачивать или восстанавливать все окна, кроме активного. |
|
Клавиша Windows + I |
Открытие меню «Параметры». |
|
Клавиша Windows + J |
Установка фокуса на подсказке Windows, когда она доступна. При появлении подсказки Windows сосредоточьтесь на подсказке. Нажмите клавиши еще раз, чтобы переместить фокус на элемент на экране, к которому привязана подсказка Windows. |
|
Клавиша Windows +K |
Откройте приведение из быстрых параметров, чтобы подключиться к дисплею. Дополнительные сведения см. в разделе Зеркальное отображение и проецирование экрана на компьютер или беспроводной дисплей. |
|
Клавиша Windows + L |
Заблокируйте компьютер. |
|
Клавиша Windows + стрелка влево |
Прикрепите окно к левой части экрана. |
|
Клавиша Windows + M |
Свертывание всех окон. |
|
Клавиша Windows + минус (-) |
Уменьшение масштаба с помощью экранной лупы. |
|
Клавиша Windows + N |
Открытие центра уведомлений и календаря. |
|
Клавиша Windows +O |
Блокировка ориентации устройства. |
|
Клавиша Windows + P |
Откройте параметры проекта, чтобы выбрать режим отображения презентации. |
|
Клавиша Windows + Пауза |
Открывает приложение «Параметры » на странице Сведения о системе > . |
|
Клавиша Windows + Точка (.) |
Откройте панель эмодзи. |
|
Клавиша Windows + плюс (+) |
Увеличьте масштаб с помощью экранной лупы. |
|
Клавиша Windows + PrtScn |
Запишите полноэкранный снимок экрана и сохраните его в файл во вложенной папке «Снимки экрана» папки «Изображения». |
|
Клавиша Windows + Q |
Открытие окна поиска. |
|
Клавиша Windows + R |
Открытие диалогового окна «Выполнить». |
|
Клавиша Windows + стрелка вправо |
Прикрепите окно к правой части экрана. |
|
Клавиша Windows + S |
Открытие окна поиска. |
|
Клавиша Windows + SHIFT + СТРЕЛКА ВНИЗ |
Если окно прикреплено или развернуто, восстановите его. |
|
Клавиша Windows +SHIFT+ВВОД |
Если активное окно является приложением универсальная платформа Windows (UWP), сделайте его полноэкранным. |
|
Клавиша Windows +SHIFT+СТРЕЛКА ВЛЕВО |
Переместите активное окно на монитор слева. |
|
Клавиша Windows +SHIFT+M |
Восстановление свернутых окон. |
|
Клавиша Windows + SHIFT + R |
Выберите область экрана для записи видео. Затем откроется запись экрана в инструменте ножницы. По умолчанию эта запись экрана автоматически сохраняется в виде MP4-файла во вложенной папке Screen Recordings папки Видео. |
|
Клавиша Windows +SHIFT+СТРЕЛКА ВПРАВО |
Переместите активное окно на монитор справа. |
|
Клавиша Windows +SHIFT+S |
Выберите область экрана, чтобы записать снимок экрана в буфер обмена. Затем можно открыть инструмент ножницы, чтобы поделиться изображением или пометить его. |
|
Клавиша Windows + SHIFT + ПРОБЕЛ |
Переключение между языками ввода и раскладками клавиатуры. |
|
Клавиша Windows +SHIFT+СТРЕЛКА ВВЕРХ |
Растягивание окна рабочего стола до верхнего и нижнего краев экрана. |
|
Клавиша Windows +SHIFT+V |
Циклическое переключение между уведомлениями. |
|
Клавиша Windows + пробел |
Переключение между языками ввода и раскладками клавиатуры. |
|
Клавиша Windows + TAB |
Откройте представление задач. |
|
Клавиша Windows + U |
Откройте приложение Параметры в разделе Специальные возможности. |
|
Клавиша Windows + стрелка вверх |
Разверните активное окно. |
|
Клавиша Windows + V |
Открытие истории буфера обмена. Примечание. По умолчанию журнал буфера обмена не включен. Чтобы включить эту функцию, используйте это сочетание клавиш, а затем выберите запрос на включение журнала. Вы также можете включить его в приложении «Параметры» > Системный > буфер обмена и задать для параметра Журнал буфера обмена значение Включено. Открытие приложения «Параметры» |
|
Клавиша Windows +W |
Откройте мини-приложения. |
|
Клавиша Windows + X |
Открытие меню быстрых ссылок. Это сочетание клавиш является тем же действием, что и щелчок правой кнопкой мыши в меню Пуск. |
|
Клавиша Windows + Y |
Переключение ввода между Windows Mixed Reality и рабочим столом. |
|
Клавиша Windows + Z |
Открытие макетов прикреплений. |
Используйте следующие сочетания клавиш в командной строке Windows.
|
Нажмите эту клавишу: |
Чтобы выполнить это действие, выполните следующее: |
|---|---|
|
CTRL+C |
Скопировать выделенный текст. |
|
CTRL+V |
Вставка выделенного текста. |
|
CTRL+M |
Переход в режим пометки. |
|
ALT+клавиша выбора |
Начало выделения в режиме блокировки. |
|
Клавиши со стрелками |
Перемещение курсора в указанном направлении. |
|
PAGE UP |
Перемещение курсора на одну страницу вверх. |
|
PAGE DOWN |
Перемещение курсора на одну страницу вниз. |
|
CTRL+HOME (в режиме пометки) |
Перемещение курсора в начало буфера. |
|
CTRL+END (в режиме пометки) |
Перемещение курсора в конец буфера. |
|
CTRL+СТРЕЛКА ВВЕРХ |
Перемещение на одну строку вверх в журнале выходных данных. |
|
CTRL+СТРЕЛКА ВНИЗ |
Перемещение на одну строку вниз в журнале выходных данных. |
|
CTRL+HOME (навигация по журналу) |
Перемещение окна просмотра в верхнюю часть буфера (если командная строка пустая). В противном случае — удаление любых символов, расположенных слева от курсора в командной строке. |
|
CTRL+END (навигация по журналу) |
Перемещение окна просмотра в командную строку, если она пустая. В противном случае — удаление любых символов, расположенных справа от курсора в командной строке. |
Используйте следующие сочетания клавиш в диалоговых окнах, например системные оповещения или сообщения об ошибках.
|
Нажмите эту клавишу: |
Чтобы выполнить это действие, выполните следующее: |
|---|---|
|
F4 |
Отображение элементов активного списка. |
|
CTRL+TAB |
Переход вперед по вкладкам. |
|
CTRL+SHIFT+TAB |
Переход назад по вкладкам. |
|
CTRL+1, 2, 3,… |
Перейдите к номеру вкладки. |
|
TAB |
Переход вперед по параметрам. |
|
SHIFT+TAB |
Переход назад по параметрам. |
|
ALT+подчеркнутая буква |
Выполнение команды (или выбор параметра), которая начинается с этой буквы. |
|
ПРОБЕЛ |
Установка или снятие флажка, если активный параметр представлен флажком. |
|
BACKSPACE |
Открытие папки на один уровень выше, если папка выбрана в окне «Сохранить как» или «Открыть». |
|
Клавиши со стрелками |
Выбор кнопки, если активный параметр представлен группой переключателей. |
В следующем списке приведены сочетания клавиш при использовании проводник.
|
Нажмите эту клавишу: |
Чтобы выполнить это действие, выполните следующее: |
|---|---|
|
ALT+D |
Выбор адресной строки. |
|
ALT+ВВОД |
Отображение свойств выбранного элемента. |
|
ALT+СТРЕЛКА ВЛЕВО |
Перейдите в предыдущую папку. |
|
ALT+мышь перетаскивают файл |
При удалении файла создайте ярлык для исходного файла в этом расположении. |
|
ALT+P |
Отображение или скрытие области предварительного просмотра. |
|
ALT+СТРЕЛКА ВПРАВО |
Просмотр следующей папки. |
|
ALT+SHIFT+P |
Отображение или скрытие области сведений. |
|
ALT+СТРЕЛКА ВВЕРХ |
Перемещение вверх по уровню в пути к папке. |
|
CTRL +СТРЕЛКА (для перемещения к элементу) + ПРОБЕЛ |
Выберите несколько отдельных элементов. |
|
CTRL+D |
Удаление выбранного элемента и его перемещение в корзину. |
|
CTRL+E |
Выбор поля поиска. |
|
CTRL+L |
Сосредоточьтесь на адресной строке. |
|
Ctrl + мышь перетаскивает файл |
При удалении файла создайте копию в этом расположении. |
|
CTRL+колесо прокрутки мыши |
Изменение размера и внешнего вида значков файлов и папок. |
|
Ctrl + N |
Открытие нового окна |
|
CTRL+ число (1–9) |
Перейдите к номеру вкладки. |
|
CTRL+знак «плюс» (+) |
Измените размер всех столбцов в соответствии с текстом. Примечание. Для этого сочетания клавиш требуется цифровая клавиатура. |
|
CTRL+SHIFT+E |
Разворачивает все папки из дерева в области навигации. |
|
CTRL+SHIFT+N |
Создание папки. |
|
CTRL+SHIFT+ЧИСЛО (1–9) |
Изменение стиля представления. Например, 2 — большие значки , а 6 — сведения. |
|
CTRL+SHIFT+TAB |
Перейдите на предыдущую вкладку. |
|
CTRL+T |
Откройте новую вкладку и переключитесь на нее. |
|
CTRL+W |
Закрывает активную вкладку. Закрывает окно, если открыта только одна вкладка. |
|
CTRL+TAB |
Перейдите на следующую вкладку. |
|
END |
Прокрутите вниз активного окна. |
|
F2 |
Переименование выбранного элемента. |
|
F3 |
Найдите файл или папку. |
|
F4 |
Выберите адресную строку, чтобы изменить текущий путь. |
|
F5 |
Обновите окно. |
|
F6 |
Циклический просмотр элементов в окне. |
|
F11 |
Развертывание или свертывание активного окна. |
|
Домашняя страница |
Прокрутите страницу до верхней части активного окна. |
|
СТРЕЛКА ВЛЕВО |
Свертывание выделенного элемента (если он развернут) или выбор папки, в которую вложена данная папка. |
|
СТРЕЛКА ВПРАВО |
Отображение выделенного элемента (если он свернут) или выбор первой вложенной папки. |
|
SHIFT+КЛАВИШИ СО СТРЕЛКАМИ |
Выберите несколько элементов. |
|
SHIFT+DELETE |
Окончательно удалите выбранный элемент, не перемещая его в корзину. |
|
SHIFT+F10 |
Вывод контекстного меню для выбранного элемента. |
|
SHIFT+мышь перетаскивают файл |
При удалении файла переместите его в это расположение. |
|
Shift + мышь щелкните правой кнопкой мыши |
Отображение контекстного меню Показать дополнительные параметры для выбранного элемента. |
|
Клавиша Windows + E |
Откройте проводник. |
Используйте следующие сочетания клавиш для создания и работы с несколькими средами рабочего стола. Дополнительные сведения см. в разделе Несколько рабочих столов в Windows.
|
Нажмите эту клавишу: |
Чтобы выполнить это действие, выполните следующее: |
|---|---|
|
Клавиша Windows + TAB |
Открытие представления задач. |
|
Клавиши Windows +CTRL+D |
Создайте другой рабочий стол. |
|
Клавиша Windows +CTRL+СТРЕЛКА ВПРАВО |
Переключение между другими рабочими столами, созданными справа. |
|
Клавиша Windows +CTRL+СТРЕЛКА ВЛЕВО |
Переключение между другими рабочими столами, созданными слева. |
|
Клавиша Windows +CTRL+F4 |
Закройте рабочий стол, который вы используете. |
В следующем списке приведены сочетания клавиш для работы с панелью задач Windows, закрепленными приложениями и областью уведомлений.
|
Нажмите эту клавишу: |
Чтобы выполнить это действие, выполните следующее: |
|---|---|
|
ALT+SHIFT+СТРЕЛКА |
Когда значок приложения находится в фокусе, переместите его положение в направлении стрелки. |
|
Ctrl + выберите значок сгруппированного приложения на панели задач |
Если на панели задач сгруппировано несколько окон для одного приложения, нажмите клавишу CTRL, чтобы переключить фокус на окнах в группе приложений. |
|
CTRL+SHIFT+выбор значка приложения на панели задач |
Откройте приложение от имени администратора. |
|
Shift + щелкните правой кнопкой мыши значок приложения на панели задач |
Отображение меню окна для приложения. |
|
SHIFT+нажатие сгруппированной кнопки панели задач правой кнопкой мыши |
Отображение меню окна для группы. |
|
Shift + выбор значка приложения на панели задач |
Откройте другой экземпляр приложения. |
|
Клавиша Windows +ALT+ВВОД (на фокусе элемента панели задач) |
Откройте параметры панели задач. |
|
Клавиша Windows + ALT + число (0–9) |
Откройте список переходов для приложения, закрепленного на панели задач в позиции, указанной номером. |
|
Клавиша Windows + B |
Установите фокус на первый значок в области уведомлений панели задач. |
|
Клавиша Windows + CTRL + число (0–9) |
Переключитесь на последнее активное окно приложения, закрепленного на панели задач в позиции, указанной номером. |
|
Клавиши Windows + CTRL + SHIFT + число (0–9) |
Откройте от имени администратора новый экземпляр приложения, расположенный в заданной позиции на панели задач. |
|
Клавиша Windows + число (0–9) |
Откройте приложение, закрепленного на панели задач, в позиции, указанной номером. Если приложение уже работает — переключение на это приложение. |
|
Клавиша Windows + SHIFT + Число (0–9) |
Запустите новый экземпляр приложения, закрепленного на панели задач в позиции, указанной номером. |
|
Клавиша Windows + T |
Циклический просмотр приложений на панели задач. |
Используйте следующие сочетания клавиш в приложении «Параметры».
|
Нажмите эту клавишу: |
Чтобы выполнить это действие, выполните следующее: |
|---|---|
|
Клавиши со стрелками |
Перемещение фокуса по выбранному региону. Прокрутите страницу. |
|
BACKSPACE |
Переход в обратном направлении. |
|
Входить |
Выберите текущий элемент в фокусе. |
|
SHIFT+TAB |
Цикл обратно по регионам. |
|
TAB |
Цикл переадресации по регионам. |
|
Клавиша Windows + I |
Откройте приложение «Параметры». |
Дополнительные сочетания клавиш
-
Сочетания клавиш в приложениях
-
Сочетания клавиш Windows для специальных возможностей
-
Сочетания клавиш для игровой панели
-
Сочетания клавиш в Microsoft 365
-
Использование ключа Office
-
Сочетания клавиш служб удаленных рабочих столов
Нужна дополнительная помощь?
Нужны дополнительные параметры?
Изучите преимущества подписки, просмотрите учебные курсы, узнайте, как защитить свое устройство и т. д.
Как выбрать все файлы сразу или по отдельности в Windows 11? Знаете ли вы все способы выбора файлов?
Часто при работе с Windows 11 может потребоваться выбрать все файлы сразу или какие-то конкретные файлы или папки.
В Windows 11 процесс выбора всех файлов не сильно изменился по сравнению с предыдущими версиями операционных систем Windows, за исключением новой опции для выбора всех файлов, которую рассмотрим далее.
Это, наверное, самый простой из всех способов. Для того, чтобы выбрать все файлы в Windows 11, откройте папку, в которой они лежат и нажмите «Ctrl+A» на клавиатуре.
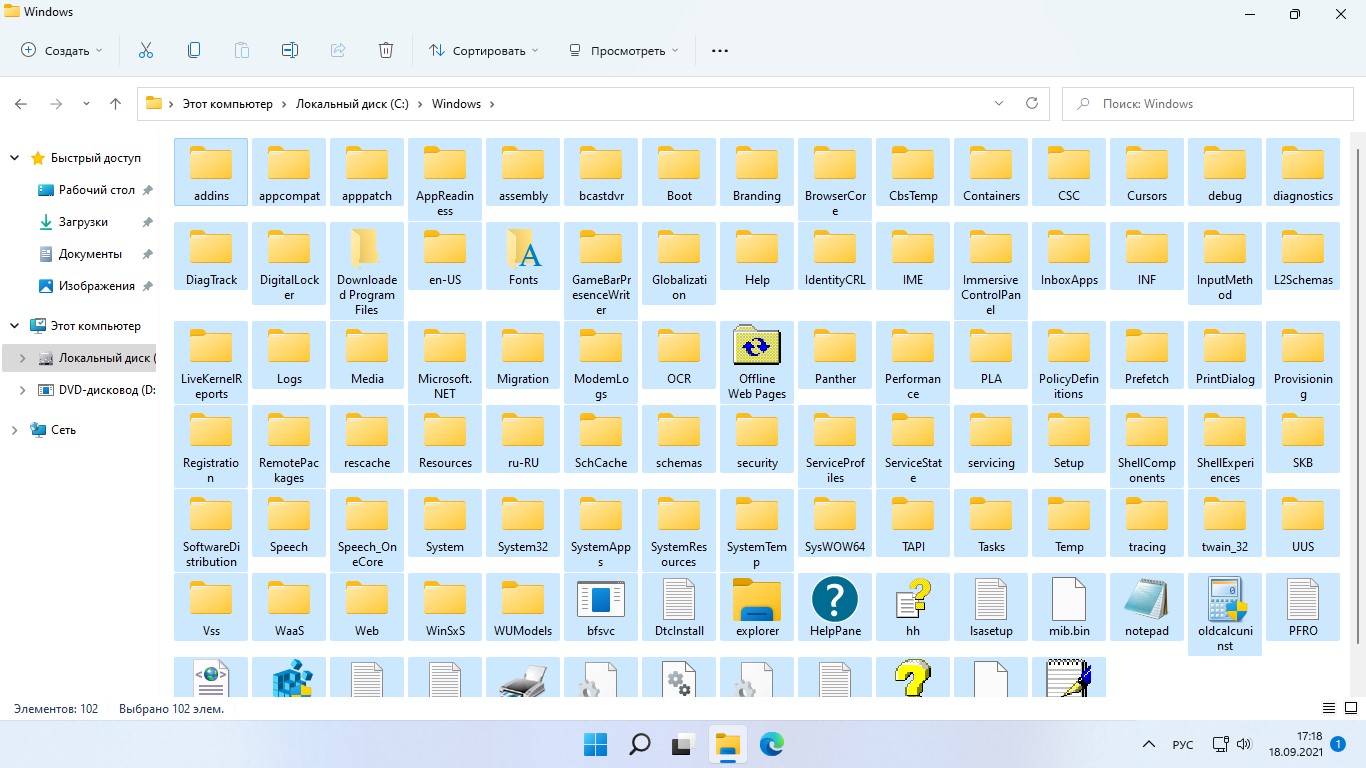
Как выбрать все файлы через меню проводника в Windows 11
Другой способ выбора всех файлов — воспользоваться кнопкой «Дополнительные параметры» в верхней части проводника (кнопка в виде трех точек). В появившемся меню нажимаем на пункт «Выбрать все».
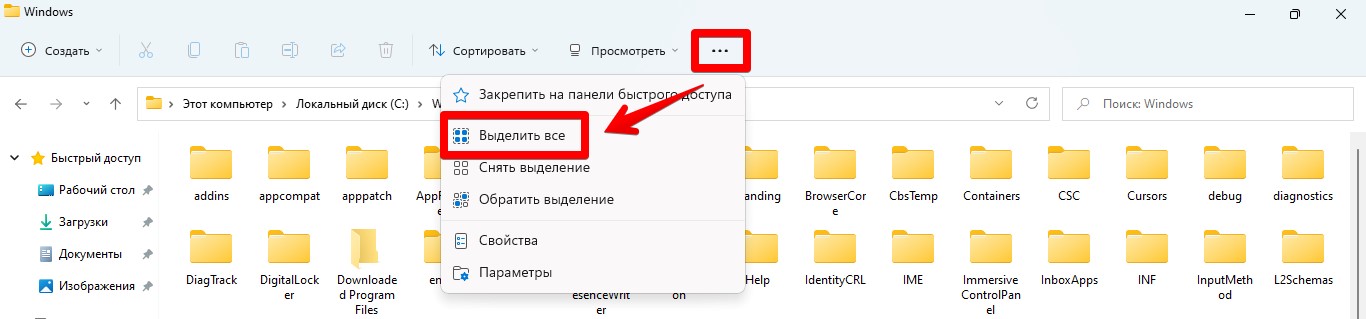
После нажатия будут выбраны все файлы в открытой на данный момент папке.
Как выбрать файлы с помощью мыши в Windows 11
Вы также можете выбрать файлы в папке, просто используя мышь. Все, что вам нужно сделать — удерживать левую кнопку мыши и перетаскивать курсор, пока поле не покроет все необходимые файлы в папке.
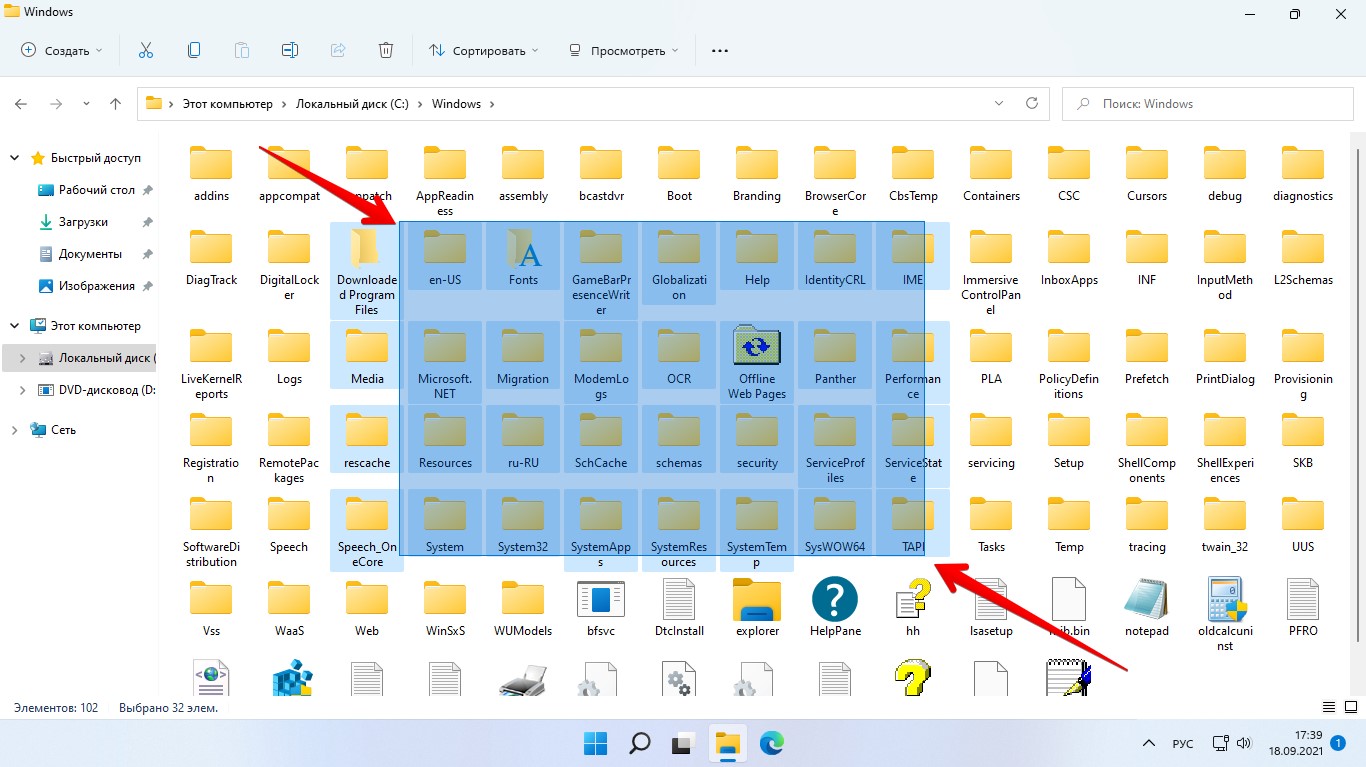
Как выбрать файлы с помощью клавиши Shift в Windows 11
Вы можете выбрать файлы двумя способами, удерживая клавишу «Shift». Первый способ — щелкаем по первому файлу в папке левой кнопкой мыши (ЛКМ), а затем удерживая клавишу «Shift» щелкаем по последнему файлу ЛКМ. Этим способом можно выбрать так же и диапазон файлов.
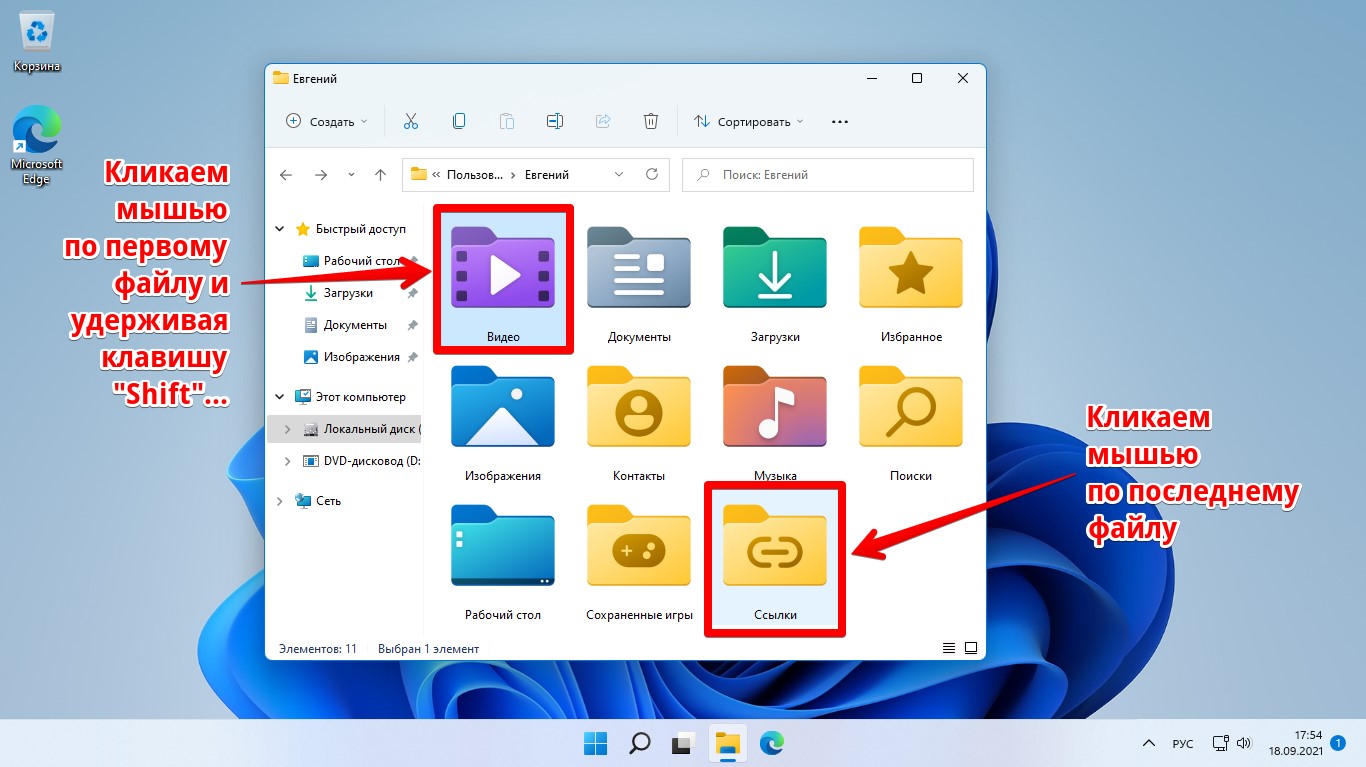
Второй способ — щелкаем по первому файлу в папке левой кнопкой мыши и удерживая клавишу «Shift», нажимаем на стрелки на клавиатуре. Стрелкой вправо мы можем выбирать все файлы по очереди, а стрелкой вниз мы можем выбирать сразу весь ряд файлов в папке.
Как выбрать файлы при помощи клавиши Ctrl в Windows 11
Этот способ хорошо подходит при выборе нескольких файлов, разбросанных по папке. Но также этот способ можно использовать для выбора всех файлов в папке.
Чтобы выбрать файлы, просто нажмите и удерживайте клавишу «Ctrl», а затем щелкните мышью по нужному файлу. Файлы, на которые вы нажмете, будут сразу выделены.