The «Administrator X Windows System32 cmd.exe» phrase refers to opening the Command Prompt with administrative privileges in the Windows operating system for executing advanced commands.
runas /user:Administrator "C:\Windows\System32\cmd.exe"
Understanding the Command Prompt and Administrator Privileges
What is Command Prompt?
The Command Prompt (CMD) is a powerful built-in Windows utility that allows users to execute commands and perform various system tasks directly through a text-based interface. Unlike graphic user interfaces (GUIs), CMD enables users to manipulate system settings, troubleshoot issues, and run scripts efficiently.
Difference Between Standard and Administrator CMD
When you open CMD as a standard user, you have limited permissions. This means you may encounter restrictions when attempting to run certain commands that alter system files, settings, or configurations. In contrast, Administrator CMD grants elevated privileges, empowering you to perform more complex and sensitive tasks, such as managing user accounts or modifying system files.
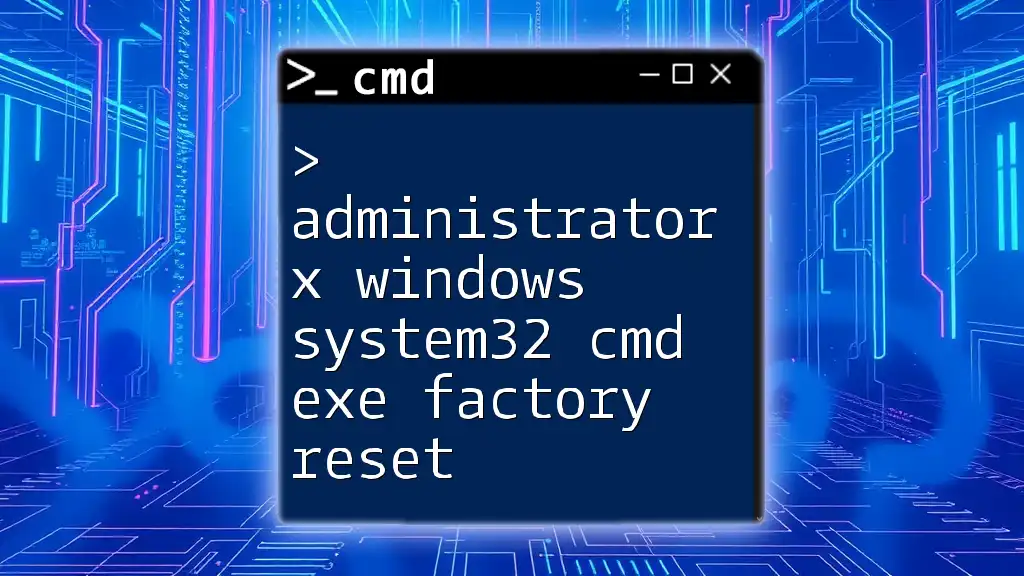
Mastering Cmd: Administrator X Windows System32 Cmd Exe Factory Reset
Accessing Administrator Command Prompt
Opening CMD as Administrator
To access the Administrator Command Prompt, follow these simple steps:
- Click on the Start menu and type «cmd» in the search box.
- Right-click on Command Prompt from the search results and select «Run as administrator.»
- Alternatively, use the keyboard shortcut Win + X and choose Command Prompt (Admin) or Windows Terminal.
Verifying Administrator Access
To confirm that you are using CMD with administrative privileges, use the following command:
net session
If you see a message indicating access is denied, you do not have administrative rights. If the command runs without issues, you are operating with elevated privileges.

How to Open C Windows System32 in Cmd Effortlessly
Key Commands Available in Administrator CMD
Commonly Used Administrator Commands
systeminfo
The `systeminfo` command provides a detailed overview of your computer’s configuration, including hardware, installed software, and system settings. This command is essential for troubleshooting and system audits.
systeminfo
When executed, you’ll see information about your operating system version, build, network adapter, and installed memory, among other details.
net user
The `net user` command is invaluable for managing user accounts on your system. It allows you to view existing accounts, modify account settings, or even create new ones.
net user
You will see a list of all user accounts on the system. For more detailed actions, you can add or remove users using variations of the command.
sfc /scannow
You can use the `sfc /scannow` command to scan and repair corrupted system files that can affect system stability.
sfc /scannow
When this command is run, it will automatically detect and attempt to fix issues within system file integrity.
Advanced Commands for System Administration
chkdsk
The `chkdsk` command checks your disk for errors and can repair them. Running this command regularly ensures your drives remain in optimal condition.
chkdsk C: /f
Here, the `/f` switch instructs the utility to fix any detected errors on the specified drive (C: in this case).
shutdown
The `shutdown` command allows you to shut down, restart, or log off the computer with precise control.
shutdown /r /t 0
In this instance, `/r` indicates that the system should restart, while `/t 0` specifies that there should be no delay before the action is carried out.
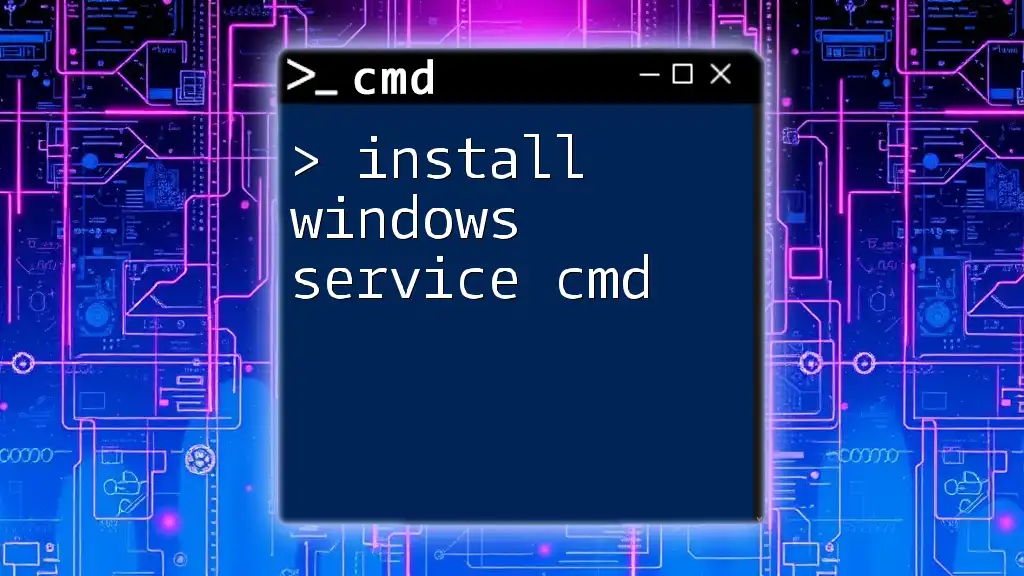
Install Windows Service Cmd: A Quick How-To Guide
Customizing CMD for Administrator Tasks
Creating CMD Shortcuts
For frequent CMD tasks, creating shortcuts can save significant time. You can right-click on the desktop, select New > Shortcut, and enter your command in the location field. For example, entering:
cmd /k ipconfig
This command runs `ipconfig` each time you open the shortcut as an administrator.
Using Batch Files
Batch files are scripts that can execute multiple commands at once, making them invaluable for automating repetitive tasks. Here’s a simple example:
@echo off
echo This is a quick batch script.
pause
By saving the above code as a `.bat` file, you can double-click it to run the script, which can perform multiple commands sequentially.
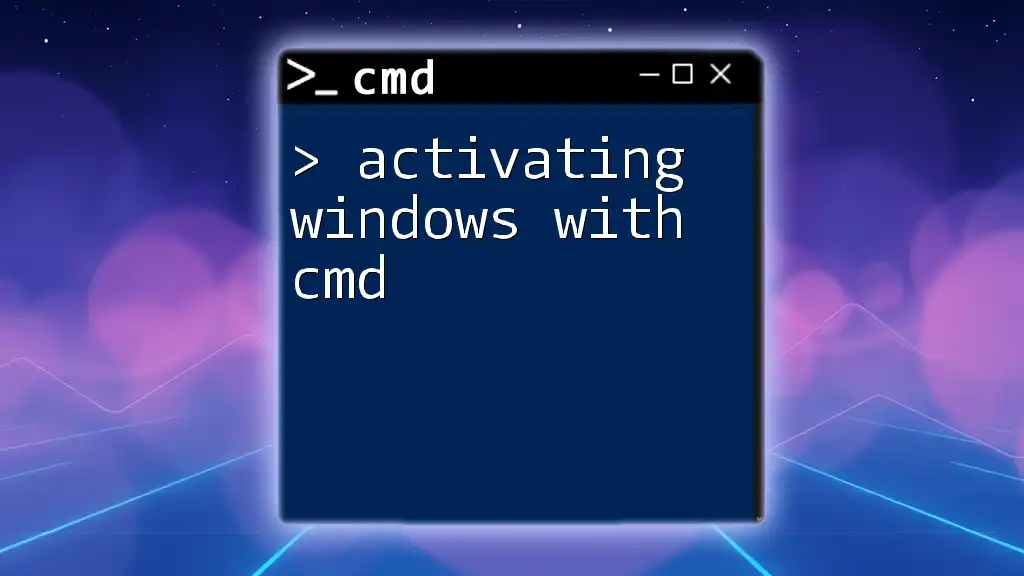
Activating Windows with Cmd: A Quick Guide
Troubleshooting Common Issues in Administrator CMD
Permission Denied Errors
When running an Administrator CMD, you may encounter «Access is denied» messages when executing certain commands. This usually happens if the command requires higher privileges or if your user account settings need adjustment. To mitigate this, ensure you’re correctly running CMD as an administrator.
CMD Not Opening as Administrator
In some cases, CMD may fail to open with administrative privileges, often due to system settings or group policies. If this happens, try re-enabling User Account Control (UAC) or checking group policy settings to ensure permissions are adequately configured.

Install Windows From Cmd: A Quick How-To Guide
Best Practices for Using Administrator CMD
Regular Maintenance Commands
Regularly running maintenance commands enhances system performance and security. Recommended commands include `disk cleanup` for freeing up space and `defrag` for optimizing disk performance.
Security Tips
Always exercise caution when operating with Administrator CMD privileges. With great power comes great responsibility; thus, it is crucial to back up data before running significant commands that may alter system files or settings.

Start Windows from Cmd: A Simple Step-by-Step Guide
Conclusion
Summarizing, Administrator CMD is an indispensable tool for users looking to harness the full potential of the Windows operating system. By understanding how to access it, the commands to use, and best practices for maintaining security and efficiency, you can confidently navigate and administer your Windows system.

Activate Windows 11 Cmd: Your Quick Guide to Success
Additional Resources
Recommended Reading
For further reading, refer to the official Microsoft documentation on CMD and user management. Engaging with online forums can also provide insights and tips from experienced users.
Further Learning Opportunities
To deepen your understanding and mastery of CMD commands, explore our courses and tutorials designed specifically to equip you with practical skills in using the Administrator CMD effectively.
You are most probably having trouble installing Windows and that’s why you are here. Administrator X Windows system 32 CMD Exe error occurs when it comes to the booting process. You are denied to have the administrative privileges due to the error. As a result, reinstalling a fresh copy of Windows halts and you do not have any clue what to do. This article will provide you with a proper solution to this kind of Windows error. Therefore, stick with this article till the end to know this and that about the error. So, without wasting time, let’s get into it.

Why does the ‘Administrator X Windows System 32 CMD Exe’ Error Occur?
You may get puzzled why there is an X on the command prompt window as we do not aware of such a disk. System files are stored on disk C; however, how can Windows find any disk in the middle of its installation? Hopefully, you got my point.
Here, X is the root file path. It indicates where the things are happening are located on this drive. It has to be the C by default. But here the X is stating that right now you are not even in your computer system. You are now operating from beyond your operating system.
There are some highly possible reasons behind this error. For example –
- The hard drive in your system is failing
- Most likely you are booting from an alternative media
- The Windows might get corrupted at a point.
Whatever the reason, applying the following solutions will definitely help you to fix this mess permanently. So, let’s get into them.
How to Fix the ‘Administrator X Windows System 32 CMD Exe’ Error?
Here, we are going to share the solutions in a step-by-step form to make them convenient. Have a look at them –
Step 1: Type in bootrec /fixboot and hit the Enter key. Make sure that spacing is provided accurately. The returning result will show you- access is denied. Don’t worry at all Just keep doing the next steps.

Step 2: Now, type in the following text- bootsect/nt60 sys and press Enter. This command ensures updating of the boot code on all targeted volumes.

Step 3: Again, type bootrec /fixboot and press Enter. This time the operation is successfully completed. The booting process should now commence automatically without any issues. Select your preferences; follow the instruction; Windows will be successfully installed.

NOTE: It will be wise to check your hard drive status. If the error was caused by this hardware, in other words, if the hard drive is incompatible, consider replacing it with a new one.
Frequently Asked Questions (FAQs)
How to change from X:\ Windows System32 to C:\ Windows System32?
You have to do this from the cmd.exe command prompt. All you have to do is execute the cd (change directory) command. This will switch the active directory from X to drive C.
Why does System 32 cmd.exe keep popping up?
When you face such popups continuously, this could be most likely the result of a malware attack. Scan for harmful malware and check if your system data are safe. It is suggested to try a powerful antimalware program.
Conclusion
Installing Windows can be tricky especially when there is an administrative error like this is involved. But now as you have read this far, hopefully, you have got the entire idea about the causes and solutions of this error. Performing the steps successfully will surely solve the error for you.
Using the instructions here you will have the ability to open Command Prompt as administrator in Windows 10 from Start, Search, Run, taskmgr, PowerShell, and more. This application allows running commands that help you fix multiple issues, change settings, and access different files. When you stuck in anything on Windows 10 the first tool you remember is CMD. Administrative authority makes you capable to run a task in elevated mode.
We already discussed How to Launch Elevated Command Prompt on Windows 10 but now some additional ways are available for the same. So here we have come with a collection of all methods to open cmd with admin rights.
How to Open Command Prompt as Administrator in Windows 10
Here are 12 Ways to Open Command Prompt as Administrator in Windows 10 –
1] Quickest and easiest way to run cmd as admin
Step-1: Click on the Start icon.
Step-2: Type cmd.
Step-3: Press ctrl+shift+enter on keyboard.
Step-4: Once User Account Control (UAC) dialog appears, select Yes.
2] Open command prompt as administrator from Run dialog
- Press Win+R and let the Run dialog box appear.
- Write down either cmd or cmd.exe in the empty text field onward to Open.
- Press ctrl, shift, and enter simultaneously.
- Click Yes when a UAC dialog prompts to seek permission.
3] Take the help of Windows search bar
- Press Windows and S keys.
- Type “cmd”
- Click – Run as administrator.
- A UAC will prompt up for authentication; choose Yes.
4] Open Command Prompt as Administrator in Windows 10 Via Win+X menu
In the recent versions of Windows 10, you notice rather Windows PowerShell (Admin) in the Power user menu (Win+X). But for launching easily, you can replace it with Command Prompt (Admin) via a small tweak in Settings. This will help you to open cmd with administrative privilege in only 2 clicks. Here’s how –
- Open Windows Settings (by pressing Win and I).
- Select Personalization.
- Select Taskbar from the left-pane and then shift to the right.
- Toggle on the option – “Replace Command Prompt with Windows PowerShell in the menu when I right-click the Start button or press Windows Key+X”.
- From now onward, whenever you will open the Power user menu, you will view Command Prompt (Admin) in the list.
- Simply press Win+X and choose the same.
5] Open command prompt as administrator by means of Task Manager
Important – Before proceeding forward, make sure that you have signed in as administrator.
- Right-click on the Taskbar and select Task Manager or directly press “Ctrl+Alt+Esc”.
- From the menu bar, click on File option.
- Press and hold the Ctrl key and at the same time click Run new task.
- It will right away open cmd as admin.
6] Again using Task Manager
- Open Task Manager using the method given in the previous way.
- Click on File from the uppermost menu bar and choose Run new task.
- Type either cmd.exe or cmd the provided space and check the box for “Create this task with administrative privileges”.
- Click – OK.
7] Through Start menu
- Press Windows key to bring up the Start menu
- Click on # from the top.
- Select W alphabet from the list.
- Click Windows System from here and to expand its options.
- Right-click on Command Prompt, move the cursor over “More”
- Then choose – “Run as administrator”.
- When you see a User Account Control popup, click the Yes to give consent.
8] Switch PowerShell to Command Prompt
- Press “Win+X” hotkey and select “Windows PowerShell (Admin)” from the Power user menu.
- When the User Account Control shows up in the display, click the Yes button to allow it.
- In the “Administrator: Windows PowerShell”, type cmd after PS C:\WINDOWS\system32> and hit the Enter key.
- This will immediately switch the PowerShell utility to Command prompt.
9] Open Command Prompt as Administrator in Windows 10 From System32 Directory
- Press – Win+E.
- Select This PC in Quick access and then Perform a double click on “(C:)” (we assume that this is your system drive).
- Double click – Windows folder.
- From the next window, locate System32 and double-click on the same to enter it.
- Once this directory appears, find cmd.exe.
- Right click on the same and opt Run as administrator from the list.
- Finally, hit the Yes button once the UAC arrives.
- Alternatively, to get access to the location you may copy-paste “C:\Windows\System32” into the Run dialog box and hit Enter.
10] Via Run command
- Press Win+R.
- Paste
C:\Windows\System32\cmd.exein Run dialog - Hit – ‘ctrl+shift+enter’.
- Choose Yes when User account control prompt appears.
11] Create Desktop shortcut
- Right-click on the desktop.
- and move cursor on New and select Shortcut.
- A wizard entitled Create Shortcut will show up.
- Copy C:\Windows\System32\cmd.exe paste into the given area
- Click Next.
- Provide a name for this shortcut.
- Click on Finish.
- You will notice a new shortcut for the “CMD” on the desktop. Right-click on the same and select Properties.
- In the Shortcut tab, move down to the bottom and click the Advanced button.
- Mark – Run as administrator
- Hit the – OK.
- Finally, click on Apply and thereafter OK button to save the changes.
- In future, whenever you need to open command prompt as administrator, just double-click on the shortcut.
12] Assign a shortcut key to open cmd as admin
- Follow the previous method to create a shortcut key of Command Prompt and give it administrative authority.
- Right-click on the desktop shortcut and select – Properties.
- Go to Shortcut key area and click on the box located beside it.
- Now, press your preferred key from the keyboard. When you will type C and the system automatically generated a shortcut key Ctrl+Alt+C.
- Lastly, click on Apply and then OK to make the changes effective.
- To open cmd as admin, you just require hitting the shortcut key you just created.
Methods:
1] Quickest and easiest way to run cmd as admin
2] From Run dialog
3] Take the help of Windows search bar
4] Via Win+X menu
5] By means of Task Manager
6] Again using Task Manager
7] Through Start menu
8] Switch PowerShell to Command Prompt
9] From System32 Directory
10] Via Run command
11] Create Desktop shortcut
12] Assign a shortcut key
That’s all!!
The Command Prompt is considered to be an effective tool on the Windows Operating System. Whatever basic operations you do on Windows can also be carried out through the CMD. As you can see whether a code runs successfully or not, this helps to perform changes with authority. In this post, we will look into ways to run Command Prompt as an administrator in Windows 10.
Why should I require running CMD as administrator?
One may perform different tasks on an elevated console, however, when it comes to making changes to the system level, Windows Console simply fails. This is because you don’t have administrative privileges to carry out that particular code on your PC.
Launch Command Prompt as administrator and you become eligible to make any system-level changes to your PC. As it turns out, there are multiple ways using which you can open the elevated CMD on your Windows device. In this article, we will show you five methods to run Command Prompt as Administrator and they are using Windows Search box, Start Menu, and Run dialog box. So let’s see how to do it.
Here is how to open Command Prompt as Administrator in Windows 10 –
Methods List
- Using Windows Search box
- By using the Start Menu
- Using the Run dialog box
- Through the Task Manager
- By creating a Desktop shortcut
1] Using Windows Search box
To open an elevated command prompt using the Windows search box, follow the below instructions:
- Go to the Taskbar and click on the search box to open the Windows Search. Alternatively, you can also use the Shortcut keys like Win+S or Win+Q.
- In the Search box, type cmd, so that it would make the command prompt appear in the result list.
- Now right-click on the Command Prompt and select Run as administrator.
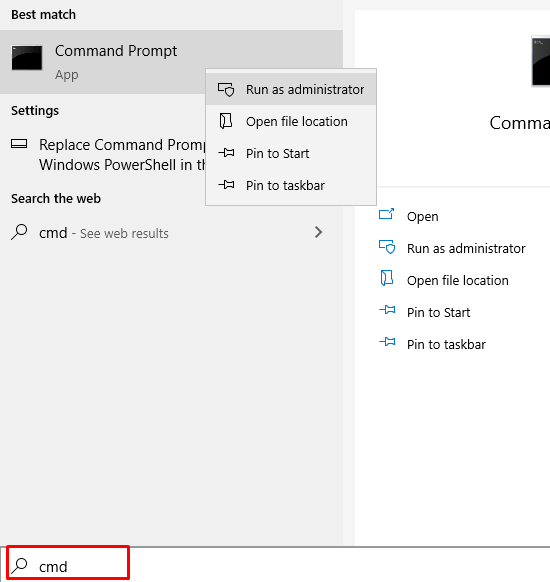
- At this time, a UAC prompt will appear and ask you to allow the Command Prompt to make changes on your device.
- Click on the Yes button to open the elevated Command Prompt on your computer screen.
2] By using the Start Menu
Here is how to open an elevated command prompt using the Start Menu.
- Go to the Taskbar and click on the Start button.
- In the menu list, scroll down until you get the Windows System.
Note: To make it easy, just click on the “#” symbol and then select the W alphabet. Now under the “W” category, you will get the Windows System.
- Once you find the Windows System, expand it.
- Now right-click on the Command Prompt > More > Run as administrator.
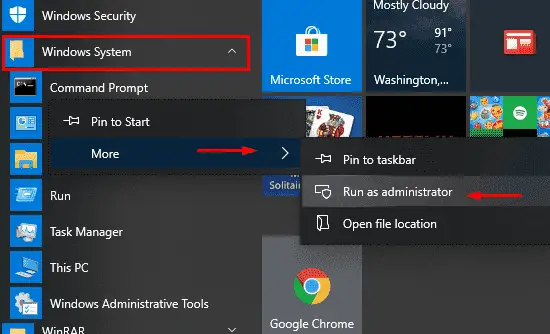
- Following this, the User Account Control will appear and ask for your consent.
- Select the Yes button to run Command Prompt as Administrator.
3] Using the Run dialog box
Windows 10 comes with a built-in Run command dialog box, which you can use to open your favorite programs directly. Here is a quick guide to open an elevated command prompt using this method.
- Right-click on the Start button and select the Run command. Alternatively, you can also use the Win+R shortcut key.
- In the text area, type CMD and then press Ctrl + Shift + Esc key combination.

- If the UAC prompt appears, select the Yes button to open the elevated command prompt.
4] Through the Task Manager
In order to open an elevated command prompt using the Task Manager, follow the below guidelines:
- Press Ctrl+Shift+Esc key combination to open the Task Manager directly.
- If the Task Manager is in the fewer details mode then expand it by clicking the More details.
- Go to the menu bar and click on the File menu.
- Now press and hold the Ctrl key and then select Run new task.
- This will open the elevated command prompt directly.
5] By creating a Desktop shortcut
To create a Desktop Shortcut of the elevated command prompt, follow the below steps –
- Right-click on a blank field on your desktop screen and select New > Shortcut.
- In the new pop-up window, copy and paste the below commands and then hit Next.
C:\Windows\System32\cmd.exe
- Give a suitable name you want for this shortcut and then click Finish to create the shortcut. This will create a new shortcut for the command prompt on the Desktop screen.
- Right-click on this new shortcut and select Properties from the context menu.
- In the Properties menu, go to the Shortcut tab and click the Advanced button.
- Next, check the box next to Run as administrator and then click OK.
- Now select Apply > OK button to apply the changes.
To open an elevated command prompt, you just need to double-click on the new desktop shortcut.
Related Post: How to open PowerShell as an administrator in Windows 10
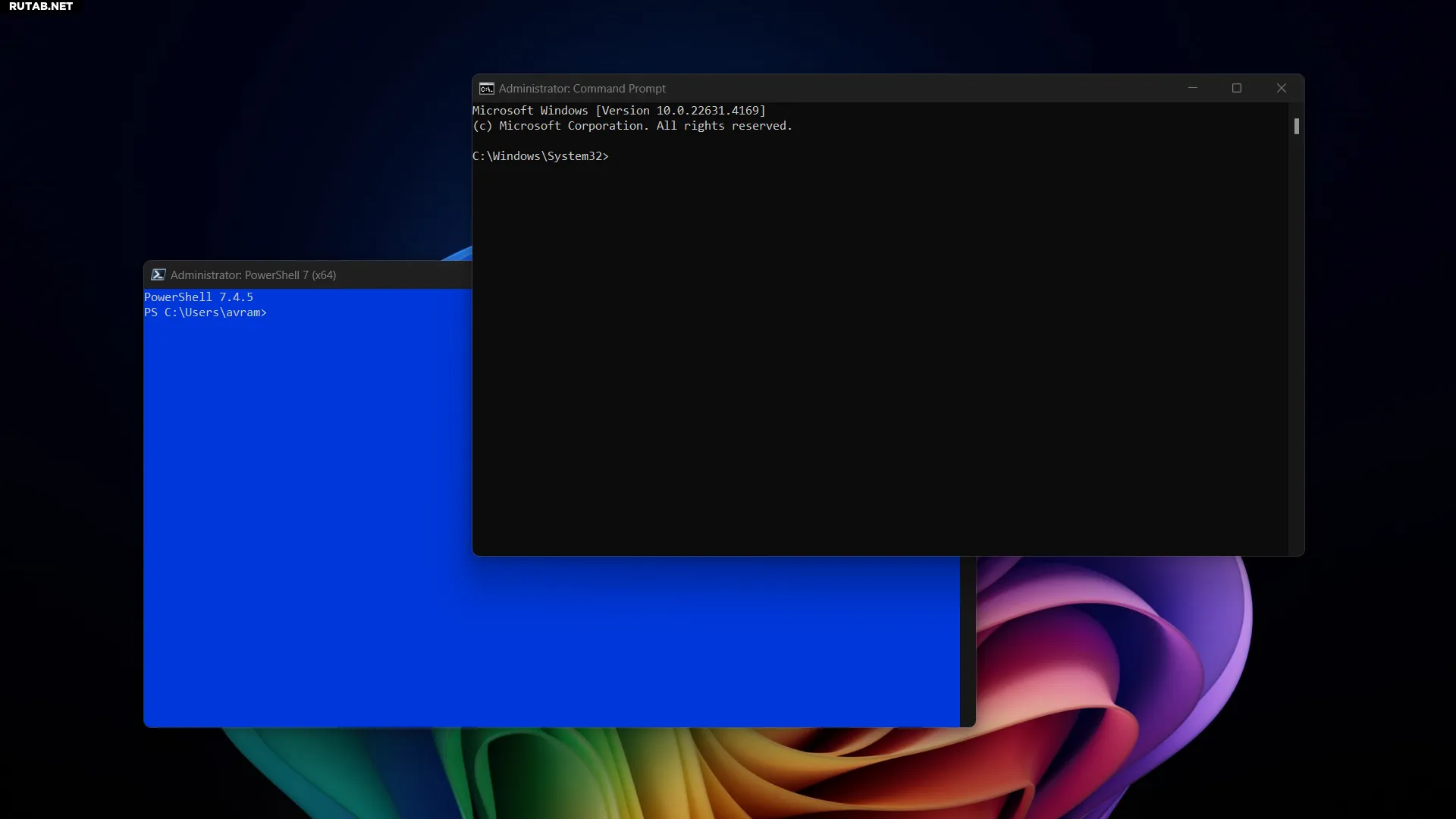
Для некоторых важных задач в Windows вам нужно открыть командную строку и запустить ее как администратор. Например, если вы хотите запустить Diskpart, который позволяет вам просматривать, создавать или удалять разделы в командной строке, вам нужно открыть CMD (также известное как приложение командной строки) как администратор. Для некоторых задач вы можете предпочесть PowerShell, который имеет все функции командной строки, но добавляет расширенные возможности сценариев / командлеты.
Когда вы запускаете CMD как администратор, это называется запуском командной строки с повышенными правами, потому что ваши привилегии повышены. Если вы являетесь администратором своего ПК — скорее всего, так и было, если вы купили или собрали свой собственный компьютер — ваш основной пользователь, вероятно, имеет права администратора (если вам выдали корпоративный компьютер на работе или в школе, возможно, нет). Вам просто нужно воспользоваться этими правами, потому что по умолчанию ни командная строка
Интерфейс командной строки (англ. Command line interface, CLI) — способ взаимодействия между человеком и компьютером путём отправки компьютеру команд, представляющих собой последовательность символов. Команды интерпретируются с помощью специального интерпретатора, называемого оболочкой. Интерфейс командной строки противопоставляется системам управления программой на основе меню, а также различным реализациям графического интерфейса. Википедия
, ни PowerShell не запускаются от имени администратора.
Как запустить Cmd от имени администратора с помощью правой кнопки мыши
Самый простой способ запустить любую программу, включая CMD, с правами администратора в Windows 11 или 10 — это найти ее в поиске Windows, затем щелкнуть правой кнопкой мыши по значку и выбрать «Запуск от имени администратора».
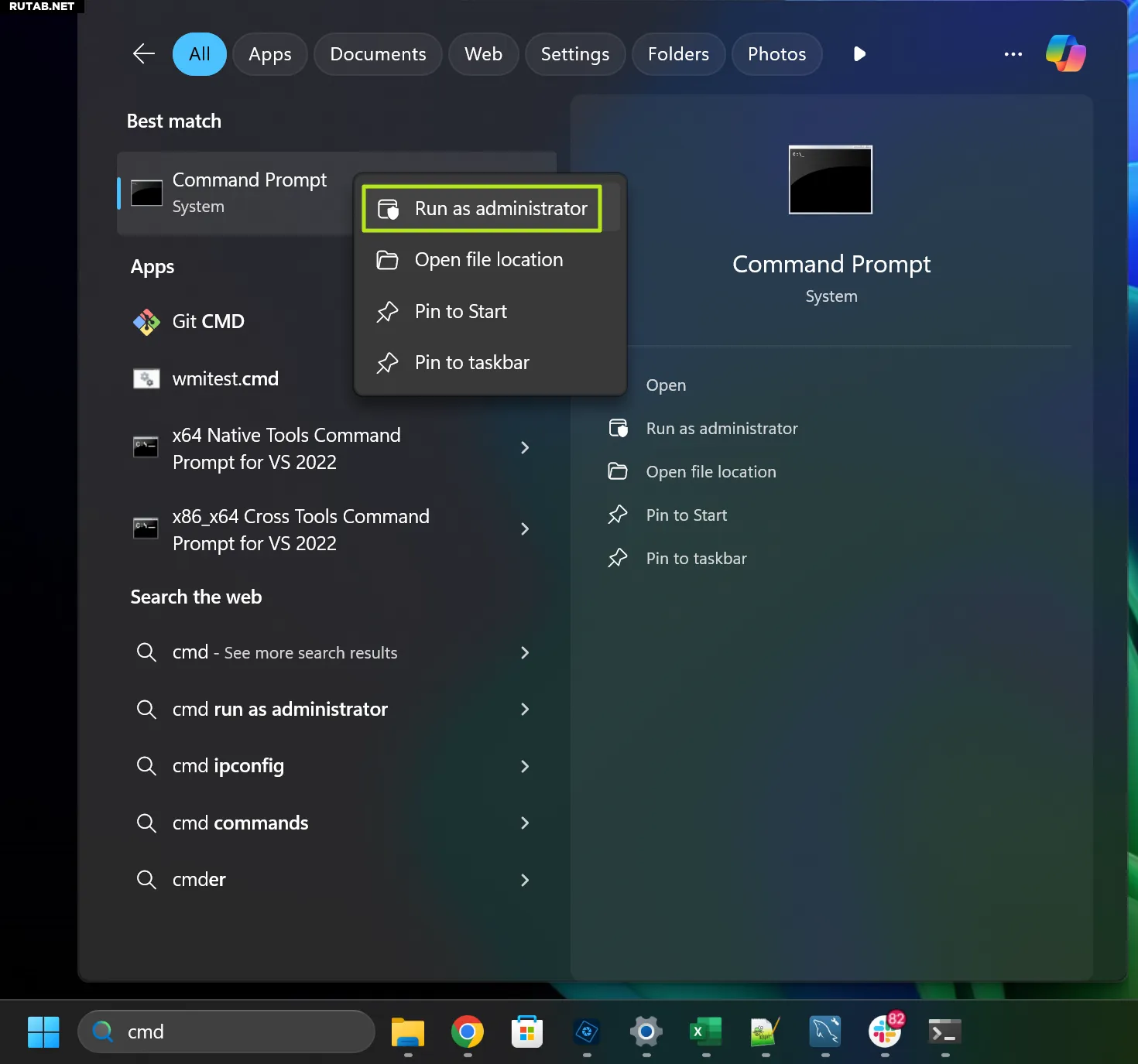
Изображение: Tom’s Hardware
Само собой разумеется, что если вы не отключили контроль учетных записей пользователей, Windows выведет диалоговое окно
Диало́говое окно́ (англ. dialog box) в графическом пользовательском интерфейсе — специальный элемент интерфейса, окно, предназначенное для вывода информации и (или) получения ответа от пользователя. Получил своё название потому, что осуществляет двустороннее взаимодействие компьютер-пользователь («диалог»): сообщая пользователю что-то и ожидая от него ответа.
Диалоговые окна подразделяются на модальные и немодальные, в зависимости от того, блокируют ли они возможность взаимодействия пользователя с приложением (или системой в целом) до тех пор, пока не получат от него ответ. Википедия
с вопросом, уверены ли вы, что хотите запустить CMD от имени администратора.
Этот же метод работает для PowerShell или любой другой программы, которую вы хотите. Однако я ненавижу использовать этот метод, потому что он добавляет шаг щелчка правой кнопкой мыши и выбора элемента из контекстного меню. На ноутбуке с жестким или скользким тачпадом вам, возможно, придется несколько раз попытаться щелкнуть правой кнопкой мыши и выбрать Запуск от имени администратора.
Как настроить Cmd для постоянного запуска от имени администратора
Я не могу вспомнить момент, когда я хотел бы запустить командную строку или PowerShell и не запускать их в режиме администратора. К счастью, есть способ сделать так, чтобы каждая программа (или любая программа) запускалась по умолчанию от имени администратора, как только вы нажимаете на ее ярлык. Вот как это сделать для командной строки, но те же шаги сработают и для PowerShell.
1. Найдите «командную строку» или «CMD» в поиске Windows.
2. Щелкните правой кнопкой мыши по верхнему результату и выберите «Открыть расположение файла».
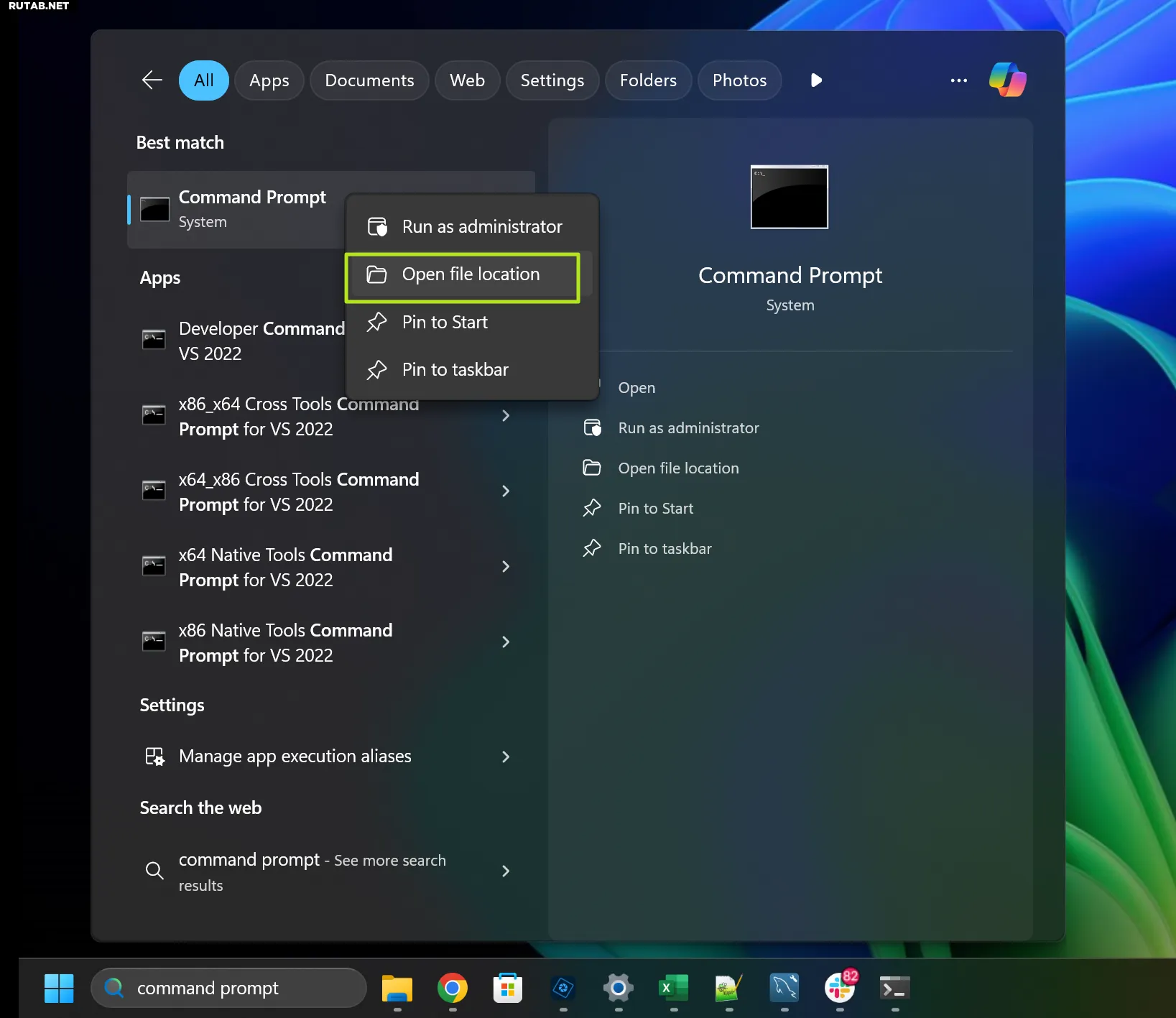
Изображение: Tom’s Hardware
Расположение ярлыка командной строки откроется в проводнике Windows.
3. Щелкните правой кнопкой мыши значок ярлыка командной строки и выберите Свойства.
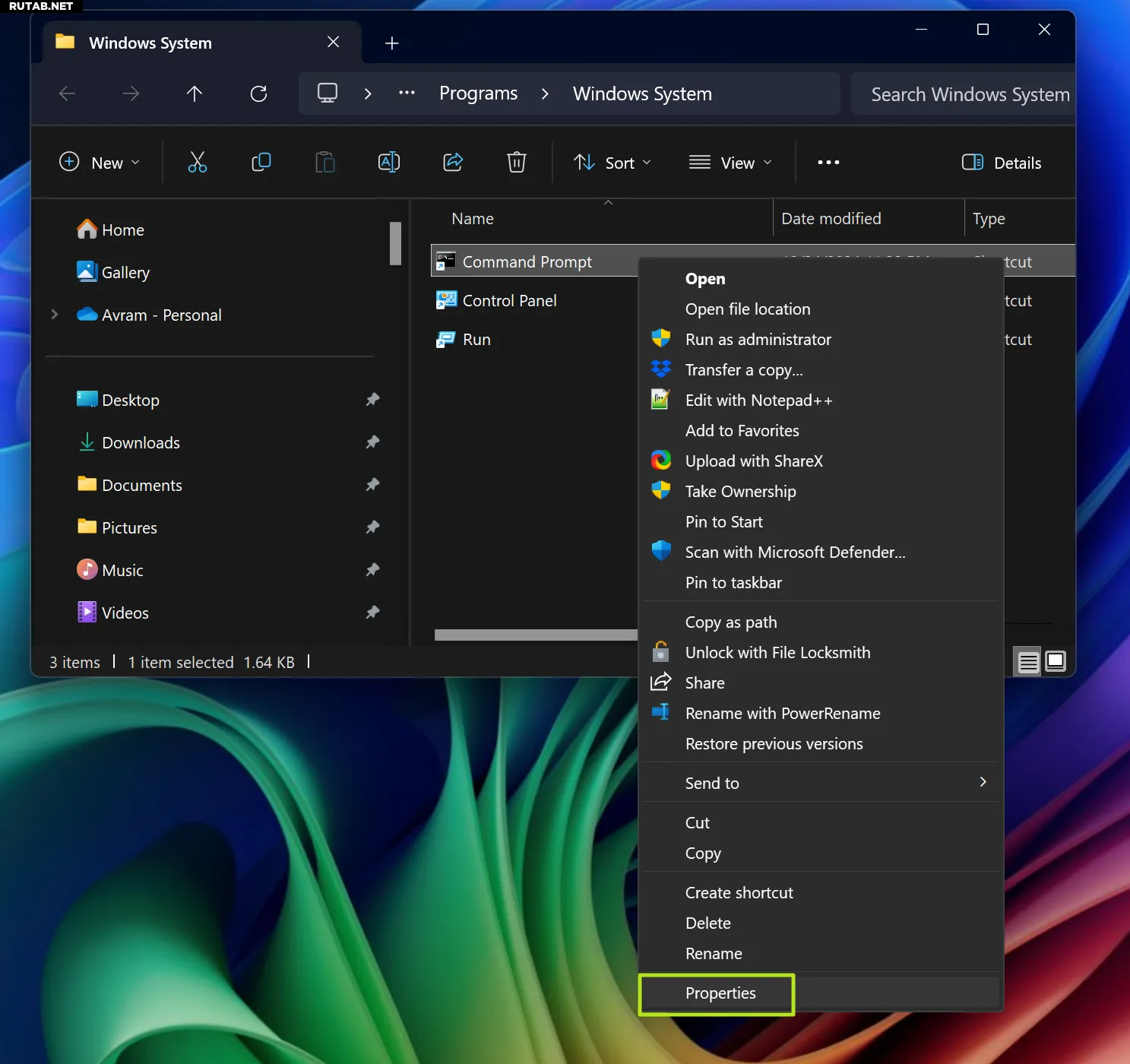
Изображение: Tom’s Hardware
4. Click Advanced.
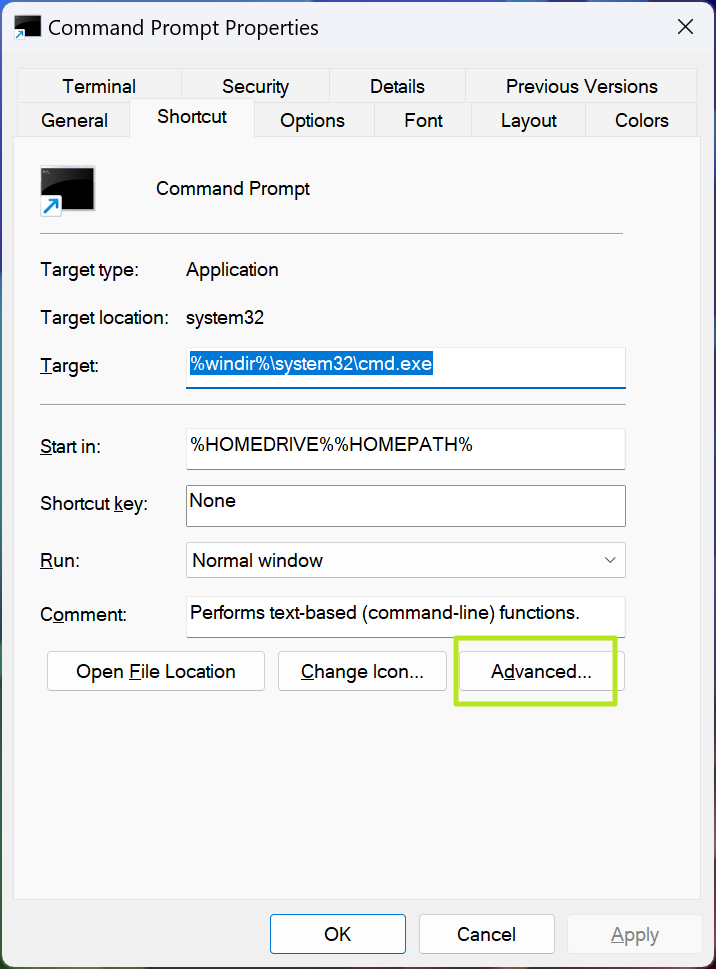
Изображение: Tom’s Hardware
5. Установите переключатель «Запуск от имени администратора» в положение «Вкл.» и нажмите «ОК».
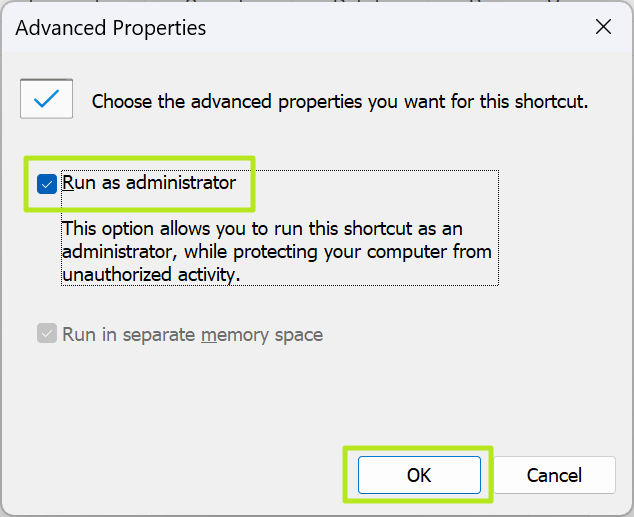
Изображение: Tom’s Hardware
6. Нажмите «ОК» в окне свойств командной строки, чтобы закрыть его.
В следующий раз, когда вы выполните поиск по запросу «CMD» или «командная строка» и нажмете на верхний результат, вы получите административную командную строку.
Обратите внимание, что командная строка с повышенными правами, в качестве меры безопасности, всегда будет запускаться в C:\Windows\System32 — поле «Запустить в» ярлыка игнорируется. Если вы хотите запустить командную строку с повышенными правами в другой папке, например C:\Users, вы можете обойти ограничение, передав в командную строку команду смены каталога (или pushd) с помощью параметра /k. Для этого измените Target, включив в него дополнительные параметры, например:
%windir%\system32\cmd.exe /k «pushd C:\Users»
Используйте CTRL + Shift Enter для запуска Cmd от имени администратора.
Допустим, вы хотите запустить командную строку с повышенными правами, но не хотите менять сочетание клавиш
Сочетание клавиш (синонимы: горячая клавиша, шорткат [англ. shortcut], клавиша быстрого доступа, клавиша быстрого вызова, клавиатурный ускоритель; англ. keyboard shortcut, quick key, access key, hot key) (для программного обеспечения) — разновидность интерфейса взаимодействия с вычислительным устройством (компьютером, калькулятором), представляющая собой нажатие кнопки/клавиши (или сочетания клавиш) на клавиатуре, которому назначено (запрограммировано) некое действие — команды (операции), исполняемые данной системой. Как правило, частично дублирует интерфейс меню или кнопок и служит для значительного ускорения работы, также — увеличения количества возможных действий, выполняемых с помощью клавиатуры. Википедия
командной строки, чтобы это происходило каждый раз. Нет проблем. Вы можете использовать сочетание клавиш Ctrl + Shift + Enter, когда выбираете значок командной строки в меню «Пуск» или даже когда запускаете CMD из диалогового окна «Выполнить».
Чтобы использовать диалоговое окно «Выполнить» для запуска cmd от имени администратора:
1. Нажмите сочетание клавиш Windows + R, чтобы открыть диалоговое окно «Выполнить».
2. Введите cmd в диалоговое окно «Выполнить».
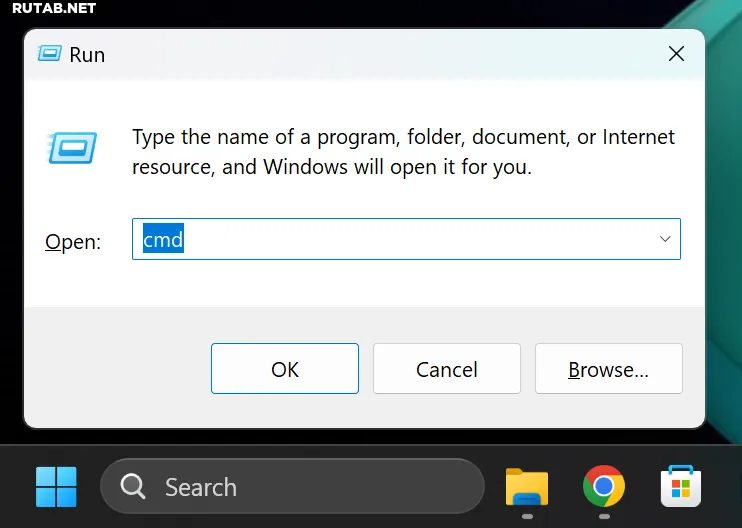
Изображение: Tom’s Hardware
3. Нажмите Ctrl + Shift + Enter.
Используйте контекстное меню Windows + X для запуска PowerShell от имени администратора
Этот метод работает только для PowerShell, но, как мы уже говорили, PowerShell может делать все то же, что и CMD, и даже больше.
1. Нажмите клавиши Windows + X. На рабочем столе появится длинное контекстное меню.
2. Выберите Терминал (администратор)
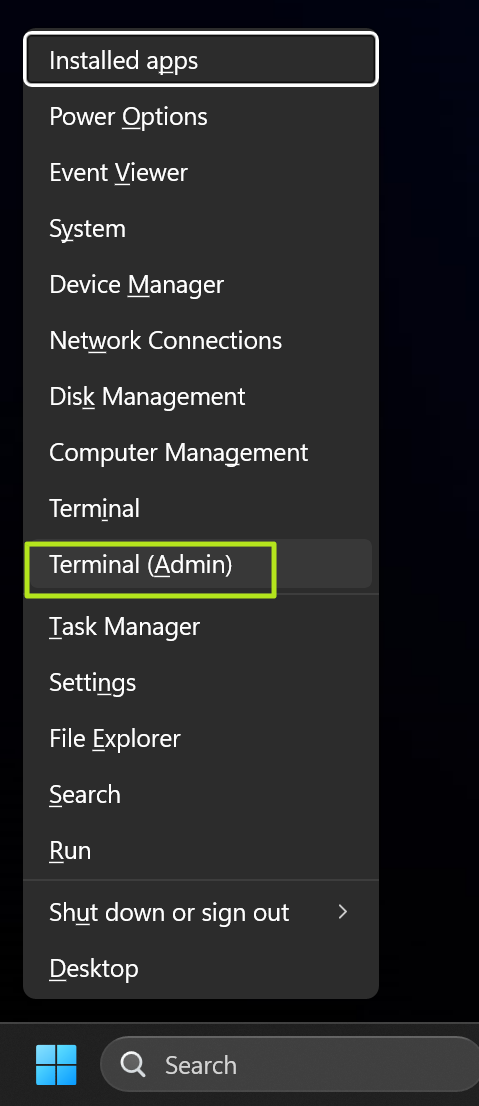
Изображение: Tom’s Hardware
Откроется окно PowerShell с правами администратора.
Источник: Tomshardware.com
