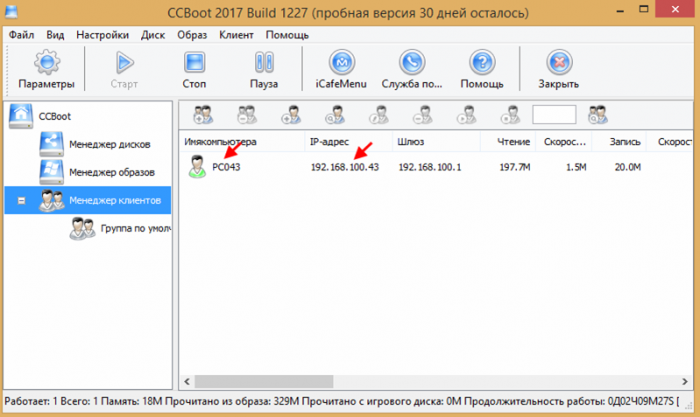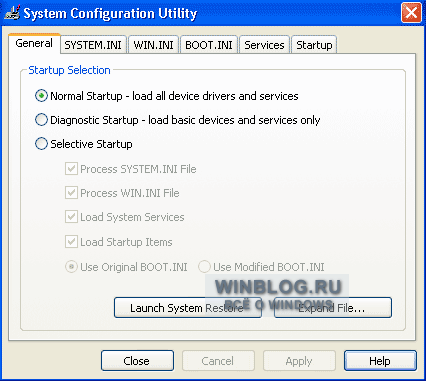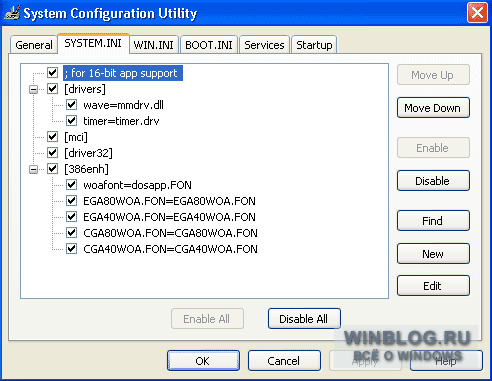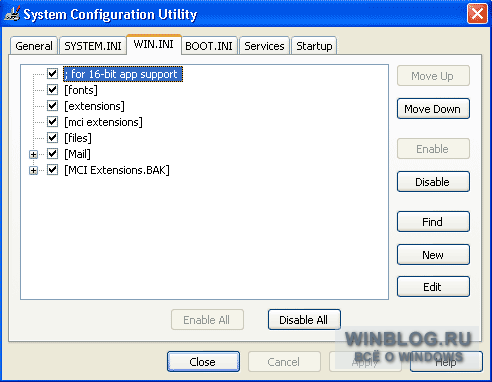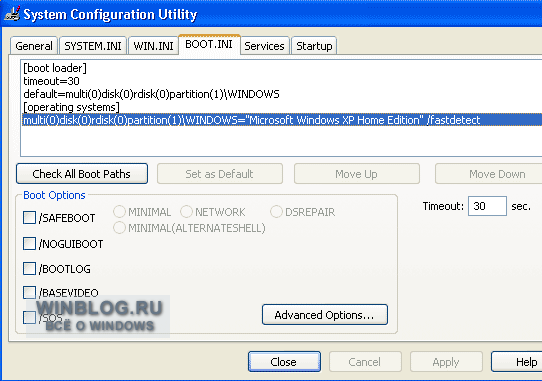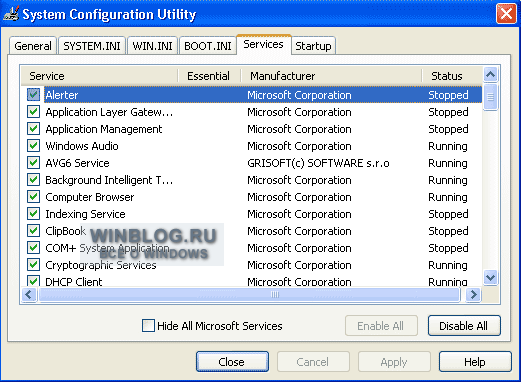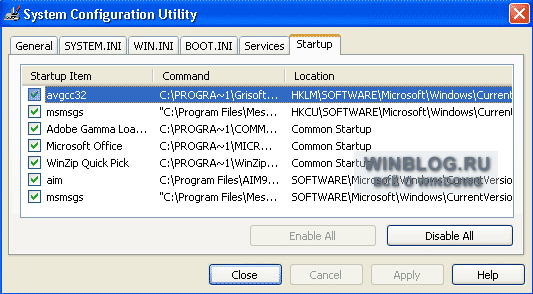Выполнение чистой загрузки. Выявление причин возникновения проблем совместимости ПО. Выбор методов выявления
совместимости.
Выполнение чистой загрузки
Если компьютер не запускается в нормальном режиме или при его запуске появляются непонятные ошибки, возможно,
необходимо применить «чистую» загрузку. При данной операции компьютер загружается с минимальным
набором драйверов и программ из автозагрузки. Это может помочь в решении проблемы.
«Чистая загрузка» — это безопасный режим, в котором компьютер запускается с минимальным количеством работающих
программ и служб. Если при запуске компьютера в безопасном режиме ошибок не возникает, это означает, что
проблема вызвана одной из программ или служб автозагрузки. В режиме «чистой загрузки» компьютер запускается с
отключенными программами и службами автозагрузки, которые затем включаются и отключаются по одной до тех пор,
пока источник проблемы не будет локализован.
Как настроить Windows XP для чистой загрузки и как затем вернуть Windows XP к нормальной загрузке. После
настройки Windows XP на «чистую» загрузку некоторые программы могут работать не так, как ожидалось. При
возвращении к обычному типу загрузки Windows XP программы работают снова.
Существует два способа запуска Windows XP с использованием чистой загрузки.
· Способ 1. Использование интерактивной помощи
· Способ 2. Ручной запуск Windows XP в режиме чистой загрузки (только для опытных пользователей)
Начните с первого способа. Если он не поможет и вы готовы применить более продвинутый способ, переходите ко
второму способу.
Способ 1. Интерактивная помощь
Подготовка
Перед запуском интерактивной помощи убедитесь в выполнении перечисленных ниже условий.
· Интерактивная помощь может использоваться только на компьютерах с ОС Windows XP Home Edition, Windows XP
Professional, Windows XP Media Center Edition или Windows XP Tablet PC Edition.
· Для настройки Windows XP на чистую загрузку необходимо войти в систему с учетной записью администратора
или члена группы «Администраторы».
Для получения дополнительных сведений о том, как войти в Windows, щелкните следующий номер статьи базы знаний
Майкрософт:
Как войти в систему Windows XP в случае потери или истечения срока действия пароля
Способ 2. Ручной запуск Windows XP в режиме чистой загрузки
Этот раздел предназначен для опытных пользователей. Если продвинутые способы устранения неполадок кажутся слишком
сложными, можно попробовать обратиться за помощью к специалисту или в службу поддержки. Сведения о том, как
обратиться в службу технической поддержки Майкрософт, см. на следующем веб-узле корпорации Майкрософт:
http://support.microsoft.com/contactus/?ln=ru
Для запуска Windows XP в режиме чистой загрузки вручную выполните указанные ниже действия.
Действие 1. Запустите программу «Настройка системы»
1. В меню Пуск выберите пункт Выполнить, введите
команду msconfig и нажмите кнопку ОК.
2. Откроется диалоговое окно Настройка системы.
Действие 2. Настройка выборочной загрузки
1. В диалоговом окне Программа настройки системы выберите
вкладку Общие, затем отметьте Выборочный запуск.
2. Снимите флажок Обрабатывать файл SYSTEM.INI.
3. Снимите флажок Обрабатывать файл WIN.INI.
4. Снимите флажок Загружать элементы автозагрузки. Убедитесь, что выбраны
пункты Загружать системные службы и Использовать оригинальный
BOOT.INI.
5. Перейдите на вкладку Службы.
6. Установите флажок Не отображать службы Microsoft.
7. Нажмите кнопку Отключить все, затем нажмите кнопку ОК.
8. При запросе на перезагрузку компьютера нажмите кнопку Перезагрузка.
Методы выявления проблем совместимости
При переходе на новую версию операционной системы неизбежно возникает проблема совместимости приложений, которая
должна быть решена в ходе обслуживания компьютеров.
Проблема совместимости чаще всего возникает, когда приложение некорректно обращается к функциям операционной
системы.
Как правило, ведущие производители программного обеспечения стараются своевременно выпускать новые версии
программных продуктов, совместимые с актуальными операционными системами, но нередко предприятия для решения
некоторых специфических задач вынуждены использовать ПО, совместимость которого с новой версией операционной
системы находится под вопросом.
С учетом возможных проблем совместимости используемых приложений и новой версии операционной системы
рекомендуется в обязательном порядке включить в подготовку к обновлению ОС на компьютерах предприятия следующие
этапы:
- обязательная проверка используемого ПО на совместимость с новой операционной системой и сбор информации о
выявленных в процессе этого тестирования проблемах - В процессе этого анализа нужно выяснить, насколько необходимы предприятию данные приложения, выпущены ли для
них новые версии, в которых решена проблема совместимости, и в случае отсутствия таких версий — поиск
инструментов для решения проблем совместимости - тестирование инструментария для решения проблем совместимости, желательно не слишком усложняющего
обслуживание компьютеров.
Тестирование на совместимостьпозволяет проверить приложение в различных браузерах, на разных ОС, с различным
программным обеспечением и аппаратными средствами.
Знаете ли вы, что 10% пользователей используют нестандартные браузеры?
Вы знаете, как выглядит ваш сайт в этих браузерах? И работает ли он во всех этих браузерах? Не очень то бы
хотелось потерять 10% потенциальных клиентов.
Во времятестирования на совместимость команда тестировщиков проверяет, насколько хорошо приложение
может работать с различными типами аппаратных технологий, драйверами иоперационными системами.
Инсталляционное тестирование (installation testing)
В процессе инсталляционного тестирования проверяется корректность установки и
удаления программного продукта в среде, максимально приближенной
к эксплутационной. Об этом аспекте корректной работы программного
обеспечения очень часто просто забывают (и напрасно).Правильно выполненная установка программы —
необходимое условие её корректной дальнейшей работы. Проверка правильности установки должна быть обязательным
элементом проекта по тестированию любого продукта. Если программу невозможно корректно установить, и при этом
что-то не будет работать или будет работать неправильно, работа по тестированию самого программного тестирования
бессмысленна. Почему? Потому что заказчику не нужен продукт, который даже невозможно установить. Если
пользователь уже на этапе установки сталкивается с проблемами в разработанном программном продукте, что он
подумает о самом программном продукте? Будет ли он связываться с такой фирмой-разработчиком?
Регрессионное тестирование (regression testing)
Повторное выполнение тестов для проверки того, что изменения, внесённые в программу в
результате разработки новой или изменения существующей функциональности,
устранения ошибок, не повлияли на функциональность, которая не изменялась (т.е.
текущая версия ведёт себя идентично предыдущей, за исключением измененных областей).
Тестирование новой функциональности (new feature testing)
В данном виде тестирования акцент делается на тестировании новой
функциональности, появившейся в конкретном выпуске (build) программного продукта.
Конфигурационное тестирование (configuration testing)
данные тесты.
Тестирование совместимости (compatibility testing)
Тестирование совместимости помогает убедиться в функциональных возможностях и
надёжности работы продукта в поддерживаемых браузерах (если речь идет о Web-приложениях)
и операционных системах. Также может проверяться работоспособность продукта при использовании различных
аппаратных платформ.
Тестирование удобства эксплуатации (usability testing)
Тестирование интерфейса человек/машина производится в отношении таких
моментов как внешний вид пользовательского интерфейса, удобство навигации
(преимущественно для Web-сайтов). Практичность и удобство использования – очень важные
характеристики программного продукта. Например, программа может вполне соответствовать всем
предъявляемым к ней требованиям с точки зрения функциональности. Но
функции реализованы неудобно: некоторые шаги приходится повторять много раз, тогда как по логике
достаточно выполнить однажды; расположение элементов интерфейса нелогично,
программа быстро вызывает утомление и т.д. Для выявления такого рода недочётов и
применяют тесты на удобство использования. Часто эта группа тестов
относится к категории некритичных, но когда речь идёт, например,
о рыночном готовом продукте, пренебрегать удобством эксплуатации весьма
опасно.
Программы тестирования совместимости
QATestLab предлагает:
- тестирование на совместимость с аппаратным обеспечением
- тестирование совместимости баз данных
- тестирование совместимости с операционными системами
Тестирование совместимости аппаратного обеспечения используется для оценки производительности системы /
приложения / веб-сайта на определенной аппаратной платформе.
Тестирование совместимости баз данных используется для оценки работы приложения / системы во взаимодействии
с базой данных.
Tестирование совместимости с операционными системами используется, чтобы оценить производительность системы
/ приложения во взаимодействии с операционной системой.
Как выполнить «чистую» загрузку в Windows XP
Чтобы устранить проблемы, при которых появляются сообщения об ошибках, или другие неполадки, причину которых не удается определить, можно отключить автозагрузку обычно используемых программ, параметров и драйверов с целью предотвращения возможных конфликтов программного обеспечения при запуске Microsoft Windows XP. Эта процедура называется «чистой» загрузкой. В этой статье описывается процедура «чистой» загрузки, запуска службы установщика Windows Installer и возврата в обычный режим загрузки системы.
Примечание. Выполнение инструкций по осуществлению «чистой» загрузки может сделать временно недоступными некоторые функциональные возможности. Если восстановить прежние настройки, будет восстановлена и функциональность системы, но при этом возможно повторное появление того же сообщения об ошибке или неправильное поведение системы.
Выполнение «чистой» загрузки Windows XP
Примечание. Для выполнения описанных ниже действий необходимо войти в систему как администратор или член группы «Администраторы». Если компьютер подключен к сети, выполнению этих действий могут помешать действующие параметры сетевой политики.
- 1. Нажмите кнопку Пуск, выберите команду Выполнить, введите msconfig в поле Открыть и нажмите кнопку OК.
- 2. На вкладке Общие выберите параметр Выборочный запуск и снимите флажки Обрабатывать файл System.ini, Обрабатывать файл Win.ini и Загружать элементы автозагрузки. Флажок Использовать оригинальный BOOT.INI снять нельзя.
- 3. На вкладке Службы установите флажок Не отображать службы Майкрософт и нажмите кнопку Отключить все.
- 4. Нажмите кнопку OК, а затем – Перезагрузка, чтобы перезагрузить компьютер.
- 5. После перезагрузки Windows определите, наблюдаются ли по-прежнему симптомы проблемы.
Примечание. Просмотрите содержимое вкладки Общие и убедитесь, что снятые флажки действительно сняты. Если это так, переходите к шагу 6. Если снят только флажок Загружать системные службы, «чистая» загрузка компьютера не была выполнена. Если дополнительные флажки сняты, а проблема не устранена, возможно, требуется обратиться за помощью к разработчику программы, которая обратно устанавливает флажок в программе Msconfig.
Если все флажки сняты, но проблема не устранена, попробуйте повторить шаги с 1 по 5, сняв также флажок Загружать системные службы на вкладке Общие. Это временно отключает службы Microsoft (такие как «Сетевые подключения», «Plug and Play», «Журнал событий» и «Отчет об ошибках») и безвозвратно удаляет все точки восстановления для средства «Восстановление системы». Не делайте этого, если нужно сохранить точки восстановления для средства «Восстановление системы» или использовать какую-либо службу Microsoft для диагностики проблемы. - 6. Нажмите кнопку Пуск, выберите команду Выполнить, введите msconfig в поле Открыть и нажмите кнопку OК.
- 7. На вкладке Общие установите флажок Обрабатывать файл System.ini, нажмите кнопку OK, а затем нажмите кнопку Перезагрузка, чтобы перезагрузить компьютер. Если проблема появилась снова, ее причиной является запись в файле System.ini. Если проблема исчезла, повторите данный шаг, последовательно устанавливая флажки Обрабатывать файл Win.ini, Загружать элементы автозагрузки и Загружать системные службы, пока снова не столкнетесь с данной проблемой. Когда проблема появится снова, можно будет сделать вывод, что ее источником является соответствующий элемент, флажок для которого был установлен последним.
Примечание. Не рекомендуется использовать программу настройки системы (msconfig) для изменения файла Boot.ini на компьютере.
Запуск службы установщика Windows Installer
Примечание. Служба установщика Windows Installer не запустится, если снят флажок Загружать системные службы. В этом случае для использования службы Windows Installer необходимо запустить ее вручную.
- 1. В меню Пуск щелкните правой кнопкой мыши значок Мой компьютер и выберите пункт Управление.
- 2. На правой панели щелкните пункт Службы и приложения и выберите Службы.
- 3. На правой панели щелкните правой кнопкой мыши Windows Installer и выберите команду Пуск.
Если запустить программу установки какого-либо продукта, не запустив службу Windows Installer вручную, может появиться следующее сообщение об ошибке.
«Нет доступа к службе установки Windows. Обратитесь в свою службу поддержки для проверки регистрации службы установщика Windows Installer.»
Восстановление обычного режима загрузки
- 1. Нажмите кнопку Пуск, выберите команду Выполнить, введите msconfig в поле Открыть и нажмите кнопку OК.
- 2. На вкладке Общие выберите вариант Обычный запуск – загрузка всех драйверов устройств и запуск всех служб.
- 3. Нажмите кнопку OK, а когда появится окно с приглашением перезагрузить компьютер, нажмите кнопку Перезагрузка.
Возможно, Вам будет полезна эта информация:
- Как ускорить загрузку windows xp
- У меня при загрузке виндовс появляется сообщение об ошибке: файл hal.dll поврежден или отсутствует
- При выключении компьютера появляется надпись «Теперь питание компьютера можно отключить»
Написать ответ
Среди многочисленных служебных средств Microsoft Windows XP особого внимания заслуживает утилита конфигурации системы (System Configuration Utility, она же MSCONFIG), перекочевавшая сюда из серии операционных систем Windows 9.x. Эта удобная утилита позволяет изменять загрузочные файлы и параметры при диагностике неполадок, связанных с загрузкой системы. В этой статье я расскажу о функциях MSCONFIG подробнее.
Запуск MSCONFIG
Чтобы запустить MSCONFIG, нажмите кнопку «Пуск» (Start), выберите опцию «Выполнить» (Run), введите «MSCONFIG» в поле «Открыть» (Open) и нажмите «OK». Откроется основное окно утилиты, показанное на рис. A.

Рисунок A. Чтобы воспользоваться MSCONFIG, нужно войти в систему под учетной записью администратора.
В окне MSCONFIG насчитывается шесть вкладок: «Общие» (General), «SYSTEM.INI», «WIN.INI», «BOOT.INI», «Службы» (Services) и «Автозагрузка» (Startup). Ниже мы рассмотрим каждую из этих вкладок поподробнее.
Вкладка «Общие»
На вкладке «Общие» содержатся базовые параметры запуска системы. По умолчанию выбрана опция «Обычный запуск» (Normal Startup) (рис. A). Две другие опции — это «Запуск в режиме диагностики» (Diagnostic Startup) и «Выборочный запуск» (Selective Startup).
При загрузке в режиме диагностики запускаются только основные устройства и службы, необходимые для работы компьютера. Это создает оптимальные условия для поиска и устранения проблем.
Опция «Выборочный запуск» позволяет самостоятельно определять параметры загрузки для диагностики проблем. По умолчанию отмечены все параметры, но их можно выбирать и вручную. Неотмеченные опции выполняться не будут.
К примеру, если есть подозрения, что проблема связана с одной из программ, запускающихся при старте системы, можно снять флажок «Загружать элементы автозагрузки» (Load Startup Items), чтобы предотвратить автоматический запуск всех программ. Это не поможет выяснить, какое именно приложение вызывает неполадки, но хотя бы сузит круг поиска. Обратите внимание: опция «Использовать измененный файл BOOT.INI» (Use Modified BOOT.INI) доступна, только если в загрузочные файлы на вкладке «BOOT.INI» были внесены изменения, о чем я расскажу ниже.
Кнопка «Запустить восстановление системы» (Launch System Restore) позволяет воспользоваться утилитой восстановления системы, а кнопка «Восстановить файл» (Expand File) дает возможность восстановить поврежденные файлы.
Вкладки «SYSTEM.INI» и «WIN.INI»
Вкладки «SYSTEM.INI» и «WIN.INI» обеспечивают совместимость с устаревшим программным обеспечением, поэтому используются редко. Они позволяют вносить изменения в файлы «SYSTEM.INI» и «WIN.INI», а также предотвращать выполнение определенных фрагментов программного кода при загрузке.
Как видно из рис. B, на вкладке «SYSTEM.INI» показано содержимое файла «SYSTEM.INI». Все разделы (например, «drivers») разворачиваются, открывая доступ к вложенным строкам кода. Чтобы предотвратить выполнение всего раздела, нужно просто снять с него флажок.

Рисунок B. Снимите флажок, чтобы предотвратить выполнение всего раздела.
Кнопки «Вверх» (Move Up) и «Вниз» (Move Down) позволяют менять строки и разделы местами. Кнопка «Найти» (Find) используется для поиска по файлу, кнопка «Создать» (New) позволяет добавлять в файл новые строки, а кнопка «Правка» (Edit) — изменять значение уже существующих. Кнопки «Включить все» (Enable All) и «Отключить все» (Disable All) внизу окна позволяют поставить или снять отметки со всех строк. Этот интерфейс делает редактирование намного проще и безопаснее, чем если бы изменения вносились вручную в текстовом редакторе.
Вкладка «WIN.INI» устроена точно так же, как «SYSTEM.INI» (рис. C).

Рисунок C. Все то же самое — снимаем и расставляем флажки.
Изменение параметров загрузки на вкладке «BOOT.INI»
На вкладке «BOOT.INI» (рис. D) представлен целый ряд параметров загрузки системы. Вверху окна показан текущий файл «BOOT.INI». Редактировать его с помощью MSCONFIG нельзя, зато можно просматривать и изменять продолжительность отображения меню загрузчика.

Рисунок D. Microsoft не советует использовать MSCONFIG для редактирования «BOOT.INI», за исключением случаев, когда это рекомендовано специалистом технической поддержки Microsoft.
Три из четырех кнопок в этом окне предназначены для редактирования и по умолчанию неактивны. Кнопка «Проверить все пути загрузки» (Check All Boot Paths) позволяет убедиться, что пути в файле «BOOT.INI» прописаны корректно. При нажатии на эту кнопку появляется либо предупреждение об ошибке, которое можно использовать для диагностики, либо сообщение о том, что все пути загрузки верны.
Раздел «Параметры загрузки»
Самые полезные функции вкладки «BOOT.INI» сосредоточены в разделе «Параметры загрузки» (Boot Options), о котором пойдет речь ниже. Представленные здесь опции можно комбинировать и использовать для диагностики проблем самыми разными методами.
• Опция «/SAFEBOOT» позволяет задавать различные параметры загрузки системы:
• «/SAFEBOOT» плюс «MINIMAL» — запуск в безопасном режиме (Safe Mode);
• «/SAFEBOOT» плюс «NETWORK» — запуск в безопасном режиме с поддержкой сетевых подключений (обратите внимание: загружаются не стандартные настройки подключения, а настраиваемая конфигурация TCP/IP);
• «/SAFEBOOT» плюс «DSREPAIR» — восстановление службы каталогов (Directory Service) на контроллерах домена;
• «/SAFEBOOT» плюс «MINIMAL (ALTERNATESHELL)» — запуск в безопасном режиме с оболочкой командной строки.
• «/NOGUIBOOT» — запуск без видеодрайвера VGA, который используется для отображения синего экрана смерти и графики в процессе загрузки.
• «/BOOTLOG» — регистрация сведений о загрузке в журнале для последующей диагностики проблем.
• «/BASEVIDEO» — запуск с использованием стандартного видеодрайвера VGA, а не фирменного драйвера видеокарты.
• «/SOS» — отображение имен драйверов при загрузке для диагностики неполадок, связанных с драйверами.В диалоговом окне «Дополнительные параметры BOOT.INI» (BOOT.INI Advanced Options) (рис. E) можно задать дополнительные параметры запуска системы:
• «/MAXMEM» ограничивает объем используемой оперативной памяти. Воспользуйтесь этой опцией, если подозреваете, что повреждена микросхема памяти.
• «/NUMPROC» ограничивает количество используемых процессоров, если их несколько.
• «/PCILOCK» предотвращает динамическое распределение системных ресурсов между устройствами PCI. Вместо этого для устройств используются параметры, заданные в BIOS.
• «/DEBUG» запускает систему в режиме отладки. Параметры загрузки можно уточнить с помощью трех дополнительных опций:
• «/DEBUG» плюс «/DEBUGPORT» позволяет указать коммуникационный порт для отладки;
• «/DEBUG» плюс «/BAUDRATE» позволяет указать скорость двоичной передачи в процессе отладки. Значения по умолчанию — 9600 бод для модема и 9200 бод для безмодемного кабеля;
• «/DEBUG» плюс «/CHANNEL» позволяет выбрать для отладки канал связи 1394.Рисунок E. Дополнительные параметры.
Вкладка «Службы»
Вкладка «Службы» (рис. F) позволяет предотвратить автоматический запуск определенных служб при включении компьютера. Это особенно удобно при диагностике проблем, связанных со службами.

Рисунок F. Большинство служб Windows XP разработано Microsoft. Чтобы найти службы сторонних разработчиков, можно воспользоваться опцией «Скрыть все службы Microsoft» (Hide All Microsoft Services).
Диагностика проблем с помощью вкладки «Автозагрузка»
Вкладка «Автозагрузка» позволяет предотвратить автоматический запуск программ из папки «Автозагрузка» при входе в систему. Как показано на рис. G, чтобы отключить программу, нужно просто снять с нее флажок. Кнопка «Отключить все» (Disable All) позволяет отключить все элементы автозагрузки, а кнопка «Включить все» (Enable All) — соответственно, снова включить все программы.

Рисунок G. Параметры автозагрузки.
Моя любимая функция
Утилита конфигурации системы очень удобна в обращении и значительно облегчает диагностику широкого круга проблем, связанных с загрузкой Windows XP. Возможность с легкостью вносить временные изменения в загрузочные файлы, параметры системных служб и элементов автозагрузки делает MSCONFIG исключительно полезным инструментом диагностики и устранения неполадок. На мой взгляд, лучшая ее функция — это возможность изменять параметры загрузки на вкладке «BOOT.INI». Тем не менее, советую подходить к любым изменениям с осторожностью и всегда записывать порядок действий на тот случай, если что-нибудь пойдет не так.
Автор: Mark Kaelin
Перевод: SVET
Источник: http://www.winblog.ru
POCO, ACE, Loki и другие продвинутые C++ библиотеки
NullReferenced 13.05.2025
В C++ разработки существует такое обилие библиотек, что порой кажется, будто ты заблудился в дремучем лесу. И среди этого многообразия POCO (Portable Components) – как маяк для тех, кто ищет. . .
Паттерны проектирования GoF на C#
UnmanagedCoder 13.05.2025
Вы наверняка сталкивались с ситуациями, когда код разрастается до неприличных размеров, а его поддержка становится настоящим испытанием. Именно в такие моменты на помощь приходят паттерны Gang of. . .
Создаем CLI приложение на Python с Prompt Toolkit
py-thonny 13.05.2025
Современные командные интерфейсы давно перестали быть черно-белыми текстовыми программами, которые многие помнят по старым операционным системам. CLI сегодня – это мощные, интуитивные и даже. . .
Конвейеры ETL с Apache Airflow и Python
AI_Generated 13.05.2025
ETL-конвейеры – это набор процессов, отвечающих за извлечение данных из различных источников (Extract), их преобразование в нужный формат (Transform) и загрузку в целевое хранилище (Load). . . .
Выполнение асинхронных задач в Python с asyncio
py-thonny 12.05.2025
Современный мир программирования похож на оживлённый мегаполис – тысячи процессов одновременно требуют внимания, ресурсов и времени. В этих джунглях операций возникают ситуации, когда программа. . .
Работа с gRPC сервисами на C#
UnmanagedCoder 12.05.2025
gRPC (Google Remote Procedure Call) — открытый высокопроизводительный RPC-фреймворк, изначально разработанный компанией Google. Он отличается от традиционых REST-сервисов как минимум тем, что. . .
CQRS (Command Query Responsibility Segregation) на Java
Javaican 12.05.2025
CQRS — Command Query Responsibility Segregation, или разделение ответственности команд и запросов. Суть этого архитектурного паттерна проста: операции чтения данных (запросы) отделяются от операций. . .
Шаблоны и приёмы реализации DDD на C#
stackOverflow 12.05.2025
Когда я впервые погрузился в мир Domain-Driven Design, мне показалось, что это очередная модная методология, которая скоро канет в лету. Однако годы практики убедили меня в обратном. DDD — не просто. . .
Исследование рантаймов контейнеров Docker, containerd и rkt
Mr. Docker 11.05.2025
Когда мы говорим о контейнерных рантаймах, мы обсуждаем программные компоненты, отвечающие за исполнение контейнеризованных приложений. Это тот слой, который берет образ контейнера и превращает его в. . .
Micronaut и GraalVM — будущее микросервисов на Java?
Javaican 11.05.2025
Облачные вычисления безжалостно обнажили ахиллесову пяту Java — прожорливость к ресурсам и медлительный старт приложений. Традиционные фреймворки, годами радовавшие корпоративных разработчиков своей. . .
Здравствуйте, уважаемые читатели сайта remontcompa.ru! Меня зовут Роман Нахват и я представляю Вашему вниманию статью на очень интересную тему, а именно о бездисковой загрузке операционных систем Windows XP, 7, 8.1, 10. Для чего пользователю может потребоваться бездисковая загрузка Windows? Это может быть как элементарная экономия на комплектующих (в частности на жёстких дисках), так и стремление обезопасить себя от потери информации вследствии действия на компьютер различных факторов, таких как вирусная активность, сбои в электропитании, естественный износ жёсткого диска в процессе эксплуатации и так далее. В данной статье мы рассмотрим бездисковую загрузку машины на примере операционной системы Windows XP используя программу CCBoot 2017. CCBoot позволяет выполнить бездисковую загрузку операционных систем Windows XP, 7, 8, 10 с помощью протокола iSCSI.
Бездисковая загрузка Windows XP, 7, 8.1, 10 (на примере Windows XP), используя программу CCBoot 2017
Бездисковая загрузка позволяет компьютерам работать без локального диска. «Бездисковый» компьютер подключается к жесткому диску по сети и загружает операционную систему с удаленного компьютера.»
Для организации бездисковой загрузки я буду использовать свою домашнюю сеть из двух машин, на которых предварительно были установлены операционные системы Windows XP и Windows 8.1. Так как программа CCBoot работает по принципу «клиент-сервер», то в нашем случае в качестве клиента будет выступать машина с Windows XP, а в качестве сервера машина с Windows 8.1.

На машине с Windows 8.1 у нас на жестком диске есть разделы D и E, которые мы будем далее использовать в процессе настройки серверной части программы CCBoot.
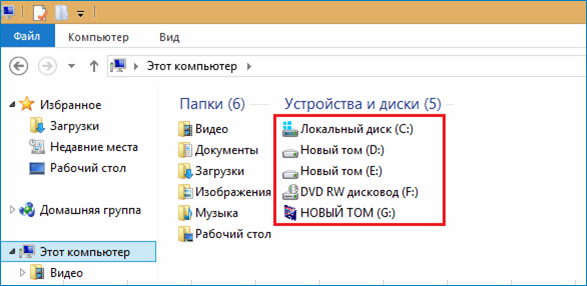
На машине с Windows XP установлено два жестких диска, а именно: объёмом 80 GB (на данном жёстком диске создан один раздел и на нем установлена Windows XP, второй жёсткий диск объёмом 1000 GB используется в качестве файлового хранилища.


Переходим по адресу http://www.ccboot.com/download.htmи скачиваем установочный файл программы CCBoot.
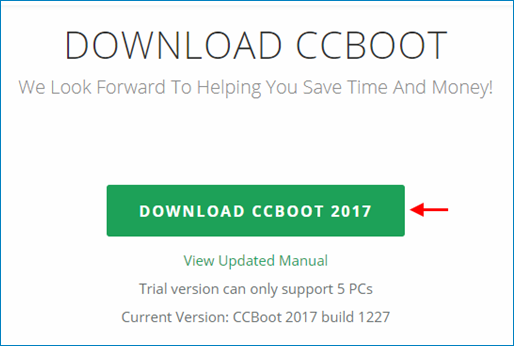
Скачанный установочный файл программы CCBoot. Запускаем данный файл на машине с Windows 8.1 и выполняем установку.
Далее.
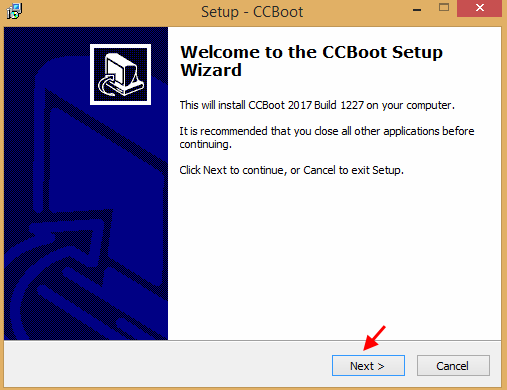
Как уже говорилось выше, CCBoot работает по принципу «клиент-сервер». В нашем случае роль сервера будет выполнять машина с Windows 8.1, поэтому выбираем CCBoot Server Installation.
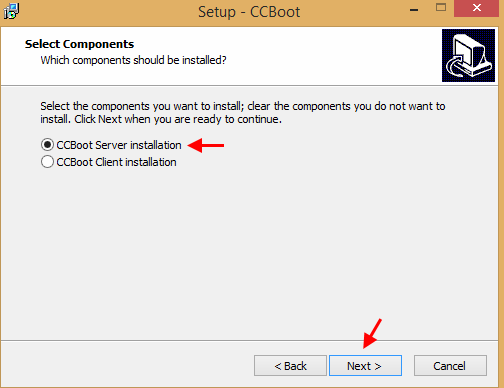
Установка серверной части CCBoot на машину с Windows 8.1 завершена.
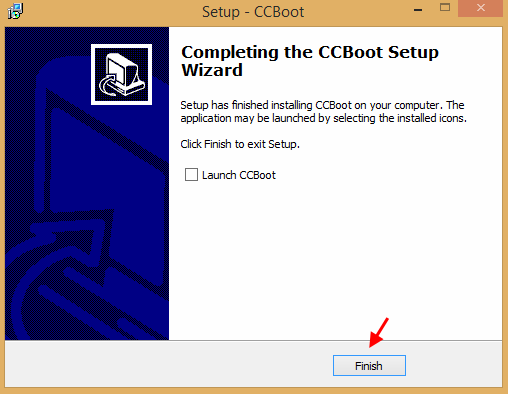
Ярлык программы CCBoot.
Определим ip адрес машины с Windows 8.1, выполнив в командной строке команду ipconfig. Как видим, ip адрес 192.168.100.14
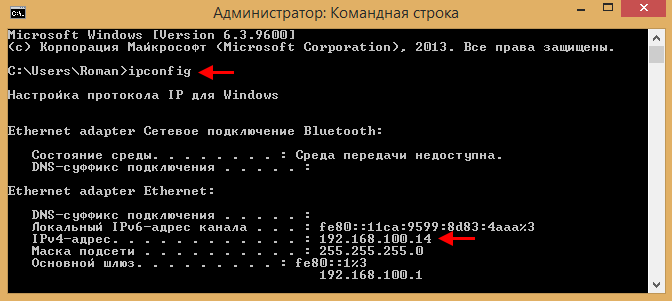
Запускаем программу CCBoot и на вкладке «Менеджер дисков» видим доступные для использования разделы жёстких дисков, их объём и свободное место на них.
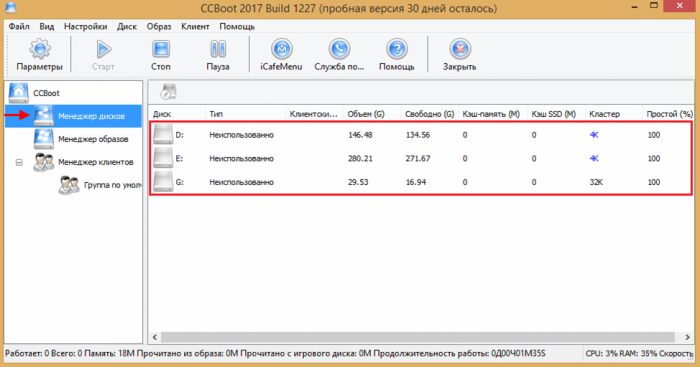
Выполним настройку серверной части программы CCBoot.
Выделяем раздел D и открываем окно его настроек, выбрав «Редактировать диск».
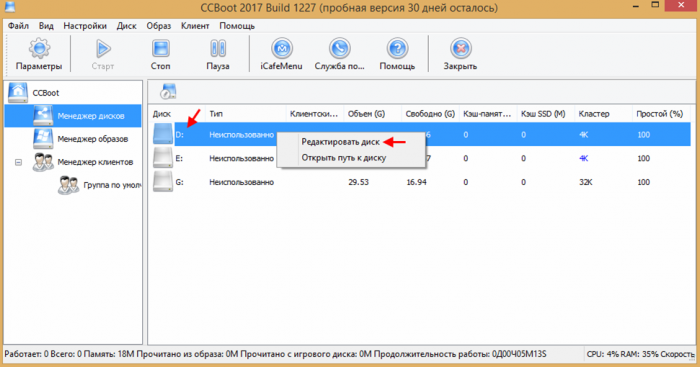
Тип раздела D на жестком диске определяем как «Образ», в выпадающем списке «RAM Cache» выбираем значение 2048.
Получаем следующее.
На разделе D мы будем хранить файл виртуального жесткого диска с расширением .vhd, на котором установлена операционная система Windows XP.
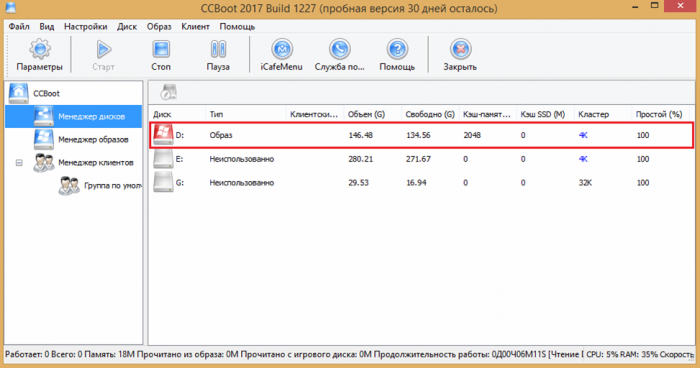
Таким же образом открываем окно настроек раздела E, Тип определяем как «Writeback», в выпадающем списке «RAM Cache» устанавливаем значение, к примеру 1024.
Раздел E будет использоваться для хранения информации, получаемой с клиентских машин.
Должно получиться следующее.
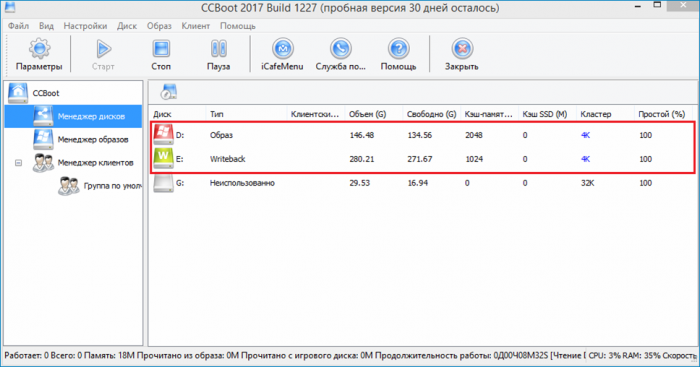
После редактирования настроек разделов D и E, жмём кнопку «Параметры».

На вкладке «Главное» в окошке «Пароль администратора» указываем пароль, который нам будет нужен для подключения к CCBoot серверу.
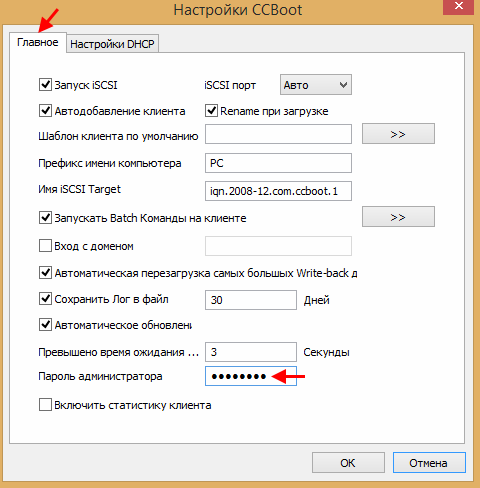
На вкладке «Настройки DHCP» ставим переключатель на «Используется CCBoot DHCP», указываем ip адрес CCBoot сервера (в нашем случае он 192.168.100.14).
Также указываем интервал ip адресов, которые будут назначаться клиентским машинам для бездисковой загрузки (например с 192.168.100.43 по 192.168.100.76).
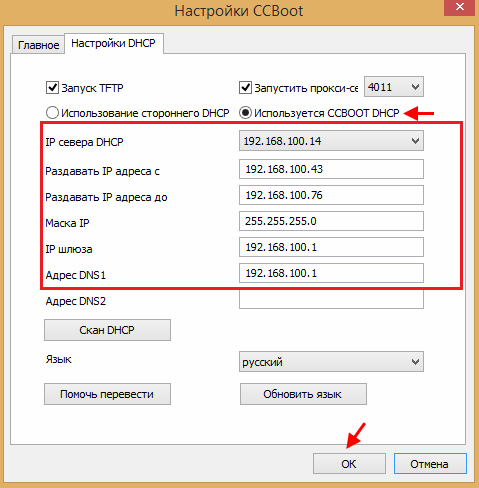
Перейдем на вкладку «Менеджер клиентов». На данной вкладке отобразится список клиентских машин, на которых был установлен клиент CCBoot.
Так как мы ещё не установили клиент CCBoot на машину с Windows XP, то на данной вкладке будет пусто.
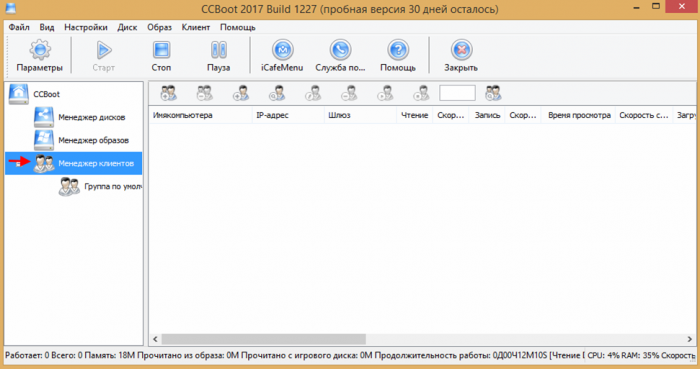
Переходим на машину с Windows XP и устанавливаем на неё клиентскую часть программы CCBoot. Далее.
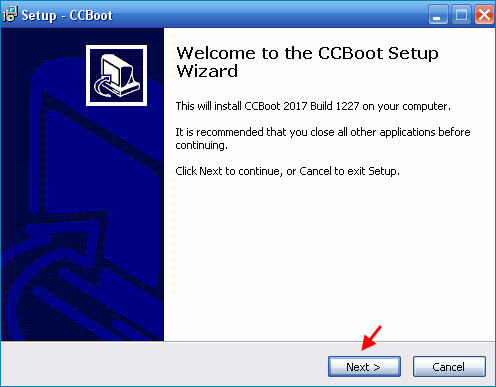
Выбираем «CCBoot Client Installation». Далее.
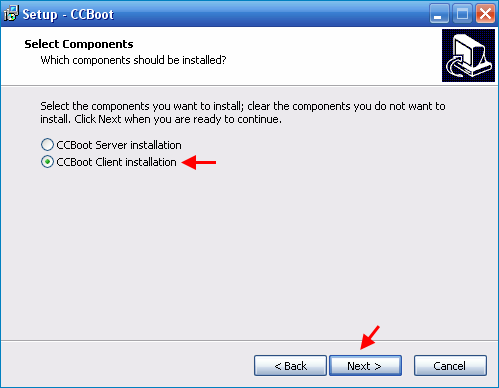
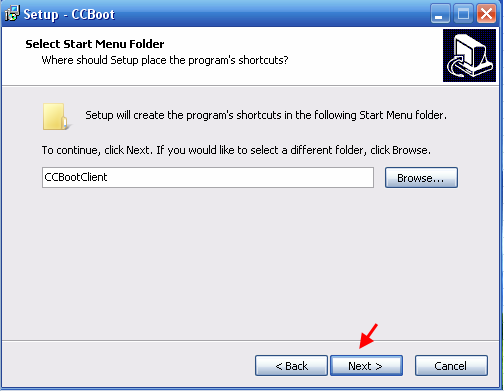
Установить.
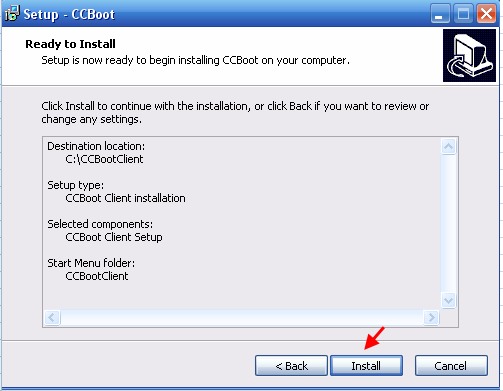
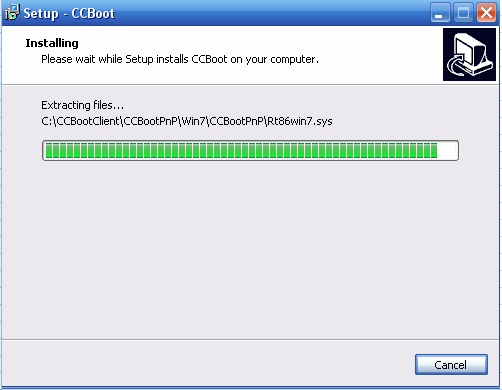
Установка клиентской части CCBoot на машину с Windows XP завершена.
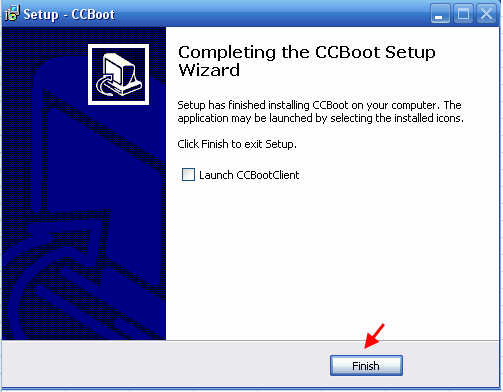
Определим ip адрес машины с Windows XP, выполнив команду ipconfig. Как видим, он 192.168.100.85.
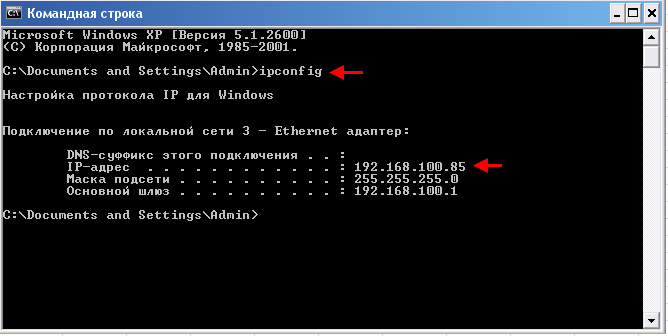
Переходим в меню Пуск и запускаем CCBootClient.
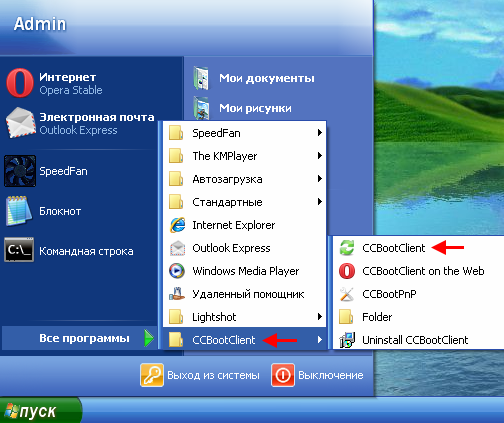
Перед нами откроется вот такое окно.
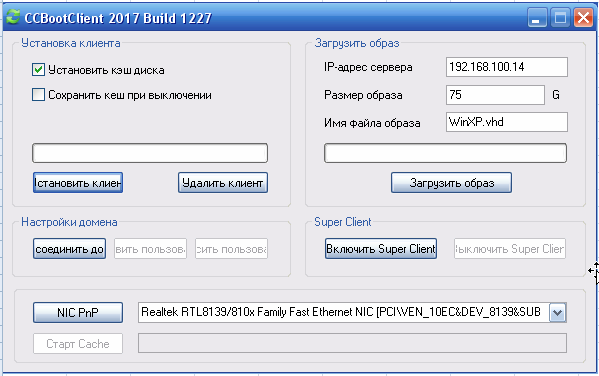
Жмём на кнопку «Установить клиент».

Подтверждаем установку клиента CCBoot.

Жмём ОК.
Перезагружаем машину с Windows XP.

После перезагрузки машины с Windows XP в окне CCBootClient указываем ip адрес CCBoot сервера (192.168.100.14), размер образа который будет содержать в себе загружающуюся операционную систему Windows XP, а также имя образа (WinXP).
Жмём «Загрузить образ».
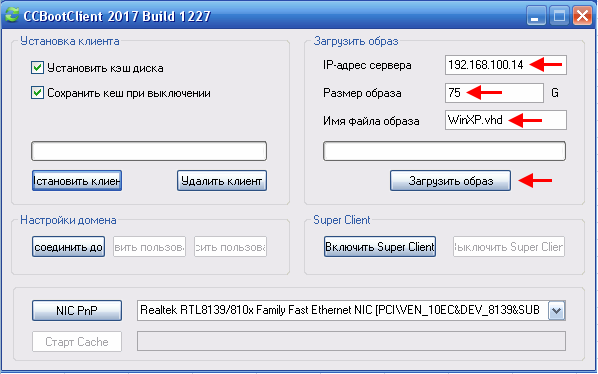
Вводим пароль для подключения к CCBoot серверу.
Переходим на машину с Windows 8.1 и в программе CCBoot на вкладке «Менеджер образов» видим, что у нас появился файл виртуального жёсткого диска с названием WinXP.vhd объёмом 75 GB.
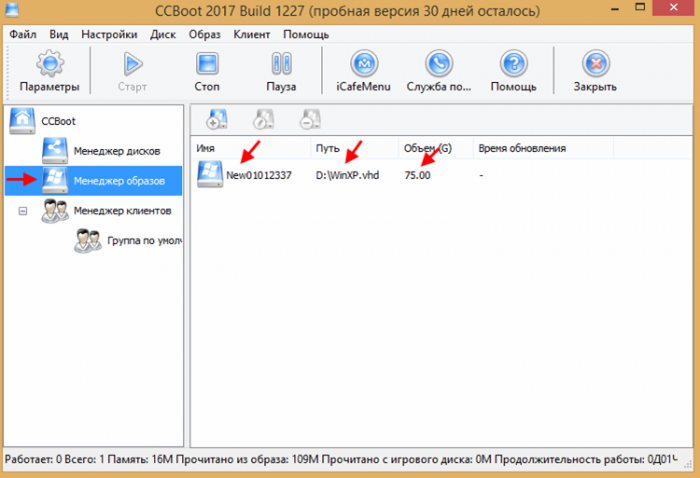
Также если перейти на вкладку «Менеджер клиентов», то у нас появилась машина с ip адресом 192.168.100.85, то есть машина с Windows XP.
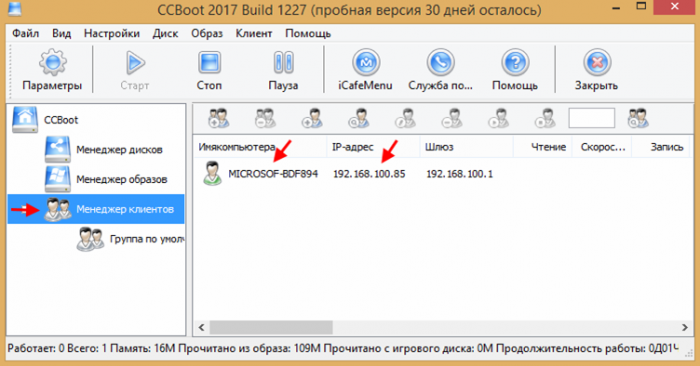
Удалим машину с ip адресом 192.168.100.85 из вкладки «Менеджер клиентов», выбрав «Удалить клиента».
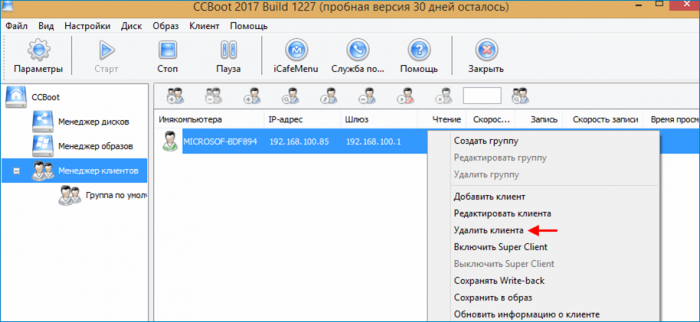
Подтверждаем удаление клиента.
Выключаем машину с Windows XP и отключаем жёсткий диск объёмом 80 GB (на котором установлена Windows XP), и оставляем подключенным жёсткий диск объёмом 1000 GB, используемый в качестве файлового хранилища.
Получаем следующее.

Выполняем загрузку машины на которой установлена Windows XP (но при этом загрузочный диск с Windows XP отключен) по сети.
Выполняем загрузку по сети.
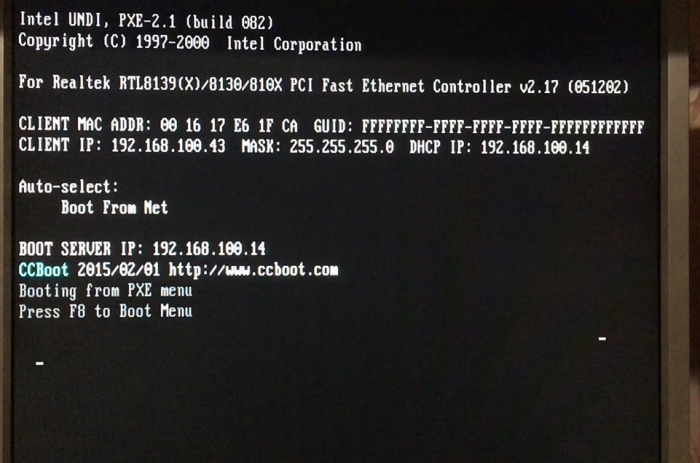
Как видим, имя нашей клиентской машины определилось как PC043, а DHCP сервер CCBoot присвоил ей ip адрес 192.168.100.43.
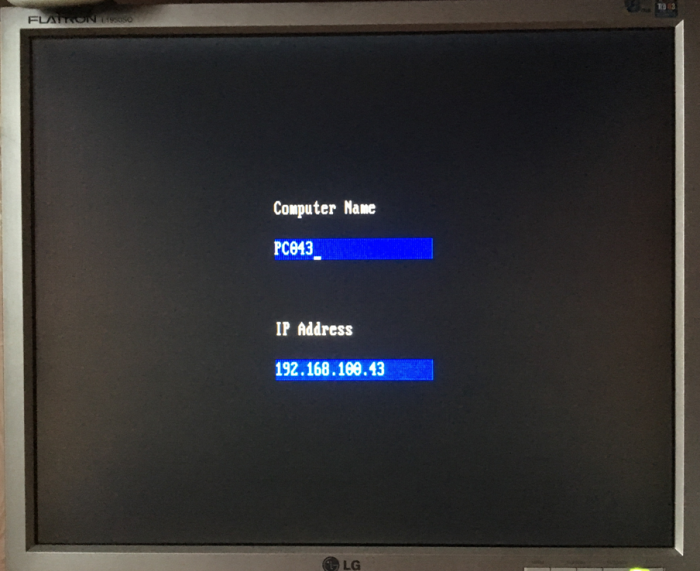
Операционная система Windows XP загрузилась.

Заходим в Мой компьютер и видим, что вместо жёсткого диска объёмом 80 GB (на котором была установлена Windows XP) появился жёсткий диск объёмом 75 GB с названием CCBoot.
Данный диск является ни чем иным, как развернутым виртуальным жёстким диском WinXP.vhd.

Перейдем на машину с Windows 8.1 и на вкладке Менеджер клиентов видим клиентскую машину PC043 с ip адресом 192.168.100.43 с загруженной операционной системой Windows XP.