Функции возврата системы в исходное состояние присутствуют в Windows 10 с момента её выхода, но, начиная с версии 2004 (конец мая 2020) появилась новая возможность — восстановление Windows 10 из облака, что может сработать в случаях, когда локальные файлы, используемые для сброса ОС повреждены и восстановление не удается завершить.
В этой статье подробно о том, как выполнить сброс Windows 10 «на заводские настройки», используя официальный образ системы в облаке Майкрософт. Другие, ранее присутствовавшие методы сброса описаны в инструкциях: Как сбросить Windows 10 или автоматическая переустановка ОС, Автоматическая чистая установка Windows 10 с удалением утилит производителя.
- Подготовка к сбросу Windows 10
- Процесс загрузки и переустановки Windows 10 из облака
- Видео инструкция
Подготовка к «облачному» сбросу Windows 10
Прежде чем начать, отмечу следующие моменты, которые могут оказаться важными в контексте восстановления системы описываемым методом:
- Для успешного восстановления требуется, чтобы на системном разделе диска (диске C) было достаточно места. Windows 10 требует не менее 4 Гб, я бы рекомендовал в несколько раз больше: пространство потребуется для загрузки необходимых файлов и для временных файлов в процессе.
- Для восстановления потребуется доступ в Интернет, будет потрачен значительный объем трафика. Если вы каким-либо образом блокировали доступ к серверам Майкрософт (нелицензионная система, отключение обновлений сторонними программами, отключение функций телеметрии) есть вероятность, что загрузить образ для восстановления из облака не удастся, пока эти изменения не будут отменены.
- Никогда не запускайте восстановление Windows 10 на ноутбуке при питании от батареи: процесс энергозатратный и внезапное выключение может навредить.
- В процессе восстановления вы сможете выбрать, сохранить ли ваши личные файлы и данные.
Процесс загрузки и переустановки Windows 10 из облака
Сама переустановка описываемым методом мало чем отличается от варианта с локальным восстановлением. Шаги по восстановлению Windows 10 из облака будут следующими:
- Если вы можете зайти в систему, перейдите в Параметры (клавиши Win+I) — Обновление и безопасность — Восстановление и нажмите кнопку «Начать» в разделе «Вернуть компьютер в исходное состояние».
- Если вход в систему выполнить не удается, но вы можете попасть на экран блокировки, нажмите на нем по изображенной справа внизу кнопке выключения, а затем, удерживая Shift, нажмите «Перезагрузка». На открывшемся синем экране нажмите «Поиск и устранение неисправностей» — «Вернуть компьютер в исходное состояние».
- Если Windows 10 не загружается, но появляется синий экран с пунктом «Дополнительные параметры», откройте их, затем перейдите в «Поиск и устранение неисправностей» — «Вернуть компьютер в исходное состояние».
- Дальнейшие шаги во всех вариантах будут почти одинаковыми, за исключением того, что во 2-м и 3-м случае может происходить дополнительная перезагрузка и требоваться ввод пароля пользователя. Если у вас не задан пароль, оставьте поле запроса пустым и нажмите Enter.
- Выберите один из вариантов — «Сохранить мои файлы» или «Удалить всё». При выборе пункта «Удалить всё» также будут удалены учетные записи, данные на отдельных физических дисках затронуты не будут, про отдельные разделы на том же диске должен появиться соответствующий запрос (внимательно читайте всё, что сообщается).
- Выберите пункт «Загрузка из облака. Загрузить и переустановить Windows».
- На следующем экране ознакомьтесь с тем, что будет выполнено. При нажатии на пункт «Изменить параметры» вы сможете включить очистку диска — этот пункт означает, что файлы будут не просто быстро удалены (с потенциальной возможностью восстановления), а полностью очищены с диска, чтобы кто-то другой в дальнейшем не смог получить к ним доступ. Если вы не передаете компьютер другим лицам, оставьте параметры по умолчанию.
- После нажатия кнопки «Далее» начнется процесс проверки готовности компьютера к восстановлению Windows 10 из облака. На этом этапе вам могут сообщить, что на диске недостаточно свободного места для восстановления с указанием, сколько ещё гигабайт следует освободить.
- Если проблем не обнаружено, вы увидите окно «Вернуть этот ПК к заводским настройкам» со сводной информацией о предстоящих задачах. Нажмите кнопку «Заводской» для начала восстановления.
- Останется дождаться скачивания необходимых файлов для восстановления, перезагрузки и завершения процесса автоматической установки Windows 10 — всё это может занять продолжительное время.
- По окончании в случае полного удаления всех данных вам потребуется выполнить настройки региона, учетной записи и других параметров так же, как при чистой установке Windows 10 с флешки (настройка описывается начиная с 10-го шага в инструкции).
На этом восстановление Windows 10 будет завершено, и вы получите полностью чистую систему, с параметрами по умолчанию, установленную с помощью образа, загруженного из облака Microsoft.

При использовании восстановления с удалением данных, системный раздел диска не будет содержать лишних файлов, кроме пустой папки Windows.old, которую можно удалить в проводнике, удаление «полной» папки описывается в руководстве Как удалить папку Windows.old.
Видео инструкция
На этом всё. Если в процессе восстановления что-то работает не так, как ожидается, оставляйте комментарий, постараемся разобраться. Дополнительные материалы на тему вы можете найти в статье Методы восстановления Windows 10.
FAQ
[Windows 11/10] Как сбросить (переустановить) операционную систему
Применимо для продуктов: Ноутбук, Настольный компьютер, Моноблочный компьютер, Игровая консоль, Материнская плата, Видеокарта, LCD-монитор, Мини-компьютер.
Переустановка операционной системы может восстановить исходную конфигурацию Вашей системы и помочь Вам исправить многие проблемы с программным обеспечением на Вашем устройстве, такие как низкая производительность системы или заражение вредоносным ПО. При использовании встроенной функции сброса в Windows Вы можете выбрать один из двух вариантов сброса:
- Сохранить личные файлы: Этот вариант переустановит Windows, сохранив при этом Ваши личные файлы и документы.
- Удалить все: Эта опция полностью удалит все файлы, приложения и настройки перед переустановкой Windows.
Примечание: Если на Вашем устройстве включена функция Шифрования устройства или активна функция BitLocker, Вам может понадобиться ключ восстановления BitLocker для сброса устройства. Если Вы не уверены в своем ключе BitLocker, обратитесь к этой статье: Найти ключ восстановления BitLocker.
Сброс системы с сохранением Ваших файлов
Этот вариант сброса переустановит операционную систему Windows и сохранит Ваши личные файлы, такие как фотографии, музыка, видео и личные документы. Он удалит установленные приложения и драйверы, а также вернет все изменения, внесенные Вами в настройки.
Примечание: Сброс настроек устройства займет значительное время. Во время процесса сброса экран Вашего устройства может стать черным на продолжительное время, и устройство может перезагрузиться само по себе. Пожалуйста, убедитесь, что Ваше устройство подключено к сети и не выключайте его принудительно, чтобы предотвратить любые проблемы, которые могут привести к неудачному сбросу.
Содержание:
Microsoft предлагает два метода переустановки Windows, Вы можете выбрать любой из них для продолжения (обратите внимание, что время, необходимое для переустановки Windows, может варьироваться от 30 минут до нескольких часов в зависимости от конкретной модели/характеристик Вашего устройства).
Способ 1: Переустановить Windows через функцию сброса в параметрах системы
Смотрите соответствующие инструкции по эксплуатации в зависимости от текущей версии операционной системы Windows на Вашем устройстве:
Операционная система Windows 11
- Введите и найдите [Вернуть компьютер в исходное состояние] в поисковой строке Windows①, нажмите [Открыть]②.
- Нажмите [Сбросить ПК]③ в разделе Сбросить этот ПК.
- Выберите [Сохранить мои файлы]④.
- Выберите [Локальная переустановка]⑤.
Примечание: Если Вы не можете выполнить локальную переустановку Windows или возникли иные ошибки, Вы можете выбрать Загрузить из облака для переустановки Windows (Ваше устройство должно иметь доступ к интернету для загрузки с облака) - Нажмите [Изменить настройки]⑥.
- Установите для параметра [Восстановить приложения и настройки, поставляемые с этим ПК] значение Да⑦, затем выберите [Подтвердить]⑧.
Примечание: Если на Вашем устройстве установлена заводская операционная система Windows, то все предустановленные приложения ASUS и настройки будут удалены при выборе значения Нет для параметра [Восстановить приложения и настройки, поставляемые с этим ПК]. - Убедитесь, что настройки верны, затем нажмите [Далее]⑨.
- Вы можете получить следующее уведомление, выберите [Далее]⑩ для продолжения процесса сброса.
- Нажмите [Посмотреть приложения, которые будут удалены]⑪.
- Все приложения будут удалены после перезагрузки. Следующие приложения нельзя переустановить из Microsoft Store, поэтому Вам необходимо переустановить эти приложения из Интернета или с установочных дисков. Выберите [Назад]⑫, чтобы перейти к следующему шагу.
- Нажмите [Сбросить]⑬, чтобы начать переустановку Windows 11, после завершения переустановки Ваше устройство перезагрузится.
Примечание: Пожалуйста, убедитесь, что адаптер питания подключён во время процесса сброса. Кроме того, пожалуйста, принудительно не выключайте устройство во время сброса, чтобы предотвратить возникновение каких-либо проблем.
Назад к содержанию
Операционная система Windows 10
Чтобы предоставить Вам более подробную инструкцию Вы также можете нажать ссылку на видео ASUS YouTube ниже, чтобы узнать больше о том, как перезагрузить устройство и сохранить личные файлы.
- Введите и выполните [Вернуть компьютер в исходное состояние]① в строке поиска Windows, затем нажмите [Открыть]②.
- Нажмите [Начать]③.
- Выберите [Сохранить мои файлы]④.
- Выберите [Локальная переустановка]⑤.
Примечание: Если Вы не можете переустановить Windows с помощью локальной переустановки или возникли какие-либо ошибки, то Вы можете выбрать облачную загрузку для переустановки Windows (Ваше устройство должно иметь доступ в интернет для загрузки из облака). - Нажмите [Изменить настройки]⑥.
- Установите для параметра [Восстановить приложения и настройки, поставляемые с этим ПК] значение Да⑦, затем выберите [Подтвердить]⑧.
Примечание: Если на Вашем устройстве предустановлена операционная система Windows 10, он удалит все приложения и настройки ASUS, которые были предустановлены на Вашем устройстве, как только Вы установите для параметра [Восстановить приложения и настройки, которые были установлены на этом ПК] значение Нет. - Подтвердите правильность настроек, затем выберите [Далее]⑨.
- Щелкните [Просмотреть приложения, которые будут удалены]⑩.
- Все Ваши приложения будут удалены после перезагрузки устройства. Следующие приложения нельзя переустановить из Microsoft Store, поэтому Вам необходимо переустановить эти приложения из Интернета или с установочных дисков. Выберите [Назад]⑪, для перехода к следующему шагу.
- Выберите [Сброс]⑫, чтобы начать переустановку Windows 10 Ваше устройство перезагрузится после завершения переустановки.
Примечание: убедитесь, что адаптер переменного тока подключен во время процесса сброса. Также, пожалуйста, не выключайте устройство принудительно, чтобы предотвратить возникновение каких-либо проблем.
Назад к содержанию
Способ 2: Переустановить Windows через Windows Recovery Environment (WinRE)
- Сначала загрузите Ваше устройство в среду восстановления Windows. Здесь Вы можете узнать больше: Как войти в Windows Recovery Environment.
- После того как устройство загрузит среду восстановления Windows, выберите [Диагностика]①.
- Выберите [Сбросить этот ПК]②.
- Выберите [Сохранить мои файлы]③.
- Выберите Ваш аккаунт④.
- Укажите пароль для аккаунта⑤, затем [Продолжить]⑥. Если Вы не устанавливали пароль для этой учетной записи, выберите сразу Продолжить.
- Выберите [Локальная переустановка]⑦.
Если Вы не можете переустановить Windows с помощью локальной переустановки или возникли какие-либо ошибки, то Вы можете выбрать загрузку из облака, чтобы переустановить Windows (Ваше устройство должно иметь доступ к интернету для загрузки из облака). - Выберите [Сброс]⑧ для запуска переустановки Windows 10.
Примечание: Убедитесь, что адаптер переменного тока подключен во время процесса сброса. Также, пожалуйста, не выключайтесь принудительно, чтобы предотвратить возникновение каких-либо проблем.
Назад к содержанию
Сброс системы с удалением всех данных с устройства
Это очень комплексная операция сброса поскольку она заменяет текущие настройки Windows новыми настройками. Учетные записи пользователей, файлы, настройки, предустановленное программное обеспечение ASUS и приложения Магазина Windows будут удалены.
Этот вариант предназначен для пользователей, которые хотят полностью обновить свое устройство, так как он удалит все и перезагрузит операционную систему Windows.
Примечание: Если Ваше устройство было обновлено с Windows 10 до Windows 11, сброс этого устройства не позволит Вам вернуться к предыдущей версии операционной системы.
Примечание: Сброс настроек устройства займет значительное время. Во время процесса сброса экран Вашего устройства может стать черным на продолжительное время и Ваше устройство может перезагрузиться самопроизвольно. Пожалуйста, убедитесь, что Ваше устройство подключено к сети, не выключайте его принудительно, чтобы предотвратить любые проблемы, которые могут привести к неудачному сбросу.
Чтобы предоставить Вам более подробную инструкцию Вы также можете нажать ссылку на видео ASUS YouTube ниже, чтобы узнать больше о том, как перезагрузить устройство и удалить все личные файлы, приложения и настройки.
Содержание:
Microsoft предлагает два метода переустановки Windows, Вы можете выбрать любой из них для продолжения (обратите внимание, что время, необходимое для переустановки Windows, может варьироваться от 30 минут до нескольких часов, в зависимости от конкретной модели/характеристик Вашего устройства).
Способ 1: Переустановка Windows через функцию сброса в настройках системы
Пожалуйста, перейдите к соответствующей инструкции для текущей операционной системы Windows на Вашем устройстве:
Операционная система Windows 11
- Введите и найдите [Вернуть компьютер в исходное состояние] в поисковой строке Windows①, нажмите [Открыть]②.
- Нажмите [Сбросить ПК]③ в разделе Сбросить этот ПК.
- Выберите [Удалить всё]④.
- Выберите [Локальная переустановка]⑤.
Примечание: Если Вы не можете выполнить локальную переустановку Windows или возникли иные ошибки, то Вы можете выбрать Загрузить из облака для переустановки Windows (Ваше устройство должно иметь доступ к интернету для загрузки с облака). - Нажмите [Изменить настройки]⑥.
- Основываясь на Ваших требованиях, выберите предпочтительные настройки⑦ и нажмите [Подтвердить]⑧.
- Подтвердите настройки, затем нажмите [Далее]⑨.
- Вы можете получить следующее уведомление, выберите [Далее]⑩ для продолжения процесса сброса.
- Нажмите [Сбросить]⑪, чтобы начать переустановку Windows 11, после завершения переустановки Ваше устройство перезагрузится.
Примечание: Пожалуйста, убедитесь, что адаптер питания подключён во время процесса сброса. Кроме того, пожалуйста, принудительно не выключайте устройство во время сброса, чтобы предотвратить возникновение каких-либо проблем.
Назад к содержанию
Операционная система Windows 10
- Введите и найдите [Вернуть компьютер в исходное состояние] в поисковой строке Windows①, нажмите [Открыть]②.
- Нажмите [Начать]③ в разделе Сброса этого ПК.
- Выберите [Удалить все]④.
- Нажмите на [Изменить настройки]⑤.
- Основываясь на Ваших требованиях, выберите предпочтительные настройки ⑥, затем нажмите [Подтвердить]⑦.
- Подтвердите настройки, затем нажмите [Далее]⑧.
- Пожалуйста, подключите адаптер питания к устройству перед началом сброса, в противном случае Вы увидите уведомление, как показано ниже.
- Нажмите [Сброс]⑨. Устройство начнет переустановку Windows.
Примечание: Пожалуйста, убедитесь, что адаптер переменного тока подключен во время процесса сброса. Также, пожалуйста, не выключайте устройство во время процесса сброса, чтобы предотвратить любую проблему.
Назад к содержанию
Способ 2: Переустановка Windows через среду Windows Recovery Environment (WinRE)
- Войдите в Windows Recovery Environment. Узнать больше можно по ссылке: Как войти в Windows Recovery Environment.
- После входа в среду восстановления Windows выберите [Диагностика] ①.
- Выберите [Сбросить этот ПК] ②.
- Выберите [Стереть все] ③.
- Выберите [Локальная переустановка] ④.
Примечание: Если Вы не можете переустановить Windows с помощью локальной переустановки или возникли какие-либо ошибки, то Вы можете выбрать загрузку из облака, чтобы переустановить Windows (Ваше устройство должно иметь доступ к интернету для загрузки из облака). - Исходя из Ваших требований, выберите подходящие настройки ⑤.
- Нажмите [Сброс] ⑥. Устройство начнет переустановку Windows.
Примечание: Пожалуйста, убедитесь, что адаптер переменного тока подключен во время процесса сброса. Также, пожалуйста, не выключайте ПК во время процесса сброса, чтобы предотвратить любую проблему.
Назад к содержанию
Эта информация была полезной?
Yes
No
- Приведенная выше информация может быть частично или полностью процитирована с внешних веб-сайтов или источников. Пожалуйста, обратитесь к информации на основе источника, который мы отметили. Пожалуйста, свяжитесь напрямую или спросите у источников, если есть какие-либо дополнительные вопросы, и обратите внимание, что ASUS не имеет отношения к данному контенту / услуге и не несет ответственности за него.
- Эта информация может не подходить для всех продуктов из той же категории / серии. Некоторые снимки экрана и операции могут отличаться от версий программного обеспечения.
- ASUS предоставляет вышеуказанную информацию только для справки. Если у вас есть какие-либо вопросы о содержании, пожалуйста, свяжитесь напрямую с поставщиком вышеуказанного продукта. Обратите внимание, что ASUS не несет ответственности за контент или услуги, предоставляемые вышеуказанным поставщиком продукта.
Начиная с Windows 10 20H1, появилась новая функция восстановления из облака, которая позволит пользователям загружать ОС из облачного хранилища и ускорять процесс восстановления. Восстановление Windows 10 с помощью загрузки из облака, является более удобным для пользователей с высокоскоростным подключением к Интернету, и он, очевидно, лучше, чем традиционные методы восстановления.
Как следует из названия, вы можете переустановить свою копию Windows 10 с нуля, используя системный образ, хранящийся в облаке. Если компьютер перестает работать, вам больше не потребуется установочный носитель на USB-накопителе или DVD-диске для восстановления, поскольку теперь весь процесс можно завершить с помощью Интернет.
Хотя восстановление из облака является более надежным способом переустановки ОС, весь процесс также зависит от скорости вашего интернет-соединения и аппаратного обеспечения. Например, процесс будет значительно быстрее, если ваш компьютер будет оснащен SSD-диском.
Как использовать в Windows 10 Восстановление из облака.
В ближайшее время вы сможете опробовать эту функцию, выполнив следующие действия:
«Параметры» → «Обновление и безопасность» → «Восстановление» → «Вернуть компьютер в исходное состояние» → кнопка «Начать».
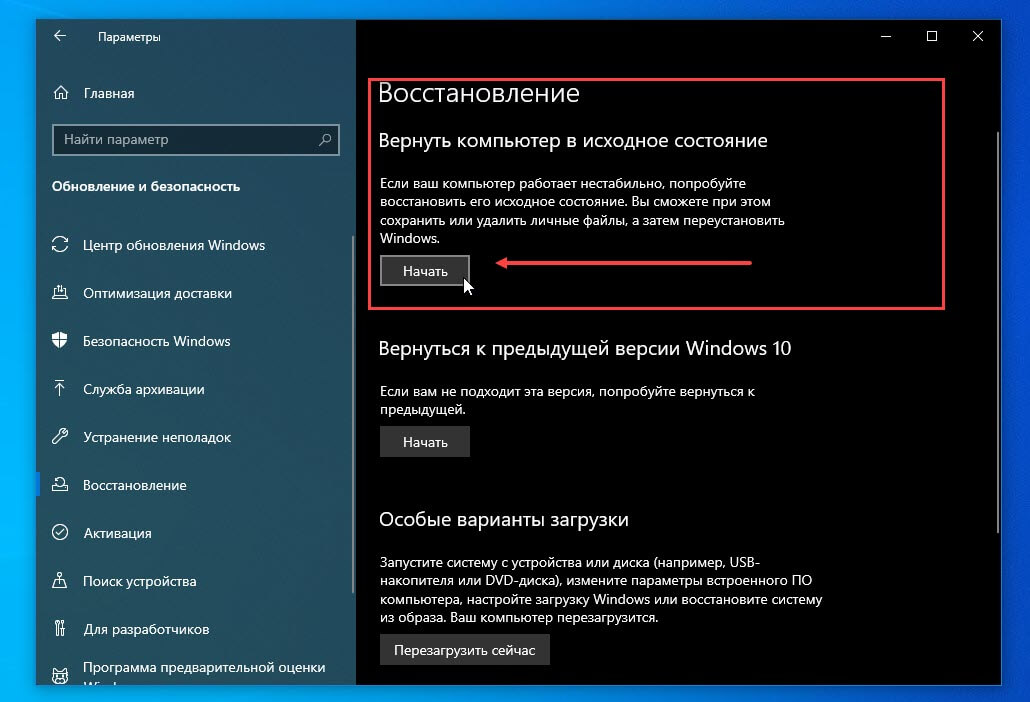
После нажатия кнопки «Сохранить мои файлы» или «Удалить все», рядом с локальной переустановкой появится новая опция «Загрузка из облака».
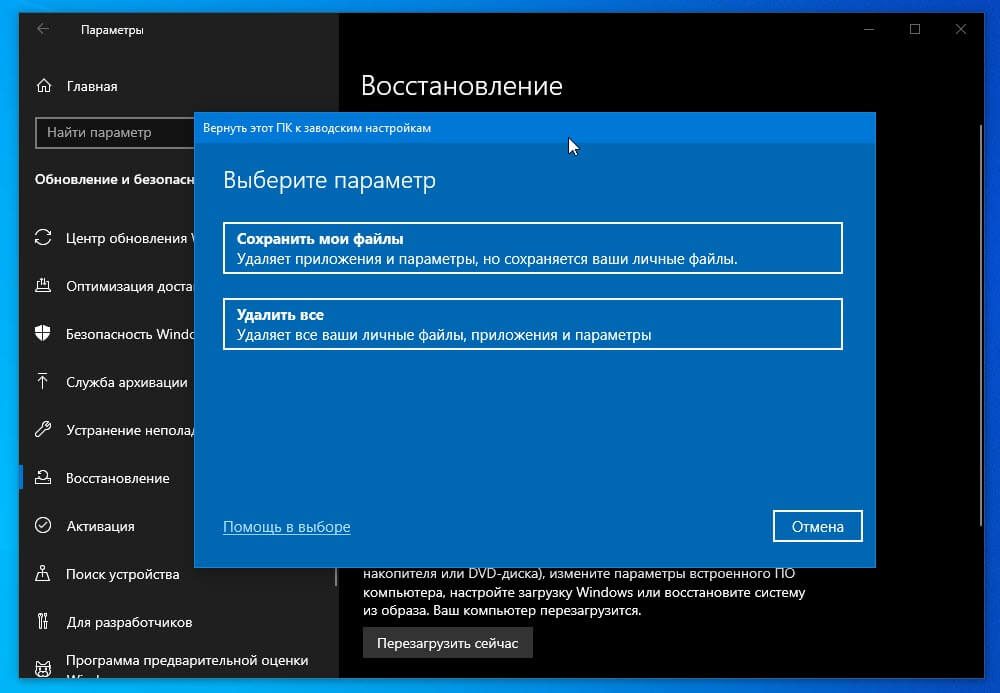
Если вы выберете опцию «Загрузка из облака», Windows 10 подключится к серверам Центра обновления Windows через сетевое подключение и начнет загрузку свежих файлов.
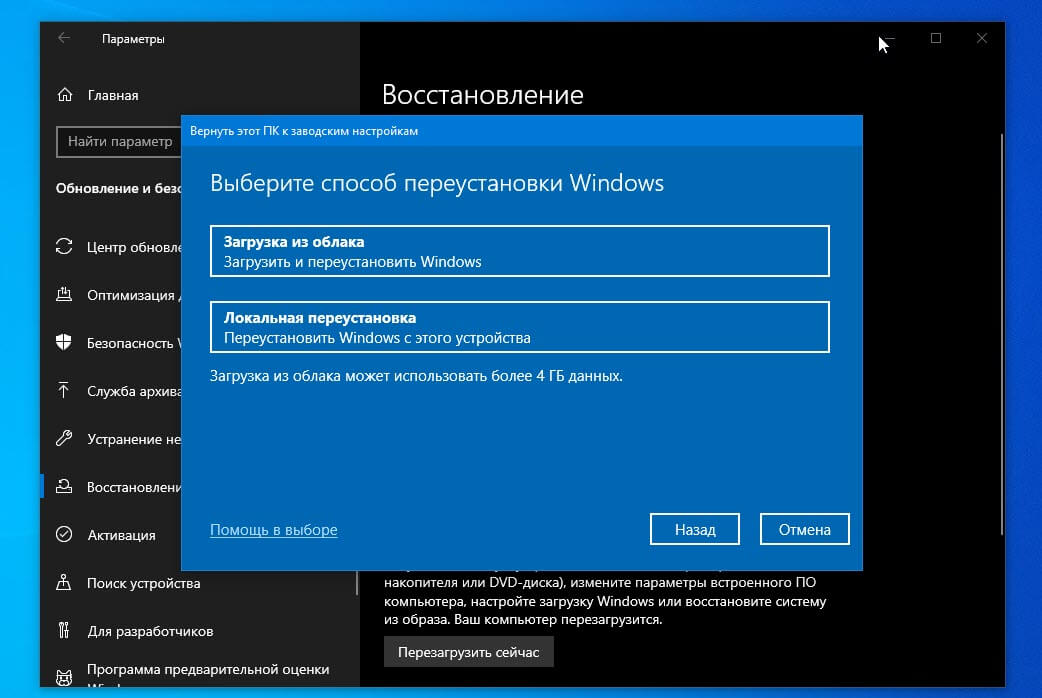
По словам Microsoft, функция облачного восстановления является более надежной, поскольку она также проверяет следующий статус системы:
- Проверяет и подтверждает, что устройство не работает от батареи.
- Проверяет, работает ли среда восстановления Windows.
- Она также сканирует систему, чтобы увидеть, какие дополнительные функции и языки установлены.
Windows выполняет все эти задачи в фоновом режиме, чтобы обеспечить надежность облачного восстановления. После их выполнения, начинается загрузка, и компьютер автоматически перезагружается, чтобы открыть экран восстановления. Теперь вместо того, чтобы пытаться собрать все необходимые файлы из локального хранилища вашего компьютера, Windows может загрузить последние установочные файлы Windows с серверов Microsoft. Вы получите последние файлы, поэтому никаких больших обновлений не потребуется.
Стоит отметить, что восстановление из облака также работает, когда Windows 10 не загружается. Вы можете запустить восстановление облака непосредственно на экране восстановления, что полезно, если вы не можете войти в Windows и открыть приложение «Параметры».
Привет, друзья. В этой публикации рассмотрим одно из значимых новшеств вышедшей в мае версии 2004 Windows 10 – функцию облачной переустановки операционной системы, переустановки без использования загрузочного носителя. Облачная переустановка не являет собой отдельную системную функцию, она включена в состав имеющейся функции возврата компьютера в исходное состояние и являет собой альтернативу переустановке системы с использованием локального образа установки Windows 10. Мы рассмотрим, как работает эта функция. И также поговорим о её эффективности на фоне других способов переустановки «Десятки». Что же, поехали…
Облачная переустановка Windows 10: переустанавливаем систему без загрузочного носителя
Итак, друзья, облачная переустановка – это штатная возможность переустановки Windows 10 начиная с версии 2004 без использования загрузочного носителя. И это дополнение к функции возврата компьютера в исходное состояние, существующей в системе с момента релиза первой её версии в 2015 году. До версии 2004 эта функция выполнялась с использованием локально хранящегося (на диске С) образа новой установки Windows 10. Механизм же облачной переустановки образ новой установки берёт из облака, т.е. с серверов компании Microsoft. Локально хранящийся образ установки системы может быть повреждён, и, соответственно, процесс возврата компьютера в исходное состояние с использованием такого образа может завершиться неудачей. Либо же система переустановится, но она переймёт все проблемы повреждённого образа. На серверах Microsoft же всегда хранится целостный образ установки Windows 10. И при его использовании мы можем точно быть уверены, что после переустановки получим чистую систему без тормозов и глюков.
Таким образом облачная переустановка являет собой лучшую альтернативу имеющемуся функционалу возврата компьютера в исходное состояние с использованием локального образа установки системы. Но, друзья! Для успешного проведения облачной переустановки Windows 10 необходим стабильно работающий Интернет. Т.е. если сбой, обусловивший необходимость переустановки системы, затронул настройки сети, вследствие чего Интернет стал недоступен, облачную переустановку мы, соответственно, использовать не сможем.
Друзья, облачная переустановка – не новинка как функция, как упомянуто выше, это лишь альтернативный механизм и ранее существовавшей функции возврата компьютера в исходное состояние. Более того, это даже не новинка в плане самого механизма переустановки с использованием образа установки с серверов Microsoft. Этот механизм был нам доступен и ранее: в среде самой Windows 10 по её версию 1909 включительно он существовал в виде функции «Новый запуск» в составе приложения «Безопасность Windows. И также переустановка Windows 10 с использованием скачиваемого с Интернета образа новой установки достаточно давно доступна нам с использованием утилиты Refresh Windows, скачиваемой с сайта Microsoft. Т.е. в Windows 10 начиная с версии 2004 мы получили лишь интеграцию этой возможности в функционал возврата компьютера в исходное состояние. Но это всё равно хорошо: не все знают о существовании утилиты Refresh Windows, но главное – случись системный сбой, облачную переустановку в составе функции возврата компьютера в исходное состояние можно использовать в среде восстановления Windows 10. Функция же «Новый запуск» реализации в среде восстановления не имела.
Что нужно для облачной переустановки? Во-первых, как упоминалось, для её проведения нужен стабильно работающий Интернет. Во-вторых, на диске С должно быть свободного места в размере порядка 4 Гб для загрузки образа новой установки с серверов Microsoft. Вот, собственно, и все требования. Давайте же теперь посмотрим, как непосредственно происходит этот процесс.
Итак, друзья, наша Windows 10 стала глючить, либо же мы по иным причинам хотим её переустановить, но при этом у нас система запускается и работает. Что мы делаем? В приложении «Параметры» идём по пути:
-
Обновление и безопасность » Восстановление
Здесь нам нужна функция «Вернуть компьютер в исходное состояние», жмём кнопку «Начать».

Нам нужно выбрать параметры переустановки системы – с сохранением личных файлов или с удалением всего. Если мы выберем пункт «Сохранить мои файлы», у нас удалятся все наши программы и системные настройки, но сохранятся все наши учётные записи и пользовательские файлы в профильных папках на диске С. Это создаст дополнительную волокиту с перемещением данных и добавит процессу переустановки лишнее время. Лучше выбрать пункт «Удалить все», это будет полноценная переустановка с удалением всех имеющихся в системе учётных записей и их содержимого, а потом созданием новой учётной записи. Полагаю, для тех, кто хранит важные данные в папках пользовательского профиля, не составит труда вручную перемесить значимые файлы на любой из несистемных разделов на время переустановки.

И вот на следующем этапе, друзья, мы и можем выбрать один из двух типов переустановки – локальная и облачная. Жмём «Загрузка из облака».

Затем просто жмём «Далее». Но если вам когда-то понадобится продать или передать сторонним лицам компьютер вместе с жёстким диском, на этом этапе можете кликнуть опцию «Изменить параметры» и выбрать переустановку вместе с затиранием диска, чтобы с него невозможно было восстановить данные.

На этапе готовности системы к возврату в исходное состояние жмём «Сбросить».

Далее будем наблюдать процесс подготовки к операции с его прогрессом, эта подготовка и есть скачивание образа установки Windows 10 с серверов Microsoft.

После чего система перезагрузится.
И начнётся, собственно, сама переустановка – возврат компьютера в исходное состояние.

На традиционном синем экране будем видеть прогресс новой установки.

После перезагрузки системы, установки драйверов и запуска служб нам будет предложено задать языковые и региональные параметры. Выбираем регион.

Раскладку клавиатуры.

Добавляем другую раскладку, если она нужна, либо же пропускаем этот этап.

Принимаем лицензионное соглашение.

Создаём первую учётную запись в новой системе. Можем подключить аккаунт Microsoft, а можем, выбрав опцию «Автономная учётная запись», создать локальную учётную запись.

Примечание: начиная с версии 1909 Windows 10 в редакциях Home при наличии Интернета Microsoft блокирует возможность создания локальной учётной записи и предлагает только подключение аккаунта Microsoft. Чтобы всё же создать локальную учётную запись, вам нужно на предыдущем этапе лицензионного соглашения просто отключить на время Интернет. И после создания локальной учётной записи можете его включать.
Выбрав создание локальной учётной записи, далее путём нажатия опции «Ограниченные возможности» подтверждаем, что мы хотим использовать именно локальную учётную запись.

Вводим наше имя пользователя.

Если хотим, придумываем пароль.

Определяемся, какие параметры конфиденциальности мы оставляем включёнными, а какие отключаем. И жмём «Принять».

Если вы, как и я, создали локальную учётную запись, то предлагаемое далее включение журнала действий не имеет смысла. На этапе включения этого журнала жмём «Нет».

Ожидаем немного, пока система завершит профильные установки и настройки.

И всё: друзья, перед нами переустановленная Windows 10.

Как упоминалось, облачная переустановка возможна в среде восстановления Windows 10. Если система потерпела сбой, не запускается, но жива её среда восстановления, мы запускаем пункт «Поиск и устранение неисправностей».

Далее выбираем «Вернуть компьютер в исходное состояние».

Здесь также нам будет предложено два параметра переустановки – либо с сохранением наших учётных записей и файлов, либо с удалением всех данных системы. Если системный сбой случился внезапно, но у вас на диске С хранятся ценные файлы, в этом случае вы, в принципе, можете выбрать переустановку с сохранением файлов. Если же на диске С нет никаких ценных данных, тогда выбираем «Удалить все».

Далее выбираем пункт «Загрузка из облака».

Ну и проходим все этапы облачной переустановки, описанные выше.
Вот такая, друзья, возможность появилась в Windows 10 в её версии 2004 по итогам внедрения майского функционального обновления от 2020 года. Что сказать об этой возможности? Безусловно, это хорошая идея для обывателя. Здесь не требуется создавать установочный носитель, беспокоиться о его совместимости с типом BIOS — Legacy или UEFI. При хорошем Интернете образ новой установки Windows 10 с серверов Microsoft скачается быстро, по большому счёту, это будет то же время, что мы затратим на скачивание установочного ISO или создание носителя с помощью утилиты Media Creation Tool для обычной переустановки системы. Если бы не два, лично для значимых «но».
Во-первых, при облачной переустановке переустанавливается именно та версия Windows 10, которая и была у нас ранее. А это может быть неактуальная версия системы, ибо оная меняется дважды в год по итогам внедрения полугодичных накопительных обновлений. Тогда как, скачивая свежий дистрибутив с сайта Microsoft, мы установим на компьютер актуальную версию Windows 10. И нам не нужно будет потом обновляться до актуальной версии и нести определённые риски, связанные с этим процессом.
Во-вторых, я — владелец SSD, на котором у меня установлена Windows 10. Я не возвожу в степень параноидальности беспокойство об износе ресурса накопителя, но и не вижу смысла подвергать устройство лишней перезаписи данных, тогда как ненужной перезаписи можно избежать. Как я упоминал, при подтягивании образа установки Windows 10 с серверов Microsoft он оседает на диске С. Сам же процесс облачной переустановки – это не обычный установочный процесс с форматированием диска С, даже если мы выбираем параметр переустановки с удалением всех данных, всё равно на диске С образуется увесистых размеров папка «Windows.old», куда архивируются данные старой системы.
Так что если говорить о переустановке Windows без использования загрузочного носителя, то для SSD-диска лучше выбирать методы с возможностью форматирования диска С – такие, как описаны в статье нашего сайта «Как переустановить Windows без диска и флешки» дальше первых двух способов.


























































