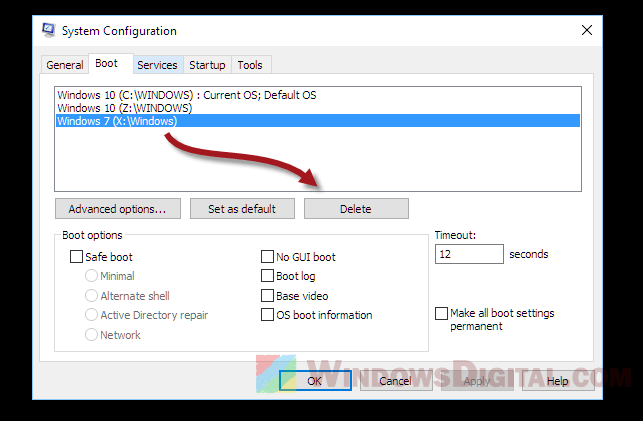При загрузке Windows 11 или Windows 10 некоторые пользователи могут видеть экран с меню «Выберите операционную систему» с выбором из нескольких вариантов ОС, причем даже в случаях, когда на компьютере установлена только одна система.
В этой инструкции о том, как убрать такое меню при загрузке или отдельные пункты из него и автоматически загружать работающую ОС, а также дополнительная информация.

Обычно меню выбора системы появляется либо после установки нескольких ОС на одном компьютере, либо после действий по восстановлению загрузчика Windows 11/10, когда в дополнение к неработающим записям BCD добавляются новые, исправленные. В последнем случае один из пунктов меню может загружать систему, а второй — сообщать об ошибке.
В статье будет рассмотрена ситуация, когда Windows 11/10 на компьютере лишь одна, при этом по какой-то причине предлагается выбрать операционную систему, но те же подходы подойдут и для других случаев.
Удаление ненужных пунктов меню в окне «Конфигурация системы» (msconfig)
Самый простой способ убрать ненужные или неработающие пункты меню выбора операционной системы и само это меню — использовать утилиту «Конфигурация системы». Шаги будут следующими:
- Загрузитесь в ту ОС, которую в дальнейшем нужно загружать автоматически без меню выбора операционной системы.
- Нажмите клавиши Win+R на клавиатуре, либо нажмите правой кнопкой мыши по кнопке «Пуск» и выберите пункт «Выполнить». Введите msconfig и нажмите Enter.
- Перейдите на вкладку «Загрузка».
- Выберите тот пункт, для которого не указано «Текущая операционной система» и нажмите кнопку «Удалить».
- Повторите удаление для других ненужных пунктов меню загрузки, если они есть.
- Нажмите «Ок».
Готово, теперь, когда на вкладке «Загрузка» остался только один пункт, при загрузке не будут появляться какое-либо меню и автоматически будет запускаться текущая операционная система.
Командная строка
Второй вариант — использование командной строки для удаления ненужных пунктов загрузки:
- Загрузитесь в ту ОС, которую нужно оставить и запускать автоматически.
- Запустите командную строку от имени администратора.
- Введите команду
bcdedit /enum
- В результате выполнения команды обратите внимание на пункты, обозначенные как «Загрузка Windows», в частности тот, для которого в поле «идентификатор» указан GUID, состоящий из шестнадцатеричных цифр. Пункт с идентификатором {current} — это текущая операционная система, его нужно оставить.
- Введите команду
bcdedit /delete {GUID}заменив идентификатор на нужный, и нажмите Enter.
Теперь командную строку можно закрыть (или повторить удаление для других пунктов меню) и при следующей перезагрузке автоматически будет запущена ОС по умолчанию.
EasyBCD
При желании можно использовать сторонние редакторы BCD, в частности — EasyBCD, который можно скачать отдельно или запустить с большинства популярных образов WinPE с утилитами.
Для удаления пунктов меню (если останется лишь один — меню появляться не будет) в EasyBCD:
- Перейдите в раздел «Редактировать меню загрузки».
- Выберите пункт, который нужно удалить и нажмите кнопку «Удалить». Повторите то же самое для других ненужных пунктов.
- Сохраните изменённое меню (если в качестве языка в параметрах меню выбран «English», рекомендую изменить на нужный вам язык).
При следующей загрузке компьютера меню «Выберите операционную систему» появляться не должно.
Отключение меню без удаления пунктов
Вы можете отключить меню выбора операционной системы и сделать так, чтобы автоматически запускалась ОС по умолчанию без удаления пунктов в конфигурации загрузки, для этого можно использовать один из следующих способов:
- Использовать команду
bcdedit /timeout 0
в командной строке, запущенной от имени администратора.
- Установить отметку «Пропустить меню начальной загрузки» в окне редактирования меню EasyBCD
При этом установить значение 0 в поле «Таймаут» на вкладке «Загрузка» в окне «Конфигурация системы» не получится — минимальное значение в этом окне ограничено 3 секундами.
Некоторые дополнительные полезные детали, касающиеся меню выбора операционной системы при загрузке:
- Если в этом меню открыть пункт «Изменить значения по умолчанию или выбрать другие параметры», вы сможете настроить таймаут (при 0 будет автоматически запускаться система по умолчанию), выбрать операционную систему по умолчанию, а также использовать расширенные параметры запуска в «Выбрать другие параметры» — «Поиск и устранение неисправностей» — «Параметры загрузки».
- Вы можете изменить имена пунктов меню с помощью bcdedit с помощью следующей команды (ID следует заменить на идентификатор соответствующего пункта меню)
bcdedit /set ID description "Новое имя"
- Вы можете добавлять собственные пункты в меню выбора ОС, например, в статье про безопасный режим Windows 11 (подойдет и для Windows 10) описывается добавление пункта меню для безопасного режима, а в этой инструкции — пунктов для запуска системы с включенным и отключенным Hyper-V (может быть полезным для запуска некоторых эмуляторов и виртуальных машин).
Если у вас остались вопросы, касающиеся рассмотренного в материале меню, их можно задать в комментариях ниже.
Все способы:
- Способ 1: Окно «Свойства системы»
- Способ 2: «Конфигурация системы»
- Способ 3: «Командная строка»
- Способ 4: Стороннее приложение
- Вопросы и ответы: 0
Все способы в статье предполагают удаление записи о ней в окне с загрузкой, но при этом физически сама вторая операционная статья останется на локальном диске.
Способ 1: Окно «Свойства системы»
Самый простой способ убрать выбор ОС при загрузке Windows 10 – это использовать функции окна «Свойства системы», попасть в которое можно через штатные «Параметры». Преимущество этого метода в том, что можно либо выбрать ту ОС, которая будет запускаться по умолчанию, либо изменить время отображения экрана с выбором.
Загружайтесь с той системы, которую планируете оставить для загрузки по умолчанию. Эта рекомендация актуальна для всех способов, рассмотренных в статье.
- Нажмите на кнопку «Пуск» и выберите «Параметры».
- В открывшемся окне перейдите в раздел «Система».
- Далее выберите вкладку «О программе» на панели слева, а в центральной части окна пролистайте настройки до блока «Сопутствующие параметры», затем кликните по ссылке «Дополнительные параметры системы».
- В открывшемся окне переключитесь на вкладку «Дополнительно» и в блоке «Загрузка и восстановление» нажмите на «Параметры».
- В выпадающем меню «Операционная система, загружаемая по умолчанию» выберите нужную ОС, снимите отметку у опции «Отображать список операционных систем» и нажмите на кнопку «ОК» для подтверждения.
- Также сохраните настройки в окне «Свойства системы».





Когда на компьютере установлены две операционные системы, через окно с параметрами загрузки можно также изменить интервал времени, в течение которого будет отображаться меню с выбором. В этом случае потребуется активировать опцию «Отображать список операционных систем», затем справа установить временной период.
Если по каким-то причинам, например из-за различных ограничений или ошибок, пользоваться приложением «Параметры» нет возможности, попасть в окно «Свойства системы» можно и другим способом – через классическую «Панель управления».
- Запустите «Панель управления», отыскав ее через поиск в Windows.
- По умолчанию все разделы отображаются по категориям. Выберите «Система и безопасность».
- В следующем окне кликните по строке «Система».



После этого следуйте Шагам 5 и 6 из первой инструкции.
Способ 2: «Конфигурация системы»
Чтобы убрать лишние или неработающие пункты из меню загрузки Windows 10, можно также прибегнуть к встроенному апплету «Конфигурация системы»:
- Используйте сочетание клавиш «Win + R», затем в поле отобразившегося окна «Выполнить» введите команду
msconfigи нажмите на кнопку «ОК». - Переключитесь на вкладку «Загрузка». Ниже отобразится список пунктов, которые есть в меню загрузки. ОС, с которой вы загрузились, помечена соответствующим образом, и удалить ее не получится. Выделите ненужный пункт нажатием левой кнопкой мыши, затем кликните по кнопке «Удалить». Если есть и другие пункты, сотрите их таким же образом, затем нажмите на кнопку «ОК» для подтверждения.


Когда все ненужные загрузочные записи будут удалены, оставшаяся ОС будет загружаться по умолчанию, без окна о выборе.
Способ 3: «Командная строка»
Есть более трудоемкий, но при этом эффективный метод удаления лишнего пункта в меню загрузки – это использование специальных команд в консоли.
- Откройте «Командную строку» от имени администратора, используя поиск в «Пуске» и выбрав соответствующий тип запуска.
- Введите команду
bcdedit /enumи нажмите на клавишу «Enter», чтобы ее выполнить. - Ниже вы увидите список записей в хранилище данных конфигурации загрузки. Обратите внимание на строчку «идентификатор» в разделах «Загрузка Windows». Параметр со значением {current} означает текущую версию системы, которая будет оставлена для загрузки.
- Нам нужен другой идентификатор, напротив которого указан GUID (состоящий из 32 цифр).
- Чтобы удалить эту загрузочную запись с GUID, выделите и скопируйте его в буфер обмена, вставьте команду
bcdedit /delete {GUID}, где под GUID нужно заменить идентификатор на нужный, затем нажмите на клавишу «Enter».





Если на компьютере несколько ОС, тогда выполнить последнюю команду нужно с каждым из пунктов, где указан GUID из 32 цифр. После чего можно закрывать окно консоли, а в дальнейшем загрузка Windows 10 будет без выбора ОС.
Способ 4: Стороннее приложение
Также можно воспользоваться и сторонним специализированным программным обеспечением, с помощью которого есть возможность управлять загрузкой нескольких операционных систем, — EasyBCD. С помощью небольшой и простой утилиты, интерфейс которой, к слову, на русском языке, доступно удаление и добавление пунктов в загрузке, определение приоритета для загрузки, создание внешнего загрузочного носителя и ряд других функций.
Скачать EasyBCD с официального сайта
- Скачайте и инсталлируйте утилиту, следуя инструкциям пошагового мастера.
- В открывшемся меню переключитесь на вкладку «Редактировать меню загрузки», снимите галочки с тех пунктов, которые нужно убрать из меню, либо выделите вариант и нажмите на кнопку «Удалить» вверху.
- Останется сохранить новые параметры, нажав на кнопку «Сохранить».



После использования инструментов утилиты других операционных систем в меню загрузки Windows быть не должно.
Наша группа в TelegramПолезные советы и помощь
На ноутбуке есть два накопителя: SSD + HDD. При включении ноутбука просит выбрать через какой диск грузиться. Хотя винда установлена лишь на SSD. При этом раньше на жестком диске была установлена винда, но жесткий диск форматировался. При выборе вариантов есть два варианта: Windows (на томе 3)(с которого все нормально грузится) и Windows (при попытке загрузиться через него вылезает ошибка 0xc000000e). Пробовал исправить эту ошибку, но во всех примерах винда установлена на этом жестком диске.
-
Вопрос задан
-
1182 просмотра
Здравствуйте! Вопрос. В моём компьютере был один жёсткий диск с установленной Windows 10, затем я установил в компьютер ещё один жёсткий диск и также установил на него Windows 10, после этого при включении стало появляться меню загрузки с выбором «Windows 10 На томе 3» и «Windows 10 На томе 2». Как мне избавиться от этого меню и создать файлы загрузки на каждом жёстком диске отдельно?

Мне не нравится то, что если убрать первый жёсткий диск, то ни одна Windows 10 не загружается, выходит ошибка:
Windows failed to start 0xc00000f…

Если убрать второй жёсткий диск, то опять ничего не грузится, выходит другая ошибка:
Ваш компьютер или устройство необходимо восстановить…
Код ошибки 0xc000000e

{banner_google1}
Если я создам два независимых загрузчика, то регулировать загрузку буду при помощи пункта в БИОС — Hard Disk Drives, данный пункт даёт возможность указать жёсткий диск, на котором следует искать операционную систему для загрузки.

Автор Владимир.
Привет друзья! Смоделируем на моём компьютере похожую ситуацию и установим на один жёсткий диск Windows 10 (данная статья также подойдёт для Windows 8.1).
Как видим, в Управлении дисками первый раздел на Диске 0 имеет атрибуты: Исправен (Система, Активен, Основной раздел, объём 500 МБ), и на этом разделе находятся файлы загрузки Windows 10. Второй раздел, это диск (C:) с файлами операционной системы Windows 10.

Если ввести в командной строке администратора команду bcdedit, то всё подтвердится — загрузчик системы (файл bootmgr) находится на первом разделе жёсткого диска HarddiskVolume1.

Подсоединяем второй жёсткий диск и устанавливаем на него тоже Windows 10.
После установки системы идём в Управлении дисками и видим, что активен всё тот же первый раздел (Диск 0), атрибуты: Исправен (Система, Активен, Основной раздел, объём 500 МБ), и на этом разделе находятся файлы загрузки обоих Windows 10. Простыми словами, установленная во вторую очередь Windows 10 (Диск 1) прописалась в загрузчик первой Windows 10, находящейся на Диске 0 (есть правило — установщик Windows всегда создаёт загрузчик на Диске 0, даже если на Диске 0 отсутствует операционная система и нет активного раздела, то установщик создаст активный раздел и там разместит файлы загрузки, а операционную систему разместит на том диске, который Вы укажете),

проверить это можно всё той же командой bcdedit.

На диске (C:) с установленной во вторую очередь Windows 10 создался только диспетчер загрузки Win 10 (файл bootmgr).


Теперь об ошибках. Если сейчас форматировать или отсоединить любой жёсткий диск, то ни одна Windows 10 не загрузится, обе системы выдадут ошибки, про которые написал наш читатель и вот почему.
Если отсоединить из системного блока Диск 0, то Windows 10 на Диске 1 не загрузится, так как на Диске 0 находится общий для двух операционных систем загрузчик.
Если отсоединить из системного блока Диск 1, то Windows 10 на Диске 0 тоже не загрузится, так как на Диске 1 находится диспетчер загрузки Win 10 (файл bootmgr). Для того, чтобы загрузить Windows 10 на Диске 0, нужно будет нажать клавишу F9.

Наш читатель хочет создать независимые отдельные загрузчики на обоих жёстких дисках и сделать это можно так.
Загружаемся в Windows 10, установленную в первую очередь (Диск 0),

в Управлении дисками щёлкаем правой мышью на разделе (E:), на котором установлена вторая Windows 10 и выбираем в выпадающем меню «Сделать раздел активным».

Затем открываем командную строку администратора и вводим команду:
bcdboot E:\Windows /s E:
данная команда обозначает, что мы хотим создать отдельный независимый загрузчик для Windows 10, которая находится разделе (E:) (Диске 1). Загрузчик будет расположен также на разделе (E:).
Файлы загрузки успешно созданы.

На разделе (E:) создаётся папка Boot с файлом данных конфигурации загрузки BCD), то есть с данного момента, установленная на Диск 1 — Windows 10 имеет отдельный загрузчик и если отсоединить Диск 0, то Windows 10 на Диске 1 всё равно загрузится.

Убедимся в этом и откроем данные конфигурации загрузки (BCD) на разделе (E:).
В командной строке администратора введём команду:
bcdedit -store E:\boot\bcd

Ну а теперь избавляемся от меню загрузки
Пуск—>Выполнить
Вводим в поле ввода команду msconfig


Открывается окно Конфигурация системы.
Идём в пункт Загрузка и удаляем запись о Windows 10 установленной на разделе (E:).

Применить и ОК.

Проверяем хранилище загрузки командой bcdedit

Вот и всё! Теперь у нас две операционные системы Windows 10 с двумя независимыми друг от друга загрузчиками.
1. На моём компьютере была установлена Windows 7, я купил второй жёсткий диск и установил на него Windows 10, затем форматировал жёсткий диск с Windows 7, теперь Windows 10 не загружается. Почему?
2. Как установить на разные жёсткие диски несколько операционных систем с независимыми друг от друга загрузчиками
If you see the “Choose an operating system” screen when you start or restart your Windows 11 or Windows 10 computer, it means you have more than one Windows installed. This screen lets you pick which version of Windows you want to start. This guide will help you stop the “Choose an Operating System” screen from showing up when you turn on your computer.
Even if you have wiped your main hard drives, this screen will keep showing if there’s another Windows on different parts of your hard drive that weren’t wiped. But you don’t have to wipe your drive to get rid of this menu. You can just remove the old Windows from the boot menu, so your computer only starts with your current version. This stops the “Choose an operating system” screen from popping up when you start your computer.
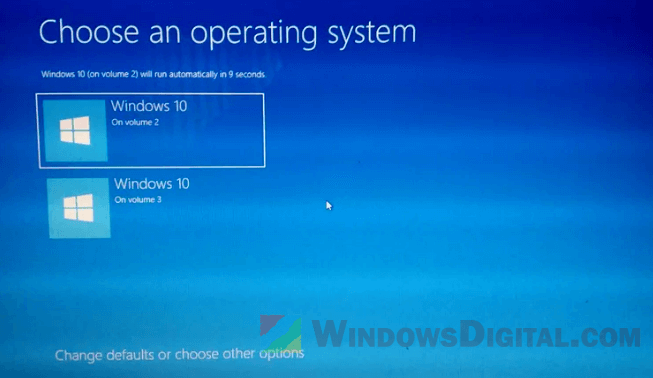
How to remove the “Choose an Operating System” screen
If you use only one Windows version, you can remove the old Windows installations that you no longer use from the boot option list. Doing so will inform Windows that there is only one Windows version to boot from, so that there is no need for the “Choose an operating system” screen to appear. Follow the steps below to do so:
- Go to the Start menu or use Cortana. Type “MSCONFIG” to search for and open System Configuration.
- In the System Configuration window, go to the Boot tab.
- You should then see a list of Windows installations on different drives in your computer. Select the ones you no longer use and click Delete, until only the “Current OS; Default OS” remains.
- Click Apply and restart your PC. The startup should now skip the “Choose an operating system” screen automatically.
If you find yourself stuck on this screen even if you have only one Windows installation, especially after a recent major Windows update, you can check this article that explains what might be causing the issue and how to potentially fix the problem: Windows Rollback Loop After Windows 10 Update (Fix).
Other boot issues and workarounds for Windows 11 or 10
Sometimes, the standard method might not work. Here are other ways you might face boot problems and how to fix them:
Manually edit the boot configuration data (BCD) file
If the “System Configuration” method doesn’t work, you can try to change the Boot Configuration Data (BCD) file yourself. Here’s how to that:
- Right-click the Start menu, pick “Windows Terminal (Admin)”, and choose “Command Prompt.”
- Type
bcdeditand hit Enter. - Find the boot entry you want to remove and note its identifier.
- Type
bcdedit /delete IDENTIFIER, replacing “IDENTIFIER” with your note from step 3. - Restart your PC to see if the screen has been removed.
Fixing the Master Boot Record (MBR)
If the Master Boot Record (MBR) is damaged, you can try the following steps to fix it:
- Start your PC with a Windows installation media (USB or DVD).
- On the Windows Setup screen, click “Next.”
- Click “Repair your computer” at the bottom left.
- Select “Troubleshoot” > “Advanced options” > “Command Prompt.”
- Type these commands one after the other, pressing Enter after each:
bootrec /fixmbr bootrec /fixboot bootrec /scanos bootrec /rebuildbcd
- Restart your PC and check if the boot issue is fixed.
Resetting your PC
If nothing else works, you might need to reset your PC. This brings your Windows back to how it was when it was new. Just remember to save your important files first, and only do this as a last resort.