Телефон iPhone может работать как модем, то есть раздавать беспроводной интернет на ноутбуки, планшеты и другие телефоны — любые устройства, где есть модуль Wi-Fi. Рассказываем, как включить режим модема и что делать, если с подключением есть проблемы.
Еще совсем недавно для обеспечения ноутбуков интернетом все пользовались USB-модемами с сим-картой. Теперь эту функцию выполняет телефон — он способен раздать мобильный интернет как роутер, и подключиться к нему смогут все, кому доступно подключение по Wi-Fi.
Вот как настроить точку доступа в iPhone:
- Заходим в Настройки — Режим модема;
- Выдаем разрешение на подключение — Разрешать другим;
- Задаем пароль к сети, чтобы интернетом не пользовался любой желающий. Пароль должен состоять не менее чем из 8 символов, только латинские буквы и цифры. Если изменить пароль в процессе, любые подключенные устройства будут отключены.
Если включена настройка Максимальная совместимость, это облегчит подключение других устройств к беспроводной сети, но снизит скорость интернета.
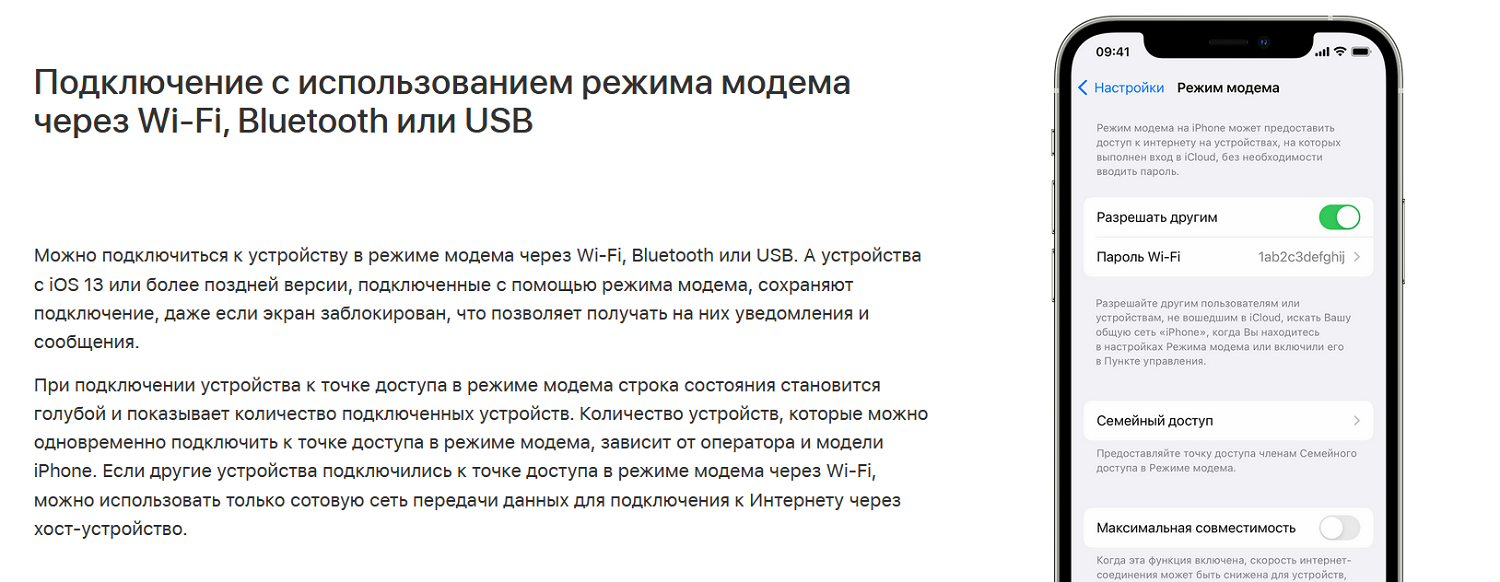
Вот так просто настраивается раздача мобильного интернета с iPhone. Дальше возможны три варианта подключения:
- Через Wi-Fi — необходимо выбрать сеть с названием iPhone (обычно в нем есть имя пользователя) и ввести пароль;
- Через Bluetooth — необходимо создать пару между телефоном и вторым устройством, ввести код со второго устройства на iPhone, после чего подключение будет активировано;
- Через USB — подключить телефон кабелем, далее выбрать iPhone в списках сетевых служб. При этом на компьютере Mac должна быть установлена последняя версия операционной системы. При подключении появится запрос «Доверять этому компьютеру?» — необходимо дать разрешение.
В редких случаях строки Режим модема не бывает в настройках. Это связано с ограничением оператора на раздачу интернета.
При подключении устройств к модему в виде iPhone строка состояния сверху экрана становится синей, появляется значок подключения и число устройств.
На первый взгляд, использовать iPhone как модем очень просто. На практике случаются затруднения с различными видами подключаемых устройств. То есть раздача мобильного интернета включена, а другие устройства не видят модем или при попытке подключения выдают ошибку. Вот какие действия в первую очередь советует сделать Apple:
- Убедиться, включена ли раздача из настроек или из панели быстрого доступа (свайп сверху вниз на главном экране);
- Убедиться, что тарифный план поддерживает раздачу интернета;
- перезагрузить iPhone или iPad, работающие в качестве модема, и второе устройство, которое требуется подключить к интернету;
- Убедиться, что на iPhone установлена последняя версия операционной системы;
- На телефоне зайти в Настройки — Основные — Сброс устройства — Сброс — Сбросить настройки сети.
После каждого из этих действий стоит повторять попытку подключения к модему.
Если не удается подключиться через беспроводное соединение, можно включить параметр Максимальная совместимость, при этом скорость передачи данных может снизиться. На втором устройстве после включения параметра следует выключить и снова включить соединение по Wi-Fi.
Многие владельцы iPhone 14 и iPhone 15 столкнулись с проблемой включения режима модема на своих устройствах. Дело в том, что в привычном разделе настроек строка Режим модема отсутствует. Эксперты советуют следующие действия, чтобы вернуть режим модема:
Зайти в Настройки — Сотовая связь — Сотовая сеть передачи данных;
в разделе Сотовые данные — Настройка LTE прописать вручную имя точки доступа.
Параметры точки доступа зависят от сотового оператора:
- «Билайн» — internet.beeline.ru
- «МегаФон» — internet
- МТС — internet.mts.ru
- «Теле2» — internet.tele2.ru
- «Йота» — internet.yota
Если прокрутить страницу вниз, там будет раздел Режим модема — здесь тоже нужно вписать параметры точки доступа.
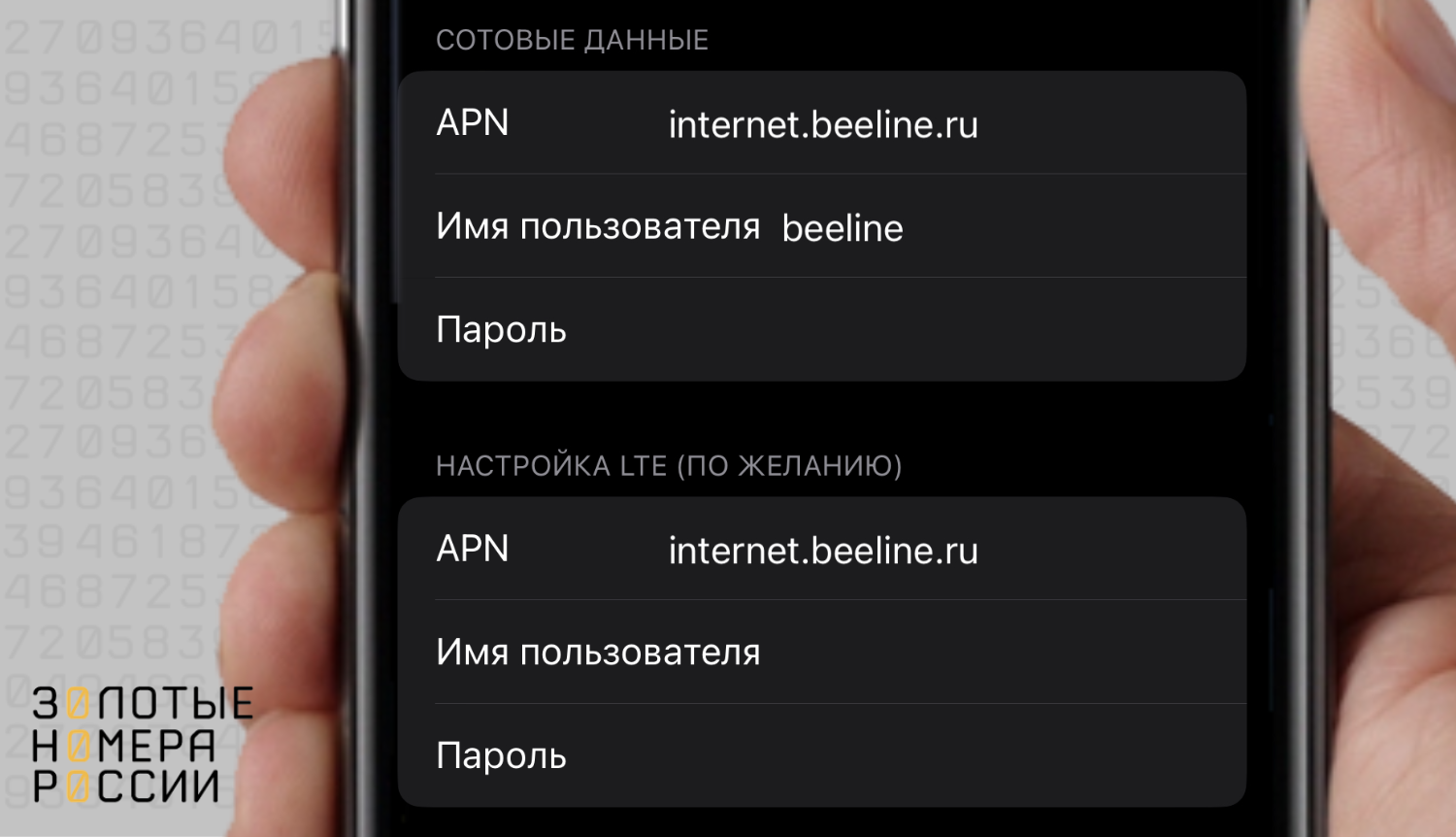
Обычно эту информацию можно найти в разделе поддержки на сайте оператора. Для МТС параметры будут выглядеть следующим образом:
- APN — internet.mts.ru
- Имя пользователя — mts
- Пароль — mts.
У некоторых операторов имя пользователя и пароль не прописываются. Если перезагрузить телефон после этого, строка Режим модема в настройках появится вновь. Обращаем внимание, что при включении VPN не работает раздача интернета.
При обновлении до iOS 16 и новее многие пользователи столкнулись с тем, что режим модема перестал работать. При попытке включить раздачу интернета появляется предложение «обратиться в carrier». Это означает, что проблему стоит искать со стороны оператора, а там в поддержке, вероятнее всего, скажут, что проблема на стороне производителя, то есть Apple.
Прописывание данных помогает только на короткое время, при первой же перезагрузке точка доступа слетает, и все нужно начинать вновь. С этой проблемой боролись сотни владельцев, и на основе их опыта вывели подходящее решение. Это не звонок в поддержку Apple, как можно подумать — в поддержке не могут предложить готовое решение.
Методом проб и ошибок выяснилось, что прописывать значение APN нужно везде, где встречается эта строка, а не только в разделе Режима модема. Тогда раздача интернета станет возможной и останется таковой после перезагрузки устройства.
Для использования телефона в качестве модема достаточно соединить устройства USB-кабелем, далее следовать инструкциям на экране и выдавать разрешения, которые запросит ПК. После распознавания iPhone интернет на ноутбуке или компьютере заработает автоматически.

Если подключение через USB не удается выполнить, проверьте следующие нюансы:
- Приложение iTunes на компьютере должно быть обновлено до последней версии;
- Используйте оригинальный кабель для соединения телефона и ПК;
- Убедитесь, что iPhone, с которого происходит раздача, находится в приложении iTunes и Finder;
- Перейдите в Системные настройки — Сеть и установить флажок на устройстве iPhone USB, а если его нет, попробуйте нажать + и добавить устройство.
Далее нажмите правой кнопкой на iPhone и в списке действий выберите Деактивировать службу — Применить. Затем снова — Активировать службу — Применить. Так вы перезапускаете настройки сетевого подключения.
Чаще всего пара iPhone — Mac работает без сбоев, но иногда компьютер не может обнаружить персональную точку доступа iPhone или происходит сбой при подключении к интернету через нее. Есть несколько вариантов решения этой проблемы.
1. Проверьте, тот ли пароль для сети вы вводите.
Он указан в настройках режима модема на телефоне, и должен совпадать с тем, что вы вводите при подключении Mac. При смене пароля все подключенные устройства отключаются.
2. Проверьте число подключенных в данный момент устройств.
Существует предел, установленный Apple, обычно это 3-5 устройств, число зависит от оператора связи и модели телефона. Попробуйте отключить все устройства, а затем вновь провести подключение Mac, это может решить проблему.
3. Расположите iPhone как можно ближе к Mac.
Расстояние имеет важное значение при установлении качественного Wi-Fi соединения. Оно должно составлять не более 10 метров, а лучше ближе. Чем ближе будет телефон к Mac, тем более вероятно благополучное соединение.
4. Повторная активация точки доступа.
Если при подключении к интернету через iPhone постоянно выходит сообщение с ошибкой подключения к сети Wi-Fi, зайдите в настройки режима модема, найдите параметр Разрешать другим и снимите флажок. После минутного ожидания снова подключите опцию и попробуйте раздать интернет на Mac.
5. Перезагрузка настроек режимом полета.
Любые настройки со связью и подключением к сети можно попробовать решить включением режима полета на iPhone. После этого подождите 10 секунд, выключите режим полета, дождитесь появления мобильной сети и снова подключайте Mac к точке доступа iPhone.
6. Функция Handoff на устройствах.
Для корректной работы точки доступа и на Mac, и на iPhone должна быть включена функция Handoff. Она позволяет начать что-то на одном устройстве и мгновенно продолжить на других с помощью учетной записи iCloud. На телефоне она находится в разделе Настройки — Основные — airPlay и Handoff. На ноутбуке — в Системные настройки — Основные — Разрешить Handoff между Mac и устройствами iCloud. Это может казаться очевидным, но оба устройства должны быть подключены к одному аккаунту iCloud и к передаче файлов по Bluetooth.
7. Сброс настроек сети на iPhone.
Если телефон не работает в режиме модема, можно сбросить сетевые настройки полностью. Для этого войдите в Настройки — Основные — Перенос и сброс — Сбросить — Сбросить настройки сети, далее введите код-пароль. После этого произойдет перезагрузка телефона, и это может исправить все ошибки с сетевым подключением. После этого вновь попробуйте раздать интернет, точка доступа будет называться просто iPhone.
8. Сброс настроек беспроводной сети на Mac.
Это решение подойдет во всех случаях, когда ноутбук отказывается подключаться к сетям Wi-Fi.
– Пройдите в Системные настройки — Сеть — Wi-Fi (в правой панели);
– Нажмите значок минуса в окне Сеть;
– Нажмите Применить;
– Снова откройте настройки сети и нажмите знак плюса в левом углу окна снизу.
– Выберите сеть Wi-Fi из всех вариантов и нажмите Создать.
– Нажмите Применить.
Этой процедурой вы обновите настройки беспроводного подключения, и возможно, после этого ноутбук подключится через модем.
iPhone может работать как модем, раздавая мобильный интернет на другие устройства по Wi-Fi — это могут быть планшеты, ноутбуки. Настройка модема занимает считанные секунды, достаточно выдать разрешение на подключение и задать пароль для точки доступа. Также выйти в интернет возможно через Bluetooth или кабель USB, соединив им телефон и ноутбук.
Пользователи iPhone 14 и последних версий iOS иногда сталкиваются с отсутствием режима модема в настройках своего телефона. В этом случае рекомендуется прописать параметры сетевого подключения вручную, а также уточнить у оператора, позволяет ли тарифный план выполнять раздачу интернета.
При любых сбоях подключения к iPhone следует в первую очередь перезагрузить оба устройства, потом пробовать другие способы устранения проблемы, описанные в статье. Помните о том, что при включенном VPN телефон не будет работать в режиме модема.
Если у вас есть iPhone, вы можете использовать его в режиме модема по USB (как 3G или LTE модем), Wi-Fi (как мобильную точку доступа) или по Bluetooth соединению. В этой инструкции — подробно о том, как включить режим модема на iPhone и использовать его для доступа в Интернет в Windows 11, 10 (то же самое для Windows 7 и 
Отмечу, что операторы связи могут блокировать режим модема или, точнее, использование доступа в Интернет несколькими устройствами (tethering). Если по совсем неясным причинам активировать режим модема на iPhone не получается никаким образом, возможно, стоит уточнить информацию о доступности услуги у оператора, также в статье ниже есть информация о том, что делать, если после обновления iOS режим модема пропал из настроек.
Как включить режим модема на iPhone
Для включения режима модема на iPhone, зайдите в «Настройки» — «Сотовая связь» и убедитесь, что передача данных по сотовой сети включена (пункт «Сотовые данные»). При отключенной передачи по сотовой сети, режим модема не будет отображаться в настройках ниже.
Если даже при подключенной сотовой связи у вас не отображается режим модема, здесь поможет инструкция Что делать, если пропал режим модема на iPhone.
При условии включенного Интернета по мобильной сети, нажмите по пункту настроек «Режим модема» (который находится и в разделе параметров сотовой связи и на главном экране настроек iPhone) и включите параметр «Разрешать другим»:
В предыдущих версиях iOS опция называлась «Режим модема»:

Если на момент включения у вас будут отключены Wi-Fi и Bluetooth, iPhone предложит включить их, чтобы была возможность использовать его не только в качестве модема через USB, но и по Bluetooth. Также ниже вы можете указать свой пароль для Wi-Fi сети, раздаваемой iPhone, в случае если будете использовать его как точку доступа.
Использование iPhone в качестве модема в Windows
Так как Windows у нас на компьютерах и ноутбуках встречается чаще, чем OS X, начну с этой системы. В примере используется Windows 10 и iPhone 6 с iOS 9, но, думаю, в предыдущих и даже будущих версиях мало что будет отличаться.
Подключение по USB (как 3G или LTE модем)
Для использования iPhone в режиме модема через USB кабель (используйте родной кабель от зарядного устройства) в Windows 11, 10, 8 и Windows 7 обязательно должен быть установлено приложение Устройства Apple из Microsoft Store или Apple iTunes (можно скачать бесплатно с официального сайта), в противном случае соединение не появится. Есть способ обойти это, подробнее в статье Особенности использования режима модема по USB на iPhone в Windows.
После того, как все готово, а режим модема на iPhone включен, просто соедините его через USB с компьютером. Если на экране телефона появится запрос, нужно ли доверять этому компьютеру (он появляется при первом подключении), ответьте утвердительно (иначе режим модема работать не будет).
Через короткое время в сетевых подключениях у вас появится новое подключение по локальной сети «Apple Mobile Device Ethernet» и интернет заработает (во всяком случае, должен). Просмотреть состояние соединения можно, кликнув по значку соединения в панели задач справа внизу правой кнопкой мыши и выбрав пункт «Центр управления сетями и общим доступом». Затем слева выберите «Изменение параметров адаптера» и там вы увидите список всех подключений.

Раздача Wi-Fi с iPhone
Если вы включили режим модема и при этом Wi-Fi на iPhone также включен, вы можете использовать его как «роутер» или, вернее, точку доступа. Для этого, просто подключитесь к беспроводной сети с именем iPhone (Ваше_имя) с паролем, который вы можете указать или посмотреть в настройках режима модема на вашем телефоне.
Подключение, как правило, проходит безо всяких проблем и интернет сразу становится доступным на компьютере или ноутбуке (при условии, что с другими сетями Wi-Fi он так же работает без проблем).
Режим модема iPhone по Bluetooth
Если вы хотите использовать телефон в качестве модема по Bluetooth, сначала нужно добавить устройство (установить сопряжение) в Windows. Bluetooth, естественно, должен быть включен и на iPhone и на компьютере или ноутбуке. Добавить устройство разными способами:
После нахождения вашего iPhone, в зависимости от используемого способа, нажмите по значку с ним и нажмите либо «Связать», либо «Далее».
На телефоне вы увидите запрос на создание пары, выберите «Создать пару». А на компьютере — запрос о совпадении секретного кода с кодом на устройстве (хотя на самом iPhone никакого кода не увидите). Нажмите «Да». Именно в этом порядке (сначала на iPhone, потом — на компьютере).
После этого, зайдите в сетевые подключения Windows (нажать клавиши Win+R, ввести ncpa.cpl и нажать Enter) и выберите Bluetooth подключение (если оно не подключено, иначе ничего делать не нужно).

В верхней строке нажмите «Просмотр сетевых устройств Bluetooth», откроется окно, в котором будет отображаться ваш iPhone. Кликните по нему правой кнопкой мыши и выберите «Подключаться через» — «Точка доступа». Интернет должен подключиться и заработать.

Использование iPhone в режиме модема на Mac OS X
В том, что касается подключения iPhone в качестве модема к Mac, я даже и не знаю, что написать, тут еще проще:
- При использовании Wi-Fi просто подключитесь к точке доступа iPhone с паролем, заданном на странице настроек режима модема на телефоне (при этом в некоторых случаях, пароль может даже не потребоваться, если вы используете один аккаунт iCloud на Mac и на iPhone).
- При использовании режима модема по USB все заработает автоматически (при условии, что режим модема на iPhone включен). Если не заработало, зайдите в системные настройки OS X — Сеть, выберите «USB на iPhone» и уберите отметку «Отключите, если это вам не нужно».
- И только для Bluetooth потребуются действия: зайдите в системные настройки Mac, выберите «Сеть», а затем — Bluetooth Pan. Нажмите «Настроить устройство Bluetooth» и найдите ваш iPhone. После установки связи между двумя устройствами, интернет станет доступным.
Вот, пожалуй, и все. Если остались вопросы, задавайте в комментариях. Если же режим модема iPhone исчез из настроек, в первую очередь проверьте, включена ли и работает ли передача данных по мобильной сети.
Quick Answer
- This was all about how to share and tether your iPhone mobile data to your Windows 11 or 10 PC using a hotspot, Bluetooth, or USB tethering.
- In this article, let us look at three methods to use the iPhone internet on a PC running Windows 11 or 10.
- All you need to do is turn on the personal hotspot and connect to the network created by your iPhone, as shown below.
Want to share your iPhone internet connection with your laptop or desktop? Besides just Wifi hotspot, you can tether your iPhone internet to a computer via USB cable and Bluetooth. In this article, let us look at three methods to use the iPhone internet on a PC running Windows 11 or 10.
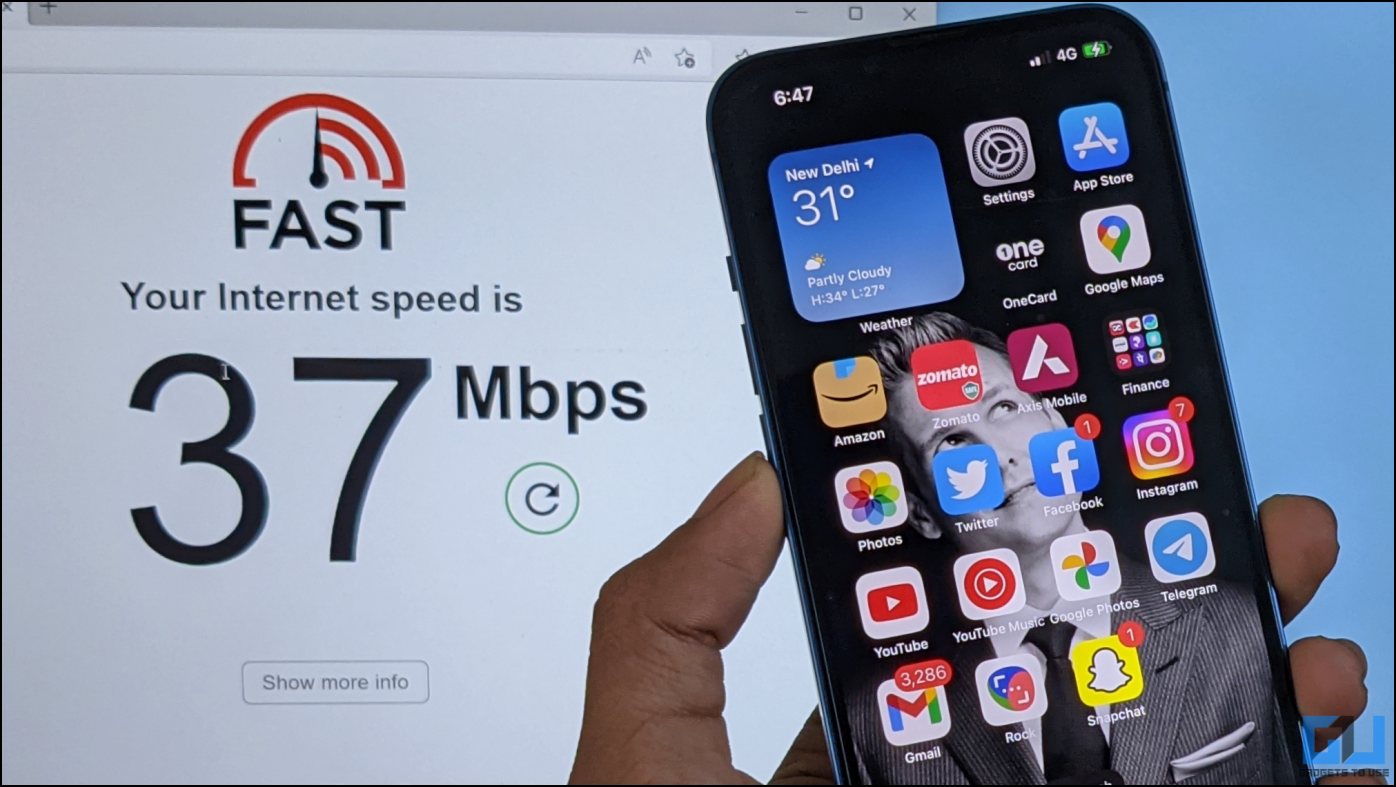
How to Use iPhone Internet On Windows 11 or 10 PC
You can connect and tether your iPhone’s mobile data to your Windows PC using three ways- Wifi Hotspot, sharing the internet via Bluetooth, and USB tethering. All three methods are detailed below.
Method 1- Using Wifi Hotspot
The easiest way to share your iPhone internet with your Windows 11 or 10 computer is through Wifi hotspot. All you need to do is turn on the personal hotspot and connect to the network created by your iPhone, as shown below:
1. Open Settings on your iPhone.
2. Click on Personal Hotspot.
3. Turn on the toggle to Allow Others to Join and Maximize Compatibility.
4. On your Windows PC, open the action center and tap the Wifi icon.
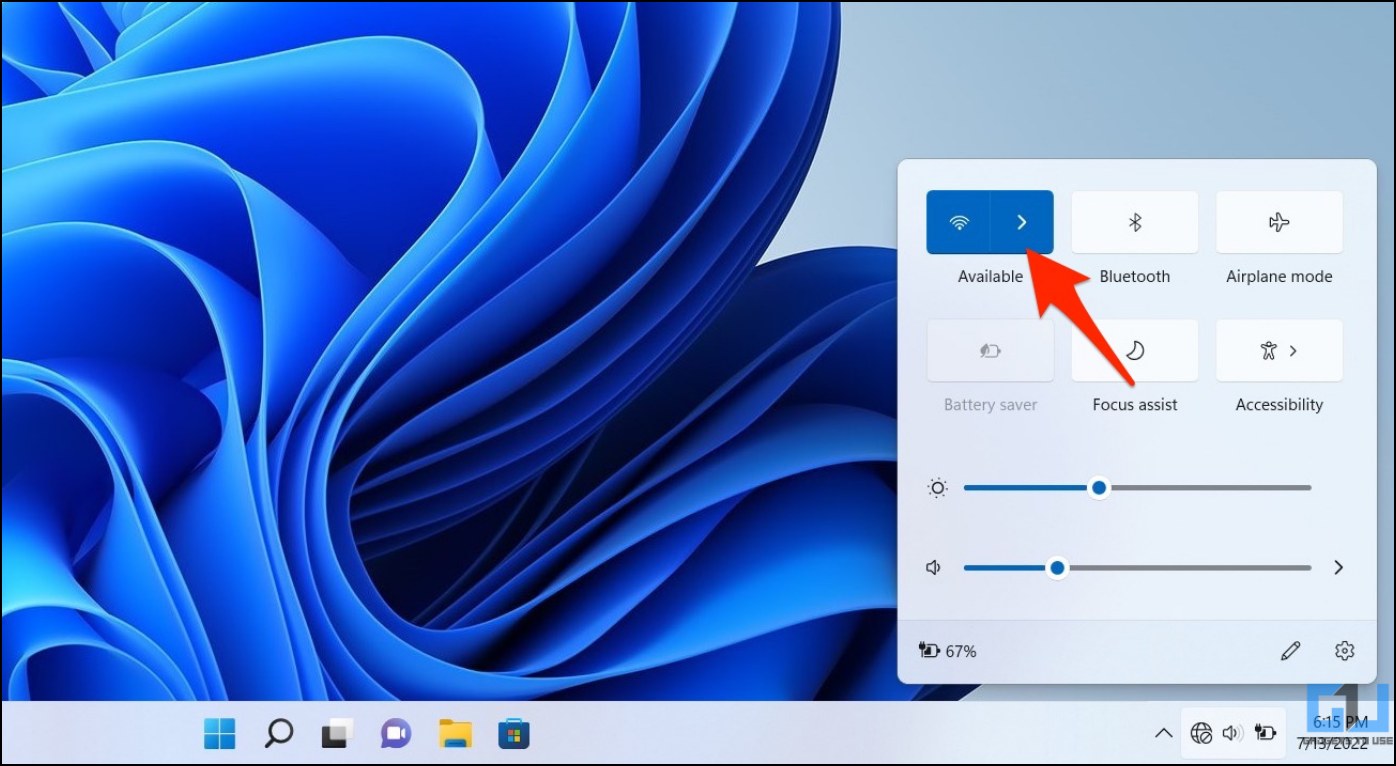
5. Select your iPhone name (for example, Ritik’s iPhone) from available wireless networks.
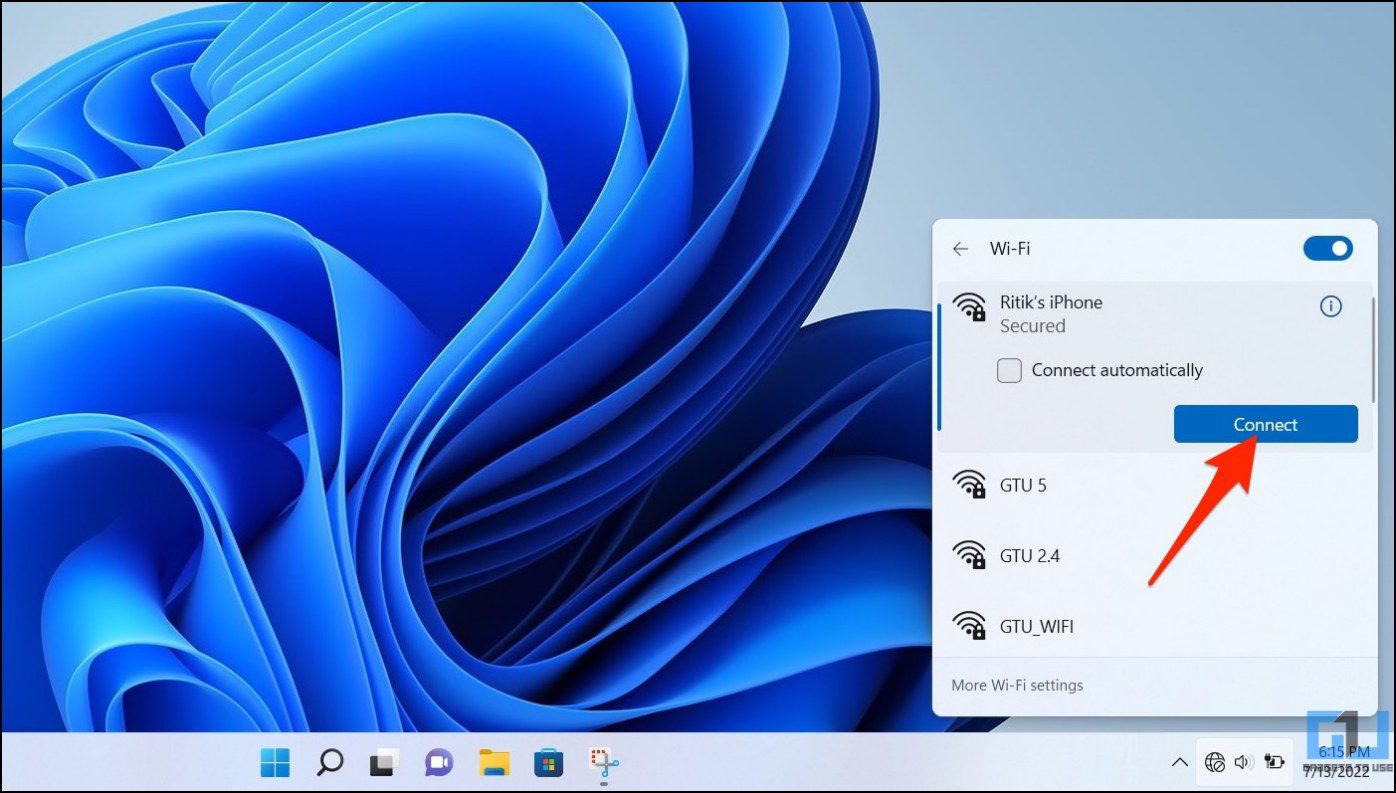
6. Enter the hotspot password (shown on your iPhone), and you’re good to go.
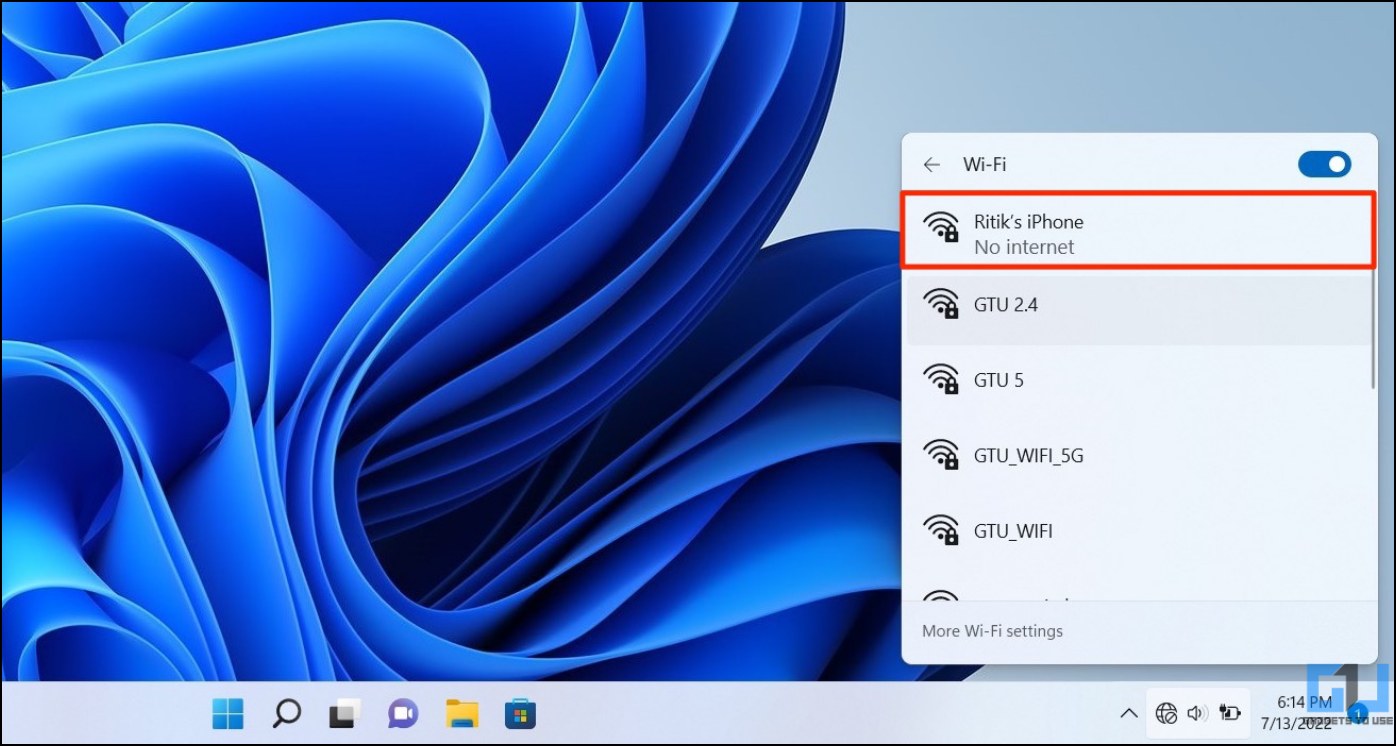
Method 2- Using Bluetooth
Sharing iPhone internet to PC via Bluetooth is as easy as Wifi. However, it requires both iPhone and PC to be paired over Bluetooth. Also, the data speed will not be as fast as other tethering options for obvious reasons. Here’s how it works:
1. Turn on Personal Hotspot on your iPhone.
2. Next, enable Bluetooth and Allow New Connections on your iPhone.
3. Open Bluetooth settings on your Windows PC.

4. Tap Add Device > Bluetooth > select your iPhone.
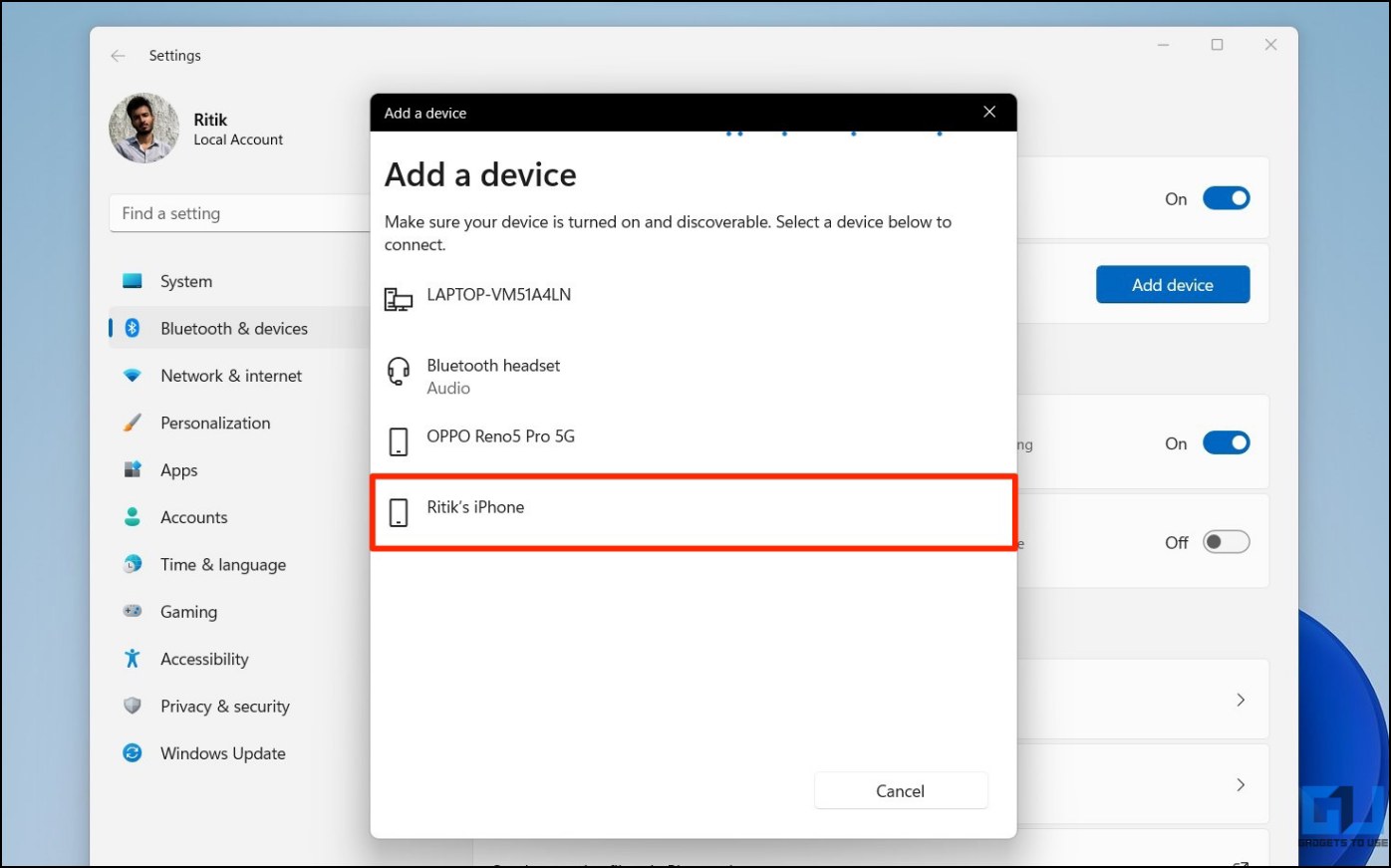
5. Confirm the pairing request on both PC and iPhone when prompted.
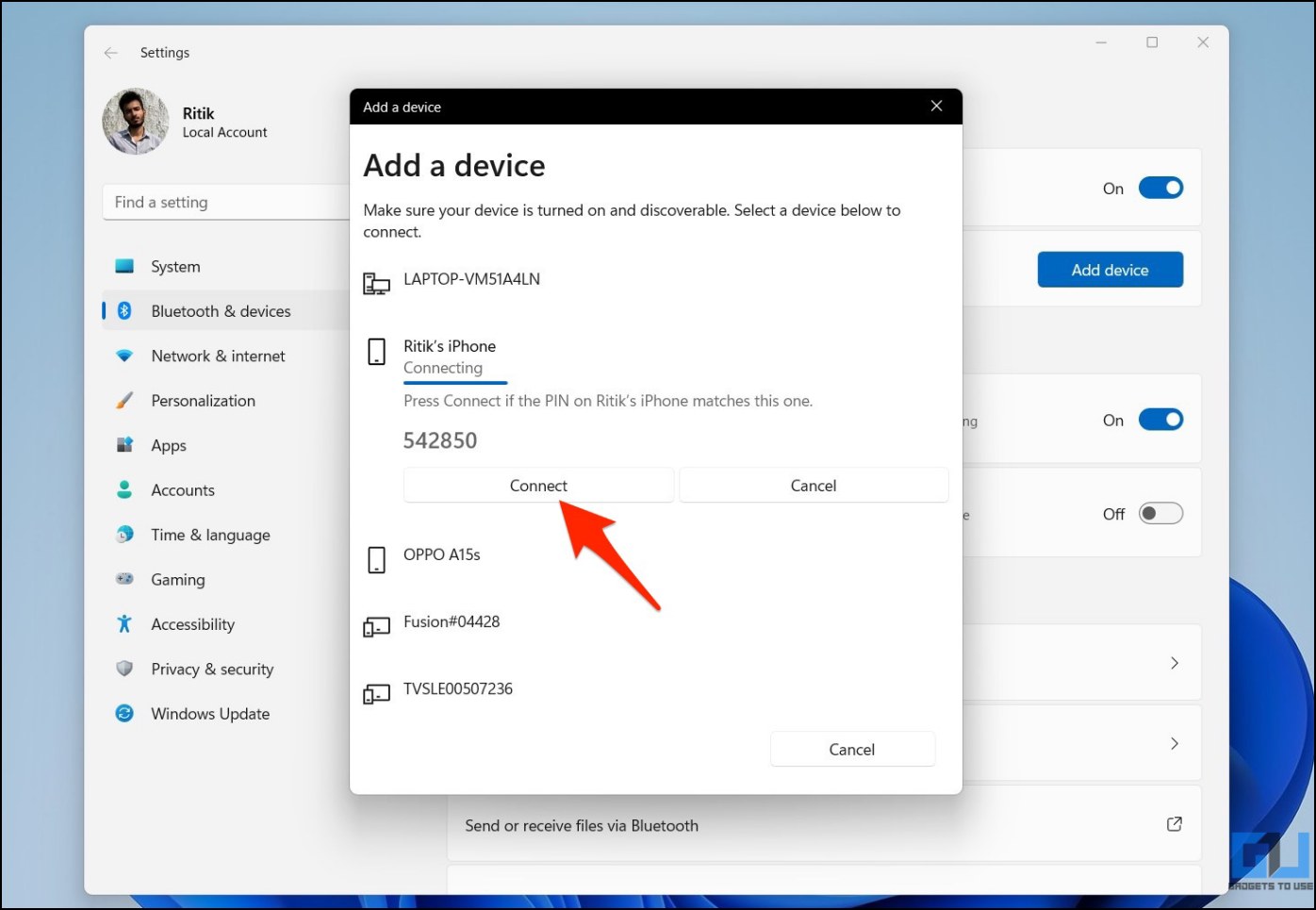
Once your iPhone and Windows PC are paired over Bluetooth:
1. Right-click the Bluetooth icon in the system tray.
2. Click on Join a personal network.
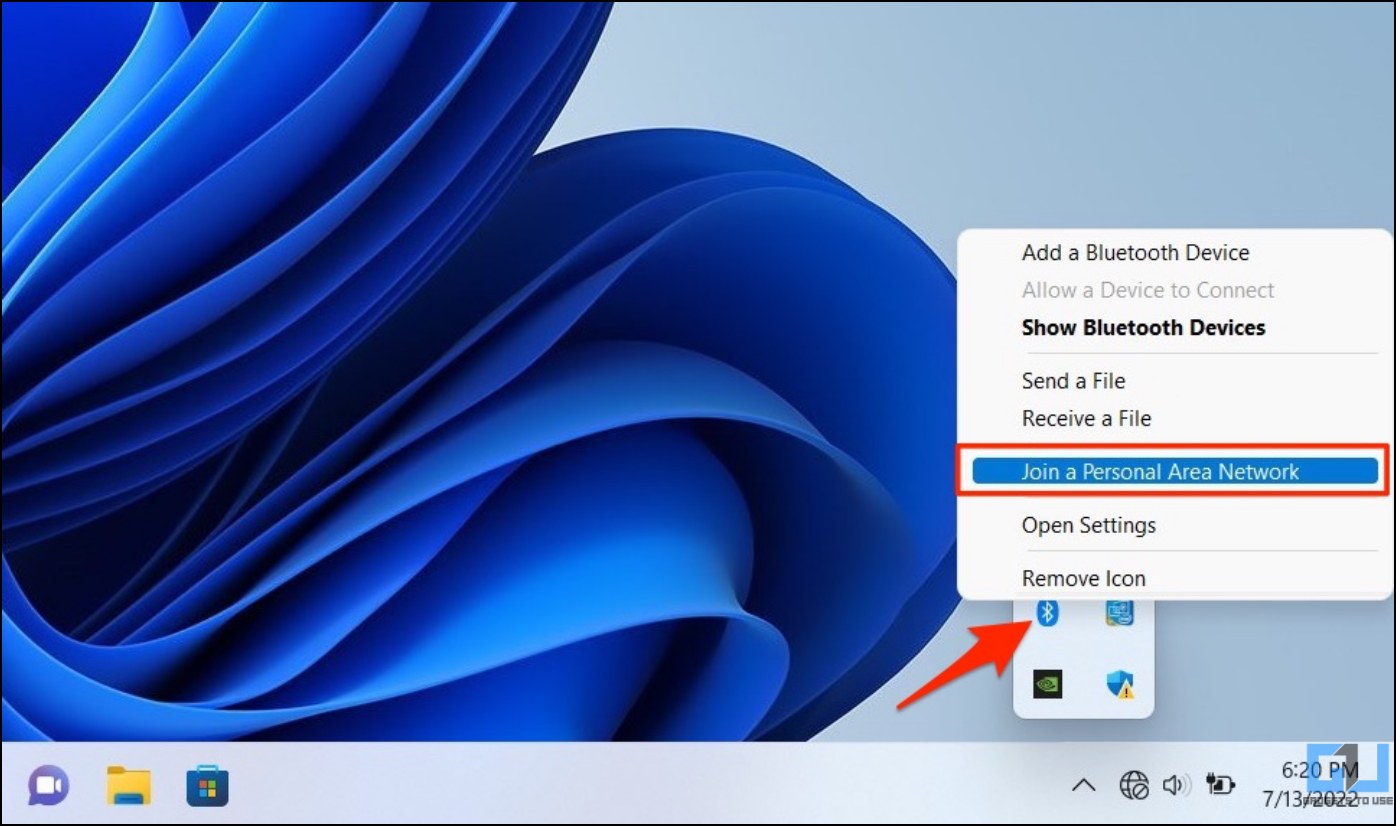
3. On the next screen, right-click the iPhone name. Select Connect using > Access point.
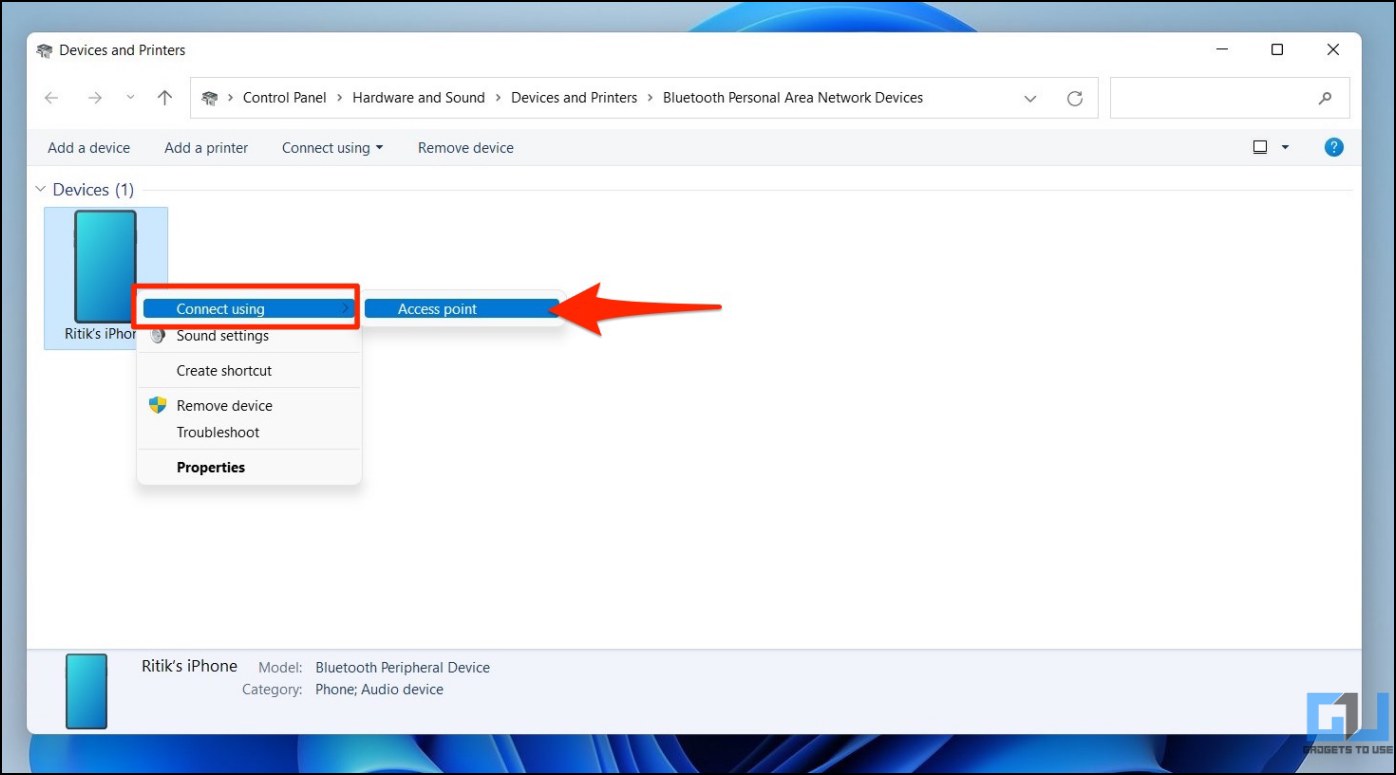
Your iPhone is now connected and tethered to your PC. Check the ethernet connectivity icon in the system tray to verify the same. You can now freely use your iPhone’s mobile data on your computer without any hassle.
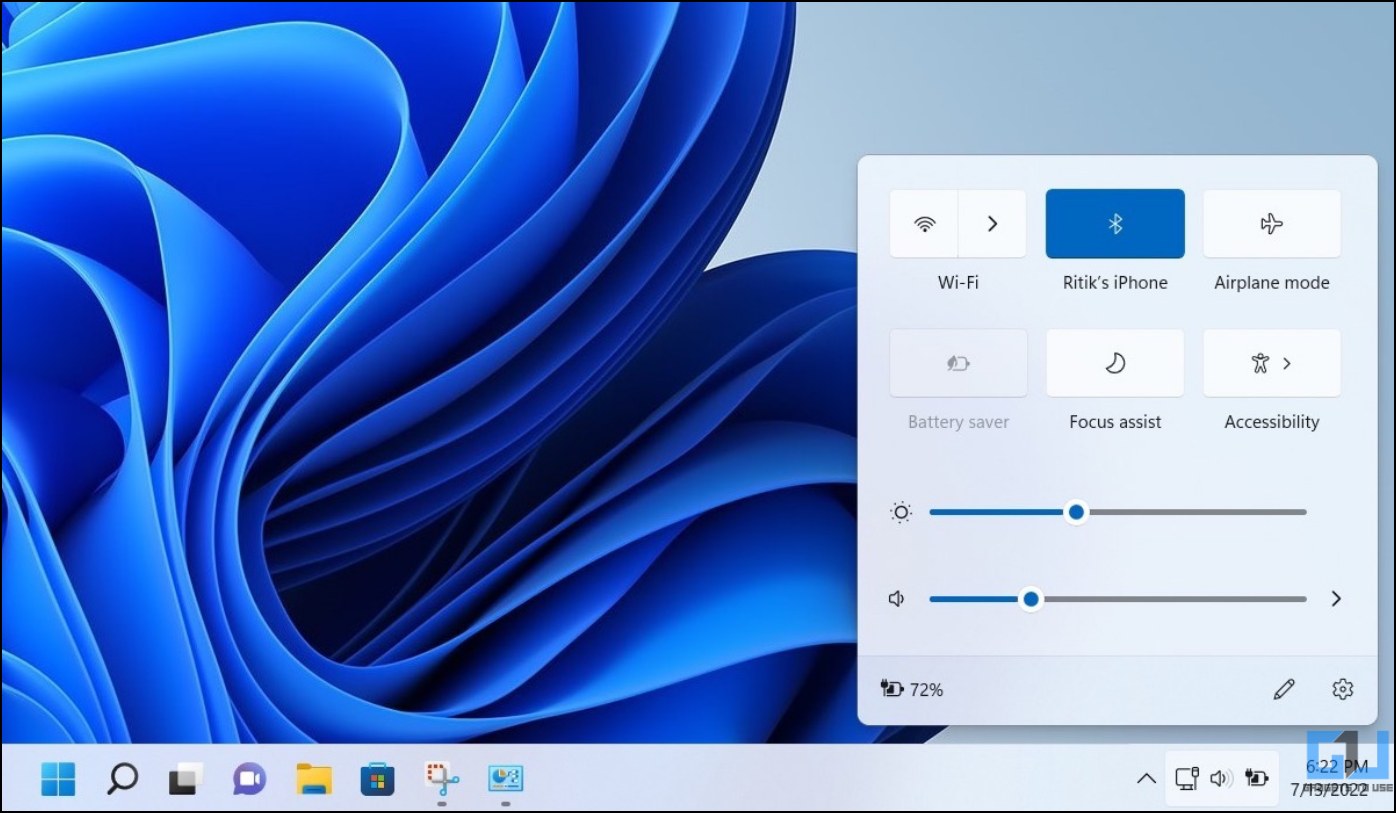
Method 3- Using USB Tethering
You can also share your iPhone mobile data with your PC via USB tethering. But before you proceed, make sure iTunes is installed on your Windows PC, and your iPhone shows up inside the tool.
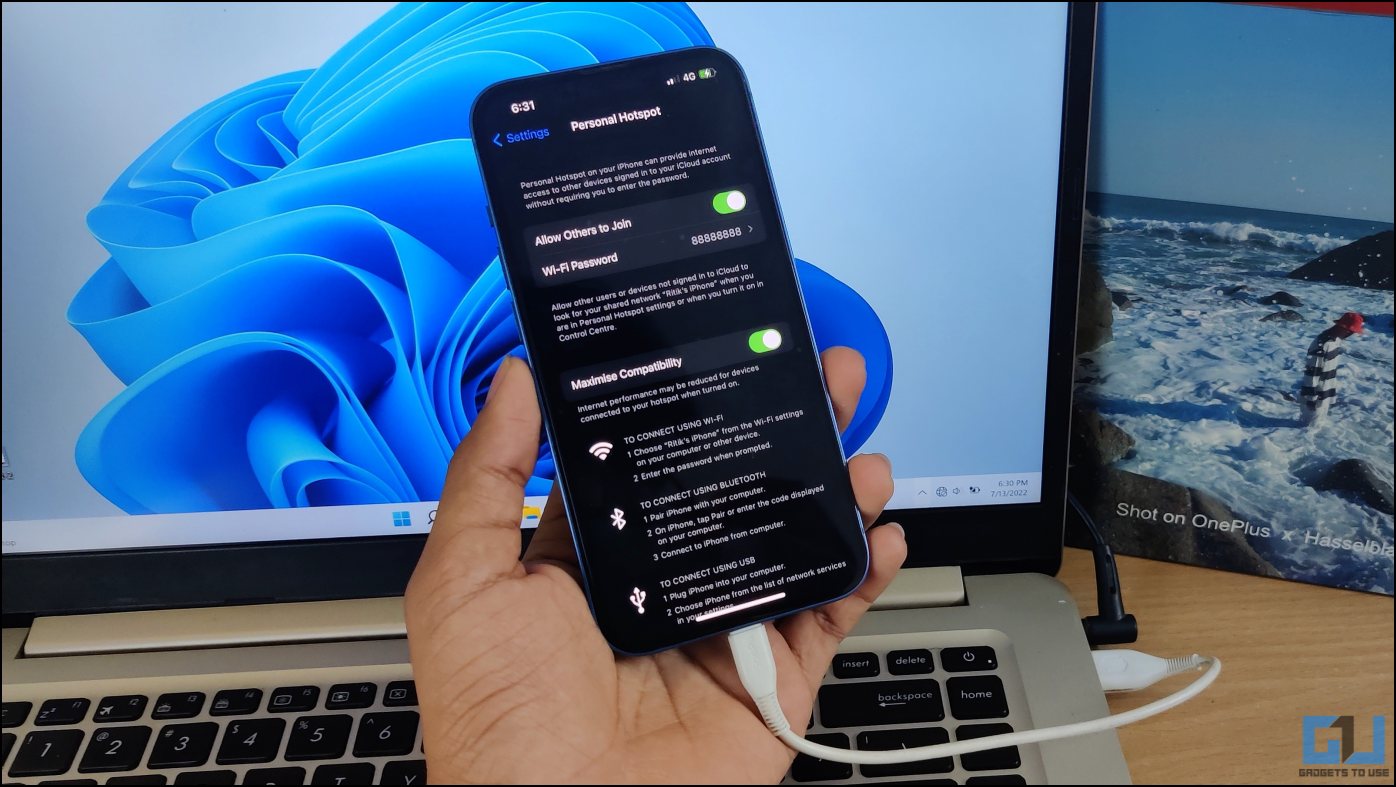
1. Turn on Personal Hotspot on your iPhone.
2. Connect your iPhone to your PC via USB cable.
3. That’s it. You should now be able to use your iPhone’s internet on your PC.
If it does not work, check Settings > Network & Internet > Advanced Network Settings. Here, see if Apple Mobile Device Ethernet is connected. If not, ensure you have the latest iTunes and required drivers installed on your PC.
iPhone Internet Tethering Not Working On Windows?
- Make sure you’ve enabled “Allow others to Join” in iPhone Settings.
- If your PC does not support 5GHz Wifi, turn on “Maximize Compatibility” in iPhone Settings.
- For Bluetooth tethering, iPhone needs to be paired to a PC via Bluetooth first.
- For USB tethering, use a USB cable that supports data transfer. And ensure that iTunes is installed and set up on your PC.
- Check the fixes for the iPhone hotspot turns off automatically.
Wrapping Up
This was all about how to share and tether your iPhone mobile data to your Windows 11 or 10 PC using a hotspot, Bluetooth, or USB tethering. I hope this helps you use the internet on your laptop or desktop with ease. Stay tuned for more such troubleshooting guides and how-tos.
Related | How to Fix Power Button Ends Call on iPhone (2022)
You can also follow us for instant tech news at Google News or for tips and tricks, smartphones & gadgets reviews, join GadgetsToUse Telegram Group or for the latest review videos subscribe GadgetsToUse Youtube Channel.
Was this article helpful?
YesNo
Все способы:
- Подключение iPhone к ПК через USB
- Выбор кабеля USB
- Первое подключение
- Подключение без iTunes
- Файловые менеджеры
- Режим модема
- Отмена доверия
- Ошибки при подключении
- Вопросы и ответы: 4
Зарядка iPhone, а также управление всеми файлами может происходить с помощью компьютера, и для этого необязательно устанавливать iTunes. Для подключения понадобится USB-кабель, подходящий к модели телефона.
Подключение iPhone к ПК через USB
Несмотря на быстро развивающиеся технологии беспроводного подключения, USB-кабели до сих пор используются во всех моделях Айфонов. Они позволяют заряжать устройство от адаптеров с разной мощностью, а также синхронизироваться с компьютером. Провод может использоваться даже для передачи интернет-соединения.
Выбор кабеля USB
В отличие от большинства Android-девайсов разные модели Айфона используют различные USB-кабели. Старые версии вплоть до iPhone 4S подсоединялись к ПК кабелем с 30-контактным разъемом.

В 2012 году появился инновационный и более компактный USB-кабель – Lightning. Он по сей день является стандартом в самых новых моделях, в том числе соответствующий разъем используется для подключения наушников. Поэтому если у вас iPhone 5 и далее, подключайте устройство только с помощью Lightning.

Первое подключение
Первый раз, соединив смартфон с новым компьютером, пользователь получит вопрос о том, стоит ли доверять этому ПК. Если нажать «Не доверять», просмотреть и редактировать данные на Айфоне будет невозможно. В таком случае телефон будет лишь заряжаться. Разберем наглядно, как правильно осуществить подключение через USB.
Обратите внимание, что для синхронизации устройства с ПК необходима программа iTunes, скачать которую можно по ссылке ниже.
Скачать iTunes
- Скачайте и откройте программу iTunes и подсоедините iPhone к компьютеру. В появившемся окне нажмите «Продолжить».
- На телефоне тапните по «Доверять».
- Введите свой код-пароль для подтверждения действия.
- Кликните по значку устройства в верхнем меню, чтобы перейти к настройке параметров соединения.
- Переходим в раздел «Обзор» и настраиваем важную функцию: создание резервных копий. Здесь нас интересует создание копий iCloud, которое происходит автоматически раз в сутки при активном подключении смартфона к сети интернет через Wi-Fi, а Айфон должен стоять на зарядке. При желании можно создать резервную копию вручную, для этого нажмите «Создать копию сейчас».
- Чтобы хранить резервные копии на ПК и регулярно обновлять их при подключении, следует включить соответствующие функции. Опуститесь чуть ниже и поставьте галочки напротив таких пунктов как: «Синхронизировать автоматически, если iPhone подключен» и «Синхронизировать этот iPhone по Wi-Fi». Кликните «Готово» для завершения настройки.





Читайте также: Как пользоваться iCloud на iPhone
Подключение без iTunes
Управлять файлами на своем iPhone, используя компьютер, можно и без использования стандартной программы iTunes. В этом нам поможет Проводник Windows.
Читайте также: Запуск «Проводника в Windows 7 / Windows 10
Используя этот способ, вы можете только просматривать фото и видео на своем iPhone через Проводник, а также копировать данные к себе на ПК. Удалять и редактировать файлы нельзя.
- Через USB-кабель подключите разблокированный телефон к компьютеру и нажмите «Разрешить» при появлении уведомления на экране Айфона.
- После этого в разделе «Устройства и диски» в Проводнике появится iPhone.
- Для просмотра нужных файлов юзеру нужно перейти в определенную папку. Нажмите «Internal Storage».
- Перейдите в папку «DCIM».
- Кликните по «100APPLE». В этой папке можно отсортировать файлы по дате создания или изменения для более комфортной работы.





Файловые менеджеры
Заменой Tunes с полным набором аналогичных функций может стать сторонний файловый менеджер. Например, iTools или iFunBox. Подключение и синхронизация в этих программах осуществляется быстро и не требует даже ввода пароля.
В нескольких наших статьях мы подробно рассматривали, как работать в файловых менеджерах для iOS. Советуем прочитать.
Подробнее:
Программы для синхронизации iPhone с компьютером
Режим модема
USB-кабель используется не только для зарядки и синхронизации с компьютером. С его помощью можно организовать доступ в интернет для ПК. Эта функция называется «Режим модема». Она работает как по Wi-Fi, Bluetooth и через кабель.
Читайте также: Как вернуть на iPhone режим модема
- Подключите смартфон к компьютеру и перейдите в «Настройки».
- Выберите раздел «Режим модема».
- В следующей вкладке активируйте функцию, передвинув переключатель вправо. Если ПК автоматически подсоединился к сети, вверху экрана появится специальная панель, которая показывает количество подключений.
- Если ПК не подключился автоматически к доступной сети, перейдите в «Список сетевых служб» в настройках и найдите устройство iPhone.



Отмена доверия
Иногда пользователю необходимо отменить доверие к определенному компьютеру, чтобы запретить ему возможность управления файлами смартфона. Для этого необязательно снова подсоединять iPhone к ПК, достаточно зайти в настройки.
Функция доверия сбрасывается сразу для всех компьютеров, которые ранее синхронизировались с устройством.
- Откройте настройки Айфона.
- Перейдите в раздел «Основные».
- Листаем в конец списка и находим пункт «Сброс».
- Выбираем «Сбросить геонастройки».
- Вводим код-пароль для подтверждения своих действий. После этого нажимаем «Сбросить настройки» в появившемся меню. Перезагрузка устройства не требуется. Не волнуйтесь, все данные останутся на вашем устройстве. После этой процедуры понадобится лишь вновь разрешить приложениям доступ к геоданным, так как и эти настройки сбрасываются.





Ошибки при подключении
При подключении iPhone к компьютеру редко, но возникают проблемы с синхронизацией. Это чаще всего наблюдается в программе iTunes. Компания Apple рекомендует постоянно обновлять iOS, а также сам Айтюнс до последней версии, чтобы избежать появления ошибок. Однако дело может быть и в неисправности самого смартфона.
Работоспособность ОС Windows также влияет на успешное подключение Айфона к ПК. Об этом также можно узнать в нашей статье и попробовать самостоятельно решить возникшую проблему.
Подробнее: Windows не видит iPhone: решение проблемы
В настоящее время проводные технологии уступают в эффективности и удобстве беспроводным. Однако в определенных ситуациях USB-кабель может помочь для подключения и синхронизации iPhone с ПК, когда нет интернета или не работает Wi-Fi либо Bluetooth.
Наша группа в TelegramПолезные советы и помощь
Содержание
- Режим модема в Windows 10
- Как подключить режим модема на iPhone
- Использование iPhone в качестве модема в Windows 10
- 3G или LTE модем (подключение по USB)
- Раздача сети Wi-Fi с iPhone
- Режим модема iPhone по Bluetooth
- One Response на «Режим модема в Windows 10»
- Если функция «Режим модема» не работает на iPhone или iPad (Wi-Fi + Cellular)
- Базовые действия
- Если не удается подключиться к устройству в режиме модема через Wi-Fi
- Если не удается подключиться к устройству в режиме модема через USB
- Подключение компьютера Mac к устройству в режиме модема через USB
- Подключение компьютера c ОС Windows к устройству в режиме модема через USB
- Если не удается подключиться к устройству в режиме модема через Bluetooth
- Создание пары между устройствами
- Подключение к устройству в режиме модема через Bluetooth
- Если подключиться к устройству в режиме модема через Bluetooth по-прежнему не удается
- Дополнительная помощь
- Как отключить уведомление «Доверяете этому компьютеру» на iPhone и iPad
- 3 способа отключение уведомления
- Обновите iTunes
- Проверьте настройки на iPhone и iPad
- Отключите Apple Device
- Включите личную точку доступа
Режим модема в Windows 10
Зачастую бывают такие ситуации, что «прыгает» или «заканчивается» Интернет, но в тот момент он очень нужен. Выход очень простой — использовать iPhone в режиме модема по USB (как 3G или LTE модем), Wi-Fi (как мобильную точку доступа) или по Блютузу. В этой статье подробно рассказывается о включении режима модема на iPhone и использования его в Windows 10 для доступа в сеть Интернет.
Как подключить режим модема на iPhone

Чтобы включить режим модема на iPhone, нужно зайти в «Настройки» — «Сотовая связь» и проверить актуальность включения передачи данных по сотовой сети (раздел «Сотовые данные»). Стоит учитывать, что если передача отключена, то в настройках, представленных ниже, режим модема не будет виден.
Далее необходимо кликнуть по пункту настроек «Режим модема» (он находится в меню параметров сотовой связи, а также на главном экране настроек iPhone) и его включить.

Если при включении режима модема будут отключены Wi-Fi и Bluetooth, то их рекомендуется включить для использования телефона как в качестве модема через USB, так и по Bluetooth. Если вы будете использовать iPhone, как точку доступа, то нужно указать свой пароль для сети Wi-Fi, раздаваемой данным мобильным устройством.
Использование iPhone в качестве модема в Windows 10
На сегодня Windows 10 более популярна, чем OS X, поэтому ее и устанавливают, в основном, на ноутбуки и стационарные ПК. В нашем примере по подключении режима модема будет рассказано, как для этого задействовать Виндовс 10 и iPhone 6.
3G или LTE модем (подключение по USB)
Чтобы использовать iPhone в режиме модема через USB кабель в Windows 10, нужно обязательно установить Apple iTunes, иначе все попытки подключиться к Интернету будут тщетными. Его можно скачать на официальном сайте производителя.
Если режим модема на iPhone подключен и работает, дальше его нужно соединить с компьютером через USB (используйте только «родной» провод от зарядного устройства). Запомните, что при появлении запроса (при первом подключении) на экране смартфона о доверии к данному ПК нужно ответить согласием (в противном случае режим модема не будет работать).
Далее в сетевых подключениях должно появится новое подключение по локальной сети «Apple Mobile Device Ethernet» и на компьютере появится Интернет. Чтобы ознакомиться с состоянием соединения, надо нажать правой кнопкой мышки на значок соединения в панели задач справа внизу и открыть пункт «Центр управления сетями и общим доступом». Потом с левой стороны нужно выбрать «Изменение параметров адаптера», где высветится список всех подключений.

Раздача сети Wi-Fi с iPhone
При подключении режима модема на iPhone можно также включить Wi-Fi и использовать эту сеть как точку доступа или в качестве «роутера». Необходимо лишь подключиться к беспроводной сети с именем администратора iPhone и паролем (указан на телефоне в настройках режима модема).

Обычно, проблем с подключением не возникает и Интернет сразу работает на лэптопе или стационарном компьютере. Однако, стоит учитывать, что возможных сбоев не будет, если он и с другими сетями Wi-Fi работает нормально.
Режим модема iPhone по Bluetooth
Также можно использовать свой андроид в качестве модема по Bluetooth, но для начала требуется добавить устройство в Windows 10. Важно учитывать, что Блютуз нужно включить как на телефоне, так и на компьютерном устройстве. Его можно добавить по-разному:
- Нажать правой кнопкой мыши по значку Bluetooth (область уведомлений) и открыть пункт «Добавление устройства Bluetooth».
- Также можно через панель управления — зайти в «Устройства и принтеры» и кликнуть вверху «Добавление устройства».

- В ОС Windows 10 заходим в «Параметры» и поочередно в «Устройства» и «Bluetooth» — устройство будет найдено автоматически.

После того, как компьютер найдет ваш iPhone, нужно кликнуть по значку с ним и выбрать «Связать», или «Далее».
На смартфоне появится запрос на создание пары, нажмите «Создать пару». А на ПК — запрос о сходстве секретного кода с кодом на телефоне. Нажимаем «Да».
После всех манипуляций, нужно войти в сетевые подключения Windows 10 (Win+R — ncpa.cpl — Enter) и выбрать Bluetooth. Далее кликнуть на «Просмотр сетевых устройств Bluetooth», и когда откроется окошко, где будет отображен ваш андроид, нажать по нему правой стороной мышки и найти «Подключаться через» — «Точка доступа». С этого момента сеть Интернет заработает на компьютере или портативном ПК.
Однако, если режим модема iPhone убрался из настроек, то обязательно требуется проверить включение передачи данных в телефоне и не потерялась ли мобильная сеть.
Частые перезагрузки компьютера могут привести к повреждению жесткого диска. Если вам приходится отлучаться от.
Наверное, многие пользователи компьютера не знают, что такое режим бога в Windows 10, пользуясь этой операционной системой несколько лет. Ведь зачастую у человека не хватает времени разбираться во всех программах и гаджетах, которыми можно.
Вы не являетесь разработчиком или не проводите тестирования программных продуктов, драйверов или других элементов ПО, но у вас появилась надпись: «Тестовый режим» и номер сборки? Такое бывает, если вы нечаянно, при установке какой-то.
One Response на «Режим модема в Windows 10»
по факту нужно поставить itunes так как windows update сам не подкачивает нужные драйвера для режима модема iphone. ну или я один л*х получается.)
Источник
Если функция «Режим модема» не работает на iPhone или iPad (Wi-Fi + Cellular)
Функция «Режим модема» позволяет использовать подключение iPhone или iPad (Wi-Fi + Cellular) к сотовой сети передачи данных совместно с другим устройством. Если вам требуется помощь по использованию функции «Режим модема», выполните следующие действия.
Базовые действия
После каждого действия проверяйте, устранена ли проблема.
- Убедитесь, что параметр Режим модема включен в разделе «Настройки» > «Режим модема». Если найти или включить параметр «Режим модема» не удается, проверьте, поддерживает ли ваш оператор сотовой связи этот режим и включен ли он в ваш тарифный план.
- Перезапустите устройство iPhone или iPad, работающее в режиме модема, и другое устройство, которое требуется подключить к устройству, работающему в режиме модема.
- Убедитесь, что на устройстве установлена последняя версия ОС iOS.
- На устройстве iPhone или iPad, работающем в режиме модема, перейдите в раздел «Настройки» > «Основные» > «Сброс» и нажмите «Сбросить настройки сети».
Если вам по-прежнему нужна помощь, воспользуйтесь приведенными ниже инструкциями для получения помощи по использованию режима модема через Wi-Fi, USB или Bluetooth.
Если не удается подключиться к устройству в режиме модема через Wi-Fi
На устройстве, работающем в режиме модема, перейдите в раздел «Настройки» > «Режим модема» и выполните следующие действия:
- Убедитесь, что параметр «Разрешать другим» включен.
- Запомните имя и пароль созданной устройством сети Wi-Fi, которые вы увидите на этом экране. Если вы хотите изменить имя сети Wi-Fi, узнайте, как изменить имя устройства.
- Оставайтесь на этом экране до подключения другого устройства к сети Wi-Fi.
На устройстве, которое требуется подключить к устройству в режиме модема, выполните следующие действия:
- Выключите и снова включите Wi-Fi.
- Убедитесь, что устанавливается подключение к нужной сети Wi-Fi. Имя сети совпадает с именем устройства iOS, работающего в режиме модема, и рядом с ним может отображаться .
- Если при попытке подключения через функцию «Режим модема» появляется сообщение о неправильном пароле, проверьте пароль сети Wi-Fi. Для этого на устройстве, работающем в режиме модема, перейдите в раздел «Настройки» > «Режим модема».

Если не удается подключиться к устройству в режиме модема через USB
Во избежание дополнительных трат за передачу данных выключайте функцию «Режим модема», когда она вам не нужна. Иначе компьютер будет использовать «Режим модема» каждый раз, когда вы будете подключать к нему устройство iOS с этой включенной функцией.
Выполните следующие действия на компьютере Mac или на компьютере с ОС Windows.
Подключение компьютера Mac к устройству в режиме модема через USB
- Обновите приложение iTunes до последней версии.
- При помощи кабеля USB подключите к компьютеру Mac устройство iPhone или iPad, работающее в режиме модема. Если потребуется, сделайте это устройство доверенным.
- Убедитесь, что iPhone или iPad можно найти и просмотреть в приложении iTunes или Finder. Если компьютер Mac не распознает устройство, попробуйте воспользоваться другим кабелем USB.
- Перейдите в раздел «Системные настройки» > «Сеть» и установите флажок «iPhone USB». Если флажок не отображается, щелкните и добавьте его.
- Щелкните , выберите «Деактивировать службу» и нажмите кнопку «Применить».
- Щелкните , выберите «Активировать службу» и нажмите кнопку «Применить». Если уже имеется другое сетевое подключение, для включения функции «Режим модема», возможно, понадобится снять флажок «Отключите, если Вам это не нужно» и нажать кнопку «Применить».
Подключение компьютера c ОС Windows к устройству в режиме модема через USB
- Обновите приложение iTunes до последней версии.
- При помощи кабеля USB подключите к компьютеру устройство iPhone или iPad с активной функцией «Режим модема». Если потребуется, сделайте это устройство доверенным.
- Убедитесь, что iPhone или iPad можно найти и просмотреть в приложении iTunes. Если компьютер с ОС Windows не распознает устройство, попробуйте воспользоваться другим кабелем USB.
- Выполните инструкции Microsoft по проверке подключения к Интернету в ОС Windows 10 или Windows 7.

Если не удается подключиться к устройству в режиме модема через Bluetooth
Выполните следующие действия, чтобы создать пару между устройствами и подключиться к устройству в режиме модема через Bluetooth.
Создание пары между устройствами
- На устройстве, работающем в режиме модема, перейдите в раздел «Настройки» > «Режим модема» и убедитесь, что функция «Разрешать другим» включена.
- Перейдите в раздел «Настройки» > Bluetooth и убедитесь, что Bluetooth включен.
- Оставьте этот экран открытым, затем выполните действия для подключаемого устройства:
- На устройстве iPad или iPod touch выберите «Настройки» > «Bluetooth» и убедитесь, что Bluetooth включен. Нажмите устройство, работающее в режиме модема, подтвердите появившийся код, затем нажмите «Создать пару» на обоих устройствах.
- На компьютере Mac выберите меню Apple () > «Системные настройки», затем щелкните «Bluetooth» и убедитесь, что Bluetooth включен. Выберите устройство, работающее в режиме модема, щелкните «Подключиться» и следуйте инструкциям на экране.
- На компьютере с ОС Windows щелкните значок Bluetooth в области уведомлений и убедитесь, что Bluetooth включен. Выберите «Добавление устройства Bluetooth» и следуйте инструкциям на экране.
Подключение к устройству в режиме модема через Bluetooth
Чтобы подключить компьютер Mac или компьютер с ОС Windows:
Если подключиться к устройству в режиме модема через Bluetooth по-прежнему не удается
Выключите и снова включите Bluetooth на устройствах:
- На устройствах iOS перейдите в раздел «Настройки» > «Bluetooth» и выключите, а затем снова включите Bluetooth.
- На компьютере Mac щелкните в строке меню, затем выключите и снова включите Bluetooth.
- На компьютере с ОС Windows выберите «Параметры», щелкните , затем выключите и снова включите Bluetooth.
Если подключиться по-прежнему не удается, выполните следующие действия:
- Разорвите пару между устройствами:
- На устройстве iPad или iPod touch, которое нужно подключить к устройству в режиме модема, выберите «Настройки» > «Bluetooth». Нажмите рядом с именем устройства, работающего в режиме модема, затем нажмите «Забыть это устройство».
- На компьютере Mac выберите меню Apple () >«Системные настройки», затем щелкните «Bluetooth». Выберите устройство, работающее в режиме модема, затем щелкните .
- На компьютере с ОС Windows щелкните в области уведомлений. Выберите «Показать устройства Bluetooth» и щелкните имя устройства с активной функцией «Режим модема». Щелкните «Удалить», затем нажмите кнопку «ОК».
- Перезапустите все устройства.
- Создайте пару между устройствами и повторите попытку подключения к устройству в режиме модема.
Дополнительная помощь
Если подключиться все равно не удается, обратитесь в службу поддержки Apple для получения помощи с iPhone или iPad (Wi-Fi + Cellular).
Информация о продуктах, произведенных не компанией Apple, или о независимых веб-сайтах, неподконтрольных и не тестируемых компанией Apple, не носит рекомендательного или одобрительного характера. Компания Apple не несет никакой ответственности за выбор, функциональность и использование веб-сайтов или продукции сторонних производителей. Компания Apple также не несет ответственности за точность или достоверность данных, размещенных на веб-сайтах сторонних производителей. Обратитесь к поставщику за дополнительной информацией.
Источник
Как отключить уведомление «Доверяете этому компьютеру» на iPhone и iPad
Компания Apple разработала протоколы безопасности для всех устройств. При подключении iPhone или iPad к компьютеру появляется предупреждение, которое спрашивает пользователя о надёжности ПК.
Если добавить устройство в список доверенных, можно будет синхронизировать данные, создавать резервные копии, просматривать содержимое файловой системы. В противном случае доступ к файлам блокируется, и предупреждение будет отображаться каждый раз при подключении к компьютеру.
При постоянном взаимодействии с ПК уведомление показывается всё время, даже если пользователь добавил компьютер в список проверенных устройств. В статье расскажем, как избавиться от навязчивого сообщения.
3 способа отключение уведомления
Прежде чем переходить к использованию методов, описанных ниже, проверьте кабель. Если на кабеле нет маркировки MFI, значит аксессуар не оригинальный и сообщение будет показываться каждый раз. Подробная инструкция по проверке есть на официальном сайте Apple.
Обновите iTunes
Самый простой способ решения проблемы. В процессе апдейта проверьте версию macOS. Убедитесь, что на Mac установлена свежая редакция операционной системы и последний iTunes.
Если пользуетесь iTunes для Windows, проверьте, чтобы служба iTunes Mobile Device Helper была добавлена в автозагрузку и корректно загружалась после запуска компьютера. Программное обеспечение Apple тоже стоит проверить и обновить в случае необходимости. Некоторые мобильные сервисы связаны с программами и обновляются после установки апдейта основного ПО.
Проверьте настройки на iPhone и iPad
Чтобы отключить предупреждение «Доверять этому компьютеру», попробуйте изменить настройки доверенных устройств.
- Зайдите в приложение «Настройки» на телефоне или планшете.
- Выберите пункт «Основные» и прокрутите список вниз до «Сброса».
- Выберите «Сбросить геонастройки».
Введите пароль и подтвердите очистку данных.
После выполнения шагов, описанных выше, настройки местоположения и конфиденциальности на устройстве восстановятся до заводской версии. Некоторые приложения потеряют права, а список доверенных компьютеров сотрётся. При подключении к ПК снова появится предупреждение.
Если после сброса настроек проблема не решится, попробуйте сбросить настройки сети. После этого удалятся данные точек доступа Wi-Fi, параметры сотовой связи и VPN. Откройте приложение «Настройки», выберите пункт «Основные», далее «Сброс» и на последнем шаге «Сбросить настройки сети».
Отключите Apple Device
Этот способ точно отключит оповещение о доверии к ПК, но вместе с этим пропадёт возможность передать данные с компьютера на смартфон или планшет. Заряжать их можно будет, но остальные возможности будут недоступны. Используйте рекомендации ниже с осторожностью.
- Подключите iPhone или
- Откройте панель управления компьютера.
- Найдите пункт «Оборудование и звук».
- В списке устройств отыщите смартфон или планшет.
- Нажмите правой кнопкой мыши по имени устройства и откройте «Свойства».
- Перейдите во вкладку «Оборудование», затем «Свойства». Найдите пункт «Драйвер» и выберите «Отключить».
Главный недостаток этого способа в том, что передача файлов с девайса на компьютер станет недоступной. Циклическое сообщение о доверии к ПК точно пропадёт.
Включите личную точку доступа
На уведомление о доверенных компьютерах влияют не только ошибки программного обеспечения. Если личная точка доступа включена, каждый раз будет показываться уведомление, потому что устройство запрашивает доступ к точке доступа через кабель.
Способы решения проблемы, описанные в статье, определённо должны помочь. Напишите в комментариях, удалось ли избавиться от навязчивого оповещения, и какой вариант оказался самым эффективным.
Источник



