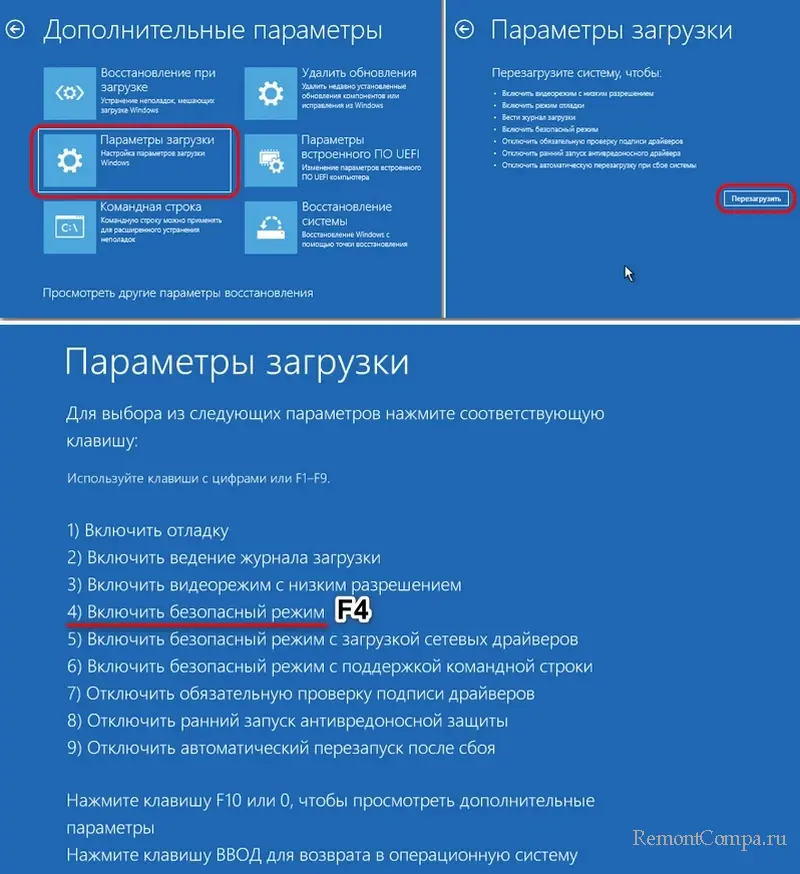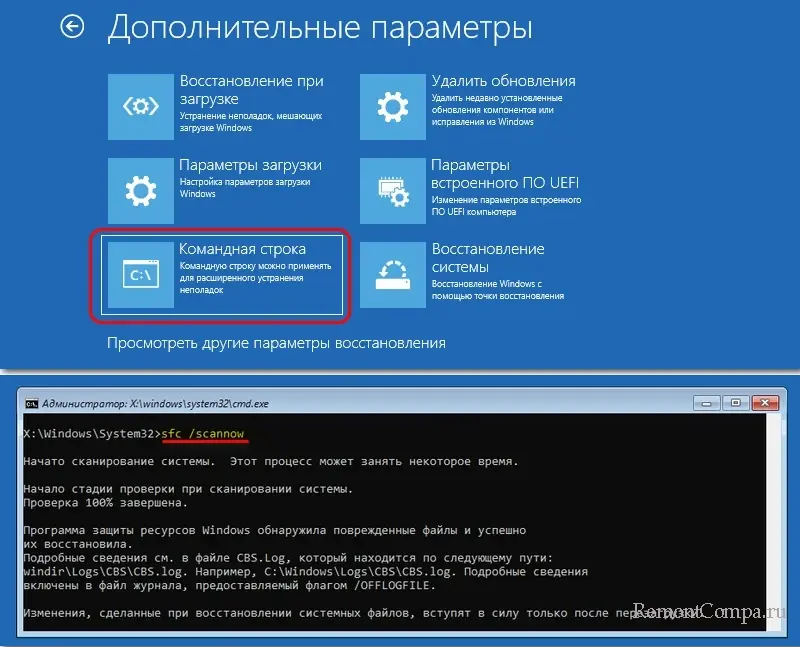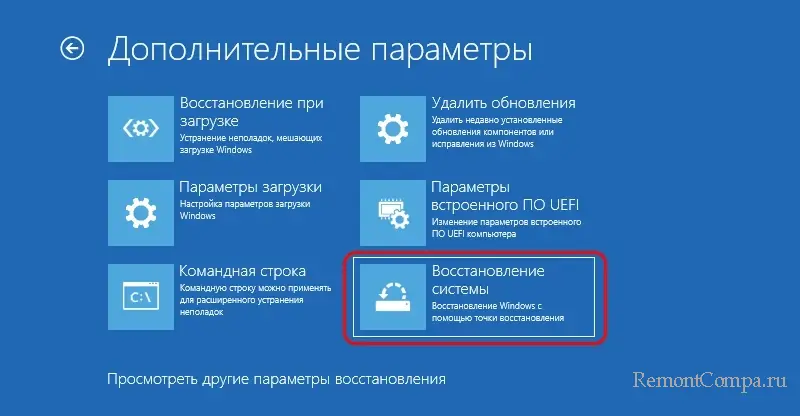Некоторые пользователи при входе в Windows 11 или 10 сталкиваются с сообщение «Чтобы повторить попытку, введите A1B2C3 ниже» с полем «Фраза вызова». Обычно, такое сообщение появляется если ввести ПИН-код для входа в систему неправильно несколько раз.
В этой инструкции подробно о том, что делать, если вы столкнулись с такой ситуацией и в случаях, когда сообщение «введите A1B2C3» появляется постоянно и без многократного неправильного ввода ПИН-кода.
При однократном появлении сообщения — просто введите A1B2C3

Если ранее вы не сталкивались с такой проблемой, а включив компьютер или ноутбук обнаружили, что вас просят ввести A1B2C3, чтобы повторить попытку, стоит попробовать сделать это, не забыв про заглавные буквы и переключение на английскую раскладку клавиатуры: обычно это клавиши Alt + Shift и Windows + Пробел.
После ввода указанного сочетания букв и цифр вас попросят ввести обычный ПИН-код для этой учетной записи, а после верного ввода вы войдете в Windows 11/10.
Это может помочь даже в случае, если вы не вводили неверный ПИН-код: возможно, в ваше отсутствие это пробовал сделать кто-то другой, затем выключил компьютер или перевел его в спящий режим. В таком сценарии при повторном включении вы всё равно получите сообщение о необходимости ввода A1B2C3.
Если запрос о вводе появляется при каждом включении компьютера
В ситуации, когда, введя A1B2C3 вы можете войти в систему, но перезагрузка или завершение работы Windows вновь приводит к той же самой проблеме, при этом никто кроме вас компьютер не использует, можно попробовать следующие варианты решения проблемы.
Удаление ПИН-кода, перезагрузка и повторная его установка
Первый вариант — попробовать удалить ПИН-код для входа (требуется, чтобы вы знали пароль своей учётной записи Майкрософт для входа без ПИН-кода), а после перезагрузки вновь установить его, если требуется.
Шаги для удаления ПИН-кода в Windows 11 (в Windows 10 действия очень похожи, разобраться будет не сложно):
- Откройте «Параметры» и перейдите в раздел «Учетные записи».
- Откройте раздел «Варианты входа».
- Раскройте пункт «PIN-код» (Windows Hello) и нажмите кнопку «Удалить». Если она не активна, пролистайте то же окно вниз и отключите опцию «Для повышения безопасности разрешите вход Windows Hello для учетных записей Майкрософт на этом устройстве» и уже после этого удалите ПИН-код. Если и этот пункт не активен, решение вы найдете в статье Как удалить ПИН-код Windows 11.
- Перезагрузите компьютер.
- После входа с паролем учетной записи Майкрософт вновь создайте ПИН-код в том же разделе параметров.
Полное удаление настроек входа с ПИН-кодом
Второй метод — удаление папки с параметрами ПИН-кодов (для всех пользователей компьютера, для входа в систему потребуется знать пароль учетной записи Майкрософт) и установка нового ПИН-кода после этого. Необходимые действия:
- Запустите командную строку от имени администратора (как это сделать).
- По порядку введите следующие три команды, нажимая Enter после каждой: последнюю команду потребуется подтвердить вводом «Y».
takeown /f C:\Windows\ServiceProfiles\LocalService\AppData\Local\Microsoft\Ngc /A /R /D Y icacls C:\Windows\ServiceProfiles\LocalService\AppData\Local\Microsoft\Ngc /grant Администраторы:f /t rd C:\Windows\ServiceProfiles\LocalService\AppData\Local\Microsoft\Ngc /s
- Закройте командную строку и перезагрузите компьютер.
- Войдите в учетную запись с паролем учетной записи Майкрософт (потребуется подключение к Интернету).
- Вам будет предложено создать новый ПИН-код. Если этого не произошло, вы можете создать его самостоятельно в Параметрах Windows 11 и Windows 10.
Надеюсь, один из методов подойдёт в вашем случае. Если же решить проблему не удалось, опишите её в подробностях, используя форму комментариев ниже, я постараюсь предложить дополнительные варианты.
When trying to log into your user account on a Windows PC, you may see an error message stating “To try again, enter A1B2C3 below.” This is a “Challenge phrase” that you see when the computer detects that there have been multiple incorrect attempts to log in.
This error message can be seen on both Windows 10 and 11, but only in case someone is repeatedly entering an incorrect PIN. This error message does not show up when entering an incorrect password.
That said, there are reports that users often encounter this error message even though the computer has just started up, or they haven’t even touched the keyboard yet and the “A1B2C3” error message is there. In certain cases, someone has been trying to access their PC behind their backs and now the error message won’t go away.
If you are reading this post, then it is likely that you or someone around is experiencing the same problem. Here, you’ll find quick workarounds and fixes to mitigate the issue and successfully log into your PC.
Table of Contents
Purpose of the A1B2C3 Log-In Challenge Phrase
Before we begin, we would like to inform you that this error prompt is not an “error,” per se, but more like an attack prevention mechanism set in place by Microsoft.
In the modern world, Brute force attacks are becoming more and more common. A Brute force attack is when repeated attempts are made to penetrate the system/network.
In case someone is trying to log into your user account remotely, they will be asked to enter this challenge phrase to restrict their access to the Lock Screen, where they can continue guessing your password.

That said, the error message should only show up once. Once you have entered the challenge phrase, you should be brought back to the Lock Screen where you can enter your PIN/biometric information/password, and continue to log into your account.
However, according to online forums, that is not always the case. Users are often stuck inside the same loop or are asked to enter the “A1B2C3” challenge phrase every time they want to log in.
Let us now continue to see how we can bypass or mitigate the problem once and for all.
Bypass/Fix Continuous A1B2C3 Challenge Phrase
There are methods to both bypass the A1B2C3 challenge phrase in case it was a one-time prompt or fix the issue if you are encountering the prompt continuously and repeatedly.
We suggest that you perform the given solutions below in the given chronological order that go from simply bypassing the challenge phrase to resolving the repeated prompt. Additionally, perform all the methods using an administrator account.
Note that the methods to fix the continuous asking of the challenge phrase need to be performed while you are logged in. Therefore, you might need to perform either one of the first two solutions nonetheless.
Enter the A1B2C3 Challnge Phrase
The first and least-extensive workaround is to simply do what the computer is asking. By entering the challenge phrase, you will be taken back to the Windows lock screen, where you must carefully enter the correct credentials to log in.
-
Enter “A1B2C3” in the challenge phrase text field and hit Enter.
Enter the A1B2C3 challenge phrase -
Enter the PIN/Biometric information to log into your account.
Enter login credentials Carefully enter the correct credentials to log into your computer account.
Use other Sign-In Options
Alternatively to the method above, you can also use other sign-in options to log into your account. If you have configured other methods to sign in, such as a password, then you can use that to sign in instead.
-
Click “Sign-in options” under the challenge phrase text field.
Click Sign in options -
Now select the alternative sign-in option available.
Choose another sign-in option -
Now enter the alternative credentials and press Enter.
Enter your password
You should now be logged into your account. Hopefully, you won’t be asked to re-enter the A1B2C3 challenge phrase unless the wrong credentials are entered again. However, if the issue persists, then we suggest that you continue to perform the mitigation methods shared below.
Create New Login PIN
In case there is any issue with the information stored on the computer regarding your PIN, you ought to try deleting the old PIN and creating a new one. This way, the locally stored data will be reset and new files will be created.
Here are the steps to create a new PIN in Windows:
-
Go to the following:
Settings app >> Accounts >> Sign-in Options
-
Click “Windows Hello PIN.”
Expand PIN settings -
Click Remove.
Remove PIN -
Click “Remove” again to confirm.
Confirm PIN removal -
Enter your account password to authenticate and click Ok.
Enter password to authenticate The existing PIN will now be removed.
-
Click “Add” under Windows Hello PIN.
Add a new PIN -
Enter your account password again to authenticate.
Enter password again -
Set a new PIN and click Ok.
Configure a new Windows Hello PIN
Once a new PIN has been configured, lock/sign out of your account and check whether you still encounter the “A1B2C3” challenge phrase.
If you do, then we might need to dig a little deeper to resolve the issue.
Reset the Access Control List
Windows OS stores an Access Control List (ACL) to authenticate which passwords and PINs should allow an individual to log in. This is stored inside the “Ngc” folder located at the following path:
C:\Windows\ServiceProfiles\LocalService\AppData\Local\Microsoft\NGC
An issue with the ACL can prompt the challenge phrase to pop up over and over again. Therefore, it must be reset. However, before you can reset it, you must gain full control over the NGC folder so you do not encounter the “Access is denied” error.
Change Owner of NGC Directory
-
Using File Explorer, navigate to the following path:
Note: You may not be able to enter the path directly into the navigation bar in File Explorer due to a lack of permissions. Additionally, since the “AppData” directory in the given path is hidden, you can access it by manually entering the directory into the navigation bar (for the said folder only), or accessing it by viewing hidden items.
C:\Windows\ServiceProfiles\LocalService\AppData\Local\Microsoft\
-
Once there, right-click the “Ngc” folder and click Properties.
Open Ngc properties -
Switch to the Security tab and click Advanced.
Open advanced Ngc security properties -
Click “Change” in front of Owner.
Change owner -
Type in “Administrators” in the text field, click “Check Names,” and the Administrators group will automatically be selected. Then click Ok.
Make Administrators group the owner for Ngc -
Select “Replace owner on subcontainers and objects” and click Apply and Ok.
Replace owner on subcontainers -
When asked for confirmation, click Yes.
Confirm owner replacement -
When asked to reopen object properties, click Ok.
Reopen object properties -
Click Ok on the advanced security setting and properties window.
Now that you have the required permissions (since you are logged in from an administrative account), continue to perform the steps in the next section to reset the ACL.
Reset ACL
Follow these steps to reset the ACL and check whether it resolves the issue:
-
Open an elevated Command Prompt.
-
Run the following cmdlet:
icacls C:\Windows\ServiceProfiles\LocalService\AppData\Local\Microsoft\Ngc /T /Q /C /RESETReset ACL -
Now, you must set a new PIN for your account by going to the following:
Settings app >> Accounts >> Sign-in Optons >> Windows Hello PIN
Now check whether the “A1B2C3” prompt has gone away. If it hasn’t, then there is still one more trick up our sleeve.
Remove Ngc Folder Content and Create Fresh Files
This is the most extensive mitigation method of the A1B2C3 challenge phrase and should only be used in case none of the methods above have worked.
Since the “Ngc” folder stores your login information, you must delete it and then recreate a new PIN. Here is how:
Note: You can either delete the data inside the Ngc folder or simply rename it. Moreover, we also recommend that you create a system restore point before proceeding so that you can revert your settings in case things do not go as planned.
-
(Conditional) If you haven’t already, take ownership of the Ngc folder.
-
Use File Explorer to navigate to the Ngc folder at the following path:
C:\Windows\ServiceProfiles\LocalService\AppData\Local\Microsoft\Ngc
-
Select everything inside the folder (CTRL + A) and hit Delete.
Delete contents of Ngc folder Alternatively, you can simply rename the Ng folder to “Ngc.old”.
-
Now, you must set a new PIN for your account by going to the following:
Settings app >> Accounts >> Sign-in Optons >> Windows Hello PIN
Now check whether you continuously see the “A1B2C3” challenge phrase when attempting to log in.
As reported, this last solution works for most users and resolves the issue. However, we only need to be extreme with the Windows OS when absolutely necessary.
Closing Thoughts
We repeat that the “A1B2C3” challenge phrase is not an error, but a prevention mechanism of Windows to secure your account and protect your data from Brute force attacks.
However, when Windows repeatedly asks you to enter the challenge phrase, it means that something might be wrong. The solutions given in this post should surely work and fix the issue.
Let us know which solution worked for you in the comments below, so our readers can get a better understanding of how aggressive their approach should be to fix it from the very beginning.
-
Home
-
News
- Windows 11 Keeps Asking for A1B2C3? Try 4 Fixes to Remove It!
By Vera | Follow |
Last Updated
Are you encountering the same issue as others: Windows 10/Windows 11 keeps asking for A1B2C3 on the login screen although you have entered the correct PIN? In this post on MiniTool, we will explore how to remove Windows A1B2C3 challenge phrase via some fixes.
Continuous Prompt Asking to Enter A1B2C3
When booting your PC to its login screen, you need to enter a PIN to sign in to the operating system. However, sometimes Windows 10/Windows 11 keeps asking for A1B2C3 challenge phrase. To be specific, on the computer screen, you see the error message:
“You’ve entered an incorrect PIN several times.
To try again, enter A1B2C3 below.”
This issue could happen although you type a correct PIN. The challenge phrase refers to a security measure to protect the system against brute-force attacks. If someone attempts to log into your account remotely, it is required to enter the challenge phrase.
Tips:
In terms of Windows 11 security, besides using a PIN to protect your PC, you can also take some other measures to keep it safe, including running Windows Security, keeping Windows up-to-date, using TPM/ UEFI Secure Boot, backing up your PC with MiniTool ShadowMaker to avoid data loss, etc.
MiniTool ShadowMaker TrialClick to Download100%Clean & Safe
Then, how to remove Windows A1B2C3 challenge phrase to successfully log into the system? Let’s delve into some available workarounds.
Way 1. Enter Challenge Phrase or Use Other Sign-in Options
While Windows 10/Windows 11 keeps asking for A1B2C3 on the login screen, you can enter A1B2C3 and then the PIN/biometric information. Alternatively, click Sign-in options to choose another option for Windows login if you ever configured other methods like a password.
Way 2. Delete the Ngc Folder
Windows stores your login information in the Ngc folder. Due to some reason, this folder could go wrong and get damaged. Needless to say, some login errors happen. If Windows keeps asking to enter A1B2C3, try to delete the Ngc folder via the steps below.
Step 1: Press Win + E to open File Explorer.
Step 2: Unhide AppData by clicking View > Show > Hidden items in Windows 11. Then, access this path: C:\Windows\ServiceProfiles\LocalService\AppData\Local\Microsoft.
Step 3: Right-click on the Ngc folder and choose Properties.
Step 4: Under the Security tab, click Advanced.
Step 5: Tap on Change, type administrator in the text field, and click Check Names > OK. Apply the change by Apply > OK.
Step 6: Choose the Ngc folder and click Delete.
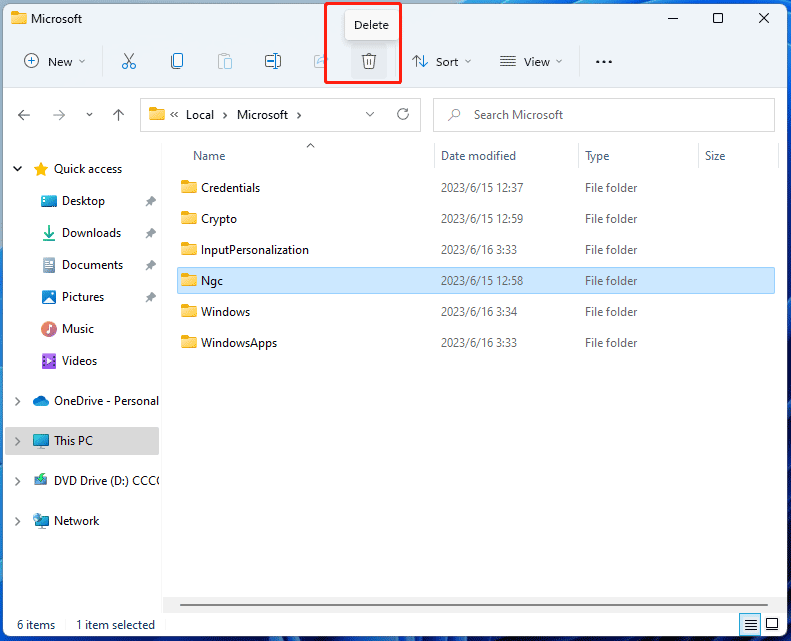
Way 3. Reset Access Control Lists
Usually, if the access control lists (ACLs) in the Ngc folder turn corrupted, Windows 11 keeps asking for A1B2C3 challenge phrase. To fix this issue, you can reset ACLs.
Step 1: Open Command Prompt with admin privileges.
Step 2: Copy and paste icacls C:\Windows\ServiceProfiles\LocalService\AppData\Local\Microsoft\Ngc /T /Q /C /RESET to the CMD window and press Enter.
Step 3: After the reset, you can add a new PIN.
Way 4. Create a New PIN
Your old PIN may have something wrong, most likely the sign-in data is deleted, as a result, the A1B2C3 challenge phrase always appears. You can try to create a new PIN to solve your issue.
Step 1: Access the Settings app via the Win + I keys.
Step 2: Navigate to Accounts > Sign-in options.
Step 3: Expand PIN (Windows Hello), click Change PIN, enter your old PIN, and type in a new PIN.
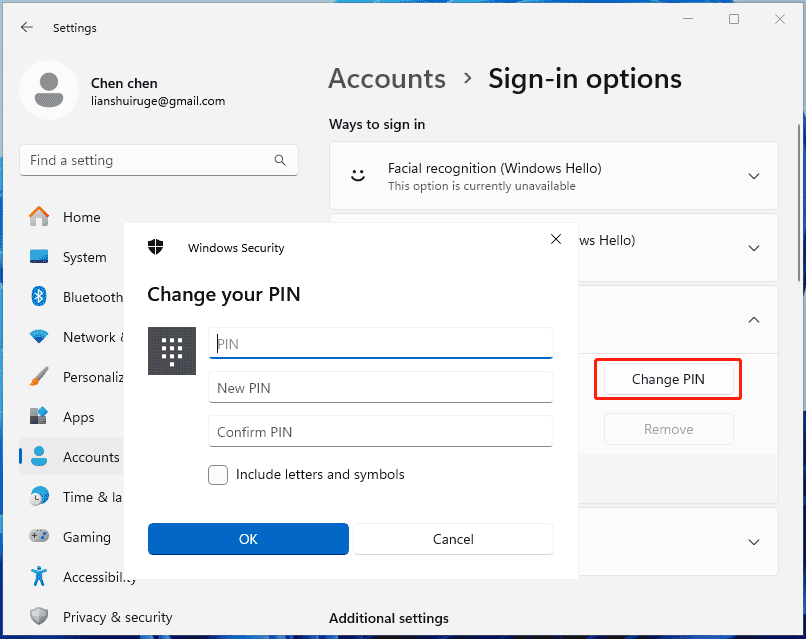
Step 4: Restart your PC and log in to Windows using the new PIN. Then, the continuous prompt asking to enter A1B2C3 won’t appear.
Verdict
How to remove Windows A1B2C3 challenge phrase? If Windows 10/11 keeps asking for A1B2C3 on the login screen, try the solutions above to easily address this issue.
About The Author
Position: Columnist
Vera is an editor of the MiniTool Team since 2016 who has more than 7 years’ writing experiences in the field of technical articles. Her articles mainly focus on disk & partition management, PC data recovery, video conversion, as well as PC backup & restore, helping users to solve some errors and issues when using their computers. In her spare times, she likes shopping, playing games and reading some articles.
Этот вариант входа отключён из-за неудачных попыток входа
В этой публикации, друзья, рассмотрим такую проблему, как уведомление на экране блокировки Windows 10 и 11, в котором говорится:
«Этот вариант входа отключён из-за неудачных попыток входа или повторяющего завершения работы. Используйте другой вариант входа или не выключайте устройство минимум 2 ч и повторите попытку».
Появляется, когда мы используем учётную запись Microsoft, и Windows обнаруживает несколько неудачных попыток входа или повторяющиеся завершения работы. Это мера безопасности для защиты компьютера от несанкционированного доступа. Но иногда такое уведомление можем видеть, когда мы правильно вводим пароль или пин-код при авторизации на экране блокировки. Как решить эту проблему?
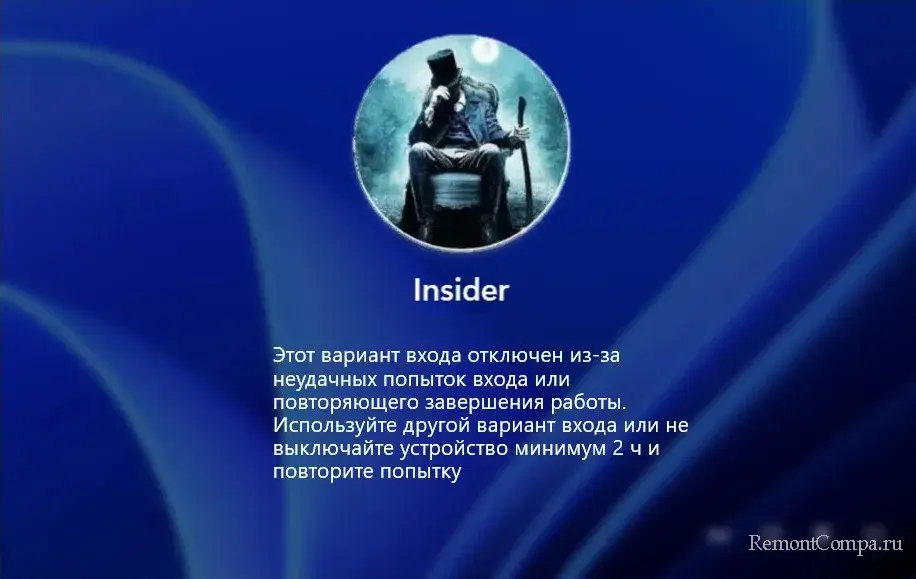
Если вы неправильно вводили пароль или пин-код при авторизации, можете элементарно подождать те самые 2 часа, о которых говорится в уведомлении. По их истечении Windows сбросит блокировку.
Чтобы не ждать 2 часа, можно попробовать сбросить пин-код. Погружаем компьютер в сон.
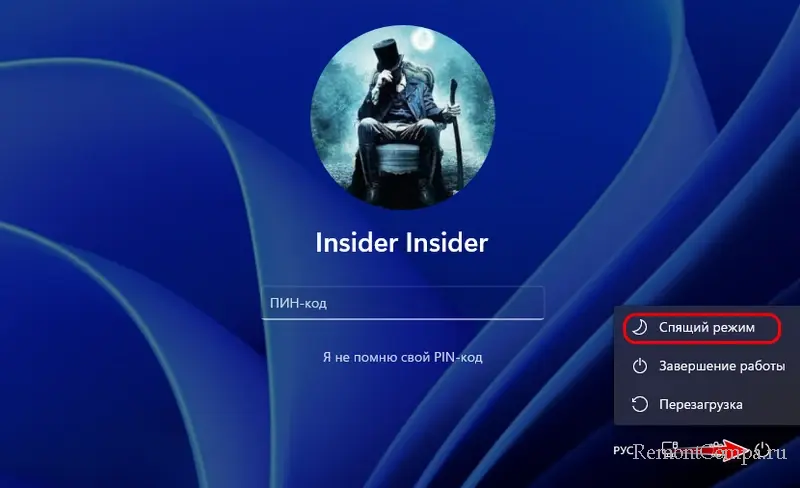
Выводим из сна. На экране блокировки жмём «Я не помню свой PIN-код».
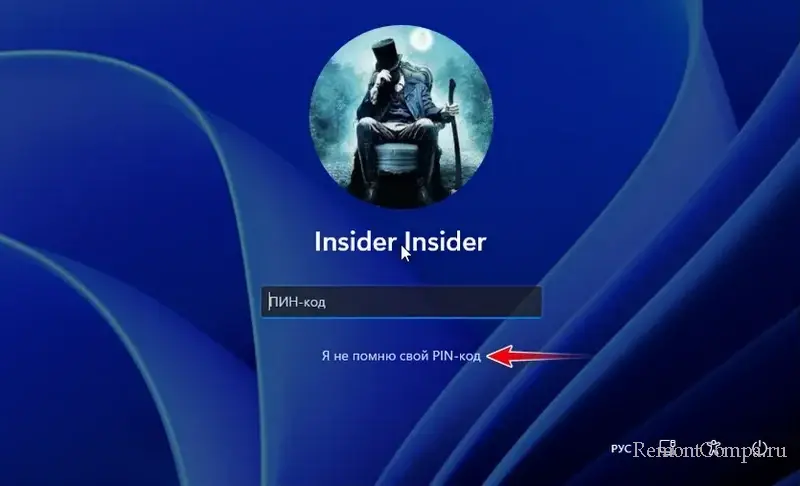
Далее вводим пароль от учётной записи Microsoft. Нам на почту придёт письмо с проверочным кодом безопасности от Microsoft. Смотрим этот код на телефоне или другом компьютере. Вводим код безопасности на исходном компьютере. Пин-код сбросится, и мы сможем установить новый пин-код. С помощью которого потом и войдём в Windows.
Друзья, иногда уведомление «Этот вариант входа отключён из-за неудачных попыток входа…» можем видеть не из-за того, что мы неправильно ввели пин-код или пароль для входа в Windows, а из-за проблем в её работе. Это может быть:
- Повреждение системных файлов;
- Отключение системных служб, связанных с авторизацией;
- Сбои в конфигурации нашей учётной записи Windows;
- Побочные действия программ-твикеров.
В этом случае в решении проблемы нам могут помочь среда восстановления Windows или среда WinPE, загруженная с флешки.
Чтобы попасть в среду восстановления Windows, на экране блокировки удерживаем клавишу Shift и нажимаем кнопку «Перезагрузка».
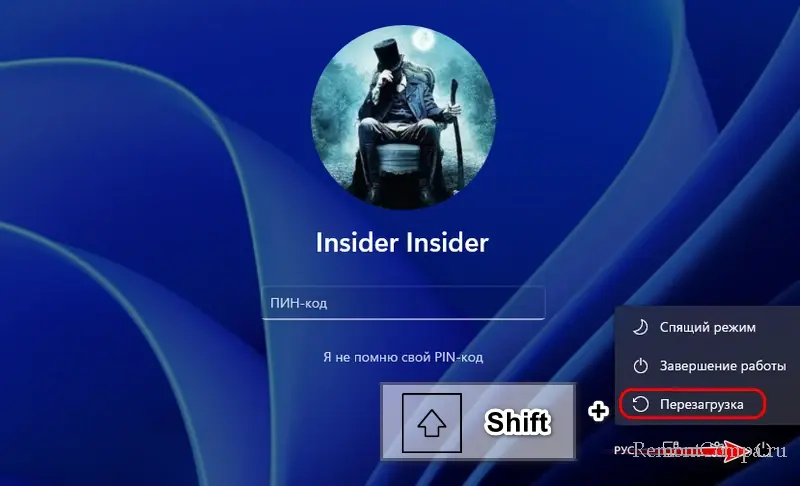
Жмём «Всё равно перезагрузить».
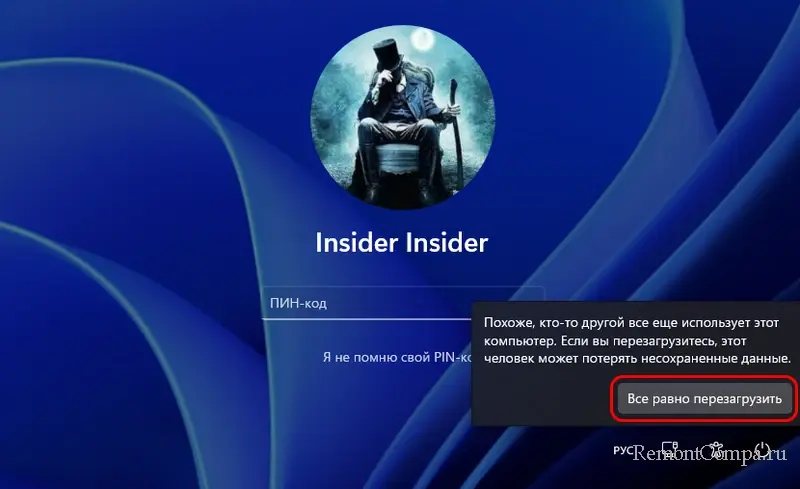
Выбираем «Поиск и устранение неисправностей».
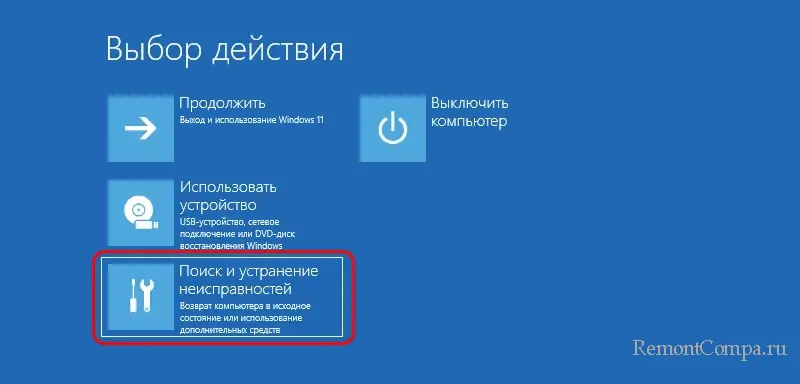
Жмём «Дополнительные параметры».
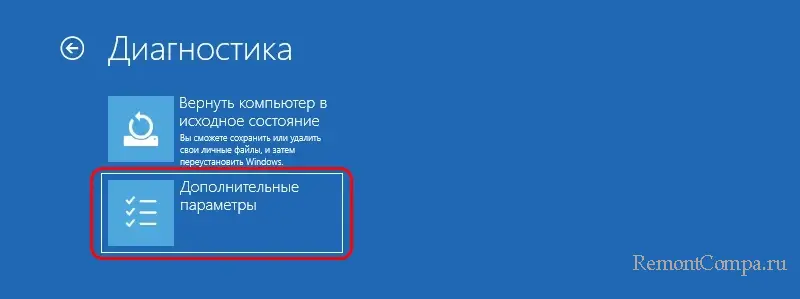
И здесь можем:
- Выбрать «Параметры загрузки», попробовать войти в безопасный режим. И устранить проблемы, мешающие нормальной авторизации – восстановить целостность системных файлов, убрать внесённые до появление проблемы настройки, отключить действие твикеров и т.п. Также можем сменить или убрать пин-код, переключиться на локальную учётную запись без пароля, создать новую такую или активировать скрытую учётную запись администратора;
- Запустить командную строку и устранить в ней проблемы, мешающие нормальной авторизации — восстановить целостность системных файлови убрать внесённые до появление проблемы настройки, если они вносились с помощью той же командной строки, редактора реестра (запускаем его командой regedit.exe) или иным системным средством, которое может запустить командная строка.
- Восстановить Windows путём отката к точке восстановления, если таковая была создана до появления проблемы.
Если Windows имеет какие-то неполадки, может быть так, что её среда восстановления не будет запускаться. Решением в таком случае может быть имеющийся установочный носитель Windows любой версии начиная с 8. На нём можно запустить среду восстановления Windows и выполнить перечисленные в предыдущем пункте статьи процедуры. Плюс к этому, с помощью установочного носителя можно выполнить сброс пароля от учётной записи Microsoft.
Друзья, специально для устранения проблемы создавать установочный носитель Windows не нужно. Лучше запишите на флешку реанимационный WinPE 11-10-8 Sergei Strelec, это будет более эффективно. Этот WinPE может предложить:
- Простейший способ сброса пароля от учётной записи Microsoft, без лишних заморочек, какие у нас будут при использовании установочного носителя Windows:
- Несколько вариантов восстановления целостности системных файлов;
- Массу инструментов для устранения различных проблем Windows.
Друзья, если вы используете локальную учётную запись Windows, после нескольких неудачных попыток авторизации в операционной системе можете столкнуться с уведомлением на экране блокировки:
«Учётная запись пользователя заблокирована и не может быть использована для входа в сеть».
Что делать в такой ситуации, смотрим в этой статье.
FAQ
[Windows 11/10] Устранение неполадок — Ошибка входа в систему с помощью PIN-кода (Windows Hello)
Применимо для продуктов: Ноутбук, Настольный компьютер, Моноблочный компьютер, Игровая консоль, Мини-компьютер.
Если Вы столкнулись с сообщениями об ошибках или не можете войти в систему Windows с помощью своего PIN-кода, воспользуйтесь инструкциями по устранению неполадок, приведенными в этой статье, чтобы решить проблему.
Примечание: Если Вы используете приложение MyASUS или Armoury Crate для переключения производительности графического процессора, это также может привести к сбоям входа с помощью PIN-кода.
Переключатель MUX в приложении MyASUS
Узнайте больше о Настройках устройства в приложении MyASUS.
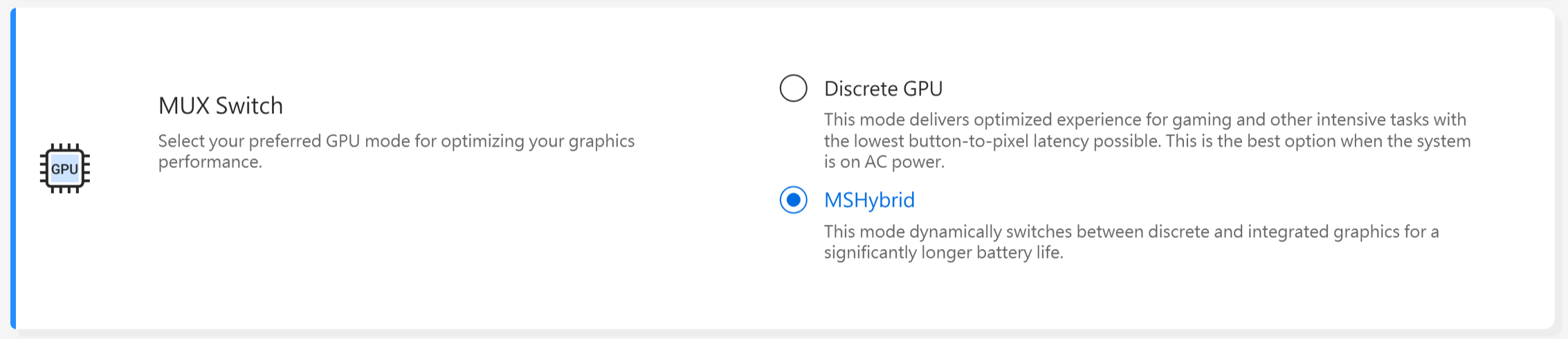
Режим GPU в приложении Armoury Crate
Узнайте больше о Режимах GPU в приложении Armoury Crate.
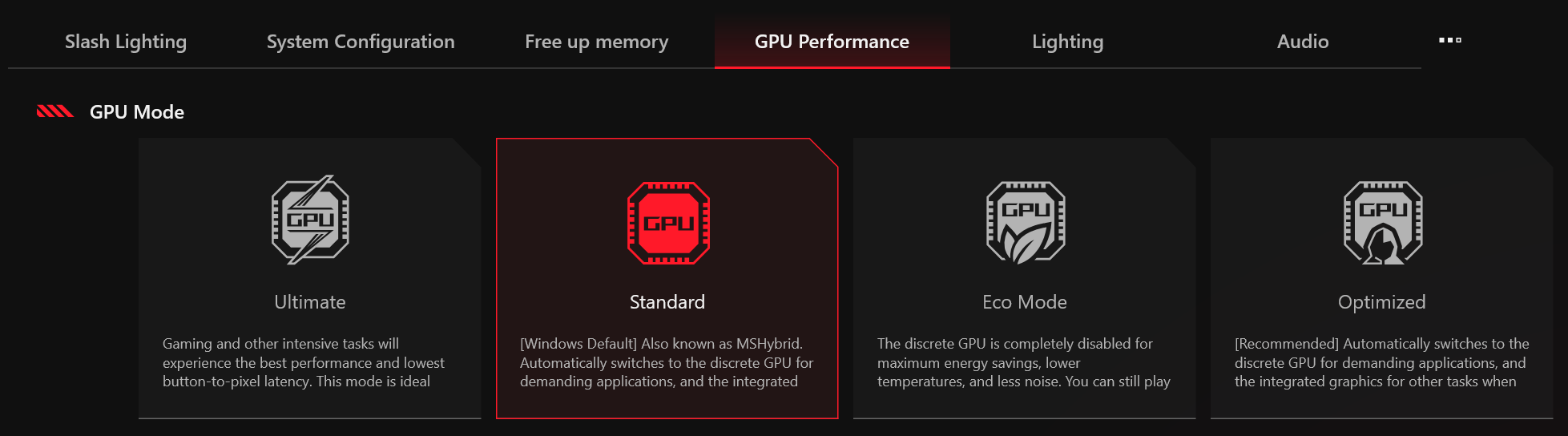


Ввод неверного PIN-кода несколько раз
При неправильном вводе PIN-кода несколько раз вход в систему может быть заблокирован. Далее представлены способы решения (согласно ситуациям, которые могут возникнуть):
- Введите «Ключевое слово», следуя подсказкам на экране. Откроется экран ввода ключевого слова (например, «A1B2C3», как показано ниже)
- Система предложит перезагрузить компьютер. Нажмите на значок [Питание] в правом нижнем углу экрана (1), затем выберите [Перезагрузить](2). Перезагрузите компьютер, вернитесь на экран входа в систему.
- Появляется сообщение «Ваш PIN-код будет заблокирован в течение X времени». Придётся подождать, пока не истечёт время блокировки. После этого загрузится окно входа в систему.
Примечание: время блокировки может варьироваться, в зависимости от ситуации.
Способ 1: Войдите в систему, используя пароль от локальной учётной записи
Используйте для входа в систему пароль от своей локальной учётной записи, если вход по PIN-коду невозможен:
- Нажмите [Параметры входа](1), затем выберите [Пароль](2), чтобы войти в систему Windows.
- Оказавшись на рабочем столе, удалите используемый PIN-код:
Операционная система Windows 11
- Нажмите значок [Пуск] (3) на панели задач, а затем нажмите [Параметры] (4).
- Нажмите [Учётные записи](5), затем нажмите [Параметры входа](6).
- Нажмите [PIN-код (Windows Hello)](7), чтобы развернуть дополнительные параметры, затем выберите [Удалить](8).
- Нажмите [Удалить](9) ещё раз, чтобы подтвердить удаление PIN-кода.
- Введите пароль своей учётной записи(10), затем нажмите [OK](11), чтобы удалить PIN-код.
- После удаления PIN-кода можно будет задать новый.
Операционная система Windows 10
- Нажмите значок [Пуск] (3) на панели задач, а затем откройте [Параметры] (4).
- В настройках нажмите [Учётные записи](5).
- В разделе «Учётные записи» выберите [Параметры входа](6), а затем нажмите [PIN-код Windows Hello](7), чтобы развернуть дополнительные параметры.
- Нажмите на [Удалить](8).
- Повторно нажмите [Удалить](9), чтобы подтвердить удаление PIN-кода.
- Введите пароль своей учётной записи(10), а затем нажмите [OK](11), чтобы удалить PIN-код.
- После удаления PIN-кода можно будет задать новый.
Способ 2: Войдите в систему с помощью глобальной учётной записи Microsoft
Если на Вашем устройстве настроена глобальная учётная запись Майкрософт, можно войти в систему через неё:
- На экране входа в Windows нажмите [Я забыл свой PIN-код](1).
Примечание: если сообщение «Я забыл свой PIN-код» на экране не появилось, выберите «Параметры входа», раздел «Введите пароль», чтобы войти через глобальную учётную запись Microsoft. - Введите пароль своей учётной записи Microsoft(2) и нажмите [Войти](3).
- Подтвердите свою личность через встроенные средства Майкрософт. Выберите способ получения кода подтверждения(4).
- Выберите способ подтверждения личности согласно предыдущему пункту(5), нажмите [Отправить код](6).
- Microsoft вышлет код подтверждения выбранным Вами способом. Введите код подтверждения ⑦ нажмите [Проверить]⑧.
- После подтверждения нажмите [Далее]⑨.
- Можно будет задать новый PIN-код.
Вопросы и ответы
Вопрос 1: Что делать если при вводе пароля с помощью клавиатуры символы на экране не отображаются.
Ответ 1: Используйте экранную клавиатуру:
- Операционная система Windows 11:
Нажмите на значок [Специальные возможности] в правом нижнем углу экрана(1), включите [Экранную клавиатуру](2), введите пароль для входа.

- Операционная система Windows 10:
Нажмите на значок [Специальные возможности] в правом нижнем углу экрана(1), выберите пункт [Экранная клавиатура](2), введите пароль для входа.

Если результат не изменился, обратитесь в центр обслуживания клиентов ASUS для получения дополнительной помощи и поддержки.
Эта информация была полезной?
Yes
No
- Приведенная выше информация может быть частично или полностью процитирована с внешних веб-сайтов или источников. Пожалуйста, обратитесь к информации на основе источника, который мы отметили. Пожалуйста, свяжитесь напрямую или спросите у источников, если есть какие-либо дополнительные вопросы, и обратите внимание, что ASUS не имеет отношения к данному контенту / услуге и не несет ответственности за него.
- Эта информация может не подходить для всех продуктов из той же категории / серии. Некоторые снимки экрана и операции могут отличаться от версий программного обеспечения.
- ASUS предоставляет вышеуказанную информацию только для справки. Если у вас есть какие-либо вопросы о содержании, пожалуйста, свяжитесь напрямую с поставщиком вышеуказанного продукта. Обратите внимание, что ASUS не несет ответственности за контент или услуги, предоставляемые вышеуказанным поставщиком продукта.