Download Windows Speedup Tool to fix errors and make PC run faster
We have seen how you can add more features to Windows 8.1. But there may be times that this procedure may not work. Let us say that to upgrade your Windows 8 edition to a higher edition you open Control Panel > System Properties and click on Get more features with a new edition of Windows. You then buy a key and enter it via Add features to Windows 8 link.

Normally in such a scenario, your Windows 8 should upgrade to a higher edition. But in rare situations, you may find that the feature does not get added but instead a system restore operation starts, and your Windows returns to the previous state.
In such a case you can find if a service called NLS Service is present on your computer.
To do so, open the Win+X menu, type services.msc and hit Enter to open Services. Here check if you can find NLS Service. The NLS Service runs nlssrv32.exe and is part of Nalpeiron License Management. This service enables products that use the Nalpeiron Licensing System.
The nlssrv32.exe is typically located in the C:\Windows\System32\ folder and used by many software developers including NitroPDF, Alien Skin, Altiris, BCL, Symantec, etc. If you have installed any of their products on your system, in all likelihood, this process will be present on your PC.
KB2787752 says that this service is known to interfere with the upgrade process. So if you find the NLS Service, change its start-up type to Disabled and restart the computer.
Once you have done this, try to add new features to Windows 8. It should help.
Do remember that to add features to Windows 8, your PC must be running an activated copy of Windows 8.
Anand Khanse is the Admin of TheWindowsClub.com, a 10-year Microsoft MVP (2006-16) & a Windows Insider MVP (2016-2022). Please read the entire post & the comments first, create a System Restore Point before making any changes to your system & be careful about any 3rd-party offers while installing freeware.
-
athunder 😦tired
- Компьютеры
- Лытдыбр
- Cancel
Какое-то время назад Microsoft раздавал бесплатные лицензии на пакет Media Center для Windows 8. Но это были бы не
корпорация зла
Microsoft, если бы все прошло действительно гладко. Во-первых, активировать бесплатный пакет Media Center для Windows 8 с помощью ключа продукта до 31 января 2013 г., так как после этой даты он станет недействительным!!! Но это еще не все. Самое забавное — это инструкция Microsoft, которую я просто не могу выполнить.
Вот как Мелкомягкие советуют активировать Медиа Центр:
- Проведите пальцем от правого края экрана к центру и коснитесь пункта Поиск (если используется мышь, переместите указатель в правый верхний угол экрана и щелкните пункт Поиск).
- Введите в поле поиска запрос добавление компонентов и выберите пункт Параметры.
- Выберите пункт Добавление компонентов в Windows 8.
- Выберите пункт У меня уже есть ключ продукта.
- Введите ключ продукта и нажмите Далее.
- Ознакомьтесь с условиями лицензии, установите флажок, чтобы принять их, и выберите пункт Добавить компоненты.
На шаге 2, когда ввожу запрос «добавление компонентов» возникает следующее сообщение:
Параметры: Результаты для «добавление компонентов»
Нет параметров, соответствующих вашим условиям поиска.

Что интересно, если искать по запросу «add features» из инструкции на английском языке, то уже возникает пункт «Включение или отключение компонентов Windows», который отличается от «Добавление компонентов в Windows 8» из инструкции на русском и от «Add features to Windows 8» на английском. Ну и как этот чудо подарок активировать?
p.s. В связи с вышеуказанным отдам 3 ключа продукта Media Center для Windows 8, полученные от Мелкомягких, бесплатно, поскольку 31 января они все равно превратятся в тыкву.
- Регистрация
- 20 Сен 2013
- Сообщения
- 86
- Репутация
-
0
- Спасибо
- 0
- Монет
-
0
-
#1
Почему я не могу добавить компоненты в этот выпуск? Я и Windows 8.1 Pro ставил, то же самое. Может то, что у меня не лицензионный выпуск ПО, поэтому так, или как?
//otvet.imgsmail.ru/download/172544522_9b56449da512976c3022b2ca332de752_800.png
Прочитано: 4 042
При установке AdminPack x64 под Windows 7 x64, установился, но вкладка “Включение или отключение компонентов Windows” совершенно пуста. Не могу добавить или удалить компоненты Windows. Возможно это случилось из-за выключения компьютера в период обновления, пропадание электричества да еще много разных случаев.
Собираем данные для решения данной проблемы:
Заходим в Пуск – Панель управления – Программы и компоненты – Включение или отключение компонентов Windows:
Почему то не отображают ни какие компоненты.
Нужно проверить запущена ли служба – Установщик модулей Windows – Запускаем:
от имени Администратора:
Net start TrustedInstaller
Sc config TrustedInstaller start= auto
Запустил средство проверки системы
от имени Администратора:
sfc /scannow
Как видим, процесс идет, и он долгий:

Процесс долгий.
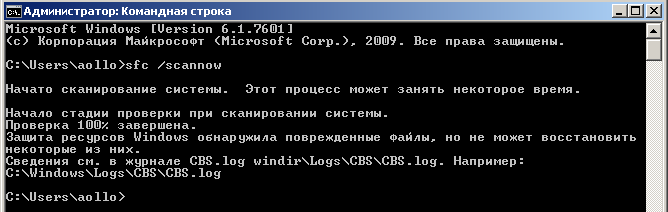
Далее смотрим лог C:\Windows\Logs\CBS\cbs.log В самом низу отображаются ошибки:
2012-05-31 13:24:13, Error CBS Failed to verify if catalog file \\?\C:\Windows\Servicing\Packages\Package_for_KB2641690~31bf3856ad364e35~amd64~~6.1.1.0.cat is valid. [HRESULT = 0x800b0100 – TRUST_E_NOSIGNATURE]
2012-05-31 13:24:13, Info CBS Mark store corruption flag because of package: Package_for_KB2641690~31bf3856ad364e35~amd64~~6.1.1.0. [HRESULT = 0x800b0100 – TRUST_E_NOSIGNATURE]
2012-05-31 13:24:13, Info CBS Failed to initialize package: Package_for_KB2641690~31bf3856ad364e35~amd64~~6.1.1.0, from path: \\?\C:\Windows\Servicing\Packages\Package_for_KB2641690~31bf3856ad364e35~amd64~~6.1.1.0.mum, existing package: 1 [HRESULT = 0x800b0100 – TRUST_E_NOSIGNATURE]
2012-05-31 13:24:13, Info CBS Failed to resolve package [HRESULT = 0x800b0100 – TRUST_E_NOSIGNATURE]
2012-05-31 13:24:13, Info CBS Failed to populate children. [HRESULT = 0x800b0100 – TRUST_E_NOSIGNATURE]
2012-05-31 13:24:13, Info CBS Failed to initialize internal package [HRESULT = 0x800b0100 – TRUST_E_NOSIGNATURE]
2012-05-31 13:24:13, Info CBS Failed to create package. [HRESULT = 0x800b0100 – TRUST_E_NOSIGNATURE]
2012-05-31 13:24:13, Error CBS Failed to internally open package. [HRESULT = 0x800b0100 – TRUST_E_NOSIGNATURE]
2012-05-31 13:24:13, Info CBS WinVerifyTrust failed [HRESULT = 0x800b0100 – TRUST_E_NOSIGNATURE]
2012-05-31 13:24:13, Error CBS Failed to verify if catalog file \\?\C:\Windows\Servicing\Packages\Package_for_KB2641690~31bf3856ad364e35~amd64~~6.1.1.0.cat is valid. [HRESULT = 0x800b0100 – TRUST_E_NOSIGNATURE]
2012-05-31 13:24:13, Info CBS Failed to initialize internal package [HRESULT = 0x800b0100 – TRUST_E_NOSIGNATURE]
2012-05-31 13:24:13, Info CBS Failed to create package. [HRESULT = 0x800b0100 – TRUST_E_NOSIGNATURE]
2012-05-31 13:24:13, Error CBS Failed to internally open package. [HRESULT = 0x800b0100 – TRUST_E_NOSIGNATURE]
Как видим, файл не зарегистрировался в системе и из-за него нельзя активировать или де активировать установленные компоненты.
Решением является удаление данного файла обновления через командную строку:
Чтобы удалить неправильно установившееся обновление:
от имени Администратора:
wusa.exe /uninstall /kb:2641690
А теперь заходим Пуск – Панель управления – Программы и компоненты – Включение или отключение компонентов Windows, и можно до устанавливать встроенные компоненты.
А вот теперь установим msu пакет для включения функций AdminPack x64:
от имени Администратора:
wusa Windows6.1-KB958830-x64-RefreshPkg.msu /install
Результат будет успешным. Надеюсь, статья поможет тем с кем такое случилось.
При обновлении Windows 7 или Windows 10 до новой версии, использовании Media Creation Tool или вы можете столкнуться с ошибкой «По неизвестной причине запуск этого средства на вашем компьютере не удался» с кодом 0x80072f8f или 0x80072F8F – 0x20000. Эта же ошибка может возникать при активации.
В этой инструкции подробно о том, чем может быть вызвана ошибка 0x80072f8f и как её исправить, в зависимости от конкретного сценария возникновения.
Проблемы с подключением к серверам Майкрософт как причина ошибки 0x80072f8f

Самая частая причина ошибки 0x80072f8f — наличие проблем с подключением к серверам Майкрософт, с которых загружаются необходимые файлы. Возможные причины этих проблем:
- Настройка блокировок серверов обновления, активации и телеметрии Windows с использованием сторонних программ — частое явление для нелицензионных Windows.
- Отключенные протоколы безопасности TLS 1.1 и TLS 1.2
- Использование VPN-сервисов, прокси. По состоянию на сегодняшний день для установки обновлений Windows VPN не требуется, несмотря на ограничения со стороны Майкрософт, а вот помешать его использование может.
- Проблемы с Интернет-соединением: очень медленный или отсутствующий Интернет, в некоторых случаях мешать установке соединения могут сторонние антивирусы или файрволлы.
- Неправильно настроенное время на компьютере — при установке защищенного соединения с серверами для загрузки необходимых файлов один из факторов, влияющих на возможность соединения — установленное время, стоит его проверить и исправить, если оно настроено неправильно.
Теперь по порядку по каждому из пунктов и необходимых шагах, чтобы исправить проблему.
Отключение блокировки серверов Майкрософт
Если ранее вы использовали какие-либо средства для отключения «слежки» Windows, либо у вас установлена нелицензионная система с принудительно отключенными обновлениями, рекомендую выполнить следующие шаги:
- Если вы действительно использовали какие-то программы для блокировки соединения с серверами Майкрософт, можно использовать их же для отмены этих блокировок.
- Проверьте содержимое файла hosts — в нем не должны быть заблокированы какие-либо серверы Майкрософт, то есть не должно быть строк, содержащих перенаправления для этих серверов, при наличии их следует удалить. Здесь могут помочь инструкции Файл hosts Windows 11, Файл hosts Windows 10. Для других версий системы действия будут теми же.
- Правила запрета доступа к серверам Майкрософт могут присутствовать и в брандмауэре, можно попробовать временно его отключить. Как отключить брандмауэр Windows 11 (для предыдущих версий тоже сработает).
TLS 1.1 и TLS 1.2
Проверьте, включены ли протоколы TLS 1.1 и TLS 1.2, для этого:
- Нажмите клавиши Win+R на клавиатуре (Win — клавиша с эмблемой Windows), введите inetcpl.cpl и нажмите Enter.
- Перейдите на вкладку «Дополнительно» и включите TLS 1.1, TLS 1.2 и TLS 1.3, если какой-то из компонентов отключен.
- Нажмите «Ок».
Отключение VPN, файрволла, антивируса, прокси
Если на компьютере включен VPN, есть сторонний файрволл или антивирус, попробуйте временно отключить их, используя настройки соответствующей программ.
Также зайдите в свойства браузера (Win+R — inetcpl.cpl), перейдите на вкладку «Подключения», нажмите кнопку «Настройка сети» и отключите прокси, в том числе снимите отметку «Автоматическое определение параметров».
Настройки времени и даты на компьютере
Как было отмечено, неправильно заданные время, дата и часовой пояс также могут влиять на возможность установки соединения и скачивания файлов обновления. Проверьте, правильно ли они настроены. В Windows 11 и Windows 10 это можно сделать в «Параметры» — «Время и язык» — «Дата и время».

При этом лучше включить автоматическую настройку времени и часового пояса, но если это дает неправильный результат, выполните настройку вручную.
Во всех версиях Windows, в том числе 11, 10 и 7 — доступна настройка даты, времени и часового пояса и в Панели управления, пункт «Дата и время»:

Сброс параметров сети
Если предыдущие шаги не помогли, попробуйте выполнить сброс параметров сети:
- Запустите командную строку от имени администратора.
- По порядку введите следующие команды, нажимая Enter после каждой и перезагрузив компьютер после их выполнения:
ipconfig /flushdns netsh winsock reset netsh int ip reset
- Проверьте, появляется ли ошибка 0x80072f8f теперь.
В Windows 11/10 есть дополнительный способ сброса параметров сети: Как сбросить настройки сети Windows 11, Сброс сети Windows 10.
Также можно попробовать вручную задать серверы DNS, например 4.2.2.1 и 4.2.2.2, для этого:
- Нажмите клавиши Win+R на клавиатуре, введите ncpa.cpl и нажмите Enter.
- В открывшемся списке подключения нажмите правой кнопкой мыши по вашему Интернет-подключению и откройте его свойства.
- Выберите «IP версии 4» и нажмите кнопку «Свойства».
- Установите отметку «Использовать следующие адреса DNS-серверов» и укажите серверы 4.2.2.1 и 4.2.2.2 или 8.8.8.8 и 8.8.4.4, примените настройки.
- В командной строке от имени администратора введите команду
ipconfig /flushdns
Проверьте, была ли решена проблема.
В случае, если причина оказалась не в подключении, можно попробовать следующие методы:
- Установите обновления Windows, если система давно не обновлялась, особенно обновления безопасности.
- Выполните чистую загрузку Windows без сторонних служб и программ и проверить, удастся ли выполнить обновление в этом случае.
- Исправьте ошибки центра обновлений Windows и очистите кэш обновлений.
- Не уверен в работоспособности метода, но одна из рекомендаций для ошибки 0x80072f8f при активации — зайти в редактор реестра (Win+R — regedit), перейти к разделу
HKEY_LOCAL_MACHINE/Software/Microsoft/Windows/CurrentVersion/Setup/OOBE
дважды нажать по параметру MediaBootInstall и изменить его значение на 0 (при условии, что текущее значение — 1). Параметр отвечает за то, была ли получена система путем чистой установки или с помощью обновления. После изменения, в командной строке, запущенной от имени администратора, выполните команду
slmgr /rearm
а затем перезагрузите компьютер.
И, наконец, если цель — выполнить обновление системы до новой версии, при этом при попытке обновления в Media Creation Tool возникает ошибка 0x80072f8f, вы можете:
- При обновлении Windows 7 до Windows 10 — создать загрузочную флешку с Windows 10 и выполнить чистую установку Windows 10 с ключом от Windows 7.
- Создать ISO с нужной версией системы с помощью Media Creation Tool, либо другими способами, после чего смонтировать его в системе (подключить как диск) и запустить файл setup.exe с подключенного образа — это будет аналогично процессу обновления.



