Довольно часто у пользователей возникает вопрос: “
Получится ли Windows 10 после изменения аппаратной конфигурации моего компьютера (замены материнской платы, процессора, жесткого диска и т.д.) или после чистой переустановки ОС?
”.
Действительно, ваша копия Windows 10 теряет свою активацию при существенных изменений в аппаратной конфигурации компьютера (как проверить активирована ли Windows 10?).
Под существенным изменением аппаратной конфигурации ПК Microsoft подразумевает замену материнской платы, процессора, чипа TPM (замена жесткого диска, видеокарты, памяти не является существенным изменением, и активация Windows не слетает). Как вариант существенного изменения конфигурации может идти случай с переносом вашей лицензии на Windows 10 на другой компьютер (не работает в случае OEM Windows 10 Home и Professional). Т.е. лицензия будет успешно активирована, если были заменены лишь несколько компонентов компьютера, но не все (новый компьютер).
Вообще говоря, если на вашем компьютере до апгрейда на Windows 10 была предустановлена ОС, скорее всего использовалась OEM лицензия. Такая лицензия не дает права ее переноса на другой компьютер. Однако Microsoft допускает и разрешает вам активацию Windows на устройстве с новой аппаратной конфигурацией, если вам пришлось заменить конфигурацию компьютера из-за поломки его ключевого компонента.
Прежде всего нужно сказать несколько слов о понятии цифровых лицензий Windows. Цифровые лицензии по сути заменяют классический ключ продукта и получили широкое распространение во время бесплатного обновления ОС на компьютерах с пользователей с предыдущих версий (Windows 7, 8.1) до Windows 10 и при апгрейде до новой ОС через Microsoft Store. Цифровая лицензия Windows привязана к конкретному физическому ПК (ID его аппаратной конфигурации, который учитывает несколько ключевых компонентов вашего компьютера). Цифровая лицензия вашего устройства хранится в базе данных на серверах активации Microsoft в виде хэша (Installation ID) и автоматически привязывается к учётной записи Microsoft пользователя (MSA — Microsoft Account) при авторизации на компьютере под ней (эта учетная запись MSA должна обладать правами локального администратора).
Таким образом для успешной переактивации Windows на другом оборудовании вам нужно обязательно войти на свой компьютер под учеткой MSA до (!!!) изменения аппаратной конфигурации (тем самым цифровая лицензия Windows на ваш компьютер привяжется к вашему аккаунту Microsoft).
При первой загрузке Windows после замены, например, материнской платы, пвы получите ошибки активации 0x803F7001, 0xC004F211 или 0xC004C008.
We can’t activate Windows 10 on this device because you don’t’ have a valid digital license or product key.
Не удается активировать Windows на этом устройстве, так как у вас нет действительной цифровой лицензии или ключа продукта.

Для переактивации Windows на новом оборудовании вам нужно использовать средство устранения неполадок активации (Activation Troubleshooter), которое доступно в системе начиная с Windows 10 1607 (Anniversary Update). Для ре-активации Windows 10 после замены материнской платы вам нужно выполнить следующие шаги:
- Войдите на свой компьютер под вашим аккаунтом MSA, обладающим правами локального администратора;
- Перейдите в Параметры -> Обновление -> Активация ( Settings -> Update and Security -> Activation);
- Выберите Activation Troubleshooter (пункт доступен, только если ваша Windows 10 не активирована);
- Должна появится надпись: “Обнаружена цифровая лицензия Windows 10 Pro для данного устройства под управлением Windows 10 Pro” (We found a Windows 10 Prodigital license for this device running Windows 10 Pro);
- Выберите “На этом устройстве недавно были изменены аппаратные компоненты” (I changed hardware on this device recently);
- Если вы вошли на компьютер не под учеткой MSA, появится окно с предложением указать имя и пароль Microsoft Account;
- В списке устройств, привязанных к вашему Microsoft Account, найдите и выберите ваш компьютер по его имени;
- Поставьте галку “Я использую это устройство сейчас” (This is the device I’m using right now);
- Нажмите кнопку “Активировать” (Activate);
- Если Windows 10 переактивируется успешно, в окне со статусом активации появится надпись “Windows активирована цифровой лицензией, связанной с учётной записью Microsoft” (Windows is activated with a digital license linked to your Microsoft account).
Если вы авторизовались под вашим аккаунтом Microsoft, но не можете активировать вашу копию Windows 10, возможны следующие причины:
- На компьютере отсутствует подключения к Интернету или блокируется доступ к серверам активации;
- Установленная редакция Windows на вашем устройстве не совпадает с цифровой лицензией редакции ОС, привязанной к вашему аккаунту;
- Тип устройства, которое вы пытаетесь активировать не совпадает с типом устройства в вашей цифровой лицензией;
- Windows никогда не активировалась на вашем устройстве;
- Вы достигли лимита количества переактиваций Windows 10 на вашем устройстве;
- На вашем устройстве несколько администраторов и другой администратор уже реактивировал Windows;
- Выше устройство состоит в домене AD, в котором используются централизованные настройки активации компьютеров (например, KMS или ADBA активация).
Если вы не можете переактивировать вашу Windows 10 таким способом, вам нужно обратиться в техподдержку Microsoft по телефону.
Windows 10 можно активировать неограниченное количество раз с помощью цифровой лицензии. Это означает, что вы можете переустанавливать операционную систему или обновлять компьютер, не беспокоясь о потере активации.
В следующих разделах мы расскажем, как активировать Windows 10 с помощью цифровой лицензии и как узнать состояние активации вашей операционной системы. Мы также дадим рекомендации по устранению проблем с активацией и поделимся советами по безопасности при активации Windows 10.
Цифровая лицензия для Windows 10: что это такое?
Цифровая лицензия для Windows 10 – это способ активации операционной системы без использования традиционной ключевой лицензии. Она предоставляет пользователю право использовать Windows 10 на своем компьютере или устройстве.
Цифровая лицензия связана с учетной записью Майкрософт, которую пользователь использует для входа в систему. При активации Windows 10 с помощью цифровой лицензии, информация об активации сохраняется на серверах Майкрософт и сопоставляется с учетной записью пользователя.
Цифровая лицензия имеет несколько преимуществ, включая возможность повторной активации на другом устройстве после смены компьютера или обновления железа, а также автоматическую активацию при повторной установке Windows 10 на том же устройстве.
Как активировать Windows 10 с помощью цифровой лицензии?
Активация Windows 10 с использованием цифровой лицензии – процесс простой и удобный. Первоначально, при установке операционной системы, пользователь может пропустить шаг ввода ключа активации и использовать вариант «Пропустить этот шаг». В этом случае, система будет автоматически активирована через серверы Майкрософт при подключении к интернету.
Если же Windows 10 не активирована автоматически, пользователь может самостоятельно активировать систему в разделе «Настройки» -> «Обновление и безопасность» -> «Активация». В данном разделе будет отображаться информация о статусе активации и возможность активировать систему с помощью цифровой лицензии.
В случае использования цифровой лицензии, ее можно перенести на другое устройство. Для этого необходимо сначала деактивировать Windows 10 на старом устройстве, а затем активировать ее на новом. Для деактивации необходимо пройти в раздел «Настройки» -> «Обновление и безопасность» -> «Активация» и выбрать опцию «Деактивировать». После деактивации цифровую лицензию можно использовать на новом устройстве.
🔑 OEM ключи для Windows по чесноку
Особенности активации Windows 10 с помощью цифровой лицензии
Цифровая лицензия для Windows 10 является удобным и простым способом активации операционной системы. Она позволяет пользователям активировать Windows 10 без использования ключа продукта, а вместо этого связывает лицензию с учетной записью Microsoft.
Вот некоторые особенности активации Windows 10 с помощью цифровой лицензии:
- Привязка к учетной записи Microsoft: Цифровая лицензия Windows 10 связывается с учетной записью Microsoft, которую вы используете для входа в операционную систему. Это позволяет вам переносить лицензию на другие устройства и облегчает процесс активации после переустановки Windows 10.
- Активация на нескольких устройствах: Цифровая лицензия Windows 10 позволяет активировать операционную систему на нескольких устройствах. Однако есть ограничение на количество активаций, которое зависит от условий использования Microsoft.
- Автоматическая активация: Если у вас уже есть цифровая лицензия Windows 10 и вы выполнили обновление до новой версии операционной системы, активация происходит автоматически. Вам не нужно вводить ключ продукта или дополнительно активировать Windows 10.
- Перенос лицензии: Цифровая лицензия позволяет вам перенести активацию Windows 10 на другое устройство. Для этого вам просто нужно войти в новое устройство с той же учетной записью Microsoft, которая была привязана к цифровой лицензии.
- Ограничение на количество активаций: Хотя цифровая лицензия Windows 10 позволяет активировать операционную систему на нескольких устройствах, Microsoft устанавливает ограничение на количество активаций для конкретной лицензии. Это ограничение может быть разным в зависимости от конкретных условий использования, поэтому важно проверять это перед переносом или активацией на новом устройстве.
Активация Windows 10 с помощью цифровой лицензии является удобным и гибким способом, который позволяет пользователям переносить лицензию на другие устройства и избежать необходимости вводить ключ продукта. Однако следует помнить об ограничениях на количество активаций и проверять условия использования Microsoft, чтобы быть в курсе всех деталей перед активацией или переустановкой операционной системы.
Ограничения на активацию Windows 10 цифровой лицензией
Windows 10 – это операционная система, которая предлагает пользователям возможность активировать свою копию с помощью цифровой лицензии. Чтобы понять ограничения, связанные с активацией Windows 10 цифровой лицензией, необходимо разобраться в некоторых ключевых понятиях.
Цифровая лицензия – это способ активации операционной системы, который не требует ввода ключа продукта. Она связана с учетной записью Microsoft и позволяет владельцу операционной системы переносить лицензию на разные устройства и повторно активировать ее в случае переустановки или замены компьютера.
Однако, хотя цифровая лицензия предоставляет некоторую гибкость, есть ограничения, которые следует учитывать:
- Один компьютер – одна активация: Цифровая лицензия позволяет активировать операционную систему только на одном компьютере одновременно. Это означает, что если вы уже активировали Windows 10 на одном компьютере, вы не сможете активировать ее на другом компьютере, используя ту же самую цифровую лицензию.
- Ограничения на количество переносов: Цифровая лицензия позволяет переносить активацию на другие устройства, но есть ограничения на количество переносов. Обычно Microsoft ограничивает количество переносов до 10 раз в течение периода года. После достижения этого лимита пользователю может потребоваться связаться с службой поддержки Microsoft для получения дополнительных переносов.
- Ограничения на перенос после существенных изменений оборудования: Если вы существенно изменяете оборудование вашего компьютера, например, меняете материнскую плату или процессор, может потребоваться повторная активация операционной системы. В некоторых случаях цифровая лицензия может автоматически перенести активацию на новое оборудование, но в других случаях вам может потребоваться связаться со службой поддержки Microsoft.
Понимание ограничений на активацию Windows 10 цифровой лицензией важно для правильного использования операционной системы и избегания проблем с активацией в будущем. Убедитесь, что вы соблюдаете правила активации и при необходимости обратитесь за поддержкой к Microsoft, чтобы получить дополнительные переносы или решить другие проблемы с активацией.

Какие изменения произошли в активации Windows 10 по сравнению с предыдущими версиями
Активация операционной системы Windows 10 была переработана и улучшена по сравнению с предыдущими версиями Windows. В Windows 10 была представлена новая модель активации, которая рассчитана на обеспечение большей гибкости и удобства для пользователей.
Одним из ключевых изменений в активации Windows 10 является введение цифровой лицензии. Цифровая лицензия является уникальным идентификатором вашего устройства, который связан с вашим аккаунтом Microsoft. При активации Windows 10 на устройстве создается цифровая связь между вашим устройством и вашим аккаунтом Microsoft. Это позволяет вам активировать Windows 10 на нескольких устройствах без необходимости ввода ключа активации.
Одной из особенностей активации Windows 10 является возможность переноса цифровой лицензии на другое устройство. Если вы заменяете свое устройство или хотите перенести активацию на другой компьютер, вы можете сделать это, связав новое устройство с вашим аккаунтом Microsoft.
Кроме того, Windows 10 также предлагает возможность активации через службу активации по телефону. Если у вас нет подключения к Интернету или возникли проблемы с активацией через интернет, вы можете воспользоваться службой активации по телефону и активировать Windows 10 с помощью специального кода, предоставленного оператором службы активации.
Активация Windows 10 стала более удобной и гибкой по сравнению с предыдущими версиями Windows. Внедрение цифровой лицензии и возможность переноса активации на другое устройство облегчают процесс активации и позволяют пользователям использовать Windows 10 более гибко и удобно.
Как узнать текущий статус активации Windows 10
Windows 10 — операционная система, которую можно активировать с использованием цифровой лицензии. Цифровая лицензия связана с учетной записью Microsoft и позволяет активировать Windows 10 на одном или нескольких устройствах. Однако, не всегда очевидно, как узнать текущий статус активации операционной системы.
Если вы хотите узнать, активирована ли ваша копия Windows 10, есть несколько способов сделать это:
-
Использование настроек: откройте меню «Пуск» и выберите «Настройки». Далее выберите «Обновление и безопасность», а затем «Активация». Здесь вы увидите статус активации вашей копии Windows 10.
-
Использование командной строки: нажмите клавиши Win + X и выберите «Командная строка (администратор)» или «Windows PowerShell (администратор)». В открывшемся окне командной строки введите команду «slmgr.vbs /xpr». Если ваша копия Windows 10 активирована, вы увидите сообщение о том, что лицензия действительна.
-
Использование системной информации: нажмите клавиши Win + R, чтобы открыть окно «Выполнить». Введите команду «msinfo32» и нажмите Enter. В открывшемся окне системной информации найдите раздел «Активация продукта». Здесь вы увидите информацию о статусе активации вашей копии Windows 10.
Узнав текущий статус активации Windows 10, вы сможете проверить, нужно ли вам активировать операционную систему или она уже активирована. Это полезно, если у вас есть проблемы с активацией или вы хотите убедиться в правильной установке лицензии. Обратите внимание, что активация Windows 10 является важной процедурой, поскольку неактивированные копии операционной системы имеют ограниченные функциональные возможности и могут ограничивать доступ к некоторым функциям и обновлениям.
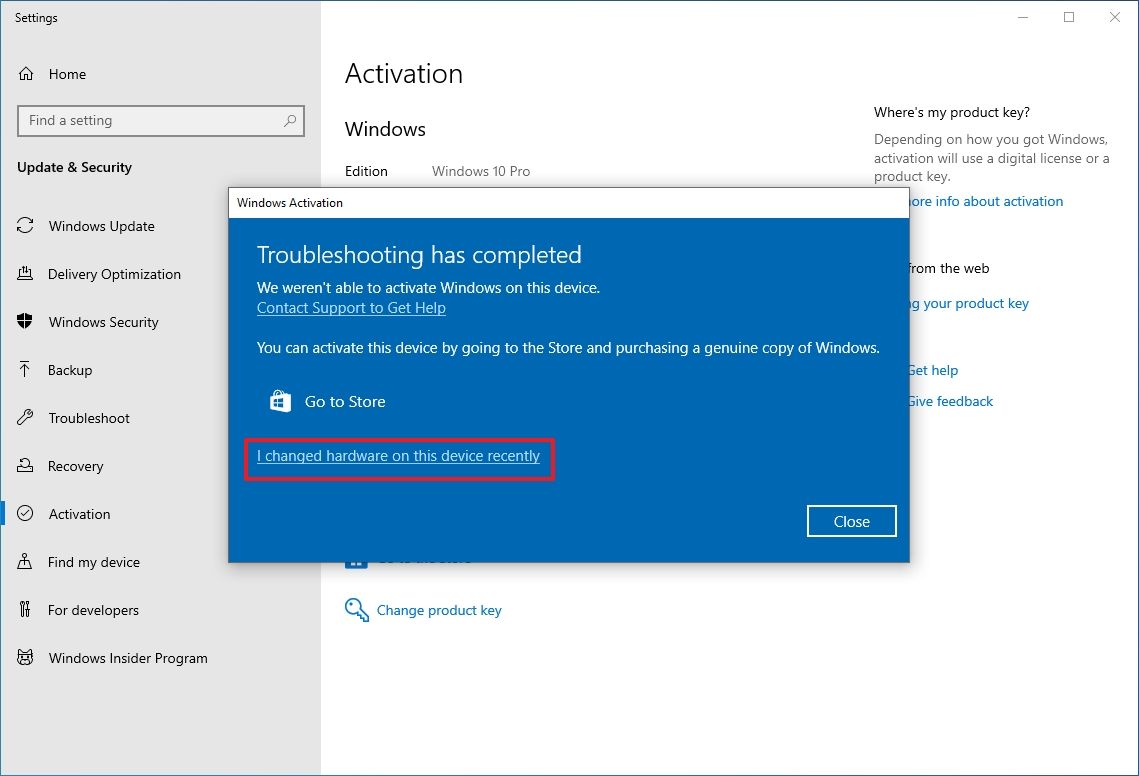
Сколько устройств можно активировать с помощью одной цифровой лицензии
Одной из главных преимуществ цифровых лицензий является то, что они позволяют активировать операционную систему на нескольких устройствах. Это удобно для пользователей, которые используют несколько компьютеров или устройств под управлением Windows 10.
С помощью одной цифровой лицензии можно активировать Windows 10 на одном устройстве. При этом, если устройство меняется или обновляется, лицензию можно перенести на новое устройство, выполнив соответствующие действия.
Хочу отметить, что цифровая лицензия Windows 10 привязана к конкретному устройству, и активация операционной системы на других устройствах требует отдельной лицензии.
Важно понимать, что правила активации могут незначительно отличаться в зависимости от способа получения операционной системы. Например, при приобретении Windows 10 вместе с компьютером, активация на других устройствах может быть ограничена.
Если у вас возникли вопросы по активации Windows 10 цифровой лицензией, рекомендую обратиться к документации Microsoft или к специалисту по поддержке операционной системы.
Что делать, если количество активаций Windows 10 цифровой лицензией исчерпано
Windows 10 предлагает возможность активировать операционную систему с помощью цифровой лицензии. Цифровая лицензия связана с конкретным устройством и позволяет использовать операционную систему без необходимости вводить ключ активации. Однако, есть ограничение на количество активаций по цифровой лицензии.
Если количество активаций Windows 10 цифровой лицензией исчерпано, то вам потребуется выполнить несколько шагов для решения этой проблемы:
- Связаться с поддержкой Microsoft: Первым шагом рекомендуется обратиться в службу поддержки Microsoft для получения помощи. Они могут предложить решения и ответить на ваши вопросы относительно ограничения активаций.
- Произвести переустановку Windows 10: Если связь с поддержкой Microsoft не дала результатов, можно попробовать переустановить операционную систему Windows 10. Переустановка ПО может помочь восстановить активацию Windows 10 с помощью цифровой лицензии.
- Использовать другую цифровую лицензию: В случае, если исчерпано количество активаций по конкретной цифровой лицензии, можно попробовать использовать другую цифровую лицензию. Некоторые устройства могут быть поставлены с несколькими цифровыми лицензиями, и использование другой лицензии может помочь активировать систему.
- Приобрести новую лицензию: В крайнем случае, если все предыдущие шаги не помогли и количество активаций по цифровой лицензии исчерпано, можно приобрести новую лицензию Windows 10. Новая лицензия позволит активировать систему без ограничений.
Важно помнить, что активация Windows 10 с помощью цифровой лицензии является удобным и простым способом активации операционной системы. Однако, в случае ограничений на количество активаций, необходимо обратиться за помощью к службе поддержки Microsoft и следовать их рекомендациям для решения проблемы.
Покупка ключа и установка Windows 10
Способы переактивации Windows 10 цифровой лицензией
Windows 10 цифровая лицензия позволяет активировать операционную систему на одном устройстве. Однако, возникают ситуации, когда необходимо переактивировать Windows 10 цифровой лицензией, например, при замене жесткого диска или обновлении компьютера.
Существуют несколько способов переактивации Windows 10 цифровой лицензией:
- Автоматическая переактивация: При установке Windows 10 на новое устройство, операционная система автоматически связывается с серверами активации Microsoft и активируется самостоятельно, предоставляя вам цифровую лицензию.
- Материнская плата и процессор: Если вы меняете только материнскую плату или процессор вашего компьютера, Windows 10 может переактивироваться автоматически при следующем запуске системы. В этом случае, операционная система распознает новое оборудование и сопоставит его с вашей цифровой лицензией.
- Резервная копия активации: Если вы делали резервную копию активации до обновления компьютера или замены жесткого диска, вы можете использовать эту резервную копию для переактивации Windows 10. Для восстановления активации необходимо выполнить команду «slmgr /ipk <КЛЮЧ>» в командной строке, заменив «<КЛЮЧ>» на сохраненный резервный ключ активации.
- Подключение к учетной записи Microsoft: Если вы привязали вашу учетную запись Microsoft к Windows 10, вы можете использовать эту учетную запись для переактивации операционной системы на другом устройстве. Это особенно полезно, если вы заменяете старое устройство на новое.
Важно понимать, что переактивация Windows 10 цифровой лицензией возможна только на одном устройстве одновременно. Если вы пытаетесь активировать операционную систему на нескольких устройствах одновременно, активация может быть отменена.
Используя указанные способы, вы сможете переактивировать Windows 10 цифровой лицензией в случае необходимости. Однако, рекомендуется сохранять резервные копии активации и производить переактивацию в соответствии с правилами, чтобы избежать возможных проблем и нарушений лицензионного соглашения.
Что произойдет, если не активировать Windows 10
Windows 10 — это операционная система, разработанная компанией Microsoft, которая предлагает множество функций и возможностей для работы на компьютере. Одной из важных частей этой операционной системы является активация, которая позволяет пользователю использовать все функции Windows 10 без ограничений.
Если не активировать Windows 10, то пользователь может столкнуться с рядом ограничений и неудобств. Вот некоторые из них:
- Ограничение доступа к некоторым функциям: Неактивированная копия Windows 10 ограничивает доступ пользователя к некоторым функциям и возможностям ОС. Например, нельзя изменять обои рабочего стола, настроить параметры персонализации, использовать некоторые системные приложения и т.д.
- Постоянные напоминания об активации: Неактивированная копия Windows 10 будет регулярно напоминать пользователю о необходимости активации, что может быть раздражающим и отвлекающим.
- Отсутствие обновлений безопасности: Без активации Windows 10 пользователь не сможет получать важные обновления безопасности, которые помогают защитить компьютер от вредоносных программ и уязвимостей.
- Отсутствие поддержки технической помощи: Microsoft предоставляет техническую поддержку только для активированных копий Windows 10. Если у пользователя возникнут проблемы или вопросы, связанные с ОС, он не сможет обратиться за помощью к официальному техническому саппорту.
- Нарушение лицензионного соглашения: Использование нелицензионной копии Windows 10 нарушает лицензионное соглашение Microsoft. В случае обнаружения нелицензионного использования, компания может принять правовые меры в отношении пользователя.
В итоге, активация Windows 10 является важной частью процесса установки операционной системы. Она позволяет пользователю полноценно использовать все функции и возможности Windows 10, получать важные обновления безопасности и обращаться за технической поддержкой в случае необходимости.
Возможность передачи цифровой лицензии на другое устройство
Windows 10 предлагает возможность активации операционной системы с помощью цифровой лицензии. Это означает, что после покупки операционной системы и ее активации на одном устройстве, вы можете передать эту лицензию на другое устройство.
Передача цифровой лицензии Windows 10 на другое устройство может быть полезна, например, если вам нужно заменить старое устройство или если вы решили перенести операционную систему на другой компьютер. Для передачи лицензии на другое устройство необходимо выполнить несколько шагов.
Во-первых, убедитесь, что у вас есть активированная цифровая лицензия Windows 10 на первом устройстве. Вы можете проверить статус активации, перейдя в раздел «Настройки» -> «Обновление и безопасность» -> «Активация». Если система активирована, вы будете видеть сообщение о том, что у вас есть цифровая лицензия.
Для передачи цифровой лицензии на другое устройство, вам необходимо отключить ее на первом устройстве. Для этого перейдите в раздел «Настройки» -> «Обновление и безопасность» -> «Активация» и выберите опцию «Изменить ключ продукта или обновить лицензию». Затем нажмите на ссылку «Я поменял оборудование на этом устройстве недавно» и следуйте инструкциям, чтобы отключить цифровую лицензию.
После отключения цифровой лицензии на первом устройстве, вы можете активировать ее на другом устройстве. Для этого перейдите в раздел «Настройки» -> «Обновление и безопасность» -> «Активация» и выберите опцию «Активировать». Далее следуйте инструкциям на экране, чтобы активировать операционную систему с помощью цифровой лицензии.
Важно отметить, что перед передачей цифровой лицензии на другое устройство, убедитесь, что вы сохранили все необходимые данные и файлы с первого устройства, так как при отключении лицензии все данные на первом устройстве будут удалены.
Таким образом, передача цифровой лицензии Windows 10 на другое устройство возможна и относительно проста. Следуйте указанным инструкциям и у вас не возникнет проблем с активацией операционной системы на новом устройстве.
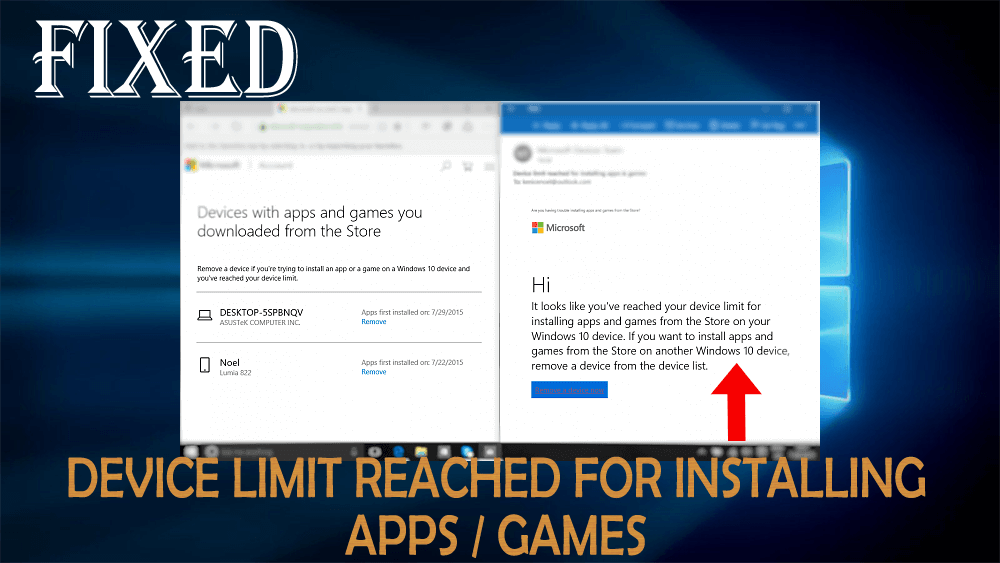
После исправления ошибки Windows 10 0x803F7003: ошибка магазина Microsoft Windows 10 появляется новая ошибка с надписью « Достигнут предел устройства для установки приложений и игр ».
Эта ошибка появляется на экране, когда пользователь пытается установить новую игру/приложение на свой компьютер или ноутбук с Windows 10, когда превышен лимит устройства, и это не позволяет вам в дальнейшем устанавливать какие-либо приложения или игры.
Поэтому крайне важно устранить эту ошибку, чтобы вы могли установить свою любимую игру в Windows 10.
В этой статье я изложил некоторые методы, которые устранят проблему с ограничением количества устройств в Windows 10 и освободят место для установки новых игр и приложений в Windows 10.
Как исправить ошибку «Достигнут предел устройства» в Windows 10?
Ниже приведены методы, с помощью которых вы можете устранить ошибку «Достигнут предел устройства для установки приложений / игр» в Windows 10. Взгляните на них.
Способ 1 — исправить эту ошибку через учетную запись Microsoft
Вы можете получить этот тип ошибки после превышения максимального количества устройств (10 устройств на учетную запись) в вашей учетной записи Microsoft.
Это основная причина, которая не позволяет вам устанавливать дополнительные приложения или игры. Чтобы решить эту проблему, просто войдите в свою учетную запись Microsoft и удалите все неиспользуемые устройства.
- войдите в свою учетную запись Майкрософт.
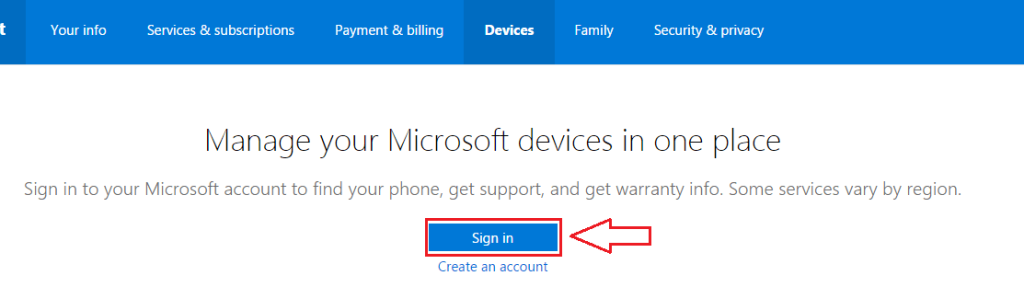
- После успешного входа в свою учетную запись, введя учетные данные
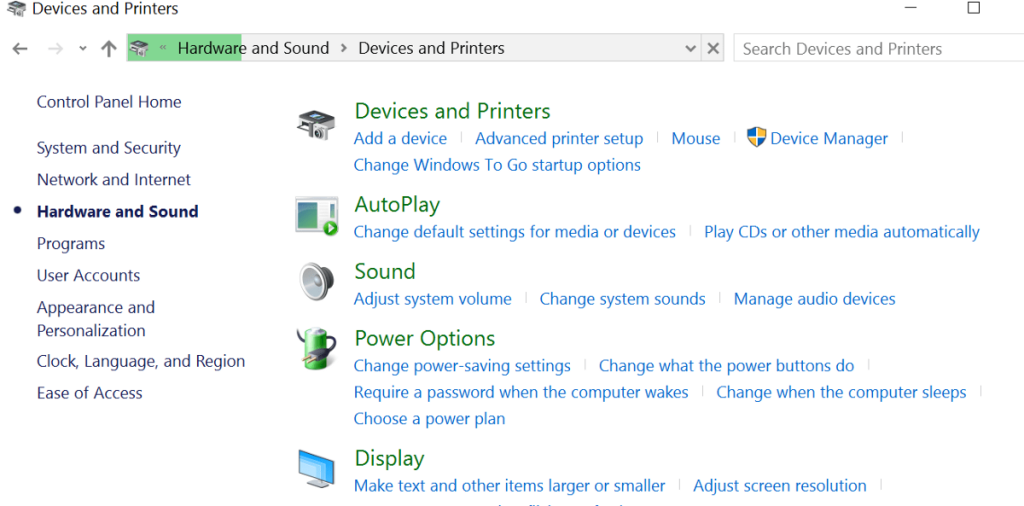
- Нажмите на вкладку «Устройства» . Здесь вы получите все ваши добавленные устройства.
- Найдите ссылку с надписью Удалить телефон , связанный с устройством, которое вы хотите удалить.
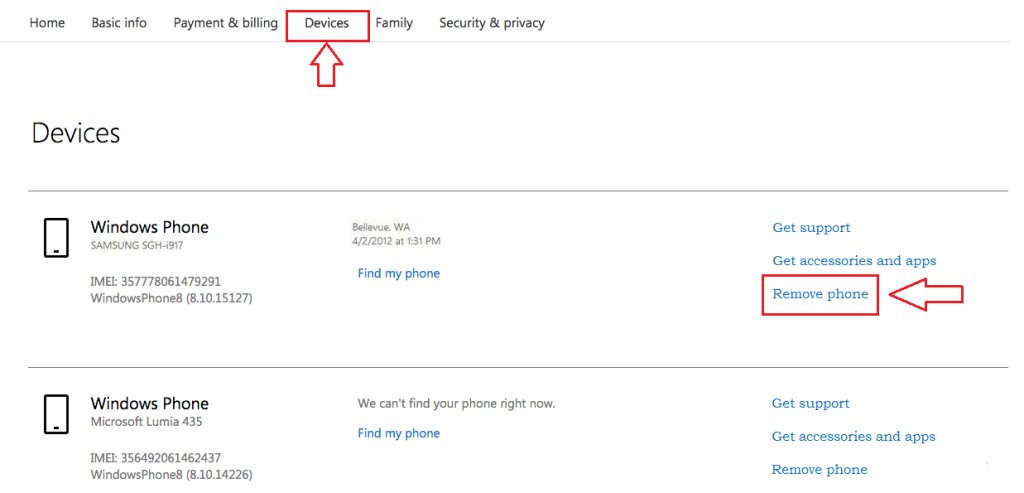
- Вы не можете удалить все желаемые устройства сразу, после удаления устройства вы можете удалить другое через 30 дней.
Способ 2 — активируйте Windows 10
Это сообщение об ошибке появляется из-за неактивированной ОС Windows 10. Итак, убедитесь, что ваша ОС Windows 10 обновлена или нет.
- Откройте окно поиска и введите Settings , а в результатах нажмите Settings .
- Нажмите на опцию
« Обновление и безопасность ». - После этого в левой панели окна с названием « Обновление и безопасность » нажмите на опцию «Активация» . Если ваша Windows не активирована, активируйте ее. Если вы получаете какую-либо ошибку при обновлении Windows 10, вам нужно сначала решить ее. Может появиться множество ошибок обновления Windows 10, некоторые из них:
Способ 3 — удалить ожидающие загрузки или обновления
Из-за ожидающих загрузки и обновлений иногда вам может быть запрещено устанавливать какие-либо приложения или игры. Примените приведенные ниже шаги, чтобы решить эту проблему.
- Откройте магазин Windows, просто щелкните значок « Магазин » на панели задач, чтобы запустить его.
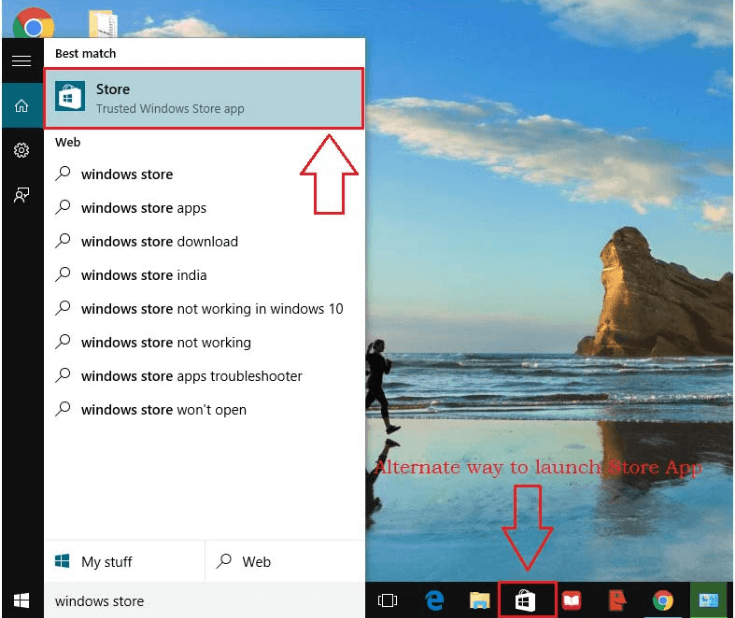
- После этого убедитесь, что есть какие-либо ожидающие загрузки или обновления доступны или нет.
- Нажмите на значок загрузки в верхней части окна, он покажет очередь загрузки.
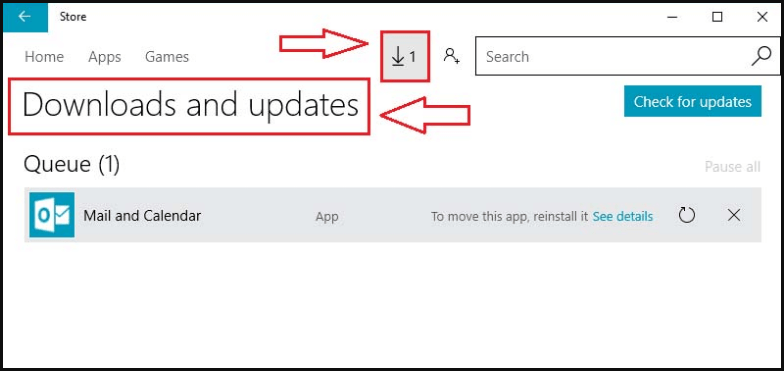
- Чтобы удалить элементы из очереди загрузки , просто нажмите кнопку закрытия параллельно определенному элементу.
- Все готово , теперь очередь очищается и значок загрузки исчезает.

После удаления ожидающих обновлений и загрузок попробуйте установить любую игру или приложение и проверьте, исправлено ли ограничение устройства для установки приложений/игр .
Способ 4 — сброс Microsoft Store
Сброс магазина Microsoft / Windows может помочь вам исправить ошибку « Ограничение количества устройств Windows 10, достигнутое для установки приложений и игр». Следуйте инструкциям, чтобы сделать это:
- Нажмите значок Windows
- Перейти к настройкам
- Нажмите Приложения
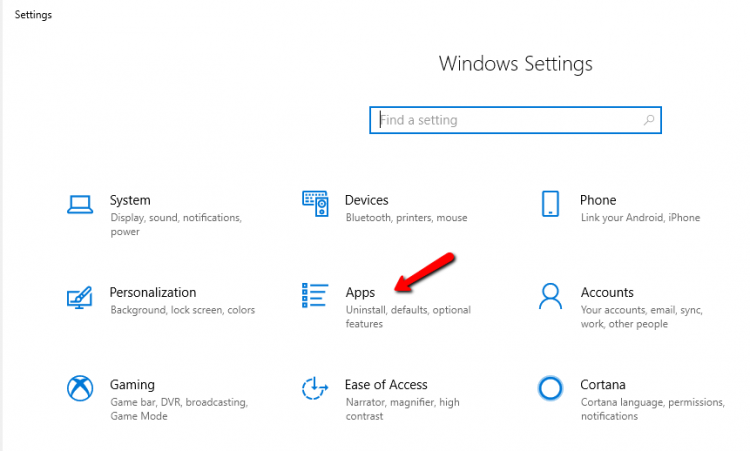
- Выберите опцию « Приложения и функции ».
- Найдите магазин Microsoft и нажмите на него .
- Нажмите на расширенный вариант
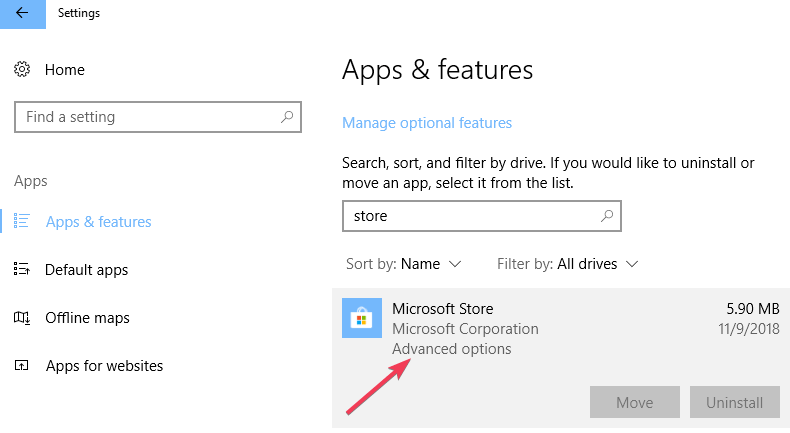
- Теперь нажмите кнопку « Сброс » .
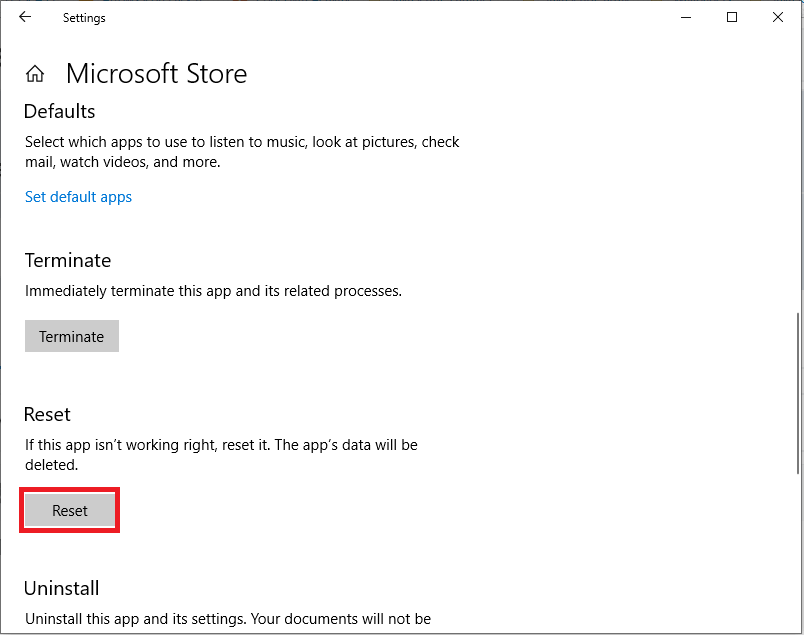
Это сбросит ваш магазин Microsoft и устранит ошибку ограничения количества устройств в магазине Microsoft.
Проверьте производительность ПК/ноутбука с Windows
Чтобы ваш ПК/ноутбук с Windows работал так же, как новый, вам необходимо поддерживать его, регулярно сканируя. Для этого вы можете попробовать инструмент восстановления ПК .
Это передовой профессионально разработанный инструмент для восстановления, который просканирует ваш компьютер всего один раз и обнаружит все проблемы и ошибки, которые замедляют работу вашего ПК.
Он исправляет такие ошибки, как BSOD, реестр, обновления, DLL, игры и многие другие, а также без проблем восстанавливает поврежденные или поврежденные системные файлы .
Получите инструмент для восстановления ПК, чтобы повысить производительность Windows
Вывод
Что ж, это были решения, которые помогут вам преодолеть проблему ограничения устройства учетной записи Microsoft . Проходите их и применяйте одно за другим, чтобы увеличить лимит устройства.
Ожидается, что вам понравилась эта статья, и она окажется информативной для решения проблемы ограничения устройств Windows 10 и других ваших запросов.
“Your Windows license will expire soon” is an annoying message popping up on the computer. But don’t worry. This article discusses this issue and displays many solutions to help you deal with it. Have a try.
Your Windows License Will Expire Soon
The “Your Windows license will expire soon” message pops up on your computer screen. It seems that your Windows 10 license will expire in a few days. This annoying trouble will show up in the following situations:
- Upgrading your Windows operating system to Windows 10 from older Windows versions will give you a free license for 1 year.
- Installing Windows 10 without a license will give you free access to Windows 10 for a month.
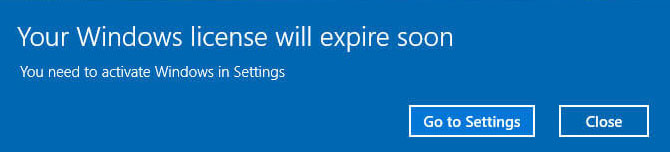
It can be said that Windows 10 is not free as most people think, and you should buy a license or a product key to continue to use this operating system.
Please pay attention that there are two situations that either your Windows license is expired or it is a problem needing to be fixed when you receive this message.
Let’s try the following solutions to troubleshoot “Your Windows license will expire soon Windows 10”.
Tip: As a Windows 10 user, you should know 18 Tips and Tricks Inside Windows 10.
# Solution 1: Restart Your Computer
If you are facing this error for the first time, it is good to restart your computer a couple of times and check this error shows up again.
If you still receive this error after restarting your computer, you can try the following solutions.
# Solution 2: Reset the Trial Time
If your trial use of Windows 10 comes to an end, you can try this solution to reset the trial time to avoid “Your Windows license will expire soon” message.
In this situation, you can reset the trial time via Command Prompt and Registry Editor, which can let you use Windows 10 normally as if the trial period is still undergoing.
Please follow the listed steps to fix this issue.
Step 1: Open Command Prompt.
- Press the Windows key and the R key on the keyboard simultaneously;
- type cmd in the Run box, and click OK.
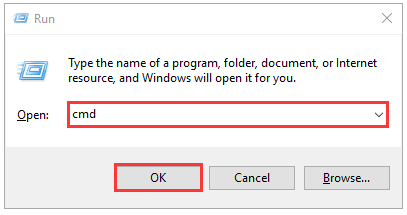
Step 2: After getting the Command Prompt window, please type the slmgr –rearm command and then hit the Enter key on the keyboard.
Note: The “slmgr” tool can be used for deleting the product key, viewing information about the license, and so on.
Step 3: Follow the prompt to restart your computer within a minute. After that, the activation timer will be set to allow you 30 more days of trial use.
Note: You cannot do this forever once you have done this three times. But you can prolong the trial use by carrying out the following steps.
Step 4: Open Registry Editor.
- Press the Windows key and the R key on the keyboard simultaneously.
- Type regedit in the Run box and click the OK
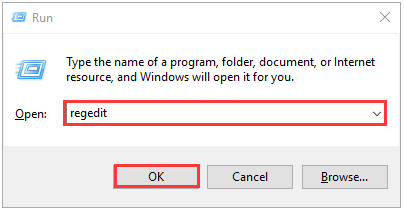
Step 5: After opening Registry Editor, please navigate to the following items:
HKEY_LOCAL_MACHINE, SOFTWARE, Microsoft, Windows NT, CurrentVersion, and SL.
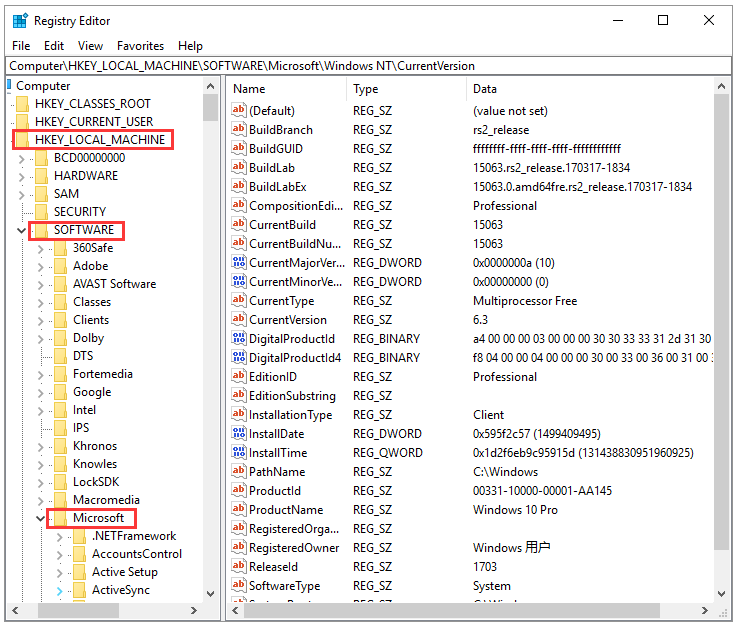
Step 6: Change the value data of SkipRearm to 1.
- Locate the SkipRearm
- Right-click the key and choose the Modify
- Input 1 in the box under Value data and then click the OK
Step 7: Open Command Prompt again. Then type slmgr – rearm and hit the Enter key on the keyboard.
Note: Repeating the steps above can prolong your trial time of Windows 10 to 360 days.
# Solution 3: Disable and Stop Two Services
Here is the tutorial on fixing “Your Windows license is about to expire” by disabling Windows License Management Services and Windows Update.
Step 1: Type services.msc. in the Cortana’s search box.
Step 2: Once opening service.msc windows, you need to make a change two services.
- Search for the Windows License Management Service in the service.msc window. Double click on it, choose Disabled and Stop, and finally click the Apply button and the OK button to confirm the changes.
- Find Windows Update, and then Disable and Stop
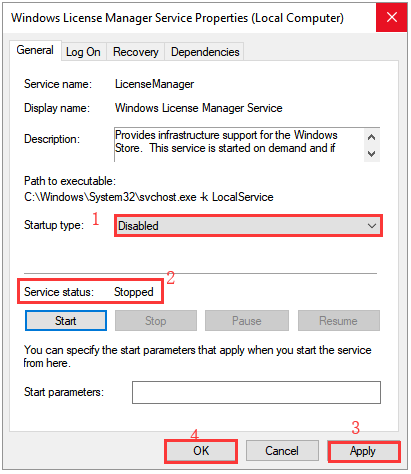
Step 3: Reboot your computer to check the error disappear.
# Solution 4: Find and Fix the Issue via Activation Troubleshooter
It is a possibility that your system is running on Windows 10 Version 1607 or later, so, you should apply Microsoft Activation Troubleshooter to find the issue and fix it automatically.
The Microsoft Activation troubleshooter is a very useful utility that you can use to fix all the update issues.
Several Steps to Run Activation Troubleshooter to find the issue and fix it:
Step 1: Hit the Windows key on the keyboard and then select the Settings button.
Step 2: Once getting the Settings window, choose Update & security and Activation.
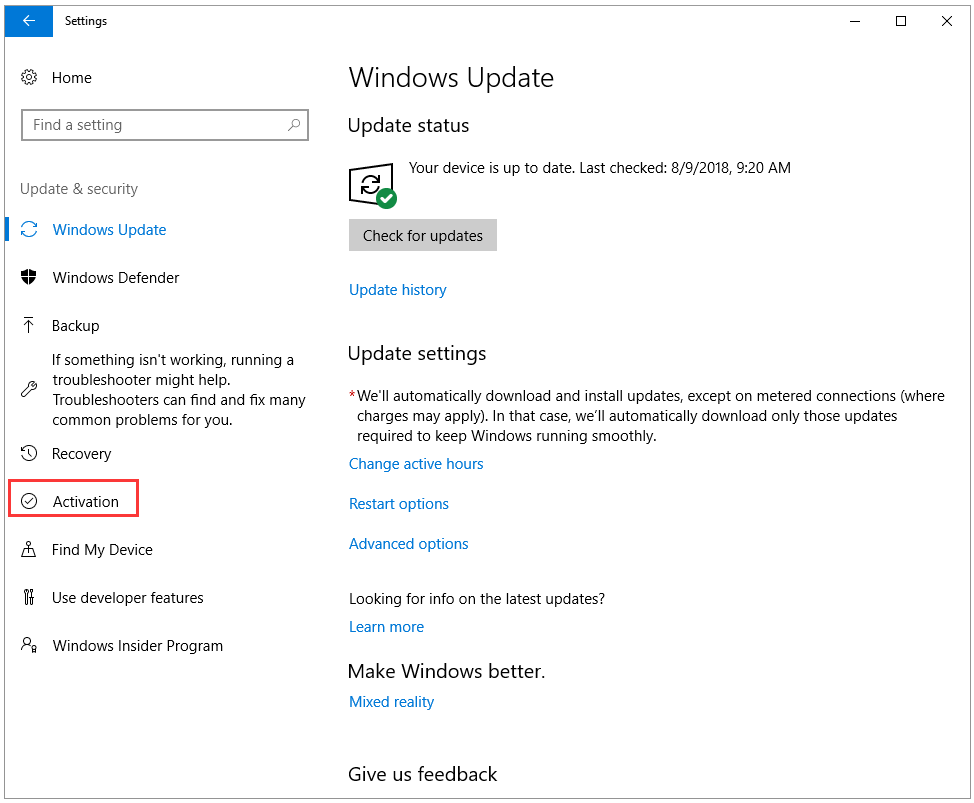
Step 3: Various random activation errors are listed that preventing your system to activate in the new pop-up window as the following picture shows. Click the Troubleshoot button to launch Activation Troubleshooter.
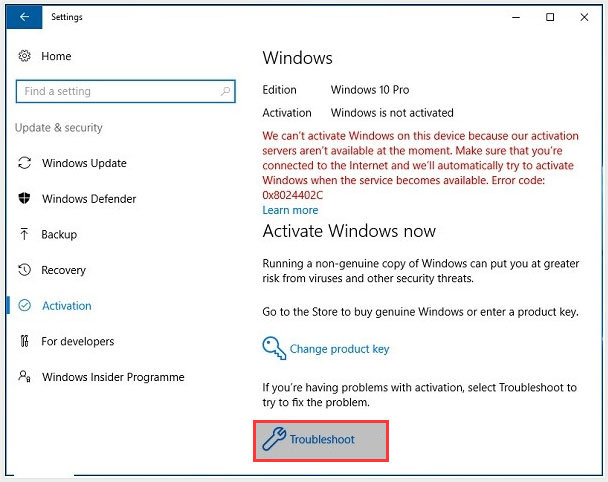
Step 4: Please wait for this tool to detect the problems automatically and fix necessary settings accordingly. After the troubleshooting is finished, please click the Close button.
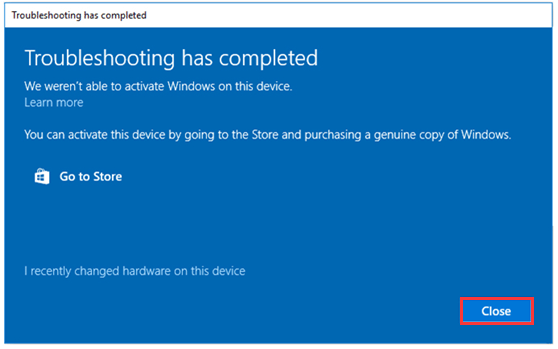
# Solution 5: Check the Product Key Is Applied Successfully
This solution is to help you make sure the product key is applied successfully or not. To do that, please follow the below-given steps carefully.
Step 1: Run Command Prompt as an administrator.
- Type Command Prompt in the Cortana’s search box.
- Choose the first searching result and right-click it to choose Run as administrator.
Step 2: After accessing the Command Prompt window, please type wmic path SoftwareLicensingService get OA3xOriginalProductKey command and then hit the Enter key on the keyboard.
Step 3: The command you just executed will display your operating system’s product key. Write down it and save it in a safe location.
Step 4: Pressing the Windows key and the I key on the keyboard simultaneously to open the Settings app. After opening this app, please choose Update & security.
Step 5: Click the Activation option on the left side, and then click the Change product key.
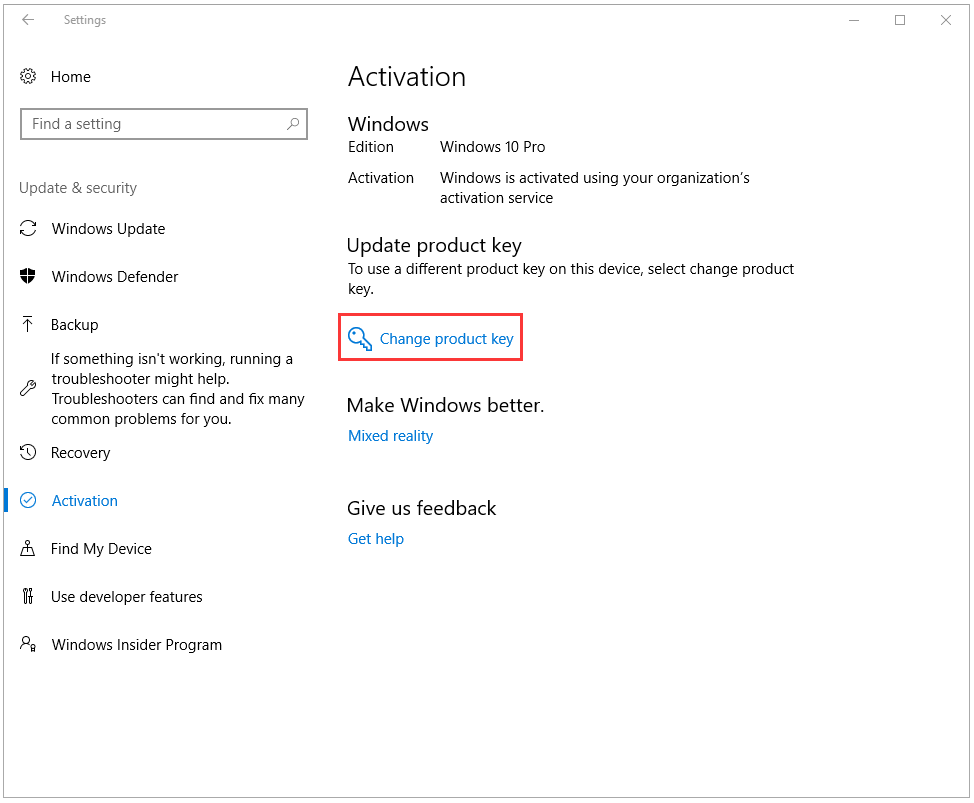
Step 6: Type the product key that you saved in Step 3. Then click the Next button.
The 6 steps can help you to activate your system and the error message will be troubleshoot.
# Solution 6: Change Your Group Policy
The following steps will show how to modify your system’s Group Policy. Please carry out them step by step.
Step 1: Open the Local Group Policy Editor window.
- Press the Windows key and the R key on the keyboard simultaneously.
- Type msc in the Run box and click the OK button.
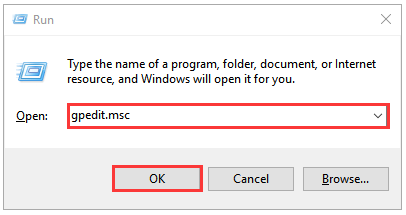
Step 2: Look at the left panel, and find the following listed options: Computer Configuration, Administrative Templates, Windows Components, and Windows Update.
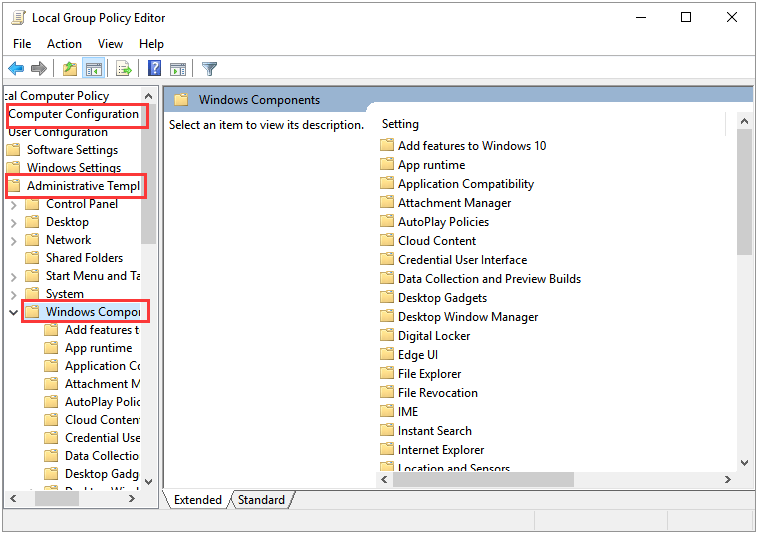
Step 3: Double click the NO auto-restart with logged on users for scheduled automatic updates installations.
Step 4: Choose Enabled and click the Apply button and the OK button in order to save all modifications.
# Solution 7: Check Your Date and Time Settings
From the content above, you can know that a license or product key has a production and an expiration date. Therefore, it is suggested that you check the date and the time settings in case the messed data and time lead to the “Your Windows license will expire soon” message.
How to check and control the date and time settings? Here is the tutorial.
Step 1: Type Data and time in the Cortana’s search box and choose Change the date and time.
Step 2: Turn on Set time automatically and Set time zone automatically under Date and time. This change will get you the best date/region settings.
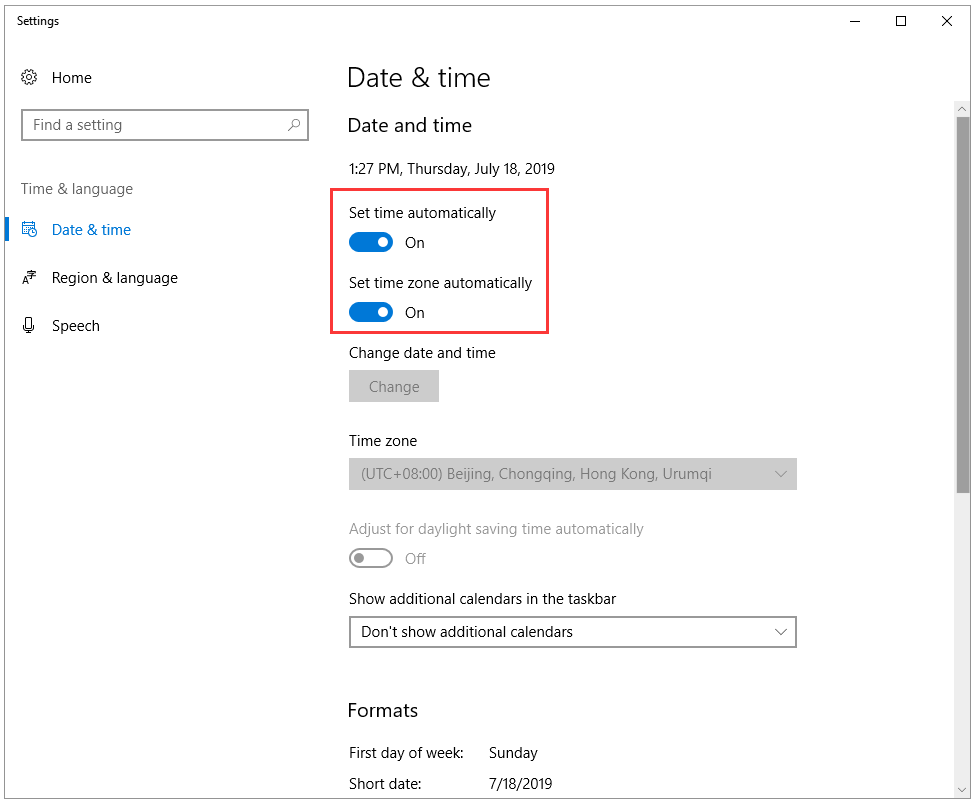
Note: If you need more control, please select the Additional data, time, & regional settings in this window as the following picture shows.
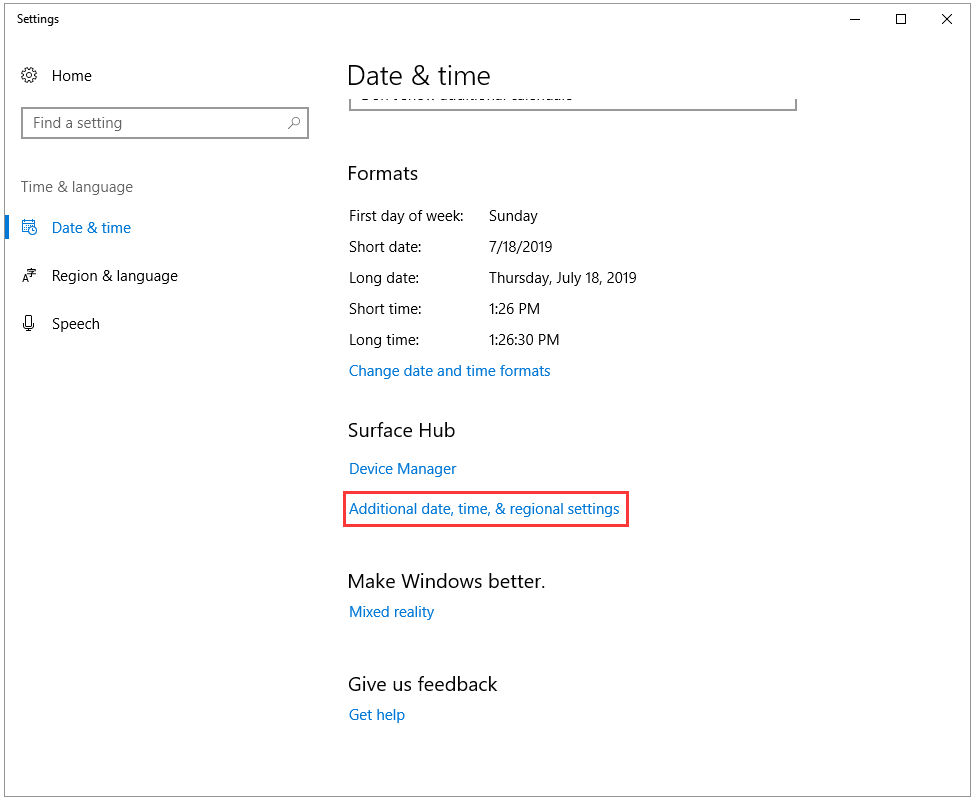
Step 3: Now, the date and time have been changed, and you should reboot your PC and see if the message is gone.
If all the solutions failed to fix the “Your Windows license will expire soon” message, we are sorry that you move to the following two solutions.
# Solution 8: Restore Backup to Restore Point
Tip: Since the system point only reverses your Windows files or setting and it does not affect the personal files, document, photos or other, it is recommended to create a Windows backup with MiniTool tools to safeguard your computer and files better.
Here is the tutorial on how to restore to backup to restore point.
Step 1: Please navigate to the Start Menu and search for the advanced system settings, and open it.
Step 2: Choose the System Protection tab and click the System Restore option.
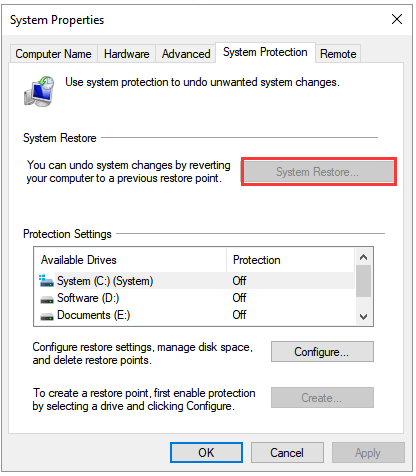
Step 3: In the System Restore box, please choose a backup according to your own situation. Then click the Next button and follow the steps.
Once the three steps have been done, your computer will reboot and restore automatically to the previous backup selected by you.
# Solution 9: Reset Your Computer
Several steps to reset computer:
Step 1: Press the Windows key and the I key on the keyboard simultaneously to open Settings app.
Step 2: Choose Update & security and Recovery in order. Then click the Get Started button.
Step 3: A popping-up window will show up for choosing how you want to carry on the reset. You can choose Keep my files to save all your files or Remove everything to erase everything.
Step 4: Click the Next button. After clicking, your operating system will reboot and reset your computer by removing all the programs and their registry entries (All your previous data still exist on the partition C safely).
There are 9 solutions to fix the “Your Windows license will expire soon” message. If this message also pops up on your computer screen frequently, you can have them try.Click to Tweet
We Want Your Voice
This article will come to an end. Hope all the mentioned solutions can help you solve the “Your Window license will expire soon”.
If you have any other solutions to this issue, please don’t hesitate to contact us via [email protected] or leave them in the comment zone. Absolutely, please let us know if you have any questions about the mentioned solutions. Thanks in advance.
Your Windows License Will Expire Soon FAQ
Is Windows license lifetime?
You just need to buy Windows 10 license once. The license will last forever and has all security release and upgrade free.
What happens if Windows license expires?
There are three cases.
- About 2 weeks before your Windosw build expires, you will start receiving some messages like ‘The build of Windows will expire soon’. Once receiving such message, try the mentioned solutions to get rid of tese messages.
- When your Windows 10 reaches its expiry data, your PC will automatically reboot approximately every 3 hours. This is irrataing when you are working on unsaved data or files.
- Two weeks after the license has expired, your PC will no longer boot. In this case, you need to a normal running computer to download the ISO file and then transfer this file to some intsallnation media. After that, boot the problematic cimputer from the media to install the latest build of Windows 10.
How do I check Windows activation expiry date?
Call out the Run window > type slmgr.vbs -xpr on the window > check the expiry date on the new popping-up window.
Can I still get Windows 10 for free 2019?
If you are running Windows 7 or Windows 8.1 devices, you can still upgrade to Windows 10 fro free, even in late 2019.
При установке универсальных приложений из магазина Магазин Windows мы можем быть уведомлены «Чтобы установить приложение или игру, удалите одно из устройств из своей учетной записи»… А это, соответственно, означает, что количество ПК, ноутбуков, планшетов, телефонов и / или виртуальных машин на базе Windows, которые, даже если они не были привязаны к учетной записи Microsoft, но с ее помощью на этих устройствах, вошли хотя бы в одно универсальное приложение, достигло предела.

Только для 10 авторизованных устройств вы можете использовать функции, открытые из учетной записи Microsoft.
Почему софтверный гигант установил такой предел?
это очень просто: когда мы устанавливаем платные приложения из Магазина Windows, мы покупаем их соответственно. И они, как уже были приобретены, указаны не для каждого конкретного компьютера, а для нашей учетной записи Microsoft. Поэтому после покупки приложение можно установить на все устройства Windows, которые мы используем. Если, конечно, их не больше 10.
сложно представить такой арсенал технологий в руках обычного пользователя, однако для энтузиастов, тестирующих современные функции последних версий Windows, например на виртуальных машинах, выход на предельный уровень — вполне нормальная ситуация. Виртуальные машины энтузиастов обычно не работают долго. Когда система выходит из строя, пользователи гипервизора с большей вероятностью удалят виртуальные машины и создадут новые, чем переустанавливают на них операционную систему.
Как я могу удалить устройства, связанные с моей учетной записью Microsoft, если их больше нет в поле зрения?
Когда вы получите указанное выше уведомление на страницах Магазина Windows, вы можете нажать кнопку «Удалить устройство». Эта кнопка будет перенаправлять на интерфейс учетной записи Microsoft в окне браузера. Но попасть туда можно напрямую, зайдя на сайт:
https://account.microsoft.com
Последний использованный компьютер и мобильные устройства отображаются прямо на главной странице. Чтобы получить доступ к полному списку, нажмите «Просмотреть все» или в верхней части ленты меню перейдите в раздел «Устройства».

В этом разделе удаляются ненужные устройства. Щелкните «Удалить компьютер».

Подтверждаем отмену.

Как я могу определить компьютер, который нужно удалить? Список устройств, связанных с учетной записью Microsoft, будет содержать имена компьютеров, их тип (ПК, ноутбук, платформа гипервизора и т.д.)установлена операционная система. Лучше всего просматривать, конечно, по имени компьютера. На нем вы можете узнать название в любой из версий Windows, нажав клавиши Win + Pause.

Источник изображения: www.white-windows.ru




