Привет друзья, Я Ro8 и в сегодняшней статье мы рассмотрим процесс установки доменных служб Active Directory на машине с Windows Server 2008 R2, установленной в режиме Server Core, используя файл ответов.
Также будет рассмотрено подключение машины с Windows 7 к созданному домену.

Установка доменных служб Active Directory на Windows Server 2008 R2 (Server Core) используя файл ответов. Ввод машины с Windows 7 в домен
У нас есть две машины, одна с предустановленной Windows Server 2008 R2 (в режиме Server Core), другая с Windows 7
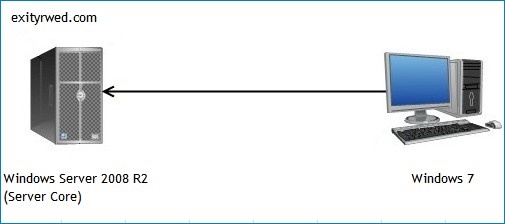
Как видим, имя машины с Windows Server 2008 R2 Server01. Данная машина имеет статический ip адрес 192.168.1.2
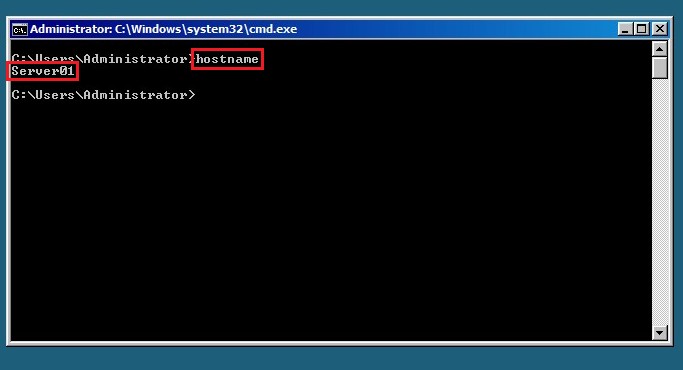
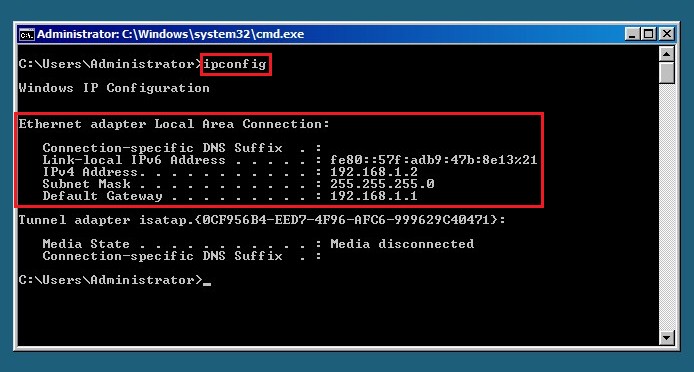
Перейдем на машину с Windows 7. К данной машине подключен флеш-накопитель (под буквой E)
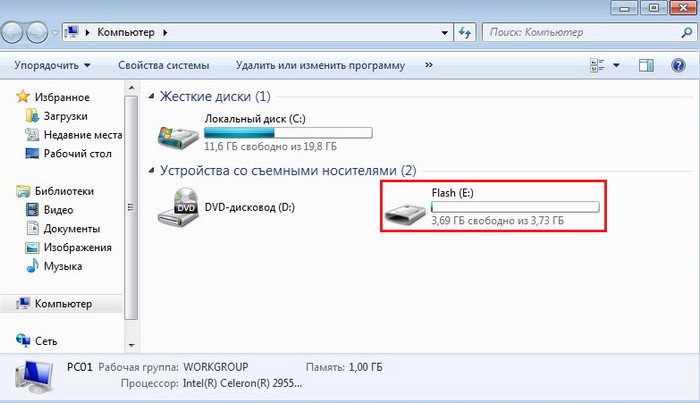
Запускаем блокнот и пишем в нем файл ответов для установки доменных служб Active Directory на машине с Windows Server 2008 R2
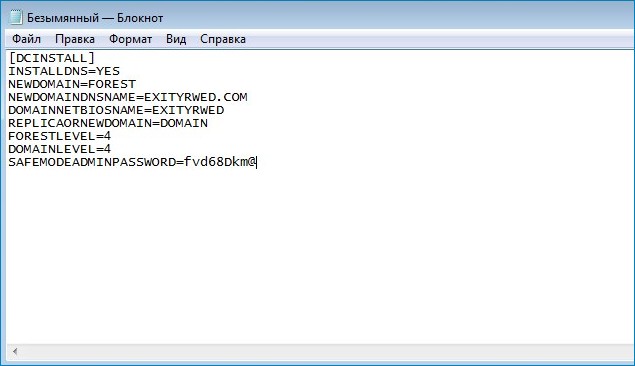
Где:
DCINSTALL — заголовок файла ответов
INSTALLDNS=YES — установить DNS сервер
NEWDOMAIN=FOREST — создать домен в новом лесу
NEWDOMAINDNSNAME=EXITYRWED.COM — указание имени нового домена, а именно exityrwed.com
DOMAINNETBIOSNAME=EXITYRWED — указание netbios имени домена, а именно exityrwed
REPLICAORNEWDOMAIN=DOMAIN — создание нового домена
FORESTLEVEL=4 — указание функционального уровня леса (цифра 4 обозначает, что в лесу не будет контроллера домена под управлением операционной системы не ниже чем Windows Server 2008 R2)
DOMAINLEVEL=4 — указание функционального уровня домена
SAFEMODEADMINPASSWORD=fvd68Dkm@ — указание пароля режима восстановления контроллера домена
Сохраняем файл под именем Install_NewAD на флеш-накопителе
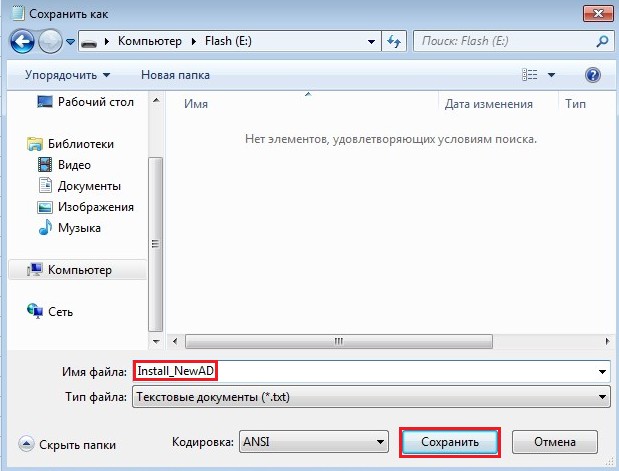
Сохраненный файл Install_NewAD.txt
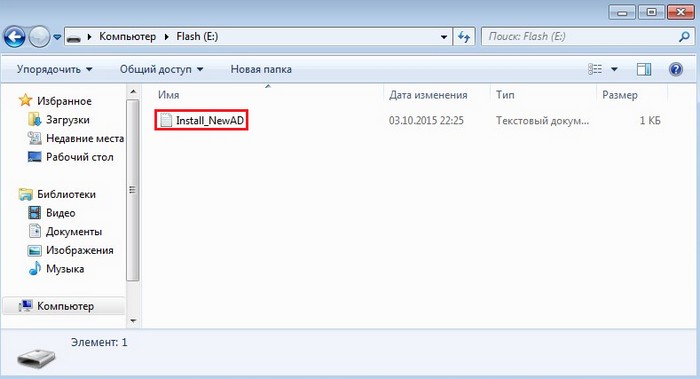
Переходим на машину с Windows Server 2008 R2 и подключаем к ней флеш-накопитель с файлом Install_NewAD
Командами dir c: , dir d: , dir e:и так далее определяем букву флеш-накопителя.
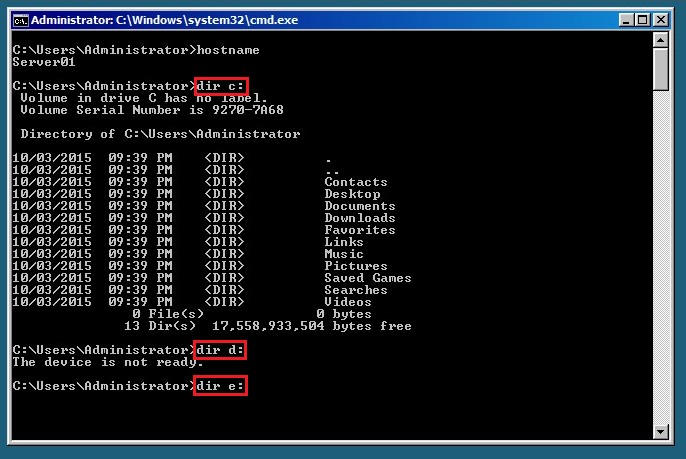
В нашем случае он определился под буквой E. Как видим, на флеш-накопителе присутствует файл Install_NewAD.txt
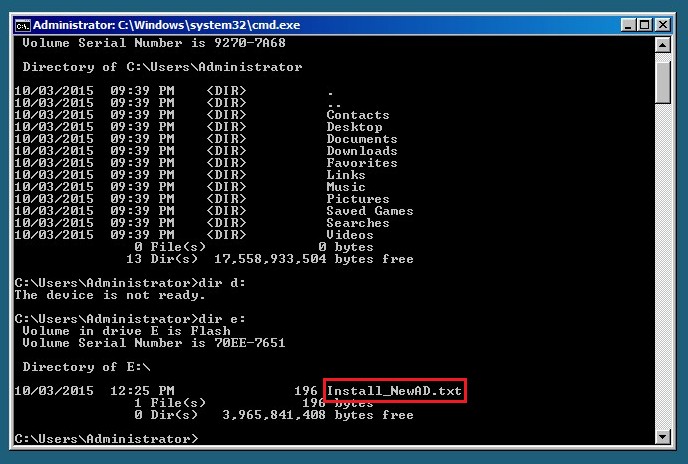
Переходим на флеш-накопитель введя команды cd / и e:
Указываем утилите dcpromo путь к файлу Install_NewAD.txt. Так как мы находимся в корне диска E, для запуска установки доменных служб Active Directory выполняем команду
dcpromo.exe /unattend:\Install_NewAD.txt
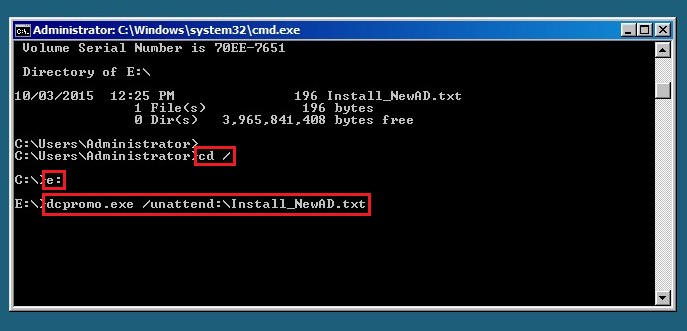
Процесс установки доменных служб Active Directory
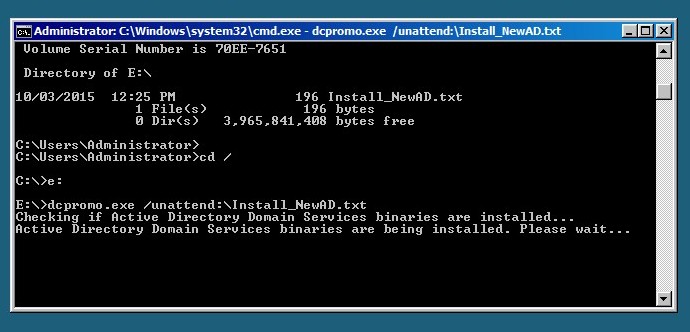
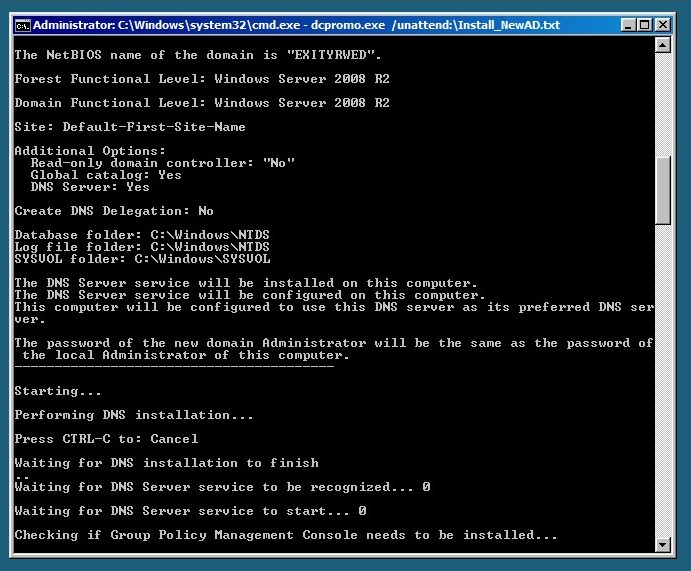
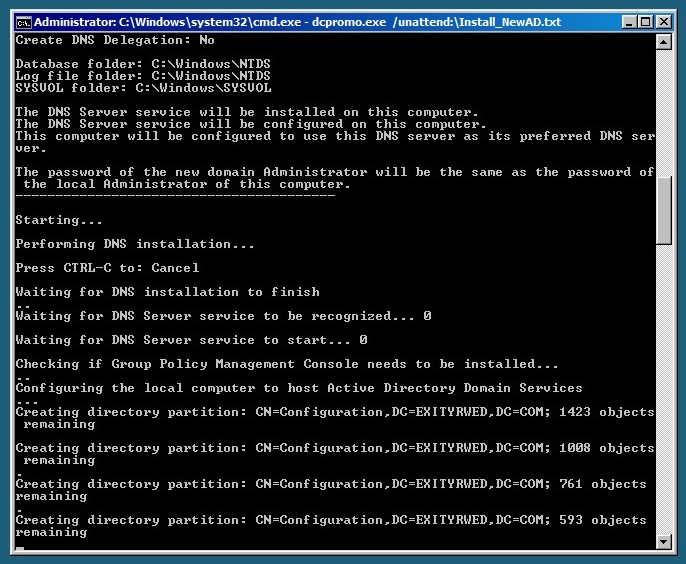
Перезагрузка
Применение настроек
Нажимаем сочетание клавиш ctrl, alt и delete
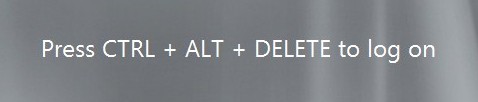
Вводим пароль и входим в систему
Переходим на машину с Windows 7 и запускаем на ней Windows PowerShell
Проверим соединение с машиной Windows Server 2008 R2 выполнив команду test-connection Server01, где Server01 — имя машины с Windows Server 2008 R2
Как видим, соединение с машиной Server01 устанавливается, ip адрес машины Server01192.168.1.2
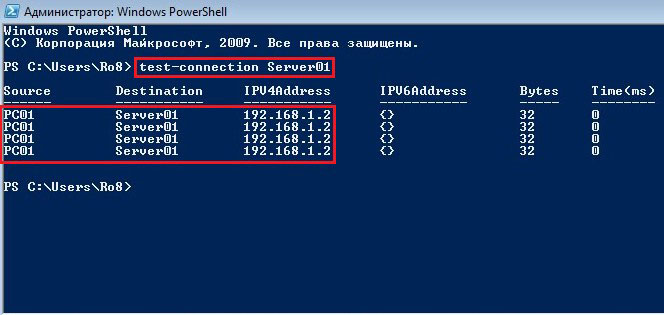
Вызываем свойства сетевого адаптера, выбрав протокол Интернета версии 4 (TCP/IPv4)
Присвоим машине с Windows 7 статический ip адрес, например 192.168.1.3, также вводим маску подсети и основной шлюз.
В качестве предпочитаемого DNS сервера вводим ip адрес контроллера домена на машине с Windows Server 2008 R2, а именно 192.168.1.2
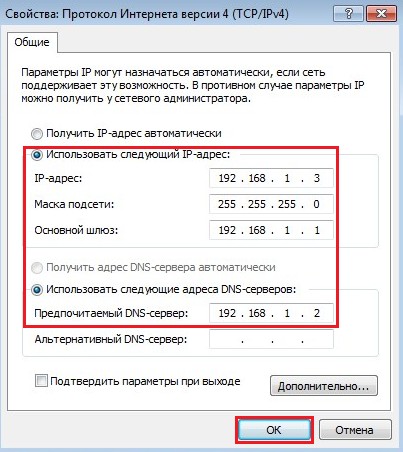
Открываем окно свойств компьютера и выбираем Изменить параметры
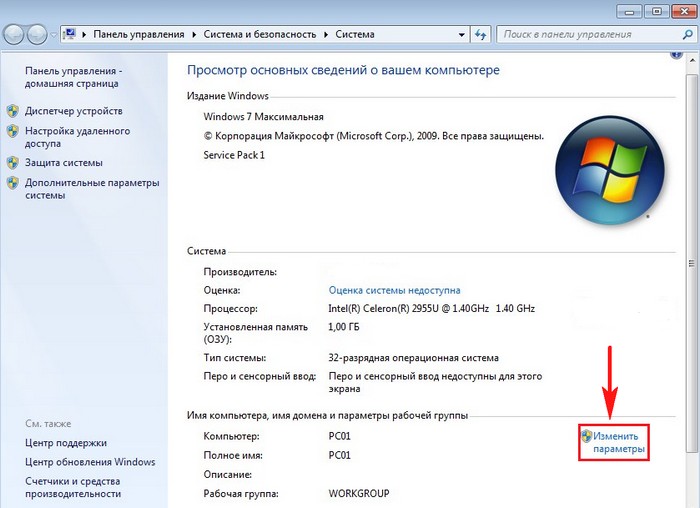
Нажимаем Изменить
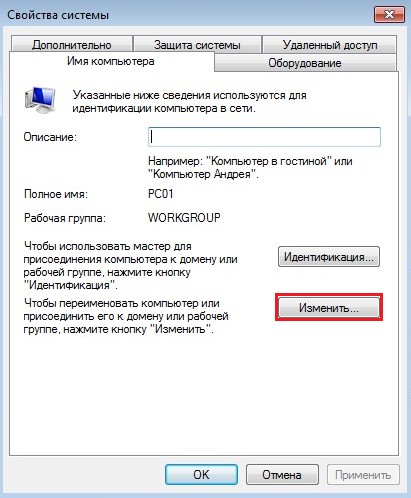
Ставим переключатель Является членом домена и вводим имя домена, членом которого хотим сделать данный компьютер, а именно exityrwed
Вводим имя пользователя и пароль и нажимаем OK
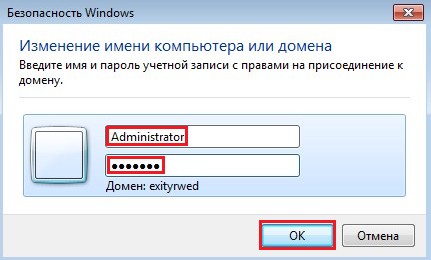
Добро пожаловать в домен exityrwed
Нажимаем Закрыть
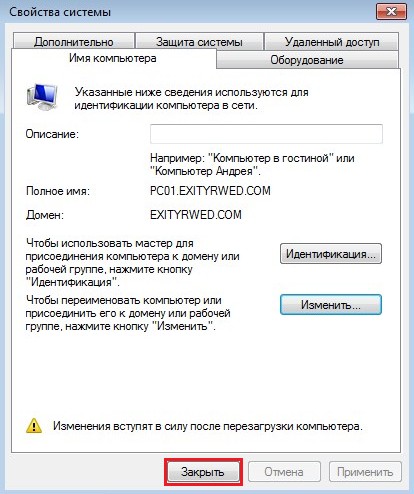
Перезагрузить сейчас
Нажимаем сочетание клавиш ctrl, alt и del

Выбираем сменить пользователя
Другой пользователь
Вводим имя пользователя и пароль для входа в домен exityrwed
У нас есть Windows Server 2008 R2 и сейчас мы сделаем из него Контроллер домена — Domain Controller (DC). Погнали!
Первым делом – запускаем Server Manager:
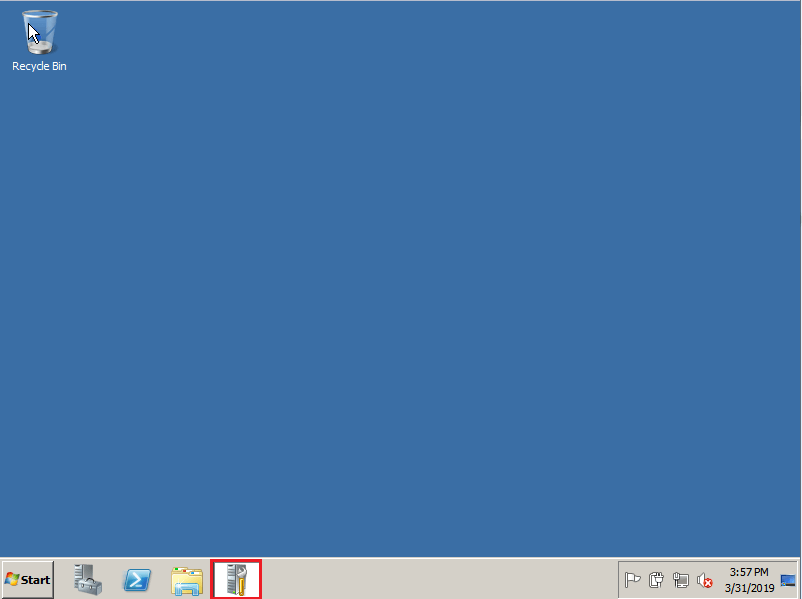
Затем выбираем опцию Roles и добавляем новую роль для нашего сервера, нажав Add Roles:
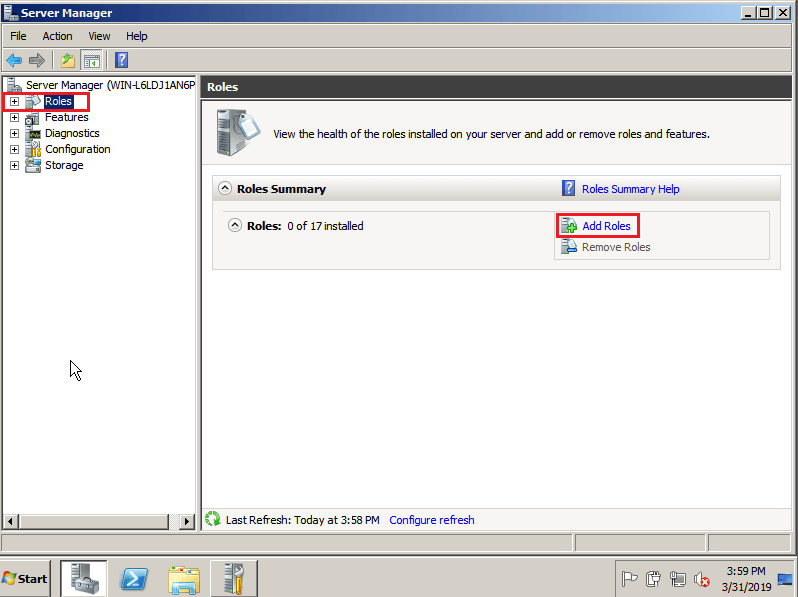
Нас встречает мастер установки ролей, а также просят убедиться, что учетная запись администратора имеет устойчивый пароль, сетевые параметры сконфигурированы и установлены последние обновления безопасности. Прочитав уведомление кликаем Next
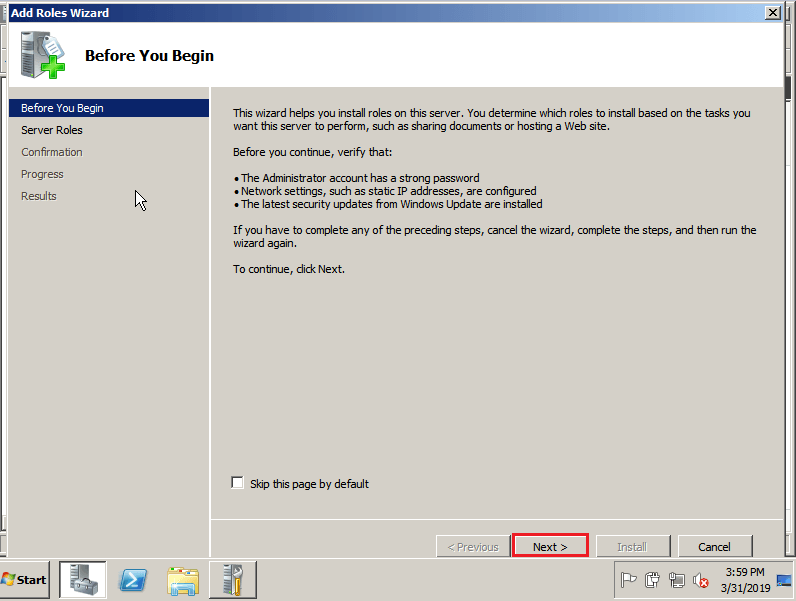
Сервер, выступающий в роли DC обязан иметь статический IP адрес и настройки DNS Если данные настройки не были выполнены заранее, то нас попросят выполнить их в дальнейшем на одном из этапов.
В списке доступных ролей выбираем Active Directory Domain Services. Мастер сообщает, что для установки данной роли нужно предварительно выполнить установку Microsoft .NET Framework. Соглашаемся с установкой, нажав Add Required Features и кликаем Next

Нас знакомят с возможностями устанавливаемой роли Active Directory Domain Services (AD DS) и дают некоторые рекомендации. Например, рекомендуется установить, как минимум 2 сервера с ролями AD DS (т.е сделать 2 DC) на случай, чтобы при выходе из строя одного сервера, пользователи домена все ещё могли бы залогиниться с помощью другого. Также, нас предупреждают о том, что в сети должен быть настроен DNS сервер, а если его нет, то данному серверу нужно будет дать дополнительную роль – DNS. После того, как прочитали все рекомендации, кликаем Next чтобы продолжить установку.
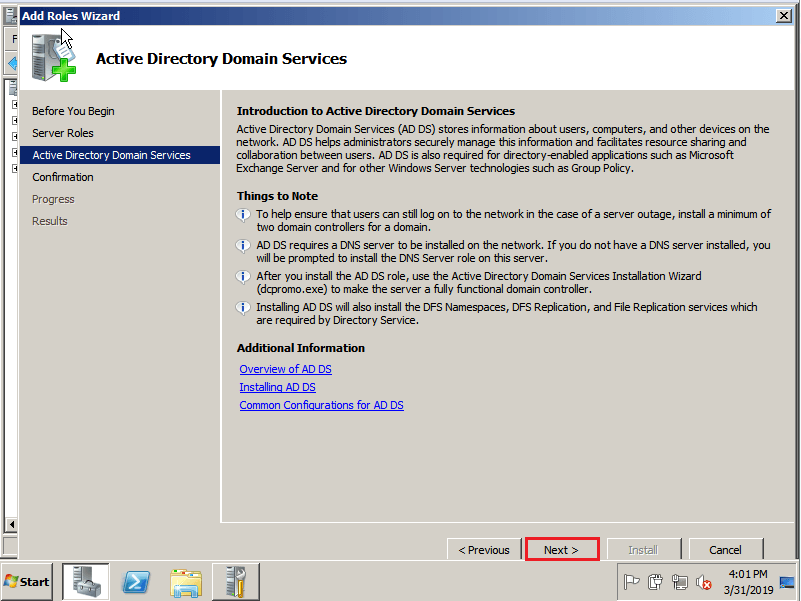
Наконец, нам предоставляют сводную информацию об устанавливаемой роли и дополнительных компонентах для подтверждения. В данном случае, нас уведомляют о том, что будет установлена роль AD DS и компонент .NET Framework 3.5.1. Для подтверждения установки кликаем Install.
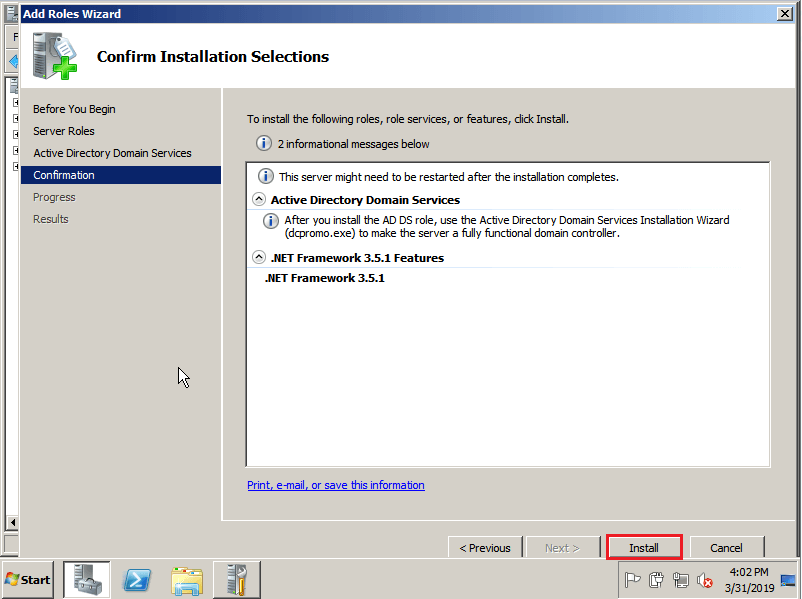
Дожидаемся пока завершится процесс установки роли и компонентов.
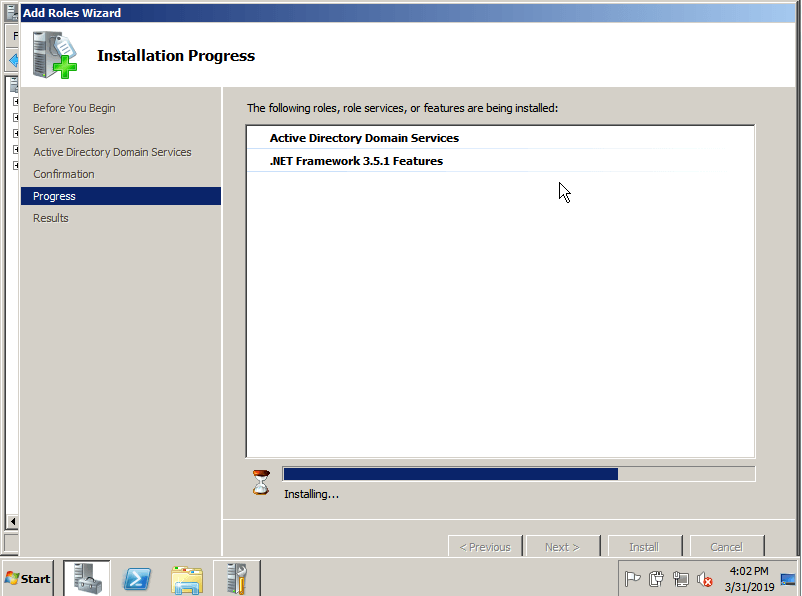
Через какое-то время перед нами появится результат установки, он должен быть успешным как для роли так и для компонентов Installation succeeded. Закрываем мастер установки, нажав Close.
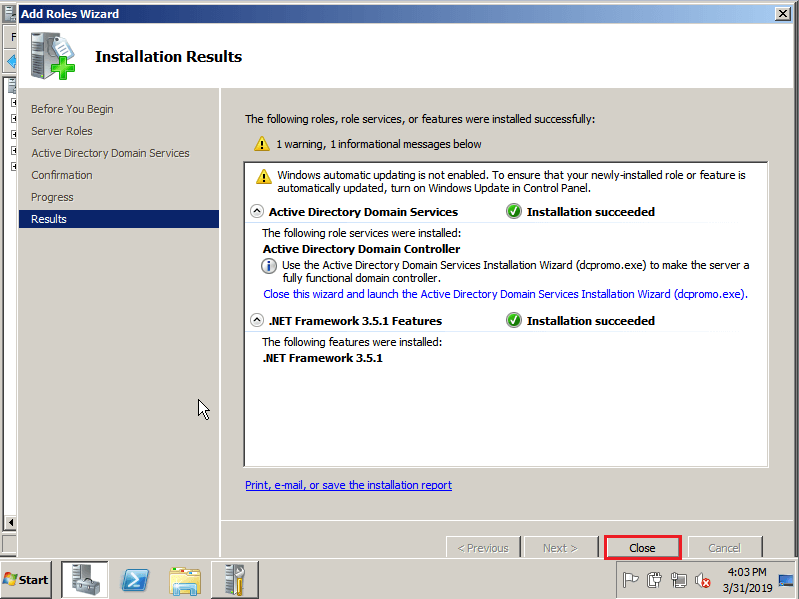
Вернувшись в Server Manager мы увидим, что у нас появилась роль AD DS, однако ее статус неактивен. Чтобы продолжить настройку кликаем на Active Directory Domain Services.
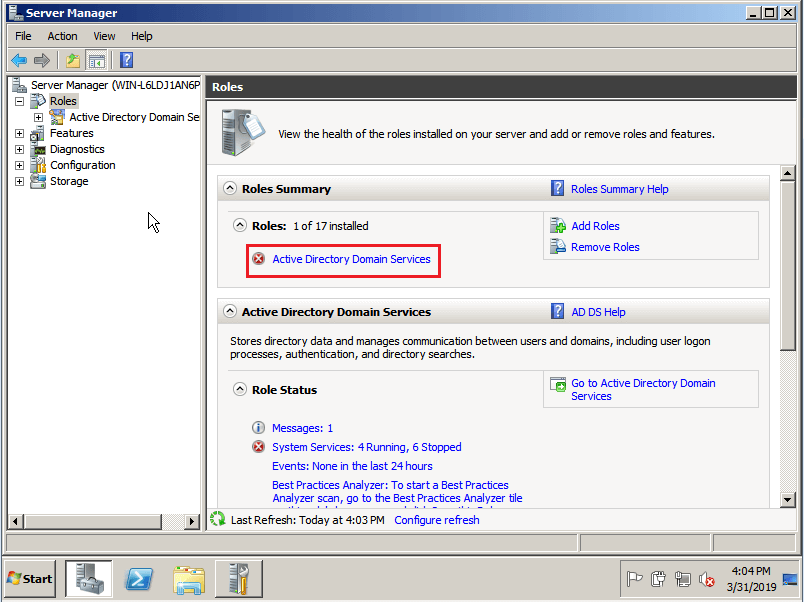
Перед нами открывается уведомление о том, что наш сервер пока ещё не является контроллером домена, и чтобы это исправить нам следует запустить мастер настройки AD DS (dcpromo.exe). Кликаем на ссылку Run the Active Directory Domain Services Installation Wizard или же запускаем его через Пуск – Выполнить – dcpromo.exe.
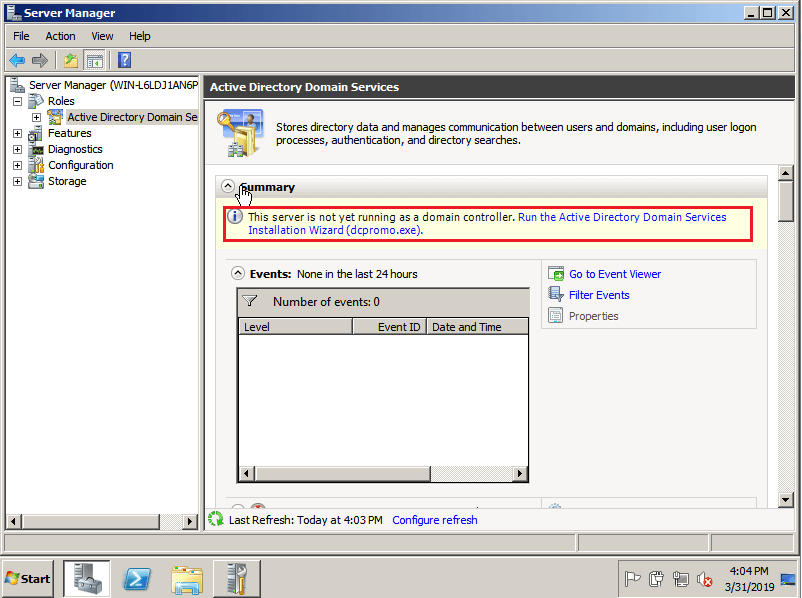
Перед нами открывается мастер настройки AD DS. Расширенный режим установки можно не включать. Для продолжения кликаем Next
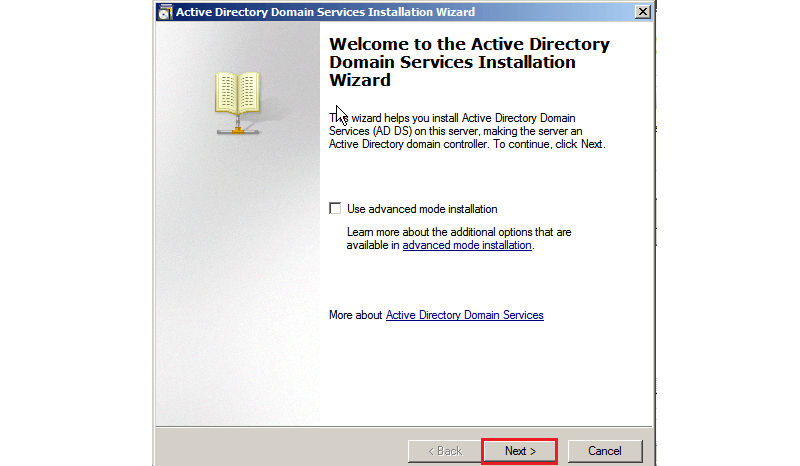
Нас встречает уведомление о том, что приложения и SMB клиенты, которые используют старые небезопасные криптографические алгоритмы Windows NT 4.0 при установке соединений, могут не заработать при взаимодействии с контроллерами домена на базе Windows Server 2008 и 2008 R2, поскольку по умолчанию, они не разрешают работу по данным алгоритмам. Принимаем данную информацию к сведению и кликаем Next
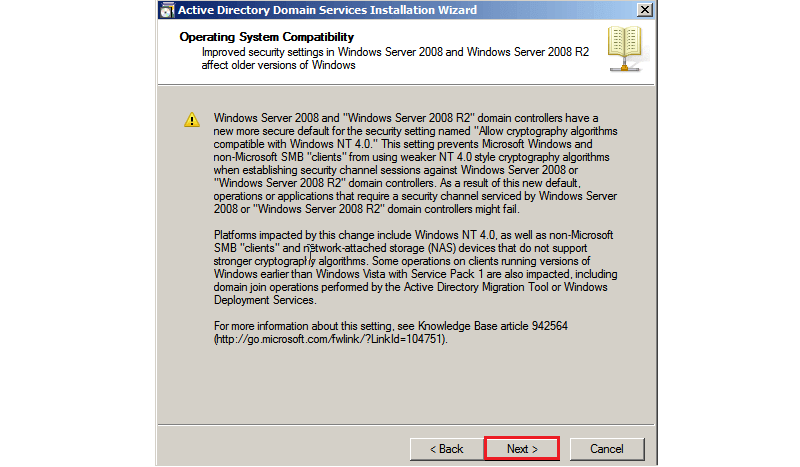
Далее нам нужно выбрать принадлежность данного контроллера домена. Если бы у нас уже имелся лес доменов, то данный DC можно было бы добавить туда, либо добавив его в существующий домен, либо же создав новый домен в существующем лесу доменов. Поскольку мы создаем контроллер домена с нуля, то на следующей вкладке мы выбираем создание нового домена и нового леса доменов Create a new domain in a new forest и кликаем Next.
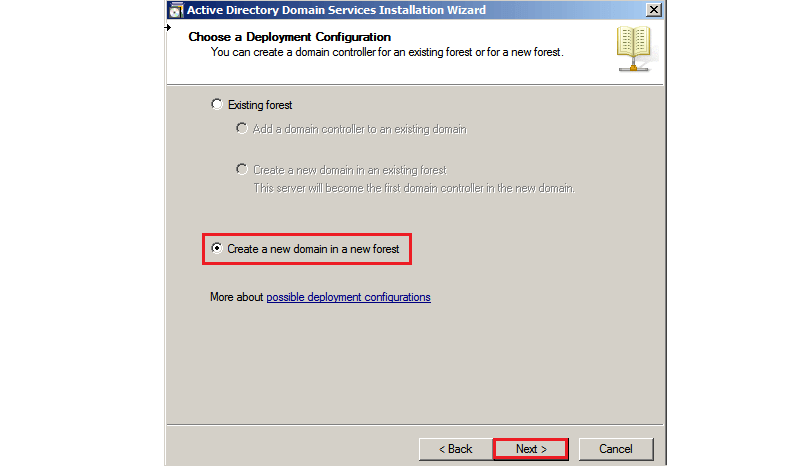
После этого нам предлагают задать FQDN корневого домена нового леса. В нашем случае мы выбрали merionet.loc. Сервер проверит свободно ли данное имя и продолжит установку, нажимаем Next.
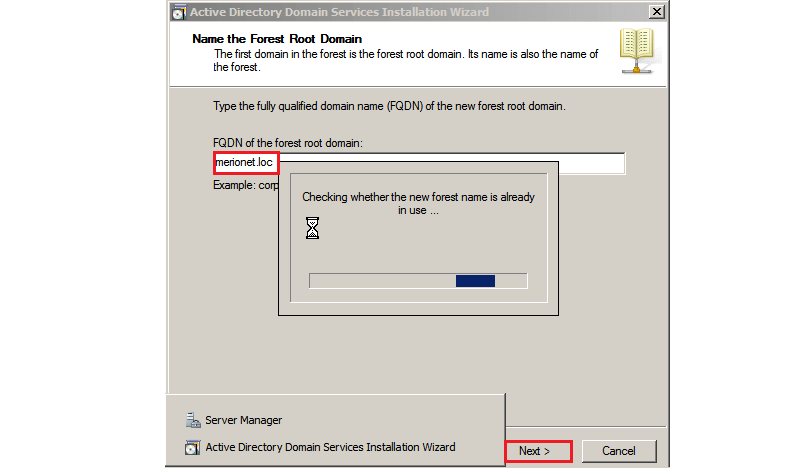
Далее задаем функциональный уровень леса доменов. В нашем случае — Windows Server 2008 R2 и кликаем Next.
Обратите внимание, что после задания функционального уровня, в данный лес можно будет добавлять только DC равные или выше выбранного уровня. В нашем случае от Windows Server 2008 R2 и выше.
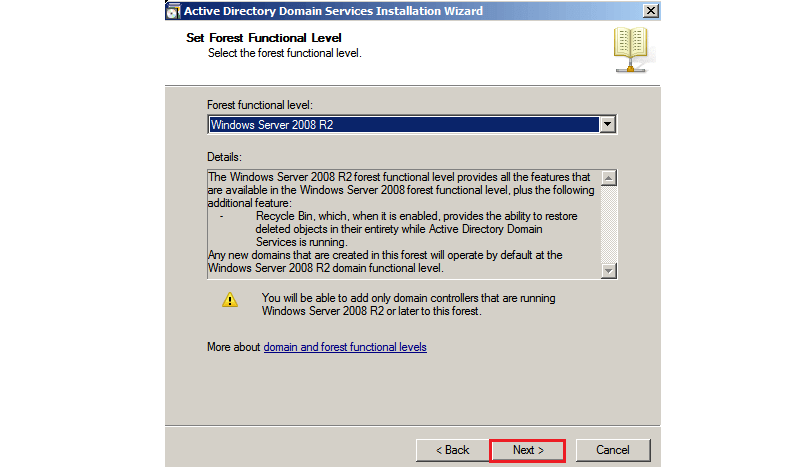
Далее, нам предлагают выбрать дополнительные опции для данного DC. Выберем DNS Server и нажимаем Next.
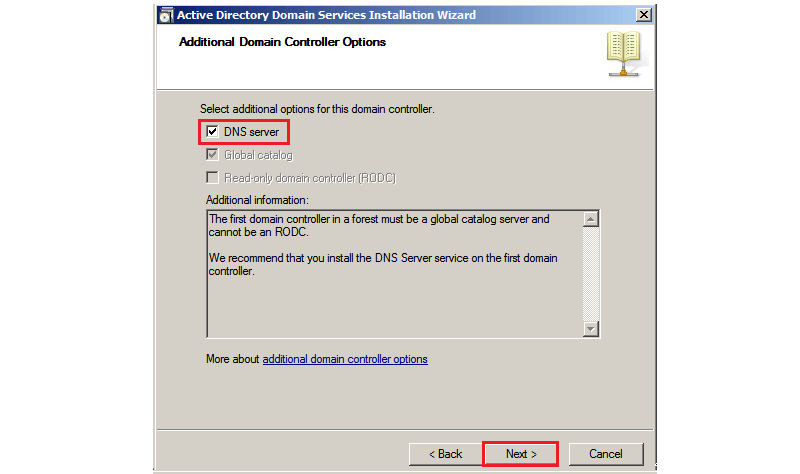
В случае, если ваш сервер ещё не имеет статического IP адреса, перед вами появится следующее предупреждение с требованием установить статический IP адрес и адрес DNS сервера. Выбираем No, I will assign static IP addresses to all physical network adapters
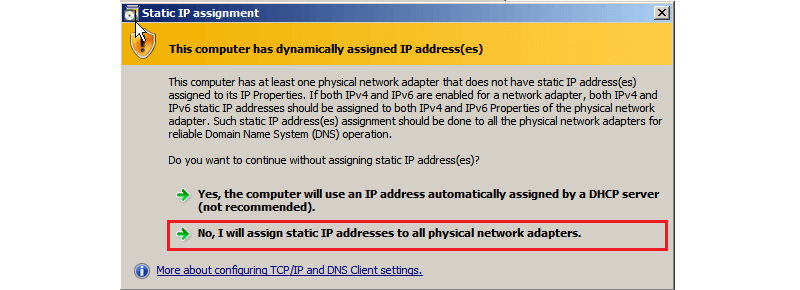
Устанавливаем статические настройки IP адреса и DNS. В нашем случае – в роли DNS сервера выступает дефолтный маршрутизатор (Default Gateway) нашей тестовой сети.
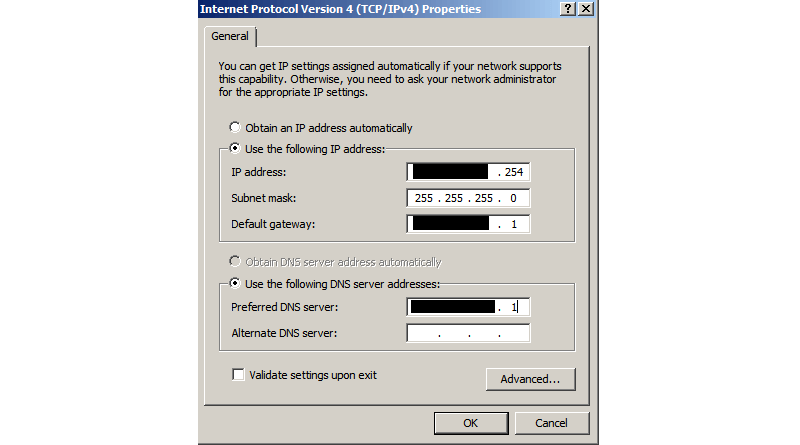
Далее, установщик предлагает нам выбрать путь, по которому будут храниться база данных Active Directory, лог-файл и папка SYSVOL, которая содержит критичные файлы домена, такие как параметры групповой политики, сценарии аутентификации и т.п. Данные папки будут доступны каждому DC в целях репликации. Мы оставим пути по умолчанию, но для лучшей производительности и возможности восстановления, базу данных и лог-файлы лучше хранить в разных местах. Кликаем Next.
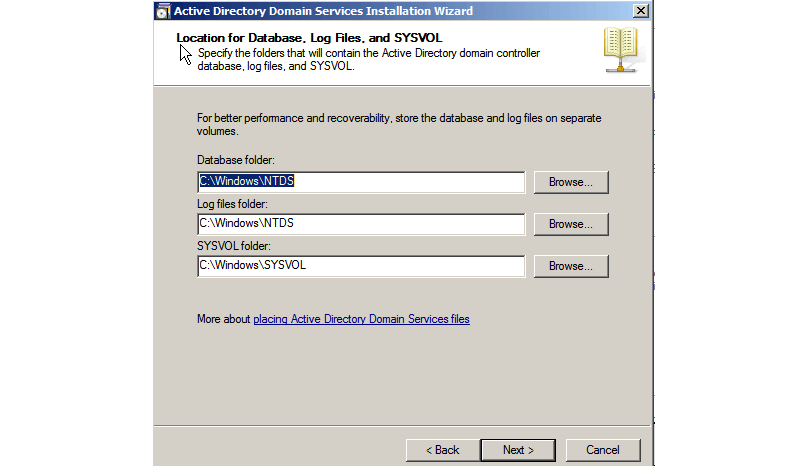
Далее нас просят указать пароль учетной записи администратора для восстановления базы данных Active Directory. Пароль данной УЗ должен отличаться от пароля администратора домена. После установки надежного сложного пароля кликаем Next.
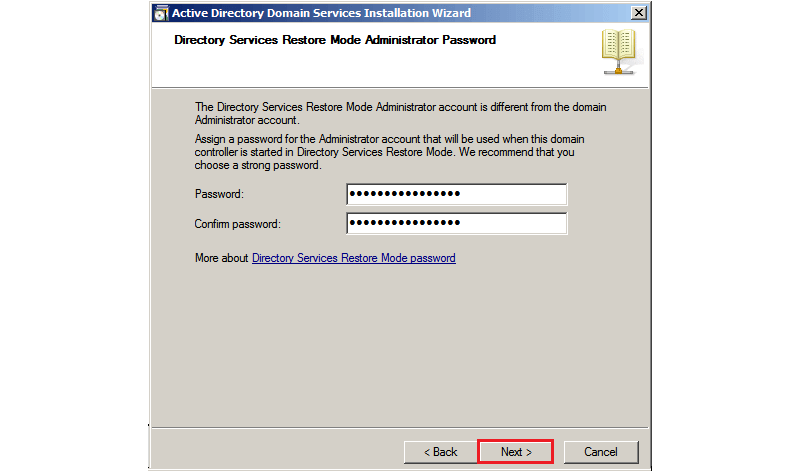
Далее нам выводят сводную информацию о выполненных нами настройках. Проверяем, что все корректно и кликаем Next.
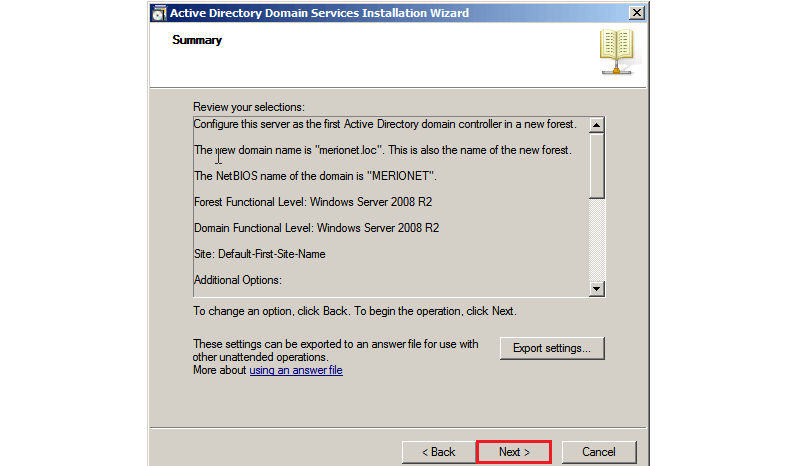
Мастер настройки приступит к конфигурации Active Directory Domain Services. Поставим галочку Reboot on completion, чтобы сервер перезагрузился по завершении конфигурирования.

После перезагрузки сервер попросит нас залогиниться уже как администратора домена MERIONET.
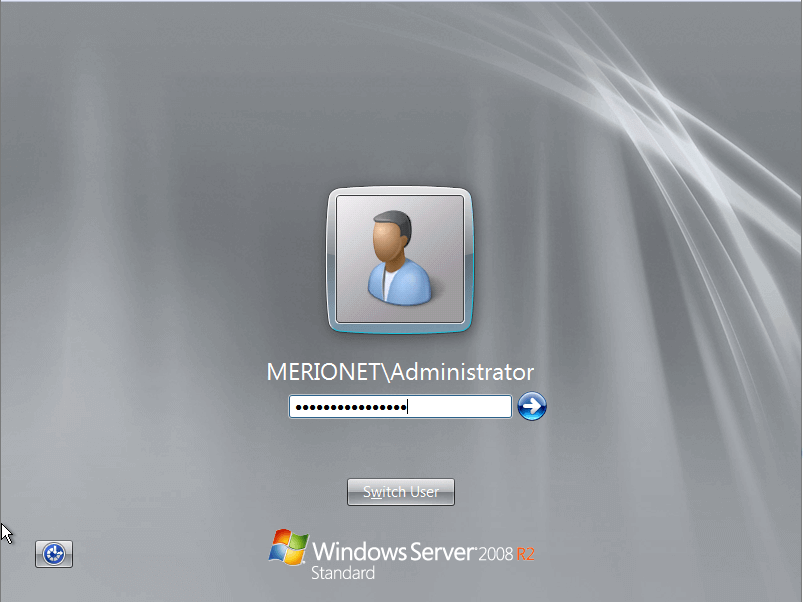
Поздравляем, Вы создали домен и контроллер домена! В следующей статье мы наполним домен пользователями и позволим им логиниться под доменными учетными записями.
Active Directory, Windows Server
- 02.10.2015
- 12 158
- 0
- 01.06.2020
- 1
- 0
- 1

- Содержание статьи
- Через командную строку
- Через графический интерфейс
- Добавить комментарий
В операционных системах Windows Server 2008/2008 R2 есть два способа ввода компьютера (сервера) в домен Active Directory — через командную строку (удобен для тех, кто использует Windows Server без графического интерфейса), и через графический интерфейс. Ниже подробно описаны оба этих способа.
Через командную строку
Выполняем следующую команду:
netdom join %computername% /domain:ИМЯ ДОМЕНА /userd:ИМЯ ДОМЕНА\ИМЯ ПОЛЬЗОВАТЕЛЯ ДОМЕНА /passwordd:ПАРОЛЬ ПОЛЬЗОВАТЕЛЯ ДОМЕНАЕстественно заменяем ИМЯ ДОМЕНА, ИМЯ ПОЛЬЗОВАТЕЛЯ ДОМЕНА и ПАРОЛЬ ПОЛЬЗОВАТЕЛЯ ДОМЕНА на свои. Напомню, что для присоеденения компьютера к домену, используемый пользователь должен обладать в нем правами администратора.
Если все прошло успешно, то об этом будет выведено соответствующее уведомление в командной строке. После этого необходимо перезагрузить компьютер (делается это если что командой «shutdown /r»).
Через графический интерфейс
Открываем «Свойства системы» через «Панель управления» (Панель управления — Система), либо через меню «Пуск» — Правой кнопкой по «Компьютер» — Свойства.
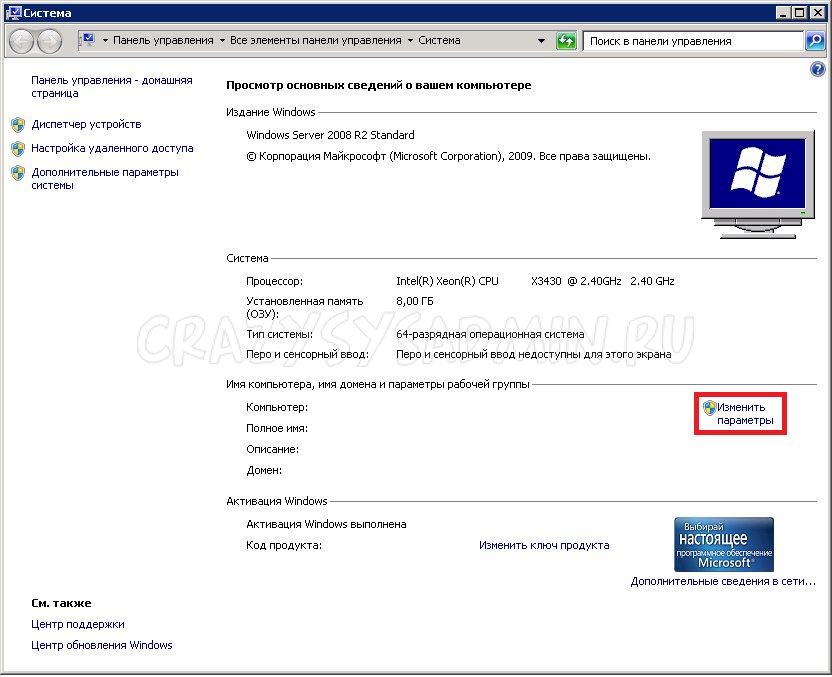
Нажимаем «Изменить параметры».
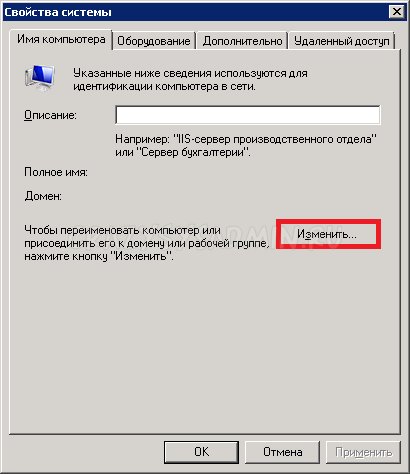
В появившемся окне нажимаем кнопку «Изменить».
В разделе «Является членом» отмечаем — «домена», и вводим необходимое название домена. Нажимаем ОК.
Появится уведомление безопасности Windows, где нужно будет ввести имя пользователя домена, в который вводится компьютер, и его пароль. Пользователь должен обладать правами администратора в домене.
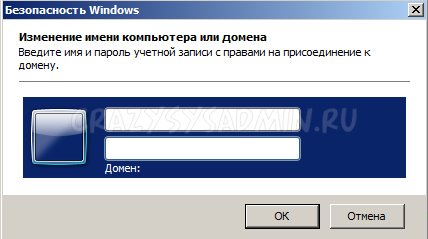
При успешном завершении данной процедуры появится соответствующее уведомление, а так же нужно будет перезагрузить компьютер (сервер).
Я всех приветствую и предлагаю вашему вниманию эту статью. Надеюсь, что она будет полезна начинающим системным администраторам Windows. Мы познакомимся с основами Active Directory и поднимем контроллер домена.
Преимущества использования домена в локальных сетях довольно очевидны: это и централизованная система авторизации пользователей, и удобный мощный аппарат для администрирования (управление учетными записями пользователей, разграничение прав и т. д) и ряд других полезных возможностей. Кроме того, домен логически объединяет все ресурсы сети и обеспечивает доступ авторизованным пользователям к ним. И это может быть масштабировано от небольшой локальной сети на полтора десятка машин и до весьма внушительной и протяженной территориально.
Установка DNS-сервера
И так, нам потребуется установить и настроить DNS-сервер и контроллер домена. Замечу, что настройка DNS и его корректная работа в сети жизненно необходимы для успешного функционирования домена. Мы установим обе роли на один сервер, хотя это и не является обязательным. Подробно настройку DNS мы рассматривать здесь не станем и остановимся лишь на основных моментах. В нашей сети используется DHCP, но для сервера DNS нужно назначить статический адрес вручную.
После этого перейдем к назначению роли:
После установки воспользуемся диспетчером DNS для настройки. Мы создадим зоны прямого и обратного просмотра. Первая служит для преобразования DNS-имен в IP-адрес, а вторая — наоборот.
Поскольку это первый и единственный DNS-сервер у нас в сети, мы создадим основную зону.
Далее нам нужно указать имя зоны. Я использовал testnet.local, хотя сейчас рекомендуется не использовать несуществующих доменных имен первого уровня даже для приватных сетей. Но в нашем примере это несущественно.
Далее указываем имя файла, в котором будут храниться все DNS-записи и переходим к следующему пункту:
Нам нужно разрешить динамические обновления для успешной работы домена.
Нажав далее и прочитав сообщение об успешном завершении мы продолжим настройку.
Впишем полное доменное имя для нашего сервера и почтовый адрес для связи с ответственным лицом (обратите внимание на важность наличия точки в конце – корня. Также вместо значка @ используется точка.)
Поскольку у нас единственный сервер имен, отключим передачу зон из соображений безопасности.
И пропишем наш сервер:
Всё. Настройка зоны прямого просмотра завершена.
Теперь создадим зону обратного просмотра, хотя это делать и не обязательно.
Действия аналогичные:
Укажем идентификатор сети:
Обратите внимание на имя зоны: октеты нашей сети записаны справа налево. Так и должно быть.
Создаем новый файл, разрешаем динамические обновления и жмем «Готово». Дальнейшая донастройка полностью идентична манипуляциям, проделанным для зоны прямого просмотра. Запись типа A в основной зоне для нашего сервера есть, так что воспользуемся этим для создания PTR-записи автоматически здесь:
Настройка нашего DNS-сервера завершена.
Установка контроллера домена
Теперь установим роль контроллера домена Active Directory. Для этого нужно выполнить команду dcpromo.
Последует запуск мастера:
Появляется несколько предупреждений и возможность выбора включить наш контроллер домена в уже существующий домен, добавить новый домен в существующий лес или же создать новый домен в новом лесу. Нас интересует последний вариант и его мы и выберем.
После некоторых проверок нам будет предложено NetBIOS-имя домена, которое мы вполне можем оставить.
Далее перед нами выбор режима работы леса. Как и многие другие тонкости, я опускаю пояснения и предлагаю интересующимся ознакомиться с документацией. Для нас будет достаточно выбрать Windows Server 2008 R2 (разумеется, если нет планов на использование в качестве контроллеров домена в нашем лесу предыдущих версий операционных систем Microsoft) и двинуться далее.
У нас уже есть настроенный сервер DNS и мы создадим делегирование, указав логин и пароль администраторской учетной записи.
На следующем шаге мы укажем расположение каталогов, в которых будут хранится БД, файлы журнала и папка SYSVOL. Далее указываем пароль для восстановления и мы почти у цели.
Если все впорядке, то далее последует автоматический процесс создания и произойдет перезагрузка. Готово! Теперь можно добавлять пользователей, устанавливать для них ограничения, устанавливать ПО… но эта тема уже других статей.
Active Directory® Domain Services (AD DS) is a server role of the Windows Server® 2008 and Windows Server 2008 R2 operating systems. AD DS provides a distributed directory service that you can use for centralized, secure management of your network.
This guide describes the installation for the AD DS server role. You can use the procedures in this guide to install AD DS on servers that are running Windows Server 2008 or Windows Server 2008 R2 environment.
When you install AD DS to create the first domain controller in a new forest, keep the following considerations in mind:
- You must make forest and domain functional level decisions that determine whether your forest and domain can contain domain controllers that run Microsoft Windows® 2000 Server, Windows Server 2003, Windows Server 2008, or Windows Server 2008 R2.
- Domain controllers running the Microsoft Windows NT® Server 4.0 operating system are not supported with Windows Server 2008 or Windows Server 2008 R2.
- Servers running Windows NT Server 4.0 are not supported by domain controllers that are running Windows Server 2008 or Windows Server 2008 R2.
- The first domain controller in a forest must be a global catalog server and it cannot be an RODC.
Lets take a look at how to install Microsoft’s Active Directory.
1.Specify the preferred DNS server
Windows Server 2008 R2 can properly install and configure DNS during the AD DS installation if it knows that the DNS is local. So That is why we need to set up network parameters:

2. After that Open Server Manager and click on Roles and then Add Roles to start installation:

3.On the Select Server Roles page, select the Active Directory Domain Services check box, and click Add Required Features and then click Next:

4. Click Next (this page introduction about ADDS):

5. Click Install.

6. When the installation is finished you will be shown a success message, Click Close.

7. Enable remote management , Open the Server Manager window if it is not already open and Follow below to enable remote management:

8.Open up Server Manager, expand Roles and click on Active Directory Domain Services. On the right hand side click on the Run the Active Directory Domain Services Installation Wizard (dcpromo.exe) :

9. Click Next on the Welcome wizard:

10. On the Operating System Compatibility page, click Next (The message that is shown now relates to older clients that do not support the new cryptographic algorithms supported by Server 2008 R2, these are used by default in Server 2008 R2)

11. On the Choose a Deployment Configuration page, select Create a new domain in a new forest and then click Next:

12. Enter the domain name that you choose during preparation steps. and click Next:

13. On the Set Forest Functional Level page, select Windows Server 2008 R2 in the Forest function level list. and click Next:

14. On the Additional Domain Controller Options page, select DNS server check box and then click Next:

click Yes on the message dialog box that appears:

15. On the Location for Database, Log Files, and SYSVOL page, accept the default values and then click Next.

16. Choose Active Directory Restore Mode Password and click next:

17. On the Summary page, review your selections(you can also export your settings) and then Click Next:

18. The installation begins and if you want server to restart automatically after the installation is completed, select the Reboot on completion check box:

19. Click Finish to complete installation:

Then click Restart Now to restart the server:
You can see ADDS roles under Administrator Tools from Start:

The following windows you can see AD Users and Computers And DNS manager screens:

That’s all – Installation of Active Directory Domain Services on your server is complete.
