Пароль при входе в Windows позволяет обезопасить данные пользователя и не дает злоумышленникам получить несанкционированный доступ к компьютеру. Но иногда он мешает, и в этом случае нужно знать, как убрать пароль при входе в Windows 10 и 11.
Убрать пароль можно только средствами самой операционной системы — никакие сторонние программы здесь не помогут. Поэтому нужно обращаться к настройкам ОС. Мы расскажем о том, как убрать пароль при входе в Windows 10 и 11.
Риски отключения пароля
Удаление пароля связано с определенными рисками, потому что общая безопасность операционной системы снизится.
- Снижение общего уровня безопасности операционной системы. Пароль на входе в Windows — это основное средство обеспечения безопасности. Его отключение может негативно повлиять на общий уровень безопасности пользователя. К тому же будет сложно защитить конфиденциальные данные.
- Увеличение вероятности получения несанкционированного доступа к компьютеру. Если вы используете компьютер вместе с другими пользователями, то пароль отключать нельзя, так как другие пользователи смогут получить доступ к вашим данным. Да и взломать компьютер без пароля гораздо проще, чем с паролем.
Как отключить запрос пароля в Windows 10
В Windows 10 запрос пароля можно отключить через системные параметры. Но в то же время можно использовать возможности панели управления — она еще присутствует в этой версии ОС. Мы рассмотрим вариант именно с параметрами — так гораздо проще.
-
Щелкните по кнопке «Пуск» и затем кликните по пункту «Параметры». Также это меню можно вызвать при помощи комбинации клавиш «Win+I».

-
В списке параметров перейдите в раздел «Учетные записи».

-
В столбце слева выберите «Варианты входа», в главном окне щелкните по пункту «Пароль» и нажмите кнопку «Изменить».

-
Введите текущий пароль Windows и нажмите «Далее».

-
В окне ввода нового пароля не вводите ничего — просто нажмите «Далее».

-
В следующем диалоговом окне щелкните «Готово».

После этого система завершит сеанс для того, чтобы все сделанные изменения были учтены. Теперь для входа в Windows 10 пароль не требуется — можно сразу нажимать на кнопку «Вход» и пользоваться компьютером в стандартном режиме.
Как убрать пароль при входе в Windows 11
В Windows 11 процесс отключения пароля на входе в систему несколько отличается от того алгоритма, что используется в Windows 10.
-
Запустите параметры Windows при помощи комбинации клавиш «Win+I».
-
В параметрах перейдите в раздел «Учетные записи» и выберите «Варианты входа».

-
Щелкните по пункту «Пароль» и выберите «Изменить».

-
Введите текущий пароль и выберите «Далее».

-
На следующем этапе оставьте все поля пустыми и нажмите «Далее», а потом «Готово».

Как и в случае с Windows 10, система сначала завершит сеанс, а затем вы сможете осуществить новый вход, но уже без пароля.
Как поменять пароль при входе в компьютер
Есть возможность поменять пароль при входе в компьютер. Но для этого его придется сбросить. Для этого есть соответствующая инструкция:
-
Кликните по значку «Питание» на экране блокировки, а затем зажмите клавишу Shift и выберите «Перезагрузку».

-
Перейдите в «Поиск и устранение неисправностей» — «Дополнительные параметры» — «Командная строка».

-
Когда компьютер перезапустится в режиме восстановления, перейдите в «Поиск и устранение неисправностей» — «Дополнительные параметры» и вызовите «Командную строку».

-
Вставьте в неё команду copy C:\windows\system32\utilman.exe C:\windows\system32\utilman2.exe и нажмите Enter.

-
После этого введите copy C:\windows\system32\cmd.exe C:\windows\system32\utilman.exe, а затем нажмите клавишу Y для подтверждения и Enter.

-
Закройте командную строку и выберите «Продолжить» для загрузки Windows.

-
На экране блокировки кликните по значку «Специальные возможности» для запуска командной строки и введите команду net user.

-
Повторите команду net user, затем через пробелы добавьте имя своего аккаунта (как указано в выводе предыдущей команды) и новый пароль. Например, net user yadra 2710.
-
Закройте командную строку и войдите в свою учётную запись, воспользовавшись новым паролем.
После этого можете отключить или сменить шифр, как описано в предыдущих разделах инструкции.
Что делать, если забыли пароль при входе в систему
Если вы забыли пароль при входе в систему, то существует два варианта решения проблемы:
- Воспользоваться подсказкой. Во время создания пароля вами были написаны ответы на секретные вопросы. Это было сделано как раз для таких случаев. Достаточно на экране входа щелкнуть «Забыли пароль» и ответить на вопросы, и доступ восстановится.
- Сбросить пароль. Это радикальный метод для тех случаев, если вы не помните ответы на контрольные вопросы. О том, как сделать сброс, мы рассказывали ранее.
Как установить пароль
Если у вас обратная ситуация — пароля нет, но вы хотите его установить — то для этого случая есть своя инструкция:
-
Откройте меню «Пуск» — «Параметры» (значок в виде шестеренки) и перейдите в раздел «Учетные записи».

-
Раскройте пункт «Пароль» и нажмите «Добавить».

-
Выберите в боковом меню «Варианты входа», раскройте пункт «Пароль» и нажмите «Добавить».

-
Заполните поля, пользуясь подсказками системы, в конце кликните «Готово».
Что лучше использовать: пароль или пин-код
В современных операционных системах Windows пароль является не единственной возможностью защиты пользовательских данных и самого компьютера от несанкционированного вмешательства. В операционной системе также имеется набор инструментов для защиты от несанкционированного доступа, который называется Windows Hello.
В состав системы защиты Windows Hello входит короткий пин-код, возможность распознавания по лицу при наличии соответствующего оборудования и дактилоскопия для моделей ПК и ноутбуков со встроенным сканером отпечатка пальца.
Наиболее универсальным вариантом является именно пин-код — его легко настроить и запомнить, а вводить намного быстрее, чем классический пароль Windows. Но последний также нужно настраивать, поскольку без него не получится включить вход по пин-коду.
Поэтому, если вы даже отключите вход по пин-коду, необходимость ввода пароля все равно останется. Пин-код — это, скорее, дополнительная защита Windows от несанкционированного вмешательства.
И все же для входа лучше использовать именно пин-код при настроенном пароле — так получится существенно сократить время входа в операционную систему Windows. Тем более что настроить пин-код сможет даже новичок.
Как защитить данные без пароля
Для защиты своих данных без пароля можно использовать специальные программы для шифрования, также может помочь штатный инструмент Windows. Но эти программы нужно использовать с осторожностью — если вы забудете код доступа к программе, вы навсегда потеряете все свои данные.
- Folder Lock. Достаточно быстрая и эффективная программа для защиты пользовательских папок в ОС Windows. Для шифрования используется надежный 256-битный ключ типа Advanced Encryption Standard, поэтому взломать его практически невозможно.
- Secure IT. Самое простое из всех существующих приложений подобного типа. Позволяет настроить защиту как отдельного файла, так и всей папки или даже диска. Однако в деле создания паролей эта программа поможет мало.
- Advanced Encryption Package Pro. Продвинутая программа с большим количеством настроек шифрования, с помощью которой можно запаролить даже архивы. Работает быстро и надежно на любой машине.
- CryptoForge. Быстрая и безопасная программа с сильным ключом шифрования, позволяющая защитить файлы и папки. Обладает очень простым интерфейсом, что дает возможность легко запаролить свои данные даже новичкам.
В составе операционной системы Windows есть собственный инструмент для шифрования данных под названием BitLocker. Он работает ничуть не хуже стороннего софта и не уступает в безопасности большинству существующих программ.
Многие предпочитают использовать именно BitLocker, поскольку шифровать данные на уровне ОС всегда намного лучше, чем использовать для этого сторонний софт — ведь неизвестно, куда могут сливать данные приложения от других разработчиков.
Защитить пользовательские данные помогают также антивирусные программы. Наиболее популярными и эффективными являются Kaspersky, Dr.Web, а также решения от Comodo. Впрочем, для большинства задач хватит возможностей штатного антивируса Windows.
Текущий пароль известен
Текущий пароль неизвестен
Возможные ошибки
Текущий пароль известен
Самый простой способ смены пароля — через комбинацию клавиш ctrl+alt+del.
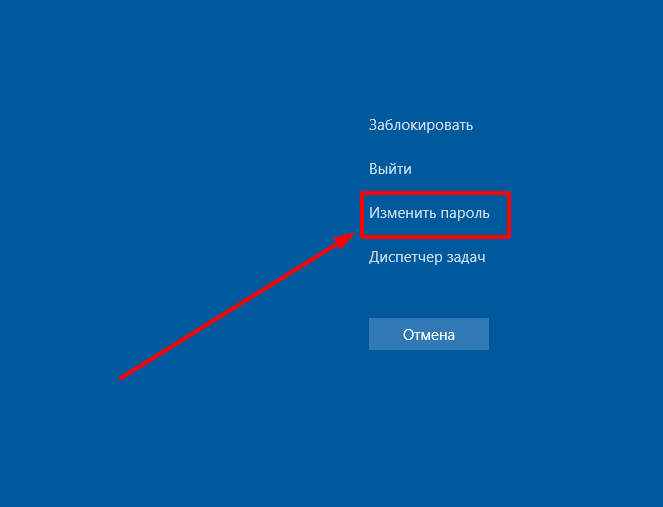
Он подходит в случаях, когда текущий пароль известен, а клиент, через который вы подключаетесь, позволяет захватывать все кнопки с клавиатуры. Убедитесь, что выход в соответствующее меню происходит именно на виртуальной машине, а не в вашем ПК.
Важно! При вводе нового пароля используйте латиницу. По политике безопасности Windows пароль должен содержать строчные и прописные буквы и цифры.
Если ваш клиент не поддерживает захват всех клавиш, воспользуйтесь следующим вариантом:
Зайдите в Параметры через Пуск.
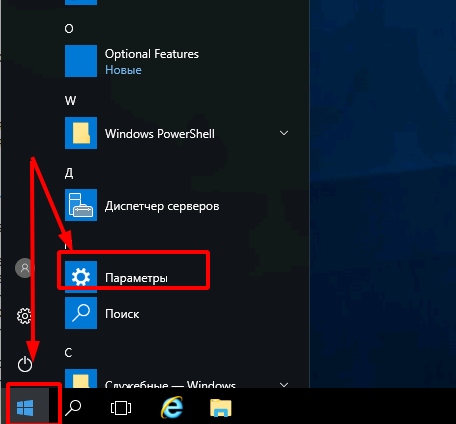
Откройте раздел Учётные записи
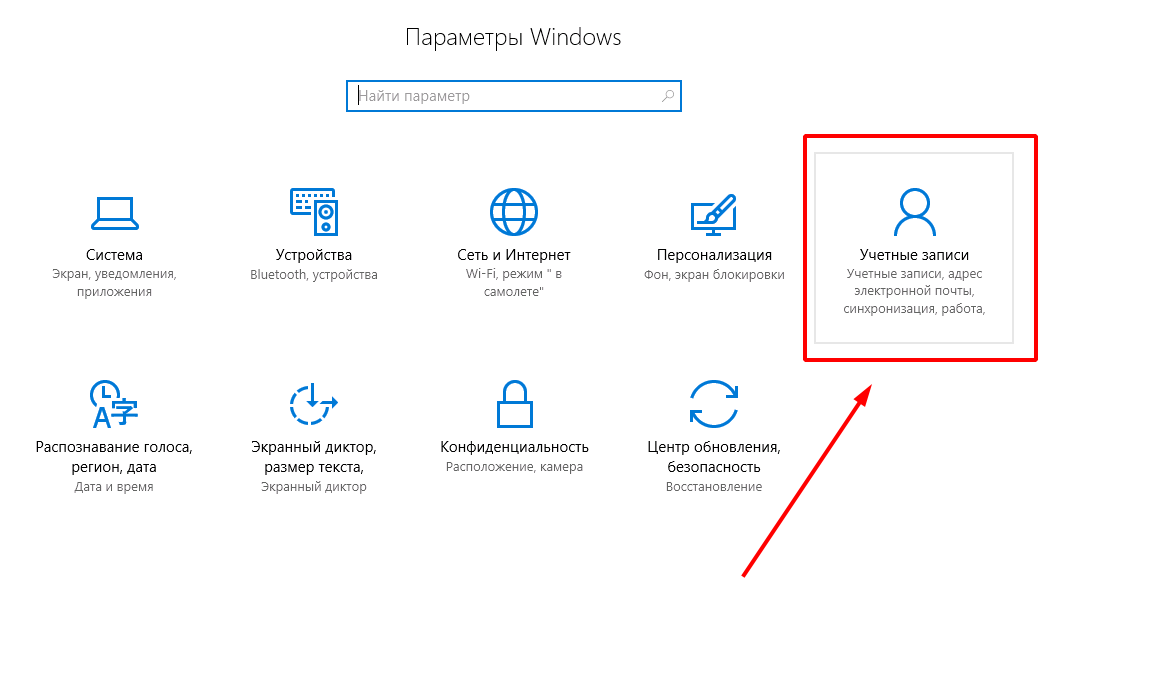
Выберете Параметры входа
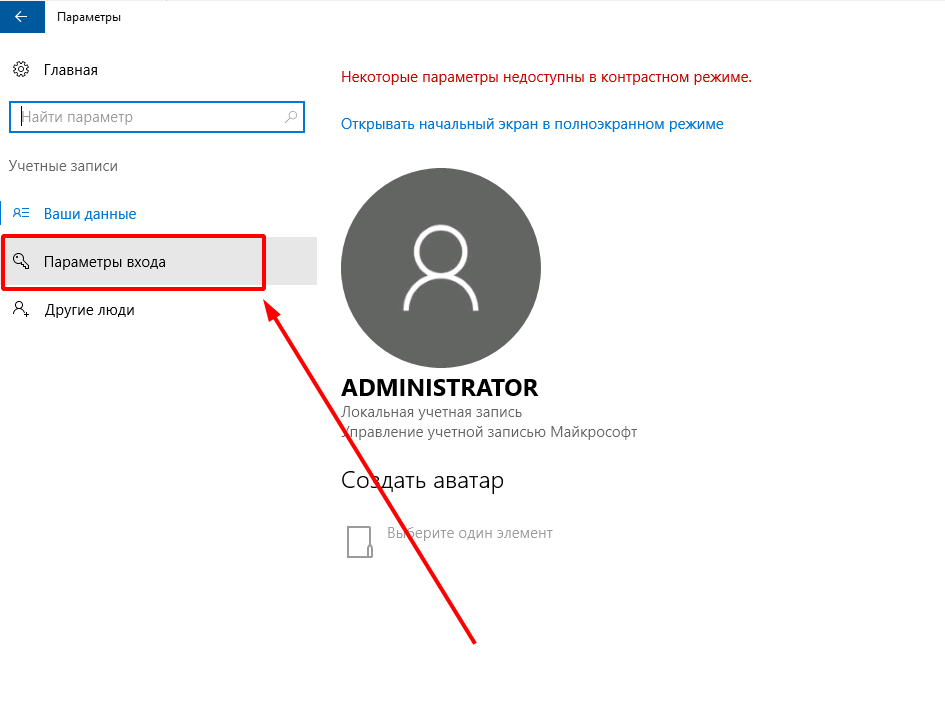
Кнопка Изменить
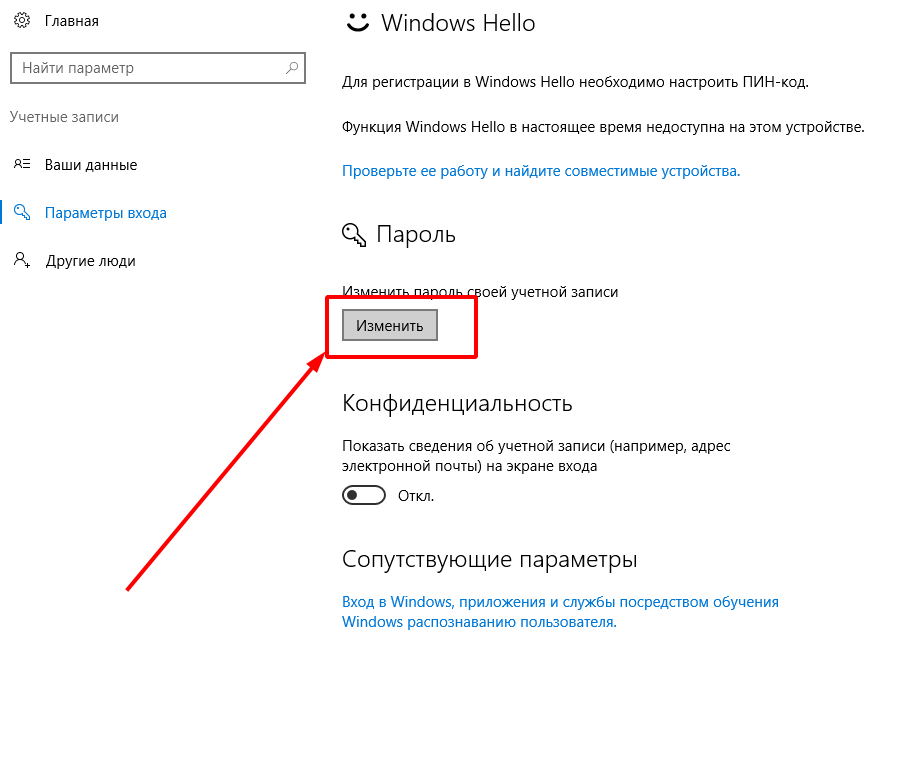
Чтобы удостовериться, что смена пароля запрошена администратором, система запросит ввести текущий пароль. Сделайте это и нажмите Далее.
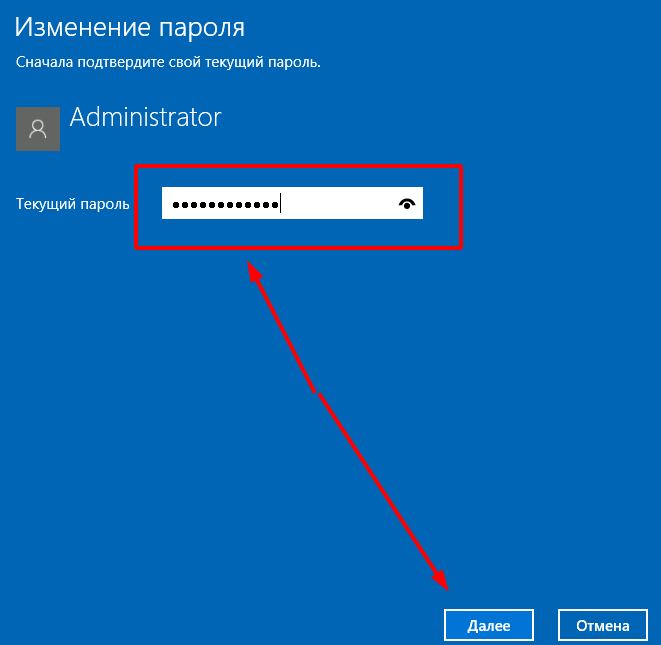
Затем дважды введите новый пароль. При необходимости можете указать подсказку.
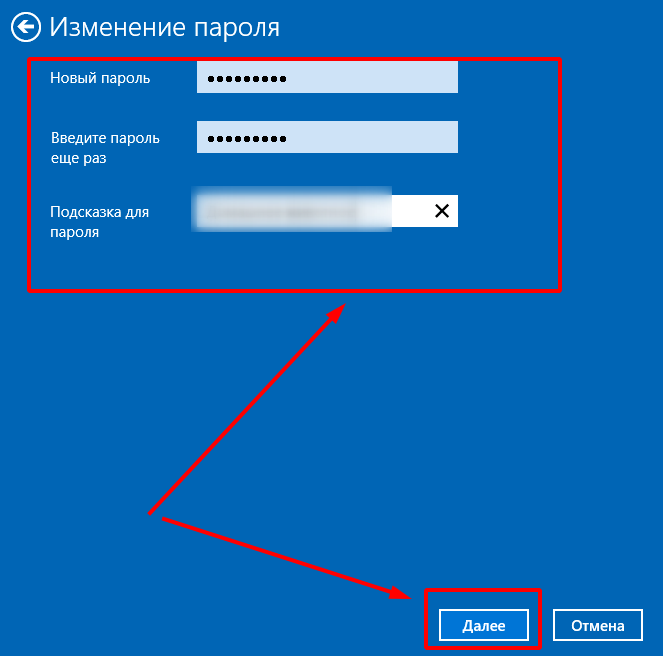
Нажмите на кнопку Готово, чтобы применить изменения.
При следующем входе в систему для подключения потребуется новый пароль.
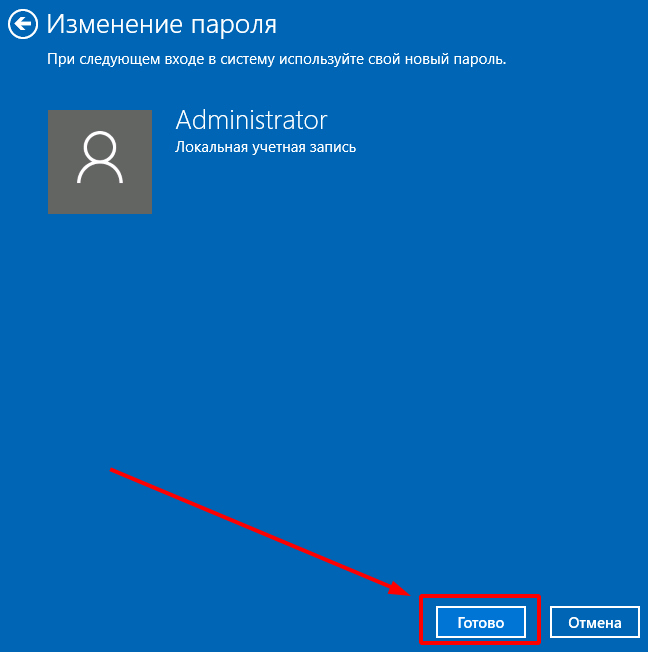
Текущий пароль неизвестен
Если текущий пароль утерян, можно восстановить доступ, воспользовавшись консольной утилитой chntpw. Потребуется подключение ISO-образа systemrescuecd. Мы уже добавили его в VMmanager для таких случаев.
Зайдите в панель управления VMmanager через Личный кабинет.
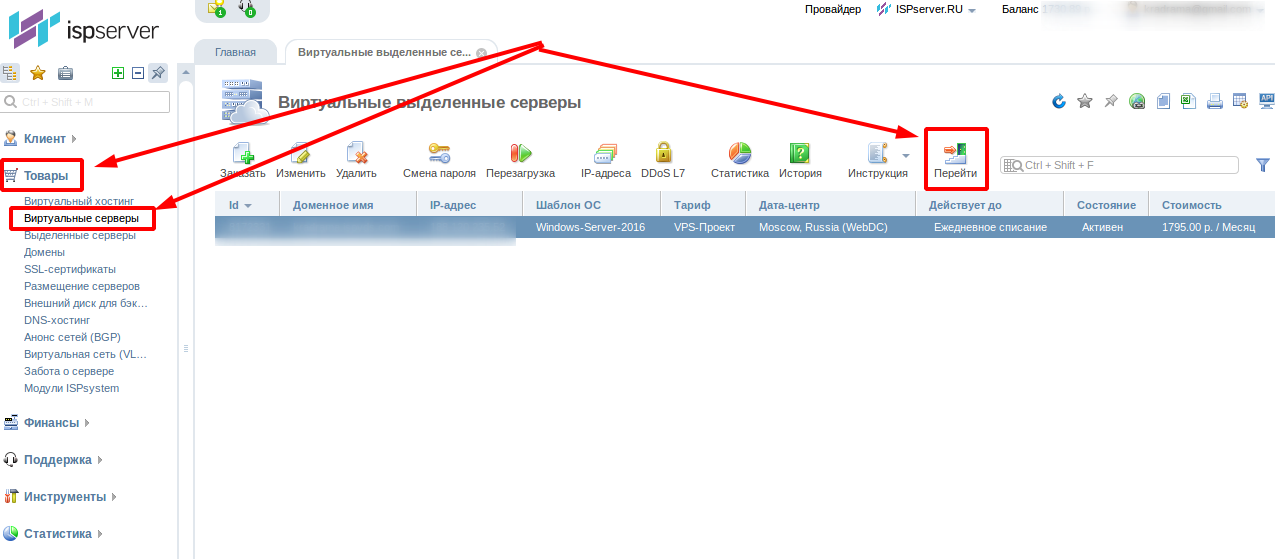
Поскольку остановка через VMmanager может привести к гибернации виртуальной машины, будет лучше, если вы остановите её инструментами операционной системы. Зайдите в VNC
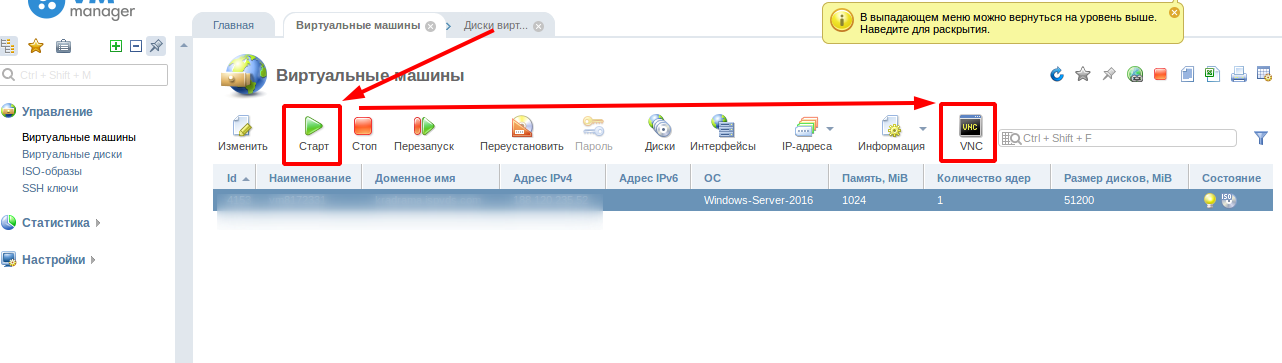
Если ваш сервер расположен на VMmanager 6 также перейдите в VNC, не выключая сервер.
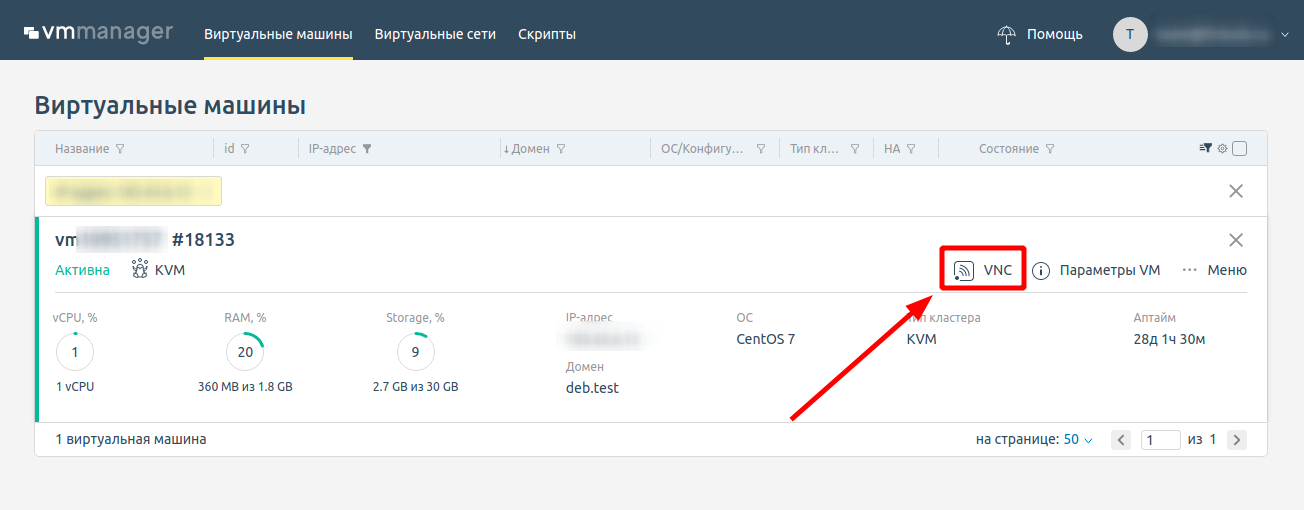
Выключите виртуальную машину опцией Shut down.
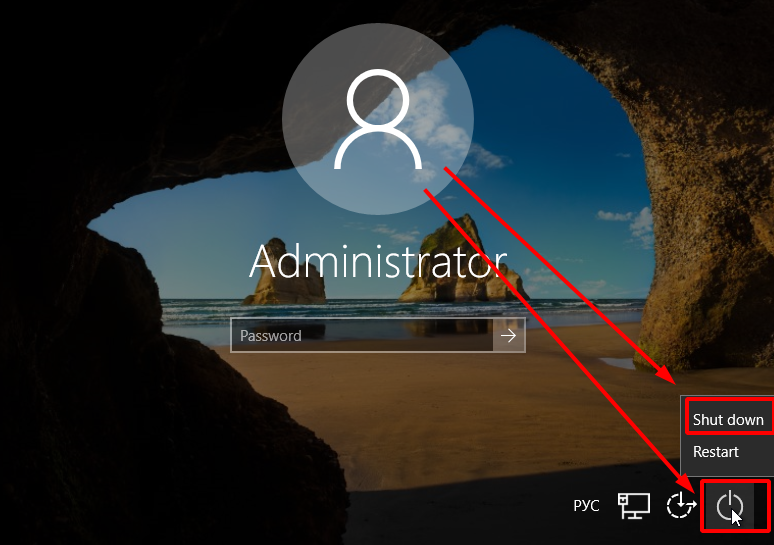
Далее рассмотрим 2 варианта работы с сервером в панели VMmanager 5 и VMmanager 6
VMmanager 5
Если при обновлении окна VMmanager 5 не зафиксировал остановку машины, нажмите Стоп.
Если при обновлении окна VMmanager не зафиксировал остановки машины, нажмите Стоп.
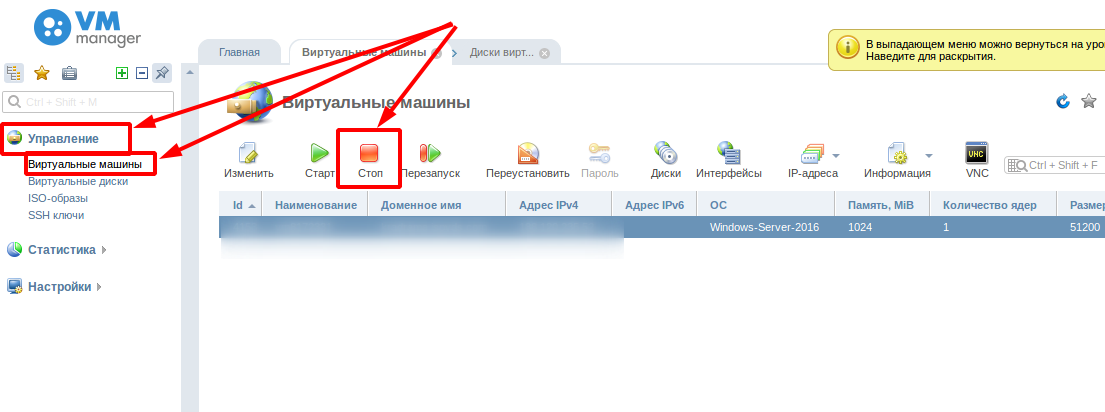
Зайдите в раздел управления дисками виртуальной машины.
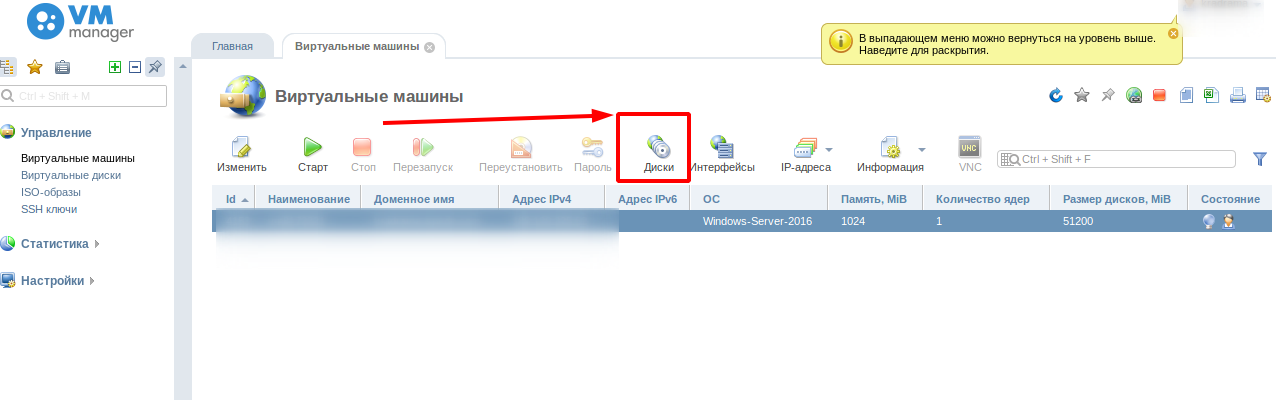
Кнопка ISO для подключения образа.
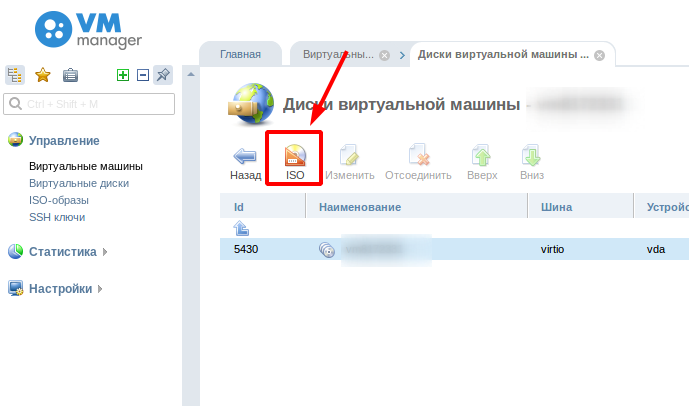
Выберите образ systemrescuecd и установите 1 в порядок загрузки.
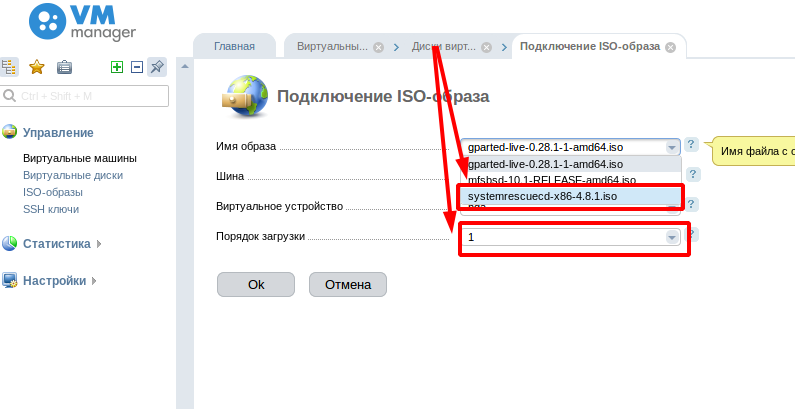
VMmanager 6
Если после остановки сервера внутри ОС сервер остается в статусе «активен», перейдите в режим восстановления из выпадающего меню — он будет принудительно остановлен.

В появившемся окошке нажмите Запустить режим и перезагрузить.
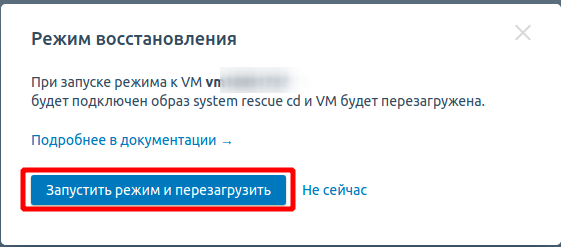
Статус сервера изменится на В режиме восстановления, после этого перейдите в VNC.

Далее порядок действий идентичен и не зависит от версии VMmanager.
В ходе загрузки оставьте пункт default boot options и нажмите Enter.
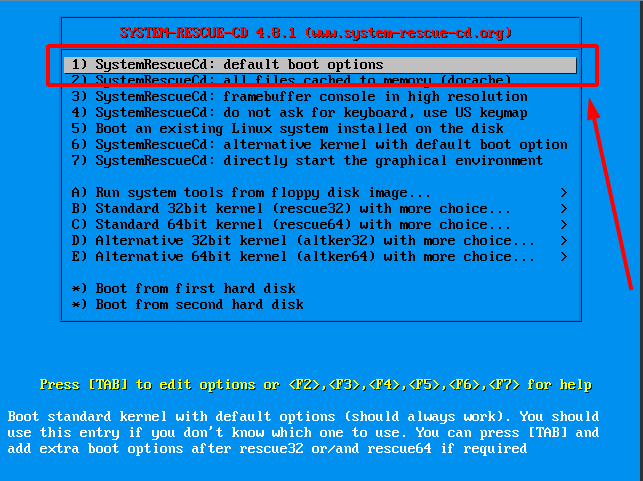
Дождитесь завершения загрузки. Чтобы посмотреть список доступных разделов, введите команду
# fdisk -l.
Раздел с Windows должен быть самым большим. Подключитесь к нему командой
# mount /dev/vda2 /mnt и проверьте содержимое # ls -l /mnt
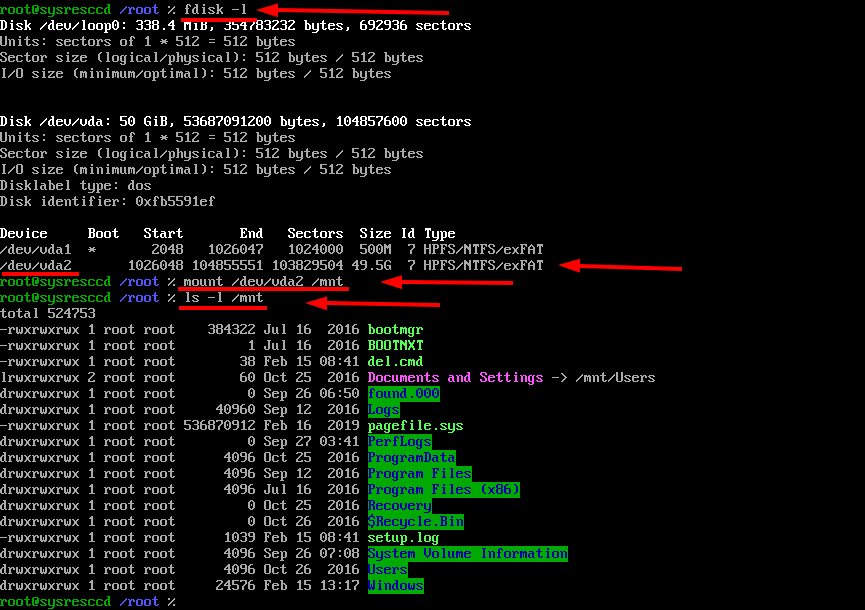
Раздел должен содержать директории Windows и Program Files.
Если выбрали не тот раздел, можно отключиться от него командой:
# umount /mnt
Используя представленные выше команды, найдите нужный раздел и подключитесь.
Теперь перейдите в каталог настроек командой:
# cd /mnt/Windows/System32/config
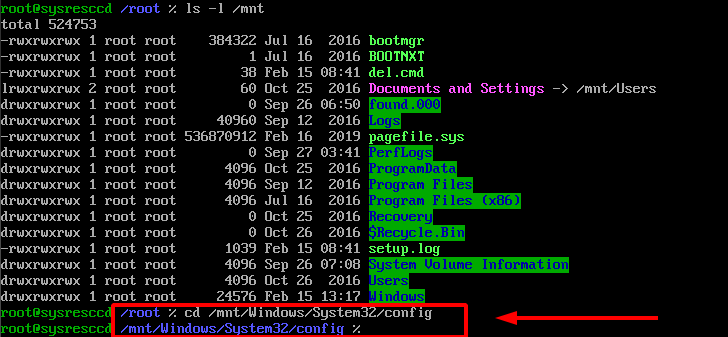
Важно! Соблюдайте регистр при указании директории подключения.
Теперь вы можете посмотреть список пользователей Windows командой:
# chntpw -l SAM
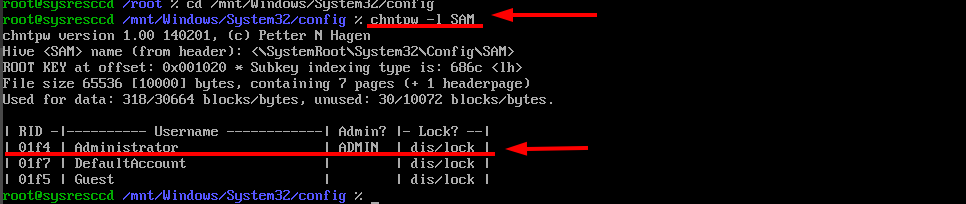
Идентификатор пользователя указан в столбце RID. В примере — 01f4. При сбросе пароля укажите в команде ваш идентификатор. Команда для запуска утилиты:
# chntpw -u 0x01f4 SAM
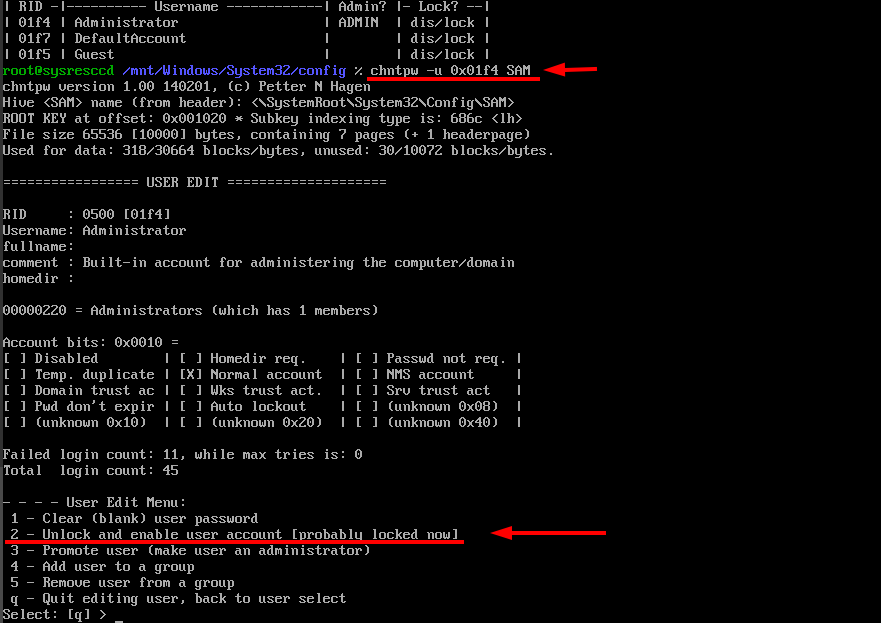
Сообщение [probably locked now] в пункте Unlock and enable user account говорит о том, что учётная запись заблокирована. Введите номер пункта для снятия блокировки и нажмите Enter.
Важно! Порядок пунктов в меню пользовательских настроек может отличаться от представленного в примере, зависит от версии дистрибутива.
После выбора опции в пункте Unlock and enable user account появится дополнение [seems unlocked already]
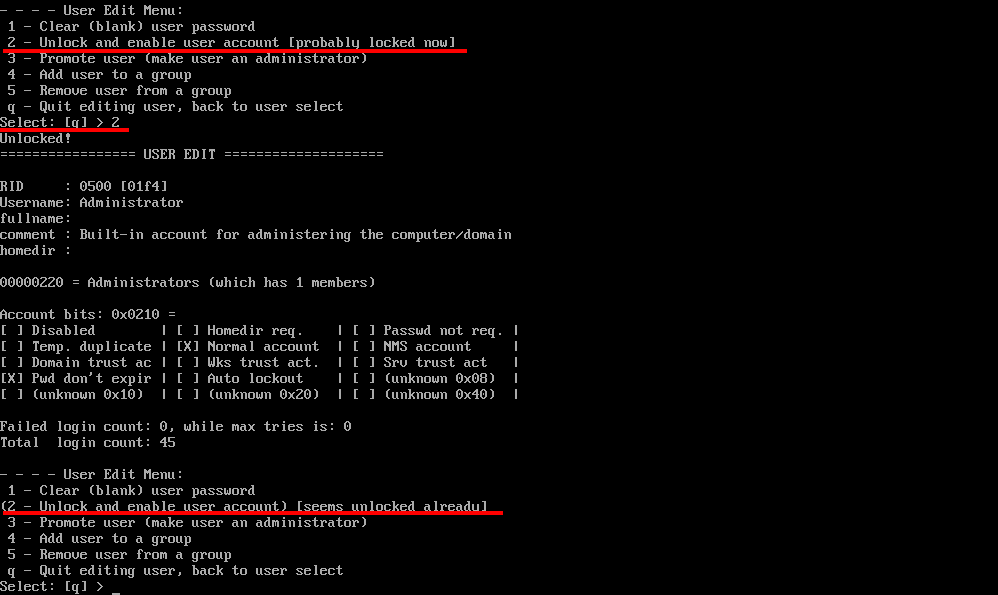
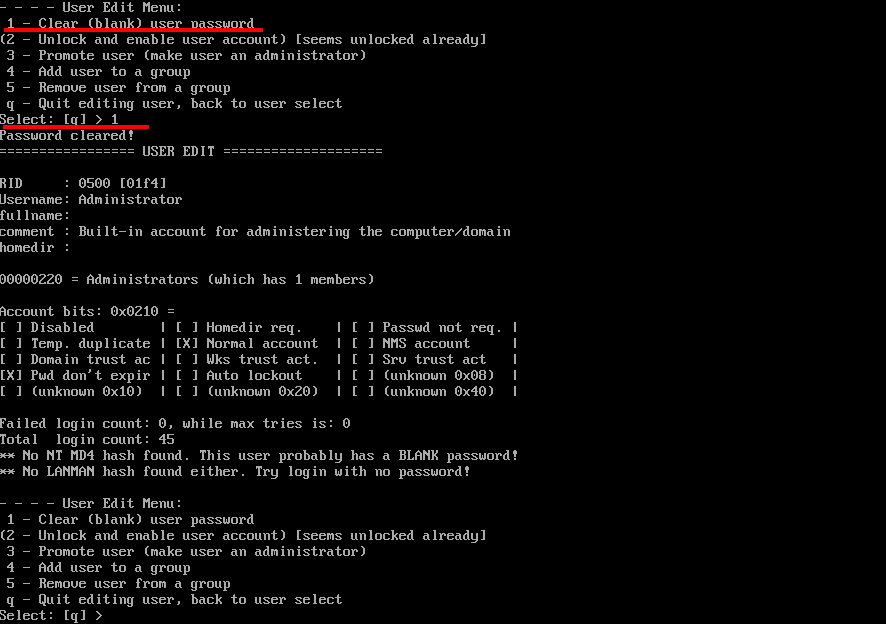
Введите q для выхода из приложения и y для сохранения внесённых изменений.
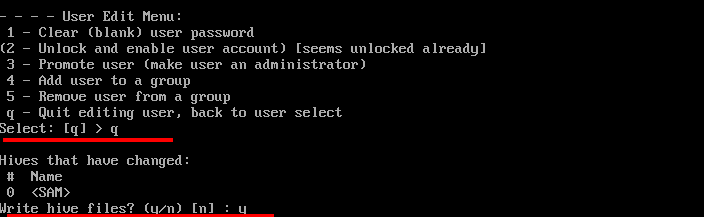
Проверить успешность сброса можно командой
# chntpw -l SAM
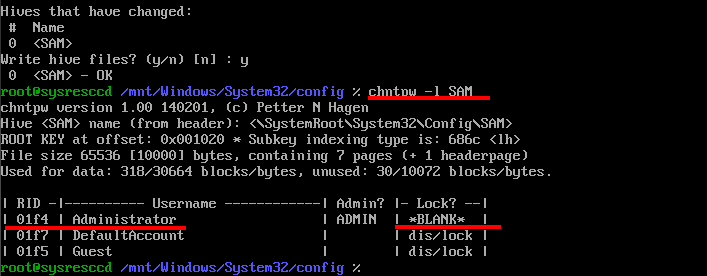
Значение *BLANK* напротив имени пользователя подтверждает отсутствие пароля для подключения. Теперь вы можете отключить сервер командой poweroff. Отключите ISO-образ в VMmanager и подключитесь через VNC. Система не запросит пароля для подключения, и вы сможете указать новый одним из описанных способов.
Возможные ошибки
Не выполняется команда mount
После ввода команды mount появляется сообщение
“the disk contains an unclean file system (0, 0). Metadata kept in windows cache, refused to mount. Failed to mount 'dev/vda2': Operation not permitted The NTFS partition is in an unsafe state. Please resume and shutdown Windows fully (no hibernation or fast restarting), or mount the volume read-only with the 'ro' mount option”

Сервер был выключен некорректно. Отключите ISO-Образ
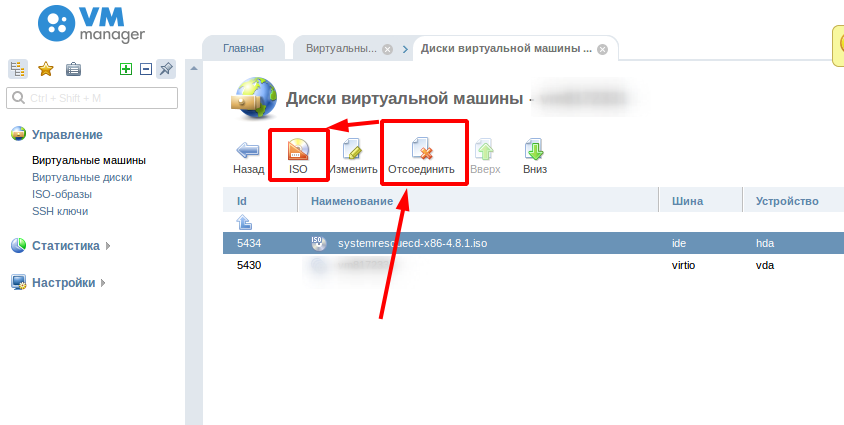
Загрузите Windows по VNC и выключите систему, как указано в начале инструкции.
Идёт обычная загрузка Windows вместо systemrescuecd
Убедитесь в том, что подключён верный образ и установлен порядок загрузки
1. Отсоедините и подключите образ повторно.
Как и в предыдущей версии системы, вход в Windows 11 возможен с помощью двух типов учётных записей — локальной и привязанной к аккаунту Microsoft. В обоих случаях для защиты профиля используется пароль, который необходимо каждый раз вводить на экране блокировки. Использование пароля или других средств защиты аккаунта, однако, не является обязательным, если вы уверены, что посторонние люди не смогут получить доступ к вашему компьютеру, ввод пароля для входа в учётную запись можно отключить.
В Windows 11 сделать это можно как минимум двумя способами, к рассмотрению которых мы сейчас перейдём. Независимо от того, используете ли вы локальную учётную запись или учётную запись Microsoft, отключить обязательный ввод пароля можно будет с помощью оснастки управления пользователями netplwiz. Чтобы её запустить, выполните в окошке Win + X команду netplwiz или control userpasswords2.

В открывшемся окне на вкладке «Пользователи» у вас должна быть отмеченная флажком опция «Требовать ввод имени и пароля», снимете флажок и сохраните настройки. Если вы не видите этой опции, откройте приложение Параметры, перейдите в категорию Учётные записи → Варианты входа и отключите опцию Windows Hello.
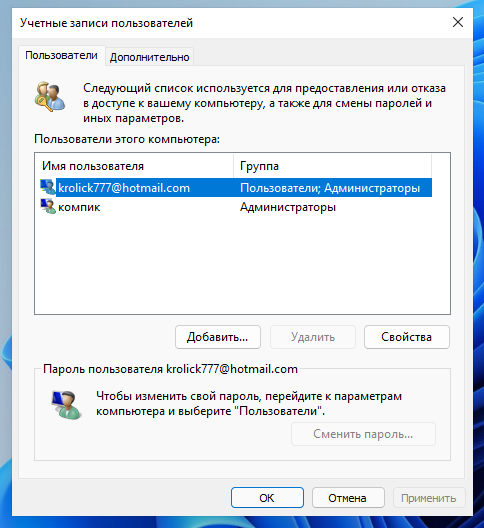
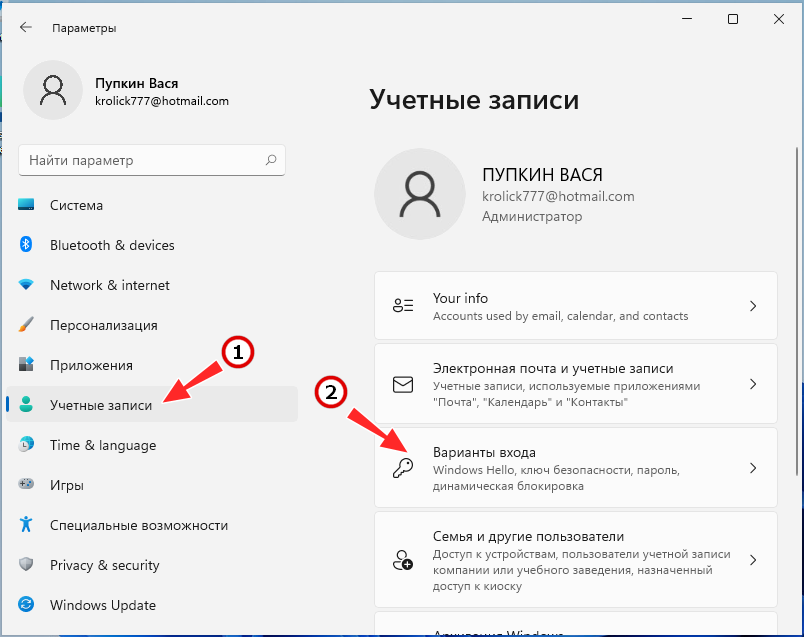
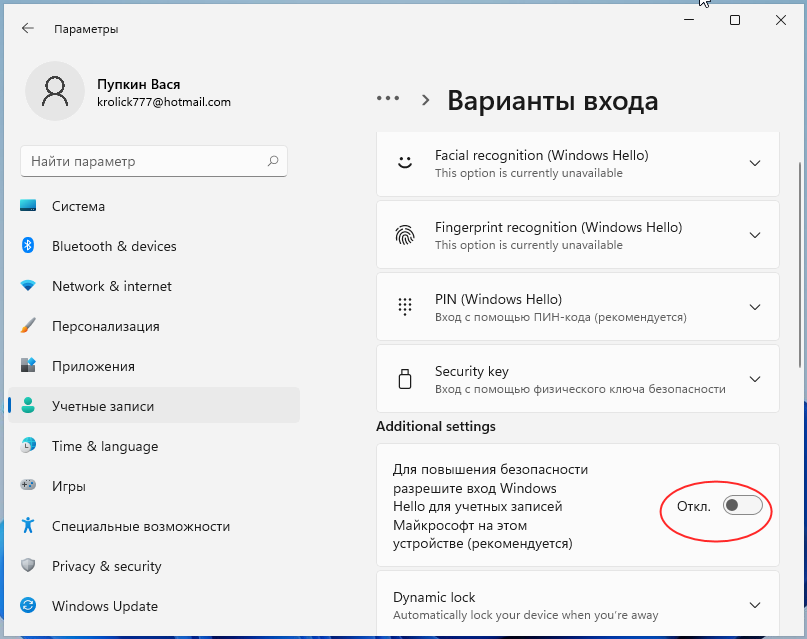
Если вместо пароля вы использовали ПИН-код, его желательно будет отключить, впрочем, как показало тестирование, это не является обязательным условием. Если ваша система не активирована, переключатель Windows Hello будет неактивен, но вы всё равно можете отключить эту функцию, применив простой твик реестра.
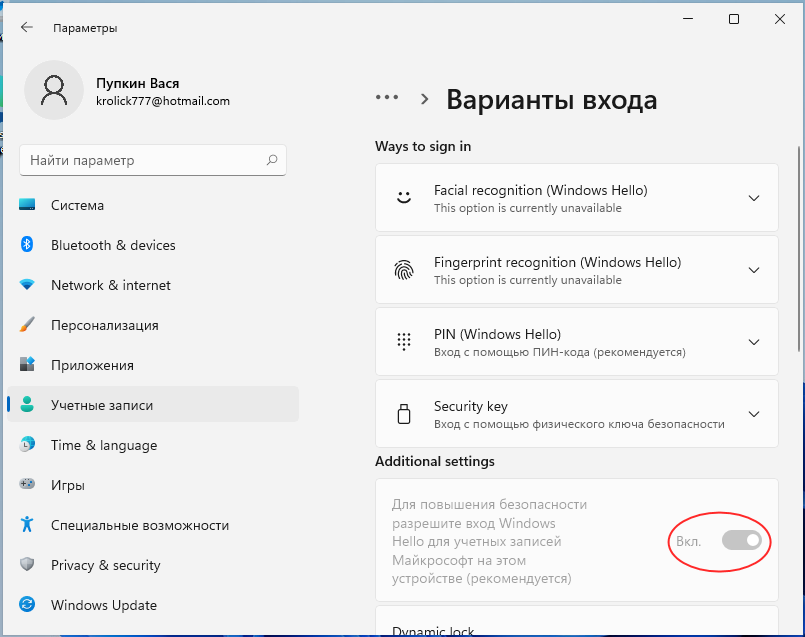
Запустите одноименной командой regedit редактор реестра, разверните ветку:
HKLM\SOFTWARE\Microsoft\WindowsNT\CurrentVersion\PasswordLess\Device
и установите для DWORD-параметра DevicePasswordLessBuildVersion значение 0. Если параметр отсутствует, создайте его вручную. После применение твика необходимо будет перезагрузить компьютер.
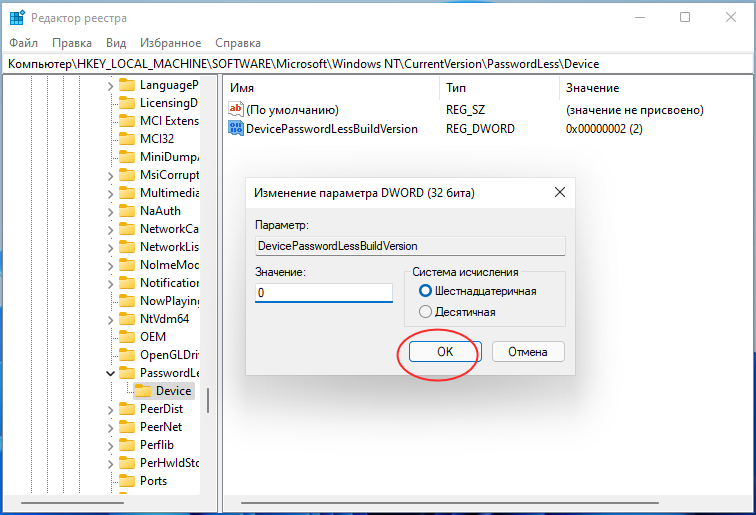
Отключив Windows Hello, откройте оснастку netplwiz и снимете флажок с появившегося чекбокса «Требовать ввод имени и пароля», подтвердив действие единоразовым вводом пароля учётной записи Windows. Отныне вход в систему будет осуществляться автоматически.

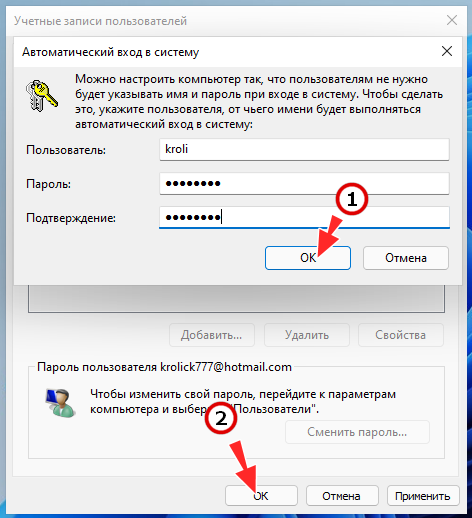
Второй способ предполагает переход на локальную учётную запись, для которой можно установить пустой пароль, что тождественно его удалению. Кликните сначала по кнопке Пуск, а затем по своему имени пользователя и выберите во всплывающей панели «Изменить параметры учётной записи».
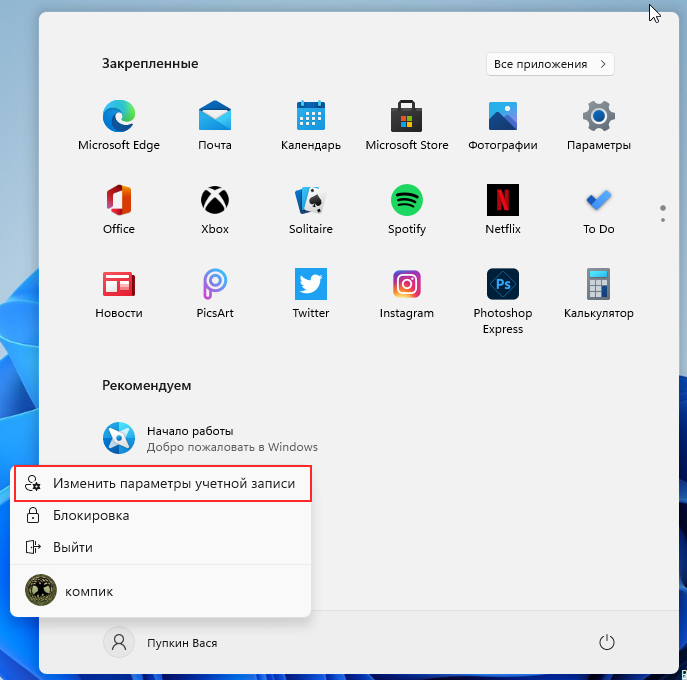
Прокрутив страницу с настройками немного вниз, кликните по ссылке «Войти вместо этого с локальной учётной записью». В открывшемся окне с синим фоном нажмите «Далее», введите свой пароль учётной записи Microsoft и нажмите «OK». Как только вы это сделаете, вам будет предложено придумать пароль для локальной учётной записи. Оставьте поля пустыми, нажмите «Далее», а затем «Выйти из системы и закончить работу». Следующий вход в систему будет выполнен автоматически.
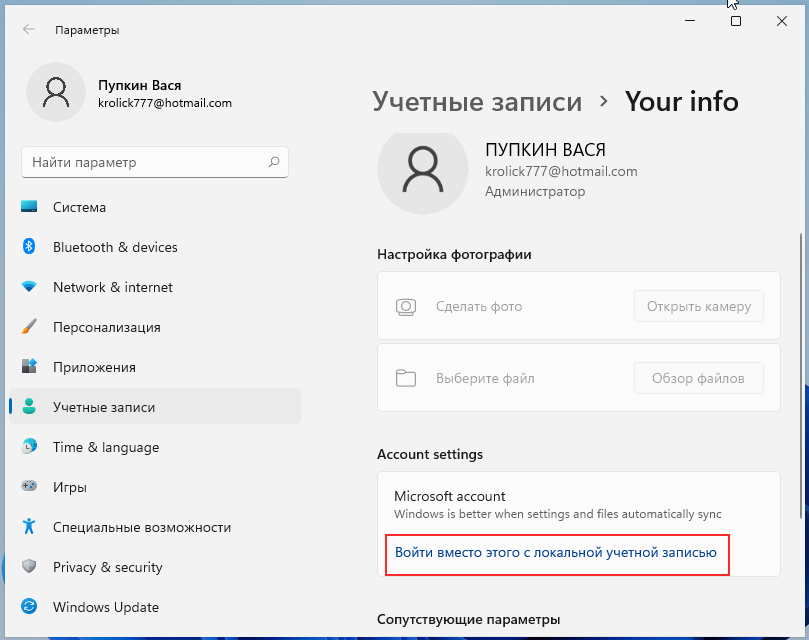
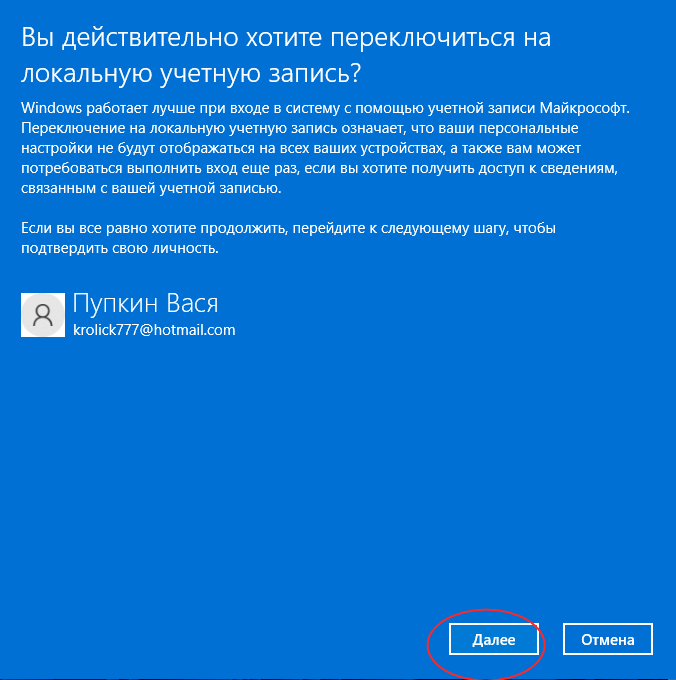
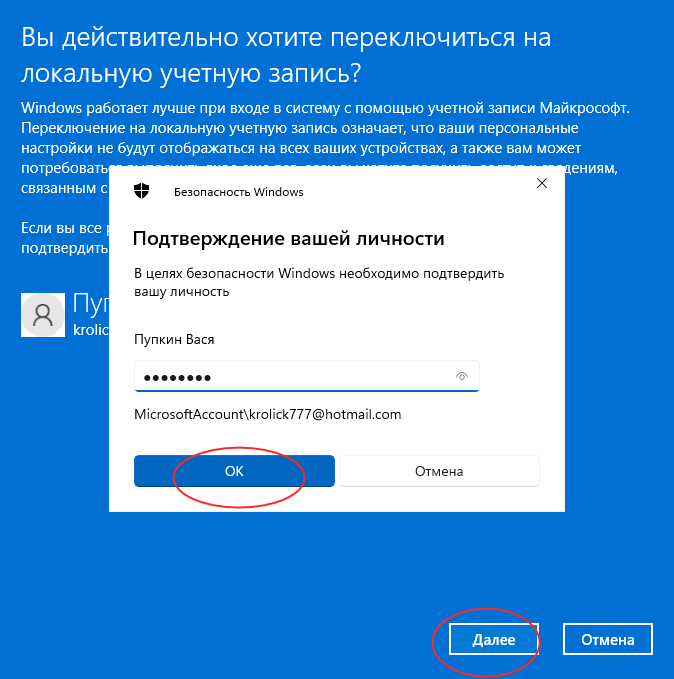
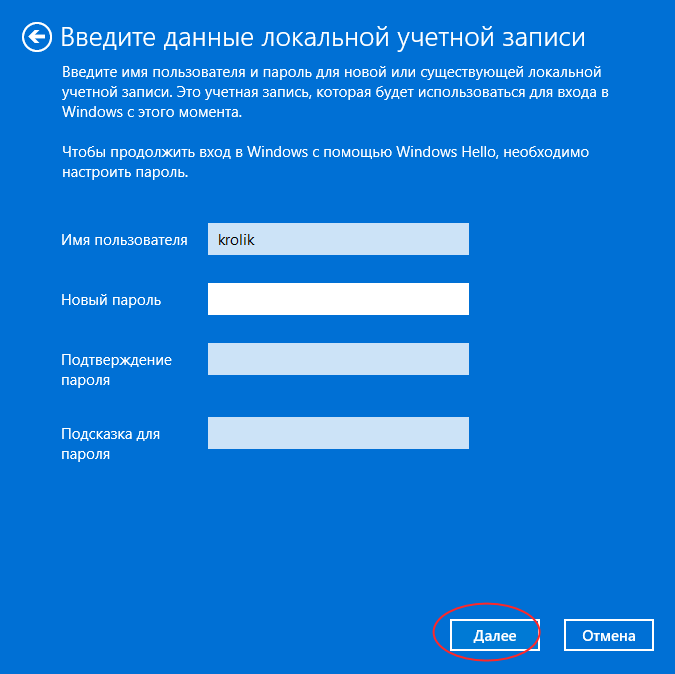
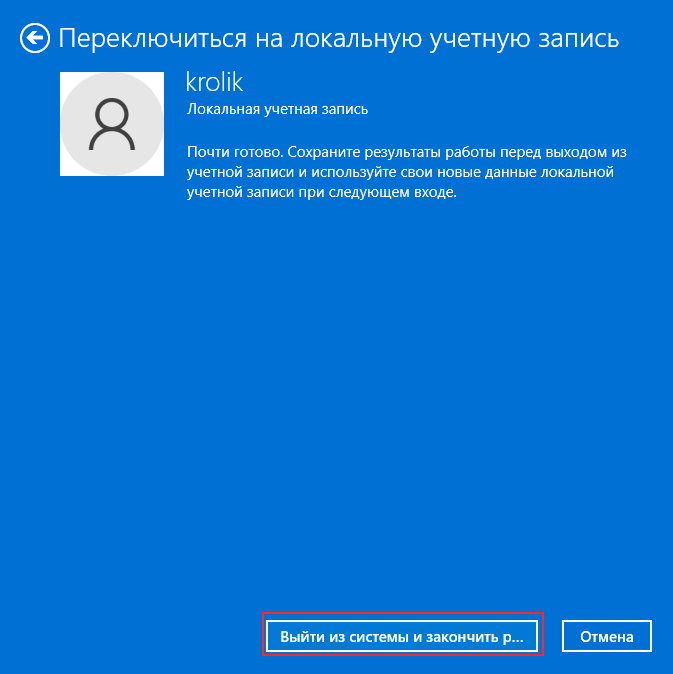
Если вы уже работаете под локальной учётной записью с паролем, выполните следующие действия. Открыв приложение «Параметры», перейдите в категорию Учётные записи → Варианты входа → Пароль и нажмите кнопку «Изменить». В открывшемся окне введите ваш текущий пароль, нажмите «Далее», оставьте поля для ввода нового пароля и подсказки пустыми и ещё раз нажмите «Далее», а затем и «Готово». В следующий раз при входе в систему вводить пароль больше не придётся.
Отключение пароля в Windows 11 почти ничем не отличается от такового в Windows 10, но это что касается работы с графическими настройками системы. Мы пробовали отключить требование ввода пароля с помощью команды net user имя_пользователя «», которая в тестируемой сборке 22000.51 по какой-то причине не справилась с задачей.
Пароль для входа создается для защиты важных файлов и конфиденциальных личных данных на компьютере с Windows 10. Каждый раз, когда вы входите в свою учетную запись, вам необходимо ввести пароль. Однако, если вы используете персональный компьютер дома и никто другой не может прикоснуться к вашему компьютеру, вам необходимо знать, как удалить пароль для входа, особенно если вы много раз неправильно вводите сложный пароль. К удалить пароль в Windows 10, вам следует следовать этому посту и изучить несколько методов прямо сейчас.

В этой статье:
- Часть 1. Удаление пароля в Windows 10 без пароля [лучшее]
- Часть 2. Удаление пароля для входа в Windows 10 [локальная учетная запись]
- Часть 3. Переключение учетной записи входа с учетной записи Microsoft на локальную учетную запись
- Часть 4. Отключите пароль для входа в Windows 10 через netplwiz
- Часть 5. Удаление пароля для входа в Windows 10 с помощью командной строки
Часть 1. Удаление пароля в Windows 10 без пароля [лучшее]
Ситуация усложняется, когда вы установили сложный пароль для своего компьютера и забыли его. Возможно, некоторые другие рекомендовали вам переустановить ОС Windows, чтобы исправить это, однако это неразумно, поскольку вы потеряли все данные, хранящиеся на диске C. Чтобы удалить забытый пароль для входа без потери данных, imyPass сброс пароля Windows может вам помочь. Это профессиональное приложение для удаления паролей Windows, которое может стереть любой тип пароля для входа в Windows 11/10/8/7. Независимо от того, являетесь ли вы учетной записью гостя или учетной записью администратора, он может легко удалить и установить пустой текущий пароль.
4 000 000+ загрузок
Он может удалить пароль для входа, когда вы не могу войти в виндовс 10.
Он может создать новую учетную запись администратора, чтобы получить полный доступ к этому компьютеру.
Это безопасно, не стирая данные в Windows 10.
Он предлагает вам 2 способа создания загрузочного диска: привода CD/DVD и флэш-накопителя USB.
Шаг 1
Создайте загрузочный диск
Загрузите и запустите imyPass Windows Password Reset на доступном компьютере.
Вставьте пустой привод CD/DVD или флэш-накопитель USB в этот компьютер.
Тогда выбирай Записать CD/DVD, или же Записать USB исходя из вашего плана.
Примечание:
Если вы сохранили данные на USB-флеш-диске, вам следует отформатировать этот диск, и не забудьте сделать резервную копию исходных данных на этом диске.

Когда процесс записи будет завершен, просто нажмите ХОРОШО.
После этого выньте записанный диск и закройте эту программу на этом ПК.
Шаг 2
ПК с Windows 10 с заблокированной загрузкой
Подключите записанный диск к Windows 10, где вы забыли пароль для входа. Затем перезагрузите компьютер с Windows 10 и нажмите F12 или же ESC на клавиатуре ввести Ботинок меню. После этого с помощью клавиши со стрелкой вниз или вверх выделите вставленный записанный диск и нажмите Войти в Меню загрузки интерфейс. Затем сохраните и выйдите из меню загрузки. После этого ваш компьютер с Windows 10 автоматически перезагрузится.

Шаг 3
Удалить забытый пароль Windows 10
После перезагрузки заблокированного компьютера вы увидите интерфейс imyPass Windows Password Reset.
Выберите операционную систему, для которой вы хотите удалить пароль, если на этом ПК установлено больше версий ОС.

Затем выберите учетную запись пользователя, для которой вы удаляете пароль, если на этом компьютере более 2 учетных записей.

После этого нажмите Сброс пароля и нажмите ХОРОШО во всплывающем окне, где он спрашивает, хотите ли вы установить пароль пользователя пустым.

Наконец, просто извлеките записанный диск и перезагрузите ваш ПК с Windows 10. После этого забытый пароль будет удален автоматически. Вы можете войти в свой компьютер с Windows 10 без ввода пароля на экране блокировки или при запуске. Теперь вы можете установить новый пароль или измените пароль Windows 10 до легкого.
Часть 2. Удаление пароля для входа в Windows 10 [локальная учетная запись]
Если вы помните текущий пароль для входа в Windows 10, выполните следующие действия, чтобы удалить пароль.
Шаг 1
Открытым Настройки в Windows 10 после нажатия значка Windows.
Шаг 2
ПК с Windows 10 с заблокированной загрузкой
Шаг 3
Навигация по Варианты входа из левой вкладки.
Шаг 4
Под Пароль раздел, нажмите на Изменять кнопка.

Шаг 5
Введите текущий пароль и подтвердите его, нажав Следующий.

Шаг 6
Оставь Пароль а также Повторно введите пароль поля пустые.

Шаг 7
Нажмите «Далее» и «Готово», чтобы полностью удалить пароль.
В следующий раз, когда вы войдете в свой ПК с Windows 10, просто нажмите Enter, чтобы получить доступ к вашему компьютеру.
Часть 3. Переключение учетной записи входа с учетной записи Microsoft на локальную учетную запись
Пользователи, работающие на компьютере с Windows 10, могут войти на компьютер с учетной записью Microsoft. Если вы входите в свой компьютер с Windows 10 с учетной записью Microsoft, вам следует переключить учетную запись Microsoft на локальную учетную запись, чтобы удалить пароль для входа, поскольку пароль учетной записи Microsoft требуется и не может быть удален.
Шаг 1
Открытым Настройки после нажатия на Начинать значок.
Шаг 2
Нажмите учетные записи.
Шаг 3
Нажмите Ваша информация.
Шаг 4
Нажмите Вместо этого войдите с локальной учетной записью.
Шаг 5
Нажмите на Следующий кнопка.

Шаг 6
Подтвердите свой текущий пароль для этой учетной записи Microsoft.
Шаг 7
Нажмите кнопку «Далее».
Шаг 8
Создайте локальное имя пользователя для учетной записи.
Шаг 9
Оставьте поля «Пароль» и «Повторно введите пароль» пустыми, чтобы полностью удалить пароль.

Шаг 10
Нажмите кнопку «Далее».
Шаг 11
Нажмите кнопку «Выйти и завершить».
Затем вы можете войти на свой компьютер с Windows 10 с локальной учетной записью без пароля.
Часть 4. Отключите пароль для входа в Windows 10 через netplwiz
Второе решение по упрощению пароля для входа в Windows 10 — отключить ввод пароля для входа из Начинать экран. Отключение входа по паролю в Windows 10 может автоматически получить доступ к вашему компьютеру без окна входа в систему.
Шаг 1
Нажмите на Начинать значок в Windows 10.
Шаг 2
Найдите и откройте netplwiz.
Шаг 3
Выберите нужную учетную запись пользователя в Пользователи для этого компьютера раздел.
Снимите флажок Пользователь должен ввести имя пользователя и пароль, чтобы использовать этот компьютер вариант и нажмите Подать заявление.
Затем появится всплывающее окно, в котором вы должны ввести данные своей учетной записи (Microsoft или локальная учетная запись) и нажать ХОРОШО чтобы подтвердить это.

Шаг 5
Чтобы навсегда отключить вход с паролем, вам нужно выполнить дополнительный шаг. Просто нажмите на Начинать значок, найти Настройки, выбирать учетные записи, нажмите Варианты входаи выберите Никогда под Требовать вход выпадающий список.

В следующий раз, когда вы перезагрузите компьютер с Windows 10 или он выйдет из спящего режима, вам больше не нужно будет вводить пароль.
Часть 5. Удаление пароля для входа в Windows 10 с помощью командной строки
В дополнение к четырем вышеперечисленным методам вы можете использовать командную строку, чтобы удалить пароль для входа в Windows 10 для вашей локальной учетной записи.
Шаг 1
Загрузитесь в Безопасный режим на вашей Windows 10. Войдите под своей учетной записью администратора и откройте Командная строка.
Шаг 2
Вставьте и введите чистый пользователь *. Затем дважды нажмите клавишу Enter, чтобы удалить пароль в Windows 10.
Шаг 3
Теперь вы можете закрыть окно командной строки и войти в Windows 10 без пароля.

Вывод
С помощью этой публикации вы можете узнать пять различных методов удалить пароль для входа в Windows 10. Здесь мы рекомендуем imyPass Сброс пароля Windows. Помимо удаления пароля в Windows 10, вы можете использовать его для исправить Windows 10 без экрана входа в систему проблема тоже.
Сэмюэл Спенсер
Сэмюэл Спенсер, старший редактор imyPass, является экспертом по разблокировке и восстановлению паролей. Он имеет более чем 3-летний опыт написания руководств по восстановлению пароля для Windows.
FAQ
[Windows 11/10] Аккаунт Microsoft
Пожалуйста, перейдите к соответствующей инструкции, исходя из текущей операционной системы Windows на вашем компьютере:
- Windows 11
- Windows 10
Windows 11
Содержание
- Войти/ создать аккаунт Microsoft
- Забыт пароль от аккаунта Microsoft
Войти или создать аккаунт Microsoft
- Введите и найдите [Информация о вашей учетной записи] в строке поиска Windows ①, затем нажмите [Открыть] ②.
- Нажмите [Войти вместо этого с учетной записью Microsoft]③.
- Введите адрес электронной почты, номер телефона или учетную запись Skype для входа, которые вы используете для других служб Microsoft (таких как Outlook, Office и т. д.)④.
Если у вас еще нет учетной записи Microsoft, выберите [Создать!]⑤. - Пожалуйста, введите свой адрес электронной почты (он будет использоваться в качестве учетной записи Microsoft)⑥, затем выберите [Далее]⑦.
Если у вас нет адреса электронной почты, вы также можете использовать вместо него номер телефона или получить новый адрес электронной почты. - Введите пароль, который вы хотите использовать для своей учетной записи Microsoft ⑧, затем выберите [Далее] ⑨.
- Пожалуйста, введите свое имя и фамилию⑩, затем нажмите [Далее]⑪.
- Пожалуйста, введите свою страну/регион и дату рождения⑫, затем выберите [Далее]⑬.
- Microsoft отправит электронное письмо с подтверждением на ваш адрес электронной почты, введите соответствующий код⑭, затем нажмите [Далее]⑮.
- Учетная запись Microsoft создана. Вам нужно будет использовать свою учетную запись Microsoft и пароль при входе на этот компьютер в следующий раз. Перед этим введите текущий пароль Windows для исходной локальной учетной записи⑯, затем нажмите [Далее]⑰.
Если вы не устанавливали пароль для локальной учетной записи, не вводите ничего, а затем сразу нажмите «Далее».. - Windows предназначена для обеспечения быстрого и безопасного входа в систему, возможно, потребуется ввести PIN-код. Нажмите [Далее]⑱.
- Введите PIN-код, который вы хотите использовать⑲, затем выберите [Далее]⑳. Этот PIN-код будет использоваться при входе в Windows.
- Вход в учетную запись Microsoft завершен. Вы увидите учетную запись Microsoft на вашей информационной странице.
Вернуться в начало
Забыт или утерян пароль от аккаунта Microsoft
Если вы забыли пароль своей учетной записи Microsoft, выполните следующие действия, чтобы сбросить пароль.
- Нажмите, чтобы перейти на сайт сброса пароля учетной записи Microsoft.
- Введите свою учетную запись Microsoft①, затем выберите [Далее]②.
- Вы увидите выбранный адрес электронной почты или номер телефона, на который вы хотите получить защитный код для подтверждения вашей личности③, затем выберите [Получить код]④.
- Введите код, который вы получили от команды Microsoft Account⑤, затем выберите [Далее]⑥.
- Введите новый пароль, который вы хотите использовать⑦, затем выберите [Далее]⑧.
- Сброс пароля завершен.
Вернуться в начало
Windows 10
Содержание
- Войти/ создать аккаунт Microsoft
- Восстановить пароль от аккаунта Microsoft
Войти / создать аккаунт Microsoft
- Укажите в поисковой строке windows [Управление учетной записью] ①, нажмите [Открыть]②.
- Нажмите [Вход в учетную запись Microsoft ]③.
- Укажите email, номер телефона, или аккаунт Skype для входа, которые вы используете для других сервисов Microsoft (таких как Outlook, Office, т.д.)④.
Если у вас еще нет аккаунта Microsoft, выберите [Создать]⑤. - Пожалуйста, укажите адрес email (он будет использоваться для аккаунта Microsoft)⑥, затем нажмите [Далее]⑦.
Если у вас нет email адреса, вы можете вместо него указать номер телефона или создать новый email адрес. - Пожалуйста, введите пароль, который вы будете использовать для входа в учетную запись Microsoft ⑧, нажмите [Далее]⑨.
- Пожалуйста, укажите ваши имя и фамилию⑩, нажмите [Далее]⑪.
- Пожалуйста, укажите страну/регион и дату рождения⑫, затем нажмите [Далее]⑬.
- Microsoft отправит вам письмо с проверкой на ваш email адрес, пожалуйста, введите проверочный код из письма ⑭, затем нажмите [Далее]⑮.
- Создана учетная запись Microsoft. Вам нужно будет использовать свою учетную запись Microsoft и пароль при следующем входе в систему. Перед этим введите текущий пароль Windows для локальной учетной записи.⑯, затем нажмите [Далее]⑰.
Если вы не создавали пароль для локальной учетной записи, пожалуйста, ничего не вводите, нажмите сразу Далее. - Вход в учетную запись Microsoft завершен. Вы увидите Microsoft аккаунт в вашей учетной записи.
Вернуться в начало
Восстановить пароль от аккаунта Microsoft
Если вы забыли пароль от аккаунта Microsoft, пожалуйста, воспользуйтесь шагами ниже.
- Нажмите здесь для перехода на страницу сброса пароля Microsoft.
- Пожалуйста, укажите ваш аккаунт Microsoft ①, нажмите [Далее]②.
- Выберите ваш email или номер телефона для отправки вам кода безопасности ③, затем нажмите [Код получен]④.
- Укажите код, который вы получили от Microsoft ⑤, затем нажмите [Далее]⑥.
- Введите новый пароль ⑦, затем нажмите [Далее]⑧.
- Восстановление пароля завершено.
Вернуться в начало
Эта информация была полезной?
Yes
No
- Приведенная выше информация может быть частично или полностью процитирована с внешних веб-сайтов или источников. Пожалуйста, обратитесь к информации на основе источника, который мы отметили. Пожалуйста, свяжитесь напрямую или спросите у источников, если есть какие-либо дополнительные вопросы, и обратите внимание, что ASUS не имеет отношения к данному контенту / услуге и не несет ответственности за него.
- Эта информация может не подходить для всех продуктов из той же категории / серии. Некоторые снимки экрана и операции могут отличаться от версий программного обеспечения.
- ASUS предоставляет вышеуказанную информацию только для справки. Если у вас есть какие-либо вопросы о содержании, пожалуйста, свяжитесь напрямую с поставщиком вышеуказанного продукта. Обратите внимание, что ASUS не несет ответственности за контент или услуги, предоставляемые вышеуказанным поставщиком продукта.
































