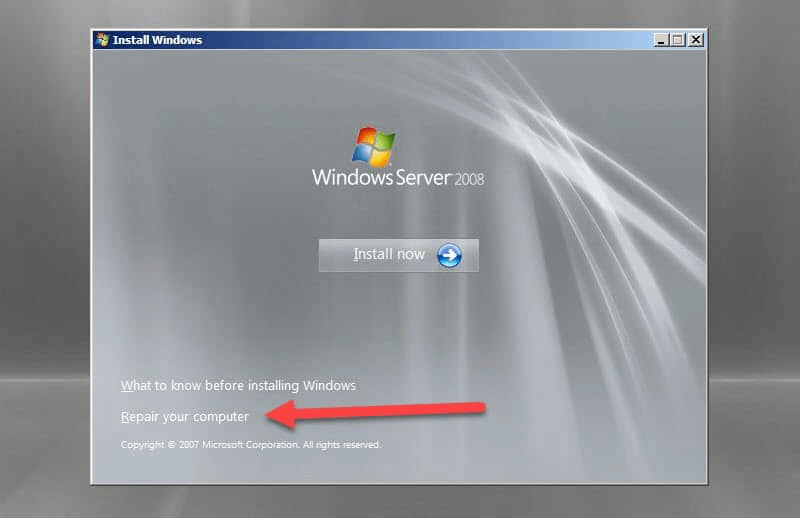Может наступить время, когда вам нужно изменить пароль администратора на вашем Windows Server. Варианты восстановления зависят от того, помните ли вы старый пароль или нет.
Если вы регулярно меняете известный пароль администратора, вы можете использовать пользовательский интерфейс Windows. Однако, если вы изменяете неизвестный пароль администратора, вам нужно использовать командную строку.

Изменение пароля администратора сервера Windows Server 2008 R2
Если вы уже знаете текущий пароль администратора и можете войти в Windows Server 2008 R2, изменить пароль так же просто, как перейти к списку пользователей и установить новый пароль.
- Войдите на сервер напрямую или удаленно.
- Щелкните правой кнопкой мыши на Компьютер и выберите пункт Управление (Manage).
- Выберите пункт Конфигурация (Configuration)
- Нажмите Локальные пользователи и группы (Local Users and Groups) -> Пользователи (Users).
- Найдите и щелкните правой кнопкой мыши на пользователе Администратор.
- Нажмите Установить пароль (Set Password) -> Продолжить (Proceed).
- Введите и подтвердите новый пароль.
Как сбросить пароль в Windows Server 2008 R2 или 2012
Что делать, когда вам нужно изменить пароль администратора, потому что вы потеряли старый пароль?
Если у вас нет старого пароля, вы не можете получить доступ к серверу, чтобы изменить пароли пользователей. Вместо этого вам нужно будет использовать командную строку для сброса пароля администратора.
- Вставьте установочный диск в компьютер и загрузите его.
- На экране Язык и другие настройки (Language and other preferences) нажмите Далее.
- Выберите ссылку Восстановить компьютер (Repair your computer).
- Выберите установку ОС и нажмите Далее.
- Нажмите Командная строка (Command Prompt).
- Введите следующее:
MOVE C:WindowsSystem32Utilman.exe C:WindowsSystem32Utilman2.exe
Приведенная выше команда создает резервную копию менеджера утилит.
COPY C:WindowsSystem32cmd.exe C:WindowsSystem32Utilman.exe
Эта команда заменяет
Utilmanкомандной строкой. Это необходимо для сброса пароля.Упомянутые выше команды могут различаться в зависимости от пути установки Windows. В нашем примере это на диске C. Если ваша установка находится на другом разделе диска, измените команду соответствующим образом.
- Перезагрузите систему.
- Выберите значок Ease of Access.
- Введите следующее:
net user administrator *
- Введите и подтвердите желаемый пароль.
После завершения вы сможете войти в систему как администратор. Однако не забудьте отменить изменения в Utilman. Для этого:
- Перезагрузите компьютер снова с установочного диска.
- Откройте командную строку.
- Запустите следующее:
MOVE C:WindowsSystem32Utilman2.exe C:WindowsSystem32Utilman.exe
Как восстановить пароль Windows Server 2012 с диска восстановления пароля
Если вы создали диск восстановления пароля (Password Recovery Disk) для своего сервера, вставьте USB-накопитель в сервер и перезагрузите систему.
- При появлении запроса на вход нажмите ссылку Сбросить пароль (Reset Password).
- В мастере забытых паролей нажимайте кнопку Далее, пока вам не будет предложено указать местоположение диска с паролями.
- Выберите диск для сброса пароля и следуйте инструкциям, чтобы установить новый пароль.
- Перезагрузите компьютер и войдите под новым паролем.
Home » KB » SysAdmin » How to Change or Reset Administrator Password on Windows Server
There may come a time when you need to change the admin password on your Windows Server. Your recovery options depend on whether you remember the old password or not.
If you are routinely changing a known administrator password, you can use the Windows user interface. However, when changing an unknown administrator password, you need to use the command prompt.
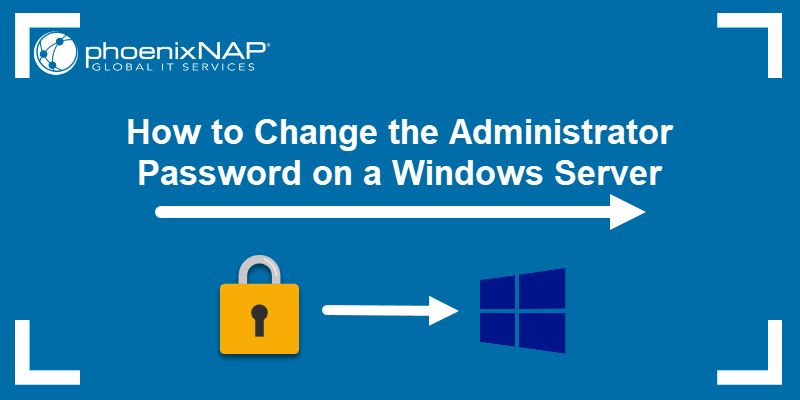
Changing Server Administrator Password Windows Server
If you already know the current administrator password, log into your Windows Server, and simply change the password. The steps on how to do so differ depending on the version of Windows you are running.
How to Change the Password on Windows Server 2008 R2/2012
The steps outlined below apply to Windows server versions 2008 R2 and 2012. The only difference between them are steps 2 and 3.
- Log into the server either directly or by using Remote Desktop.
- Windows server 2008 R2: Right-click Computer and then select Manage.
Windows server 2012: Press the Windows key, type Administrative Tools and open the app. - Windows server 2008 R2: Select Configuration.
Windows server 2012: Navigate to Computer Management. - Click Local Users and Groups > Users.
- Find and right-click the Administrator user.
- Click Set Password > Proceed.
- Type in and confirm the new password.
How to Change the Password on Windows Server 2016 or 2019
If you are running Windows server 2016 or 2019, change the admin password by following the steps below:
- Log into the server either directly or by using Remote Desktop.
- Press the Windows key + i to open Windows Settings.
- Navigate to Accounts and open the Sign-in Options.
- Scroll to the Password section and click Change.
- Provide the current password and click Next.
- Type in and confirm the new password.
How to Reset Password on Windows Server
What happens when you need to change the admin password because you have lost the old password?
If you don’t have the old password, you can’t access the server to change it. Instead, use the command prompt to reset your administrator password. The following steps can be used on Windows version 2008 R2, 2012, 2016, and 2019.
- Insert a DVD or USB with the installation and boot the system.
- On the Language and other preferences screen, click Next.
- Select the Repair your computer link.
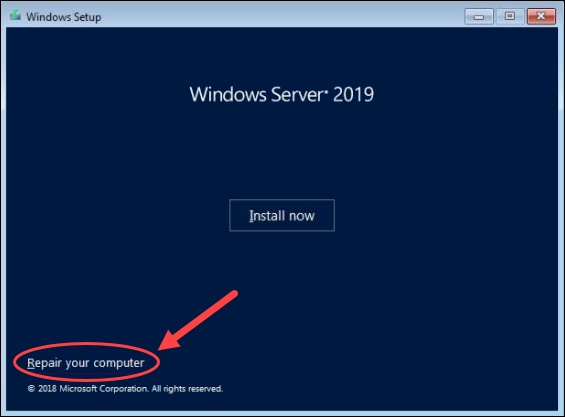
- The next steps differs according to your Windows version.
Windows server 2008: Select your OS installation and click Next.
Windows server 2012/2016/2019: Select Troubleshoot.
- Click Command Prompt.
- Type in the following:
MOVE C:WindowsSystem32Utilman.exe C:WindowsSystem32Utilman2.exeThe command above makes a backup of the utility manager.
COPY C:WindowsSystem32cmd.exe C:WindowsSystem32Utilman.exeThis command replaces Utilman with the Command Prompt. That is necessary to reset the password.
The commands mentioned above may vary based on the path of your Windows install. In our example, it is on the C drive. In case your install is located on another disk partition, modify the command accordingly.
- Reboot the system.
- Select the Ease of Access icon.
- Type in the following:
net user administrator *- Type in and confirm your desired password.
Once completed, you will be able to log in as admin. However, don’t forget to revert your changes to Utilman. To do so,
- Reboot the computer again from the installation disk.
- Open the Command Prompt.
- Run the following:
MOVE C:WindowsSystem32Utilman2.exe C:WindowsSystem32Utilman.exeRestart your server once again and you’re done.
How to Recover Windows Server Password With Password Recovery Disk
If you have created a password recovery disk for your server, insert the USB stick into the server and then reboot the system.
- When prompted to log in, click the Reset Password link.
- In the Forgotten Password wizard, click Next until you are prompted for the location of the password disk.
- Select the password reset disk and then follow the instructions to set a new password.
- Reboot your computer and log in with the new password.
Conclusion
This how-to article covered three distinct use cases:
- Changing an admin password you know. If you already know your administrator password, changing it is as simple as navigating to the Users area on your server and selecting to change the admin password.
- Resetting an admin password you don’t know. If you don’t remember your administrator password, you can use the Command Prompt window to reset it. Resetting works for both Windows Server 2008 R2 and Windows Server 2012.
- Using a Password Recovery Disk. If you don’t remember your administrator password, but you previously created a password recovery disk, you can use that disk to reset a forgotten password.
Whatever your use case may be, by following this guide, you will be able to reset a Windows Server admin password.
Was this article helpful?
YesNo
Может случится, что вы забыли пароль для входа в Windows и не можете войти в компьютер. В этой статье мы покажем, как сбросить пароль учетной записи локального администратора в Windows 10/11 и Windows Server 2022/2019/2016 с помощью установочной USB флешки с Windows.
Для сброса пароль локального администратора вам понадобится любой установочный образ с Windows 10 или 11. Проще всего создать загрузочную USB флешку с Windows с помощью утилиты Media Creation Tool, или воспользуйтесь утилитой rufus для записи скачанного ISO образа Windows на USB флешку.
- При загрузке компьютера войдите в настройки BIOS/UEFI и выберите вашу USB флешку в качестве первичного загрузочного устройства. Для этого нужно при загрузке нажать клавишу
F1
,
F2
или
Del
(в зависимости от модели оборудования), найти пункт Boot Order/Boot Device Priority (название пунктов меню и внешний вид зависит от производителя и версии/прошивки BIOS/UEFI компьютера), и выбрать вашу USB флешку (Removable drive) в качестве первого загрузочного устройства; - При загрузке компьютер должна появится надпись Press any key to boot from CD/DVD/USB;
- Перед вами появится окно установки Windows. Нажмите сочетание клавиш
Shift+F10
чтобы открыть окно командной строки; - Теперь вам нужно определить букву диска, которая назначена разделу, на котором установлена ваша Windows. Выполните команду: w
mic logicaldisk get volumename,name - В моем примере видно, что Windows находится на диске
C:
. Именно эту букву мы будем использовать в следующих командах;Если ваш системный диск зашифрован с помощью Bitlocker, и у вас есть пароль для расшифровки, вам нужно сначала расшифровать диск
manage-bde -unlock С: -pw
. И только после этого нужно сбросить пароль пользователя.Также вы можете идентифицировать диски и назначенные им буквы разделов в среде WinPE с помощью утилиты diskpart. Выполните последовательно команды:
diskpart
->
list disk
(выведет список доступных жестких дисков) ->
list vol
(вывести список раздеолв и назначенные им буквы диски. В нашем примере на компьютере только один диск Disk 0 с GPT разметкой. На нем находится три раздела: системный раздел EFI (с файловой системой FAT32, который содержит загрузчик EFI для Windows), раздел восстановления (Recovery, со средой восстановления Win RE) и основой раздел с файловой системой NTFS и размером 39Гб (разделу назначена буква диска C). - Выполните следующую команду чтобы создать резервную копию оригинального файла utilman.exe:
copy C:\windows\system32\utilman.exe C:\windows\system32\utilman.exebak - Затем замените файл файл utilman.exe файлом cmd.exe:
copy c:\windows\system32\cmd.exe c:\windows\system32\utilman.exe /y
- Извлеките загрузочную флешку/диск с установочным образом Windows и перезагрузите компьютер:
wpeutil reboot - Загрузите в обычном режиме Windows, которая установлена на вашем комьютере. На экране входа в систему нажмите «Специальные возможности» (Easy of access/Accessibility);
- Должно открыться окно командой строки Убедитесь, что данная консоль запущена от имени системы (NT Authority\SYSTEM):
whoami
- Из этой командной строки вы можете управлять локальными учетными записями Windows:
Выведите на компьютере список учетных записей с правами администратора:
net localgroup administratorsВ русской версии Windows в этой и последующих командах нужно заменить название группы Administrators на Администраторы.
В нашем примере в группе два пользователя. Вы можете сбросить пароль любого из этих пользователей, чтобы войти в Windows.
Если данная группа пустая, значит нужно назначить права администратору любому из пользователей Windows. Выведите список всех пользователей:
net
userЧтобы добавить пользователя user1 в группу локальных администраторов, выполните команду:net localgroup administrators user1 /addЕсли на компьютере отсутствуют другие пользователи, кроме встроенной учетной записи Administrator, нужно сбросить пароль этого пользователя.
Если на вашем компьютере используется учетная запись Microsoft, вы можете сбросить ее пароль через _https://account.live.com/password/reset. Если восстановить пароль таким образом не удается, вам нужно включить локальную учетную запись Administrator, сбросить ее пароли и войти под ней. В дальнейшем рекомендуем вам создать отдельного локального пользователя с правами администратора, или добавить нового пользователя с облачной учетной записью Microsoft.
- Чтобы сбросить пароль пользователя (в нашем примере он называется root), выполните команду:
net user root *
Задайте новый пароль и подтвердите его (новый пароль должен соответствовать вашей политике паролей в Windows); - Теперь нужно проверить, что ваша учетная запись включена. Выведите информацию об аккаунте:
net user root
Если пользователь отключен (Account active: No ), его нужно включить:
net user root /active:yes - Перезагрузите компьютер, еще раз загрузитесь с загрузочной USB флешки и замените файл utilman.exe исходным файлом (чтобы не оставлять лазейку в безопасности Windows):
copy c:\windows\system32\utilman.exebak c:\windows\system32\utilman.exe /y
Извлеките флешку, перезагрузите компьютер; - Теперь вы можете войти в Windows с помощью учетной записи, для которой вы сбросили пароль.
Если при входе пользователя появляется ошибка Этот метод входа запрещено использовать для входа в Windows, значит на компьютере включена соответствующая групповая политика. Вы можете отключить ее с помощью редактора локальной GPO (gpedit.msc). Эту консоль также можно запустить из командной строки на экране входа в Windows.
В данном примере мы показали, как сбросить пароль с помощью подмены файла utilman.exe. Этот же способ подмены файлы применим и для исполняемого файла
sethc.exe
. Если вы заменили sethc.exe на cmd.exe, для вызова командной строки на экране входа в Windows достаточно 5 раз нажать клавишу Shift (срабатывает режим залипания и вызывается исполняемый файл sethc.exe).
После сброса пароля пользователя вам будут доступны все файлы в профиле, программы и настройки, сохраненные пароли в диспетчере учетных записей Windows и все другие данные, доступные под пользователем (обратите внимание, что вы можете потерять доступ к файлам, зашифрованным EFS).
Обратите внимание, что если ваш компьютер добавлен в домен Active Directory, то на него могут действовать различные настройки через доменные групповые политики (GPO). В целях безопасности администраторы домена могут назначить на компьютеры специальные политики, которые, например отключают все локальные учетные записи, удаляют локальных пользователей из группы администраторов, или автоматически меняют пароль встроенной учетной записи администратора (через LAPS). Если вам нужно сбросить пароль администратора на таком компьютере, вам сначала нужно сбросить локальные политики и кэш GPO, и затем отключить компьютер от сети. Только после этого вы сможете войти в Windows под локальным админом с новым паролем.
Смена пароля в Windows Server – как это можно сделать быстро и удобно.
Заказывая услугу удаленного рабочего стола, пользователь часто сталкивается с тем, что хочет дополнительно обезопасить себя от разного вида взломов серверов и компьютеров. Потому смена стандартного пароля, который был выдан вам от вашего провайдера, у которого вы заказали услугу – один из обязательных шагов при пользовании сервиса удаленного рабочего стола или выделенного сервера, на котором будет размещаться корпоративная и важная информация.
Система Windows предоставляет довольно много вариантов, используя которые можно изменить пароль к пользователю Windows Server. Некоторые из них могут быть знакомы вам по работе с предыдущими версиями системы, так как базовые процедуры остаются все теми же, начиная ещё с Windows Server 2003, меняются только способы их вызова и управления в новых системах Windows Server 2012/2016/2019/2022. Давайте же рассмотрим какими способами можно изменить пароль администратора Windows Server 2022 или любой другой учетной записи.
Изменение пароля пользователя через Computer Management
Данный метод будет хорошо знаком администраторам, которые уже ранее работали с системой Windows Server и производили детальную настройку сервера через стандартные инструменты windows системы Administrative tools.
Для начала вам необходимо открыть Computer Management. Вы можете сделать это несколькими вариантами:
- Через раздел Пуск
Нажмите на Пуск и перейдите в раздел Windows Administrative Tools, где вы сможете найти программу Computer Management.
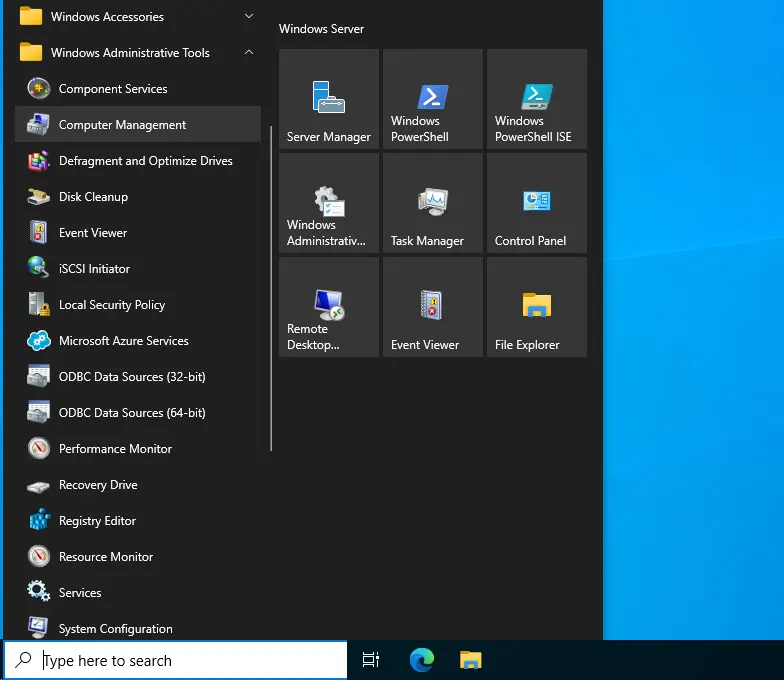
Либо найдите Windows Administrative Tools на странице быстрого доступа
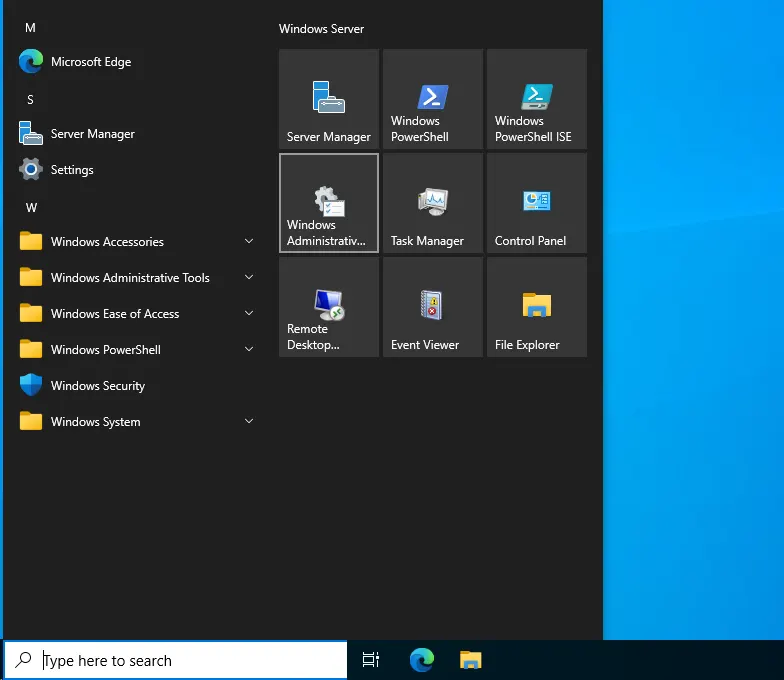
В новом окне запустите Computer Management нажав два раза по нему.
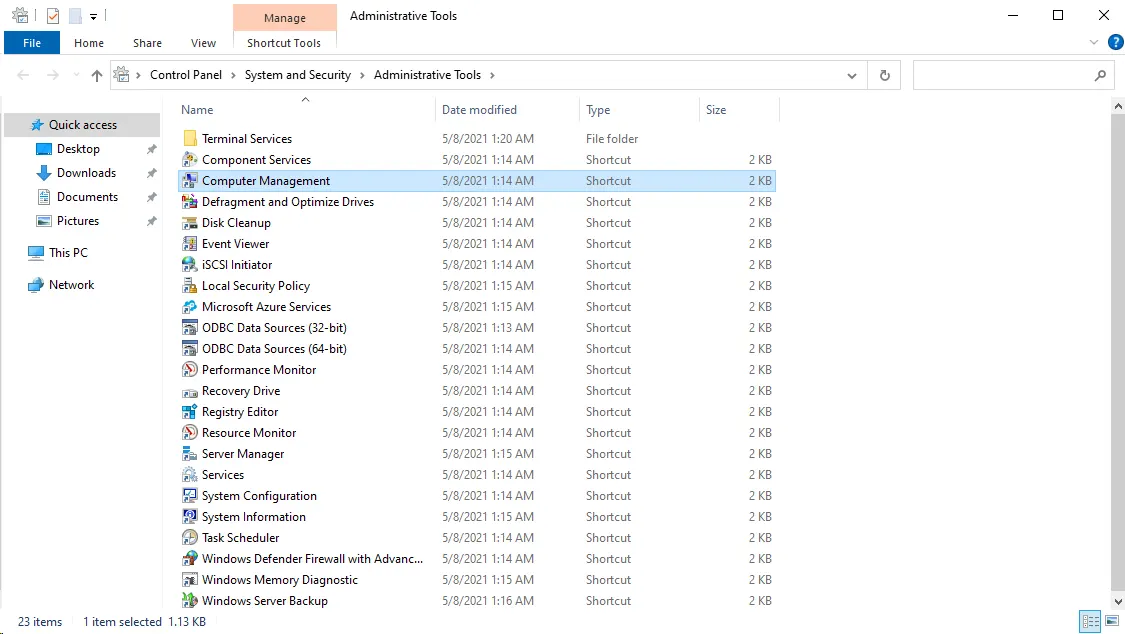
- Используя компонент «Выполнить» через комбинацию клавиш Win+R
В открывшемся окне впишите compmgmt.msc. Это позволит запустить программу напрямую обратившись к самой программе минуя все меню.
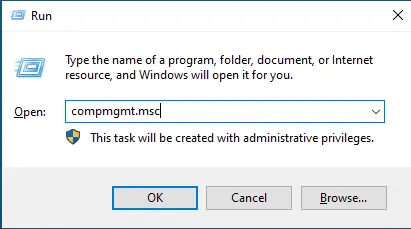
- Нажав ПКМ на Пуск или зажав комбинацию клавиш Win+X
Нажав правой кнопкой мыши по значку Пуск либо нажав последовательную комбинацию клавиш Win+X, вы можете открыть меню быстрого доступа к системным компонентам Windows, где однии из представлено Computer Management.
Вот мы и добрались до нужного нам сервиса. В правой части навигации нового открывшегося окна, прейдите в раздел
Computer Management (local) -> System Tools -> Local Users and Groups -> Users
Нажмите правой кнопкой мыши по тому пользователю, которому хотите изменить пароль и нажмите на Set Password.
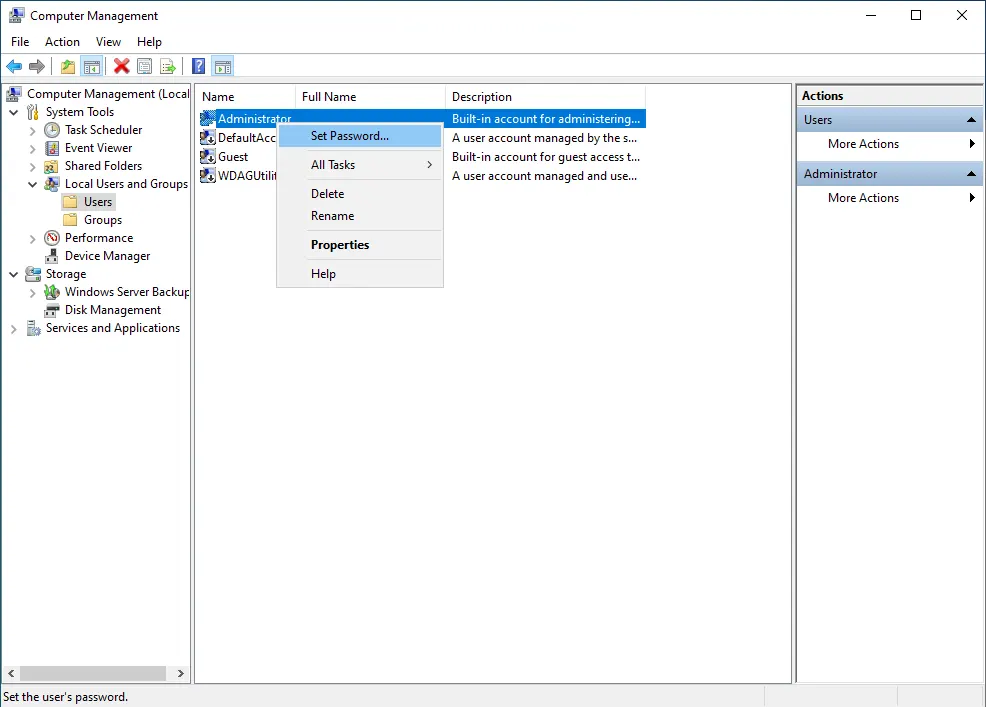
Подтвердите смену пароля нажав на Proceed.
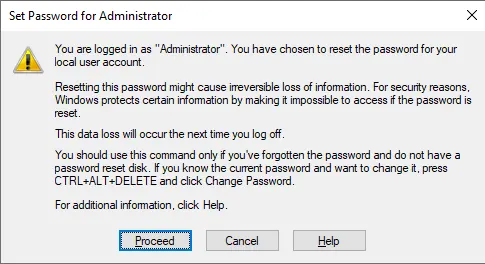
Введите новый пароль для пользователя Windows и подтвердите изменение.
Изменение пароля через Панель управления
Данный способ является одним самых знакомым для пользователей, которые работали с системной Windows XP. Для изменения пароля к учетной записи через панель управления, Вам необходимо открыть саму Панель управления.
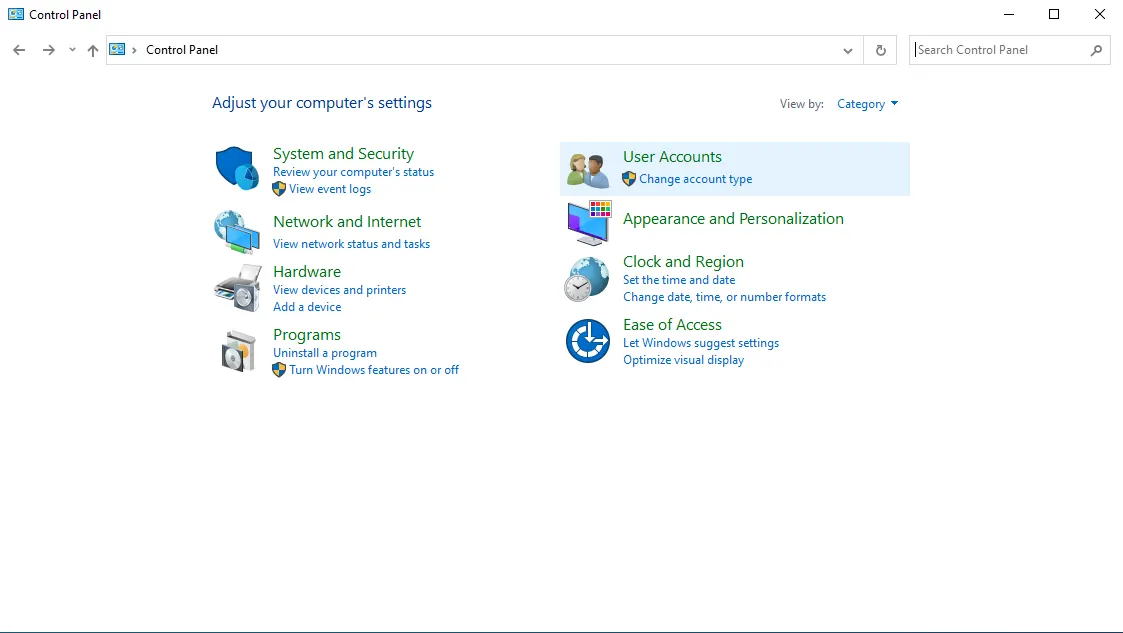
Далее выберите User Accounts и после перейдите ещё раз по такой же ссылке.
Нажмите на Manage another account
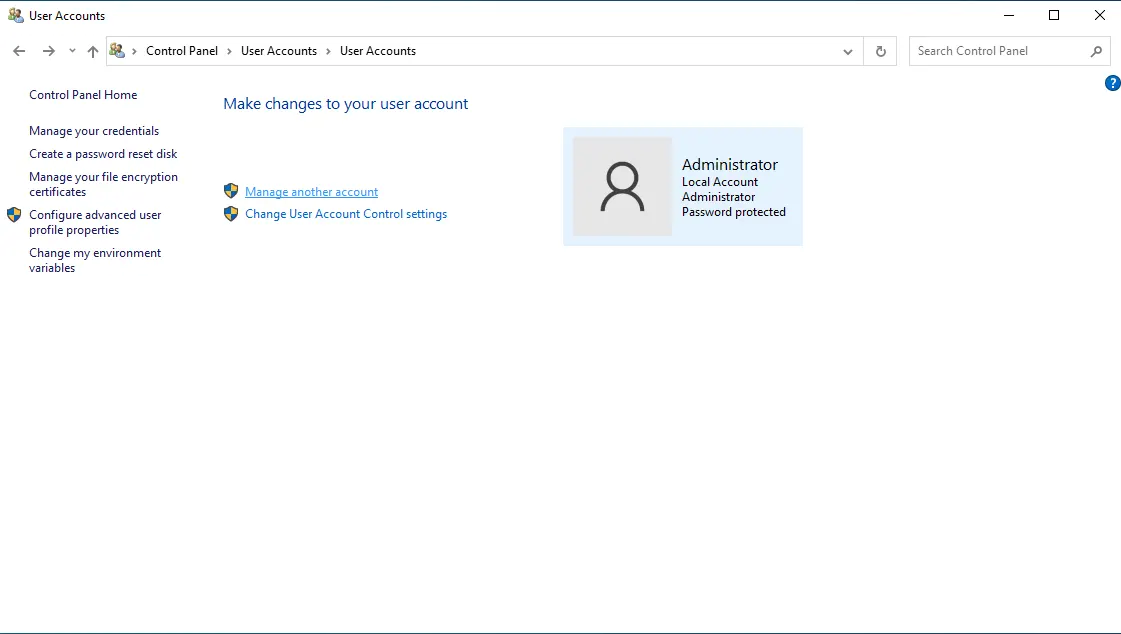
Выберите учетную запись, для которой хотите изменить пароль пользователя Windows
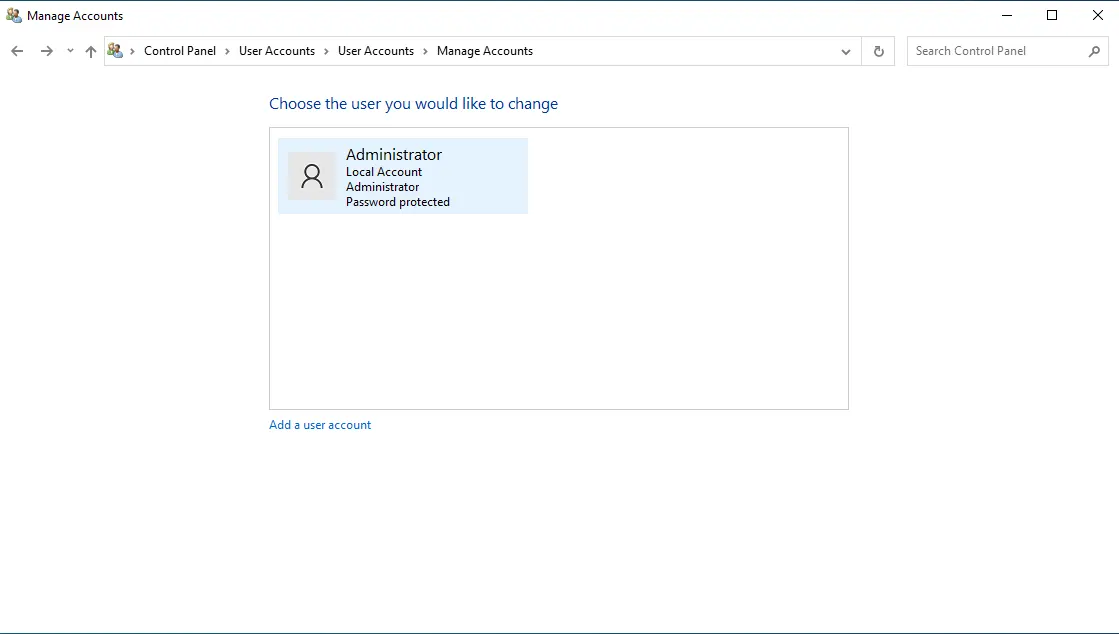
Далее в меню управления пользователем нажмите на Change the password.
В открывшемся окне заполните старый и новый пароли к учетной записи пользователя и подтвердите изменения.
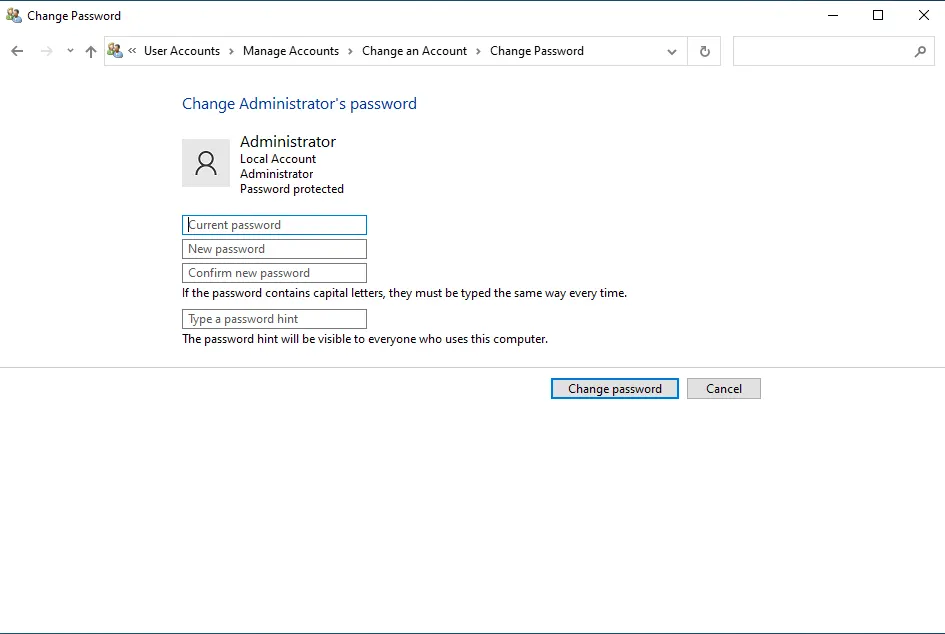
Изменение пароля через cmd или PowerShell
Самым простым и более эффективным методом как можно изменить пароль к учетной записи Windows можно назвать метод через командную строку CMD либо PowerShell. Эти системные компоненты позволяют изменить пароль введя всего одну строку! Одной из особенностей и важным моментом данного метода является обязательное знание имени пользователя. Старый пароль же в данном случае нам не требуется.
Запустите командную строку cmd или PowerShell с правами администратора. Для этого есть два способа:
1. Используя комбинацию клавиш Win+R, откройте компонент «Выполнить» и введите в поле “cmd” или “powershell”. Это запустит командную строку в режиме администратора со всеми привилегиями суперпользователя.
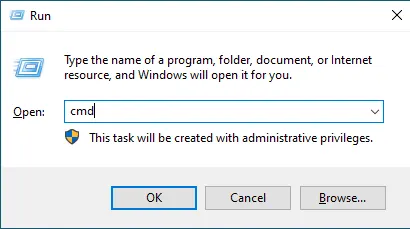
2. Откройте меню Пуск и в стандартном поиске найдите компонент, просто набрав с клавиатуры cmd или powershell.
Нажмите правой кнопкой мыши по найденному компоненту и запустите его с правами администратора.
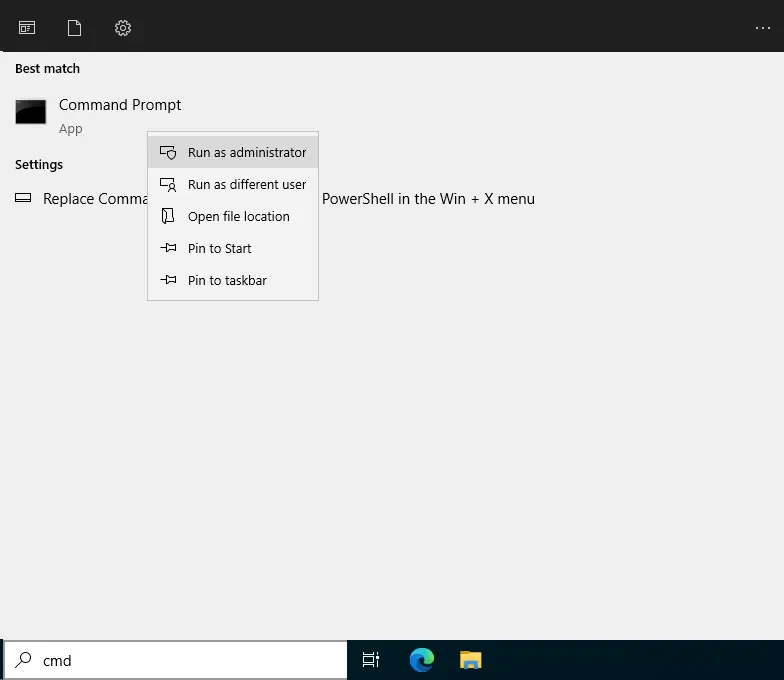
В новом открывшемся окне введите
net user UserName NewPass11
Информация о параметрах
UserName – имя вашего пользователя, которому вы хотите изменить пароль
NewPass11 – новый пароль для пользователя Windows
Если Вы не знаете точное написание имени пользователя, то можете посмотреть это командой
net user
Вам будет выведено список всех пользователей в системе Windows
Пример как изменить пароль в Windows Server 2022 через cmd для пользователя Administrator
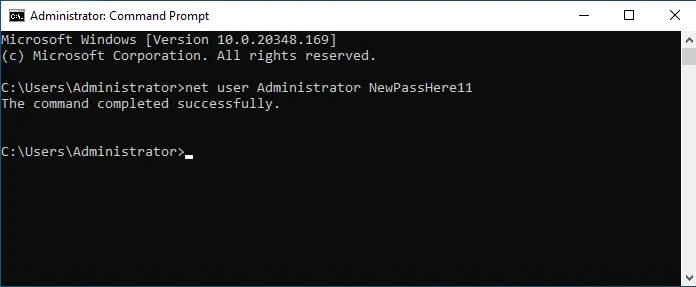
Изменение пароля через Ctrl+Alt+Del (Ctrl+Alt+End)
Так же одним из простых вариантов можно назвать изменение пароль через Windows Security вызвав его комбинацией клавиш Ctrl+Alt+Del. В том случае, если вы работе с удаленным рабочим столом, то при попытке вызова через стандартную комбинацию Ctrl+Alt+Del — будет открываться компонент защиты именно вашего локального компьютера, с которого вы производите подключение. Для случаев работы через удаленный рабочий стол RDP было сделано дополнительную комбинацию Ctrl+Alt+End. Её функционал идентичен предыдущей, но открывает сервис безопасности уже непосредственно на удаленном компьютере.
1. Нажмите одну из комбинаций клавиш согласно вашему подключению Ctrl+Alt+Del (Ctrl+Alt+End).
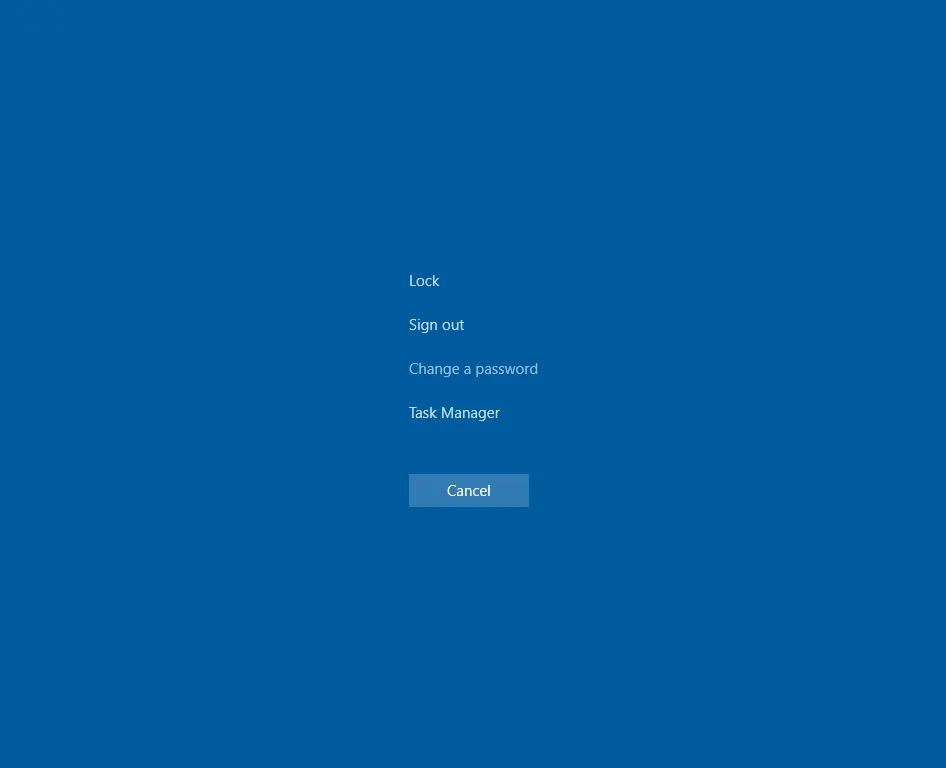
2. Выберите пункт Change a password.
3. Заполните поля старого и нового пароля.
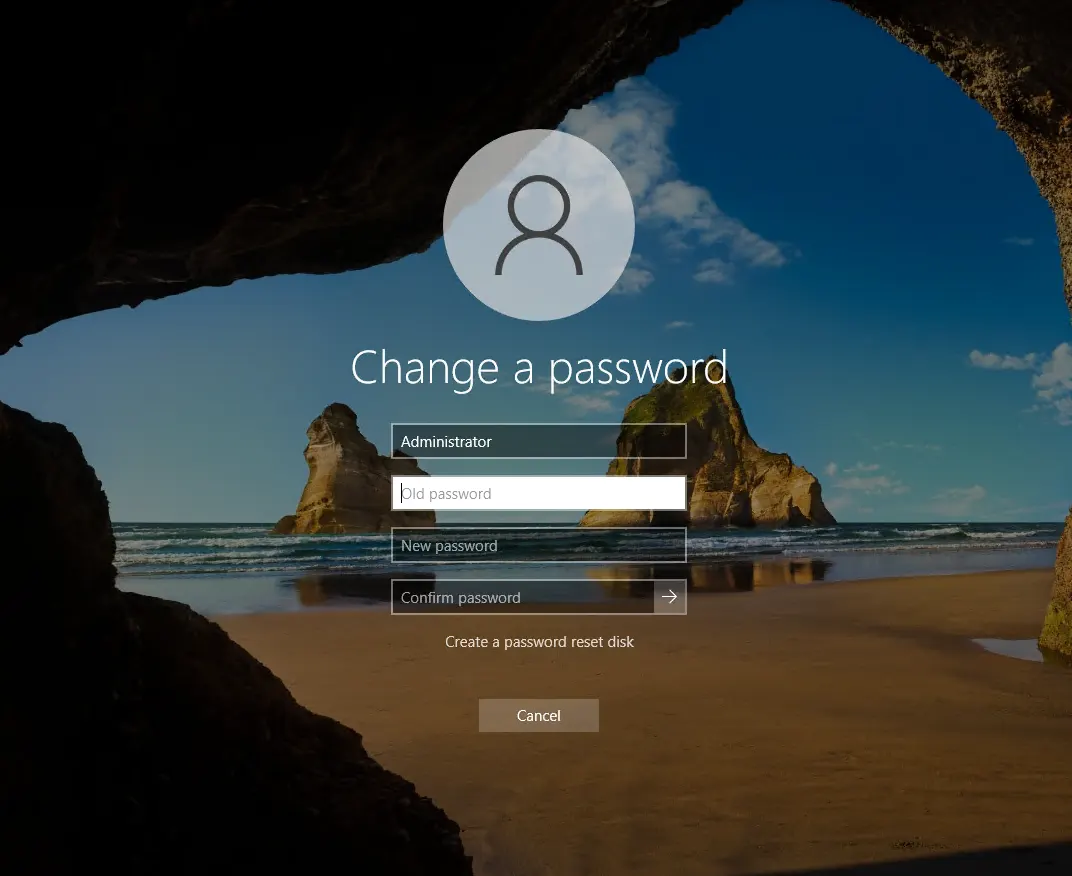
4. Подтвердите изменения нажав на стрелку у подтверждения пароля.
На данных примерах мы рассмотрели с вами основные методы изменения пароля к учетным записям в системах Windows. Данные способы успешно подходят для различных систем начиная как домашние редакции Windows, так и серверные выпуски Windows Server разных выпусков и редакций.
Отдельно хотим напомнить о том, что мы предоставляем услуги удаленного рабочего стола. Спешите заказать удаленный рабочий стол и работать с любой точки мира без каких-либо проблем! Наши специалисты помогут вам в любых вопросах.
Публичное облако на базе VMware с управлением через vCloud Director
Стандартно вы можете изменить пароль администратора средствами панели управления или операционной системы. Однако в некоторых случаях может потребоваться ручной сброс пароля пользователя. Например, если имя администратора на сервере отличается от Administrator или Администратор, то смена пароля через панель управления не сработает. В таком случае необходимо вносить изменения в ОС штатными средствами или описанным здесь способом.
В этой статье мы рассмотрим, как сбросить пароль при отсутствии доступа к системе. Использовать этот способ следует только в отсутствие других возможностей.
- Загрузите сервер в режиме восстановления системы.
- Перейдите на вкладку Консоль в дашборде сервера, дальнейшая работа будет происходить там. Вы попадёте в командную строку LiveCD SystemRescue.
- Далее необходимо примонтировать диск, на который установлена операционная система. По умолчанию это
/dev/vda1:
mount /dev/vda1 /mntСписок всех дисков можно посмотреть командой:
fdisk -lУбедиться, что примонтирован необходимый диск, можно с помощью команды:
ls -l /mntВы должны увидеть каталоги диска C:\.
- Перейдите в каталог
/mnt/Windows/System32/config/:
cd /mnt/Windows/System32/config/Следующая команда выведет на экран всех пользователей Windows:
chntpw -l SAMВозможный вывод:
В этом примере мы будем сбрасывать пароль пользователя Timeweb, однако вы точно так же можете сбросить пароль администратора. Администраторы отмечены флагом ADMIN в столбце Admin?.
Обратите внимание, что кириллические имена пользователей невозможно отобразить. Придётся ориентироваться по другим столбцам и количеству букв в имени пользователя.
- Для того, чтобы отредактировать пользователя нужно использовать его идентификатор, указанный в столбце
RID. В команду нужно ввестиRIDпосле специальной отметки0x, в нашем случае команда примет вид:
chntpw -u 0x03e9 SAMБудет выведено интерактивное меню, где нужно выбрать предлагаемое действие:
Выбираем первый пункт (Clear (blank) user password).
Утилита выведет сообщение Password cleared! и вновь распечатает меню. Введите букву q для выхода и y для сохранения изменений:
Для проверки, что пароль пользователя Timeweb был действительно сброшен вновь выведем список пользователей — в последнем столбце будет отображено *BLANK*:
- Размонтируйте диск:
cd && umount /mnt- Верните стандартный режим загрузки ОС.
- Как можно скорее задайте пользователю новый пароль. Сейчас войти в систему под пользователем можно без пароля. Установить пароль в Windows в разделе Учетные записи > Параметры входа > Добавить (или Accounts > Sign-in options > Password > Add).
Была ли статья полезна?
Ваша оценка очень важна