Последнее обновление: 9 февраля 2024
Источник: https://vc.ru/dev/84782-instrukciya-mac-raskladka-na-windows-10
Не так давно совершил переход с Mac на Windows. До этого почти десять лет работал с macOS и на уровне подкорки запомнил все хоткеи, которые используются в этой ОС: Cmd + Space для смены раскладки, Shift + 6 для запятой, двоеточие через Shift + 5, Cmd + V, X, C и так далее.

Инструкция:
- Скачиваем и устанавливаем программу AutoHotKey v1.1 (она бесплатная)
- Открываем блокнот и вставляем туда этот скрипт:
;========================================== ;Смена раскладки клавиатуры через cmd+Shift+Space ;========================================== #+sc039::PostMessage, 0x50, 2, 0,, A ;#sc039::PostMessage, 0x50, 2, 0,, A ; Cmd+Space работает в Windows XP ;====================================================== ;Выполнение команд независимо от языка через cmd+{Key}: ; Undo, Cut, Copy, Paste, Save, Find ;====================================================== #sc02C::SendInput ^{sc02C} ; Undo cmd+z #sc02D::SendInput ^{sc02D} ; Cut cmd+x #sc02E::SendInput ^{sc02E} ; Copycmd+c #sc02F::SendInput ^{sc02F} ; Paste cmd+v #sc031::SendInput ^{sc031} ; New cmd+n #sc01E::SendInput ^{sc01E} ; Select All cmd+a #sc01F::SendInput ^{sc01F} ; Save cmd+s #sc021::SendInput ^{sc021} ; Find cmd+f #sc018::SendInput ^{sc018} ; Open cmd+o #sc011::SendInput ^{F4} ; Close cmd+w #sc014::SendInput ^{sc014} ; New Tab cmd+t #sc013::SendInput ^{sc013} ; Reload cmd+r ;============================================================== ;Выполнение команд независимо от языка в MS Office через cmd+{Key}: ; Bold, Italic ;============================================================== #sc030::SendInput ^{sc030} ; Bold cmd+b #sc017::SendInput ^{sc017} ; Italic cmd+i ;============================================================== ;Корректное отображение символов в соответсвии с RU/ENG Apple Keyboard ;============================================================== $+5::CheckRus(":","%") ; Двоеточие через Shift+5 ;$+6::CheckRus(",","^") ; Запятая через Shift+6 ;$+7::CheckRus(".","&") ; Точка через Shift+7 $+8::CheckRus(";","*") ; Точка с запятой через Shift+8 ;$+/::CheckRus("?","?") ; Вопрос через Shift+/ CheckRus(rus,eng) { SetFormat, Integer, H WinGet, WinID,, A ThreadID:=DllCall("GetWindowThreadProcessId", "Int", WinID, "Int", 0) InputLocaleID:=DllCall("GetKeyboardLayout", "Int", ThreadID) if(InputLocaleID == "0x4190419") { Send %rus% } if(InputLocaleId == "0x4090409") { SendRaw %eng% } Return } - Сохраняем файлик в расширением .ahk и запускаем.
Пример открытого скрипта Все, теперь у вас привычная среда для работы с хоткеями. Чтобы добавить скрипт автозапуск, откройте Explorer и введите туда:
C:\Users\%username%\AppData\Roaming\Microsoft\Windows\Start Menu\Programs\StartupИ в эту папочку поместите ярлык на *.ahk файл.
Эта статья была полезна?
Да Нет
0 комментариев
Добавить комментарий
Первые шаги¶
Давайте посмотрим, как создать традиционную программу «Hello World» на Python. Это научит вас писать, сохранять и выполнять программы на Python.
Существует два способа запуска программ на Python: использование интерактивного приглашения интерпретатора и использование файла с текстом программы. Сейчас мы увидим, как пользоваться обоими методами.
Использование командной строки интерпретатора¶
Откройте окно терминала (как было описано в главе Установка) и запустите интерпретатор Python, введя команду python3 и нажав Enter.
Пользователи Windows могут запустить интерпретатор в командной строке, если установили переменную PATH надлежащим образом. Чтобы открыть командную строку в Windows, зайдите в меню «Пуск» и нажмите «Выполнить…». В появившемся диалоговом окне введите «cmd» и нажмите Enter; теперь у вас будет всё необходимое для начала работы с python в командной строке DOS.
Если вы используете IDLE, нажмите «Пуск» → «Программы» → «Python 3.0» → «IDLE (Python GUI)».
Как только вы запустили python3, вы должны увидеть >>> в начале строки, где вы можете что-то набирать. Это и называется командной строкой интерпретатора Python.
Теперь введите print('Hello World') и нажмите клавишу Enter. В результате должны появиться слова «Hello World».
Вот пример того, что вы можете увидеть на экране, если будете использовать компьютер с Mac OS X. Информация о версии Python может отличаться в зависимости от компьютера, но часть, начинающаяся с приглашения (т. е. от >>> и далее) должна быть одинаковой на всех операционных системах.
|
Обратите внимание, что Python выдаёт результат работы строки немедленно! Вы только что ввели одиночный «оператор» Python. print используется для того, чтобы (что неудивительно1) напечатать любое переданное в него значение. В данном случае мы передали в него текст «Hello World», который и был напечатан на экране.
Как выйти из командной строки интерпретатора
Если вы используете IDLE или оболочку GNU/Linux или BSD, вы можете выйти из командной строки интерпретатора нажатием Ctrl-D или введя команду exit() (примечание: не забудьте написать скобки, «()»), а затем нажав клавишу Enter. Если вы используете командную строку Windows, нажмите Ctrl-Z, а затем нажмите клавишу Enter.
Выбор редактора¶
Поскольку мы не можем набирать программу в командной строке интерпретатора каждый раз, когда нам нужно что-то запустить, нам понадобится сохранять программы в файлах, чтобы потом иметь возможность запускать их сколько угодно раз.
Прежде чем приступить к написанию программ на Python в файлах, нам нужен редактор для работы с файлами программ. Выбор редактора крайне важен. Подходить к выбору редактора следует так же, как и к выбору личного автомобиля. Хороший редактор поможет вам легко писать программы на Python, делая ваше путешествие более комфортным, а также позволяя быстрее и безопаснее достичь вашей цели.
Одно из самых основных требований — это подсветка синтаксиса, когда разные элементы программы на Python раскрашены так, чтобы вы могли легко видеть вашу программу и ход её выполнения.
Если вы не знаете, с чего начать, я бы порекомендовал воспользоваться программой Komodo Edit, которая доступна для Windows, Mac OS X и GNU/Linux.
Если вы пользуетесь Windows, Не используйте Блокнот — это плохой выбор, поскольку он не обладает функцией подсветки синтаксиса, а также не позволяет автоматически вставлять отступы, что очень важно в нашем случае, как мы увидим позже. Хорошие редакторы, как Komodo Edit, позволяют делать это автоматически.
Опытные программисты, должно быть, уже используют Vim или Emacs. Не стоит даже и говорить, что это два наиболее мощных редактора, и вы только выиграете от их использования для написания программ на Python. Лично я пользуюсь ими обоими для большинства своих программ, и даже написал книгу о Vim. Я настоятельно рекомендую вам решиться и потратить время на изучение Vim или Emacs, поскольку это будет приносить вам пользу долгие годы. Однако, как я уже писал выше, новички могут пока просто остановиться на Komodo Edit и сосредоточиться на изучении Python, а не текстового редактора.
Я повторюсь ещё раз: обязательно выберите подходящий редактор — это сделает написание программ на Python более простым и занимательным.
Для пользователей Vim
Существует хорошее введение в использование Vim как мощного IDE для Python, автор — John M Anderson. Также я рекомендую плагин jedi-vim и мой собственный конфигурационный файл.
Для пользователей Emacs
Существует хорошее введение в использование Emacs как мощного IDE для Python, автор — Ryan McGuire. Также я рекомендую Конфигурацию dotemacs от BG.
Использование программных файлов¶
А теперь давайте вернёмся к программированию. Существует такая традиция, что какой бы язык программирования вы ни начинали учить, первой вашей программой должна быть программа «Привет, Мир!». Это программа, которая просто выводит надпись «Привет, Мир!». Как сказал Simon Cozens2, это «традиционное заклинание богов программирования, которое поможет вам лучше изучить язык».
Запустите выбранный вами редактор, введите следующую программу и сохраните её под именем helloworld.py .
Если вы пользуетесь Komodo Edit, нажмите «Файл» → «Новый» → «Новый файл», введите строку:
В Komodo Edit нажмите «Файл» → «Сохранить» для сохранения файла.
Куда сохранить файл? В любую папку, расположение которой вы знаете. Если вы не понимаете, что это значит, то создайте новую папку и используйте её для всех ваших программ на Python:
C:\pyв Windows/tmp/pyв GNU/Linux/tmp/pyв Mac OS X
Чтобы создать папку, воспользуйтесь командой mkdir в терминале. Например, mkdir /tmp/py.
Не забывайте указывать расширение файла .py. Например, «file.py«.
В Komodo Edit нажмите «Инструменты» → «Запуск команды», наберите python3 helloworld.py и нажмите «Выполнить». Вы должны увидеть вывод, показанный на скриншоте ниже.
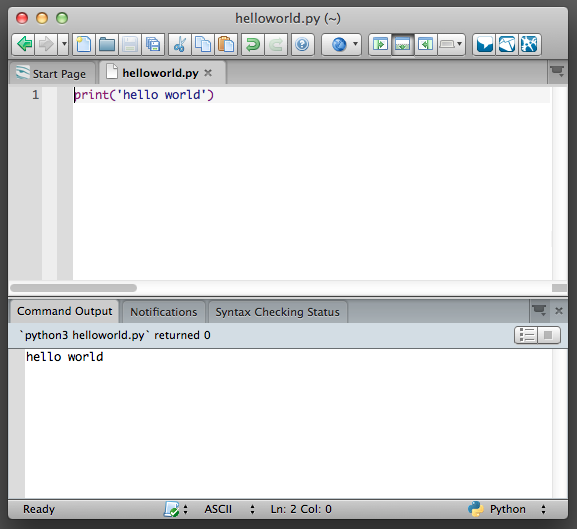
Но всё-таки лучше редактировать программу в Komodo Edit, а запускать в терминале:
- Откройте терминал, как описано в главе Установка.
- Перейдите в каталог, в котором вы сохранили файл. Например,
cd /tmp/py. - Запустите программу, введя команду
python3 helloworld.py.
Вывод программы показан ниже.
|
Если у вас получился такой же вывод, поздравляю! — вы успешно выполнили вашу первую программу на Python. Вы только что совершили самый сложный шаг в обучении программированию, заключающийся в написании своей первой программы!
Если вы получите сообщение об ошибке, введите вышеуказанную программу в точности так, как показано здесь, и запустите снова. Обратите внимание, что Python различает регистр букв, то есть print — это не то же самое, что Print (обратите внимание на букву p в нижнем регистре в первом случае и на букву P в верхнем регистре во втором). Также убедитесь, что перед первым символом в строке нет пробелов или символов табуляции — позже мы увидим, почему это важно.
Как это работает
Программа на Python состоит из выражений. В нашей первой программе имеется всего лишь одно выражение. В этом выражении мы вызываем функцию print, которая просто выводит текст 'Привет, Мир!'. О функциях мы узнаем в одной из последующих глав, а пока вам достаточно понять, что всё, что вы укажете в скобках, будет выведено на экран. В данном примере мы указали 'Привет, Мир!'.
Python никак не обрабатывает комментарии, кроме специального случая в первой строке. Она называется »строка shebang»; когда первые два символа файла с программой — #!, за которыми следует путь к некоторой программе, это указывает вашей Unix-подобной системе, что вашу программу нужно запускать именно в этом интерпретаторе, когда вы »исполняете» её. Это объясняется подробно в следующем параграфе. Помните, что вы всегда можете запустить свою программу на любой платформе, указав интерпретатор напрямую в командной строке, как например, команда python helloworld.py .
Важно! Вставляйте разумные комментарии в ваши программы, чтобы объяснить некоторые важные детали вашей программы — это будет полезно для тех, кто будет читать вашу программу, так как им легче будет понять, что программа делает. Помните, что таким человеком можете оказаться вы сами через полгода!
Исполнимые программы на Python¶
Это касается только пользователей GNU/Linux и Unix, но пользователям Windows тоже будет полезно об этом знать.
Каждый раз, когда нам нужно запустить программу на Python, нам приходится в явном виде запускать python3 foo.py. Но почему бы нам не запускать её точно так же, как и все другие программы? Этого можно достичь при помощи так называемого hashbang.
Добавьте строку, указанную ниже, в самое начало вашей программы:
Теперь ваша программа должна выглядеть так:
|
Теперь необходимо установить программе атрибут исполнимости, используя команду chmod, а затем выполнить программу.
Команда chmod здесь используется для изменения режима файла3 добавлением атрибута исполнимости для всех пользователей в системе4.
|
После этого мы можем запускать программу напрямую, потому что наша операционная система запустит /usr/bin/env, который, в свою очередь, найдёт Python 3, а значит, сможет запустить наш файл.
|
Здесь «./» обозначает, что программа находится в текущем каталоге.
Ради интереса можете даже переименовать файл в просто «helloworld» и запустить его как ./helloworld, и это также сработает, поскольку система знает, что запускать программу нужно интерпретатором, положение которого указано в первой строке файла программы.
Но до сих пор мы могли выполнять свою программу только если знали полный путь к ней. А что, если нам нужно запускать эту программу из любого каталога? Это можно организовать, расположив свою программу в одном из каталогов, перечисленных в переменной окружения PATH.
При попытке запуска какой-либо программы система ищет её в каталогах, перечисленных в переменной окружения PATH, и запускает. Таким образом, мы можем сделать программу доступной из любого места, скопировав её в один из каталогов, перечисленных в PATH.
|
Мы можем вывести на экран значение переменной PATH при помощи команды echo, добавив перед именем переменной символ $, чтобы указать оболочке, что мы хотим получить значение этой переменной. Мы видим, что /home/swaroop/bin — один из каталогов в переменной PATH, где swaroop — это имя пользователя, которое я использую в своей системе. В вашей системе, скорее всего, будет аналогичный каталог для вашего пользователя.
Вы также можете добавить какой-либо каталог к переменной PATH — это можно сделать, выполнив PATH=$PATH:/home/swaroop/mydir, где '/home/swaroop/mydir' — это каталог, который я хочу добавить к переменной PATH.
Этот метод полезен для написания сценариев, которые будут доступны для запуска в любой момент из любого места. По сути, это равносильно созданию собственных команд, как cd или любой другой, которые часто используются в терминале GNU/Linux или приглашении DOS.
Когда речь идёт о Python, слова «программа» или «сценарий (скрипт)» обозначают одно и то же.
Получение помощи¶
Для быстрого получения информации о любой функции или операторе Python служит встроенная функция help. Это особенно удобно при использовании командной строки интерпретатора. К примеру, выполните help(print) — это покажет справку по функции print, которая используется для вывода на экран.
Для выхода из справки нажмите q.
Аналогичным образом можно получить информацию почти о чём угодно в Python. При помощи функции help() можно даже получить описание самой функции help!
Если вас интересует информация об операторах, как например, return, их необходимо указывать в кавычках (например, help('return')), чтобы Python понял, чего мы хотим.
Резюме¶
Теперь вы умеете с лёгкостью писать, сохранять и запускать программы на Python.
И поскольку сейчас вы уже используете Python, давайте узнаем больше о его основных принципах.
Не так давно совершил переход с Mac на Windows. До этого почти десять лет работал с macOS и на уровне подкорки запомнил все хоткеи, которые используются в этой ОС: Cmd + Space для смены раскладки, Shift + 6 для запятой, двоеточие через Shift + 5, Cmd + V, X, C и так далее.
Немного поковыряв интернет, нашел скрипт, который заменяет стандартные клавиши Windows на Mac-подобные, а если добавить к этому клавиатуру Magic Keyboard, то переход на Windows произойдёт ещё мягче.
1. Скачиваем и устанавливаем программу AutoHotKey (она бесплатная):
2. Открываем блокнот и вставляем туда этот скрипт:
;==========================================
;Смена раскладки клавиатуры через cmd+Shift+Space
;==========================================
#+sc039::PostMessage, 0x50, 2, 0,, A
;#sc039::PostMessage, 0x50, 2, 0,, A ; Cmd+Space работает в Windows XP
;======================================================
;Выполнение команд независимо от языка через cmd+{Key}:
; Undo, Cut, Copy, Paste, Save, Find
;======================================================
#sc02C::SendInput ^{sc02C} ; Undo cmd+z
#sc02D::SendInput ^{sc02D} ; Cut cmd+x
#sc02E::SendInput ^{sc02E} ; Copycmd+c
#sc02F::SendInput ^{sc02F} ; Paste cmd+v
#sc031::SendInput ^{sc031} ; New cmd+n
#sc01E::SendInput ^{sc01E} ; Select All cmd+a
#sc01F::SendInput ^{sc01F} ; Save cmd+s
#sc021::SendInput ^{sc021} ; Find cmd+f
#sc018::SendInput ^{sc018} ; Open cmd+o
#sc011::SendInput ^{F4} ; Close cmd+w
#sc014::SendInput ^{sc014} ; New Tab cmd+t
#sc013::SendInput ^{sc013} ; Reload cmd+r
;==============================================================
;Выполнение команд независимо от языка в MS Office через cmd+{Key}:
; Bold, Italic
;==============================================================
#sc030::SendInput ^{sc030} ; Bold cmd+b
#sc017::SendInput ^{sc017} ; Italic cmd+i
;==============================================================
;Корректное отображение символов в соответсвии с RU/ENG Apple Keyboard
;==============================================================
$+5::CheckRus(«:»,»%») ; Двоеточие через Shift+5
$+6::CheckRus(«,»,»^») ; Запятая через Shift+6
$+7::CheckRus(«.»,»&») ; Точка через Shift+7
$+8::CheckRus(«;»,»*») ; Точка с запятой через Shift+8
$+/::CheckRus(«?»,»?») ; Вопрос через Shift+/
CheckRus(rus,eng)
{
SetFormat, Integer, H
WinGet, WinID,, A
ThreadID:=DllCall(«GetWindowThreadProcessId», «Int», WinID, «Int», 0)
InputLocaleID:=DllCall(«GetKeyboardLayout», «Int», ThreadID)
if(InputLocaleID == «0x4190419»)
{
Send %rus%
}
if(InputLocaleId == «0x4090409»)
{
SendRaw %eng%
}
Return
}
3. Сохраняем файлик в расширением .ahk и запускаем.
Все, теперь у вас привычная среда для работы с хоткеями.
Чтобы добавить скрипт автозапуск, откройте Explorer и введите туда:
C:\Users\%username%\AppData\Roaming\Microsoft\Windows\Start Menu\Programs\Startup
И в эту папочку поместите ярлык на *.ahk файл.
Use macOS-style shortcuts in Windows / keyboard mappings using a Mac keyboard on Windows
ℹ️ There is a newer alternative project that does similar things and more, check it out at https://github.com/stevenilsen123/mac-keyboard-behavior-in-windows
Make Windows PC’s shortcut act like macOS (Mac OS X) (using AutoHotkey (ahk) script)
With this AutoHotKey script, you can use most macOS style shortcuts (eg, cmd+c, cmd+v, …) on Windows with a standard PC keyboard.
How does it work
Here’s some examples of how this script work:
| you want to press | what you’re actually pressing | AutoHotKey tells Windows |
|---|---|---|
| cmd + c | alt + c | ctrl + c |
| cmd + v | alt + v | ctrl + v |
| cmd + r | alt + r | F5 |
| cmd + ↑ | alt + ↑ | Home |
| cmd + shift + [ | alt + shift + [ | ctrl + shift + Tab |
| … | … | … |
Note that:
- you shouldn’t change the modifier keys mapping with keyboard DIP. This script assumes you (1) use a PC keyboard on Mac and have swapped [cmd] and [option] keys via Mac system preferences (2) you are familiar with mac shortcuts in macs (3) you want to use the PC keyboard and mac-style shortcuts on PC.
- To use
cmd + shift + ↑ / ↓ / ← / →(select text between cursor and top / bottom / beginning of line / end of line), You should disable theBetween input languagesshotcut fromControl Panel\Clock, Language, and Region\Language\Advanced settings > Change lanugage bar hot keysdue to conflicting. - Some Windows built-in keyboard shortcuts will be overridden. For example:
win + ↑ / ↓ / ← / →(snap window to side). Changemac.ahkaccordingly if you prefer to keep the default behavior.
To Run Once (until reboot)
- Install https://www.autohotkey.com/
- Copy and save the content of
mac.ahkin a text file, named asmac.ahk - Double click on
mac.ahkfile
Auto start after Windows startup
Complete the step of «To Run Once» section first.
Place mac.ahk file (or make a shortcut) at C:\Users\<USERNAME>\AppData\Roaming\Microsoft\Windows\Start Menu\Programs\Startup
tl;dr:
- Download and install the latest
.msiof SharpKeys - Map
Left CtrltoLeft Alt(and vice versa) in SharpKeys - Download and install AutoHotKey
- Save this script somewhere on your machine
- Double-click the downloaded script to activate it
Want a more detailed walk-through? Keep reading!
A few months ago I put together a pretty decent Windows PC, mostly for gaming. Although of course I started tinkering here and there with programming on it, and eventually decided to go full in on making it a web dev machine. The timing couldn’t be perfect either, as Windows released WSL 2 recently and its performance with Docker Desktop has been incredible.
The downside though is that my day-to-day work is on a MacBook, and (although I feel alone in this) I absolutely love using Alt instead of Ctrl for things like copying and pasting. I figured there had to be others like me out there who have solved this, so I went searching for a solution.
There’s a few different methods out there, but I found a combination of two things that were easy to set up using free software, and have performed consistently well since I added them a few weeks ago. With that being said, let’s get started!
Step #1 — Switching Alt and Ctrl
The first part of this will be dedicated to swapping out our Ctrl key for the Alt key, which mimics the Apple keyboard Cmd key placement. For this, you’ll need to download and install a program called SharpKeys. The app is entirely open source, and you’ll need to visit the releases GitHub page downloading the latest .msi file available.
Once you have it installed, open it up and click the Add button toward the lower right. You’re looking to map both the Left Ctrl key to Left Alt, and the Left Alt key to Left Ctrl. After you do that, your program’s main screen should look like this:

If everything looks right, click the Write to Registry button towards the lower right to save your changes. Then, exit the application.
You can now try it out and see that your Alt and Ctrl keys have been switched! Instead of using Ctrl+C for copying, you’ll now be using Alt+C. However, there’s a small caveat. Because all we did was map the keys differently, keyboard shortcuts that made use of Alt now expect to use Ctrl.
If you’re like me and use Alt+Tab to switch between windows a lot, that’s where you’ll notice this problem the most. Let’s fix that!
Step 2 — Remapping Alt Tab
For this next step we’ll need another free program, AutoHotKey. Go ahead and download the program from that link and install it on your machine. Skip through any tutorial or help requests if you’d like, we’re only going to be using it with a single (and fairly short) script.
After it’s been installed successfully, download the following script and save it somewhere convenient on your machine, making sure that it contains a .ahk extension:
From there, double-clicking on the file will silently start the AutoHotKey script, re-enabling your Alt+Tab window switching! ✨
Note: The above script also adds in some helpful MacOS-related keybindings for Alt+Arrow combinations.
Extra Step — Running AutoHotKey Script on Startup
Using the method above, you’ll need to double-click on the script each time your computer turns on in order for your Alt+Tab fix to start working. There’s a simple workaround for this though, that will get the script starting as soon as the computer turns on.
Just follow these three simple steps:
- Press Win+R to open up the Run dialog.
- Type in
shell:startupand press Enter, this should open up a folder window. - Copy and paste your saved
.ahkscript file into this window.
As soon as your computer boots up, your AutoHotKey script and SharpKeys modifications will start running, essentially swapping out your Windows keybindings for those on a MacOS system. 🔥
That’s it! If you have any questions about the above, any issues with what was outlined, or additions that might be helpful to the AutoHotKey script I provided, please feel free to let me know. You can leave a comment below, or message me on Twitter.
Feel free to follow me on there as well, if you’d like to see fairly regular, shorter posts on web development and MacOS. You’ll also see updates when I publish new video tutorials and finish writing articles.

