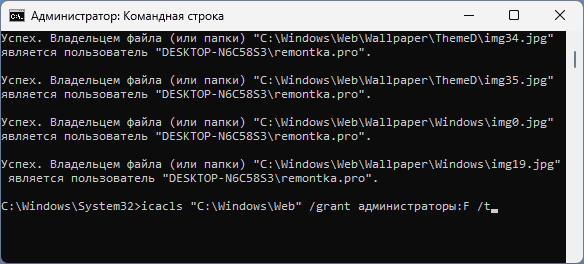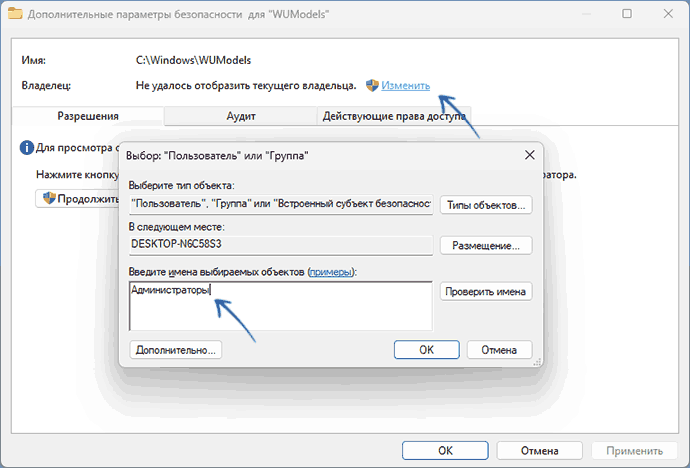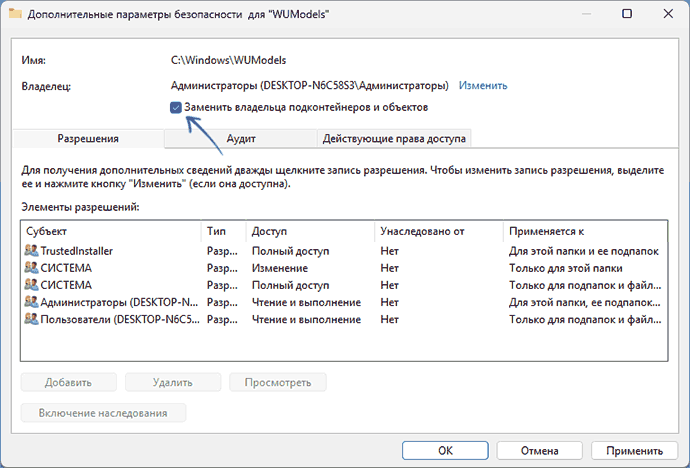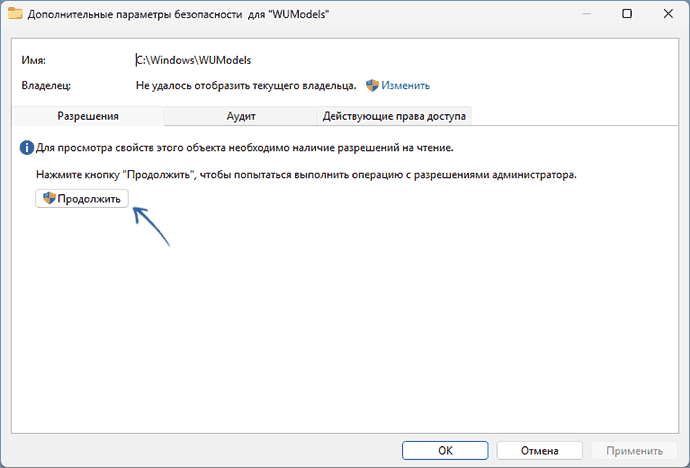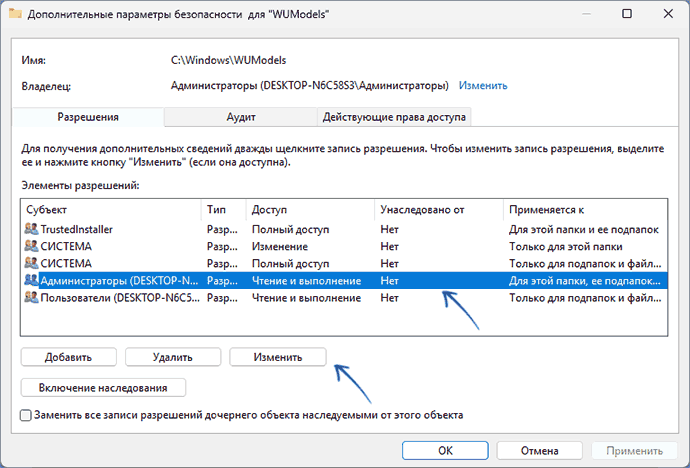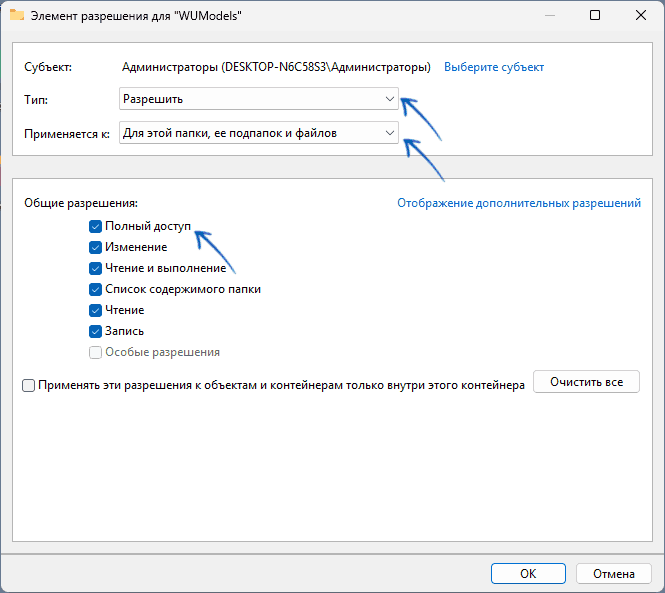Как настроить аудит доступа к папкам в Windows
Статья обновлена: 18 ноября 2022
ID: 15924
Аудит доступа поможет вам отследить изменения в файлах или папках. Для настройки аудита выполните шаги ниже.
Шаг 1. Настройте события аудита в редакторе локальной групповой политики
Шаг 2. Настройте аудит доступа в настройках безопасности папки
Шаг 3. Просмотрите информацию в журнале событий для папки с настроенным аудитом
Спасибо за ваш отзыв, вы помогаете нам становиться лучше!
Спасибо за ваш отзыв, вы помогаете нам становиться лучше!
В этой статье расскажем, как устранить ошибку «Вам необходимо разрешение на выполнение этой операции», которая может возникнуть при работе с файлами или папками в Windows. Рассмотрим пошаговые действия для изменения разрешений и решения проблемы доступа.
Описание проблемы
Данная ошибка возникает при попытке выполнения действия с файлом или папкой, например, при их удалении, и выглядит следующим образом:
Отсутствует доступ к файлу
Вам необходимо разрешение на выполнение этой операции
Запросите разрешение от «Администраторы» на изменение этого файла
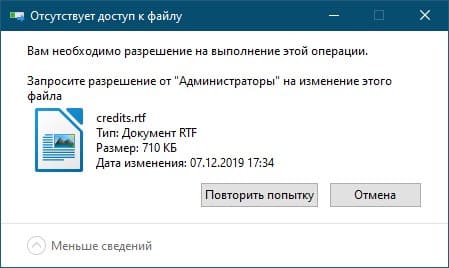
Решение проблемы
Решение будет разделено на два типа: для файлов или групп файлов, и для папок с вложенными файлами и директориями.
Редактирование разрешений файла
1. Нажмите правой кнопкой мыши на файл, с которым возникла проблема, и выберите пункт «Свойства».
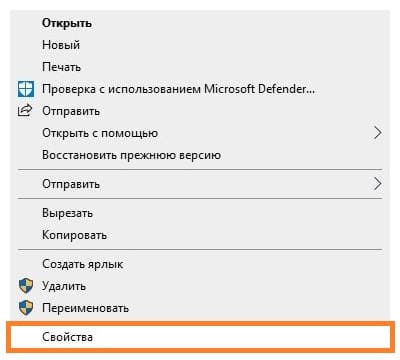
2. В окне «Свойства» перейдите на вкладку «Безопасность».
3. Нажмите на кнопку «Изменить».
4. В открывшемся окне с настройкой разрешений нажмите кнопку «Добавить».
5. В окне «Введите имена выбираемых объектов» введите «Все» (или «Everyone» на английском языке).
6. Нажмите кнопку «Проверить». Если слово «Все» подчеркнуто, нажмите «ОК».
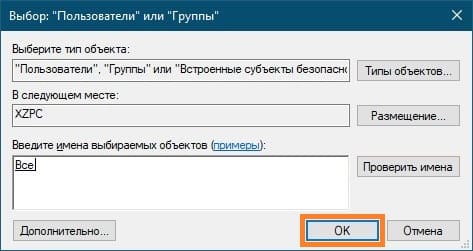
7. В окне настроек разрешений выберите группу «Все» и отметьте пункт «Полный доступ» в столбце «Разрешить».
8. Нажмите «ОК» и подтвердите изменения, после чего попробуйте снова выполнить нужное действие с файлом.
Редактирование разрешений папки и её содержимого
1. Нажмите правой кнопкой мыши на папке, с которой возникла проблема, и выберите пункт «Свойства».
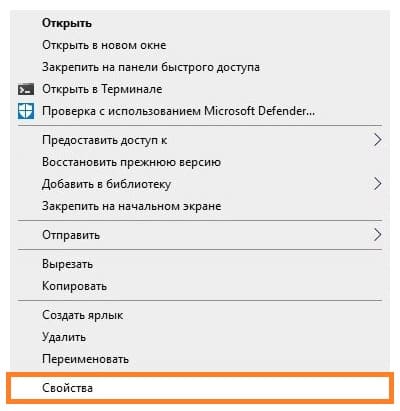
2. Перейдите на вкладку «Безопасность» и нажмите кнопку «Дополнительно».
3. В следующем окне нажмите «Изменить разрешения», если такая кнопка доступна.
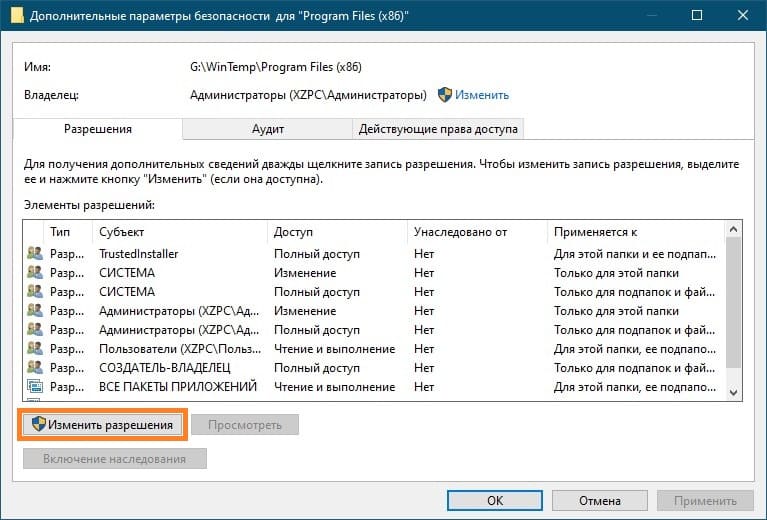
4. Нажмите кнопку «Добавить», затем на надпись «Выберите субъект».
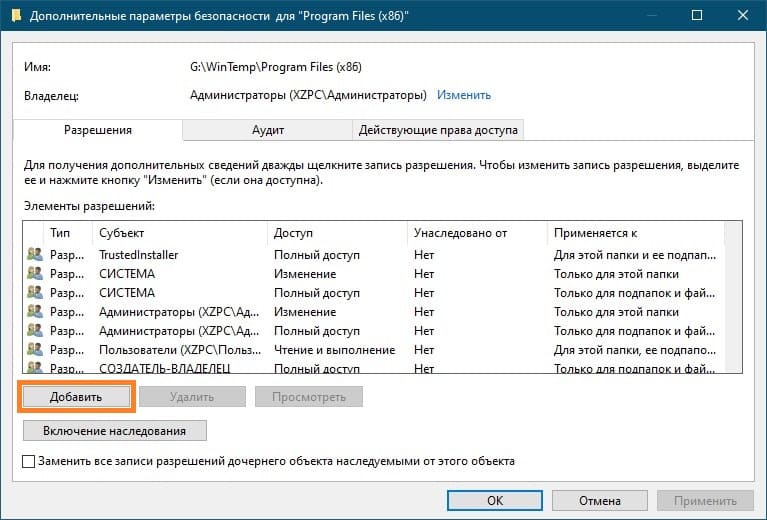
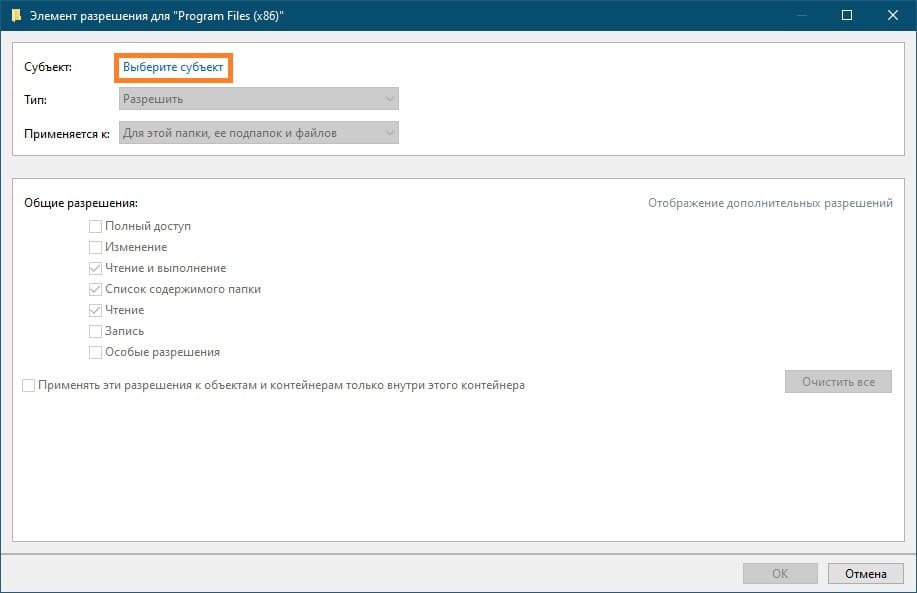
5. В окне «Введите имена выбираемых объектов» введите «Все» (или «Everyone» на английском языке).
6. Нажмите кнопку «Проверить», затем «ОК».
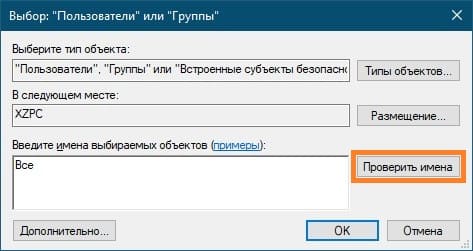
7. В окне отметьте пункт «Полный доступ» и нажмите «ОК».
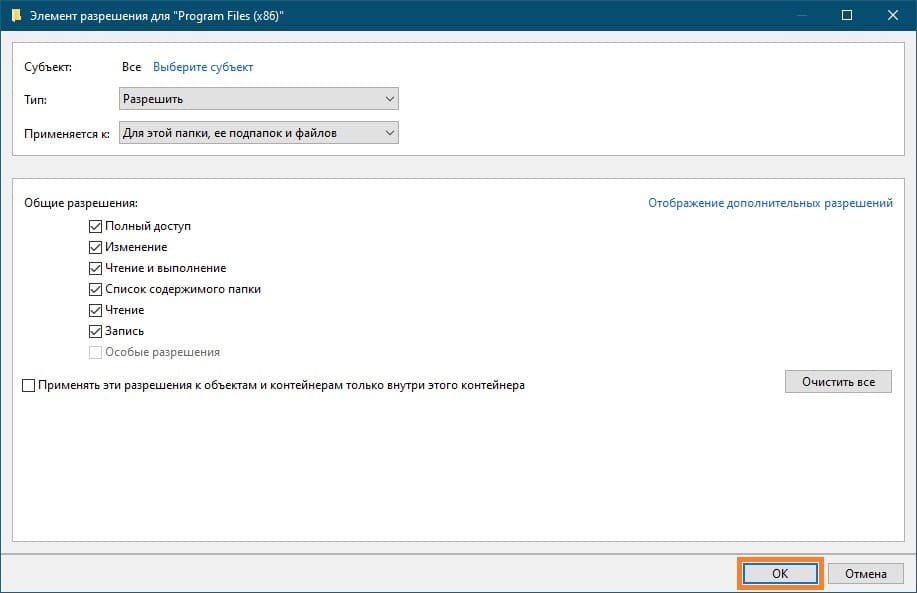
8. Отметьте пункт «Заменить все записи разрешений дочернего объекта наследуемыми от этого объекта» и нажмите «ОК».
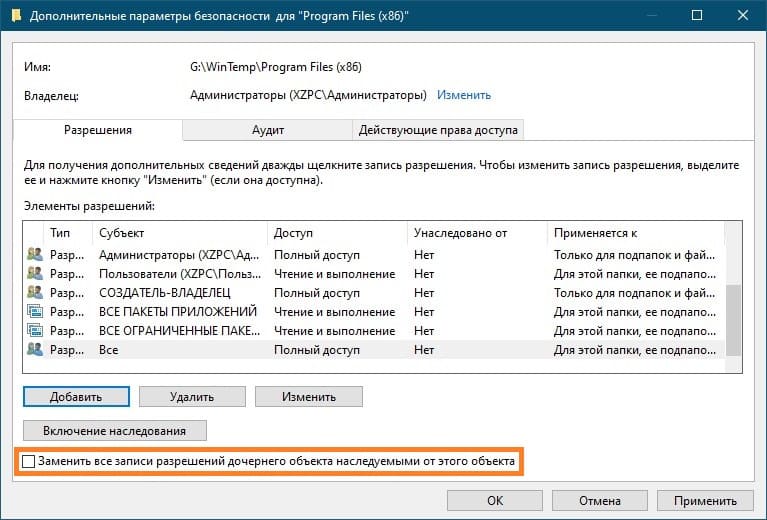
9. Появится предупреждение, нажмите «Да», затем «ОК» для закрытия всех окон.
После выполнения этих шагов попробуйте снова выполнить нужное действие с папкой.
Лицензионный ключ активации Windows от
При попытке удалить, изменить, переименовать или переместить какой-либо файл или папку в Windows 11/10 или предыдущей версии ОС вы можете получить сообщение об отказе в доступе: «Вам необходимо разрешение на выполнение этой операции. Запросите разрешение от TrustedInstaller на изменение этой папки (этого файла)».
В инструкции подробно о том, почему так происходит, как удалить, переименовать или выполнить другие действия с такой папкой или файлом и дополнительная информация, которая может оказаться полезной.
Как «запросить разрешение от TrustedInstaller» и удалить или изменить файл или папку
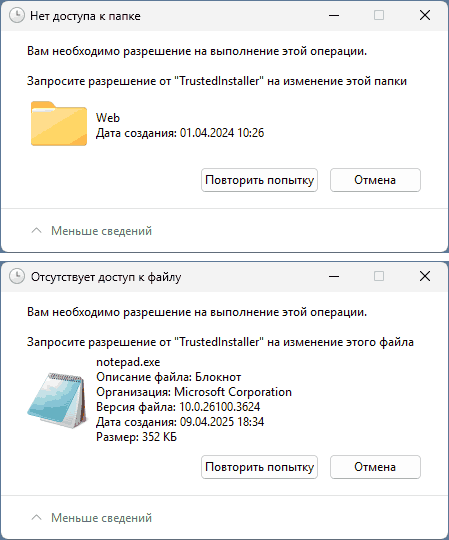
Прежде чем приступить, несколько важных моментов, касающихся TrustedInstaller и того, почему пользователю, несмотря на наличие прав администратора, не позволяется выполнить действия с какими-то элементами:
- TrustedInstaller — встроенная системная учётная запись Windows с максимальными правами.
- Эта учётная запись является владельцем для всех защищенных системных файлов ОС.
- У обычных администраторов по умолчанию нет прав на изменение таких файлов, так как это может привести к неработоспособности Windows.
- Важно: не выполняйте действия с файлами и папками, которые сообщают о необходимости запросить разрешение от TrustedInstaller, если вы не уверены в том, что делаете и не готовы к возможным последствиям. Это небезопасно.
- Настоятельно рекомендую создать точку восстановления системы (а ещё лучше — полную резервную копию), прежде чем выполнять какие-либо действия с такими файлами и папками, если вы всё-таки решились.
Фактически, запрашивать разрешения не нужно: вместо этого необходимо стать владельцем файла или папки, после чего предоставить себе необходимые права. Сделать это можно несколькими способами.
Первый вариант — командная строка:
- Запустите командную строку от имени администратора (как это сделать).
- Для файла — по порядку введите команды:
takeown /f "путь_к_файлу" icacls "путь_к_файлу" /grant Администраторы:F
В случае англоязычной версии Windows, используйте Administrators вместо «Администраторы».
- Для папки и вложенных файлов и папок:
takeown /f "путь_к_папке" /r /d y icacls "путь_к_папке" /grant Администраторы:F /t
Готово. В результате вы (при условии, что являетесь администратором на компьютере), сможете выполнить необходимые действия с файлом или папкой. Также можно использовать «Все» (Everyone) вместо «Администраторы» (Administrators), но я этого делать не рекомендую.
Второй метод — графический интерфейс:
- Нажмите правой кнопкой мыши по файлу или папке, откройте «Свойства», перейдите на вкладку «Безопасность» и нажмите кнопку «Дополнительно».
- В поле «Владелец» нажмите «Изменить».
- В поле «Введите имена выбираемых объектов» введите «Администраторы» (или Administrators в изначально англоязычной версии Windows) и нажмите «Ок».
- В случае, если изменения производятся для папки, отметьте пункт «Заменить владельца подконтейнеров и объектов».
- Нажмите «Ок» для применения настроек.
- Вы вернётесь на вкладку «Безопасность» в свойствах объекта, снова нажмите по кнопке «Дополнительно», а затем — по кнопке «Продолжить» в дополнительных параметрах безопасности.
- В списке элементов разрешений выберите пункт «Администраторы» (при отсутствии используйте кнопку «Добавить») и нажмите кнопку «Изменить».
- Предоставьте «Полный доступ» для группы «Администраторы», нажмите «Ок».
- Для папки — отметьте пункт «Заменить все записи разрешений дочернего объекта наследуемыми от этого объекта» внизу окна.
- Нажмите «Ок», подтвердите выполнение и дождитесь завершения применения настроек, нажмите «Ок» в окне свойств папки или файла.
Готово, теперь, опять же при наличии прав Администратора, вы сможете изменять элемент, для которого были выполнены описанные настройки. Как и в предыдущем случае, можно установить разрешения «полный доступ» для группы «Все» или «Пользователи», но это будет ещё менее безопасно, чем в случае с «Администраторы».
Дополнительная информация
Некоторые дополнительные нюансы в контексте рассмотренной темы:
- Есть сторонние программы, которые автоматизируют то, что было описано выше. Подробно о них — в отдельной статье.
- Некоторые системные файлы и папки могут быть защищены дополнительными функциями безопасности или использоваться в системе, что может помешать изменить как права доступа, так и выполнить действия с ними. Я бы не рекомендовал «связываться» с такими элементами, но если требуется — можно сделать это с WinPE или из среды восстановления Windows в командной строке.
- Если в результате действий вы что-то сломали, могут помочь точки восстановления системы и восстановление системных файлов в командной строке.
Надеюсь, материал был полезен, но, повторюсь, я не рекомендую каким-либо образом менять файлы, для которых сообщается «Запросите разрешение от TrustedInstaller на изменение».
Для чего нужна папка System Volume Information?
Папка «System Volume Information» — это скрытая системная папка, которая используется программой восстановления системы для хранения своих данных и точек восстановления. Такая папка создается в каждом разделе жесткого диска компьютера.
Для чего получать доступ к этой папке?
Доступ к этой папке иногда необходим в процессе устранения возникших в системе неполадок.
Как получить доступ к этой папке?
- Откройте Проводник клавишами WIN+E;
- В главном меню окна откройте Сервис и выберите пункт меню Свойства папки (для XP) или Параметры папок (для Vista и выше). В Vista/7 строка меню может быть скрыта, для отображения нажмите клавишу Alt.
- В окне Свойства папки (Параметры папки), перейдите на вкладку Вид;
- В окошке Дополнительные параметры, в разделе Файлы и папки снимите галочку с параметра Скрывать защищенные системные файлы (рекомендуется);
- В разделе Скрытые файлы и папки выберите параметр Показывать скрытые фалы и папки;
- Если вы используете Windows XP Professional с файловой системой NTFS, то дополнительно нужно снять галочку Использовать простой общий доступ к файлам (рекомендуется);
- Нажмите кнопку ОК;
- Теперь открываем диск C: (предполагается что Windows установлена на диск C:) и находим папку System Volume Information. Она будет затенена, это признак скрытой папки.
- Щелкаем правой кнопкой мыши на папке и выбираем пункт Свойства;
- Переходим на вкладку Безопасность;
- В окне Группы и пользователи в списке будет только одна группа SYSTEM. Для того чтобы Вы могли открывать эту папку, нужно добавить Вашего пользователя в этот список. Для этого:
- Нажмите кнопку Добавить;
- В окне Выбор: Пользователи или группы нажмите кнопку Дополнительно;
- Нажмите кнопку Поиск;
- В появившемся списке найдите своего пользователя, затем выделите его мышкой и нажмите кнопку ОК;
- Ваш пользователь должен появится в окне Введите имена выбираемых объектов (примеры);
- Нажмите кнопку ОК;
- Убедившись в том, что Ваш пользователь появился в окошечке Группы и пользователи рядом с группой SYSTEM, нажмите кнопкуОК.
Теперь можно пробовать открыть папку System Volume Information.
Можно также воспользоваться инструкцией из справочного центра Microsoft.
Все способы:
- Исправляем ошибку «Отказано в доступе» при работе со службами в Windows 10
- Способ 1: Настройка прав доступа системного раздела
- Способ 2: Редактирование группы Администраторы
- Способ 3: Проверка определенной службы
- Способ 4: Включение привилегий для LOCAL SERVER
- Способ 5: Проверка системы на вирусы
- Вопросы и ответы: 35
Часто перед пользователями возникает потребность изменить состояние какой-либо службы в Windows 10. Это может быть связано с решением неполадок или временным отключением работы приложения. Однако не всегда процесс происходит корректно. Иногда на экране появляется уведомление «Отказано в доступе», что означает невозможность внести указанные изменения. Далее мы хотим продемонстрировать все доступные варианты исправления этой ситуации.
Исправляем ошибку «Отказано в доступе» при работе со службами в Windows 10
Ошибка «Отказано в доступе» свидетельствует об ограничениях на права пользователя, которые были выставлены администратором или системой автоматически. В большинстве случаев возникновение подобной ситуации связано с системными сбоями, поэтому приходится перебирать возможные варианты ее решения. Мы предлагаем начать с самого очевидного и эффективного, постепенно переходя к более сложным и редко встречающимся исправлениям.
Способ 1: Настройка прав доступа системного раздела
Как известно, все файлы, связанные с операционной системой, хранятся на системном разделе жесткого диска. Если на него установлены какие-либо правовые ограничения, возможно возникновение различных проблем при попытке взаимодействовать со стандартными файлами, в том числе и службами. Решается эта неполадка следующим образом:
- Через «Проводник» перейдите в раздел «Этот компьютер», найдите там локальный системный диск, кликните по нему правой кнопкой мыши и выберите пункт «Свойства».
- В открывшемся окне переместитесь на вкладку «Безопасность».
- Щелкните по кнопке «Изменить», предварительно сняв выбор с какой-либо учетной записи.
- Нажмите на «Добавить», для создания новой группы или пользователя в списке разрешенных.
- В поле «Введите имена выбираемых объектов» напишите «Все» и нажмите на «Проверить имена».
- Данная надпись должна стать подчеркнутой — это означает, что проверка прошла успешно. После этого просто нажмите на «ОК», чтобы сохранить изменения.
- Произойдет автоматический переход на эту же вкладку «Безопасность». Теперь отметьте поле «Все» и установите разрешения для полного доступа. Перед выходом не забудьте применить изменения.
- Процесс внесения правок безопасности займет несколько минут. Не закрывайте данное окно, чтобы не прервать операцию.








После применения новых правил безопасности рекомендуется перезагрузить компьютер, а уже потом запускать окно «Службы» и пытаться производить необходимые изменения, проверяя действенность выполненных только что настроек.
Способ 2: Редактирование группы Администраторы
Следующее решение будет связано с изменением локальной группы пользователей под названием Администраторы. Принцип этого способа заключается в добавлении прав на управление локальными и сетевыми службами. Для этого придется от имени администратора выполнить две команды в консоли, с чем справится даже самый начинающий юзер.
- Приложение «Командная строка» в обязательном порядке следует запустить от имени администратора. Проще всего это сделать, отыскав консоль через «Пуск» и выбрав там соответствующий пункт.
- В первую очередь введите команду
net localgroup Администраторы /add networkserviceи нажмите на Enter. - Вы будете уведомлены о ее выполнении.
- Теперь можно ввести вторую команду
net localgroup Администраторы /add localservice. - Закройте консоль после появления строки «Команда выполнена успешно».



Если вместо этого вы получили ошибку «Указанная локальная группа не существует», напишите ее название на английском языке — «Administrators» вместо «Администраторы». То же самое надо сделать и с командой из следующего шага.


По завершении данной операции обязательно перезагрузите компьютер, поскольку установленная конфигурация активируется только при создании нового сеанса.
Способ 3: Проверка определенной службы
Этот метод подойдет тем пользователям, кто испытывает проблемы с появлением уведомления «Отказано в доступе» только при работе с конкретными службами. Дело может быть в том, что ограничения установлены непосредственно для самой службы, а это можно проверить только через редактор реестра.
- Для начала потребуется определить системное наименование службы. Запустите «Пуск», найдите через поиск приложение «Службы» и запустите его.
- Отыщите строку с необходимым параметром и дважды щелкните по ней, чтобы перейти в свойства.
- Ознакомьтесь с содержимым строки «Имя службы».
- Запомните его и запустите утилиту «Выполнить» через комбинацию клавиш Win + R. Введите
regeditи нажмите на Enter. - В редакторе реестра перейдите по пути
HKEY_LOCAL_MACHINE\SYSTEM\CurrentControlSet\Services. - В конечной папке отыщите каталог с названием нужной службы и щелкните по нему ПКМ.
- Через контекстное меню перейдите в «Разрешения».
- Убедитесь в том, что для групп Администраторы и Пользователи установлен полный разрешающий доступ. Если это не так, измените параметры и сохраните изменения.








Теперь вы можете прямо в редакторе реестра изменить состояние параметра или вернуться в приложение «Службы», чтобы проверить, помогли ли произведенные действия избавиться от проблемы.
Способ 4: Включение привилегий для LOCAL SERVER
В Windows 10 имеется учетная запись под названием LOCAL SERVER. Она является системной и отвечает за запуск определенных опций, в том числе и при взаимодействии со службами. Если ни один из предыдущих методов не принес должного результата, можно попытаться установить отдельные права для этой учетной записи, что делается так:
- Перейдите в свойства локального диска с операционной системой через контекстное меню, откройте вкладку «Безопасность» и нажмите на «Изменить».
- Потребуется кликнуть на «Добавить», чтобы перейти к поиску профиля.
- В появившемся окне переместитесь в раздел «Дополнительно».
- Начните поиск учетных записей.
- Из списка выберите необходимую сейчас.
- После предоставьте ей полный доступ для управления системными компонентами и примените изменения.






Способ 5: Проверка системы на вирусы
Последний метод, рассматриваемый сегодня, предполагает проверку системы на вирусы. Использовать его следует в тех случаях, когда ни один из приведенных выше вариантов не помог справиться с проблемой — тогда есть повод задуматься о действии вредоносных файлов. Вполне возможно, что какой-то вирус попросту блокирует доступ к службам, а сама проблема будет решена только после его удаления и восстановления системных объектов. Более детально об этом читайте в отдельном материале на нашем сайте далее.
Подробнее: Борьба с компьютерными вирусами
Теперь вы знаете как бороться с проблемой «Отказано в доступе» при попытках изменить состояние службы в Виндовс 10. Осталось только поочередно выполнять каждый способ, чтобы в максимально короткие сроки отыскать действенное решение.
Наша группа в TelegramПолезные советы и помощь