Одна из возможных проблем, с которыми можно столкнуться после установки Windows 10 — кракозябры вместо русских букв в интерфейсе программ, а также в документах. Чаще неправильное отображение кириллицы встречается в изначально англоязычных и не совсем лицензионных версиях системы, но бывают и исключения.
В этой инструкции — о том, как исправить «кракозябры» (или иероглифы), а точнее — отображение кириллицы в Windows 10 несколькими способами. Возможно, также будет полезным: Как установить и включить русский язык интерфейса в Windows 10 (для систем на английском и других языках).
Исправление отображения кириллицы с помощью настроек языка и региональных стандартов Windows 10

Самый простой и чаще всего работающий способ убрать кракозябры и вернуть русские буквы в Windows 10 — исправить некоторые неправильные настройки в параметрах системы.
Для этого потребуется выполнить следующие шаги (примечание: привожу также названия нужных пунктов на английском, так как иногда необходимость исправить кириллицу возникает в англоязычных версиях системы без нужды менять язык интерфейса).
- Откройте панель управления (для этого можно начать набирать «Панель управления» или «Control Panel» в поиске на панели задач.
- Убедитесь, что в поле «Просмотр» (View by) установлено «Значки» (Icons) и выберите пункт «Региональные стандарты» (Region).
- На вкладке «Дополнительно» (Administrative) в разделе «Язык программ, не поддерживающих Юникод» (Language for non-Unicode programs) нажмите по кнопке «Изменить язык системы» (Change system locale).
- Выберите русский язык, нажмите «Ок» и подтвердите перезагрузку компьютера.
После перезагрузки проверьте, была ли решена проблема с отображением русских букв в интерфейсе программ и (или) документах — обычно, кракозябры бывают исправлены после этих простых действий.

Как исправить иероглифы Windows 10 путем изменения кодовых страниц
Кодовые страницы представляют собой таблицы, в которых определенным байтам сопоставляются определенные символы, а отображение кириллицы в виде иероглифов в Windows 10 связано обычно с тем, что по умолчанию задана не та кодовая страница и это можно исправить несколькими способами, которые могут быть полезны, когда требуется не изменять язык системы в параметрах.
С помощью редактора реестра
Первый способ — использовать редактор реестра. На мой взгляд, это самый щадящий для системы метод, тем не менее, рекомендую создать точку восстановления прежде чем начинать. Совет про точки восстановления относится и ко всем последующим способам в этом руководстве.
- Нажмите клавиши Win+R на клавиатуре, введите regedit и нажмите Enter, откроется редактор реестра.
- Перейдите к разделу реестра
HKEY_LOCAL_MACHINE\SYSTEM\CurrentControlSet\Control\Nls\CodePage
и в правой части пролистайте значения этого раздела до конца.
- Дважды нажмите по параметру ACP, установите значение 1251 (кодовая страница для кириллицы), нажмите Ок и закройте редактор реестра.
- Перезагрузите компьютер (именно перезагрузка, а не завершение работы и включение, в Windows 10 это может иметь значение).
Обычно, это исправляет проблему с отображением русских букв. Вариация способа с помощью редактора реестра (но менее предпочтительная) — посмотреть на текущее значение параметра ACP (обычно — 1252 для изначально англоязычных систем), затем в том же разделе реестра найти параметр с именем 1252 и изменить его значение с c_1252.nls на c_1251.nls.

Путем подмена файла кодовой страницы на c_1251.nls
Второй, не рекомендуемый мной способ, но иногда выбираемый теми, кто считает, что правка реестра — это слишком сложно или опасно: подмена файла кодовой страницы в C:\ Windows\ System32 (предполагается, что у вас установлена западно-европейская кодовая страница — 1252, обычно это так. Посмотреть текущую кодовую страницу можно в параметре ACP в реестре, как было описано в предыдущем способе).
- Зайдите в папку C:\ Windows\ System32 и найдите файл c_1252.NLS, нажмите по нему правой кнопкой мыши, выберите пункт «Свойства» и откройте вкладку «Безопасность». На ней нажмите кнопку «Дополнительно».
- В поле «Владелец» нажмите «Изменить».
- В поле «Введите имена выбираемых объектов» укажите ваше имя пользователя (с правами администратора). Если в Windows 10 используется учетная запись Майкрософт, вместо имени пользователя укажите адрес электронной почты. Нажмите «Ок» в окне, где указывали пользователя и в следующем (Дополнительные параметры безопасности) окне.
- Вы снова окажетесь на вкладке «Безопасность» в свойствах файла. Нажмите кнопку «Изменить».
- Выберите пункт «Администраторы» (Administrators) и включите полный доступ для них. Нажмите «Ок» и подтвердите изменение разрешений. Нажмите «Ок» в окне свойств файла.
- Переименуйте файл c_1252.NLS (например, измените расширение на .bak, чтобы не потерять этот файл).
- Удерживая клавишу Ctrl, перетащите находящийся там же в C:\Windows\System32 файл c_1251.NLS (кодовая страница для кириллицы) в другое место этого же окна проводника, чтобы создать копию файла.
- Переименуйте копию файла c_1251.NLS в c_1252.NLS.
- Перезагрузите компьютер.
После перезагрузки Windows 10 кириллица должна будет отображаться не в виде иероглифов, а как обычные русские буквы.
В Windows 10 есть много различных языковых и региональных параметров, которые пользователь может настраивать соответственно своим предпочтениям. Часто бывает так, что владельцы компьютеров сталкиваются с некорректным отображением кириллических (русский, украинский и другие языки) шрифтов. Вместо нормальных знаков и русских букв почему-то отображаются крякозябры в Windows 10, делающие работу с операционной системой фактически невозможной. При этом сам язык системы может отображаться нормально, но попытка открыть текстовый файл или запустить приложение, в котором используется кириллический текст, приведет к весьма унылому результату:

Причиной этому является сбой кодировки операционной системы. Чинится все предельно просто и потребует от вас лишь несколько кликов и одну перезагрузку компьютера. При этом починка осуществляется как простым способом через Панель управления, так и более сложным через редактор реестра или подмену кодовых таблиц операционной системы. Мы рекомендуем использовать первый метод, так как в 99.99% случае проблема решается именно так.
Читайте также: Как изменить язык в Windows 10.
Примечание: вы не сможете исправить кракозябры в Windows 10, если ваша учетная запись не имеет прав Администратора. Позаботьтесь узнать пароль от учетной записи Администратора, либо убедитесь, что ваш профиль имеет принадлежащий уровень прав доступа (является учетной записью Администратора).
Как исправить кракозябры и иероглифы в Windows 10
- Нажмите Win + R и введите control. Система откроет классическую Панель управления.
- На главной странице перейдите в группу Часы, язык и регион – Изменение форматов даты, времени и чисел.
- На открывшемся окне Регион откройте вкладку Дополнительно.
- Нажмите кнопку Изменить язык системы в секции окна Язык программ, не поддерживающих Юникод.
- В открывшемся окошке выберите из выпадающего списка необходимый вам язык, к примеру, Русский (Россия). Нажмите Ок.
- Windows предупредит вас, что необходимо перезагрузить компьютер, чтобы изменения вступили в силу. Согласитесь на перезагрузку сейчас и нажмите Перезагрузить сейчас.
После запуска компьютера текст должен отображаться как положено.
Как исправить кодировку в Windows 10 через редактор реестра
К вашему сведению: редактирование реестра всегда связано с определенными рисками навредить операционной системе. Внимательно следите за путями изменяемых ключей, делайте резервное копирование и проверяйте все дважды. Если вы не уверены, что сможете восстановить все обратно в случае поломки, лучше воздержите себя от редактирования реестра. Для перестраховки создайте резервную точку восстановления Windows 10.
- Нажмите кнопки Win + R и введите команду regedit. Она откроет встроенный в операционную систему Редактор реестра.
- Теперь вам надо перейти по адресу Компьютер\HKEY_LOCAL_MACHINE\SYSTEM\CurrentControlSet\Control\Nls\CodePage. Чтобы не тратить время на поиск нужной ветки, просто скопируйте адрес и вставьте в верхнюю адресную строку редактора (она доступна только на компьютерах с Windows 10 Creators Update и выше).
- Опуститесь в самый низ списка и дважды кликните на ключ ACP. Измените его значения на 1251. 1251 – это кодовое обозначение кириллической страницы.
- Нажмите Ок и перезагрузите компьютер.
После этого Windows 10 перестанет отображать иероглифы вместо текста.
Как исправить иероглифы в Windows 10 подменой файла кодовой страницы
Способ далеко не самый удобный, но тоже имеющий право на свое существование. В конце концов, вы сами решаете, каким образом чинить неполадки своего компьютера.
Обратите внимание: в этой инструкции показана подмена кодовой страницы 1252, которая отвечает за западноевропейскую кодировку. Если в системе используется другая кодовая страница, вам понадобится узнать ее номер. На случай, если вы не сможете это сделать, воспользуйтесь методами изменения кодировки Windows 10, которые описаны выше.
- Откройте Проводник и перейдите по адресу C:\Windows\system32. Воспользуйтесь поиском в правой верхней части окна, чтобы найти файл c_1252.NLS.
- Нажмите по нему правой кнопкой мыши и выберите Свойства.
- В окне свойств откройте вкладку Безопасность и затем кликните Дополнительно.
- Откроется окно изменения параметров безопасности для выбранного файла. В его верхней части нажмите Изменить.
- В новом окне пропишите адрес электронной почты вашей учетной записи (у нее должны быть права Администратора) и нажмите Проверить имена. Система должна отобразить полное имя пользователя и его адрес электронной почты. Нажмите Ок.
- Вернитесь к окну Свойства файла C_1252.NLS. В списке Группы или пользователи нажмите Administrators, а затем кнопку Изменить.
- Откроется окно Разрешения для группы. Опять же, в списке Группы или пользователи нажмите Administrators. Затем отметьте пункт Полный доступ в колонке Разрешить. Нажмите Ок, а затем еще раз Ок.
- В окне Проводника кликните по найденному вами файлу C_1252.NLS и нажмите Расположение файла. Проводник покажет вам, где находится этот файл.
- Перейдите на вкладку проводника Вид и убедитесь, что у вас активирован параметр Расширения имен файлов. Если нет – активируйте.
- Теперь нажмите правой кнопкой мыши по файлу C_1252.NLS и выберите Переименовать. Переименуйте его в C_12521.NLS1, к примеру. Это необходимо сделать, чтобы оригинальный файл у вас был на случай необходимости откатить изменения.
- После этого найдите файл C_1251.NLS. Скопируйте его и тут же вставьте. У вас должна появиться копия файла. Переименуйте ее в C_1252.NLS.
- Перезагрузите компьютер.
Таким образом вы заставляете систему использовать нужную вам кодовую страницу в качестве стандартной. Метод весь кустарный, но он должен справиться с поставленной задачей.
In today’s interconnected world, the need for efficient and seamless communication is more important than ever. One crucial aspect of this is ensuring that text and characters are correctly encoded, allowing for compatibility across different platforms and languages. In Windows 10, setting the UTF-8 encoding is a vital step to enable smooth communication and eliminate any potential issues with character display and compatibility.
The UTF-8 encoding, which stands for Unicode Transformation Format-8, is a widely used character encoding that supports a vast range of characters from various scripts and languages. By setting the UTF-8 encoding in Windows 10, you guarantee that your system can handle and display text in different languages accurately. This ensures that you can read and share content from around the world without any distortion or loss of information. With the increasing diversity of content and the global nature of communication, setting UTF-8 encoding in Windows 10 is an essential step to enable seamless communication across different languages and platforms.
To set Utf-8 encoding in Windows 10, follow these steps:
- Open the Control Panel.
- Select «Clock and Region» and then click on «Region.»
- In the «Formats» tab, click on «Additional settings.»
- Go to the «General» tab, and under «Language for non-Unicode programs,» select «UTF-8.»
- Click «OK» and restart your computer.

Understanding UTF-8 Encoding in Windows 10
Setting UTF-8 encoding in Windows 10 is crucial for ensuring proper handling and display of characters from different languages and scripts. UTF-8 is a variable-width character encoding that supports almost all characters in the Unicode standard, making it the most widely used encoding worldwide. By setting UTF-8 encoding in Windows 10, you can avoid issues such as garbled text, incorrect character rendering, and missing characters when working with files, websites, or applications that use non-ASCII characters.
1. Setting UTF-8 Encoding for System Locale
The first step to setting UTF-8 encoding in Windows 10 is to configure the system locale settings. The system locale determines the default encoding used by applications and services for non-Unicode programs. Here’s how you can set the UTF-8 system locale:
- Open the Control Panel by searching for it in the Windows 10 Start menu and selecting the corresponding result.
- In the Control Panel, click on «Clock and Region» or «Clock, Language, and Region» depending on your system configuration.
- Under the «Region» or «Region and Language» section, click on «Change date, time, or number formats.»
- In the Formats tab of the Region settings, click on the «Additional settings» button.
- In the «Customize Format» window, navigate to the «Beta: Use Unicode UTF-8 for worldwide language support» section and check the box.
- Click OK to apply the settings and restart your computer for the changes to take effect.
Setting the system locale to UTF-8 ensures that non-Unicode applications and services use this encoding by default, reducing the risk of character-related issues when working with different languages and scripts.
Benefits of Setting UTF-8 Encoding for System Locale
By setting UTF-8 encoding for the system locale, you gain several benefits:
- Compatibility: UTF-8 is widely supported across different platforms, applications, and programming languages, ensuring optimal compatibility and interoperability.
- Character Support: UTF-8 supports nearly all characters and symbols from every major writing system, making it suitable for multilingual applications and content.
- Future-Proofing: UTF-8 is the recommended encoding for future-proofing your systems and applications. It allows seamless incorporation of new characters and scripts as Unicode continues to evolve.
- Global Reach: With UTF-8 encoding, your content can reach a global audience without language or character-based restrictions.
2. Configuring UTF-8 Encoding for Individual Applications
While setting the system locale to UTF-8 is crucial, individual applications can also have their own encoding settings. Configuring UTF-8 encoding for specific applications ensures that they handle non-ASCII characters correctly. Here’s how you can configure UTF-8 encoding for some popular applications:
Microsoft Office Applications
To set UTF-8 encoding for Microsoft Office applications such as Word, Excel, and PowerPoint, follow these steps:
- Open the respective Office application (e.g., Word, Excel).
- Click on «File» at the top left corner and select «Options.»
- In the Options window, navigate to the «Advanced» tab.
- Scroll down to the «International» section.
- Under «Choose the encoding standard to use when saving files,» select «UTF-8.»
- Click OK to save the changes.
Configuring UTF-8 encoding for Microsoft Office applications ensures that you can save and work with documents containing non-ASCII characters without any issues.
Web Browsers
Web browsers are key tools for accessing and viewing websites with different language content. Here’s how you can configure UTF-8 encoding in popular web browsers:
Google Chrome
To set UTF-8 encoding in Google Chrome, follow these steps:
- Open Google Chrome and click on the three-dot menu icon at the top right corner.
- Select «Settings» from the drop-down menu.
- Scroll down and click on «Advanced» to expand the advanced settings.
- Under the «Languages» section, click on «Language and input settings.»
- In the «Languages» settings, click on the «Add» button under the «Customize languages» section.
- Search for «English» in the language list and select «English (United States).»
- Drag «English (United States)» to the top of the list.
- Click «Done» to save the changes.
Configuring UTF-8 encoding in Google Chrome ensures that the browser can handle and display different language content correctly.
3. Troubleshooting UTF-8 Encoding Issues
Despite configuring UTF-8 encoding, you may still encounter issues with character handling in Windows 10. Here are some troubleshooting steps to resolve UTF-8 encoding issues:
Check File Encoding
If you experience character rendering issues with a specific file, check its encoding. Most text editors allow you to view and change the encoding of a file. Ensure that the file’s encoding matches the expected UTF-8 encoding.
Update Applications
If you encounter character handling issues in specific applications, ensure that you have the latest version installed. Application updates often include bug fixes and improvements related to character encoding.
Verify Font Support
In some cases, character rendering issues can occur due to insufficient font support. Ensure that you have appropriate fonts installed for the languages and scripts you are working with. Additionally, check the font settings within applications to ensure they are set to handle UTF-8 encoded characters.
4. Embracing UTF-8 Encoding for Seamless Multilingual Experience
Setting UTF-8 encoding in Windows 10 is a crucial step towards embracing multilingualism and ensuring smooth communication across languages. By configuring the system locale and individual application settings, you can avoid character-related issues and enjoy a seamless experience regardless of the languages and scripts you work with.

Setting utf-8 Encoding in Windows 10
Utf-8 encoding is a character encoding standard used to represent text in various languages, including English. Windows 10, by default, uses a different encoding called ANSI, which may not support all characters from different languages. However, it is possible to set utf-8 encoding in Windows 10 to ensure proper rendering of characters and support for international languages. Here’s how:
Method 1: Changing System Locale
To set utf-8 encoding, you can change the system locale in Windows 10. Follow these steps:
- Open the Control Panel and go to the «Clock and Region» section.
- Select «Region» and click on the «Administrative» tab.
- Click on «Change System Locale» and check the «Beta: Use Unicode UTF-8 for worldwide language support» option.
- Click «OK» and restart your computer for the changes to take effect.
Method 2: Changing File Encoding
If you want to set utf-8 encoding for specific files, you can change their encoding individually. Here’s how:
- Right-click on the file and select «Properties.»
- Go to the «General» tab and click on «Advanced» under «Attributes.»
- In the «Advanced Attributes» window, check the «UTF-8» option under «File Origin
Key Takeaways: How to Set Utf-8 Encoding in Windows 10
- Utf-8 encoding is important for displaying and storing international characters in Windows 10.
- Open Notepad or any text editor to create a new UTF-8 encoded file.
- Choose File > Save As and select UTF-8 encoding from the Encoding dropdown menu.
- Change the file extension to .txt if necessary and click Save.
- You can also set Utf-8 encoding as the default for all new files in Notepad.
Frequently Asked Questions
Here are some common questions related to setting Utf-8 encoding in Windows 10:
1. What is Utf-8 encoding?
Utf-8 encoding is a way of representing characters in a computer system. It allows for the representation of all the characters in the Unicode character set, which includes a vast range of characters used in various languages and symbols. Utf-8 is widely used and recommended for text encoding formats because it can encode any character in a concise and efficient manner.
2. Why should I set Utf-8 encoding in Windows 10?
Setting Utf-8 encoding in Windows 10 is important to ensure that your system can correctly display and handle text in different languages, including characters and symbols that are not present in the default encoding. Utf-8 encoding allows for universal compatibility and ensures that the correct characters are displayed when working with files, websites, or applications that use Utf-8 encoding.
3. How can I set Utf-8 encoding in Windows 10?
To set Utf-8 encoding in Windows 10, you can follow these steps:
- Open the Control Panel by searching for «Control Panel» in the Windows Start menu and selecting it.
- Click on «Clock and Region» and then on «Region».
- In the Region dialog box, click on the «Administrative» tab.
- Under the «Language for non-Unicode programs» section, click on the «Change system locale» button.
- In the «Region Settings» dialog box, select «Beta: Use Unicode UTF-8 for worldwide language support» and click on «OK».
- Restart your computer to apply the changes.
4. Can I change the Utf-8 encoding for specific applications only?
No, the Utf-8 encoding setting in Windows 10 applies system-wide and affects all applications. Changing the encoding setting will ensure that Utf-8 characters are displayed correctly in all programs that use Utf-8 encoding. It is a global setting that affects the entire operating system.
5. Are there any other encoding options available in Windows 10?
Yes, Windows 10 supports various encoding options, including Utf-8, which is the recommended and widely used encoding format. Other options include ANSI, which is mostly used for backward compatibility with older software, and Unicode, which is a more generic term that refers to various character encoding schemes, including Utf-8. However, Utf-8 is the preferred encoding format for its compatibility and efficiency.
Setting UTF-8 encoding in Windows 10 is essential for ensuring compatibility with various languages and characters. By following a few simple steps, you can easily configure your system to use UTF-8 encoding, allowing you to work with multilingual content without any issues.
To set UTF-8 encoding in Windows 10, you need to navigate to the Region settings in the Control Panel. From there, you can access the Administrative tab and change the system locale to use UTF-8 encoding. This will enable your computer to recognize and display characters from different languages accurately.
Once you have set the UTF-8 encoding, you will be able to seamlessly work with files and applications that contain characters from various languages. This is particularly useful for web development, international communication, and working with documents that require special characters.
By ensuring that your Windows 10 system is set to UTF-8 encoding, you can eliminate any potential character display issues and improve overall compatibility. It’s a simple but crucial step that can make a significant difference in your work with multilingual content.
Октябрь6
Проблемы кодировки в Windows — довольно большая головная боль для многих любителей и поклонников этой операционки. Иногда приходится изрядно помучиться и попотеть прежде чем удается решить проблему с кодировкой. Выяснить причину, зачастую. еще сложнее. но тут вообще мало кто заморачивается…главное ведь устранить неполадку, а уж почему возникла — вопрос давно ушедших дней)
Особенно сильно проблема с кодировкой стала актуальна после выхода новой Windows 10. Микрософты опять что-то перемудрили и в итоге, в некоторых приложениях вместо языка одни кракозябры. Но все решаемо
На самом деле причин сброса или изменения кодировки может быть довольно большое множество. Но основные из них, это:
— обновление системы
— установка какого-то системного патча
— действие вируса
— обновление до windows 10
— кривые шаловливые руки и непомерная любознательность ( самая распространенная причина всех бед в windows )
Восстановление кодировки
Тем не менее, раз уж данная проблема возникла, нужно ее решать. Ниже приведены скрины, любезно предоставленные одним человеком с одного популярного форума. На них можно посмотреть без риска и экспериментов на собственной системе, ‘что будет если сменить кодировку’. Все шрифты представлены как совершенно нечитаемые арабские кракозябры.
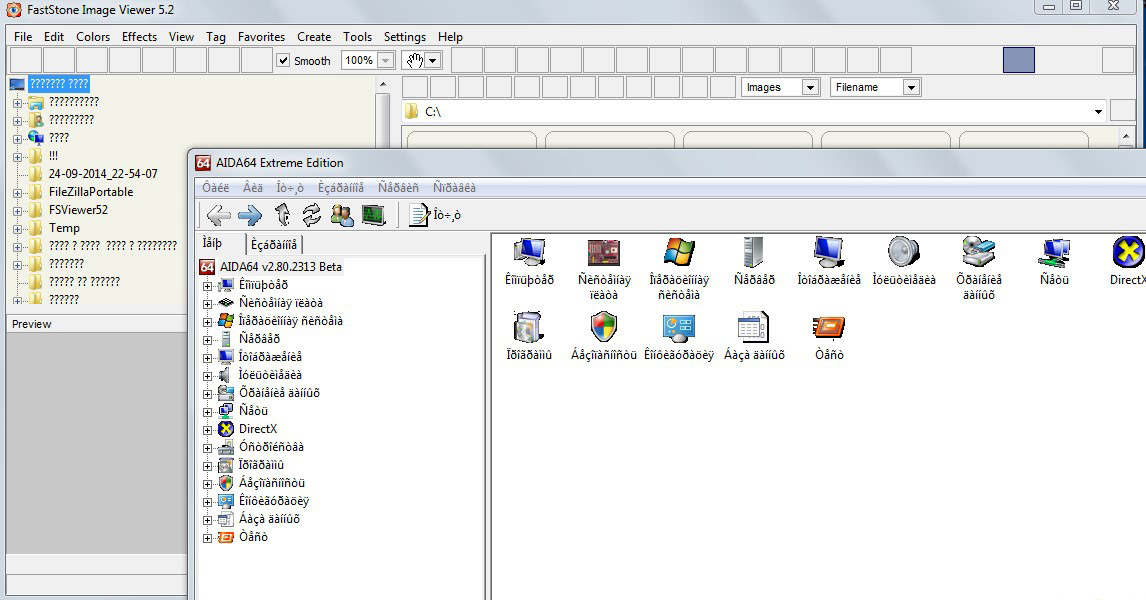
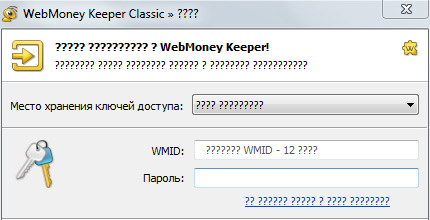
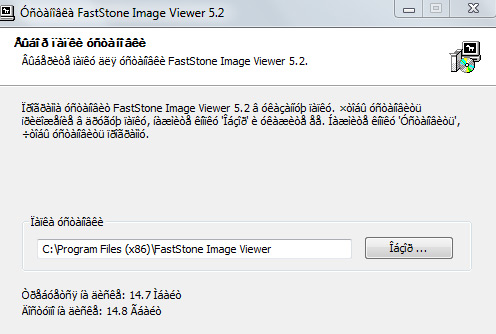
При всем, казалось бы, диком ужасе ситуации, решается данная проблема весьма несложно:
заходим в Панель управления->Язык и региональные стандарты->Закладка «Дополнительно»->Язык программ не поддерживающих Юникод. Меняем язык с Русского на Английский, перезагружаем компьютер, снова меняем на русский и опять перезагружаем компьютер. Снова наслаждаемся красивыми родными шрифтами!
В windows 10 кодировка привязывается глобально к общему языку системы. Поэтому если у вас проблемы с отображением шрифтов, то нужно пройти: Пуск -> Параметры -> Время и Язык -> Регион и язык -> Дополнительные настройки даты и времени, региональные параметры -> и посмотреть настройки в пунктах: Язык и Региональные стандарты.
Copyright © 2013-2017. All rights reserved.
Все способы:
- Способ 1: Обновление операционной системы
- Способ 2: Настройка языка и региональных стандартов
- Способ 3: Изменение кодировки файла
- Способ 4: Редактирование реестра
- Способ 5: Откат операционной системы
- Вопросы и ответы: 0
Способ 1: Обновление операционной системы
Если вы давно не обновляли операционную систему, есть вероятность, что версия «Блокнота» в ней устарела и не поддерживает новые типы кодировок текстовых файлов. В таком случае необходимо проверить наличие апдейтов и произвести процедуру по их инсталляции. Сделать это можно как посредством инструментов Windows 10, так и с помощью специального программного обеспечения от сторонних разработчиков. При необходимости ознакомьтесь со статьей, перейдя по ссылке ниже. В ней все эти способы рассмотрены более подробно.
Подробнее: Как установить обновления операционной системы Windows 10

Читайте также: Обновление Windows 10 до последней версии
Способ 2: Настройка языка и региональных стандартов
Если вы видите непонятные символы не только в «Блокноте», но и в других разделах и приложениях операционной системы, есть вероятность, что причина этого в неверно заданных настройках языка и региональных стандартов. В этом случае необходимо загрузить соответствующие языковые пакеты и внести изменения в системный реестр. Этой теме посвящена другая статья на нашем сайте, доступная по ссылке ниже.
Подробнее: Как исправить вопросительные знаки вместо букв в Windows 10

Читайте также: Исправление проблемы с отображением кириллицы в Windows 10
Способ 3: Изменение кодировки файла
«Блокнот» — это стандартный текстовый редактор в операционной системе Windows 10. Он не является многофункциональной программой и обновляется разработчиками крайне редко. По этой причине у него нет поддержки новых кодировок, которые могут использоваться в некоторых файлах, скачанных из интернета. Поэтому для исправления иероглифов в «Блокноте» необходимо изменить кодировку непосредственно самого файла. Сделать это можно посредством других продвинутых текстовых редакторов, но чтобы не приходилось их устанавливать в Windows 10, рекомендуется для этих целей воспользоваться специальными онлайн-сервисами.
На нашем сайте есть отдельная статья, в которой рассказывается о том, как изменить кодировку на специализированных сайтах. Ознакомьтесь с ней и выполните поставленную задачу. При конвертации текстового документа рекомендуется выбирать кодировку «Юникод (UTF-8)», так как она является наиболее распространенной и поддерживается «Блокнотом».
Подробнее: Исправление кодировки при помощи онлайн-сервисов

Читайте также: Определение кодировки онлайн
Способ 4: Редактирование реестра
Если иероглифы в «Блокноте» отображаются при создании нового файла, а не только при открытии уже имеющегося на компьютере, это означает, что в системе нет соответствующего параметра в системном реестре. Он мог быть удален оттуда под воздействием вирусов или из-за неаккуратных действий пользователя. Чтобы исправить ситуацию, сначала необходимо создать файл-образец, делается это следующим образом:
- Откройте «Блокнот» любым доступным способом. Например, сделать это можно посредством системного поиска. Для этого установите курсор мыши в соответствующее поле на панели задач, а затем введите запрос «Блокнот». В результатах кликните левой кнопкой по одноименному приложению для его запуска.
Читайте также: Как создать текстовый документ в Windows 10
- После появления окна текстового редактора не вводите никаких данных, сразу вызовите окно сохранения файла. Для этого разверните меню «Файл», расположенное в верхнем левом углу, и выберите в нем пункт «Сохранить как». Также для этого вы можете воспользоваться комбинацией клавиш Ctrl + Shift + S.
- Перейдите в любую директорию, куда будет сохранен файл, после чего введите в поле «Имя файла» название «UTF-8.txt». В выпадающем списке «Тип файла» выберите значение «Текстовые документы (*.txt)», в списке «Кодировка» укажите «UTF-8». В завершение щелкните по кнопке «Сохранить».


Имея на компьютере файл-образец с нужной кодировкой, можно переходить непосредственно к внесению изменений в системный реестр:
- Откройте в файловом менеджере директорию, в которую был сохранен созданный ранее файл. После этого запустите второе окно «Проводника» и проследуйте в папку «Windows», находящуюся в корне «Локального диска (C:)».
Читайте также: Как открыть «Проводник» в Windows 10
- Найдите в списке всех каталогов название «ShellNew». Если такой папки не будет, создайте ее вручную. Для этого воспользуйтесь комбинацией клавиш Ctrl + Shift + N, после чего введите в появившееся поле название «ShellNew».
- Переместите созданный файл «UTF-8.txt» из одного окна в другое, поместив его в папку «ShellNew». Для этого могут понадобиться права администратора, так что при появлении диалогового окна, которое продемонстрировано на скриншоте ниже, нажмите по кнопке «Продолжить».
- Запустите «Редактор реестра» любым доступным способом. Например, сделать это можно через системный поиск. Для этого установите курсор мыши в соответствующее поле на панели задач, а затем введите запрос «Редактор реестра». После этого кликните в результатах по одноименному приложению.
Читайте также: Как открыть «Редактор реестра» в Windows 10
- В появившемся окне проследуйте по указанному ниже пути. Сделать это вы можете вручную, воспользовавшись древовидной структурой каталогов в левой части интерфейса, или автоматически, вставив адрес в адресную строку «Редактора реестра», расположенную в верхней части окна. Во втором случае не забудьте нажать клавише Enter, чтобы осуществить переход.
HKEY_CLASSES_ROOT\.txt\ShellNew - Находясь в целевой директории «ShellNew», создайте новый параметр под названием «FileName». Для этого кликните по папке правой кнопкой мыши, наведите курсор на пункт «Создать» и выберите в появившемся подменю опцию «Строковый параметр».
В появившемся поле для ввода впишите название «FileName», после чего нажмите по клавише Enter для сохранения нового параметра.
- Откройте свойства только что созданного параметра. Для этого кликните по его названию правой кнопкой мыши и выберите в появившемся контекстном меню пункт «Изменить».
- В появившемся окне введите в поле «Значение» строку «UTF-8.txt» (без кавычек). Сохраните внесенное изменение, щелкнув по кнопке «ОК».






После выполненных действий в «Блокноте» при создании нового документа будет автоматически устанавливаться кодировка «UTF-8», которая корректно отображается в текстовом редакторе.
Способ 5: Откат операционной системы
Если иероглифы в текстовом редакторе появились относительно недавно, тогда можно попробовать устранить неисправность путем выполнения отката операционной системы до точки восстановления. Правда, в этом случае обязательным условием будет наличие контрольной точки, которая была сделана до появления проблемы. Если таковая имеется, воспользуйтесь специальной инструкцией на нашем сайте, в которой описывается выполнение поставленной задачи.
Подробнее: Как откатить Windows 10 до точки восстановления

Читайте также: Как создать точку восстановления в Windows 10
Если откат до точки восстановления не помог, остается единственный вариант устранения неисправности — откат операционной системы к исходному состоянию. При этом может потребоваться удалить все пользовательские данные с компьютера, поэтому сохраните важные документы и медиафайлы перед выполнением этой процедуры. При необходимости обратитесь за помощью к тематической статье на нашем сайте, в которой поэтапно описывается весь процесс.
Подробнее: Как откатить Windows 10 к исходному состоянию

Читайте также: Как вернуть Windows 10 к заводскому состоянию
Примечание! Стандартный редактор текста «Блокнот» может некорректно открывать файлы, из-за чего и появляются иероглифы вместо текста. Если вам не принципиально использовать именно этот текстовый редактор, можете воспользоваться программным обеспечением от сторонних разработчиков. В большинстве своем оно более функционально и поддерживает все многообразие кодировок.
Наша группа в TelegramПолезные советы и помощь

























