Все способы:
- Вариант 1: Ошибка появляется при запуске игры
- Способ 1: Редактирование параметров запуска в ярлыке
- Способ 2: Изменение параметра совместимости
- Способ 3: Редактирование конфигурационного файла
- Вариант 2: Ошибка появляется при включении ПК
- Способ 1: Подключение второго монитора/ТВ
- Способ 2: Использование среды восстановления
- Вопросы и ответы: 0
Причины этой ошибки могут быть разные, например сбои в работе драйвера видеокарты, изменение конфигурации монитора и видеокарты пользователем, несовместимость оборудования и в редких случаях – потеря данных EDID.
Вариант 1: Ошибка появляется при запуске игры
Если ошибка возникает не при включении компьютера, а при запуске видеоигры, скорее всего, проблема вызвана некорректными настройками разрешения в самой игре. В этом случае можно предпринять следующие действия.
Способ 1: Редактирование параметров запуска в ярлыке
Первым делом нужно проверить, какое разрешение выставлено в настройках игры и изменить в соответствии с разрешением монитора, если оно отличается.
- При появлении ошибки нажмите на клавиатуре комбинацию клавиш Alt + Enter — возможно, игра переключится в оконный режим. Если этого не произошло, перезагрузите компьютер аппаратной кнопкой «Reset».
- Запустите приложение «Параметры», зайдите в раздел «Дисплей» и убедитесь, что указанное там расширение соответствует физическому разрешению монитора. В противном случае измените его.
- Откройте «Свойства» ярлыка игры, при запуске которой появляется ошибка «Монитор вне диапазона», нажав по нему ПКМ и выбрав соответствующий пункт.
- Отредактируйте содержимое поля «Объект», добавив через пробел строку
w1366 -h768, где w1366 – разрешение по горизонтали, а h768 – разрешением по вертикали монитора. Учтите, что в разных моделях мониторов разрешение может отличаться. - Запустите игру и установите то же разрешение уже в ее настройках.


Способ 2: Изменение параметра совместимости
Этот вариант является альтернативой предыдущему способу, и заключается он в использовании режима совместимости.
- Откройте «Свойства» ярлыка игры или программы, при запуске которой возникает ошибка, и переключитесь на вкладку «Совместимость».
- Отметьте флажком чекбокс «Использовать разрешение экрана 640 х 480» и сохраните настройки.

После этого можно будет запустить игру с пониженным совместимым разрешением и изменить настройки уже в ее меню.
Способ 3: Редактирование конфигурационного файла
Еще одним вариантом исправления ошибки при запуске игр является редактирование конфигурационного файла игры. Этот способ могут взять на вооружение опытные пользователи, имеющие представление о структуре конфигов.
- Откройте конфиг игры «Блокнотом» или другим текстовым редактором. Файлы настроек игры могут находиться в папке установки игры, а также в папке игры в пользовательском каталоге «Документы», например
Документы\Rockstar Games\Red Dead Redemption 2\Settings. Расширение конфигурационный файл может иметь INI, XML, CFG, LTX или LUA. - Отыщите в файле параметры «width» и «height» и установите в качестве их значений разрешение монитора по ширине и высоте соответственно. Сохраните файл и запустите игру.

Вариант 2: Ошибка появляется при включении ПК
В случае возникновения ошибки при загрузке компьютера внимание в первую очередь необходимо уделить установленным/обновленным драйверам, а также тем изменениям, которые были внесены пользователем в конфигурацию системы.
Способ 1: Подключение второго монитора/ТВ
Если ошибка возникла после изменения пользователем системных настроек и при этом нет оснований считать, что виной всему драйвер, выходом из ситуации может стать подключение к компьютеру другого монитора, телевизора или любого другого устройства вывода изображения. Получив таким образом доступ к интерфейсу Windows 10, можно будет восстановить некорректно измененные настройки.
Если ошибка появилась после установки или обновления видеодрайвера, можно попробовать следующее решение. Выключите компьютер, отключите монитор от дискретной видеокарты, подключите его к интегрированной (если таковая имеется) и включите ПК. С большей долей вероятности изображение появится, после чего можно будет удалить или откатить видеодрайвер. После восстановления предыдущей версии драйвера останется опять подключить монитор к дискретной видеокарте.
Подробнее:
Подключение монитора к компьютеру
Подключение к компьютеру телевизора в качестве монитора
Переустанавливаем драйвер видеокарты
Способ 2: Использование среды восстановления
Восстановить разрешение экрана в настройках, откатить/обновить драйвер видеокарты, выполнить возврат системы к ближайшей точке восстановления или в крайнем случае сбросить систему к заводским параметрам, устранив тем самым ошибку «Монитор вне диапазона», можно из среды восстановления либо безопасного режима. Для этого понадобится флешка с записанным установочным образом Windows 10 или сторонним образом на базе WinPE.
Подробнее:
Руководство по созданию загрузочной флешки с Windows 10
Вход в безопасный режим в Windows 10
Наша группа в TelegramПолезные советы и помощь
Если при запуске игры или при включении компьютера после загрузки Windows 10, 8.1 или Windows 7 вы видите сообщение «Вне диапазона», «Вход не поддерживается» или «Out of range», почти всегда это говорит о том, что на монитор был подан сигнал неподдерживаемый им: либо неподдерживаемое разрешение (resolution), либо неподдерживаемая частота экрана (frequency). Другие варианты сообщения — Вход не поддерживается или Input not supported, при этом также могут отображаться поддерживаемые частоты или разрешения.
В этой инструкции подробно о том, что делать, если монитор пишет вне диапазона или out of range в различных ситуациях. Схожая тема: Монитор пишет Нет сигнала, No signal или Check signal cable.
- Вне диапазона, вход не поддерживается при запуске игры
- Монитор пишет «Вне диапазона» или «Out of range» при запуске компьютера и Windows
Что делать, если при запуске игры монитор показывает «Вне диапазона» или «Out of range»

Проблема с черным экраном и надписью «Вне диапазона» или «Вход не поддерживается» (на некоторых мониторах изображение может быть, несмотря на сообщение) при запуске игр чаще всего возникает либо после неправильно выставленных параметров графики в игре, либо при использовании игр в виде «репаков», где графика бывает уже сконфигурирована другим человеком, но не подходит для вашего монитора.
Возможные решения проблемы выхода за допустимый диапазон на мониторе в играх:
- Попробуйте нажать клавиши Alt+Enter — в некоторых играх это переводит их из режима полного экрана в оконный режим. В результате изображение вновь появится, и вы сможете изменить параметры графики в игре на такие, которые будут поддерживаться вашим монитором.
- Если среди исполняемых файлов игры есть отдельный файл для запуска настроек графики (посмотрите в папке с .exe файлом игры или в папке игры в меню Пуск), запустите его и установите параметры разрешения, поддерживаемые вашим монитором.
- Поищите (можно использовать поиск в Интернете), где находится файл конфигурации вашей игры и либо удалите его (а лучше — попробовать сначала переместить в другое место, не удаляя), либо откройте в текстовом редакторе и найдите строки, отвечающие за разрешение экрана. Файл обычно имеет расширение .cfg или .ini (но есть и исключение, например, в Сталкере — user.ltx), может иметь слово «Config» в названии. Расположение тоже может быть различным: в папке с исполняемыми файлами игры, в папках пользователя, например: Документы\Rockstar Games\Red Dead Redemption 2\Settings\ или C:\Пользователи\Имя\Saved Games\id Software\DOOM\base
- Также уточните, есть ли возможность запуска конкретной игры с какими-то параметрами, задающими параметры графики или оконный режим, например, Sims 4 можно запустить в оконном режиме с помощью параметра «-w», задать который можно (без кавычек) как в свойствах ярлыка, так, например, и в свойствах игры в Origin. Другие игры часто тоже имеют подобные параметры.
Вне диапазона или Вход не поддерживается при включении компьютера или запуске Windows 10, 8.1 и Windows 7
При сообщении «Вне диапазона», «Вход не поддерживается» и англоязычных аналогов этой надписи на мониторе при включении компьютера, причиной вероятнее всего является неправильно выставленные параметры графики, не соответствующие поддерживаемым режимам вашего монитора. Особенно, если в последнее время вы меняли частоту обновления экрана или разрешение.
Примечание: иногда бывает так, что монитор, согласно характеристикам, должен поддерживать определенную частоту обновления, но, когда вы её устанавливаете вы видите сообщение о том, что сигнал вне диапазона или подобное. В этом случае рекомендую тщательнее ознакомиться с инструкцией: бывает, что высокая частота обновления поддерживается только при подключении через определенные входы, без каких-либо переходников и адаптеров.
В описываемой ситуации есть несколько простых решений, которые могут сработать:
- Если у вас помимо дискретной видеокарты есть интегрированная (выход на материнской плате), вы можете выключить компьютер, подключить монитор к интегрированной видеокарте и снова включить. Скорее всего, изображение появится. После этого с помощью диспетчера устройств удалите драйверы дискретной видеокарты (это в том числе сбросит настройки графики), выключите компьютер, подключите монитор снова к дискретной видеокарте, включите компьютер — вероятнее всего, сообщений Out of range, Input not supported и аналогичных вы больше не увидите: останется лишь снова установить драйверы.
- Если у вас Windows 7, то вероятнее всего сообщение появляется уже непосредственно перед переходом на рабочий стол, а до этого вы видите процесс загрузки. Если это так, то сразу после начала загрузки начните нажимать F8 (или Fn+F8), а затем в меню выберите режим с низким разрешением. В этом режиме вы можете удалить-установить драйверы видеокарты (это сбросит параметры графики), а если у вас есть точки восстановления системы (Панель управления — Восстановление системы), то использовать их.
- В случае с Windows 10 после двух неправильных выключений компьютера должна автоматически запуститься среда восстановления системы (с безопасными параметрами графики), где можно попробовать использовать точки восстановления или особые варианты загрузки для запуска системы в безопасном режиме или с низким разрешением.
Еще один вариант для Windows 10 и 8.1, который потребует использовать загрузочную флешку (возможно, придется сделать её на другом компьютере или ноутбуке) с системой с той же разрядностью, что установлена на вашем компьютере:
- Загрузите компьютер с загрузочной флешки. На экране после выбора языка внизу слева нажмите «Восстановление системы».
- В открывшейся среде восстановления перейдите в «Поиск и устранение неисправностей», затем — «Восстановление системы» и попробуйте использовать точки восстановления при их наличии.
- Если это не сработало, то вновь зайдите в среду восстановления, откройте «Поиск и устранение неисправностей» — «Командная строка».
- В командной строке введите команду
bcdedit /copy {default} /d "Низкое разрешение" - После выполнения этой команды вы увидите сообщение, что запись успешно скопирована и уникальный идентификатор GUID в фигурных скобках. Он потребуется в следующей команде:
-
bcdedit /set {отобразившийся GUID} vga on - Закройте командную строку и перезагрузите компьютер, у вас отобразится меню с двумя пунктами, выберите пункт «Низкое разрешение».
- После загрузки в режиме низкого разрешения вы можете проделывать действия с драйверами и параметрами. Самое быстрое решение — полностью удалить драйверы видеокарты и установить заново.
- Перезагрузите компьютер и в меню выберите простую загрузку системы. Чтобы удалить созданный нами пункт меню, нажмите клавиши Win+R, введите msconfig и удалите его на вкладке «Загрузка».
Если ни один метод не помог, а проблема возникает при включении компьютера — попробуйте подключить монитор другим кабелем, а ещё лучше — с помощью других выходов на видеокарте и входов на мониторе при их наличии.
Выполнение асинхронных задач в Python с asyncio
py-thonny 12.05.2025
Современный мир программирования похож на оживлённый мегаполис – тысячи процессов одновременно требуют внимания, ресурсов и времени. В этих джунглях операций возникают ситуации, когда программа. . .
Работа с gRPC сервисами на C#
UnmanagedCoder 12.05.2025
gRPC (Google Remote Procedure Call) — открытый высокопроизводительный RPC-фреймворк, изначально разработанный компанией Google. Он отличается от традиционых REST-сервисов как минимум тем, что. . .
CQRS (Command Query Responsibility Segregation) на Java
Javaican 12.05.2025
CQRS — Command Query Responsibility Segregation, или разделение ответственности команд и запросов. Суть этого архитектурного паттерна проста: операции чтения данных (запросы) отделяются от операций. . .
Шаблоны и приёмы реализации DDD на C#
stackOverflow 12.05.2025
Когда я впервые погрузился в мир Domain-Driven Design, мне показалось, что это очередная модная методология, которая скоро канет в лету. Однако годы практики убедили меня в обратном. DDD — не просто. . .
Исследование рантаймов контейнеров Docker, containerd и rkt
Mr. Docker 11.05.2025
Когда мы говорим о контейнерных рантаймах, мы обсуждаем программные компоненты, отвечающие за исполнение контейнеризованных приложений. Это тот слой, который берет образ контейнера и превращает его в. . .
Micronaut и GraalVM — будущее микросервисов на Java?
Javaican 11.05.2025
Облачные вычисления безжалостно обнажили ахиллесову пяту Java — прожорливость к ресурсам и медлительный старт приложений. Традиционные фреймворки, годами радовавшие корпоративных разработчиков своей. . .
Инфраструктура как код на C#
stackOverflow 11.05.2025
IaC — это управление и развертывание инфраструктуры через машиночитаемые файлы определений, а не через физическую настройку оборудования или интерактивные инструменты. Представьте: все ваши серверы,. . .
Инъекция зависимостей в ASP.NET Core — Практический подход
UnmanagedCoder 11.05.2025
Инъекция зависимостей (Dependency Injection, DI) — это техника программирования, которая кардинально меняет подход к управлению зависимостями в приложениях. Представьте модульный дом, где каждая. . .
Битва за скорость: может ли Java догнать Rust и C++?
Javaican 11.05.2025
Java, с её мантрой «напиши один раз, запускай где угодно», десятилетиями остаётся в тени своих «быстрых» собратьев, когда речь заходит о сырой вычислительной мощи. Rust и C++ традиционно занимают. . .
Упрощение разработки облачной инфраструктуры с Golang
golander 11.05.2025
Причины популярности Go в облачной инфраструктуре просты и одновременно глубоки. Прежде всего — поразительная конкурентность, реализованная через горутины, которые дешевле традиционных потоков в. . .
The input signal is out of range, or the message to change the resolution appears on your monitor due to incorrect resolution settings. Your monitor is probably running on a higher resolution than it supports.
The input signal out of range is a fairly common issue. It is more persistent on HP monitors or computers with a dual-monitor setup. The problem is not complex. You will likely have to update the drivers or change the resolution. You could be getting the message due to faulty hardware. But that happens on the rarest occasions.
Whatever the problem, we are here to help you to resolve it. The following guide will help you to achieve it.
What is the Cause of Input Signal Out of Range on Windows 11?
This message on a monitor appears if the graphics card doesn’t complement the resolution of the monitor. If they do not match, you will get this error. It doesn’t matter if you are using the new Windows 11 or Windows 10 or the older versions of the OS.
Suppose; you are using a graphics card with a higher resolution than the monitor. In this case, you will get the error. The monitor will stop working, while the keyboard and mouse will be responsive.
It usually happens when you have connected an old monitor to a new system or a new monitor to an older system. The monitor fails to work properly.
So, if your monitor is telling input signal out of range, change settings to 1920×1080-60hz; here are the ways to fix it. But remember, The issue can still appear on the screen if your monitor or video card is damaged. In that case, determine which one of the products is malfunctioning, and replace it.
Step1: Reboot the System
Even though the problem is related to the monitor, video card, and their supported resolutions, we recommend rebooting the PC before jumping into complex solutions.
Rebooting a Windows system is pretty simple. Click on the Windows button in the taskbar. Then, click on the Power button and select the Restart option.
In case; you can’t see anything on your monitor, opt for a hard restart. Just hold; the Power button for a few seconds, and that will do the trick.
Step2: Reinstall or Update the Graphics Drivers
A faulty graphics drive could cause the input signal out of range or the input signal not found error to appear on your Windows 10/11 PC. It doesn’t matter whether you are using an Nvidia driver or an AMD driver; if the driver is outdated, it can malfunction.
Hence, updating the drive is recommended. If this doesn’t work, your work will become a bit difficult as you have to reinstall the driver after uninstalling them.
On Windows 11:
- Go to Windows Settings and click on Windows Update on the left side of the panel.
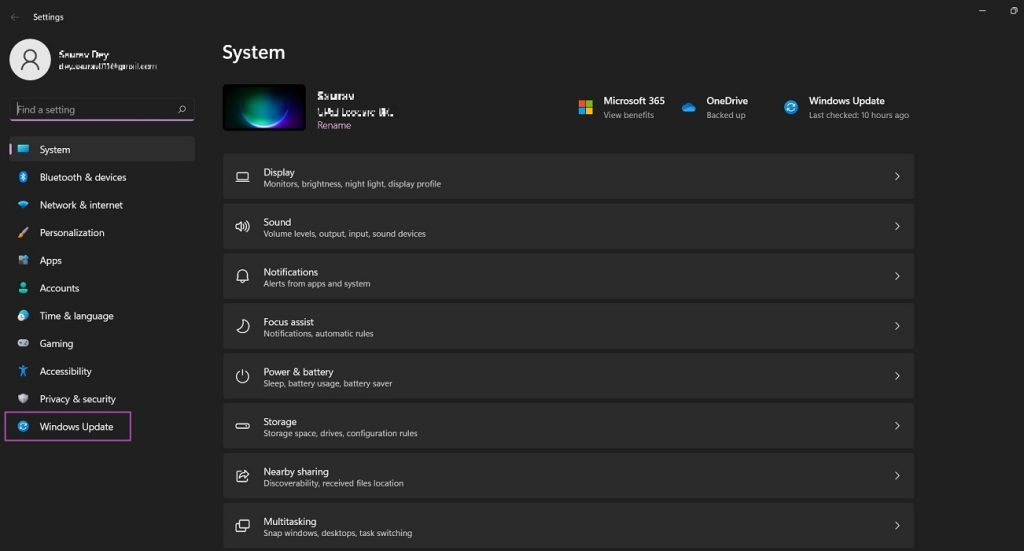
- Click on the Advanced Options on the right side and then go for the Optional Updates option.
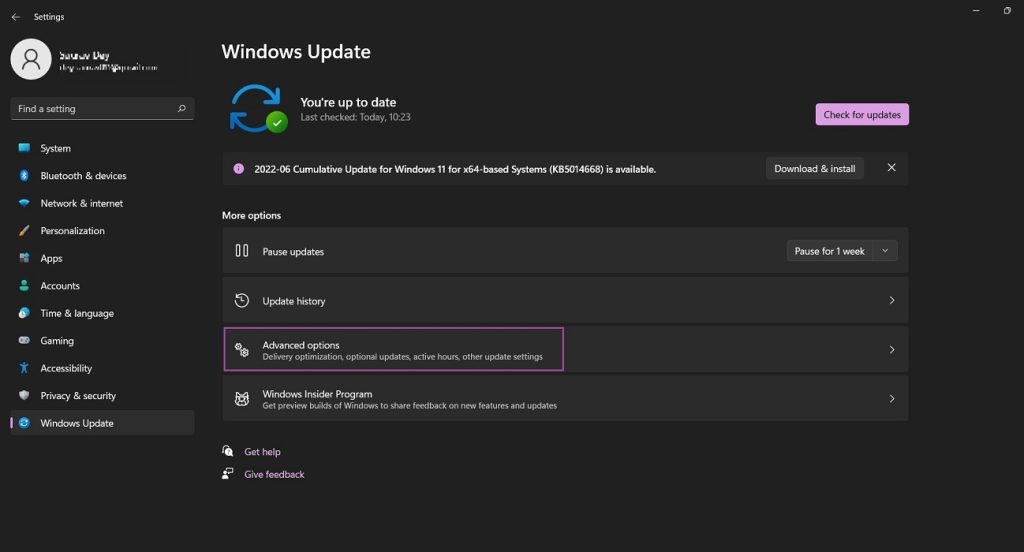
Expand the Driver Updates option to find out if driver updates are available.
On Windows 10:
- Open Windows Settings and click on Update & Security.
- Go to Windows Update and click on View Optional Updates.
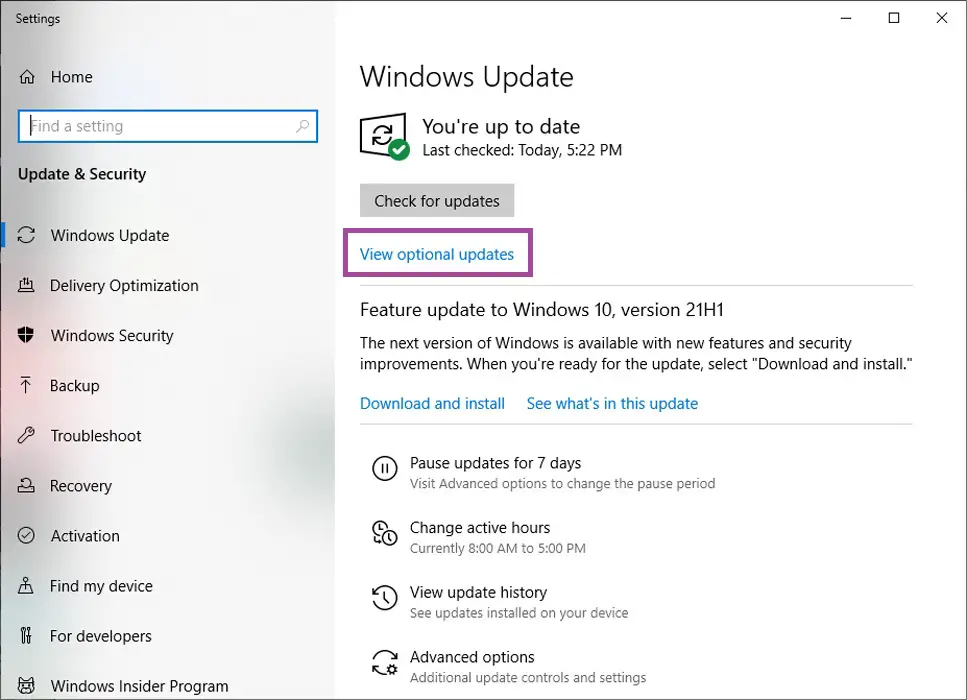
- Under Driver Updates, a list of updates should be available.
Tick in the desired update and click on the Download & Install option at the bottom.
Reinstall Graphics Driver:
Instead of updating the graphics driver, if you want a clean reinstallation, remove the graphics driver via the Device Manager.
- Open Device Manager.
- Expand Display Adapters.
- Your graphics card will be visible here. Make a right-click on it and select Uninstall Device.
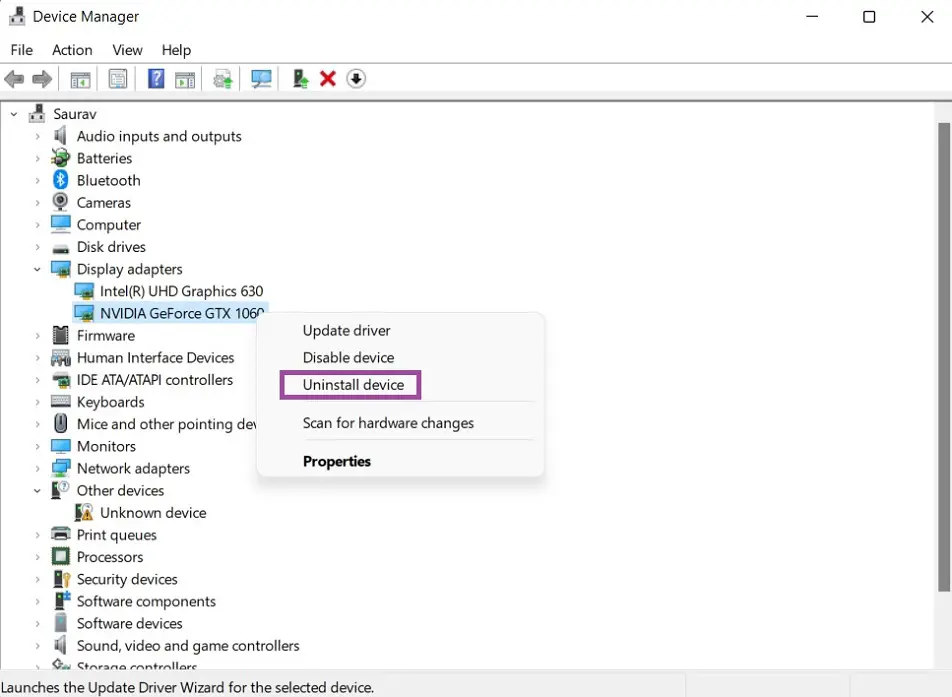
Now, reboot your PC, and Windows will install the uninstalled driver as it boots.
Step3: Change Resolution in Safe Mode
If you have a dual monitor setup, you have a higher chance of getting the input signal out of range change settings to 1600×900-60hz on your screen. However, in a dual monitor setup, the fix is also simple. You don’t have to boot the PC in Safe Mode; just follow the steps below.
- Navigate to Windows Settings and select the System option.
- Click on Display.
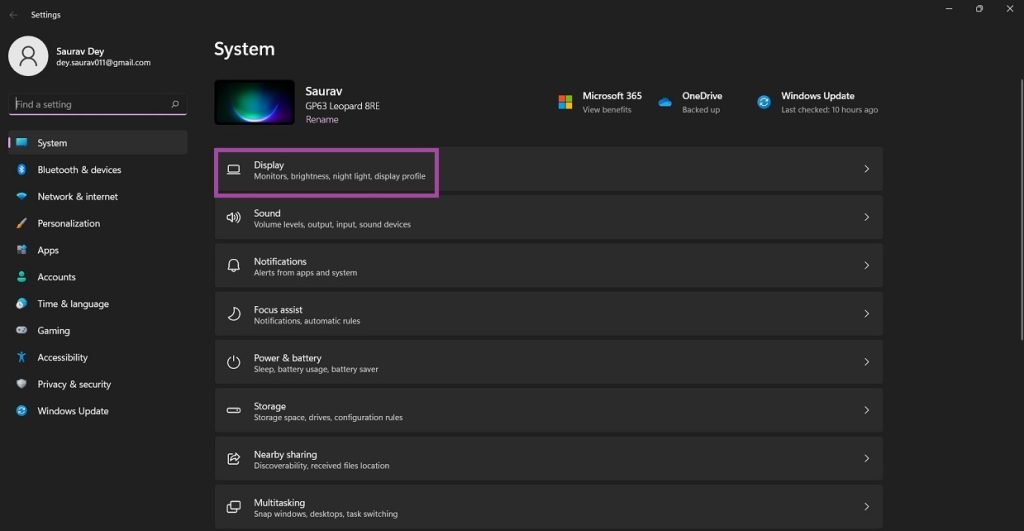
- Select the monitor displaying the error and then go to Display Resolution.
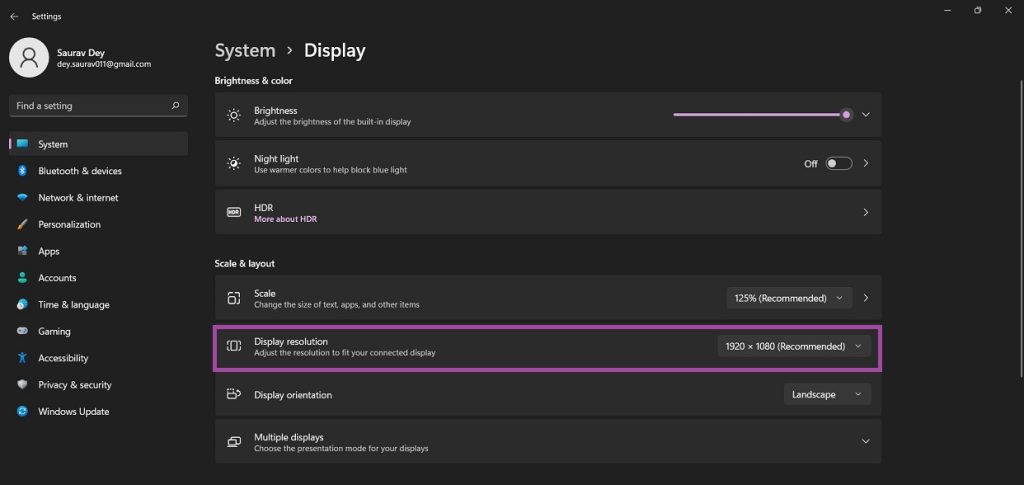
- Now, there will be a drop-list and choose the correct resolution.
The steps are pretty simple. But things will be more difficult if you have a single monitor setup and shrill, getting this error. In that case, you have to boot the PC in Safe Mode.
- Open Windows Settings.
- Navigate to Recovery via System.
- Go to Advanced Startup and click on the Restart button.
- Now, go to Troubleshoot and click on Advanced Options.
- Navigate to Startup Settings and then Restart.
- Choose the 4th option or press F4 to select the Safe Mode option.
If you cannot use your PC, you need to create a bootable disc or USB drive. Connect the USB drive to the computer, boot from it, and select Repair Your Computer. Then, follow the above steps to boot your PC in Safe Mode. Once you are in Safe Mode, change the display resolution.
Step 4: Hardware Malfunction
If none of the previous steps were helpful and the input signal is out of range, change settings to 1366×768-60hz error message still appearing on your monitor; consider hardware malfunction.
It is a legitimate concern. You can have either a bad monitor or a bad video card. Ultimately, you have to determine which hardware part is malfunctioning.
- First, connect your monitor (it could be HP, Dell, Acer, or any other brand) to a different working computer. It is the easiest part. If you have a spare computer at home that would be good. Otherwise, you can borrow a computer from your friend. If the monitor is working after being connected to the spare computer, your video card is malfunctioning.
- For the next part, you have to find a spare monitor. Connect it to your computer. If it works, then your monitor is likely gone. Get a new monitor. If the spare monitor fails to work, consider your video card was malfunctioning.
FAQ – Frequently Asked Questions
Why Does Input Signal Not Found Appearing on My Monitor?
The error; no input signal or input signal not found on your monitor implies a problem with the connector cable. It doesn’t matter whether you are using an HDMI, VGA, or DVI-D cable; the error will still appear if the cable is loose or damaged. Simply, disconnect the cable and attach it again.
Does This Error Appear on All the Monitors?
Theoretically, yes. The problem appears due to a resolution discrepancy. So, it can happen with all the monitors. But it is also true that the problem is more apparent with HP monitors.
Is It Necessary to Update the Graphics Driver?
Yes, of course. You must keep graphics drivers updated even if you are not experiencing any driver-related problems. The driver updates come with bug fixes and provide better performance.
Wrapping It Up
There you go. The input signal is out of range; please change it to 1440×900@60hz, can appear on any monitor but user reports do suggest that the problem is more apparent with HP monitors. Also, this issue could happen on Windows 11 and Windows 10 too. The listed solutions will be helpful. But if you are using old pieces of hardware, be ready to replace them if necessary.
Если вы сталкиваетесь с проблемой «Второй монитор вне диапазона» при подключении дополнительного монитора к компьютеру с операционной системой Windows 10, не волнуйтесь – вы не одиноки. Эта проблема может возникнуть по различным причинам, но существует несколько способов её решения.
В первую очередь, вам следует проверить подключение вашего дополнительного монитора. Убедитесь, что кабель между компьютером и монитором надежно подсоединен с обеих сторон и не имеет повреждений. Также, проверьте, что монитор включен и получает питание.
Если подключение в порядке, следующим шагом будет проверка настроек вашей графической карты. Откройте панель управления графическими настройками, которая часто доступна через контекстное меню рабочего стола. Проверьте, что все настройки соответствуют подключенным мониторам, включая разрешение и частоту обновления.
Если проблема остается, попробуйте обновить драйверы вашей графической карты. Перейдите на официальный сайт производителя и загрузите последнюю версию драйверов для вашей модели карты. Установите их, перезагрузите компьютер и проверьте повторно подключение вашего дополнительного монитора.
Помимо вышеперечисленных способов, существует и другие методы решения проблемы «Второй монитор вне диапазона» в Windows 10. Не стесняйтесь обратиться за помощью к специалистам, если вы не смогли решить проблему самостоятельно.
В заключение, будьте терпеливы и упорны при поиске решения проблемы «Второй монитор вне диапазона» в Windows 10. Следуйте вышеперечисленным шагам и не стесняйтесь обратиться за помощью, если необходимо. Удачи вам!
Как исправить проблему «Второй монитор вне диапазона» в Windows 10
Проблема «Второй монитор вне диапазона» возникает, когда второй монитор не отображается на экране или его разрешение находится вне диапазона, что может вызвать неправильное отображение изображения или неработоспособность второго монитора. В Windows 10 существует несколько способов решить эту проблему.
1. Проверьте подключение второго монитора. Убедитесь, что кабель подключен должным образом и надежно зафиксирован как на компьютере, так и на мониторе. Возможно, стоит попробовать использовать другой кабель или переключиться на другой порт для подключения монитора.
2. Обновите или переустановите драйвера видеокарты. Откройте Диспетчер устройств, найдите раздел «Адаптеры дисплея», щелкните правой кнопкой мыши по видеокарте и выберите «Обновить драйвер». Если обновление не помогло, попробуйте удалить драйвер и установить его снова.
3. Измените разрешение второго монитора. Правой кнопкой мыши щелкните на свободной области рабочего стола и выберите «Параметры дисплея». Перейдите на вкладку «Дисплей» и выберите второй монитор. Затем измените разрешение в поле «Разрешение экрана». Попробуйте поиграть с разрешением, чтобы найти подходящий вариант.
4. Удалите и опять добавьте второй монитор. Правой кнопкой мыши щелкните на свободной области рабочего стола и выберите «Параметры дисплея». Перейдите на вкладку «Дисплей» и выберите второй монитор. Затем нажмите кнопку «Удалить это устройство» и подтвердите удаление. После этого нажмите на кнопку «Обнаружение» и Windows 10 должна попытаться найти и добавить второй монитор снова.
5. Обратитесь к производителю монитора. Если ничего из вышеперечисленного не помогло, возможно, ваш монитор имеет проблемы совместимости с Windows 10. Обратитесь к производителю монитора или проверьте его вопросы совместимости с операционной системой.
Попробуйте эти рекомендации и, надеемся, они помогут вам решить проблему «Второй монитор вне диапазона» в Windows 10.
Проверка подключения второго монитора
Если у вас возникла проблема «Второй монитор вне диапазона» в Windows 10, первым шагом следует проверить подключение вашего второго монитора к компьютеру. Вот несколько шагов для этой проверки:
1. Убедитесь, что второй монитор правильно подключен к вашему компьютеру. Проверьте, что кабель между компьютером и монитором надежно прикреплен. Убедитесь, что используемый кабель соответствует типу портов на вашем компьютере и мониторе.
2. Проверьте, что второй монитор включен и находится в рабочем состоянии. Убедитесь, что монитор получает питание и что его индикатор питания горит. Если возможно, попробуйте подключить другой монитор к вашему компьютеру, чтобы исключить возможность поломки текущего монитора.
3. Перезагрузите ваш компьютер. Иногда проблема «Второй монитор вне диапазона» может быть связана с временными техническими проблемами операционной системы. Перезагрузка компьютера может помочь восстановить нормальную работу второго монитора.
4. Проверьте настройки дисплея в Windows 10. Откройте «Панель управления» и выберите «Аппарат и звук», затем «Дисплей». В разделе «Настройки для отображения» убедитесь, что оба монитора правильно определены и настроены. Если второй монитор отображается как «Вне диапазона», попробуйте изменить его разрешение или частоту обновления.
Если после выполнения этих шагов проблема не решена, возможно, потребуется более глубокое исследование или помощь специалиста. Рекомендуется связаться с производителем компьютера или монитора для получения дополнительной поддержки.
Обновление драйверов графической карты
Чтобы обновить драйверы графической карты, следуйте этим шагам:
- Откройте меню «Пуск» и найдите «Устройства и принтеры» или «Устройства» в настройках Windows.
- Выберите «Управление устройствами» или «Управление устройствами и принтерами».
- Найдите в списке графическую карту и щелкните правой кнопкой мыши.
- Выберите «Обновить драйвер» или «Обновить драйверы».
- Выберите «Автоматический поиск обновленного ПО драйвера» и дождитесь окончания процесса.
- Перезагрузите компьютер, если требуется.
После обновления драйверов графической карты, проверьте, работает ли второй монитор в диапазоне. Если проблема сохраняется, можно попробовать другие методы решения, такие как изменение разрешения экрана или проверка кабелей подключения.
Важно: Если вы не уверены в том, какой драйвер использовать, рекомендуется посетить официальный веб-сайт производителя вашей графической карты и загрузить последние доступные драйверы для вашей модели.
Обновление драйверов графической карты — это одно из распространенных и рекомендуемых решений проблемы «Второй монитор вне диапазона» в Windows 10. Однако, каждый компьютер может иметь свои особенности, и возможно, потребуется использовать и другие методы решения проблемы.
Настройка разрешения и частоты обновления второго монитора
Проблема «Второй монитор вне диапазона» в Windows 10 может возникать из-за неправильных настроек разрешения и частоты обновления. Часто эту проблему можно решить путем проведения следующих шагов:
Шаг 1: Правый клик на пустом месте на рабочем столе и выберите «Параметры дисплея».
Шаг 2: В меню «Параметры дисплея» выберите вкладку «Дисплей».
Шаг 3: Прокрутите вниз до раздела «Дополнительные параметры дисплея» и выберите второй монитор.
Шаг 4: В разделе «Свойства дисплея» выберите вкладку «Монитор» и нажмите кнопку «Дополнительно».
Шаг 5: В открывшемся окне выберите вкладку «Драйверы» и нажмите кнопку «Обновить драйвер».
Примечание: Если кнопка «Обновить драйвер» недоступна, попробуйте найти драйверы для монитора на официальном сайте его производителя и установите их вручную.
Шаг 6: После обновления драйверов перейдите на вкладку «Монитор» и выберите пункт «Свойства отображения».
Шаг 7: В открывшемся окне выберите вкладку «Адаптер» и нажмите кнопку «Список всех режимов».
Шаг 8: В списке режимов выберите разрешение и частоту обновления, соответствующие возможностям вашего второго монитора.
Шаг 9: Нажмите кнопку «ОК» и закройте все окна путем последовательного нажатия кнопок «ОК» или «Применить».
После выполнения этих шагов у вашего второго монитора должно быть правильно настроено разрешение и частота обновления, и проблема «Второй монитор вне диапазона» должна быть решена. Если проблема все еще присутствует, попробуйте перезагрузить компьютер и повторить указанные выше шаги.
Использование инструментов управления дисплеем
Если у вас возникла проблема с вторым монитором, и он отображает сообщение «Вне диапазона», следующий метод может помочь вам исправить эту проблему в Windows 10. Использование инструментов управления дисплеем позволит вам настроить параметры разрешения и частоты обновления, что может решить проблему.
Для начала, щелкните правой кнопкой мыши на пустом месте на рабочем столе и выберите пункт «Отобразить параметры дисплея».
Далее, в открывшемся окне «Настройки дисплея» перейдите на вкладку «Дисплей». Здесь вы увидите два различных монитора с номерами 1 и 2, а также информацию о разрешении и частоте обновления каждого монитора.
Если монитор с проблемой имеет неправильные настройки разрешения и частоты обновления, вам необходимо нажать на него и выбрать соответствующие параметры. Обычно, рекомендуется установить разрешение и частоту обновления, которые поддерживаются вашим монитором.
Если вы не знаете правильные настройки для вашего монитора, вы можете проверить руководство пользователя или поискать информацию на сайте производителя монитора.
После того, как вы изменили настройки, нажмите кнопку «Применить», чтобы сохранить изменения. Затем нажмите кнопку «ОК», чтобы закрыть окно «Настройки дисплея».
Если проблема остается нетронутой или возникает снова, вам, возможно, придется попробовать другие методы решения проблемы, такие как обновление драйверов видеокарты или перезапуск системы. Если ничего не помогает, имеет смысл обратиться к специалисту по компьютерам или в техническую поддержку.



