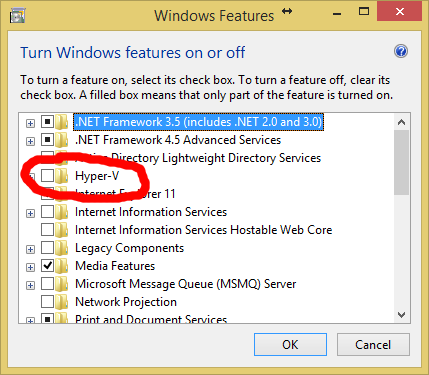Readers help support Windows Report. We may get a commission if you buy through our links.
Read our disclosure page to find out how can you help Windows Report sustain the editorial team. Read more
Virtual Machine forms an integral part of many PCs by eliminating the need for another device. But running one is not as easy, and users encounter various errors due to the dependency on a wide array of settings. One such is the VT-x is not available (VERR_VMX_NO_VMX) error.
Though commonly seen on VirtualBox, other similar software can throw the error and prevent users from running the Virtual Machine. Fret not! It’s usually a trivial problem to blame, and you can get things up and running in no time. So, let’s find out!
Why is my VTx not working in VirtualBox?
Here are a few reasons you are facing the problem:
- VT-x is not enabled: In most cases, users realized that VT-x or Virtualization Technology was disabled in the BIOS, and enabling it did the trick.
- Hyper-virtualization is enabled: Another reason users face the issue is when Hyper-V or Hyper-Virtualization is enabled in Windows because it conflicts with VT-x.
- VT-x is not supported: For some users, the problem appeared when VT-x was not supported on the PC, and it should be apparent right away when using the virtual machine for the first time.
- Third-party apps triggering conflicts: Several antiviruses and security software can conflict with the functioning of the OS, including the VT-x setting, and trigger errors.
How do I fix error VT-x is not available (VERR_VMX_NO_VMX)?
Before we move to the slightly complex solutions, here are a few quick ones to try:
- Restart the computer to terminate all non-critical background processes.
- Install any available Windows updates in case the problem is a known bug and a patch is available for it.
- Revert any recent changes to the PC. For instance, if you got the VT-x is not available (VERR_VMX_NO_VMX) error after downloading software, uninstall the program to get things running.
If none work, move to the fixes listed next.
1. Enable VT-x in BIOS
- Power off the computer, then turn it on and repeatedly hit the Esc, F10, F12, or Delete key, depending on the device manufacturer, to access the BIOS. You can find the exact key on the OEM’s website or the in manual that came along with the PC.
- Once in the BIOS, head to the Security or System Security section.
- Now, enable the Virtualization Technology (VT-x) feature.
- Save the changes, exit the BIOS, and boot Windows.
When faced with the VT-x is not available (VERR_VMX_NO_VMX) Ubuntu error, your primary approach should be to ensure that VT-x is indeed enabled. Also, if you find it already activated, re-enable the setting.
2. Disable Hyper-V
- Press Windows + R to open Run, type cmd, and hit Ctrl + Shift + Enter.
- Click Yes in the UAC prompt.
- Now, paste the following commands one at a time and hit Enter after each:
bcdedit /set hypervisorlaunchtype Offbcdedit /set vm Nodism.exe /Online /Disable-Feature:Microsoft-Hyper-V - Once done, restart the computer and run the Virtual Machine to verify whether the problem persists.
While this is not the case by default, an update led to Hyper-V conflicting with VT-x when enabled, which triggered the VT-x is not available (VERR_VMX_NO_VMX) Windows 7 error. And disabling the former, in this case, should get things up and running.
3. Turn off Memory Integrity
- Press Windows + S to open Search, type Windows Security in the text field, and click on the relevant search result.
- Now, click on Device security.
- Click on Core isolation details.
- Now, disable the toggle for Memory integrity.
- Once done, restart the computer, and run the Virtual Machine.
Another feature often found to conflict with the Virtual Machine is Core isolation or Memory integrity, which triggers the VT-x is not available (VERR_VMX_NO_VMX) Windows Server 2019 error.
The purpose of Memory integrity is to prevent unauthorized code from running on the PC. Besides this, it may also conflict with performance-boosting software. So, you should try disabling these and verify whether the error is fixed.
- Windows 11 on Raspberry Pi gets new life thanks to Botspot’s BVM
- How to Delete Windows 11 Saved Passwords
- How to Download DirectX 12 Agility SDK [Installation Guide]
- How to Open PPTX File in Windows 11? Use These 4 Ways
- Top 3 Best Windows XP Emulators for PC
4. Uninstall your antivirus
- Press Windows + R to open Run, type appwiz.cpl in the text field, and hit Enter.
- Select the installed third-party antivirus from the list, and click Uninstall.
- Follow the on-screen instructions to complete the process.
In case the previous solutions didn’t work, it could the antivirus to blame for the VT-x is not available (VERR_VMX_NO_VMX) Oracle VirtualBox error.
Make sure to remove any cache or revert changes made by the program. A quick solution to ensure this is to use a dedicated uninstaller software, which clears the Registry entries created by the antivirus, thus reverting any changes made to the PC.
5. Downgrade the VM software
When nothing works, it’s mostly like non-compatibility with the recent version of the VM software to blame for the VT-x is not available (VERR_VMX_NO_VMX) Windows 10 error. And for this, the only viable solution is to downgrade the software.
Check which version you have, uninstall the software, and then download an older version from the official website. Here are the direct links to download pages for the various VM software:
- VirtualBox
- VMWare (Choose an older version from the dropdown menu)
That’s it! And after you have fixed the error, do not forget to find out how to enable Windows 11 on a Virtual Machine and test out the latest iteration before making the final upgrade.
For any queries or to share what worked for you, drop a comment below.
Kazim Ali Alvi
Windows Hardware Expert
Kazim has always been fond of technology, be it scrolling through the settings on his iPhone, Android device, or Windows PC. He’s specialized in hardware devices, always ready to remove a screw or two to find out the real cause of a problem.
Long-time Windows user, Kazim is ready to provide a solution for your every software & hardware error on Windows 11, Windows 10 and any previous iteration. He’s also one of our experts in Networking & Security.
VT-x or Intel Virtualization Technology allows processors to run virtual machines. It’s no surprise, then, that a “VT-x is not available (VERR_VMX_NO_VMX)” error prevents VirtualBox from functioning correctly.
This error indicates that your processor doesn’t have virtualization enabled. This could be due to many reasons, from a security precaution to a conflict with another technology. Thankfully, there are many easy fixes for this issue. Here are all the ways to resolve this common VirtualBox error.

Fix 1: Enable VT-X From BIOS
The simplest explanation for getting a “VT-x is not available” error is that the feature is just not enabled on your computer.
This is likely if it’s your first time running VirtualBox on the machine. To fix it, you only need to access the BIOS settings and enable the VT-x and VT-d options. It’s usually named the Intel Virtualization Technology or the SVM mode in AMD computers.
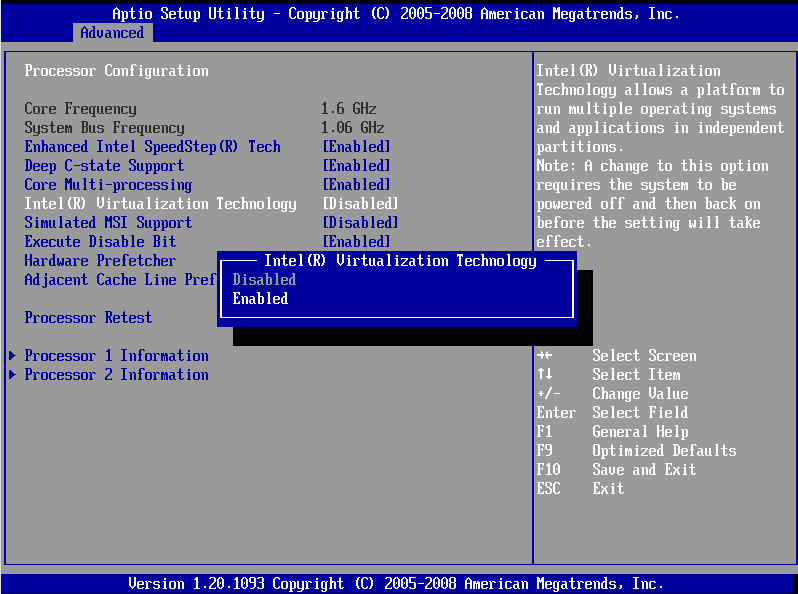
You may have to poke around in the various BIOS menus, though, as the placement of the option varies between different Motherboards. On some, you will find it under Security; on others, under Advanced.
Fix 2: Disable Hyper-V
Microsoft Windows has its own version of virtualization, and it doesn’t play nice with third-party tools like VirtualBox. You must disable it to remove the conflict and get VirtualBox working correctly.
The feature is called Hyper-V, and it’s not present in all versions of Windows. Only 64-bit versions of Windows 10 Pro, Enterprise, or Education possess Hyper-V. If you’re using Windows 10 or Windows 11 Home edition, you can safely skip this step.
- There are multiple ways of disabling the Hyper-V Windows feature, but the most reliable is to use the Command Prompt. Search for “cmd” in the Start Menu and select the Run as administrator option.
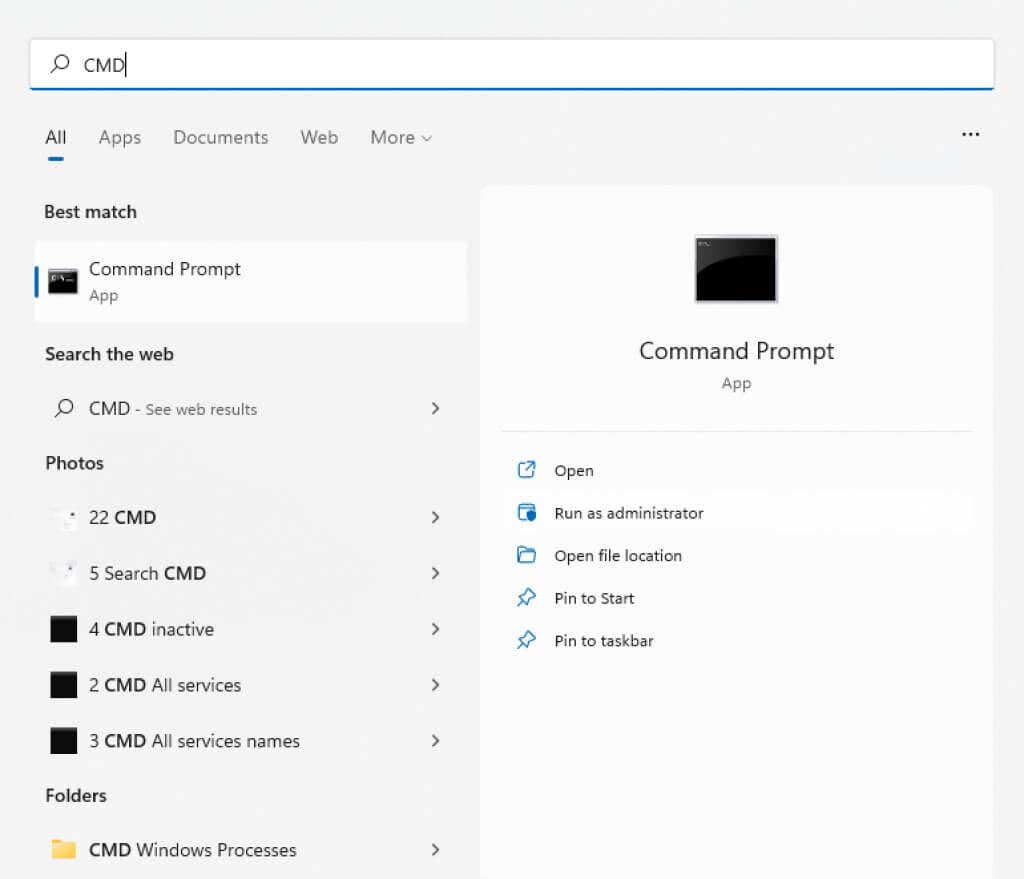
- Now enter the following command: bcdedit /set hypervisorlaunchtype off
This will edit the Boot Configuration Data, removing the Hyper-V service from the list.
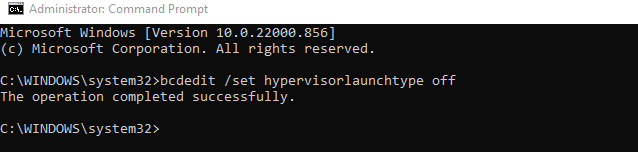
- To be extra safe, follow up with this command as well: dism.exe /Online /Disable-Feature:Microsoft-Hyper-V
This prevents DISM (Deployment Image Servicing and Management) from automatically adding the service back when it updates the Windows image.

- Restart your computer.
Fix 3: Disable Memory Integrity
Windows Security includes a virtualization-based protection feature that can detect low-level code injection and protect your PC from even the most dangerous malware. But just like Hyper-V, this creates a conflict with VirtualBox.
Most users don’t need the advanced security provided by Core isolation. Modern laptops have it disabled by default, as it conflicts with built-in software used to optimize hardware performance.
- To disable Memory integrity on your computer, open Windows Security. You can search for it in the Start Menu.
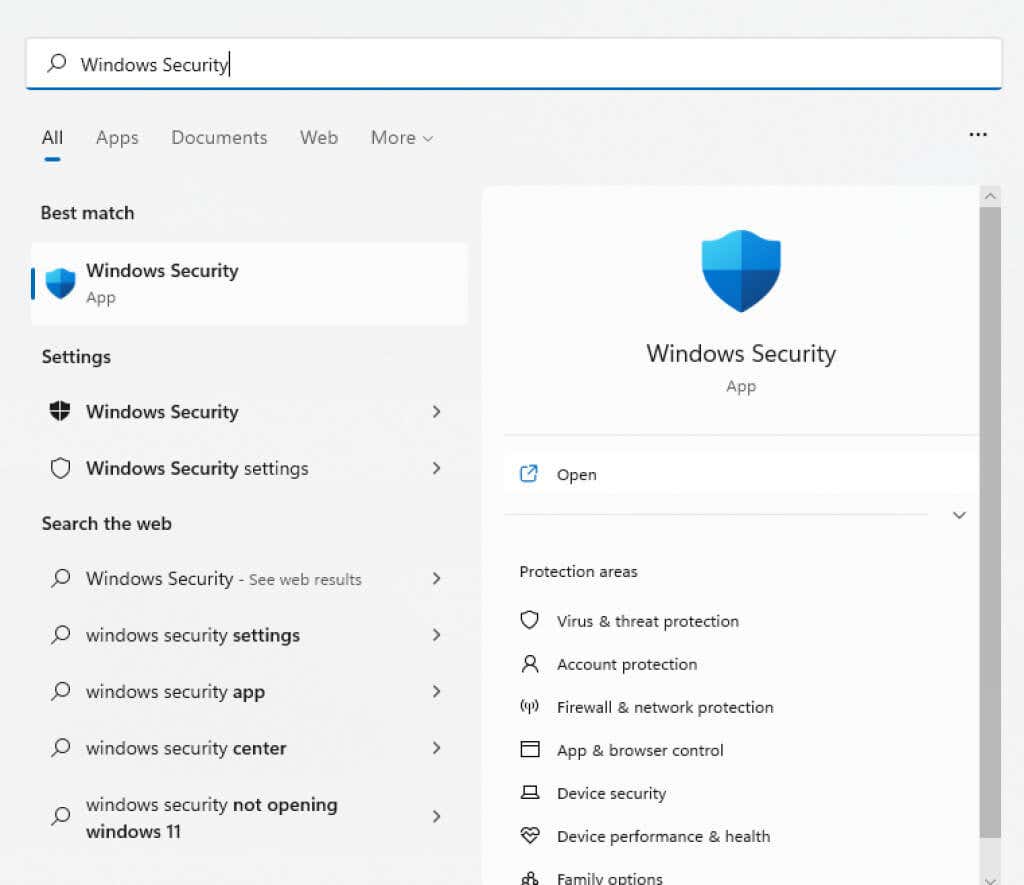
- Switch to the Device Security tab.
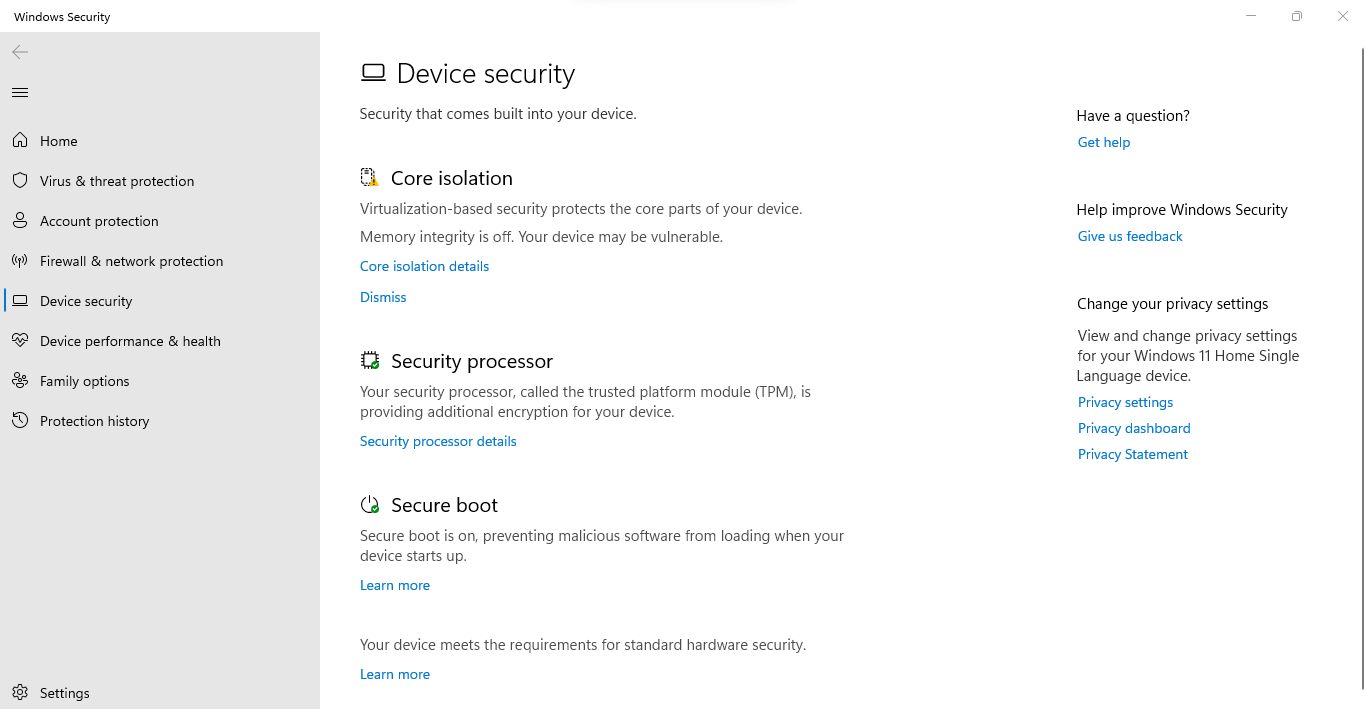
- You can view whether Memory integrity is running by checking the Core isolation header. Selecting Core isolation details brings you to the option itself.
- Turn off Memory integrity by flipping the toggle to the Off position.
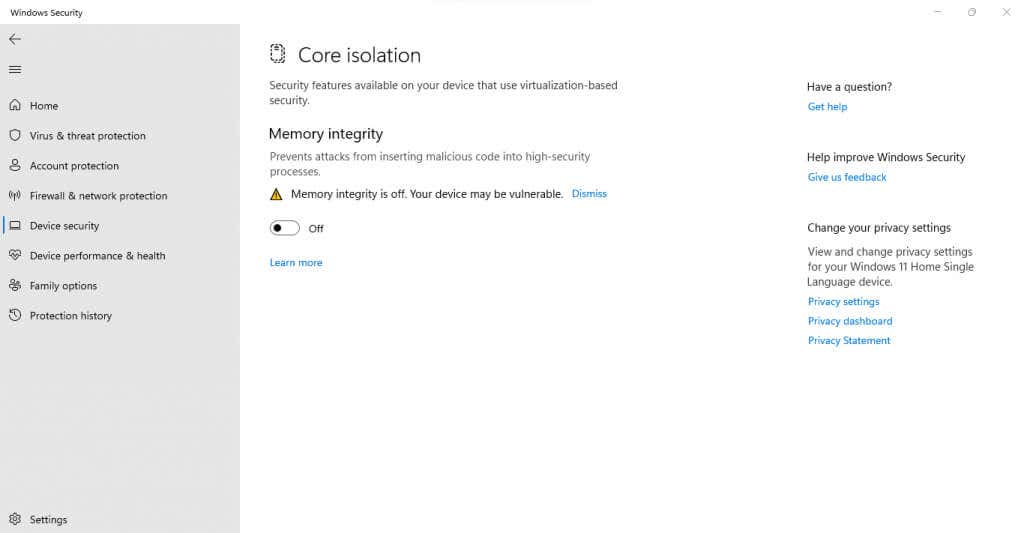
- Restart the computer.
Fix 4: Check Your Antivirus Settings
If you’re using a third-party antivirus tool, the application may block some virtualization features on your PC. Avast, for example, automatically disables VT-x on some computers.
You have to look at the settings of your antivirus app for anything related to hardware virtualization and make sure to allow it. In Avast, you need to check General > Troubleshooting > Enable hardware-assisted virtualization.
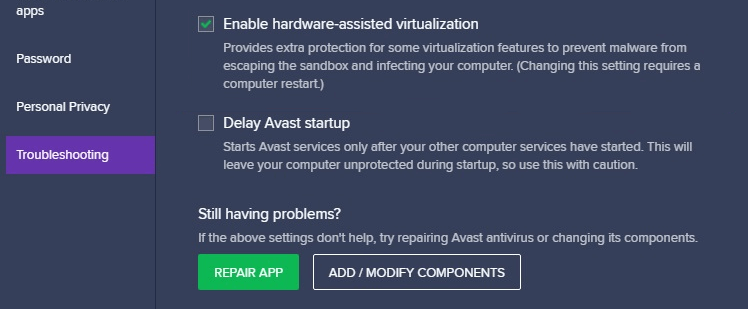
What is the Best Way to Fix the “VT-x is not available (VERR_VMX_NO_VMX)” Error in Windows?
Having Hyper-V virtualization running and interfering with VirtualBox is the most common reason for getting a VT-x error on Windows 10. You can fix that easily by disabling the feature through the command prompt.
The error also appears on many PCs because virtualization is disabled on their BIOS. That one is just as easily solved – open the BIOS settings and enable the Intel Virtualization or SVM mode.
Finally, your system could get the VT-x error due to overzealous security features. Disable Memory integrity from Windows Security, and look at the settings of your third-party antivirus to find and resolve any conflicts. VirtualBox should run without any trouble now.
Related Posts
- How to Install and Use VirtualBox on Your Chromebook
- How to Install Kali Linux in VirtualBox on Your Windows PC
- How to Completely Uninstall VirtualBox in Windows
- What Is a Virtual Machine and What Can It Be Used For?
- How to Install macOS Big Sur in VirtualBox on Windows
-
CowsayRoot
- Posts: 5
- Joined: 30. Dec 2018, 18:01
- Primary OS: MS Windows 10
- VBox Version: VirtualBox+Oracle ExtPack
- Guest OSses: Ubuntu, Debian, CentOS, Kali
[Solved] VT-x is not available, no solutions have worked
Hello Everyone,
I recently received a new laptop and have been trying to get some VMs up and running on it. I’ve been through Google and the forums trying to find the solution, and have seen multiple suggestions, but nothing has worked for me. Each time I try to start a VM, I get the following error:
Code: Select all
Failed to open a session for the virtual machine Kali-Linux-2018.4-vbox-amd64.
(VERR_NEM_MISSING_KERNEL_API).
VT-x is not available (VERR_VMX_NO_VMX).
Result Code: E_FAIL (0x80004005)
Component: ConsoleWrap
Interface: IConsole {872da645-4a9b-1727-bee2-5585105b9eed}
Now my searches have told me that this is most commonly due to either virtualization not being enabled in BIOS, or Hyper-V running and not allowing VirtualBox access to VMX.
I have checked my machine’s BIOS and confirmed that virtualization is enabled.
I have also checked my CPU (Intel Core i7-8550U) and ensured that it supports VT-x.
I have tried many things with Hyper-V including the following:
- Removing Hyper-V through Enable/Disable Features and conducting complete power-cycle
- Running the following command in an admin powershell (per <link removed, haven’t been a member long enough>):
Code: Select all
bcdedit /set hypervisorlaunchtype off - Running the following command in an admin powershell (per <link removed, haven’t been a member long enough>):
Code: Select all
dism.exe /Online /Disable-Feature:Microsoft-Hyper-V
Versioning and other specs follow:
VirtualBox Version: 6.0.0
(I removed 6.0.0 and tried 5.2.22 and got the same error)
Host: Windows 10 Pro x64 v 1803
Guest: Kali Linux x64 v 2018.4 (logs provided)
Guest: Kali Linux x86 v 2018.4
Host Memory: 16GB
Guest Memory 2GB
At this point I’m at a loss, if anyone can provide me any guidance, I would appreciate it! And if this has already been solved somewhere else, and I missed it, I apologize for the redundant post.
- Attachments
-
- VBoxHardening.log.zip
- (19.79 KiB) Downloaded 681 times
Last edited by CowsayRoot on 1. Jan 2019, 00:52, edited 1 time in total.
-
socratis
- Site Moderator
- Posts: 27329
- Joined: 22. Oct 2010, 11:03
- Primary OS: Mac OS X other
- VBox Version: VirtualBox+Oracle ExtPack
- Guest OSses: Win(*>98), Linux*, OSX>10.5
- Location: Greece
Re: VT-x is not available, no solutions have worked
Post
by socratis »
You don’t have a hardening problem, the availability of VT-x is not related to hardening. Something is using your VT-x. And it’s not just the things that you mentioned. There’s Device Guard for example…
After making 110% sure that Hyper-V is disabled in the Windows Features, you might want to make sure that Fast Boot is disabled and do a cold boot (i.e. shut down the host for a minute or two). You also must make sure that nothing else is using Hyper-V, things like antivirus, debuggers, emulators, etc. Check out the article «I have a 64bit host, but can’t install 64bit guests» to get some ideas…
Also, Microsoft article on Credential Guard: Manage Windows Defender Credential Guard.
Do NOT send me Personal Messages (PMs) for troubleshooting, they are simply deleted.
Do NOT reply with the «QUOTE» button, please use the «POST REPLY«, at the bottom of the form.
If you obfuscate any information requested, I will obfuscate my response. These are virtual UUIDs, not real ones.
-
CowsayRoot
- Posts: 5
- Joined: 30. Dec 2018, 18:01
- Primary OS: MS Windows 10
- VBox Version: VirtualBox+Oracle ExtPack
- Guest OSses: Ubuntu, Debian, CentOS, Kali
Re: VT-x is not available, no solutions have worked
Post
by CowsayRoot »
Yeah I didn’t think it was a hardening problem, the forum guides just said to include it so I did. I’ve already been through those links that you sent, but I’ll try what you recommended and report back with the results. Appreciate the response!
-
CowsayRoot
- Posts: 5
- Joined: 30. Dec 2018, 18:01
- Primary OS: MS Windows 10
- VBox Version: VirtualBox+Oracle ExtPack
- Guest OSses: Ubuntu, Debian, CentOS, Kali
Re: VT-x is not available, no solutions have worked
Post
by CowsayRoot »
Well, I turned off fast boot, made sure that credential guard was disabled, then uninstalled the following: Sophos Home, Malwarebytes, Comodo Firewall, and did a complete power cycle. At this point, I am still getting the same error, and have very little left installed on my computer
-
socratis
- Site Moderator
- Posts: 27329
- Joined: 22. Oct 2010, 11:03
- Primary OS: Mac OS X other
- VBox Version: VirtualBox+Oracle ExtPack
- Guest OSses: Win(*>98), Linux*, OSX>10.5
- Location: Greece
Re: VT-x is not available, no solutions have worked
Post
by socratis »
CowsayRoot wrote:and have very little left installed on my computer
It’s either one of the installed remaining software, or a Win feature that you may have missed.
The problem is that there’s no mechanism (yet) to tell which application/service is using VT-x, you have to try it by trial and error. That’s also the reason that we cant offer you more than generic advice. You got to find what’s «wrong» with your setup…
Do NOT send me Personal Messages (PMs) for troubleshooting, they are simply deleted.
Do NOT reply with the «QUOTE» button, please use the «POST REPLY«, at the bottom of the form.
If you obfuscate any information requested, I will obfuscate my response. These are virtual UUIDs, not real ones.
-
CowsayRoot
- Posts: 5
- Joined: 30. Dec 2018, 18:01
- Primary OS: MS Windows 10
- VBox Version: VirtualBox+Oracle ExtPack
- Guest OSses: Ubuntu, Debian, CentOS, Kali
-
SurgeonX1
- Posts: 7
- Joined: 26. May 2015, 17:57
- Primary OS: MS Windows 7
- VBox Version: OSE other
- Guest OSses: XP SP3
- Location: Germany
Re: VT-x is not available, no solutions have worked
Post
by SurgeonX1 »
I have exactly the same problem on a windows 8.1 machine.
But only after updating virtualbox.
Before everything works fine !
No change on the PC !
Can sb explaine what is vt -x ?? And what is ver vmx no vmx ???
Why does this happen only after update of virtualbox ??
Most faults i experienced were after simple update !
Loss of moral attitude is start of evil.
-
CowsayRoot
- Posts: 5
- Joined: 30. Dec 2018, 18:01
- Primary OS: MS Windows 10
- VBox Version: VirtualBox+Oracle ExtPack
- Guest OSses: Ubuntu, Debian, CentOS, Kali
Re: VT-x is not available, no solutions have worked
Post
by CowsayRoot »
For those who have this problem, and none of the solutions are working, I ended up going into the BIOS, enabling virtualization (even though it was already disabled), saving and exiting. On my Lenovo x1, this led to two prompts asking me if I wanted to disable credentialguard and deviceguard, which I of course said to disable for each. Upon logging in and reinstalling virtualbox, everything worked like it should.
-
socratis
- Site Moderator
- Posts: 27329
- Joined: 22. Oct 2010, 11:03
- Primary OS: Mac OS X other
- VBox Version: VirtualBox+Oracle ExtPack
- Guest OSses: Win(*>98), Linux*, OSX>10.5
- Location: Greece
Re: [Solved] VT-x is not available, no solutions have worked
Post
by socratis »
Great, thanks for the feedback. And thank you for marking the topic as [Solved]…
Do NOT send me Personal Messages (PMs) for troubleshooting, they are simply deleted.
Do NOT reply with the «QUOTE» button, please use the «POST REPLY«, at the bottom of the form.
If you obfuscate any information requested, I will obfuscate my response. These are virtual UUIDs, not real ones.
-
BillG
- Volunteer
- Posts: 5106
- Joined: 19. Sep 2009, 04:44
- Primary OS: MS Windows 10
- VBox Version: VirtualBox+Oracle ExtPack
- Guest OSses: Windows 10,7 and earlier
- Location: Sydney, Australia
Re: [Solved] VT-x is not available, no solutions have worked
Post
by BillG »
No. If Hyper-V is enabled, VT-x is locked to the Windows hypervisor.
In version 6 of VirtualBox there is an option to run a vm (slowly) even if Hyper-V is enabled, but it is not operational yet.
Bill
-
socratis
- Site Moderator
- Posts: 27329
- Joined: 22. Oct 2010, 11:03
- Primary OS: Mac OS X other
- VBox Version: VirtualBox+Oracle ExtPack
- Guest OSses: Win(*>98), Linux*, OSX>10.5
- Location: Greece
Re: [Solved] VT-x is not available, no solutions have worked
Post
by socratis »
When Microsoft stops being selfish! Complain to them!
The trick with VT-x is that it has to be shared, since it’s «only one» available slot for its use. For example, VMware and VirtualBox (and until recently, KVM) do not use VT-x at the same time, but rather take turns. To put it simply, every program that uses VT-x should do this:
- VT-x lock
- Execute privileged VT-x code
- VT-x unlock
This way other processes can use VT-x in turns.
On the other hand, Hyper-V permanently takes over VT-x and doesn’t let anyone else use it. If a program uses VT-x from the moment it is loaded, and doesn’t let go till the moment it dies, you have a problem. So, please complain to Microsoft about that.
Do NOT send me Personal Messages (PMs) for troubleshooting, they are simply deleted.
Do NOT reply with the «QUOTE» button, please use the «POST REPLY«, at the bottom of the form.
If you obfuscate any information requested, I will obfuscate my response. These are virtual UUIDs, not real ones.
-
andyp73
- Volunteer
- Posts: 1631
- Joined: 25. May 2010, 23:48
- Primary OS: Mac OS X other
- VBox Version: VirtualBox+Oracle ExtPack
- Guest OSses: Assorted Linux, Windows Server 2012, DOS, Windows 10, BIOS/UEFI emulation
Re: [Solved] VT-x is not available, no solutions have worked
Post
by andyp73 »
swakop_toe wrote:There is ANOTHER option to disable in the Windows Features: «Virtual Machine Platform»
It has been on the list of known culprits for a while which has appeared on many threads related to this subject in the list that looks like:
- Application Guard
- Credential Guard
- Device Guard
- <any> * Guard
- Containers
- Hyper-V
- Virtual Machine Platform
- Windows Hypervisor Platform
- Windows Sandbox
-Andy.
My crystal ball is currently broken. If you want assistance you are going to have to give me all of the necessary information.
Please don’t ask me to do your homework for you, I have more than enough of my own things to do.
Sometimes you can get «VT-x is not available. (VERR_VMX_NO_VMX)» error if you are trying to start x64 bit virtual machine in VirtualBox.
Failed to open a session for the virtual machine Windows 10 TP.
VT-x is not available. (VERR_VMX_NO_VMX).
Result Code: E_FAIL (0x80004005)
Component: Console
Interface: IConsole {8ab7c520-2442-4b66-8d74-4ff1e195d2b6}
There are three most common reasons for this error:
- Your CPU doesn’t support VT-x or AMD-V virtualization
- VT-x or AMD-V is not enabled in BIOS (UEFI)
- You have Hyper-V virtualization enabled in Windows
You can fix first one only by replacing CPU with a new one, but it is easy to fix second and third reasons.
Solution 1: Enable VT-x in BIOS
Solution 2: Disable Hyper-V virtualization
- Run cmd.exe as Administrator
- Execute:
dism.exe /Online /Disable-Feature:Microsoft-Hyper-V - Reboot computer
Another way:
- Open Control Panel
- Go to Program section -> Turn Windows features on or off
- Disable Hyper-V
- Reboot computer
Some users have been getting the VT-x is not available (verr_vmx_no_vmx) error message every time they try to start any of their VMs (virtual machines) using VirtualBox or similar software.
What is causing the vt-x is not available (verr_vmx_no_vmx) error
We investigated the issue by trying to recreate the issue and looking at various user reports. From what we were able to gather, several scenarios will lead to the apparition of this error message:
- VT-X is not enabled in the BIOS settings – VT-X can be disabled from the BIOS settings manually or remotely by some 3rd party applications.
- The machine’s CPU doesn’t support VT-X – Although these cases are rare, there are instances where the error is occurring because the PC in question is simply not equipped to support the VT-X technology.
- Hyper-V virtualization is enabled in Windows – This is perhaps the most common cause why this error occurs. Since Microsoft’s Hyper-V technology is known to conflict with VT-X, the OS will automatically disable VT-x if Hyper-V virtualization is enabled.
- Avast update disabled VT-X – As it turns out, Avast released an update that effectively disables VT-x while the real-time protection is active unless the user enables nested virtualization from the settings menu.
- Core Isolation is enabled – Core isolation is a Windows Defender Security option that is known to conflict with VT-X while it’s enabled.
If you’re struggling to resolve this particular issue, this article will provide you with a list of verified troubleshooting steps. Below you have a collection of methods that other users in a similar situation have used to get the issue resolved.
Since the methods below are ordered by complexity and efficiency, you should follow them in the order that they are presented and keep going until you find a fix that is effective in your particular case.
1. Disabling Hyper-V virtualization
Since this is one of the most common scenarios because a lot of people reported that after Windows 10’s Fall Creators Update they started having this issue quite often. Let’s start by making sure that Hyper-V virtualization is not interfering with VT-x. Whenever Hyper-V virtualization is enabled, it will automatically disable the VT-x virtualization equivalent. It’s possible the update broke the functionality of Hyper-V. So we are going to disable the Hyper-V Manually using the commands.
You might be dealing with this problem after installing an application like Docker. Keep in mind that in most cases, even if you uninstall the application that enabled Hyper-V, the technology will remain enabled – preventing VT-x from running.
Let’s test this scenario by disabling Microsoft Hyper V. There are several ways that you can use to disable the Hyper-V virtualization, but let’s keep things as simple as possible. Here’s how to disable Microsoft Hyper V from an elevated Command Prompt:
- Press Windows key + R to open up a Run dialog box. Then, type “cmd” and press Ctrl + Shift + Enter to open up an elevated Command Prompt. When prompted by UAC (User Account Control) window, click on Yes.
Run dialog: cmd then press Ctrl + Shift + Enter - In the elevated command prompt, paste the following commands one by one to disable Microsoft Hyper V and press Enter:
bcdedit /set hypervisorlaunchtype Off bcdedit /set vm No dism.exe /Online /Disable-Feature:Microsoft-Hyper-V
- Once the commands run successfully, close the elevated Command Prompt and restart your computer.
- At the next startup, open a Virtualbox machine again and see if you’re still getting the same error message.
If you’re still seeing the VT-x is not available (verr_vmx_no_vmx) error when you try to start a VM, move down to the next method below.
2. Enable Nested virtualization from Avast Settings menu (if applicable)
If you’re using Avast, keep in mind that an application update released in June 2017 adds an automatic feature that will automatically prevent VT-X from running on your system if certain conditions are met.
Luckily, there is a way to rectify this issue without uninstalling the 3rd party security client. A lot of users have reported being able to fix the problem after going to Avast Settings > Troubleshooting and enabling the checkboxes associated with Use nested virtualization where available and Enable hardware-assisted virtualization.

If this method didn’t apply to your particular scenario, move over to the next method below.
3. Disable Core isolation from Windows Defender
Core Isolation is a Windows Defender Device security option that is known to conflict with VT-X. If you’re getting the VT-x is not available (verr_vmx_no_vmx) error and you’re using Windows Defender as the default security option, we encourage you to make the necessary investigations to determine if Core isolation is enabled.
Here’s how to do this:
- Access the start icon in the bottom-left corner and search for Windows Defender. Then, click on Windows Defender Security Center to open up the built-in security option.
Opening Windows Defender Security Center - Once you’re inside Windows Defender Security Center, click on the Device security entry from the left-hand side menu.
Access the Device Security menu of Windows Defender - Inside the Device Security menu, click on Core isolation details (under Core isolation).
Accessing the Core Isolation settings - Inside the Core isolation menu, make sure that the toggle associated with Memory integrity is turned OFF.
Disabling Core Isolation memory integrity - Once the setting has been disabled, restart your computer and see if the issue has been resolved at the next startup.
If you’re still unable to run a Virtualbox VM without getting the VT-x is not available (verr_vmx_no_vmx) error, move down to the final method.
4. Enable VT-X from BIOS settings
If you’ve come this far without a result, it’s likely that the reason why you’re getting the VT-x is not available (verr_vmx_no_vmx) error is because the technology is disabled from your BIOS settings. Keep in mind that some 3rd party applications might override these settings, so don’t dismiss this method before checking out if this scenario holds.
The steps of accessing the BIOS settings and checking if VT-X is enabled will differ depending on your motherboard manufacturer. But typically, you can find this setting under Security (System Security) listed as Virtualization Technology or VTx/VTd.

If all the methods above have proven to be a bust, likely, your machine is not equipped to support VT-X. You can see if this scenario applies to your situation by installing and running this Microsoft Developed tool (here) to see if your CPU supports HAV (the technology behind VT-X).
Kevin Arrows
Kevin Arrows is a highly experienced and knowledgeable technology specialist with over a decade of industry experience. He holds a Microsoft Certified Technology Specialist (MCTS) certification and has a deep passion for staying up-to-date on the latest tech developments. Kevin has written extensively on a wide range of tech-related topics, showcasing his expertise and knowledge in areas such as software development, cybersecurity, and cloud computing. His contributions to the tech field have been widely recognized and respected by his peers, and he is highly regarded for his ability to explain complex technical concepts in a clear and concise manner.