ВикиЧтение
Компьютер от «А» до «Я» [Windows, Интернет, графика, музыка, видео и многое другое]
Гладкий Алексей Анатольевич
Настройка параметров интеграции
На вкладке Интеграция, содержимое которой показано на рис. 6.7, осуществляется настройка параметров интеграции архиватора WinRAR с операционной системой и видами архивов.
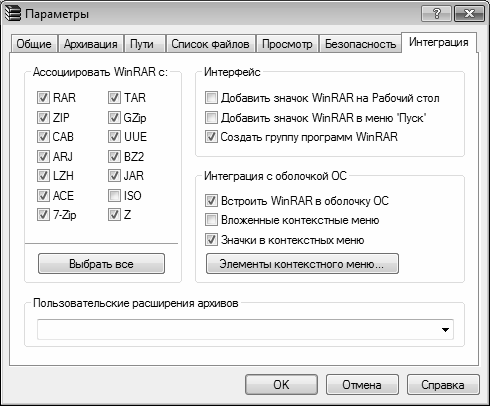
Рис. 6.7. Настройка параметров программы, вкладка Интеграция
На данной вкладке в области Ассоциировать с WinRAR формируется перечень типов (расширений) архивов, которые будут ассоциироваться с архиватором WinRAR. Это позволит, помимо прочего, просматривать такие архивы в рабочей области WinRAR с помощью двойного щелчка мышью на значке архива. Более того – вы сможете просматривать такие архивы также, дважды щелкая на них мышью в окне Проводника или на Рабочем столе.
По умолчанию в данной области установлены все флажки, кроме флажка ISO. Для быстрой установки всех флажков (например, после того, как ранее многие из них были сняты) удобно использовать кнопку Выбрать все.
В области Интерфейс находятся перечисленные ниже флажки.
? Добавить значок WinRAR на Рабочий стол – при установленном данном флажке ярлык запуска программы будет выведен на Рабочий стол.
? Добавить значок WinRAR в меню Пуск – если установлен этот флажок, то в меню Пуск будет включена команда, предназначенная для запуска программы WinRAR.
? Создать группу программ WinRAR – при установленном данном флажке в меню Пуск будет создана программная группа WinRAR. По умолчанию используется именно этот вариант.
Если в области Интеграция указываются параметры интеграции архиватора WinRAR с оболочкой операционной системы Windows (это относится не только к Windows 7 Professional, но и к другим версиям этой операционной системы). Если установлен флажок Встроить WinRAR в оболочку ОС, то в контекстном меню Проводника Windows и Рабочего стола будут добавлены команды, предназначенные для работы с архивами средствами программы WinRAR (имеются в виду контекстные меню, вызываемые на значках папок или ярлыках файлов). Иначе говоря, для создания или распаковки архива вам не нужно будет запускать WinRAR, а достаточно лишь будет щелкнуть правой кнопкой мыши на значке (ярлыке) и в открывшемся контекстном меню выбрать соответствующую команду. Кроме этого, при установленном данном флажке включается поддержка архиватором режима «drag & drop» (перетаскивания объектов мышью).
Флажок Вложенные контекстные меню доступен только при установленном флажке Встроить WinRAR в оболочку ОС. Если он установлен, то команды работы с архивами, добавляемые в контекстное меню Проводника и Рабочего стола при включении соответствующего режима, будут объединены в одно общее подменю. При снятом данном флажке эти команды будут находиться в общем списке других команд контекстного меню.
Если установлен флажок Значки в контекстных меню, то рядом с командами, добавляемыми для WinRAR в контекстное меню Проводника и Рабочего стола, будут отображаться соответствующие значки. На функциональность программы этот параметр не влияет, он позволяет лишь дополнительно обозначить соответствующие команды в контекстном меню Проводника и Рабочего стола. Отметим, что флажок Значки в контекстных меню также доступен для редактирования только при установленном флажке Встроить WinRAR в оболочку ОС.
Вы можете самостоятельно определить список команд, которые включаются в контекстное меню Проводника и Рабочего стола при установленном флажке Встроить WinRAR в оболочку ОС. Для этого нужно нажать кнопку Элементы контекстного меню – в результате на экране отобразится окно, изображенное на рис. 6.8.
Рис. 6.8. Выбор команд для включения в контекстное меню
В данном окне путем установки соответствующих флажков выберите требуемые позиции и нажмите кнопку ОК.
Все изменения, выполненные в окне настройки параметров WinRAR, вступают в силу только после нажатия кнопки ОК. Кнопка Отмена предназначена для выхода из режима настройки без сохранения выполненных изменений. Обе эти кнопки доступны на всех вкладках окна настройки программы.
Windows 11 brings along numerous changes to the new UI and among these is the new right-click context menu. The context menu has been a long-standing controversial addition of Windows 11, especially during the early days due to the missing ‘Refresh’ option. The option has now been restored, though you are still missing essential options, including compression shortcuts that were available in the traditional context menu. So can you add these options back to the context menu in Windows 11? Let’s find out!
Can you get WinRAR and 7-Zip in the context menu?
Well, you can. Finally! It was about time, anyway. As of October 13, 2021, Winrar Beta v6.10 gives you the ability to access the app right from the context menu was you used to on the good old Windows 10. Not WinRAR, but 7-Zip is also available via the context menu, but things are not that simple here. Another open source software called NanaZip — a fork of the 7-Zip’s code — is now available that gets you 7-Zip in a new form and adds support for the context menu too.
Check out the guides below to get WinRAR and NanaZip (thus, 7-Zip) into the context menu on your Windows 11.
We recommend using NanaZip to get context menu compression shortcuts in Windows 11. NanaZip is a fork of 7-Zip which ensures maximum compatibility and stability when using it on Windows 11. If however, you aren’t happy with NanaZip, you can opt for the latest WinRAR beta instead. The beta version adds context menu compression shortcuts in Windows 11 however it might include some bugs.
How to get 7-Zip in Windows 11 Context Menu (using NanaZip)
Install NanaZip on your Windows 11 PC using the link below.
- Get NanaZip from Microsoft Store
Press Windows + I on your keyboard to open the Settings app instead. Click on ‘Apps’ on your left.
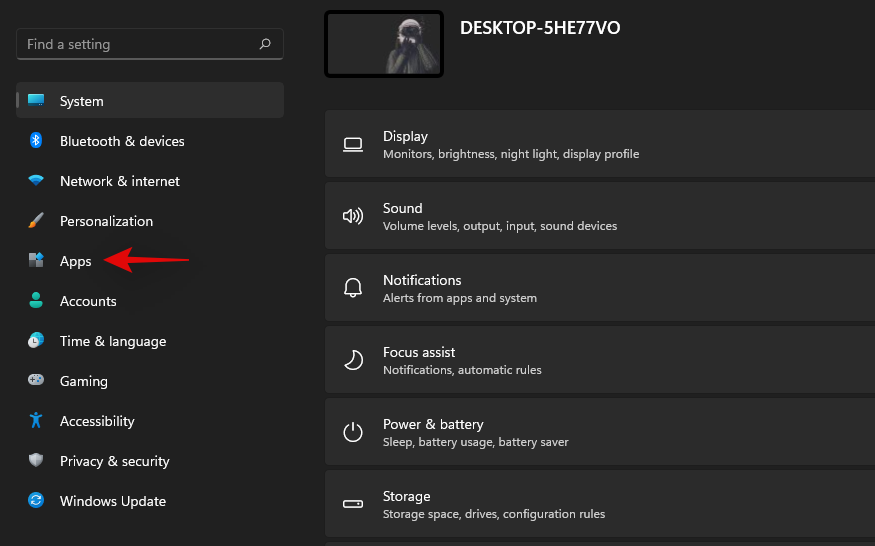
Click on ‘Default Apps’ now.
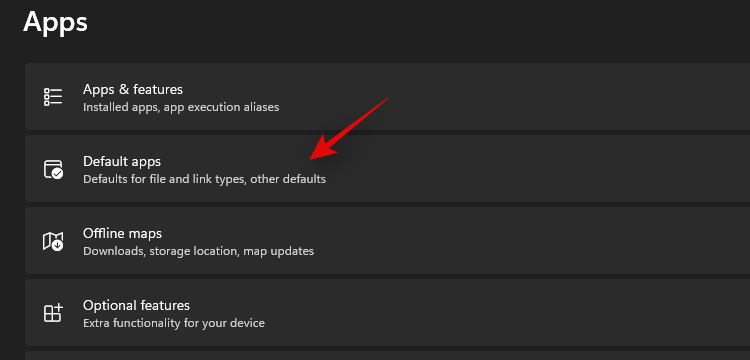
Scroll down and click on ‘Choose defaults by file type’.
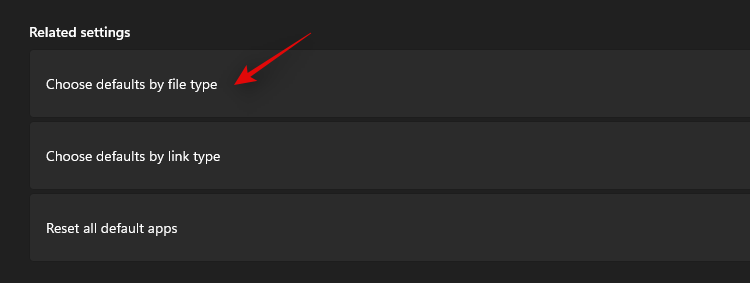
Use the search box at the top and search for ‘zip’.
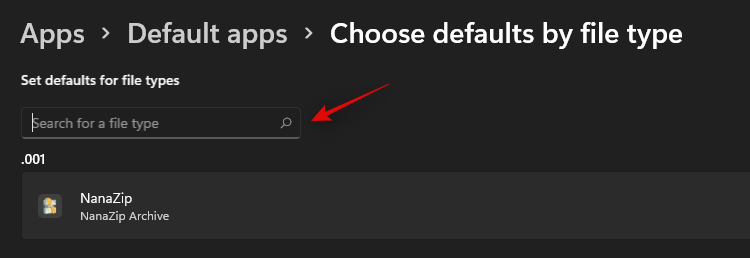
Click on the listing under .zip.
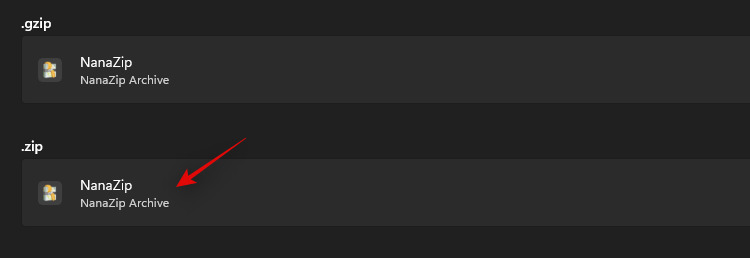
Select ‘NanaZip’.
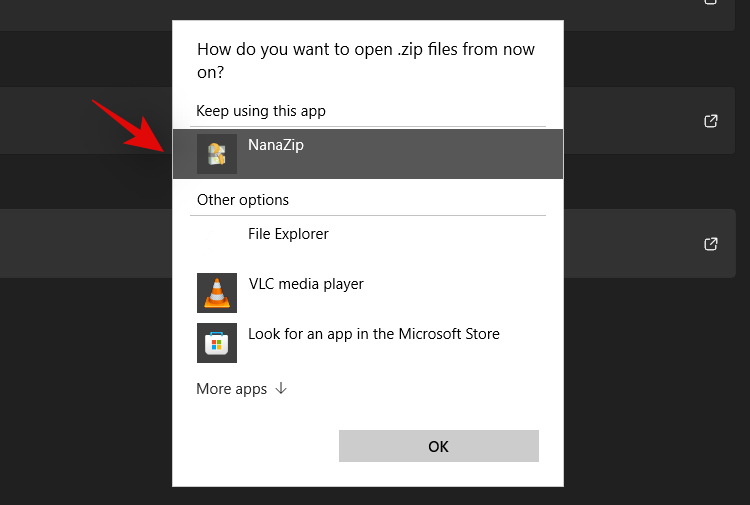
Click on ‘Ok’.
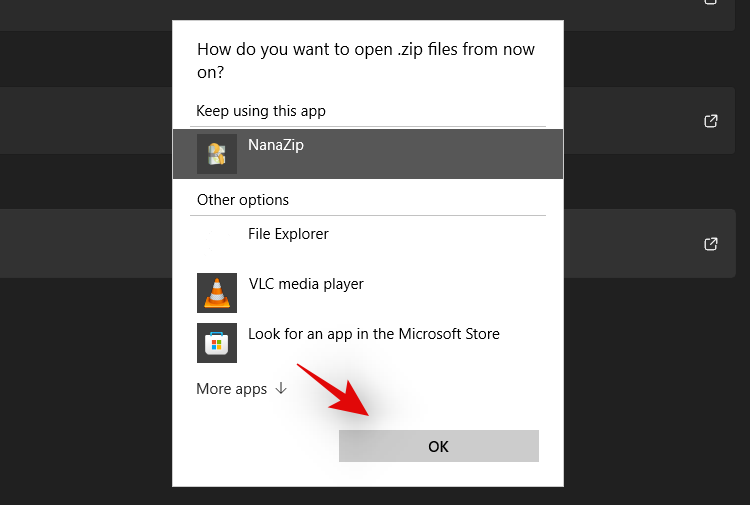
Right-click on any random file in the file explorer now and you should now have a listing for NanaZip which can be used to create a zip archive or unzip them.
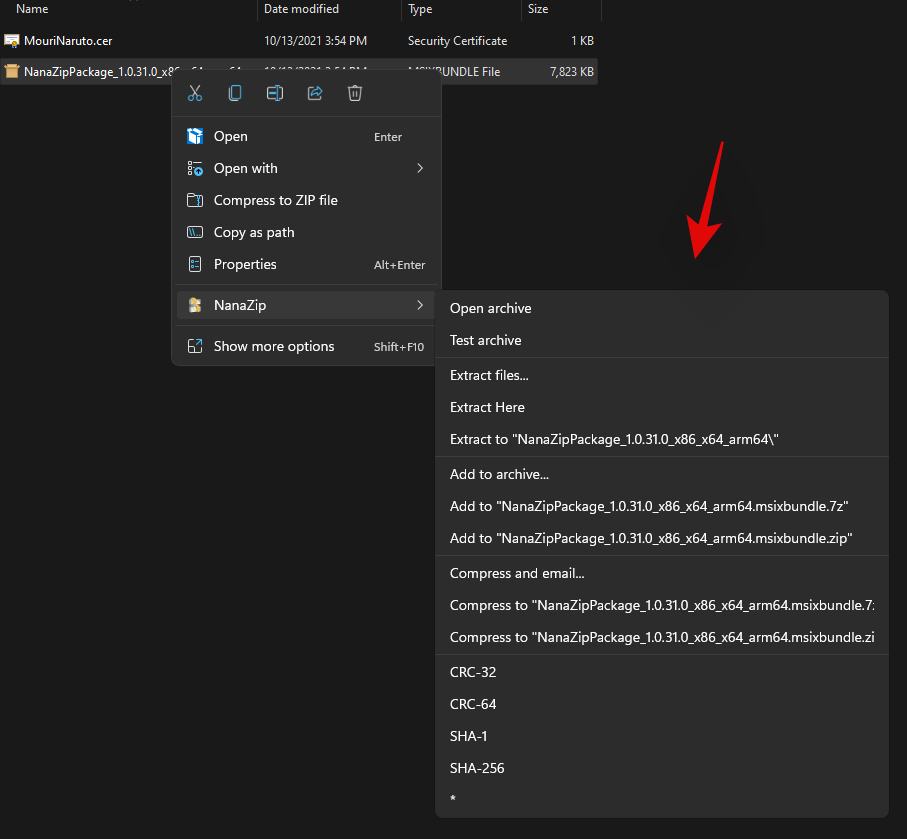
NanaZip will now be set up and ready to use on your system.
You can also use the latest WinRAR Beta to get context menu compression shortcuts in Windows 11. Use the guide below to get you started.
Download the setup file from the link given below.
- Required version: WinRAR Beta v6.10 | Download Link
Double-click the setup file to run Setup and install WinRAR on your PC.
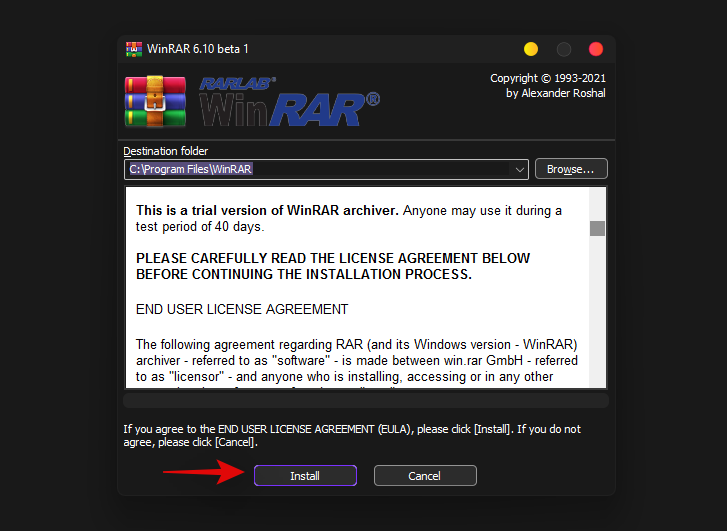
Once installed, it will give apop-up windows for setting up integrations with the common files types it supports. Be sure to select zip, rar and other file types you want WinRAR to handle on your PC.
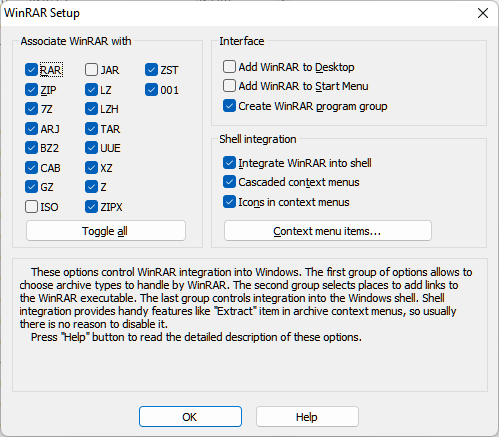
Click OK after selecting the file types.
(If you miss the integration part during setup, then you can do so by opening WinRAR app and then heading to Options (in the menu bar at the top) > Settings. In the pop-up, click Integration, and then select the file as shown above.)
Now, right-click on a random file and you should now have WinRAR compression shortcuts in your right-click context menu.
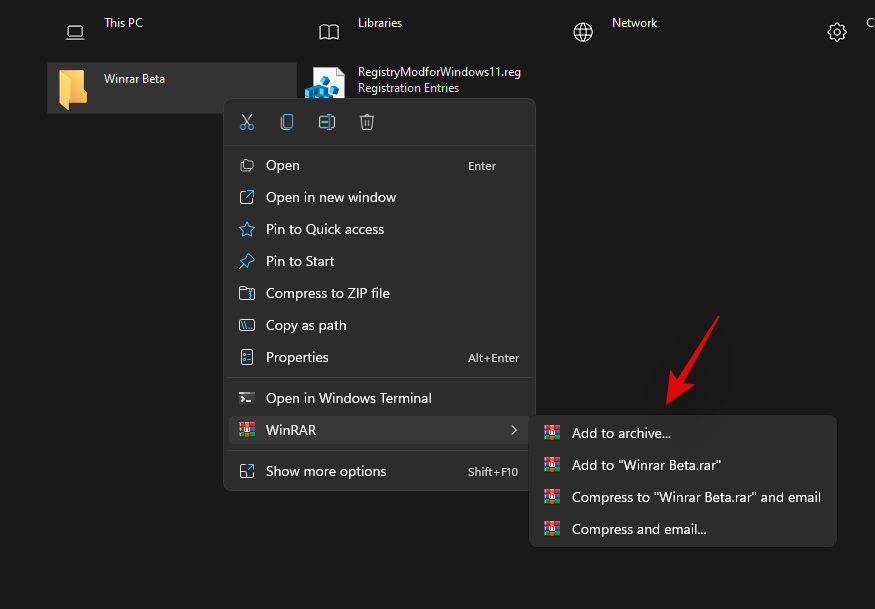
FAQs
Here are some common queries around the new context menu additions that should help you get up to date with the latest information.
Why can’t you add options to the context menu manually?
Windows 11 comes with a new minimalistic frosted glass aesthetic which calls for a minimized context menu. The traditional all option context menu can always be accessed by clicking on ‘Show more options’. The new context menu requires third-party apps to update their upcoming apps accordingly while there seems to be no way to access the native compression utility directly from the current context menu for now.
Can you get the old Windows 10 right-click context menu?
Yes, you can easily restore the old context menu in Windows 11 by following the steps in this guide. You can also use updated versions of third-party utilities like WinAero Tweaker, OpenShell, or more.
What is the ‘Show More Options’ shortcut?
You can use Shift + F10 on your keyboard to directly get the old context menu in Windows 11.
How to install NanaZip without Microsoft Store
Visit the Github download page given below and click and expand ‘Assets for the latest release.
- NanaZip | Download Link
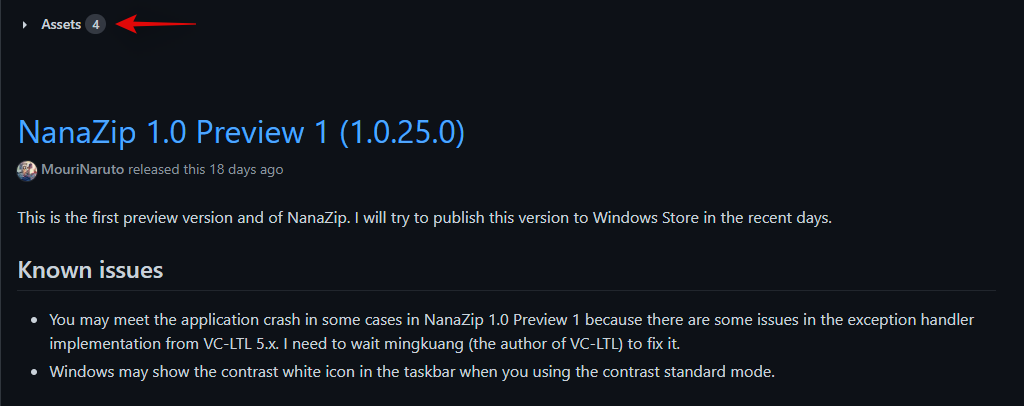
Download the following files by clicking on them. Save both the files in a folder on your desktop to ensure you don’t encounter any bugs when installing the certificate.
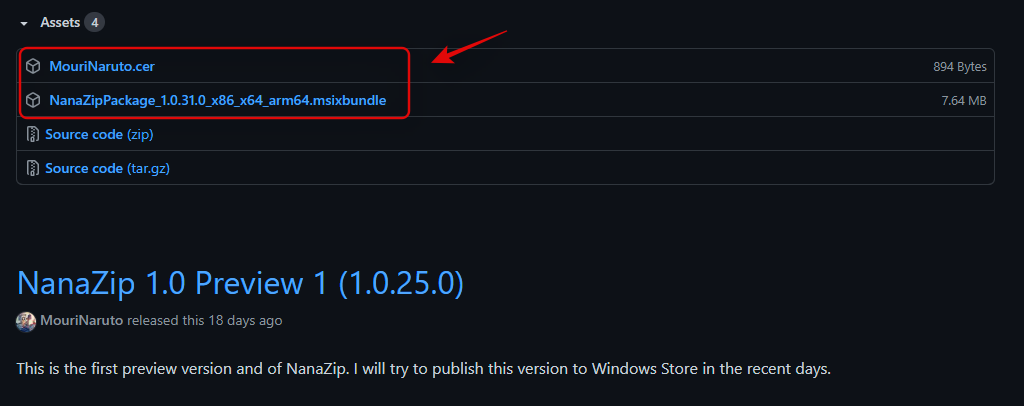
- MouriNaruto.cer
- NanaZipPackage_1.0.31.0_x86_x64_arm64.msixbundle
Now open the location where you saved your files, click in the address bar, and copy the address to your clipboard.
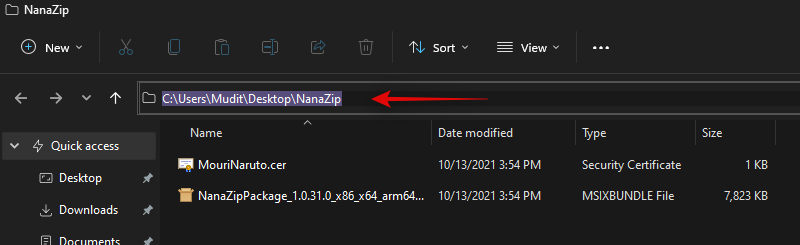
Press Windows + S on your keyboard and search for CMD. Click on ‘Run as administrator’ once the app shows up in your search results.
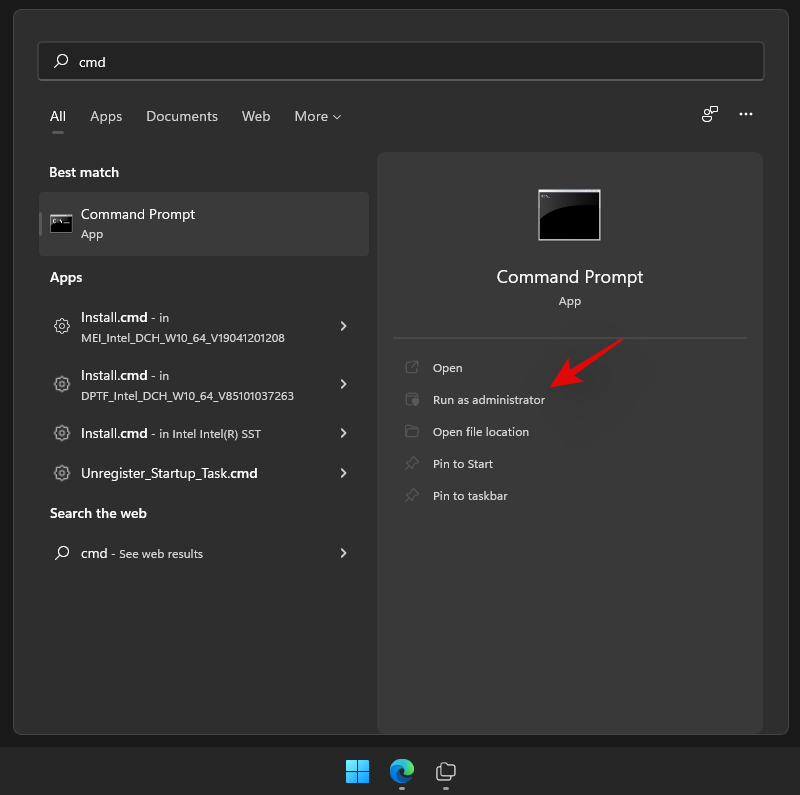
Type in the following command and replace PATH with the path copied to your clipboard.
cd PATH
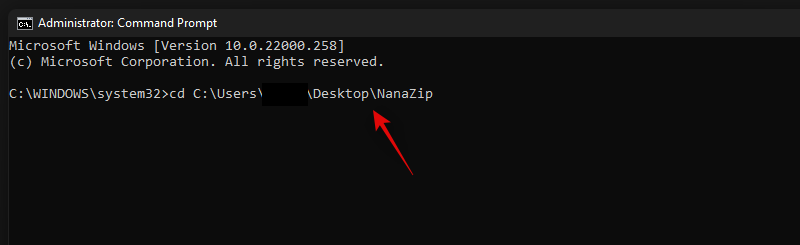
Now head back to the folder, right-click on ‘MouriNaruto.cer’ and select ‘Copy as path’.
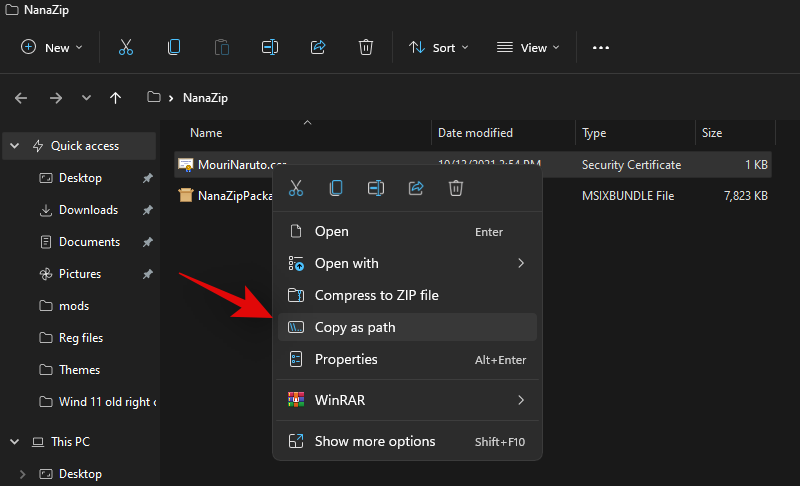
Switch to CMD and execute the following command. Replace PATH with the path for the certificate copied to your clipboard in the last step.
Certutil -addStore Root "PATH"
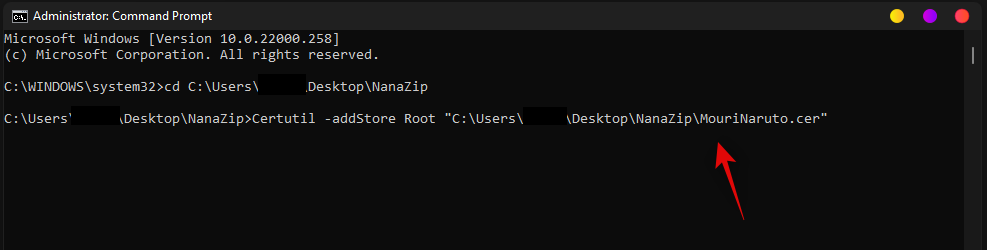
The certificate will now be installed on your PC. Type in ‘Exit’ to close the command prompt.
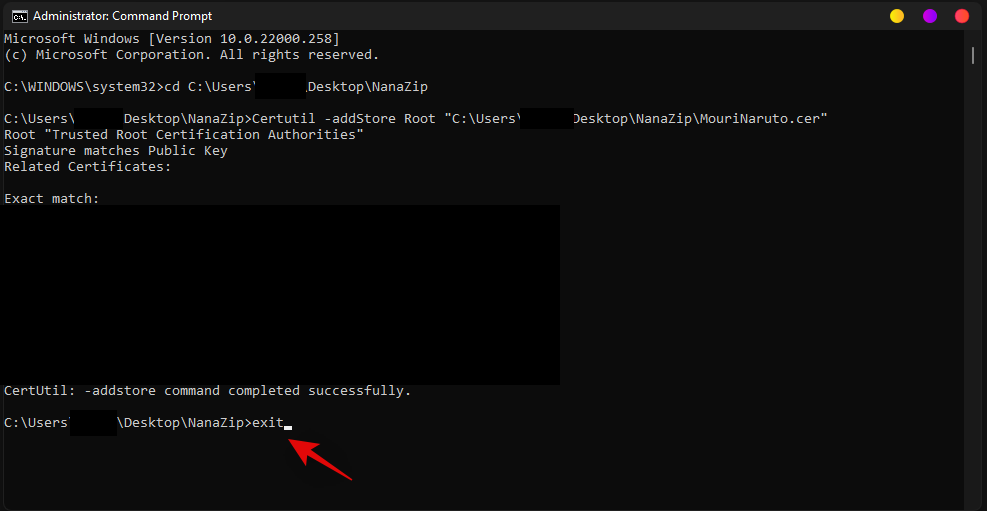
Now double click and run the other package file downloaded along with the certificate. Click on ‘Install’.
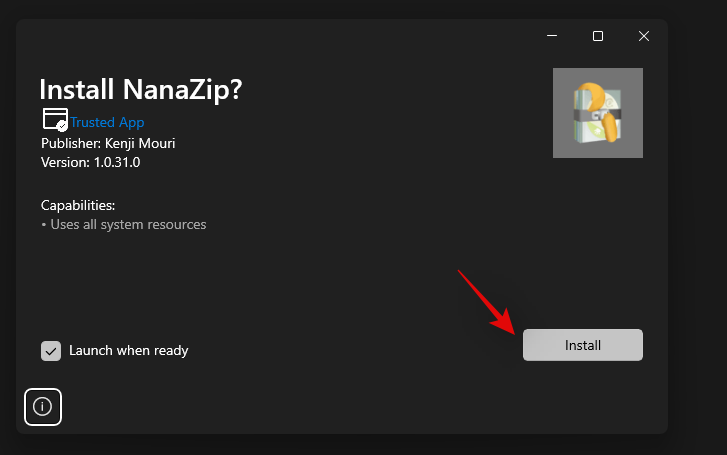
NanaZip will be be installed on your PC in no time.
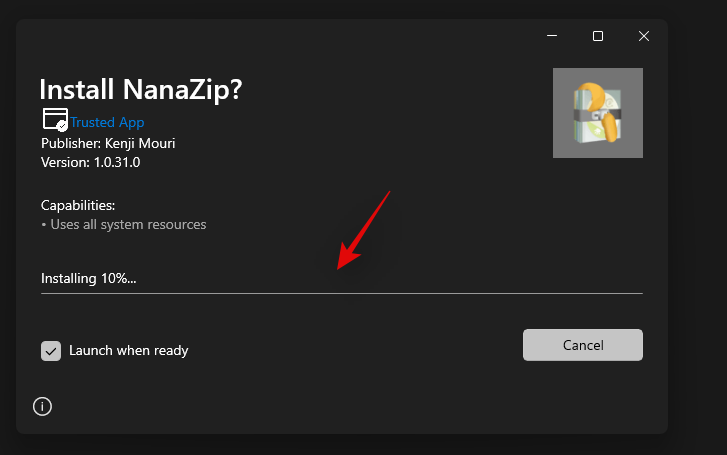
We hope you were able to easily get new compression shortcuts in the right-click in context menu using the guide above. If you need help with anything, feel free to drop a comment below.
Related:
- What Is Windows 11 Registry Bypass?
- How to Use Disable TPM and Secure Boot in Rufus
- Will Windows 11 Support More Processors?
- How to Download and Install Official Windows 11 ISO yourself
- How to install Windows 11 with Windows 11 Installation Assistant
Выбираем альтернативу WinRAR: Зачем Windows еще один архиватор?
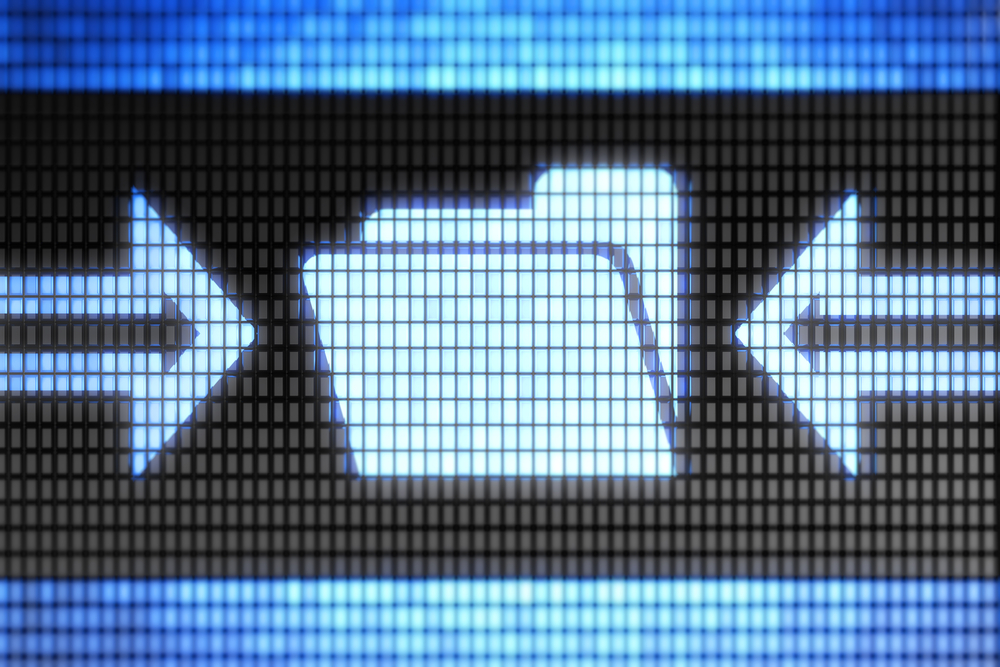
В давние времена, когда накопители были маленькими, операционные системы — текстовыми, а программы усложнялись и места для хранения информации всегда недоставало, компьютерные гении изобрели архиватор. Поговаривают, что родоначальниками целой категории таких решений стала Nico Mark Computing Inc.: именно ее утилита под названием Zip совершила 1991 году очередной прорыв на этом поприще.
Поколение олдфагов прекрасно помнит, что архиваторы использовались исключительно для сжатия информации с целью высвобождения места на стационарных накопителях или втискивания данных на минимальное количество внешних носителей. Современный пользователь чаще всего об архиваторе вспоминает в двух случаях: когда надо переслать много файлов (фотоальбом, проект) либо защитить важные данные шифрованием и паролем. Поэтому сейчас оценка этих решений ведется по таким критериям, как наличие интеграции в оболочку ОС, удобство работы с фронтендом, стоимость и универсальность. Последнее зачастую считается чуть ли не самым важным, ведь форматов архивов множество, а держать на своем компьютере несколько архиваторов никому не интересно.
Дополнительные возможности приветствуются, но постольку-поскольку: не так уж много пользователей, для которых архиватор чуть ли не повседневный инструмент. Кстати, это же касается платных продуктов: объяснить пользователю, зачем платить за эпизодически востребованную утилиту, практически невозможно. А учитывая, что на рынке представлены и проприетарные, и свободно распространяемые решения (причем много!), рассмотрим только самые привлекательные.
Встроенный архиватор Windows
Не упомянуть о нем нельзя: большинство пользователей прекрасно осведомлены, что, кликнув правой кнопкой мыши на папке или группе выделенных файлов, можно выбрать опцию «Отправить» — «Сжатая ZIP-папка» и получить готовый архив, с которым впоследствии проводить те же действия, что и с обыкновенной папкой. Или же сразу создать пустой архив («Рабочий стол» — «Создать» – «Сжатая ZIP-папка) и перетащить туда мышкой необходимые файлы. Распаковка полученного ZIP-архива осуществляется тоже с минимумом затрат: правая кнопка, «Извлечь все», указать место назначения.
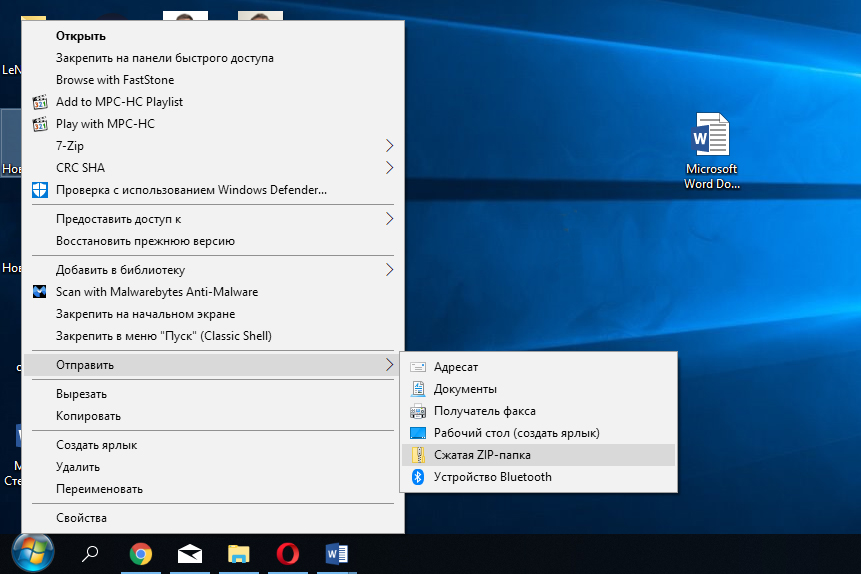
WinRAR: побеждает и… проигрывает?
Мы говорим «архиватор» – подразумеваем WinRAR. До определенного времени так и было, да и сейчас данная утилита весьма и весьма привлекательна. В первую очередь универсальностью: поддерживает все популярные форматы сжатия, в том числе RAR, ZIP, CAB, ARJ, LZH, TAR, GZip, UUE, ISO, BZIP2, Z и 7-Zip, так что искать пару вряд ли придется. Есть и интеграция в оболочку, и собственный фронтенд (довольно простой и компактный), и управление расширенными настройками (правда, туда редко кто заглядывает). Вам надо разделить архивы на отдельные тома определенной емкости или сделать пак самораспаковывающимся? Пожалуйста. Зашифровать архив для передачи открытыми каналами? Без проблем: есть 256-битная криптографическая защита и технология электронной подписи. А если архив внезапно поврежден, то и восстановить-отремонтировать можно попробовать.
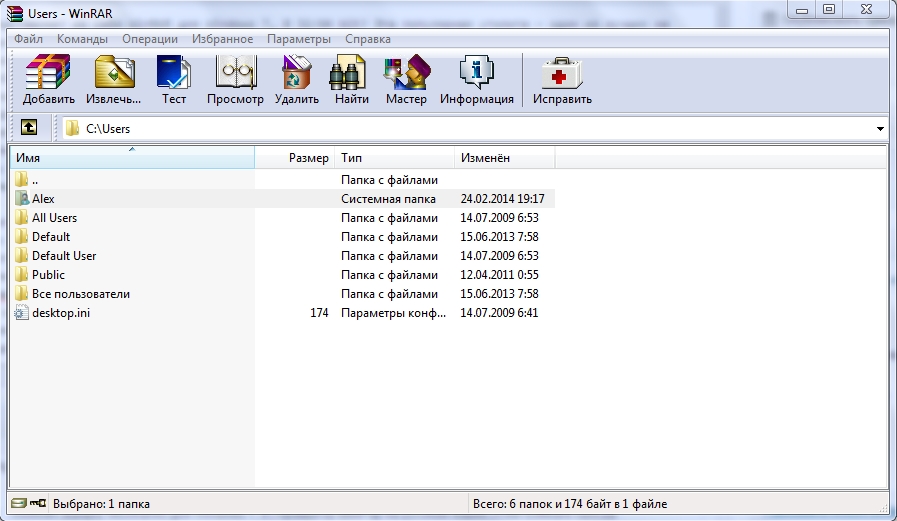
Что ж, ежели одни преимущества, то сразу и в бой, чего дальше искать? Увы, продукт платный, и по истечении триальных 40 дней программа ненавязчиво напомнит, что 21 евро (без диска, а с ним €32) совсем немного за столь качественный и универсальный продукт.
Споткнувшись о цену (лично мне она кажется несуразно завышенной), идем искать дальше. Сколько потерял автор программы на такой политике, мне неизвестно, но сделай он бесплатную версию для некоммерческого использования или хотя бы скинь ценник (пусть даже за счет блокирования некоторых функций), то. Ан нет.
Winzip: ой, что это?!
Некогда типичный конкурент (утилита-архиватор, выросшая из проекта ZIP и часто используемая в качестве базовой программы работы с архивами) претерпел кардинальные изменения. Нынешний владелец бренда – Corel Corporation – предпочитает называть продукт не иначе как «универсальный центр управления файлами, и неспроста. Выше я уже упомянул в числе критериев наличие дополнительных возможностей, – так вот в Winzip функции архиватора скорее можно счесть именно таковыми, а не основными. Судите сами из описания ПО:
доступ к локальным, сетевым и облачным файлам и управление ими;
подключение к Dropbox, Google Drive, OneDrive и пр.;
ускоренный поиск файлов;
объединение множественных PDF в единый файл;
работа с функциями WinZip из других приложений;
полный набор средств управления файлами;
И это далеко не полный перечень. Впрочем, архивирование и распаковка тоже упоминаются (с указанием, что «продукт работает со всеми существующими форматами архивов), но как-то фоново, будто второстепенное применение, хотя это не так, конечно.
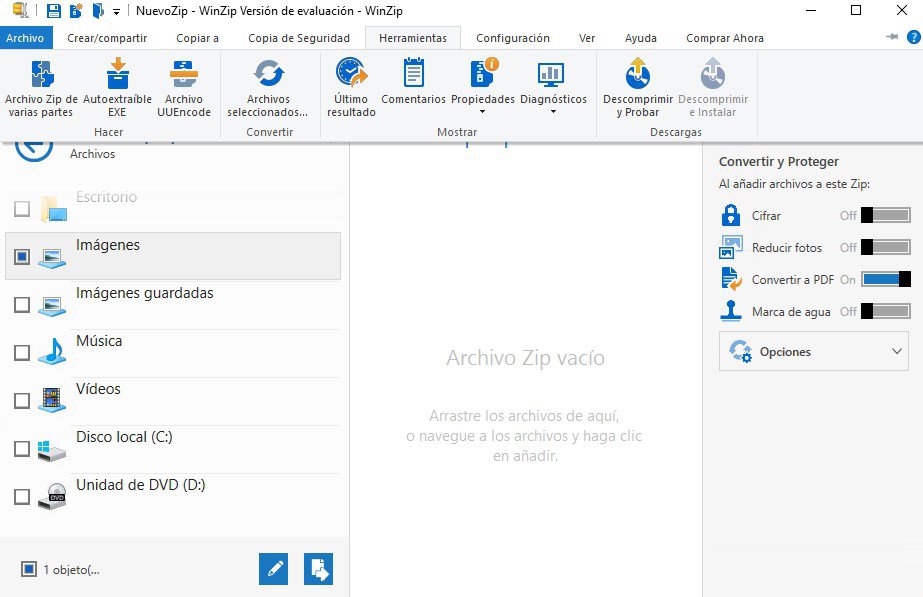
Получается, уже не утилита для работы с архивами — а комплексное решение «для сравнения, шифрования и передачи файлов, а также резервного копирования данных». По понятным причинам не бесплатное: за самую простую версию этого монстра (WinZip Standard) просят 2 320,76 руб., за продвинутую (WinZip Pro) — 3 870,51 руб., а за самую прогрессивную (WinZip Pro Combo) — 3 870,51 руб., особо акцентируя внимание на поддержке почтовых приложений и социальных сетей, в которые можно отправлять упакованные файлы чуть ли не одним кликом мыши.
Вывод: перед нами классический образец решения, нацеленного на корпоративный сегмент, где, вероятно, возникает необходимость непрерывной обработки, сжатия, отправки и рассылки большого количества файлов. Однако из рассмотрения его можно смело исключить. Разве что загрузить триальную 14-дневную версию, дабы полюбоваться на интерфейс, насыщенностью напоминающий приборную панель самолета.
7-Zip: вам шашечки или ехать?
Рассматривая проприетарные продукты, приведенные выше, понимаешь, почему подавляющее большинство пользователей останавливают выбор на этом архиваторе. И дело даже не в том, что он свободно распространяемый, а просто это одна из немногих программ, где все сделано предельно минималистично в угоду основному предназначению.
Да, интерфейс не блещет изысками, зато в списке форматов, которые поддерживаются в двустороннем виде: 7z, XZ, BZIP2, GZIP, TAR, ZIP и WIM. И тех, которые 7-zip способен распаковать: R, ARJ, CAB, CHM, CPIO, CramFS, DMG, EXT, FAT, GPT, HFS, IHEX, ISO, LZH, LZMA, MBR, MSI, NSIS, NTFS, QCOW2, RAR, RPM, SquashFS, UDF, UEFI, VDI, VHD, VMDK, WIM, XAR и Z.
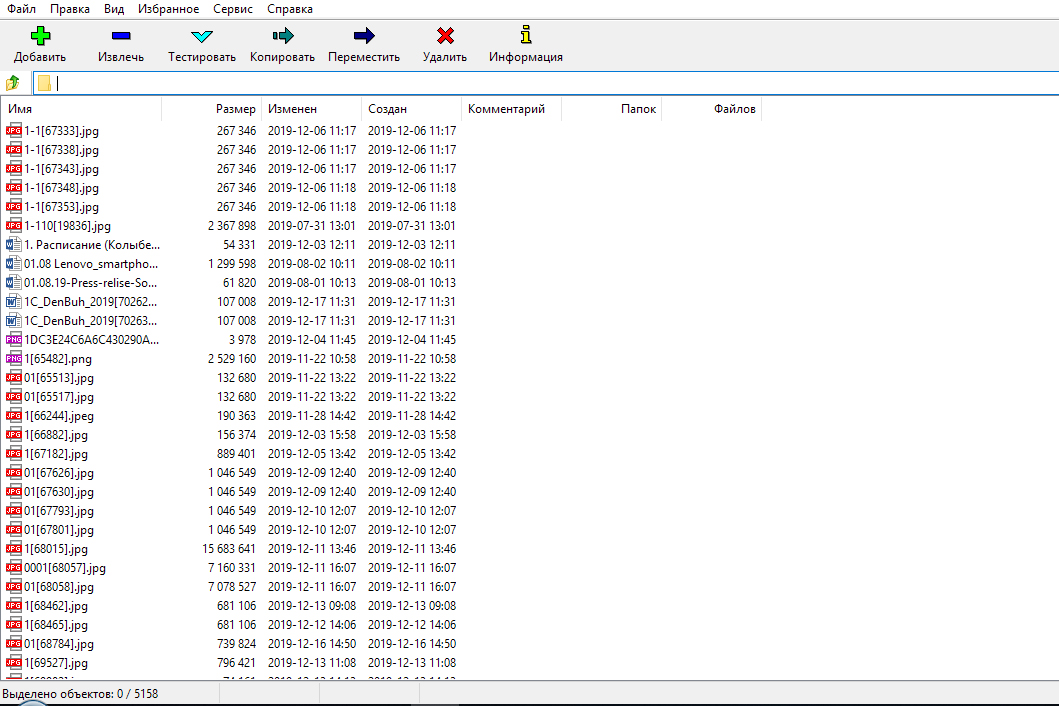
Здесь пора ставить точку, и так ясно, каков вердикт: брать, пользоваться и наслаждаться. Тем более что интеграция с меню есть, шифрование AES-256 в форматах 7z и ZIP тоже, как и плагин для FAR Manager и многое другое. Вот только, скажете, не красавец – так ведь с лица не воду пить.
. и другие
Их много, и далеко не все неинтересные. Предлагать что-либо конкретное сложно – изюминка найдется у большинства. К примеру, IZArc поддерживает много форматов образов диска (ISO, BIN, MDF, NRG, IMG, C2D, PDI, CDI) и может шерстить вирусы на лету. А HaoZip очень похож на WinRAR, но ограничен в количестве поддерживаемых форматов архивов, зато поддерживает предпросмотр объектов. У Bandizip удобный интерфейс, Hamster Free ZIP Archiver всем хорош, даже лицом, но сжимает только в ZIP и 7 ZIP. Ну а остальные (а их больше десятка) не дотягивают до 7-zip, потому и рассказ о них короткий — в виде упоминания.
Выводы
Штатным архиватором ОС Windows не обойтись — им не открыть популярные форматы, коих в Интернете будет встречаться множество. Так что установка стороннего ПО обязательна. Те, кому важен фактор минимальных расходов, берут 7-ZIP, почитатели классики, не стесненные в средствах, – WinRAR, представители предприятий могут ориентироваться на WinZip. Ну а бескомпромиссные энтузиасты вольны выбрать любой приглянувшийся вариант из «альтернативных».
Награда же «Выбор редакции» прямиком отправляется в адрес 7-zip. А в кейс разработчиков WinRAR — волна возмущенного недоумения ценовой политикой: вдруг задумаются?
Источник
Встроить winrar в оболочку windows что это
Диалог установки параметров интеграции
Чтобы активизировать этот диалог из среды WinRAR, выберите команду «Установки. » из меню «Параметры» и перейдите на вкладку «Интеграция». Тот же набор параметров доступен во время установки WinRAR, поэтому описанные ниже параметры можно изменить как во время установки, так и во время работы WinRAR.
Ассоциировать WinRAR с: (архивами RAR, ZIP, CAB, ARJ, LZH и др.)
Здесь можно выбрать те типы архивов, для которых WinRAR будет сконфигурирован в Windows как стандартное средство просмотра. Лучше всего оставить эти параметры включёнными, так как они позволяют открывать архивы в WinRAR простым нажатием Enter > или двойным щелчком мыши на имени или значке архива в Проводнике или на Рабочем столе. Чтобы отметить сразу все форматы, нажмите кнопку » Выбрать все «.
Пользовательские расширения архивов
· Добавить значок WinRAR на Рабочий стол
Поместить на Рабочий стол значок WinRAR.
· Добавить значок WinRAR в меню «Пуск»
Поместить в меню «Пуск» пункт, вызывающий WinRAR.
· Создать группу программ WinRAR
Создать группу программ WinRAR в меню «Пуск/Программы».
Интеграция с оболочкой
· Встроить WinRAR в оболочку ОС
Позволяет использовать контекстные меню и технологию перетаскивания для обработки архивов, поддерживаемых WinRAR.
· Вложенные контекстные меню
Поместить все элементы, добавляемые WinRAR в контекстное меню, в отдельное подменю.
· Значки в контекстных меню
Показывать маленькие значки рядом с пунктами, добавляемыми WinRAR в контекстные меню файлов и архивов.
· Элементы контекстного меню
Здесь вы можете выбрать элементы, которые будут отображаться в контекстных меню Проводника Windows.
Источник
Встроить winrar в оболочку windows что это
|
Архиватор WinRAR. Zip. Скачать описание. |
|
Диалог установки параметров интеграции Чтобы активизировать этот диалог из среды WinRAR, выберите команду «Установки. » из меню «Параметры» и перейдите на вкладку «Интеграция». Тот же набор параметров доступен во время установки WinRAR, поэтому описанные ниже параметры можно изменить как во время установки, так и во время работы WinRAR. Ассоциировать WinRAR с: (архивами RAR, ZIP, CAB, ARJ, LZH и др.) Здесь можно выбрать те типы архивов, для которых WinRAR будет сконфигурирован в Windows как стандартное средство просмотра. Лучше всего оставить эти параметры включёнными, так как они позволяют открывать архивы в WinRAR простым нажатием Enter > или двойным щелчком мыши на имени или значке архива в Проводнике или на Рабочем столе. Чтобы отметить сразу все форматы, нажмите кнопку » Выбрать все «. Пользовательские расширения архивов g Добавить значок WinRAR на Рабочий стол Поместить на Рабочий стол значок WinRAR. g Добавить значок WinRAR в меню «Пуск» Поместить в меню «Пуск» пункт, вызывающий WinRAR. g Создать группу программ WinRAR Создать группу программ WinRAR в меню «Пуск/Программы». Интеграция с оболочкой g Встроить WinRAR в оболочку ОС Позволяет использовать контекстные меню и технологию перетаскивания для обработки архивов, поддерживаемых WinRAR. g Вложенные контекстные меню Поместить все элементы, добавляемые WinRAR в контекстное меню, в отдельное подменю. g Значки в контекстных меню Показывать маленькие значки рядом с пунктами, добавляемыми WinRAR в контекстные меню файлов и архивов. g Элементы контекстного меню Здесь вы можете выбрать элементы, которые будут отображаться в контекстных меню Проводника Windows. Источник Установка WinRAR на WindowsУтилита WinRAR – универсальный эффективный архиватор, обеспечивающий выбор степени сжатия файлов, защиту сформированных пакетов паролем, ряд других полезных функций. Последняя версия программы совместима с Windows 10/11 и более ранними выпусками, вплоть до XP. Приложение можно установить с разрядностью 32 или 64-бита, а также с желаемым языком интерфейса. Инструкция по инсталляцииУстановка архиватора необходима не только для начала работы с ВинРАР, но и при обновлении утилиты. Переход к усовершенствованной версии детально рассмотрен в соответствующем разделе, тут сосредоточимся исключительно на процедуре инсталляции в Windows 7, которая аналогична для других версий операционной системы. При запуске установщика появляется окно, информирующее об условиях лицензионного соглашения. 
Указывается, что пробная версия будет функционировать бесплатно на протяжении 40 суток. На выбор пользователя предлагается три действия. Чтобы отказаться от инсталляции, необходимо нажать «Отмена». Если не устраивает директория для приложения, где по умолчанию задан путь C:\Program Files\WinRAR, можно ее изменить. Наконец, установить программный продукт можно кликнув по одноименной кнопке. Сам процесс занимает доли секунды. 
Привязка параметровПо завершении инсталляции появляется окно настройки WinRAR. 
Тут можно предварительно сконфигурировать архиватор: Разобравшись с настройками, следует нажать клавишу «OK». После этого появится приветственное окно ВинРАР, информирующее об успешной инсталляции софта. 
Во фрейме предоставляется возможность перейти на сайт разработчика, еще раз ознакомиться с лицензией или приобрести ее, а также вызвать справку об архиваторе. Для завершения процесса достаточно просто нажать кнопку «Готово». Все, WinRAR установлен. Самое время освоить нюансы работы с архиватором. КатегорииРекомендуемВ разделе «Помощь пользователю» можно найти решения возможных проблем при работе с архиватором. Подробнее » Источник WinRAR теперь поддерживает Windows 11
В Windows 11 внесено множество изменений, в том числе обновленное контекстное меню, к которому многие все еще не могут привыкнуть. Microsoft разработала контекстное меню, чтобы оно соответствовало общему виду Windows 11 с закругленными углами и всем остальным, но в то же время главное меню, которое вы видите после клика правой кнопкой мыши в любом месте, показывает только самые важные параметры. Все остальное сгруппировано под записью «Показать дополнительные параметры», поэтому само собой разумеется, что найти некоторые команды намного сложнее, чем в Windows 10. Если вы регулярно работаете с архивами, вы, вероятно, заметили, что все эти параметры также были перемещены в новую категорию «Показать дополнительные параметры». В том числе это касается и WinRAR, но ожидается обновление популярного в мире архиватора. Новая категория WinRAR в контекстном менюПоследнее бета-обновление для WinRAR, а именно бета-версия 6.10, переносит все пункты контекстного меню прямо на основное контекстное меню, что немного упрощает работу с архивами. Теперь в контекстном меню появилась новая группа WinRAR, поэтому вам больше не нужно открывать «Показать дополнительные параметры» для всего этого. Скорее всего, это просто вопрос времени, когда все больше и больше разработчиков в конечном итоге обновят свои приложения, чтобы воспользоваться преимуществами нового контекстного меню в Windows 11, но, учитывая, что развертывание новой ОС все еще находится на начальной стадии, понятно, что пользователи еще очень долго будут использовать старое контекстное меню. Microsoft пообещала завершить развертывание Windows 11 к лету 2022 года, при этом принудительного обновления до новой ОС не будет. Источник |
Интеграция с оболочкой windows WinRAR — это как?
WinRAR — это многофункциональный архиватор для Windows, который позволяет создавать, разбивать и защищать архивы. Программа легко интегрируется с оболочкой Windows, что значительно облегчает процесс работы с файлами и папками.
Что такое интеграция с оболочкой Windows?
Интеграция с оболочкой Windows — это процесс, который позволяет программе WinRAR взаимодействовать с файловой системой Windows. Это позволяет пользователям работать с архивами таким же образом, как и с обычными файлами и папками.
Как происходит интеграция с оболочкой Windows?

После установки WinRAR на компьютер, программа автоматически добавляет свои функции в контекстное меню. Контекстное меню — это список команд, которые отображаются при нажатии правой кнопки мыши на файл или папку в проводнике Windows.
С помощью контекстного меню пользователи могут легко создавать и открывать архивы, а также выполнять другие действия, связанные с архивами, такие как добавление файлов в архив, извлечение файлов из архива и многое другое.
Каковы преимущества интеграции с оболочкой Windows?
- Удобство использования. Благодаря интеграции с оболочкой Windows, пользователи могут работать с архивами так же, как и с обычными файлами. Нужно только нажать правой кнопкой мыши на нужном файле и выбрать нужную команду из контекстного меню.
- Экономия времени. Интеграция с оболочкой Windows позволяет пользователю быстро и легко выполнять основные операции, связанные с архивами, без необходимости открывать программу WinRAR.
- Больше возможностей. Интеграция с оболочкой Windows расширяет функциональность WinRAR, позволяя выполнять дополнительные действия, такие как создание самораспаковывающихся архивов и защита архивов паролем.
Как включить или отключить интеграцию с оболочкой Windows?

Пользователи могут легко включить или отключить интеграцию с оболочкой Windows, воспользовавшись настройками WinRAR. Для этого нужно:
- Открыть программу WinRAR.
- Выбрать «Настройки» в меню «Общие».
- Перейти на вкладку «Интеграция».
- Отметить или снять галочку напротив нужных опций.
- Нажать на кнопку «ОК», чтобы сохранить изменения.
Примечание: Если интеграция с оболочкой Windows отключена, контекстное меню WinRAR не появится при нажатии правой кнопкой мыши.
Итог
Интеграция с оболочкой Windows — это одна из ключевых функций WinRAR, которая значительно облегчает процесс работы с архивами. Благодаря этой функции пользователи могут работать с архивами так же, как и с обычными файлами и папками в проводнике Windows. Они могут создавать и открывать архивы, добавлять файлы в архивы, извлекать файлы из архивов, защищать архивы паролем и многое другое. Интеграция с оболочкой Windows WinRAR — это простой способ сделать работу с архивами более удобной и эффективной.
Интеграция с оболочкой Windows Winrar – это как?
Winrar – это программное обеспечение, которое является многофункциональным архиватором и умеет работать с разными форматами файлов. Одним из достоинств этой программы является ее интеграция с оболочкой Windows, которая позволяет быстро и удобно работать с архивами.
Что такое интеграция с оболочкой?
Интеграция с оболочкой – это возможность взаимодействия программы со средой операционной системы. В случае с Winrar интеграция означает, что пользователь может работать с архивами, используя стандартные интерфейсы Windows: контекстное меню, диалоговые окна, проводник.
Стоит отметить, что Winrar поддерживает интеграцию с оболочкой не только Windows, но и других операционных систем, например, с Linux.
Как включить интеграцию в Winrar?

Интеграция с оболочкой в Winrar включается автоматически во время установки программы. Если в процессе установки интеграция не была включена, можно воспользоваться специальными настройками программы. Для этого нужно запустить Winrar и выбрать пункт меню Настройки → Общие → Интеграция → Интеграция в проводник Windows.
В этом меню можно выбрать, какие элементы контекстного меню Windows будут использоваться для работы с архивами: Открыть в Winrar, Извлечь в, Добавить в архив и т.д. Также здесь можно настроить работу Winrar в проводнике, например, отображать информацию о размерах файлов и архивов.
Преимущества интеграции с оболочкой
Интеграция с оболочкой значительно облегчает работу с архивами. Вместо того, чтобы открывать Winrar и загружать нужный архив, можно сразу же работать с ним из проводника Windows. Например, можно быстро извлечь файлы из архива в нужную папку, не открывая архив в Winrar.
Одно из главных преимуществ интеграции в том, что пользователю не нужно запоминать сложные сочетания клавиш или выполнять дополнительные действия, чтобы работать с архивами. Все необходимые функции доступны прямо из контекстного меню Windows и работают так же, как и стандартные функции операционной системы.
Недостатки интеграции

Как и любая технология, интеграция с оболочкой имеет и недостатки. Один из них – возможность случайного выполнения операций, когда пользователь ошибочно кликает на неправильную опцию контекстного меню. Также интеграция может снижать производительность системы в целом, но в целом это малозаметно.
Заключение
Интеграция с оболочкой Windows в Winrar – это удобный и простой способ работать с архивами, которым уже многие пользователи привыкли. Благодаря интеграции не нужно запоминать сочетания клавиш и выполнять дополнительные действия, чтобы работать с архивами. Кроме того, интеграция настраивается самим пользователем и может быть изменена в любое время.
Интеграция с оболочкой Windows: WinRAR это как?

WinRAR — это архиватор, который позволяет упаковывать файлы и папки в один архив, чтобы уменьшить их размер и упростить передачу или хранение. Это приложение может также распаковывать различные форматы архивации включая ZIP, RAR, 7Z, CAB и многие другие. Программа является одним из самых популярных архиваторов в мире и поддерживает работу с операционными системами Windows, MacOS и Linux.
Интеграция с оболочкой Windows
Представьте, что вы работаете в Windows и нужно упаковать файлы для отправки по электронной почте. Чтобы сделать это проще и быстрее, WinRAR может быть интегрирован с оболочкой операционной системы.

Интеграция с оболочкой Windows означает, что WinRAR становится доступным в контекстном меню при щелчке правой кнопкой мыши на файле или папке. Так, вы можете создавать архивы, распаковывать, проверять содержимое и многое другое, не открывая программу.
Когда вы интегрируете WinRAR с оболочкой Windows, вы получаете удобный и быстрый доступ к возможностям программы.
Как интегрировать WinRAR в оболочку Windows
Интеграция WinRAR с оболочкой Windows может быть произведена во время установки приложения. Также интеграцию можно произвести в любое другое время.
- Запустите WinRAR, нажмите «Настройки», затем «Настройки интеграции».
- Выберите, какие элементы контекстного меню должны появляться.
- Отметьте пункт «Интегрировать WinRAR в контекстное (правое) меню Windows».
- Выберите нужный формат архива для контекстного меню.
- Нажмите «ОК», затем «Применить», чтобы сохранить изменения.
После завершения этих шагов, WinRAR будет интегрирован в контекстное меню Windows, и вы сможете использовать его для быстрого создания и распаковки архивов.
Итог
Интеграция с оболочкой Windows делает использование WinRAR более удобным и быстрым. Приложение может быть интегрировано в контекстное меню Windows для быстрого доступа к возможностям программы. Чтобы интегрировать WinRAR в контекстное меню Windows, выполните соответствующие шаги в настройках архиватора.
Выполнение этот процедуры займет не более 5 минут и значительно упростит работу с файлами и папками в Windows. Кроме того, использование WinRAR для упаковки файлов позволяет сократить размер данных, ускорить их передачу и снизить нагрузку на жесткий диск.
В этой статье Вы узнаете, что такое WinRAR и как его установить. На понятном языке для обычного человека WinRAR — это специальная программа для создания архива, добавления файлов в архив и извлечения файлов из архива. Может возникнуть следующий вопрос: “— А что такое архив?”. Архив — файл, который содержит в себе один или несколько, иногда сжатых (т.е. размер на носителе уменьшен, без потерь каких-либо данных), других файлов.
Для начала, если у Вас нету этой программы на компьютере, необходимо скачать WinRAR, а, если есть, то приступим:
Открываем папку с WinRAR’ом. Запускаем дистрибутив программы. По умолчанию путь установки программы: “C:\Program Files\WinRAR”. Разумеется, Вы можете изменить путь установки WinRAR’a, нажав на “Обзор” и указав папку, но я бы не советовал, ибо там WinRAR’у и место. Затем нужно нажать “Установить”, после Вы в течение нескольких секунд увидите, как дистрибутив устанавливает программу.

После первого шага Вы увидите окно предварительной настройки WinRAR’a, в котором находятся 3 рамки, которые я на картинке выделил красным цветом.

В 1 рамке “Ассоциировать WinRAR с” можно указать программе, с какими расширениями ей ассоциироваться (т.е. WinRAR будет открывать файлы с расширениями, которые указаны галочками).
Во 2 рамке “Интерфейс” все просто: можно выбрать добавлять или не добавлять значок WinRAR на “Рабочий стол” и (или) в меню “Пуск” и выбирать создавать или не создавать программную группу WinRAR, поставив или не поставив галочку напротив соответствующего пункта. В 3 рамке “Интеграция с оболочкой Windows” три пункта.
1. “Встроить WinRAR в оболочку (в Проводник)” значит, что при открытии проводника (Мой компьютер) и выделении какого-либо объекта (файла или папки) и вызова контекстного меню. Нажатием на “Файл” или правой кнопкой мыши на какой-либо объект Вы будете видеть там пункты команд WinRAR.
2. “Использовать вложенные контекстные меню” значит, что при вызове контекстного меню одним из 2 способов описанных в 1 пункте Вы будете видеть там пункты команд WinRAR в специально отведенном вложенном контекстном меню.
3. “Отображать значки в контекстном меню” значит, что при вызове контекстного меню вы будете видеть значки в виде книг.
4. “Выбрать элементы контекстного меню…” после нажатия на эту кнопку откроется окошко, в котором Вы сможете выбрать элементы контекстного меню, т.е. выбрать пункты, которые бут видны в контекстном меню.

После того как все настроили жмем “OK”, “OK”, “Готово”.
Скажи СПАСИБО — этим ТЫ отблагодаришь автора!
WinRAR — популярная программа для архивации, которая предоставляет возможность сжимать и распаковывать файлы в различных форматах. Одно из наиболее полезных и удобных дополнительных функций программы — встроенная в оболочку Windows, которая позволяет архивировать и распаковывать файлы прямо из проводника.
Внедрение WinRAR в оболочку Windows позволяет значительно упростить процесс работы с архивами. Больше нет необходимости открывать программу и проводить действия с помощью интерфейса вручную. Достаточно щелкнуть правой кнопкой мыши на файле или папке, выбрать соответствующую опцию в выпадающем меню и все необходимые операции будут выполнены автоматически.
Это позволяет экономить время и избавиться от лишних телодвижений, особенно при работе с большим количеством архивов. Причем, стоит отметить, что эта функция доступна для всех версий Windows, начиная с Windows XP.
Таким образом, встроенная в оболочку Windows возможность программы WinRAR делает работу с архивами еще более удобной и эффективной. При использовании этой функции можно производить все операции с архивами быстро и без лишних проблем, а также сэкономить время и усилия при каждом использовании программы.
Содержание
- Как встроить WinRAR в оболочку Windows
- Польза и преимущества
- Преимущества интеграции WinRAR в оболочку Windows
- Как встроить WinRAR в оболочку Windows: шаги и настройки
Для того чтобы встроить WinRAR в оболочку Windows, следуйте следующим шагам:
| Шаг 1: | Запустите программу WinRAR и откройте меню «Настройки». |
| Шаг 2: | В меню «Настройки» выберите вкладку «Общие». |
| Шаг 3: | В разделе «Интеграция» установите флажок рядом с пунктом «Встроить в оболочку Windows». |
| Шаг 4: | Нажмите на кнопку «Применить» и закройте окно настроек программы. |
После выполнения этих простых шагов WinRAR будет интегрирован в оболочку Windows. Теперь вы сможете использовать основные функции программы прямо из проводника, такие как создание и разархивирование архивов, добавление файлов в архив и многое другое.
Встроение WinRAR в оболочку Windows обладает рядом преимуществ:
- Удобство использования — нет необходимости запускать WinRAR отдельно, все функции доступны прямо из проводника.
- Экономия времени — ускоряется процесс работы с архивами благодаря прямому доступу к функциям WinRAR.
- Удобное контекстное меню — при нажатии правой кнопкой мыши на архив или файл в архиве открывается контекстное меню с доступными операциями.
Встроение WinRAR в оболочку Windows — это простой и эффективный способ улучшить работу с архивами. Следуя описанным выше шагам, вы сможете настроить программу под свои потребности и использовать ее функции еще более удобно и эффективно.
Польза и преимущества
Встроение WinRAR в оболочку Windows имеет множество практических польз и преимуществ:
- Удобство использования: после встроения WinRAR становится одной из основных функций проводника Windows, что упрощает доступ к архивам и работу с ними.
- Быстрый доступ: встроенная поддержка WinRAR позволяет открывать и просматривать содержимое архивов прямо из проводника, без необходимости запуска отдельной программы.
- Интеграция с другими приложениями: встроение WinRAR позволяет использовать его функции в различных программах, таких как почтовые клиенты или файловые менеджеры.
- Улучшенная защита данных: WinRAR обладает возможностью создавать пароли для защиты архивов, что обеспечивает сохранность важной информации.
- Экономия времени и ресурсов: работа с архивами становится более эффективной и быстрой благодаря возможностям WinRAR, таким как сжатие файлов и оптимизация использования пространства на диске.
В результате встроения WinRAR в оболочку Windows, пользователи получают удобный и функциональный инструмент для работы с архивами, который позволяет существенно упростить процесс управления файлами и сэкономить время при работе с большим количеством данных.
Преимущества интеграции WinRAR в оболочку Windows
Интеграция WinRAR в оболочку Windows позволяет пользователю получить множество преимуществ, которые значительно упрощают использование этой программы и повышают эффективность работы с архивами.
Одним из главных преимуществ является быстрый доступ к функциям WinRAR прямо из проводника Windows. После интеграции, в контекстном меню файлов и папок появляются дополнительные опции, такие как «Добавить в архив», «Извлечь файлы», «Показать содержимое архива» и др. Это позволяет сократить количество операций и время, затрачиваемое на работу с архивами.
Интеграция также облегчает работу с большим количеством архивов одновременно. Пользователю нет необходимости открывать каждый архив в отдельном окне WinRAR, так как все операции можно выполнять напрямую из проводника. Это особенно полезно при работе с большими архивными файлами или при необходимости быстро обрабатывать множество файлов и папок.
Ещё одним преимуществом интеграции является возможность создания самораспаковывающихся архивов. Пользователь может легко создать исполняемый файл, который содержит архив и служит для его распаковки без необходимости установки программы WinRAR на другом компьютере. Это удобно, если нужно предоставить кому-то файлы, но нет гарантии, что у них установлен WinRAR.
Интеграция WinRAR в оболочку Windows также позволяет расширить возможности работы с архивами через командную строку. Пользователь может использовать команды WinRAR для выполнения различных операций с архивами прямо из командной строки Windows, что упрощает автоматизацию задач при необходимости.
В целом, интеграция WinRAR в оболочку Windows улучшает пользовательский опыт работы с архивами, делая этот процесс более удобным, быстрым и эффективным.
Как встроить WinRAR в оболочку Windows: шаги и настройки
Вот несколько простых шагов, позволяющих встроить WinRAR в оболочку Windows:
| Шаг 1: | Откройте WinRAR и перейдите в меню «Параметры». |
| Шаг 2: | В появившемся окне выберите вкладку «Интеграция». |
| Шаг 3: | Установите флажки «Интегрировать WinRAR в контекстное меню Проводника» и «Интегрировать WinRAR в меню отправки». |
| Шаг 4: | Если нужно, можно отметить дополнительные опции, влияющие на отображение архивов в контекстном меню. |
| Шаг 5: | Нажмите «Применить» и «ОК», чтобы сохранить настройки. |
Теперь WinRAR будет интегрирован в оболочку Windows. Для доступа к функциям программы достаточно щелкнуть правой кнопкой мыши на архиве или папке и выбрать нужный пункт из контекстного меню. Вы сможете выполнять операции с архивами быстро и удобно, не открывая саму программу.
Одним из наиболее популярных архиваторов для операционных систем Windows является WinRAR. Он предоставляет широкий спектр возможностей для сжатия и распаковки файлов, а также удобный интерфейс. Однако многие пользователи не знают, что WinRAR можно встроить в оболочку операционной системы, чтобы использовать его функционал прямо из проводника Windows.
Внедрение WinRAR в оболочку Windows позволяет ускорить работу с архивами, так как после настройки программа будет доступна из контекстного меню проводника. Вы сможете создавать новые архивы, распаковывать файлы, добавлять и удалять данные из архива одним-двумя кликами мыши. Это существенно упростит работу с архивами и сэкономит ваше время.
Как же встроить WinRAR в оболочку Windows? Все очень просто. Для этого необходимо запустить программу WinRAR, зайти в раздел «Параметры» и выбрать вкладку «Оболочка». Затем отметьте пункт «Интегрировать WinRAR в оболочку Windows». После этого нажмите «ОК». Теперь WinRAR будет доступен в контекстном меню проводника, и вы сможете пользоваться его функциями прямо из проводника Windows.
Итак, встроить WinRAR в оболочку Windows – это просто и удобно. Эта возможность позволит вам значительно ускорить работу с архивами и сэкономить ваше время. Вы сможете создавать и распаковывать архивы, редактировать их содержимое, добавлять и удалять файлы прямо из проводника Windows. Не стоит упускать данную возможность, так как она значительно повышает эффективность работы.
Содержание
- WinRAR: встраиваемый архиватор Windows
- Определение WinRAR и его преимущества
- Зачем встраивать WinRAR в оболочку Windows?
- Шаги по встраиванию WinRAR в оболочку Windows
WinRAR: встраиваемый архиватор Windows
Для встраивания WinRAR в оболочку Windows, нужно выполнить несколько простых действий. Вначале необходимо запустить программу, а затем выбрать пункт меню «Настройки». В открывшемся окне следует перейти на вкладку «Интеграция» и установить необходимые флажки рядом с пунктами, которые вы хотите добавить в контекстное меню.
После этого, при щелчке правой кнопкой мыши на файле или папке, в контекстном меню появятся дополнительные опции, связанные с архиватором WinRAR. Вы сможете сжать файл или папку в архив, добавить файлы в уже существующий архив или распаковать файлы из архива.
Кроме того, в контекстном меню будет доступна опция «Разархивировать в папку…», которая позволит выбрать место для распаковки файлов из архива. Это удобно, если вам нужно быстро распаковать файлы в определенную папку.
Внимание: Если в левой части контекстного меню появится слишком много пунктов, то можно ограничить их количество, сняв флажок рядом с пунктом «Использовать меню «WinRAR» только при щелчке правой кнопкой мыши на «Рабочем столе». Тогда опции архиватора появятся только в контекстном меню «Рабочего стола».
В итоге встраивание WinRAR в оболочку Windows позволяет вам быстро и удобно работать с архивами прямо из проводника, без необходимости открывать программу. Это существенно экономит ваше время и упрощает использование архиватора.
Определение WinRAR и его преимущества
- Простота использования: WinRAR имеет простой и интуитивно понятный пользовательский интерфейс, что делает его доступным для широкого круга пользователей.
- Мощные функции сжатия: Программа обладает высоким уровнем сжатия, что позволяет сэкономить дискретное место на компьютере. Это особенно полезно при отправке больших файлов по электронной почте или загрузке файлов в Интернет.
- Поддержка различных форматов: WinRAR поддерживает большое количество архивных форматов, в том числе ZIP, RAR, 7z и многие другие. Это позволяет легко извлекать и создавать архивы разных типов.
- Встроенные функции защиты данных: Программа позволяет настраивать пароли и шифрование для защиты архивов от несанкционированного доступа.
- Интеграция с операционной системой: WinRAR можно встроить в оболочку Windows, что позволяет удобно использовать программу прямо из проводника. Это значительно упрощает работу с архивами, так как нет необходимости запускать отдельное приложение.
Все эти преимущества делают WinRAR популярным выбором для архивации файлов и позволяют пользователю удобно управлять архивами и экономить место на жестком диске.
Зачем встраивать WinRAR в оболочку Windows?
Встраивание WinRAR в оболочку Windows позволяет значительно упростить процесс работы с архивами. Когда WinRAR интегрирован в оболочку, пользователи могут использовать основные функции программы прямо из контекстного меню проводника.
В первую очередь, это значительно экономит время. Пользователям больше не нужно открывать отдельное окно WinRAR и заниматься поиском и выбором нужных опций. Все необходимые инструменты доступны сразу после щелчка правой кнопкой мыши. Это особенно удобно при работе с несколькими архивами одновременно, или когда нужно быстро распаковать или создать архив.
Кроме того, встроенный WinRAR позволяет работать с архивами в естественной среде Windows. Это означает, что пользователи могут просматривать содержимое архивов, перемещаться по папкам, копировать и перемещать файлы как обычные файлы и папки. Таким образом, работа с архивами становится намного интуитивнее и понятнее для пользователей.
Встраивание WinRAR в оболочку Windows также дает дополнительные возможности для настройки программы. Пользователям доступны различные настройки и параметры, которые позволяют определить, какие функции WinRAR будут отображаться в контекстном меню. Таким образом, каждый пользователь может настроить WinRAR под свои личные предпочтения и нужды, повышая тем самым эффективность работы.
В целом, встраивание WinRAR в оболочку Windows является удобным и практичным решением для работы с архивами. Оно позволяет сэкономить время, упростить процесс работы и настроить программу под свои потребности.
Шаги по встраиванию WinRAR в оболочку Windows
Шаг 1: Скачайте и установите WinRAR
Первым шагом в процессе встраивания WinRAR в оболочку Windows является скачивание и установка самой программы. Вы можете найти последнюю версию WinRAR на официальном сайте разработчика.
Шаг 2: Откройте WinRAR и выберите настройки
После успешной установки WinRAR запустите программу и откройте ее главное окно. В верхней части окна вы увидите меню, в котором нужно выбрать пункт «Настройки».
Шаг 3: Перейдите во вкладку «Оболочка»
В окне настроек выберите вкладку «Оболочка». Эта вкладка содержит все необходимые параметры для встраивания WinRAR в оболочку Windows.
Шаг 4: Настройте параметры встраивания
Во вкладке «Оболочка» вы можете настроить различные параметры, связанные с встраиванием WinRAR в оболочку Windows. Например, вы можете выбрать опции «Добавить WinRAR в контекстное меню» и «Добавить WinRAR в меню отправки». Эти опции позволяют вам получить доступ к функциям WinRAR прямо из проводника Windows.
Шаг 5: Сохраните изменения
После того, как вы настроили параметры встраивания WinRAR в оболочку Windows, нажмите кнопку «ОК», чтобы сохранить изменения и закрыть окно настроек.
Шаг 6: Пользуйтесь WinRAR из проводника Windows
Теперь, когда WinRAR успешно встроен в оболочку Windows, вы можете получить доступ к его функциям прямо из проводника. Нажмите правой кнопкой мыши на любой файл или папку, чтобы увидеть новые опции, связанные с WinRAR.
Пользуйтесь новыми возможностями WinRAR, чтобы удобно управлять вашими архивами прямо из проводника Windows.
WinRAR — это популярная программа для архивации и извлечения файлов, но многие пользователи не знают, что можно установить его в оболочку операционной системы Windows. Интеграция программы с оболочкой позволяет быстро и удобно работать с архивами прямо в проводнике.
В данной статье мы расскажем вам о том, как встроить WinRAR в оболочку Windows. Мы подробно опишем каждый шаг процесса, чтобы вы могли легко повторить его на своем компьютере.
Шаг 1: Загрузите и установите WinRAR с официального сайта разработчика. Это можно сделать, перейдя по ссылкеwww.win-rar.com и следуя инструкциям на экране.
Шаг 2: После установки WinRAR откройте проводник Windows и зайдите в любую папку. Нажмите правой кнопкой мыши на свободной области окна и выберите пункт «Настройки».
Шаг 3: В открывшемся окне «Настройки проводника» перейдите на вкладку «Файловые ассоциации».
Шаг 4: В разделе «Файловые ассоциации» найдите тип файла «RAR» и нажмите на кнопку «Изменить».
Шаг 5: В появившемся окне выберите пункт «WinRAR архив» и нажмите «ОК».
Шаг 6: Повторите шаги 4-5 для типов файлов «ZIP» и «7Z», если вы хотите, чтобы WinRAR был интегрирован с этими форматами архивов.
Поздравляем, теперь WinRAR встроен в оболочку Windows! Вы можете архивировать и извлекать файлы прямо из проводника, кликнув правой кнопкой мыши на файл или папку и выбрав соответствующие пункты меню.
Важно помнить, что интеграция WinRAR в оболочку Windows позволяет удобно работать с архивами, но не заменяет саму программу. Если у вас возникнут какие-либо сложности или вопросы, вы всегда можете запустить саму программу WinRAR и воспользоваться всеми ее функциональными возможностями.
Теперь, когда вы знаете, как встроить WinRAR в оболочку Windows, вы можете сэкономить время и сделать работу с архивами еще более эффективной. Рекомендуется установить самую последнюю версию WinRAR, чтобы воспользоваться всеми его новыми функциями и улучшенной производительностью.
Содержание
- Перед установкой WinRAR
- Установка WinRAR в оболочку Windows
- Настройка WinRAR после установки
Перед установкой WinRAR
Перед установкой WinRAR рекомендуется выполнить несколько шагов, чтобы гарантировать успешную интеграцию программы в оболочку Windows:
| 1. | Убедитесь, что на вашем компьютере установлена операционная система Windows XP, Vista, 7, 8 или 10. WinRAR поддерживает все эти версии Windows. |
| 2. | Перейдите на официальный сайт WinRAR по адресу https://www.win-rar.com/start.html?&L=0 и загрузите установочный файл программы. |
| 3. | Убедитесь, что у вас есть права администратора на компьютере, чтобы успешно выполнить установку программы. |
| 4. | Сохраните установочный файл программы в удобное для вас место на жестком диске компьютера. |
После выполнения этих простых шагов вы будете готовы к установке WinRAR и интеграции его в оболочку Windows.
Установка WinRAR в оболочку Windows
Шаг 1: Загрузите последнюю версию WinRAR с официального сайта. Вам потребуется 32-битная или 64-битная версия в зависимости от вашей операционной системы.
Шаг 2: Запустите загруженный файл установки и следуйте инструкциям мастера установки. Установка WinRAR обычно стандартна и не вызывает сложностей.
Шаг 3: После завершения установки откройте WinRAR и выберите пункт «Настройки» в меню «Сервис».
Шаг 4: В настройках выберите вкладку «Интеграция» и активируйте пункт «Интегрировать WinRAR в оболочку Windows».
Шаг 5: Нажмите «Применить» и «ОК», чтобы закрыть окно настроек. WinRAR теперь интегрирован в оболочку Windows и будет доступен через контекстное меню проводника.
Шаг 6: Перезагрузите компьютер, чтобы изменения вступили в силу. После перезагрузки вы сможете использовать WinRAR для работы с архивами прямо из проводника Windows.
Настройка WinRAR после установки
После установки WinRAR на ваш компьютер, вы можете настроить различные параметры программы, чтобы она работала наиболее комфортно и эффективно для вашего использования.
Вот несколько рекомендаций для настройки WinRAR:
- Выберите язык интерфейса: Запустите программу WinRAR и откройте меню «Параметры». В выпадающем списке «Язык» выберите предпочитаемый язык для отображения интерфейса программы.
- Настройте компрессию файлов: В меню «Параметры» выберите вкладку «Общие». Здесь вы можете настроить различные параметры сжатия файлов, включая метод сжатия, уровень сжатия и использование многопроцессорных вычислений для ускорения процесса сжатия.
- Настройте интеграцию в оболочку Windows: В меню «Параметры» выберите вкладку «Интеграция». Здесь вы можете настроить, как WinRAR будет интегрироваться в контекстное меню проводника Windows и другие системные настройки.
- Настройте расширения файлов: В меню «Параметры» выберите вкладку «Свойства». Здесь вы можете настроить, какие типы файлов должны ассоциироваться с WinRAR, чтобы можно было открывать их непосредственно из проводника Windows.
- Проверьте наличие обновлений: Регулярно проверяйте наличие обновлений WinRAR на официальном сайте программы. Новые версии могут содержать исправления ошибок и улучшения производительности.
С помощью этих простых настроек вы можете максимально оптимизировать использование WinRAR и настроить программу под свои потребности.
WinRAR – это популярное программное обеспечение для архивации и сжатия файлов в операционной системе Windows. Однако, чтобы сэкономить время и облегчить доступ к функциям WinRAR, вы можете встроить его в оболочку Windows. В этой статье мы расскажем, как это сделать шаг за шагом.
Внимание: перед внесением изменений в реестр Windows, рекомендуется создать точку восстановления или резервную копию системы, чтобы в случае непредвиденных ситуаций можно было вернуться к предыдущему состоянию.
Шаг 1: Откройте редактор реестра Windows
Для начала, нажмите комбинацию клавиш Win + R, чтобы открыть диалоговое окно «Выполнить». Введите «regedit» и нажмите «ОК». Появится редактор реестра Windows.
Шаг 2: Найдите нужную ветку
В редакторе реестра найдите ветку «HKEY_CLASSES_ROOT\WinRAR.ZIP\shell». Она содержит информацию о настройках архивов ZIP.
Шаг 3: Создайте новый ключ
Щелкните правой кнопкой мыши на ветке «shell» и выберите «Новый -> Ключ». Название нового ключа должно быть «Open Command Prompt Here».
Шаг 4: Создайте новое значение
Щелкните правой кнопкой мыши на созданном ключе «Open Command Prompt Here» и выберите «Новый -> Ключ». Название нового значения должно быть «Command».
Содержание
- Подготовка к установке
- Скачивание WinRAR с официального сайта
- Запуск установочного файла
- Установка WinRAR
- Выбор папки установки
Подготовка к установке
Перед установкой WinRAR в оболочку Windows необходимо выполнить несколько предварительных действий. В данном разделе описаны все этапы, которые нужно пройти для успешной интеграции программы.
Во-первых, перед началом установки рекомендуется проверить наличие актуальной версии WinRAR на официальном сайте разработчика. На момент написания статьи актуальной версией программы является WinRAR 6.0.
Далее необходимо скачать установочный файл программы с официального сайта разработчика. При этом следует учитывать разрядность вашей операционной системы — 32-битную или 64-битную. Если вы не знаете разрядность своей системы, можно воспользоваться специальной утилитой.
После того, как установочный файл скачан, следует запустить его. Обычно это делается путем двойного клика на загруженный файл. При запуске установщика может появиться окно с запросом прав администратора — для продолжения установки нужно подтвердить права администратора, кликнув по соответствующей кнопке.
Затем следует ознакомиться с лицензионным соглашением программы и принять его условия. Для этого необходимо выбрать опцию «Я принимаю условия лицензионного соглашения» и нажать кнопку «Далее».
На следующем этапе пользователю будет предложено выбрать папку для установки WinRAR. По умолчанию программа устанавливается в папку «C:\Program Files\WinRAR». Если желательно изменить путь, нужно нажать на кнопку «Обзор» и выбрать нужную папку.
Далее следует выбрать компоненты, которые необходимо установить. В большинстве случаев рекомендуется оставить все опции по умолчанию. Для продолжения нажмите кнопку «Далее».
На самом последнем этапе установки рекомендуется оставить опцию «Создать ярлыки на рабочем столе и в меню «Пуск»» активной. Это позволит удобно запускать программу после ее установки. После этого можно нажать кнопку «Установить» и дождаться завершения процесса установки.
По окончании установки WinRAR в оболочку Windows будет успешно встроена и будет готова к использованию. Удачной работы с программой!
Скачивание WinRAR с официального сайта
Чтобы встроить WinRAR в оболочку Windows, вам необходимо скачать последнюю версию программы с официального сайта. Для этого следуйте инструкциям ниже:
- Откройте любой веб-браузер и перейдите на сайт www.rarlab.com/download.htm.
- На странице загрузки вы увидите различные варианты скачивания WinRAR. Вам рекомендуется выбрать версию программы, соответствующую архитектуре вашей операционной системы (32-битная или 64-битная). Если вы не знаете, какая версия вам нужна, вы можете нажать на ссылку «Выберите другую версию» для получения дополнительной информации о различных вариантах.
- После выбора соответствующей версии программы нажмите на ссылку «Скачать» рядом с ней.
- Вам может быть предоставлена возможность выбрать место сохранения загружаемого файла. Если вам это необходимо, выберите нужную папку и нажмите «Сохранить».
- Дождитесь завершения загрузки. В зависимости от скорости вашего интернет-соединения, этот процесс может занять некоторое время.
Поздравляем! Теперь у вас есть установочный файл WinRAR, который вам понадобится для дальнейшей настройки его работы с оболочкой Windows.
Запуск установочного файла
Для начала встроения WinRAR в оболочку Windows необходимо скачать установочный файл программы с официального сайта разработчика. Установочный файл имеет расширение .exe и может быть запущен на компьютере с операционной системой Windows.
После того как файл скачан, его следует найти в папке загрузок или в другом месте, куда он был сохранен. Щелкните дважды по значку установочного файла для его запуска.
Пожалуйста, обратите внимание, что перед запуском установочного файла рекомендуется создать точку восстановления системы. Это позволит вам в случае возникновения проблем откатить изменения и восстановить работоспособность системы.
После запуска установочного файла на экране появится окно с приветствием и некоторыми параметрами установки. Следуйте инструкциям на экране и выберите тип установки, каталог назначения и необходимые компоненты для установки WinRAR.
Подтвердите свой выбор, щелкнув на кнопке «Установить». Установка программы может занять некоторое время. Пожалуйста, дождитесь ее завершения.
По окончании установки вам будет предложено запустить WinRAR. Отметьте соответствующую опцию и нажмите на кнопку «Готово», чтобы завершить установку и запустить программу.
Теперь WinRAR успешно встроен в оболочку Windows и вы можете приступить к использованию программы для архивации и разархивации файлов и папок на вашем компьютере.
Установка WinRAR
Для начала, вам необходимо скачать установочный файл программы WinRAR с официального сайта разработчика или другого надежного источника.
После завершения загрузки, откройте установочный файл и следуйте инструкциям мастера установки:
- Выберите язык установки и нажмите «ОК».
- Ознакомьтесь с лицензионным соглашением и нажмите «Далее».
- Выберите папку для установки WinRAR или оставьте предложенный путь по умолчанию.
- Отметьте необходимые параметры для интеграции программы в оболочку Windows (контекстное меню).
- Нажмите «Установить», чтобы начать установку.
- Дождитесь завершения процесса установки и нажмите «Готово».
Теперь WinRAR установлен и готов к использованию. Вы можете начать работу с программой, открывая архивы или создавая собственные.
Выбор папки установки
При установке WinRAR в оболочку Windows, вам будет предложено выбрать папку для установки программы. Это позволяет вам указать конкретное место, где WinRAR будет располагаться на вашем компьютере.
Выбор папки установки — это важный шаг, так как он позволяет вам контролировать местонахождение программы и организовать файлы на вашем компьютере в соответствии с вашими предпочтениями.
Для выбора папки установки вам необходимо:
- Нажмите кнопку «Browse» (Обзор), чтобы открыть окно выбора папки.
- В окне выбора папки перейдите к нужному месту на вашем компьютере, где вы хотите установить WinRAR.
- Выделите папку, куда вы хотите установить WinRAR, и нажмите кнопку «OK» (ОК) или «Выбрать» (в зависимости от версии операционной системы).
После выбора папки установки, убедитесь, что путь к папке отображается правильно в поле «Путь установки». Если вы хотите изменить путь к папке установки, вы можете сделать это, выбрав другую папку с помощью кнопки «Browse» (Обзор).
Когда вы убедитесь, что выбрали правильную папку установки, нажмите кнопку «Далее» (Next) для продолжения процесса установки WinRAR в оболочку Windows.
