Для кого эта статья:
- пользователи ПК, интересующиеся основами интернет-безопасности
- родители, желающие защитить детей во время использования интернета
- будущие специалисты в области компьютерной безопасности
В Roblox можно больше, чем просто играть
Научим детей и подростков программировать и создавать миры в Roblox
Что такое брандмауэр и для чего он нужен
Каждое устройство, у которого есть доступ в интернет, связано с глобальной сетью. А потому может не только передавать и принимать информацию, но и стать жертвой вредоносного трафика. Чтобы не допустить этого, компьютер защищают разными средствами. В том числе — с помощью брандмауэра.
Брандмауэр (firewall, межсетевой экран) — это способ защиты устройства, который представляет собой барьер между самим устройством и глобальной сетью.
Основной функцией брандмауэра является защита от сетевых угроз. По принципу работы он похож на магический щит. Брандмауэр не просто отражает входящий трафик, он анализирует его и отделяет безопасный от подозрительного. Так межсетевой экран не даёт злоумышленникам получить доступ к вашему компьютеру через интернет.
Даже его название намекает на то, как он действует. В немецком brandmauer — это глухая противопожарная стена, которая защищает дом и не даёт огню распространяться. Отсюда и второе название экрана — firewall.
От чего защищает брандмауэр
Теперь давайте разберёмся, от каких видов угроз файрвол может уберечь ваше устройство. Сделаем это в таблице ниже.
|
От чего защищает брандмауэр |
|
|---|---|
|
Угроза |
Сущность |
|
Взлом удалённого рабочего стола |
Мошенник подбирает логин и пароль для доступа к удалённому рабочему столу и может украсть персональные данные или конфиденциальную информацию из компании. |
|
Фишинговые сайты |
Чтобы запутать пользователя, злоумышленники создают сайт, один в один похожий на настоящий. А после ждут, пока он введёт свои данные, чтобы перехватить их. Обычно такие сайты отличаются от настоящих 1–2 символами в домене. |
|
Доступ через бэкдор |
Чтобы добраться до личных файлов пользователя, мошенник может воспользоваться уязвимостью в защите устройства, например, открытыми портами. |
|
Компьютерные черви и часть вирусов |
Если пользователь открывает подозрительные сайты, переходит по ссылкам и скачивает непроверенные файлы из разных источников, он рискует заразить компьютер вирусом или червём. Это вредоносные программы, которые могут воспроизводить сами себя в системе и мешают её работе. |
|
DDoS-атаки |
Чтобы нарушить работу сервера, мошенники могут направлять большое количество запросов из разных источников, которые сервер не способен обработать. Тогда он сбоит или перестаёт отвечать совсем. |
|
Шпионские программы |
Чтобы украсть личные данные и следить, что пользователь делает в интернете, злоумышленники прячут шпионские программы в файлы, которые этот пользователь может скачать в сети. |
Но это не значит, что брандмауэр — панацея от всех угроз в интернете. С некоторыми видами опасностей он не справится. Какими именно — рассмотрим в конце статьи, когда будем отвечать на частые вопросы о файрволах.
Вы тоже можете стать специалистом по интернет-безопасности и разрабатывать защитные программы. Начните путь к востребованной профессии с в Skysmart Pro.айти-курсов для детей

Как устроен интернетЧитать →

Как включить брандмауэр и изменить его настройки
Включить файрвол можно в любой операционной системе. Для примера давайте разберём, как это сделать на Windows 10.
Первым делом стоит проверить, включён ли ваш брандмауэр. Для этого перейдите в Параметры → Обновление и безопасность → Безопасность Windows. Здесь можно просмотреть данные о защите вашего компьютера по разным направлениям.
Сейчас нас интересует пункт Брандмауэр и защита сети. Если рядом с его иконкой есть значок с зелёной галочкой, то всё в порядке — межсетевой экран включён и защищает устройство. Если же вместо галочки стоит восклицательный знак в жёлтом треугольнике, значит, есть проблемы. Чтобы решить их, кликаем по кнопке Открыть службу «Безопасность Windows» вверху.

Здесь можно посмотреть, включён ли брандмауэр и для каких сетей. Если он выключен, его можно активировать. Всё, что нужно сделать, — прокликать кнопки Включить у каждого типа сети. И лучше сделать это для всех сетей сразу.
Так, если вы подключитесь к домашней сети, например, через Wi-Fi, будут работать параметры Частная сеть. А когда зайдёте в интернет через открытую точку доступа в кафе или другом общественном месте, брандмауэр применит настройки в пункте Общедоступная сеть.

Теперь, когда вы включили брандмауэр, его нужно настроить. Чтобы быстро найти нужную программу, кликните на значок с изображением лупы на панели задач. Откроется строка поиска. Впишите туда «монитор» и найдите вариант Монитор брандмауэра Защитника Windows в режиме повышенной безопасности.

Кликайте по нему — откроется программа, где можно изменить настройки файрвола. Здесь вы можете посмотреть правила брандмауэра по умолчанию, которые тот использует для разных сетей. Чтобы изменить их так, как вам нужно, нажмите Свойства брандмауэра Защитника Windows.

После этого откроется новое окно с параметрами для входящих и исходящих запросов для трёх типов сетей. Всего есть три варианта параметров для каждого из них:
-
разрешить — сетевой экран блокирует только те подключения, которые указаны в запрещениях;
-
блокировать (по умолчанию) — сетевой экран блокирует все подключения, кроме тех, что указаны в разрешениях;
-
блокировать все подключения — сетевой экран блокирует даже те подключения, которые указаны в разрешениях.
Установите нужные настройки для каждой сети, переключаясь между вкладками сверху. Если нужно, здесь же можно выключить файрвол Windows для одной или нескольких из них.

Что будет, если отключить брандмауэр
Если кратко, то ничего хорошего. Так вы сделаете своё устройство уязвимым перед атаками злоумышленников в интернете. Поэтому в случае, когда вам нужно использовать приложение, которое блокирует брандмауэр, мы советуем настроить доступ к нему, а не выключать защиту Windows полностью.
Это можно сделать в том же окне. Для этого перейдите во вкладку Правила для исходящего подключения и нажмите Создать правило справа. В новом окне выберите тип правила, укажите путь к приложению и сохраните нужные разрешения для каждой сети в настройках. Готово!


Сервер — что это такое?Читать →
Чем можно заменить встроенный брандмауэр
Встроенный в ОС файрвол — не единственный способ обезопасить устройство. Есть и другие программы, которые вы можете установить, чтобы защитить компьютер от угроз. В таблице ниже мы собрали несколько самых надёжных из них.
|
Аналоги встроенного брандмауэра |
|
|---|---|
|
Приложение |
Описание |
|
Comodo Firewall |
Домашний файрвол, который в обзорах часто называют лучшим из бесплатных. Хорошо блокирует вредоносный трафик, позволяет следить за историей проверок, содержит встроенную систему репутации файлов. Можно также установить совмещённый с файрволом антивирус. |
|
Avast! Internet Security |
Бесплатный антивирус со встроенным брандмауэром, один из самых популярных среди пользователей. Хорошо справляется с прямыми атаками. Предлагает режим автопроверки трафика, в котором сам выдаёт разрешения, и управляемую настройку разрешений. В последнем пользователь может выбрать один из 5 уровней доступа для каждого приложения. |
|
PrivateFirewall |
Простой и удобный файрвол. Не занимает много места на диске, радует интуитивно понятным интерфейсом, быстро реагирует на угрозы. Кроме стандартных функций брандмауэра предлагает режим сканирования системы. Из минусов — приложение на английском языке, нет режима автопроверки приложений. |
|
ZoneAlarm Free Firewall |
Ещё один качественный бесплатный файрвол, главный конкурент Comodo Firewall по функциям и популярности. Не требует особых навыков из-за доступного интерфейса, позволяет гибко настраивать разрешения, эффективно справляется с угрозами. Можно также установить совмещённый с файрволом антивирус. |
|
TinyWall |
Файрвол отражает своё название — это маленькая, но полезная программа. Её можно использовать как самостоятельный брандмауэр или как дополнительный к другим системам защиты. Хорошо фильтрует трафик, «дружит» почти со всеми популярными антивирусами, требует мало памяти. Есть и минусы. Например, TinyWall не уведомляет пользователя, когда блокирует что-либо. А ещё не спасает от DDoS-атак. |
Ответы на частые вопросы
А теперь простыми словами ответим на вопросы, которые чаще всего задают пользователи ПК о брандмауэрах и сетевой безопасности.
Какие угрозы может предотвратить брандмауэр и какие — нет?
В начале статьи мы уже писали, что файрвол может защитить компьютер от червей, взлома удалённого рабочего стола, шпионского софта и DDoS. Но это не все угрозы, с которыми может столкнуться ваше устройство. И от некоторых брандмауэр уберечь не сможет, например:
-
уже «живущие» на компьютере вирусы и черви;
-
входящий трафик через VPN;
-
некоторые сложные типы вирусов.
Поэтому важно использовать все инструменты безопасности в комплексе — только так вы защитите своё устройство. Например, всегда держите включёнными и брандмауэр, и антивирус.
Как брандмауэр защищает компьютер или сеть от взломов и вредоносных программ?
Брандмауэр постоянно мониторит входящий трафик. Всё, что поступает на ваше устройство, он проверяет и решает, стоит заблокировать запрос или разрешить его. При этом он записывает всю информацию о проверенном трафике, чтобы вы могли обратиться к истории и узнать, находил ли файрвол угрозы.
Может ли брандмауэр замедлять работу сети или ухудшать качество связи?
Может. Если компьютер отстаёт от современного по техническим характеристикам, файрвол заметно снижает его производительность. Но мы всё равно не рекомендуем жертвовать безопасностью в угоду лишним секундам скорости. Вместо этого советуем улучшить производительность другими доступными методами.

Как ускорить работу компьютераЧитать →
Сегодня мы разобрали термин «брандмауэр»: узнали, что это такое, как включить его на компьютере, и покопались в настройках. Знакомство с ним — это важный этап для всех, кто хочет в будущем стать специалистом по интернет-безопасности. Но помните: белому хакеру важна не только теория, но и практика. Например, в языках программирования.
Если вы ещё не определились, что хотите изучать, приходите на бесплатный вводный урок в Skysmart Pro. Там мы поможем поставить цель и подберём курс программирования, который в будущем даст старт вашей IT-профессии. До встречи на занятии!
Вы когда-нибудь задумывались о том, как ваш компьютер защищается от хакеров и других угроз? Ответ прост: брандмауэр. Брандмауэр — это программное обеспечение, которое контролирует входящий и исходящий сетевой трафик. В операционных системах Windows брандмауэр называется «Защитником Windows». Он встроен в ОС и по умолчанию включен. «Защитник Windows» является эффективным инструментом для защиты вашего компьютера от различных угроз. В этой статье мы рассмотрим, что такое брандмауэр, какие возможности есть у Windows Defender, как он работает и как его включить и отключить.
Что такое брандмауэр и зачем он нужен
Брандмауэр, также известный как межсетевой экран, — это программное или аппаратное обеспечение, которое контролирует входящий и исходящий сетевой трафик. Он действует как виртуальная стена между вашей сетью и остальной частью интернета.
Особенности работы ПО
Брандмауэры работают, анализируя пакеты данных, которые проходят через сеть. Они используют различные правила для определения того, должен ли пакет данных быть разрешен или заблокирован. Правила могут быть основаны на различных факторах, включая источник и назначение пакета данных, его тип и порт, через который он проходит и так далее.
Брандмауэры используются для защиты сетей от различных угроз, включая:
- хакерские атаки;
- вирусы и вредоносное ПО;
- попытки несанкционированного доступа без взлома (например, использование ресурсов компании уволенными сотрудниками.
Большинство пользователей Windows, которые сталкиваются с термином «брандмауэр» в первую очередь думают о встроенной в ОС системе под названием Microsoft Defender. Он является частью «Центра безопасности Windows» и доступен в разделе «Безопасность Windows».
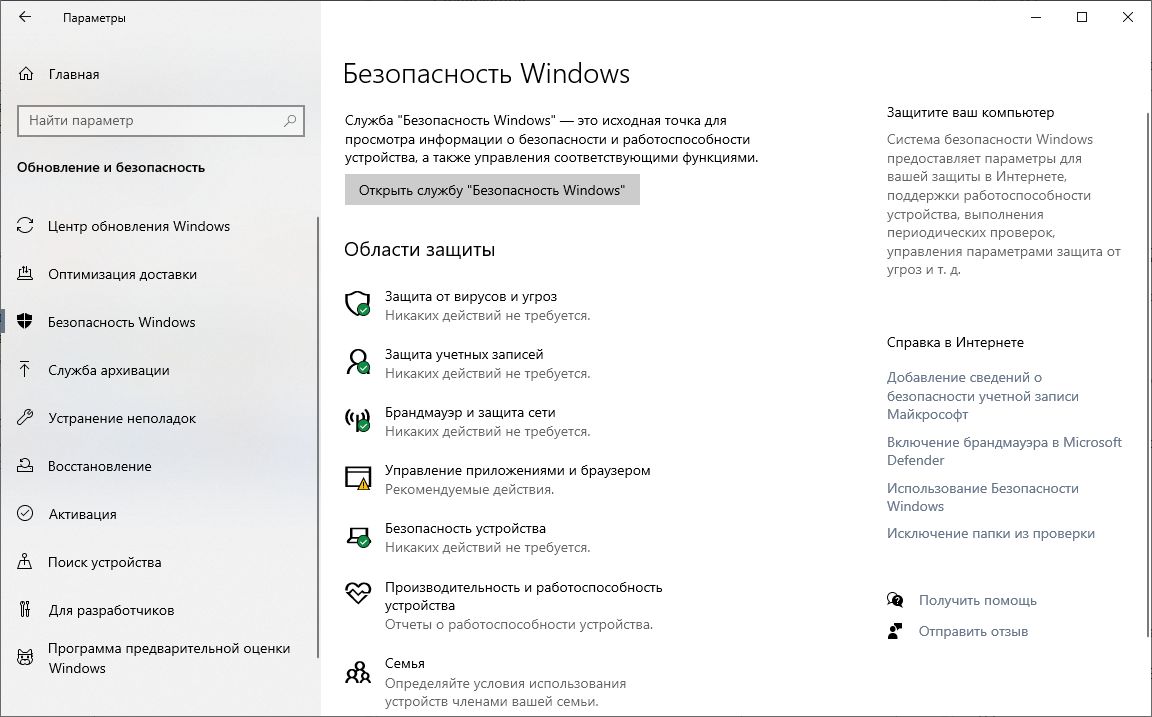
Вкладка «Безопасность Windows» в разделе параметров операционной системы
Плюсы и минусы использования брандмауэра
В целом, использование брандмауэра является хорошей практикой для защиты вашей сети от различных угроз. Однако важно учитывать потенциальные минусы использования таких программ и настроить их соответствующим образом.
Плюсы использования брандмауэра:
- Повышение безопасности. Брандмауэры могут помочь защитить вашу сеть от различных угроз, включая хакерские атаки, вирусы и другое вредоносное ПО.
- Контроль трафика. Брандмауэры помогает контролировать, какой трафик может проходить через сеть. Это уберегает от несанкционированного доступа и использования, а также дает возможность установить правила использования сети для сотрудников.
- Соблюдение нормативных требований. В некоторых отраслях, например в финансовом секторе, требуется использовать брандмауэры для соответствия нормативным требованиям.
- Обеспечение конфиденциальности. Брандмауэры могут помочь защитить вашу конфиденциальность, блокируя попытки внешних устройств получить доступ к вашим данным.
Недостатками использования системы называют то, что брандмауэры могут снижать эффективность использования сети, поскольку они анализируют весь входящий и исходящий трафик. Кроме того, если настройки брандмауэра выставлены не совсем корректно, программа может ошибочно блокировать нужные подключения.
Сложнее всего настраивать любые защитники в корпоративных сетях. При выставлении настроек программ нужно учитывать все особенности работы инфраструктуры ИТ. Мы рекомендуем обратиться за услугами системного администратора или за обслуживанием компьютеров, чтобы специалист организовал работу защитных программ и брандмауэра с учетом системы доступов к ресурсам локальной сети и внутрисетевого трафика.
Брандмауэр и антивирус — в чем разница?
Брандмауэр и антивирус — это два важных компонента безопасности, которые помогают защитить ваш компьютер от различных угроз. Однако они выполняют разные задачи и имеют разные сильные и слабые стороны.
Брандмауэр действует как первая линия защиты, блокируя попытки хакеров и других угроз получить доступ к вашей сети. Антивирус действует как вторая линия защиты, удаляя или помещая в карантин вредоносное ПО, которое уже проникло в вашу систему. Наиболее эффективным решением считается использование обоих инструментов одновременно. Именно поэтому большинство производителей антивирусов встроили брандмауэры в свои программы. К примеру, упомянутый уже «Защитник Windows» появился в версии XP и был антивирусом. А сейчас он выполняет и функции брандмауэра тоже.
Как отключить встроенный в Windows брандмауэр
Ниже мы рассмотрим два основных способа, как можно отключить «Защитник Windows», но ни один из них не дает гарантии, что сервис будет отключен навсегда. Проблема в том, что Windows 10 регулярно обновляется, иногда без желания пользователя. Во время таких обновлений система вполне может восстановить состояние брандмауэра по умолчанию — то есть, его включить. Если подобная ситуация возникла, используйте один из методов отключения снова.
Причины для отключения брандмауэра:
- установка другого защитного ПО. Два антивируса могут конфликтовать между собой;
- проблемы с производительностью компьютера. Иногда Windows Defender забирает слишком много ресурсов слабой техники, тогда не остается иного выхода, кроме как его отключить;
- работа со специфическими программами. Некоторое ПО требует отключения антивирусов. Но, прежде чем запускать такие программы, убедитесь, что они не получат доступ к вашим личным данным.
Отключение с помощью консоли
Наиболее простой метод решить задачу — использовать консоль. Правда, нужно сначала запустить ее от администратора, так как иначе отключить «Защитника Windows» не получится. Однако, если вы не умеете использовать терминал в компьютере, желательно сначала ознакомиться с его возможностями.
Читайте подробнее: «Как открыть командную строку в Windows и как ее использовать».
Открыв командную строку как администратор, введите в появившееся поле точную фразу netsh advfirewall set allprofiles state off. Нажмите Enter, чтобы подтвердить свои действия. Если все выполнено верно, вы получите подтверждение в виде слова «OK» под строкой с командой.
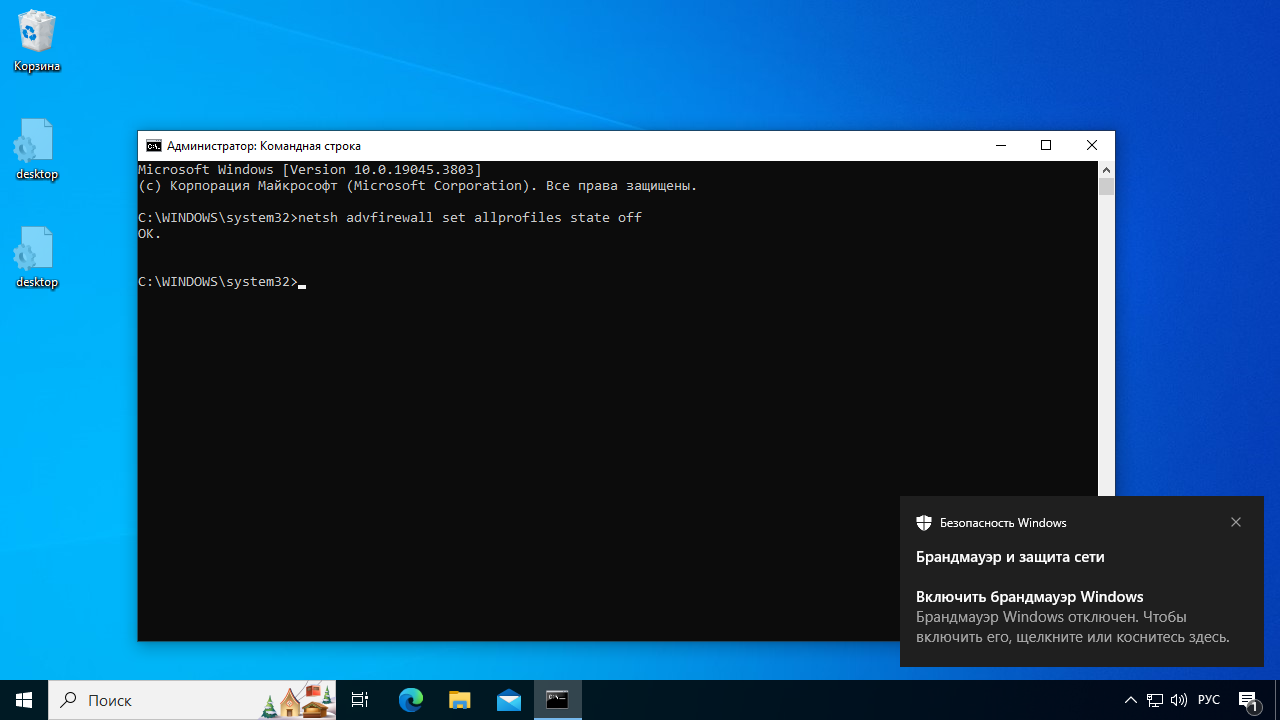
Командная строка с введенной командой отключения брандмауэра
Если вы хотите включить отключенный брандмауэр, введите почти то же самое, только off замените на on. Получится: netsh advfirewall set allprofiles state on.
Отключение через панель управления
Управлять практически всеми возможностями Windows можно через изменение параметров системы. Для отключения брандмауэра зайдите в «Параметры» через меню «Пуск» и откройте раздел «Обновление и безопасность».
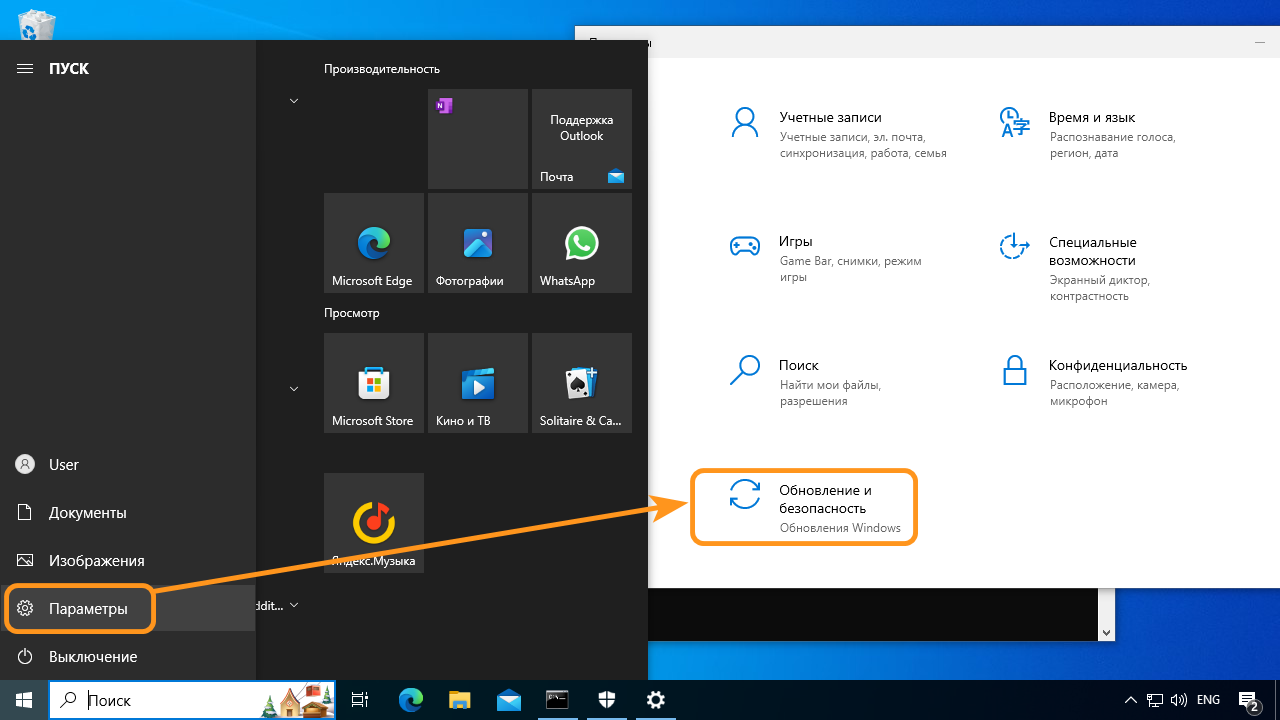
Вход в раздел «Обновление и безопасность»
Здесь в разделе «Безопасность Windows» будет кнопка, позволяющая открыть службу безопасности. Нажав ее, вы откроете новое окно с кратким обзором безопасности. Кликните по разделу с названием «Брандмауэр и безопасность сети».
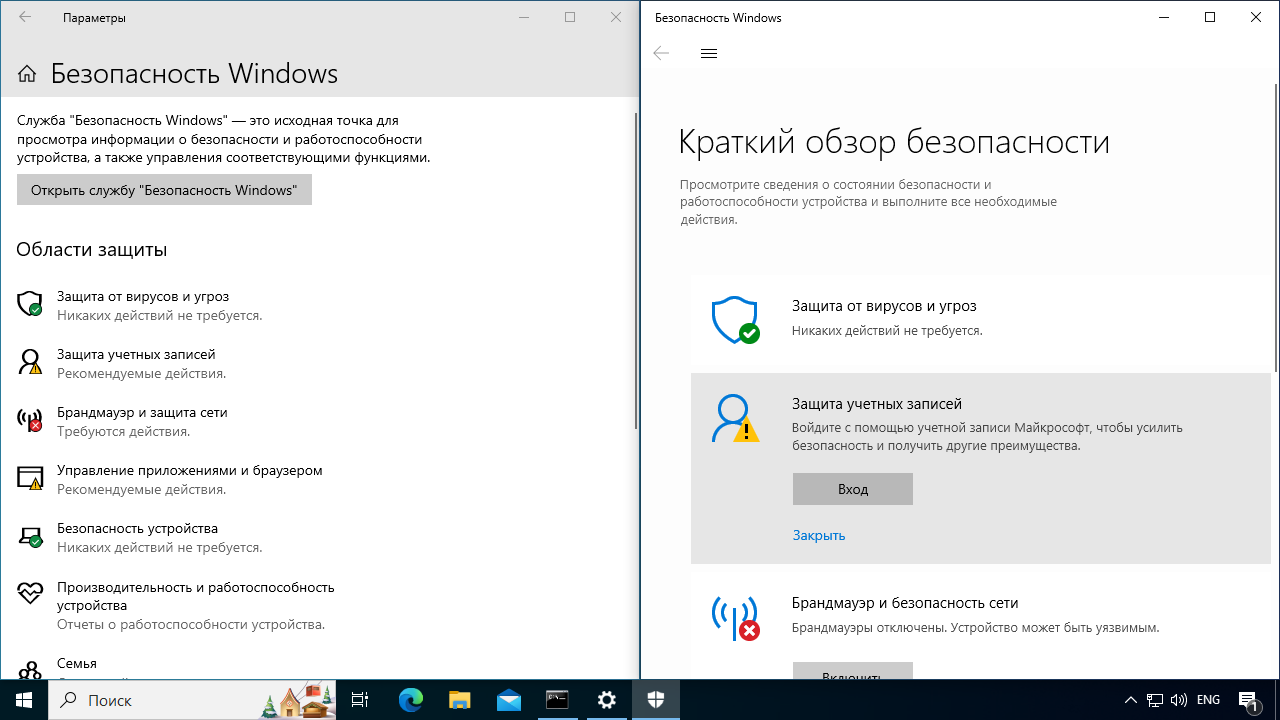
Окно «Безопасность Windows» и обзор состояния защиты системы
В разделе «Брандмауэр и безопасность сети» присутствуют все три профиля, которые настроены в «Защитнике Windows»: для сети домена, для частной и общедоступной сети. Последовательно зайдите в каждый раздел и переместите переключатель «Брандмауэр Microsoft Defender» в состояние «Откл». После этого подтвердите свои действия, нажав «Да» в окне контроля учетных записей.
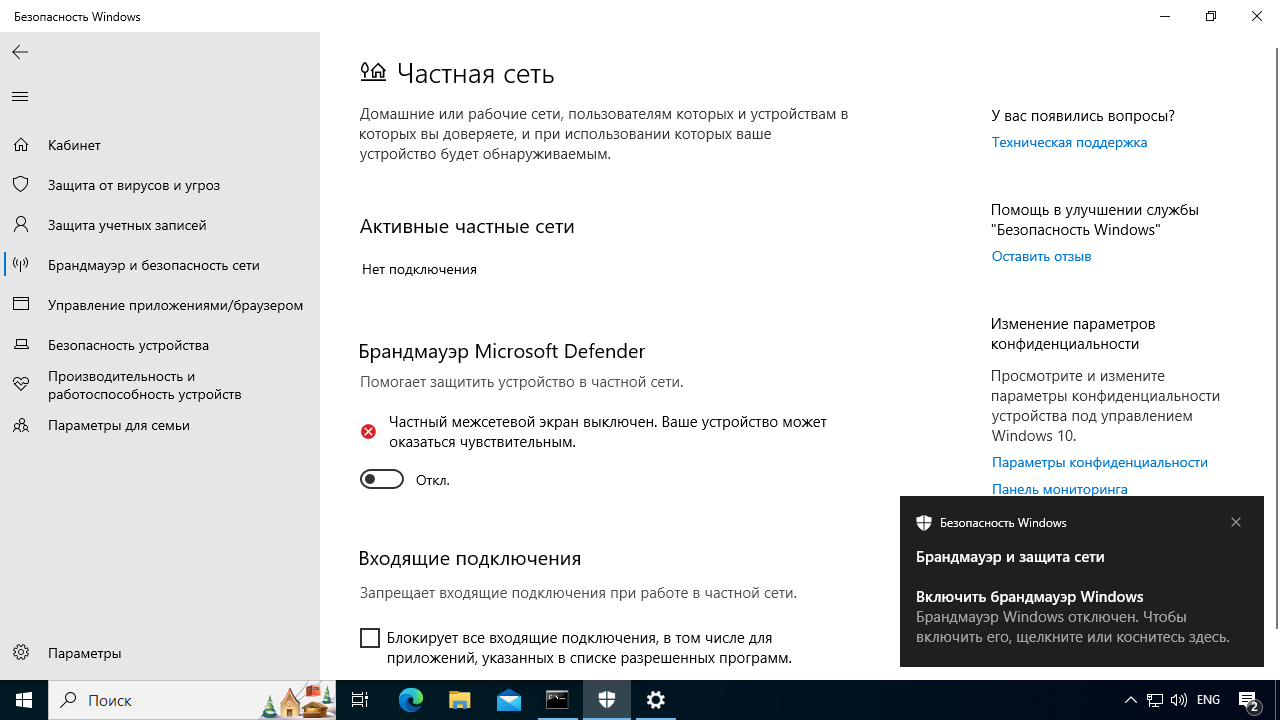
Переключатель в состоянии «Откл»
Включить брандмауэр обратно можно как только в одной сети, так и во всех. Просто переведите переключатель в состояние «Вкл», и защитник снова заработает.
Как добавить исключение в список приложений
Нередко возникают ситуации, когда «Защитник Windows» блокирует нужную программу, например, игровой клиент или лаунчер. В этом случае отключать систему защиты вовсе необязательно, достаточно добавить нужное ПО в список исключений. Просто откройте раздел «Брандмауэр и безопасность сети» так, как указано выше. И вместо выбора профиля сети нажмите на ссылку «Разрешить работу с приложением через брандмауэр». После этого появится окно с большим списком программ.
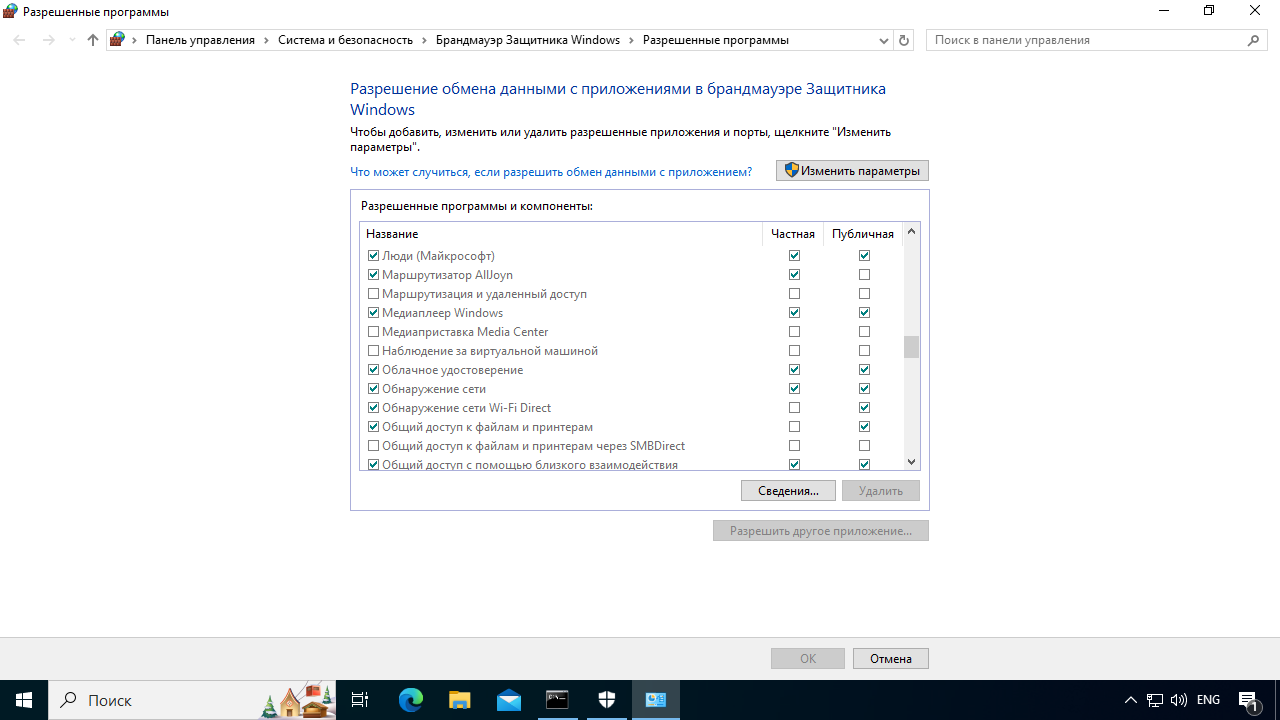
Окно настроек программ, которые можно использовать в домашней или публичной сети
В этом окне нужно проставить флажки напротив тех программ, которым разрешены действия в сети. Для этого нужно сначала нажать кнопку «Изменить параметры» вверху.
Добавить ПО, которого нет в списке, можно с помощью кнопки «Разрешить другую программу». Она находится под списком приложений и открывает дополнительное окно. В нем могут быть определенные программы, тогда можно выбрать из них. Если перечень пуст или нужного приложения нет, нажмите «Обзор…» и найдите на компьютере исполняемый файл. Не забудьте подтвердить свои действия кнопкой «ОК».
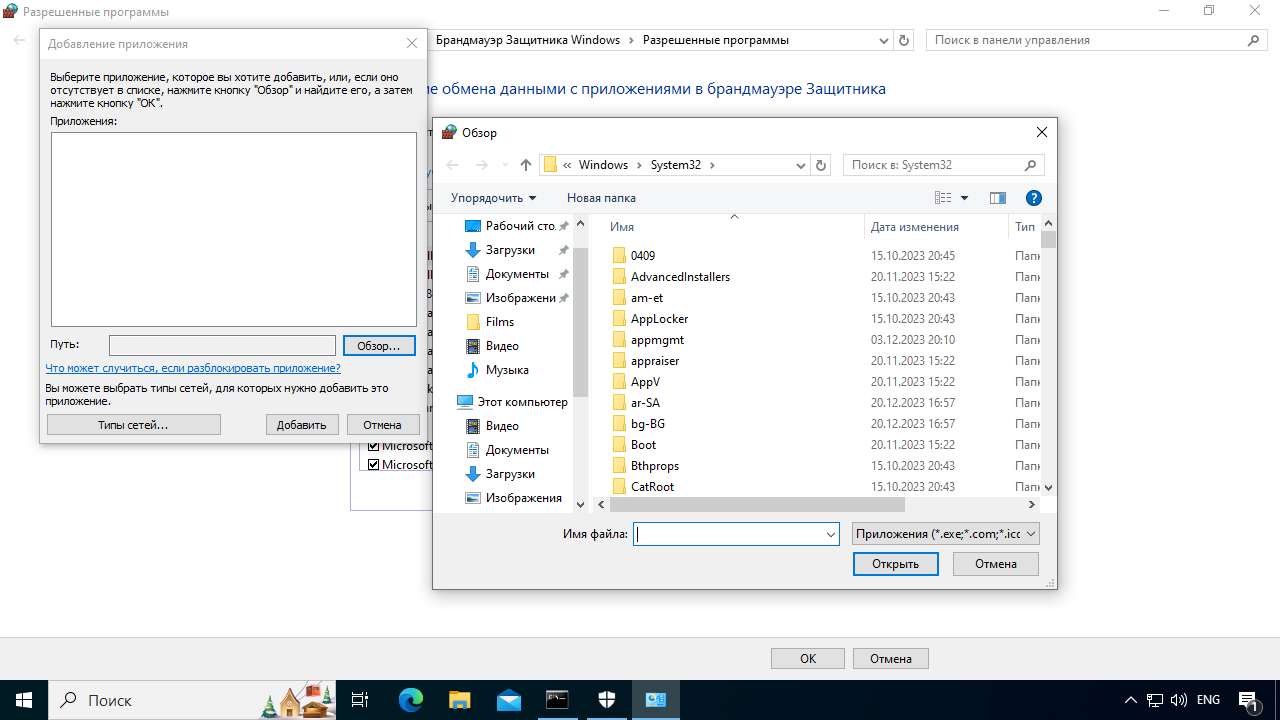
Окно выбора других программ и поиска приложений с помощью кнопки «Обзор…»
Если вы добавите все нужные программные продукты в исключения таким образом, скорее всего искать, как отключить «Защитник Windows» вам уже не потребуется. И это правильный вариант, так как полное отключение сетевого экрана может негативно сказаться на уровне защиты вашей операционной системы.
Можно ли удалить Windows Defender?
Интересно, что многие ищут, как удалить «Защитник Windows» из системы навсегда. Но по большей части попытки удаления системных компонентов ОС бесполезны. Вы можете ненадолго избавиться от программы, но она, скорее всего, вновь будет включена в одном из обновлений. Кроме того, для удаления потребуются манипуляции с реестром и сторонние программы. Если реестр вы можете исправить средствами операционной системы, то что содержат сторонние программы и нет ли в них вирусов, майнеров или других угроз, вы знать не можете. Стоит ли рисковать личными данными ради удаления антивируса — вопрос.
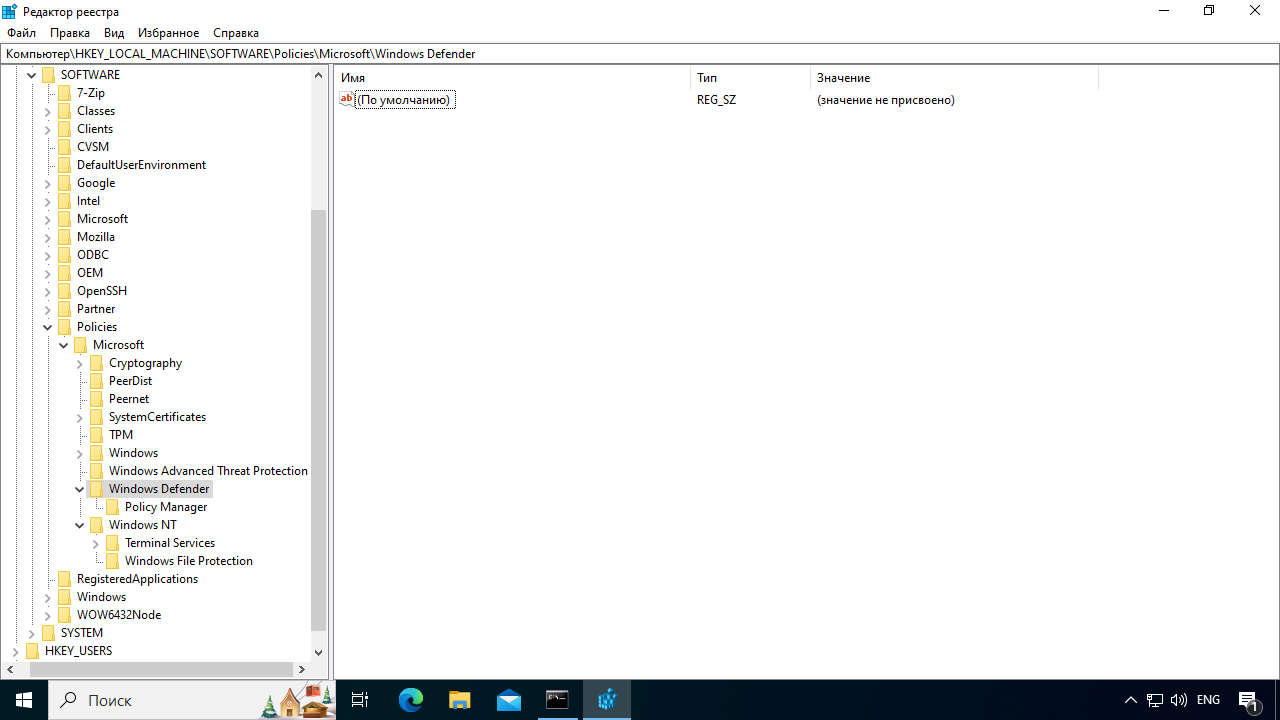
Раздел реестра где можно управлять Windows Defender
В заключение, брандмауэр является важным элементом безопасности любой компьютерной сети. В статье мы рассмотрели, что такое брандмауэр, как он работает и как его включить и отключить в ОС Windows. Мы также обсудили, когда имеет смысл отключить «Защитник Window», как это сделать и стоит ли пытаться его удалять. Рекомендуется включать брандмауэр на всех устройствах, подключенных к Интернету, однако из любого правила есть исключения и мы надеемся, что благодаря нашей статье вы сможете принять осознанное решение.
Во все современные версии Windows встроен брандмауэр Windows Defender Firewall. Это встроенный программный межсетевой экран, который защищает Windows от несанкционированного внешнего доступа к компьютеру и запущенным на нем службам. По умолчанию брандмауэр Windows включен и защищает все сетевые интерфейсы компьютера. Брандмауэр блокирует все входящие подключения и разрешает все исходящие.
Содержание:
- Отключить/включить брандмауэр из панели управления Windows
- Отключить Windows Firewall через GPO
- Как отключить или включить брандмауэр Windows с помощью PowerShell?
В подавляющем большинстве случае Windows Firewall должен быть включен. Если вам нужно разрешить доступ к компьютеру для определенной службы или IP адреса, просто создайте разрешающее правило. Однако в некоторых ситуациях администратору нужно полностью отключить Windows Defender Firewall для проверки сетевых подключений. В этой статье мы покажем несколько способов, как отключить и включить встроенный брандмауэр Windows.
Отключить/включить брандмауэр из панели управления Windows
В современных версиях Windows 10 и 11 для управления брандмауэром используется панель Безопасность Windows (Windows Security).
Если панель Windows Security не открывается или повреждена, вы можете восстановить ее.
- Перейдите в меню Параметры (Settings -> Update & Security -> Windows Security) или выполните команду
windowsdefender://network/
; - Выберите раздел Firewall and network protection;
- По очереди щелкните по каждому из трех сетевых профилей (Domain, Private и Public) и отключите Microsoft Defender Firewall;
,
- Подтвердите отключение в окне User Account Control.
В Windows для каждого сетевого подключения используется один из трех сетевых профилей:
- Domain – применяется для компьютеров, которые добавлены в домен AD
- Private – для небольших офисных LAN, рабочих групп и домашней сети
- Public – для общественных сетей (кафе, аэропорты)
В зависимости от типа сети к сетевому интерфейсу применяются различные правила брандмауэра и настройки обнаружения Windows в сетевом окружении. Вы можете изменить профиль сети подключения как описано тут.
В предыдущих версиях Windows и в Windows Server 2012R2/2016/2019 можно отключить брандмауэр через классическую панель управления «Windows Firewall with Advanced Security«:
- Откройте консоль
firewall.cpl
; - Щелкните по Turn Windows Defender Firewall on or off;
- Отключите Windows Defender firewall для всех типов сетей.
Если на компьютере есть несколько сетевых интерфейсов, вы можете отключить файервол только для некоторых из них.
- Нажмите кнопку Advanced Settings -> Windows Defender Firewall properties;
- В настройках каждого сетевого профиля есть раздел Protected network connections. Нажмите кнопку Customize;
- Снимите галки с тех сетевых интерфейсов, для которых нужно отключить брандмауэр.
- Аналогичным образом отключите защиту сетевых интерфейсов брандмуэром в настройках других сетевых профилей.
Когда вы отключаете брандмауэр, в трее начнет отображаться соответствующее уведомление.
Чтобы скрыть это всплывающее уведомление, добавьте следующий параметр реестра:
reg add "HKLM\Software\Microsoft\Windows Defender Security Center\Notifications" /v "DisableNotifications" /t REG_DWORD /d "1" /f
Обратите внимание, что в Windows есть отдельная системная служба Windows Defender Firewall (
mpssvc
). Если вы отключите или приостановите эту службу, это не отключит брандмауэр до тех пор, пока вы сами не отключите защиту для сетевых профилей.

Однако через остановку служб вы можете отключить встроенный антивирус Защитник Windows.
Отключить Windows Firewall через GPO
Вы можете отключить Windows Firewall с помощью групповых политик.
На отдельном компьютере нужно использовать консоль редактора локальной групповой политики (
gpedit,msc
), а в доменной среде нужно создать новую GPO с помощью консоли управления GPMC.
- Откройте GPO и перейдите в раздел Computer Configuration -> Administrative Templates -> Network -> Network Connections -> Windows Firewall -> Domain Profile.
- Откройте параметр “Windows Firewall: Protect all network connections” и измените значение на Disabled;
- Аналогичным образом измените параметр в секции Standard Profile;
- Обновите настройки GPO на компьютере и проверьте, что брандмауэр для доменного профиля отключен;
- Если компьютер будет подключен к сети, отличной от доменной, Windows Firewall будет защищать такое подключение.
- Если вы хотите отключить брандмауэр для всех сетевых профилей, перейдите в раздел GPO Computer Configuration -> Windows Settings -> Security Settings -> Windows Firewall with Advanced Security. Отключите файервол на вкладках всех трех сетевых профилей.
После того, как вы отключили Windows Firewall через GPO, пользователь не сможет включить его вручную через панель управления.
Как отключить или включить брандмауэр Windows с помощью PowerShell?
Для управления Windows Firewall из командной строки можно использовать PowerShell.
Проверьте, что брандмауэр включен для всех трех сетевых профилей:
Get-NetFirewallProfile | Format-Table Name, Enabled

Можно отключить брандмауэр только для одного сетевого профиля:
Set-NetFirewallProfile -Profile Domain -Enabled False
Или отключить firewall сразу для всех сетевых профилей:
Set-NetFirewallProfile -Profile Domain, Public, Private -Enabled False

Чтобы включить Windows Defender, выполните команду:
Set-NetFirewallProfile -Profile Domain, Public, Private -Enabled True
Вы можете отключить защиту брандмауэра для конкретного сетевого подключения. Чтобы узнать имя сетевого подключения, выведите их список:
Get-NetAdapter
Теперь можно отключить файервол для выбранного интерфейса:
Set-NetFirewallProfile -Profile Domain, Public, Private -DisabledInterfaceAliases "My_Internal_NIC1"
Вывести список сетевых адаптеров, которые исключены из файервола:
Get-NetFirewallProfile | select Name,Enabled,DisabledInterfaceAliases

Очистить список исключений:
Set-NetFirewallProfile -Profile Domain,Public,Private -DisabledInterfaceAliases @()
Уровень сложностиСложный
Время на прочтение33 мин
Количество просмотров125K

Windows 10 очень любит Интернет. Обновления, синхронизации, телеметрия и ещё куча разной другой очень нужной ЕЙ информации постоянно гуляет через наши сетевые соединения. В «стандартном» сценарии использования, когда Windows 10 управляет домашним или рабочим компьютером, это, в общем-то, терпимо, хотя и не очень приятно.
Однако жизнь сложная штука и не ограничивается только стандартными вариантами. Существуют ситуации, когда подобная сетевая активность операционной системы (ОС) нежелательна и даже вредна. За примерами далеко ходить не надо. Попробуйте подключить к Интернету давно не используемый резервный компьютер, собранный на старом железе. Пока софт на нём не обновится, использовать его будет практически невозможно, всё будет дико тормозить и еле шевелиться. А если вам в этот момент нужно срочно что-то сделать?
Для того чтобы подобного не происходило, необходимо «заткнуть рот Windows», то есть сделать так, чтобы она самостоятельно перестала «стучаться» в Интернет, устанавливать обновления и заниматься прочими непотребствами. Вот именно этим мы с вами и займёмся.
Если бы операционная система (ОС) разрабатывалась для удовлетворения нужд потребителей, то эту статью писать бы не пришлось. В ОС были бы стандартные механизмы настройки, с помощью которых можно было бы отключить весь ненужный функционал, но, к сожалению, это не так.
Проблема в том, что компьютер, управляемый Windows 10, нам не принадлежит. ОС содержит неудаляемые приложения, она может самостоятельно отменять действия пользователя, удалять или инсталлировать программы, а также делать другие вещи, идущие вразрез с мнением пользователя, будь он даже администратор системы.
Интеграция с облачными сервисами в Windows 10 реализована так жёстко, что безболезненно отключить её просто невозможно. При любой попытке деактивации хотя бы части этого функционала в ОС обязательно что-нибудь да сломается. Поэтому дальнейший материал, так сказать, для профессионального использования. Не рекомендуется применять его на ваших компьютерах без предварительного тестирования и отладки.
Знай своего врага в лицо
Первым шагом в нашей войне с «паразитной» сетевой активностью ОС будет исследование этой самой активности. Для этого мы соберём простейший лабораторный стенд, состоящий из двух виртуальных машин (ВМ).

Здесь Windows 10 будет выходить в Интернет через промежуточный Linux-шлюз, который будет оказывать ей услуги NAT и DNS-сервера.
Исследовать «паразитный» сетевой трафик будем как на Linux-шлюзе, так и на самой Windows 10. На шлюзе это будем делать с помощью сниффера tcpdump и логов DNS-сервера, а на Windows 10 мы воспользуемся утилитой Process Monitor из пакета Sysinternals.
Настройку Linux-шлюза опустим из-за банальности, а про Process Monitor скажем пару слов. Для наших целей сделаем следующие шаги:
- Отключим захват всех событий, кроме тех, что связаны с сетью. Для этого главный тулбар настроим следующим образом:
- Настроим сброс отфильтрованных событий, чтобы не было переполнения памяти.
Для этого в Menu > Filter и активируем опцию «Drop filtered events». - Настроим главный экран, что бы он отображал только то, что нам нужно.
Открываем Options > Select columns и ставим галки только напротив пунктов: «Process name», «Command Line» и «Path»
В результате всех этих экзерциций при анализе сетевого трафика мы сможем увидеть процесс, инициирующий соединение, сетевой адрес назначения, и имена сетевых служб, запускаемых через специализированный процесс svchost.exe.

Первый замер
Наш первый замер будет самый простой. Мы дождёмся чуда, когда Windows перестанет передавать что-либо в Интернет, после чего пробежимся по стандартным настройкам ОС и посмотрим, какой трафик при этом будет генерироваться.

Смотрите, как здорово. В Интернет передаётся информация практически о каждом нашем клике. Приватность? Не, не слышал… Что ж, мы научились детектировать «паразитный» трафик. Теперь будем разбираться, как его блокировать.
Вариант блокировки № 1 – Windows Firewall
Наиболее логичным вариантом блокировки выглядит использование штатного межсетевого экрана — Windows Firewall. По логике вещей мы должны каким-то образом идентифицировать паразитный трафик и затем его заблокировать. Сделать это можно двумя способами:
- Оставить разрешённым весь исходящий трафик и при этом блокировать только тот, что мы сочтём паразитным.
- Запретить весь исходящий трафик, а затем разрешить только тот, что сочтём нужным (не паразитным).
Но поскольку мы работаем в недоверенной системе, то нам нужно убедиться, что Windows Firewall в принципе на это способен. В частности, нам нужно удостовериться, что:
- Windows Firewall может разрешать или запрещать системный траффик ОС.
- Windows Firewall может разрешать или запрещать траффик с гранулярностью до системных служб.
- Windows Firewall самостоятельно не отменит сделанные нами правила или другим образом не проявит излишнюю самостоятельность.
▍ Тест для Windows Firewall № 1. Может ли он блокировать системный трафик?
Идея эксперимента очень проста. Мы запретим любую сетевую активность и посмотрим, какой трафик будет проходить через этот запрет. Для этого в настройках Windows Firewall установим по умолчанию блокировку всего исходящего и входящего трафика, после чего удалим все правила исключения. Данные со шлюза говорят о том, что «паразитный» Интернет-трафик отсутствует, и фиксируются только ARP-запросы.

Получается, Windows Firewall может действительно заблокировать весь Интернет-трафик. Звучит обнадёживающе.
▍ Тест для Windows Firewall № 2. Может ли он управлять трафиком конкретной сетевой службы?
В этом эксперименте мы должны убедиться, что Windows Firewall может управлять трафиком с гранулярностью до сервиса. Для этого попробуем разрешить трафик для системного DNS-клиента (имя этой службы – Dnscache). С помощью мастера настройки создадим исходящее правило, разрешающее весь трафик, и укажем, чтобы оно применялось к данной службе.

Смотрим, что там на шлюзе.

Словно человек, изнывающий от жажды при виде бутылки чистой воды, Windows 10 после разрешения работы DNS-клиента сразу же бросилась пытаться что-нибудь передать или получить из Интернета, ведь она не была в онлайне уже несколько минут. Мало ли что там могло произойти!
Windows Firewall прошёл и это испытание. Остался последний шаг.
▍ Тест для Windows Firewall № 3. Будет ли Windows Firewall самостоятельно исправлять правила, созданные пользователем?
Одним из генераторов «паразитного» трафика является встроенный антивирус Windows Defender. Он качает обновления баз, а также передаёт в облачный сервис (который судя по групповым политикам, называется SpyNet) принадлежащие вам файлы. В качестве теста попробуем заблокировать эту сетевую активность.
Для схемы с разрешённым по умолчанию исходящим трафиком создадим правило блокировки Windows Defender. Для этого в правиле блокировки укажем путь к блокируемой программе: «C:\Program Files\Windows Defender\MpCmdRun.exe»

В момент записи правила сразу же срабатывает Windows Defender с обнаружением угрозы (WDBlockFirewallRule) и удаляет сделанное нами правило.

Таким образом, последний тест Windows Firewall провалил. Конечно, правила удалил не Windows Firewall, а другой компонент ОС, тем не менее мы в очередной раз убедились, что наш компьютер нам не принадлежит.
▍ Итог по Windows Firewall
Несмотря на все выкрутасы, использование Windows Firewall для блокировки паразитного трафика возможно. Единственной доступной в данном случае схемой будет блокировка по умолчанию всего исходящего трафика с созданием разрешающих правил для трафика, который мы сочтём нужным. Тем не менее осадочек остался, и использовать Windows Firewall дальше мы не будем.
Вариант блокировки № 2 – рекомендации Microsoft
Корпорацию Microsoft наверно так задолбали с наездами по поводу не в меру ретивой сетевой активности Windows, что она выпустила гайд «Manage connections from Windows 10 and Windows 11 operating system components to Microsoft services» о том, как немного притормозить её пыл. В гайде приведены инструкции, как с помощью групповых политик или манипуляций с реестром отключить часть сетевых возможностей ОС. Также Microsoft предлагает удалить некоторые встроенные приложения. Реализация гайда приведена под спойлерами ниже.
REG-файл уровня пользователя user.reg
Windows Registry Editor Version 5.00
; 8. Internet Explorer. Turn off the home page
[HKEY_CURRENT_USER\Software\Policies\Microsoft\Internet Explorer\Main]
"Start Page"="about:blank"
; 8. Internet Explorer. Turn off the home page
[HKEY_CURRENT_USER\Software\Policies\Microsoft\Internet Explorer\Control Panel]
"HomePage"=dword:1
; 8. Internet Explorer. Disable first run wizard
[HKEY_CURRENT_USER\Software\Policies\Microsoft\Internet Explorer\Main]
"DisableFirstRunCustomize"=dword:1
; 8. Internet Explorer. Set about:blank in new tab
[HKEY_CURRENT_USER\Software\Policies\Microsoft\Internet Explorer\TabbedBrowsing]
"NewTabPageShow"=dword:0
; 8.1 ActiveX control blocking. Disable periodocally download a list of out-of-date ActiveX controls
[HKEY_CURRENT_USER\Software\Microsoft\Internet Explorer\VersionManager]
"DownloadVersionList"=dword:0
; 18.1 General. Disable websites access to my language list
[HKEY_CURRENT_USER\Control Panel\International\User Profile]
"HttpAcceptLanguageOptOut"=dword:00000001
; 18.1 General. Disable track app launches
[HKEY_CURRENT_USER\SOFTWARE\Microsoft\Windows\CurrentVersion\Explorer\Advanced]
"Start_TrackProgs"=dword:00000000
; 18.1 General. Turn off SmartScreen check of URLs what Microsoft Store apps use:
[HKEY_CURRENT_USER\SOFTWARE\Microsoft\Windows\CurrentVersion\AppHost]
"EnableWebContentEvaluation"=dword:00000000
; 18.6 Speech. Prevent sending your voice input to Microsoft Speech services:
[HKEY_CURRENT_USER\SOFTWARE\Microsoft\Speech_OneCore\Settings\OnlineSpeechPrivacy]
"HasAccepted"=dword:00000000
; 18.16 Feedback & diagnostics. Turn off tailored experiences
[HKEY_CURRENT_USER\Software\Policies\Microsoft\Windows\CloudContent]
"DisableTailoredExperiencesWithDiagnosticData"=dword:1
; 18.21 Inking & Typing. Turn off Inking & Typing data collection
[HKEY_CURRENT_USER\Software\Policies\Microsoft\InputPersonalization]
"RestrictImplicitTextCollection"=dword:0
; 18.21 Inking & Typing. Turn off Inking & Typing data collection
[HKEY_CURRENT_USER\Software\Policies\Microsoft\InputPersonalization]
"RestrictImplicitInkCollection"=dword:0
; 18.21 Inking & Typing. Turn off Inking & Typing data collection
[HKEY_CURRENT_USER\SOFTWARE\Microsoft\InputPersonalization]
"RestrictImplicitInkCollection"=dword:00000001
; 18.21 Inking & Typing. Turn off Inking & Typing data collection
[HKEY_CURRENT_USER\SOFTWARE\Microsoft\InputPersonalization]
"RestrictImplicitTextCollection"=dword:00000001
; 21. Sync your settings
[HKEY_CURRENT_USER\SOFTWARE\Microsoft\Messaging]
"CloudServiceSyncEnabled"=dword:00000000
; 25. Personalized Experiences. Disable feature
[HKEY_CURRENT_USER\Software\Policies\Microsoft\Windows\CloudContent]
"DisableWindowsSpotlightFeatures"=dword:1
; !!! This must be done within 15 minutes after Windows 10 or Windows 11 is installed.
; 25. Personalized Experiences. Disable feature
[HKEY_CURRENT_USER\SOFTWARE\Policies\Microsoft\Windows\CloudContent]
"DisableCloudOptimizedContent"=dword:00000001
; 29. Windows Update. Turn off
[HKEY_CURRENT_USER\Software\Microsoft\Windows\CurrentVersion\Policies\WindowsUpdate]
"DisableWindowsUpdateAccess"=dword:1
; 29. Windows Update. Turn off
[HKEY_CURRENT_USER\Software\Microsoft\Windows\CurrentVersion\Policies\WindowsUpdate]
"DisableWindowsUpdateAccessMode"=dword:0
REG-файл уровня компьютер comp.reg
Windows Registry Editor Version 5.00
; 1. Automatic Root Certificates Update. Disable auto update
[HKEY_LOCAL_MACHINE\Software\Policies\Microsoft\SystemCertificates\AuthRoot]
"DisableRootAutoUpdate"=dword:1
; 1. Automatic Root Certificates Update. Disable auto update
[HKEY_LOCAL_MACHINE\Software\Policies\Microsoft\SystemCertificates\ChainEngine\Config]
"ChainUrlRetrievalTimeoutMilliseconds"=dword:15000
; 1. Automatic Root Certificates Update. Disable auto update
[HKEY_LOCAL_MACHINE\Software\Policies\Microsoft\SystemCertificates\ChainEngine\Config]
"ChainRevAccumulativeUrlRetrievalTimeoutMilliseconds"=dword:20000
; 1. Automatic Root Certificates Update. Disable auto update
[HKEY_LOCAL_MACHINE\Software\Policies\Microsoft\SystemCertificates\ChainEngine\Config]
"Options"=dword:0
; 1. Automatic Root Certificates Update. Disable auto update
[HKEY_LOCAL_MACHINE\Software\Policies\Microsoft\SystemCertificates\ChainEngine\Config]
"CrossCertDownloadIntervalHours"=dword:168
; 1. Automatic Root Certificates Update. Disable auto update
[HKEY_LOCAL_MACHINE\Software\Policies\Microsoft\SystemCertificates\DPNGRA\Certificates]
; 1. Automatic Root Certificates Update. Disable auto update
[HKEY_LOCAL_MACHINE\Software\Policies\Microsoft\SystemCertificates\DPNGRA\CRLs]
; 1. Automatic Root Certificates Update. Disable auto update
[HKEY_LOCAL_MACHINE\Software\Policies\Microsoft\SystemCertificates\DPNGRA\CTLs]
; 1. Automatic Root Certificates Update. Disable auto update
[HKEY_LOCAL_MACHINE\Software\Policies\Microsoft\SystemCertificates\FVE\Certificates]
; 1. Automatic Root Certificates Update. Disable auto update
[HKEY_LOCAL_MACHINE\Software\Policies\Microsoft\SystemCertificates\FVE\CRLs]
; 1. Automatic Root Certificates Update. Disable auto update
[HKEY_LOCAL_MACHINE\Software\Policies\Microsoft\SystemCertificates\FVE\CTLs]
; 2.1 Cortana and Search Group Policies. Turn off Cortana
[HKEY_LOCAL_MACHINE\Software\Policies\Microsoft\Windows\Windows Search]
"AllowCortana"=dword:0
; 2.1 Cortana and Search Group Policies. Block access to location information for Cortana
[HKEY_LOCAL_MACHINE\Software\Policies\Microsoft\Windows\Windows Search]
"AllowSearchToUseLocation"=dword:0
; 2.1 Cortana and Search Group Policies. Remove the option to search the Internet from Cortana
[HKEY_LOCAL_MACHINE\Software\Policies\Microsoft\Windows\Windows Search]
"DisableWebSearch"=dword:1
; 2.1 Cortana and Search Group Policies. Stop web queries and results from showing in Search
[HKEY_LOCAL_MACHINE\Software\Policies\Microsoft\Windows\Windows Search]
"ConnectedSearchUseWeb"=dword:0
; 2.1 Cortana and Search Group Policies. Firewall block rule
[HKEY_LOCAL_MACHINE\SOFTWARE\Policies\Microsoft\WindowsFirewall\FirewallRules]
"{0DE40C8E-C126-4A27-9371-A27DAB1039F7}"="v2.25|Action=Block|Active=TRUE|Dir=Out|Protocol=6|App=%windir%\\SystemApps\\Microsoft.Windows.Cortana_cw5n1h2txyewy\\searchUI.exe|Name=Block outbound Cortana|"
; !!!!!!!!!
; 3. Date & Time. Disable NTP
[HKEY_LOCAL_MACHINE\SYSTEM\CurrentControlSet\Services\W32Time\Parameters]
"Type"="NoSync"
; !!!!!!!!!
; 3. Date & Time. Disable NTP
[HKEY_LOCAL_MACHINE\Software\Policies\Microsoft\W32time\TimeProviders\NtpClient]
"Enabled"=dword:0
; 4. Device metadata retrieval. Prevent
[HKEY_LOCAL_MACHINE\Software\Policies\Microsoft\Windows\Device Metadata]
"PreventDeviceMetadataFromNetwork"=dword:1
; 5. Find My Device. Turn off
[HKEY_LOCAL_MACHINE\Software\Policies\Microsoft\FindMyDevice]
"AllowFindMyDevice"=dword:0
; 6. Font streaming. Disable download on demand
[HKEY_LOCAL_MACHINE\Software\Policies\Microsoft\Windows\System]
"EnableFontProviders"=dword:0
; 7. Insider Preview builds. Turn off Insider Preview builds
[HKEY_LOCAL_MACHINE\Software\Policies\Microsoft\Windows\PreviewBuilds]
"AllowBuildPreview"=dword:0
; 7. Insider Preview builds. Turn off Insider Preview builds
[HKEY_LOCAL_MACHINE\Software\Policies\Microsoft\Windows\WindowsUpdate]
"ManagePreviewBuildsPolicyValue"=dword:1
; 7. Insider Preview builds. Turn off Insider Preview builds
[HKEY_LOCAL_MACHINE\Software\Policies\Microsoft\Windows\WindowsUpdate]
"BranchReadinessLevel"=-
; 8. Internet Explorer. Disable suggested Sites
[HKEY_LOCAL_MACHINE\Software\Policies\Microsoft\Internet Explorer\Suggested Sites]
"Enabled"=dword:0
; 8. Internet Explorer. Disable enhanced suggestion in Address Bar
[HKEY_LOCAL_MACHINE\Software\Policies\Microsoft\Internet Explorer]
"AllowServicePoweredQSA"=dword:0
; !!!!!!!!!
; 8. Internet Explorer. Disable auto complete
[HKEY_LOCAL_MACHINE\Software\Policies\Microsoft\Windows\CurrentVersion\Explorer\AutoComplete]
"AutoSuggest"="no"
; 8. Internet Explorer. Disable geolocation
[HKEY_LOCAL_MACHINE\Software\Policies\Microsoft\Internet Explorer\Geolocation]
"PolicyDisableGeolocation"=dword:1
; 8. Internet Explorer. Prevent managing Microsoft Defender SmartScreen
[HKEY_LOCAL_MACHINE\Software\Policies\Microsoft\Internet Explorer\PhishingFilter]
"EnabledV9"=dword:0
; 8. Internet Explorer. Turn off Compatibility View
[HKEY_LOCAL_MACHINE\Software\Policies\Microsoft\Internet Explorer\BrowserEmulation]
"DisableSiteListEditing"=dword:1
; 8. Internet Explorer. Turn off the flip ahead with page prediction feature
[HKEY_LOCAL_MACHINE\Software\Policies\Microsoft\Internet Explorer\FlipAhead]
"Enabled"=dword:0
; 8. Internet Explorer. Turn off background synchronization for feeds and Web Slices
[HKEY_LOCAL_MACHINE\Software\Policies\Microsoft\Internet Explorer\Feeds]
"BackgroundSyncStatus"=dword:0
; 8. Internet Explorer. Disallow Online Tips
[HKEY_LOCAL_MACHINE\Software\Microsoft\Windows\CurrentVersion\Policies\Explorer]
"AllowOnlineTips"=dword:0
; 9. License Manager. Turn off related traffic
[HKEY_LOCAL_MACHINE\System\CurrentControlSet\Services\LicenseManager]
"Start"=dword:00000004
; 10. Live Tiles. Turn off
[HKEY_LOCAL_MACHINE\Software\Policies\Microsoft\Windows\CurrentVersion\PushNotifications]
"NoCloudApplicationNotification"=dword:1
; 11. Mail synchronization. Turn off the Windows Mail app
[HKEY_LOCAL_MACHINE\SOFTWARE\Policies\Microsoft\Windows Mail]
"ManualLaunchAllowed"=dword:00000000
; 12. Microsoft Account. Disable Microsoft Account Sign-In Assistant:
[HKEY_LOCAL_MACHINE\System\CurrentControlSet\Services\wlidsvc]
"Start"=dword:00000004
13.1 Microsoft Edge Group Policies. Disable Address Bar drop-down list suggestions
[HKEY_LOCAL_MACHINE\Software\Policies\Microsoft\MicrosoftEdge\ServiceUI]
"ShowOneBox"=dword:0
13.1 Microsoft Edge Group Policies. Disable configuration updates for the Books Library
[HKEY_LOCAL_MACHINE\Software\Policies\Microsoft\MicrosoftEdge\BooksLibrary]
"AllowConfigurationUpdateForBooksLibrary"=dword:0
13.1 Microsoft Edge Group Policies. Turn off autofill
[HKEY_LOCAL_MACHINE\Software\Policies\Microsoft\MicrosoftEdge\Main]
"Use FormSuggest"="no"
13.1 Microsoft Edge Group Policies. Don't send "Do Not Track"
[HKEY_LOCAL_MACHINE\Software\Policies\Microsoft\MicrosoftEdge\Main]
"DoNotTrack"=dword:1
13.1 Microsoft Edge Group Policies. Disable password manager
[HKEY_LOCAL_MACHINE\Software\Policies\Microsoft\MicrosoftEdge\Main]
"FormSuggest Passwords"="no"
13.1 Microsoft Edge Group Policies. Turn off search suggestion in address bar
[HKEY_LOCAL_MACHINE\Software\Policies\Microsoft\MicrosoftEdge\SearchScopes]
"ShowSearchSuggestionsGlobal"=dword:0
13.1 Microsoft Edge Group Policies. Turn off SmartScreen
[HKEY_LOCAL_MACHINE\Software\Policies\Microsoft\MicrosoftEdge\PhishingFilter]
"EnabledV9"=dword:0
13.1 Microsoft Edge Group Policies. Open blank new tab
[HKEY_LOCAL_MACHINE\Software\Policies\Microsoft\MicrosoftEdge\ServiceUI]
"AllowWebContentOnNewTabPage"=dword:0
13.1 Microsoft Edge Group Policies. Set blank homepage
[HKEY_LOCAL_MACHINE\Software\Policies\Microsoft\MicrosoftEdge\Internet Settings]
"ProvisionedHomePages"="<<about:blank>>"
13.1 Microsoft Edge Group Policies. Prevent the First Run webpage from opening
[HKEY_LOCAL_MACHINE\Software\Policies\Microsoft\MicrosoftEdge\Main]
"PreventFirstRunPage"=dword:1
13.1 Microsoft Edge Group Policies. Disable compatibility mode
[HKEY_LOCAL_MACHINE\Software\Policies\Microsoft\MicrosoftEdge\BrowserEmulation]
"MSCompatibilityMode"=dword:0
; 13.2 Microsoft Edge Enterprise.
[HKEY_LOCAL_MACHINE\SOFTWARE\Policies\Microsoft\Edge]
"SearchSuggestEnabled"=dword:00000000
; 13.2 Microsoft Edge Enterprise.
[HKEY_LOCAL_MACHINE\SOFTWARE\Policies\Microsoft\Edge]
"AutofillAddressEnabled"=dword:00000000
; 13.2 Microsoft Edge Enterprise.
[HKEY_LOCAL_MACHINE\SOFTWARE\Policies\Microsoft\Edge]
"AutofillCreditCardEnabled"=dword:00000000
; 13.2 Microsoft Edge Enterprise.
[HKEY_LOCAL_MACHINE\SOFTWARE\Policies\Microsoft\Edge]
"ConfigureDoNotTrack"=dword:00000001
; 13.2 Microsoft Edge Enterprise.
[HKEY_LOCAL_MACHINE\SOFTWARE\Policies\Microsoft\Edge]
"PasswordManagerEnabled"=dword:00000000
; 13.2 Microsoft Edge Enterprise.
[HKEY_LOCAL_MACHINE\SOFTWARE\Policies\Microsoft\Edge]
"DefaultSearchProviderEnabled"=dword:00000000
; 13.2 Microsoft Edge Enterprise.
[HKEY_LOCAL_MACHINE\SOFTWARE\Policies\Microsoft\Edge]
"HideFirstRunExperience"=dword:00000001
; 13.2 Microsoft Edge Enterprise.
[HKEY_LOCAL_MACHINE\SOFTWARE\Policies\Microsoft\Edge]
"SmartScreenEnabled"=dword:00000000
; 13.2 Microsoft Edge Enterprise.
[HKEY_LOCAL_MACHINE\SOFTWARE\Policies\Microsoft\Edge]
"NewTabPageLocation"="about:blank"
; 13.2 Microsoft Edge Enterprise.
[HKEY_LOCAL_MACHINE\SOFTWARE\Policies\Microsoft\Edge]
"RestoreOnStartup"=dword:00000005
; 13.2 Microsoft Edge Enterprise.
[HKEY_LOCAL_MACHINE\SOFTWARE\Policies\Microsoft\Edge\RestoreOnStartupURLs]
"1"="about:blank"
; 13.2 Microsoft Edge Enterprise.
[HKEY_LOCAL_MACHINE\SOFTWARE\Policies\Microsoft\Edge\EdgeUpdate]
"UpdateDefault"=dword:00000000
; 13.2 Microsoft Edge Enterprise.
[HKEY_LOCAL_MACHINE\SOFTWARE\Policies\Microsoft\Edge\EdgeUpdate]
"AutoUpdateCheckPeriodMinutes"=dword:00000000
; 13.2 Microsoft Edge Enterprise.
[HKEY_LOCAL_MACHINE\SOFTWARE\Policies\Microsoft\Edge\EdgeUpdate]
"ExperimentationAndConfigurationServiceControl"=dword:00000000
; 14. Network Connection Status Indicator. Turn off active probe
[HKEY_LOCAL_MACHINE\Software\Policies\Microsoft\Windows\NetworkConnectivityStatusIndicator]
"NoActiveProbe"=dword:1
; 15. Offline maps. Disable download and update offline maps
[HKEY_LOCAL_MACHINE\Software\Policies\Microsoft\Windows\Maps]
"AutoDownloadAndUpdateMapData"=dword:0
; 15. Offline maps. Disable download and update offline maps
[HKEY_LOCAL_MACHINE\Software\Policies\Microsoft\Windows\Maps]
"AllowUntriggeredNetworkTrafficOnSettingsPage"=dword:0
; 16. OneDrive. Prevent the usage of OneDrive for file storage
[HKEY_LOCAL_MACHINE\Software\Policies\Microsoft\Windows\OneDrive]
"DisableFileSyncNGSC"=dword:1
; 16. OneDrive. Prevent OneDrive from generating network traffic until the user signs in to OneDrive
[HKEY_LOCAL_MACHINE\Software\Microsoft\OneDrive]
"PreventNetworkTrafficPreUserSignIn"=dword:1
; 18.1 General. Turn off advertising ID
[HKEY_LOCAL_MACHINE\SOFTWARE\Microsoft\Windows\CurrentVersion\AdvertisingInfo]
"Enabled"=dword:00000000
; 18.1 General. Turn off advertising ID
[HKEY_LOCAL_MACHINE\Software\Policies\Microsoft\Windows\AdvertisingInfo]
"DisabledByGroupPolicy"=dword:1
; 18.1 General. Disable continue experiences
[HKEY_LOCAL_MACHINE\Software\Policies\Microsoft\Windows\System]
"EnableCdp"=dword:0
; 18.2 Location. Prevent apps from accessing the location
[HKEY_LOCAL_MACHINE\Software\Policies\Microsoft\Windows\LocationAndSensors]
"DisableLocation"=dword:1
; 18.2 Location. Prevent apps from accessing the location
[HKEY_LOCAL_MACHINE\Software\Policies\Microsoft\Windows\AppPrivacy]
"LetAppsAccessLocation"=dword:2
; 18.2 Location. Prevent apps from accessing the location
[HKEY_LOCAL_MACHINE\Software\Policies\Microsoft\Windows\AppPrivacy]
"LetAppsAccessLocation_UserInControlOfTheseApps"=hex(7):00,00
; 18.2 Location. Prevent apps from accessing the location
[HKEY_LOCAL_MACHINE\Software\Policies\Microsoft\Windows\AppPrivacy]
"LetAppsAccessLocation_ForceAllowTheseApps"=hex(7):00,00
; 18.2 Location. Prevent apps from accessing the location
[HKEY_LOCAL_MACHINE\Software\Policies\Microsoft\Windows\AppPrivacy]
"LetAppsAccessLocation_ForceDenyTheseApps"=hex(7):00,00
; 18.3 Camera. Prevent apps from accessing the camera
[HKEY_LOCAL_MACHINE\Software\Policies\Microsoft\Windows\AppPrivacy]
"LetAppsAccessCamera"=dword:2
; 18.3 Camera. Prevent apps from accessing the camera
[HKEY_LOCAL_MACHINE\Software\Policies\Microsoft\Windows\AppPrivacy]
"LetAppsAccessCamera_UserInControlOfTheseApps"=hex(7):00,00
; 18.3 Camera. Prevent apps from accessing the camera
[HKEY_LOCAL_MACHINE\Software\Policies\Microsoft\Windows\AppPrivacy]
"LetAppsAccessCamera_ForceAllowTheseApps"=hex(7):00,00
; 18.3 Camera. Prevent apps from accessing the camera
[HKEY_LOCAL_MACHINE\Software\Policies\Microsoft\Windows\AppPrivacy]
"LetAppsAccessCamera_ForceDenyTheseApps"=hex(7):00,00
; 18.4 Microphone. Prevent apps from accessing the microphone
[HKEY_LOCAL_MACHINE\Software\Policies\Microsoft\Windows\AppPrivacy]
"LetAppsAccessMicrophone"=dword:2
; 18.4 Microphone. Prevent apps from accessing the microphone
[HKEY_LOCAL_MACHINE\Software\Policies\Microsoft\Windows\AppPrivacy]
"LetAppsAccessMicrophone_UserInControlOfTheseApps"=hex(7):00,00
; 18.4 Microphone. Prevent apps from accessing the microphone
[HKEY_LOCAL_MACHINE\Software\Policies\Microsoft\Windows\AppPrivacy]
"LetAppsAccessMicrophone_ForceAllowTheseApps"=hex(7):00,00
; 18.4 Microphone. Prevent apps from accessing the microphone
[HKEY_LOCAL_MACHINE\Software\Policies\Microsoft\Windows\AppPrivacy]
"LetAppsAccessMicrophone_ForceDenyTheseApps"=hex(7):00,00
; 18.5 Notifications. Turn off cloud notifications notifications
[HKEY_LOCAL_MACHINE\Software\Policies\Microsoft\Windows\CurrentVersion\PushNotifications]
"NoCloudApplicationNotification"=dword:1
; 18.5 Notifications. Prevent apps from accessing my notifications
[HKEY_LOCAL_MACHINE\Software\Policies\Microsoft\Windows\AppPrivacy]
"LetAppsAccessNotifications"=dword:2
; 18.5 Notifications. Prevent apps from accessing my notifications
[HKEY_LOCAL_MACHINE\Software\Policies\Microsoft\Windows\AppPrivacy]
"LetAppsAccessNotifications_UserInControlOfTheseApps"=hex(7):00,00
; 18.5 Notifications. Prevent apps from accessing my notifications
[HKEY_LOCAL_MACHINE\Software\Policies\Microsoft\Windows\AppPrivacy]
"LetAppsAccessNotifications_ForceAllowTheseApps"=hex(7):00,00
; 18.5 Notifications. Prevent apps from accessing my notifications
[HKEY_LOCAL_MACHINE\Software\Policies\Microsoft\Windows\AppPrivacy]
"LetAppsAccessNotifications_ForceDenyTheseApps"=hex(7):00,00
; 18.6 Speech. Turn off updates to the speech recognition and speech synthesis models
[HKEY_LOCAL_MACHINE\Software\Policies\Microsoft\Speech]
"AllowSpeechModelUpdate"=dword:0
; 18.6 Speech. Turn off updates to the speech recognition and speech synthesis models
[HKEY_LOCAL_MACHINE\Software\Policies\Microsoft\InputPersonalization]
"AllowInputPersonalization"=dword:0
; 18.7 Account info. Prevent apps from accessing account info
[HKEY_LOCAL_MACHINE\Software\Policies\Microsoft\Windows\AppPrivacy]
"LetAppsAccessAccountInfo"=dword:2
; 18.7 Account info. Prevent apps from accessing account info
[HKEY_LOCAL_MACHINE\Software\Policies\Microsoft\Windows\AppPrivacy]
"LetAppsAccessAccountInfo_UserInControlOfTheseApps"=hex(7):00,00
; 18.7 Account info. Prevent apps from accessing account info
[HKEY_LOCAL_MACHINE\Software\Policies\Microsoft\Windows\AppPrivacy]
"LetAppsAccessAccountInfo_ForceAllowTheseApps"=hex(7):00,00
; 18.7 Account info. Prevent apps from accessing account info
[HKEY_LOCAL_MACHINE\Software\Policies\Microsoft\Windows\AppPrivacy]
"LetAppsAccessAccountInfo_ForceDenyTheseApps"=hex(7):00,00
; 18.8 Contacts. Prevent apps from accessing contacts
[HKEY_LOCAL_MACHINE\Software\Policies\Microsoft\Windows\AppPrivacy]
"LetAppsAccessContacts"=dword:2
; 18.8 Contacts. Prevent apps from accessing contacts
[HKEY_LOCAL_MACHINE\Software\Policies\Microsoft\Windows\AppPrivacy]
"LetAppsAccessContacts_UserInControlOfTheseApps"=hex(7):00,00
; 18.8 Contacts. Prevent apps from accessing contacts
[HKEY_LOCAL_MACHINE\Software\Policies\Microsoft\Windows\AppPrivacy]
"LetAppsAccessContacts_ForceAllowTheseApps"=hex(7):00,00
; 18.8 Contacts. Prevent apps from accessing contacts
[HKEY_LOCAL_MACHINE\Software\Policies\Microsoft\Windows\AppPrivacy]
"LetAppsAccessContacts_ForceDenyTheseApps"=hex(7):00,00
; 18.9 Calendar. Prevent apps from accessing calendar
[HKEY_LOCAL_MACHINE\Software\Policies\Microsoft\Windows\AppPrivacy]
"LetAppsAccessCalendar"=dword:2
; 18.9 Calendar. Prevent apps from accessing calendar
[HKEY_LOCAL_MACHINE\Software\Policies\Microsoft\Windows\AppPrivacy]
"LetAppsAccessCalendar_UserInControlOfTheseApps"=hex(7):00,00
; 18.9 Calendar. Prevent apps from accessing calendar
[HKEY_LOCAL_MACHINE\Software\Policies\Microsoft\Windows\AppPrivacy]
"LetAppsAccessCalendar_ForceAllowTheseApps"=hex(7):00,00
; 18.9 Calendar. Prevent apps from accessing calendar
[HKEY_LOCAL_MACHINE\Software\Policies\Microsoft\Windows\AppPrivacy]
"LetAppsAccessCalendar_ForceDenyTheseApps"=hex(7):00,00
; 18.10 Call history. Prevent apps from accessing call history
[HKEY_LOCAL_MACHINE\Software\Policies\Microsoft\Windows\AppPrivacy]
"LetAppsAccessCallHistory"=dword:2
; 18.10 Call history. Prevent apps from accessing call history
[HKEY_LOCAL_MACHINE\Software\Policies\Microsoft\Windows\AppPrivacy]
"LetAppsAccessCallHistory_UserInControlOfTheseApps"=hex(7):00,00
; 18.10 Call history. Prevent apps from accessing call history
[HKEY_LOCAL_MACHINE\Software\Policies\Microsoft\Windows\AppPrivacy]
"LetAppsAccessCallHistory_ForceAllowTheseApps"=hex(7):00,00
; 18.10 Call history. Prevent apps from accessing call history
[HKEY_LOCAL_MACHINE\Software\Policies\Microsoft\Windows\AppPrivacy]
"LetAppsAccessCallHistory_ForceDenyTheseApps"=hex(7):00,00
; 18.11 Email. Prevent apps from accessing emails
[HKEY_LOCAL_MACHINE\Software\Policies\Microsoft\Windows\AppPrivacy]
"LetAppsAccessEmail"=dword:2
; 18.11 Email. Prevent apps from accessing emails
[HKEY_LOCAL_MACHINE\Software\Policies\Microsoft\Windows\AppPrivacy]
"LetAppsAccessEmail_UserInControlOfTheseApps"=hex(7):00,00
; 18.11 Email. Prevent apps from accessing emails
[HKEY_LOCAL_MACHINE\Software\Policies\Microsoft\Windows\AppPrivacy]
"LetAppsAccessEmail_ForceAllowTheseApps"=hex(7):00,00
; 18.11 Email. Prevent apps from accessing emails
[HKEY_LOCAL_MACHINE\Software\Policies\Microsoft\Windows\AppPrivacy]
"LetAppsAccessEmail_ForceDenyTheseApps"=hex(7):00,00
; 18.12 Messaging. Prevent apps from accessing messages
[HKEY_LOCAL_MACHINE\Software\Policies\Microsoft\Windows\AppPrivacy]
"LetAppsAccessMessaging"=dword:2
; 18.12 Messaging. Prevent apps from accessing messages
[HKEY_LOCAL_MACHINE\Software\Policies\Microsoft\Windows\AppPrivacy]
"LetAppsAccessMessaging_UserInControlOfTheseApps"=hex(7):00,00
; 18.12 Messaging. Prevent apps from accessing messages
[HKEY_LOCAL_MACHINE\Software\Policies\Microsoft\Windows\AppPrivacy]
"LetAppsAccessMessaging_ForceAllowTheseApps"=hex(7):00,00
; 18.12 Messaging. Prevent apps from accessing messages
[HKEY_LOCAL_MACHINE\Software\Policies\Microsoft\Windows\AppPrivacy]
"LetAppsAccessMessaging_ForceDenyTheseApps"=hex(7):00,00
; 18.12 Messaging. Turn off Message Sync
[HKEY_LOCAL_MACHINE\Software\Policies\Microsoft\Windows\Messaging]
"AllowMessageSync"=dword:0
; 18.13 Phone calls. Prevent apps from accessing phone calls
[HKEY_LOCAL_MACHINE\Software\Policies\Microsoft\Windows\AppPrivacy]
"LetAppsAccessPhone"=dword:2
; 18.13 Phone calls. Prevent apps from accessing phone calls
[HKEY_LOCAL_MACHINE\Software\Policies\Microsoft\Windows\AppPrivacy]
"LetAppsAccessPhone_UserInControlOfTheseApps"=hex(7):00,00
; 18.13 Phone calls. Prevent apps from accessing phone calls
[HKEY_LOCAL_MACHINE\Software\Policies\Microsoft\Windows\AppPrivacy]
"LetAppsAccessPhone_ForceAllowTheseApps"=hex(7):00,00
; 18.13 Phone calls. Prevent apps from accessing phone calls
[HKEY_LOCAL_MACHINE\Software\Policies\Microsoft\Windows\AppPrivacy]
"LetAppsAccessPhone_ForceDenyTheseApps"=hex(7):00,00
; 18.14 Radios. Prevent apps from accessing radio
[HKEY_LOCAL_MACHINE\Software\Policies\Microsoft\Windows\AppPrivacy]
"LetAppsAccessRadios"=dword:2
; 18.14 Radios. Prevent apps from accessing radio
[HKEY_LOCAL_MACHINE\Software\Policies\Microsoft\Windows\AppPrivacy]
"LetAppsAccessRadios_UserInControlOfTheseApps"=hex(7):00,00
; 18.14 Radios. Prevent apps from accessing radio
[HKEY_LOCAL_MACHINE\Software\Policies\Microsoft\Windows\AppPrivacy]
"LetAppsAccessRadios_ForceAllowTheseApps"=hex(7):00,00
; 18.14 Radios. Prevent apps from accessing radio
[HKEY_LOCAL_MACHINE\Software\Policies\Microsoft\Windows\AppPrivacy]
"LetAppsAccessRadios_ForceDenyTheseApps"=hex(7):00,00
; 18.15 Other devices. Prevent communications with unpaired devices
[HKEY_LOCAL_MACHINE\Software\Policies\Microsoft\Windows\AppPrivacy]
"LetAppsSyncWithDevices"=dword:2
; 18.15 Other devices. Prevent communications with unpaired devices
[HKEY_LOCAL_MACHINE\Software\Policies\Microsoft\Windows\AppPrivacy]
"LetAppsSyncWithDevices_UserInControlOfTheseApps"=hex(7):00,00
; 18.15 Other devices. Prevent communications with unpaired devices
[HKEY_LOCAL_MACHINE\Software\Policies\Microsoft\Windows\AppPrivacy]
"LetAppsSyncWithDevices_ForceAllowTheseApps"=hex(7):00,00
; 18.15 Other devices. Prevent communications with unpaired devices
[HKEY_LOCAL_MACHINE\Software\Policies\Microsoft\Windows\AppPrivacy]
"LetAppsSyncWithDevices_ForceDenyTheseApps"=hex(7):00,00
; 18.15 Other devices. Prevent communications with tursted devices
[HKEY_LOCAL_MACHINE\Software\Policies\Microsoft\Windows\AppPrivacy]
"LetAppsAccessTrustedDevices"=dword:2
; 18.15 Other devices. Prevent communications with tursted devices
[HKEY_LOCAL_MACHINE\Software\Policies\Microsoft\Windows\AppPrivacy]
"LetAppsAccessTrustedDevices_UserInControlOfTheseApps"=hex(7):00,00
; 18.15 Other devices. Prevent communications with tursted devices
[HKEY_LOCAL_MACHINE\Software\Policies\Microsoft\Windows\AppPrivacy]
"LetAppsAccessTrustedDevices_ForceAllowTheseApps"=hex(7):00,00
; 18.15 Other devices. Prevent communications with tursted devices
[HKEY_LOCAL_MACHINE\Software\Policies\Microsoft\Windows\AppPrivacy]
"LetAppsAccessTrustedDevices_ForceDenyTheseApps"=hex(7):00,00
; 18.16 Feedback & diagnostics. Turn off Feedback notifications
[HKEY_LOCAL_MACHINE\Software\Policies\Microsoft\Windows\DataCollection]
"DoNotShowFeedbackNotifications"=dword:1
; 18.16 Feedback & diagnostics. Disable telemetry
[HKEY_LOCAL_MACHINE\Software\Policies\Microsoft\Windows\DataCollection]
"AllowTelemetry"=dword:0
; 18.16 Feedback & diagnostics. Turn off tailored experiences
[HKEY_LOCAL_MACHINE\Software\Policies\Microsoft\Windows\CloudContent]
"DisableWindowsConsumerFeatures"=dword:1
; 18.17 Background apps. Turn off background app
[HKEY_LOCAL_MACHINE\Software\Policies\Microsoft\Windows\AppPrivacy]
"LetAppsRunInBackground"=dword:2
; 18.17 Background apps. Turn off background app
[HKEY_LOCAL_MACHINE\Software\Policies\Microsoft\Windows\AppPrivacy]
"LetAppsRunInBackground_UserInControlOfTheseApps"=hex(7):00,00
; 18.17 Background apps. Turn off background app
[HKEY_LOCAL_MACHINE\Software\Policies\Microsoft\Windows\AppPrivacy]
"LetAppsRunInBackground_ForceAllowTheseApps"=hex(7):00,00
; 18.17 Background apps. Turn off background app
[HKEY_LOCAL_MACHINE\Software\Policies\Microsoft\Windows\AppPrivacy]
"LetAppsRunInBackground_ForceDenyTheseApps"=hex(7):00,00
; 18.18 Motion. Prevent apps from accessing motion data
[HKEY_LOCAL_MACHINE\Software\Policies\Microsoft\Windows\AppPrivacy]
"LetAppsAccessMotion"=dword:2
; 18.18 Motion. Prevent apps from accessing motion data
[HKEY_LOCAL_MACHINE\Software\Policies\Microsoft\Windows\AppPrivacy]
"LetAppsAccessMotion_UserInControlOfTheseApps"=hex(7):00,00
; 18.18 Motion. Prevent apps from accessing motion data
[HKEY_LOCAL_MACHINE\Software\Policies\Microsoft\Windows\AppPrivacy]
"LetAppsAccessMotion_ForceAllowTheseApps"=hex(7):00,00
; 18.18 Motion. Prevent apps from accessing motion data
[HKEY_LOCAL_MACHINE\Software\Policies\Microsoft\Windows\AppPrivacy]
"LetAppsAccessMotion_ForceDenyTheseApps"=hex(7):00,00
; 18.19 Tasks. Prevent apps from accessing tasks
[HKEY_LOCAL_MACHINE\Software\Policies\Microsoft\Windows\AppPrivacy]
"LetAppsAccessTasks"=dword:2
; 18.19 Tasks. Prevent apps from accessing tasks
[HKEY_LOCAL_MACHINE\Software\Policies\Microsoft\Windows\AppPrivacy]
"LetAppsAccessTasks_UserInControlOfTheseApps"=hex(7):00,00
; 18.19 Tasks. Prevent apps from accessing tasks
[HKEY_LOCAL_MACHINE\Software\Policies\Microsoft\Windows\AppPrivacy]
"LetAppsAccessTasks_ForceAllowTheseApps"=hex(7):00,00
; 18.19 Tasks. Prevent apps from accessing tasks
[HKEY_LOCAL_MACHINE\Software\Policies\Microsoft\Windows\AppPrivacy]
"LetAppsAccessTasks_ForceDenyTheseApps"=hex(7):00,00
; 18.20 App Diagnostics. Prevent apps from accessing diagnostic information
[HKEY_LOCAL_MACHINE\Software\Policies\Microsoft\Windows\AppPrivacy]
"LetAppsGetDiagnosticInfo"=dword:2
; 18.20 App Diagnostics. Prevent apps from accessing diagnostic information
[HKEY_LOCAL_MACHINE\Software\Policies\Microsoft\Windows\AppPrivacy]
"LetAppsGetDiagnosticInfo_UserInControlOfTheseApps"=hex(7):00,00
; 18.20 App Diagnostics. Prevent apps from accessing diagnostic information
[HKEY_LOCAL_MACHINE\Software\Policies\Microsoft\Windows\AppPrivacy]
"LetAppsGetDiagnosticInfo_ForceAllowTheseApps"=hex(7):00,00
; 18.20 App Diagnostics. Prevent apps from accessing diagnostic information
[HKEY_LOCAL_MACHINE\Software\Policies\Microsoft\Windows\AppPrivacy]
"LetAppsGetDiagnosticInfo_ForceDenyTheseApps"=hex(7):00,00
; 18.21 Inking & Typing. Turn off Inking & Typing data collection
[HKEY_LOCAL_MACHINE\Software\Microsoft\Windows\CurrentVersion\Policies\TextInput]
"AllowLinguisticDataCollection"=dword:0
; 18.22 Activity History. Turn off tracking of your Activity History
[HKEY_LOCAL_MACHINE\Software\Policies\Microsoft\Windows\System]
"EnableActivityFeed"=dword:0
; 18.22 Activity History. Turn off tracking of your Activity History
[HKEY_LOCAL_MACHINE\Software\Policies\Microsoft\Windows\System]
"PublishUserActivities"=dword:0
; 18.22 Activity History. Turn off tracking of your Activity History
[HKEY_LOCAL_MACHINE\Software\Policies\Microsoft\Windows\System]
"UploadUserActivities"=dword:0
; 18.23 Voice Activation. Turn Off apps ability to listen for a Voice keyword
[HKEY_LOCAL_MACHINE\Software\Policies\Microsoft\Windows\AppPrivacy]
"LetAppsActivateWithVoice"=dword:2
; 18.23 Voice Activation. Turn Off apps ability to listen for a Voice keyword
[HKEY_LOCAL_MACHINE\Software\Policies\Microsoft\Windows\AppPrivacy]
"LetAppsActivateWithVoiceAboveLock"=dword:2
; 18.24 News and interests. Disable Windows Feeds
[HKEY_LOCAL_MACHINE\SOFTWARE\Policies\Microsoft\Windows\Windows Feeds]
"EnableFeeds"=dword:00000000
; 19. Software Protection Platform. Turn off sending KMS client activation data to Microsoft
[HKEY_LOCAL_MACHINE\Software\Policies\Microsoft\Windows NT\CurrentVersion\Software Protection Platform]
"NoGenTicket"=dword:1
; 20. Storage health. Turn off downloading updates to the Disk Failure Prediction Model
[HKEY_LOCAL_MACHINE\Software\Policies\Microsoft\Windows\StorageHealth]
"AllowDiskHealthModelUpdates"=dword:0
; 21. Sync your settings. Turn off settings sync
[HKEY_LOCAL_MACHINE\Software\Policies\Microsoft\Windows\SettingSync]
"DisableSettingSync"=dword:2
; 21. Sync your settings. Turn off settings sync
[HKEY_LOCAL_MACHINE\Software\Policies\Microsoft\Windows\SettingSync]
"DisableSettingSyncUserOverride"=dword:1
; 22. Teredo. Disable Teredo
[HKEY_LOCAL_MACHINE\Software\Policies\Microsoft\Windows\TCPIP\v6Transition]
"Teredo_State"="Disabled"
; 23. Wi-Fi Sense. Turn off the feature
[HKEY_LOCAL_MACHINE\Software\Microsoft\wcmsvc\wifinetworkmanager\config]
"AutoConnectAllowedOEM"=dword:0
; 24. Microsoft Defender Antivirus. Disconnect from the Microsoft Antimalware Protection Service
[HKEY_LOCAL_MACHINE\Software\Policies\Microsoft\Windows Defender\Spynet]
"SpynetReporting"=dword:0
; 24. Microsoft Defender Antivirus. Stop sending file samples back to Microsoft
[HKEY_LOCAL_MACHINE\Software\Policies\Microsoft\Windows Defender\Spynet]
"SubmitSamplesConsent"=dword:2
; 24. Microsoft Defender Antivirus. Stop downloading Definition Updates
[HKEY_LOCAL_MACHINE\Software\Policies\Microsoft\Windows Defender\Signature Updates]
"FallbackOrder"="FileShares"
; 24. Microsoft Defender Antivirus. Stop downloading Definition Updates
[HKEY_LOCAL_MACHINE\Software\Policies\Microsoft\Windows Defender\Signature Updates]
"DefinitionUpdateFileSharesSources"="Nothing"
; 24. Microsoft Defender Antivirus. Turn off Malicious Software Reporting Tool (MSRT) diagnostic data:
[HKEY_LOCAL_MACHINE\Software\Policies\Microsoft\MRT]
"DontReportInfectionInformation"=dword:00000001
; 24. Microsoft Defender Antivirus. Turn off Enhanced Notifications
[HKEY_LOCAL_MACHINE\Software\Policies\Microsoft\Windows Defender\Reporting]
"DisableEnhancedNotifications"=dword:1
; 24.1 Microsoft Defender SmartScreen. Disable feature
[HKEY_LOCAL_MACHINE\Software\Policies\Microsoft\Windows\System]
"EnableSmartScreen"=dword:0
; 24.1 Microsoft Defender SmartScreen. Disable feature
[HKEY_LOCAL_MACHINE\Software\Policies\Microsoft\Windows Defender\SmartScreen]
"ConfigureAppInstallControlEnabled"=dword:1
; 24.1 Microsoft Defender SmartScreen. Disable feature
[HKEY_LOCAL_MACHINE\Software\Policies\Microsoft\Windows Defender\SmartScreen]
"ConfigureAppInstallControl"="Anywhere"
; 24.1 Microsoft Defender SmartScreen. Disable feature
[HKEY_LOCAL_MACHINE\Software\Policies\Microsoft\Windows\System]
"ShellSmartScreenLevel"=-
; 25. Personalized Experiences. Disable feature
[HKEY_LOCAL_MACHINE\Software\Policies\Microsoft\Windows\CloudContent]
"DisableCloudOptimizedContent"=dword:1
; 26. Microsoft Store. Disable all apps from Microsoft Store
[HKEY_LOCAL_MACHINE\Software\Policies\Microsoft\WindowsStore]
"DisableStoreApps"=dword:1
; 26. Microsoft Store. Turn off Automatic Download and Install of updates.
[HKEY_LOCAL_MACHINE\Software\Policies\Microsoft\WindowsStore]
"AutoDownload"=dword:2
; 27. Apps for websites. Turn off apps for websites
[HKEY_LOCAL_MACHINE\Software\Policies\Microsoft\Windows\System]
"EnableAppUriHandlers"=dword:0
; 28.3. Delivery Optimization. (simple mode) prevent P2P traffic
; Value is Hex 63 = 99 decimal
[HKEY_LOCAL_MACHINE\Software\Policies\Microsoft\Windows\DeliveryOptimization]
"DODownloadMode"=dword:63
; 29. Windows Update. Turn off
[HKEY_LOCAL_MACHINE\Software\Policies\Microsoft\Windows\WindowsUpdate]
"DoNotConnectToWindowsUpdateInternetLocations"=dword:1
; 29. Windows Update. Turn off
[HKEY_LOCAL_MACHINE\Software\Policies\Microsoft\Windows\WindowsUpdate]
"DisableWindowsUpdateAccess"=dword:1
; 29. Windows Update. Turn off
[HKEY_LOCAL_MACHINE\Software\Policies\Microsoft\Windows\WindowsUpdate]
"WUServer"=" "
; 29. Windows Update. Turn off
[HKEY_LOCAL_MACHINE\Software\Policies\Microsoft\Windows\WindowsUpdate]
"WUStatusServer"=" "
; 29. Windows Update. Turn off
[HKEY_LOCAL_MACHINE\Software\Policies\Microsoft\Windows\WindowsUpdate]
"UpdateServiceUrlAlternate"=" "
; 29. Windows Update. Turn off
[HKEY_LOCAL_MACHINE\Software\Policies\Microsoft\Windows\WindowsUpdate\AU]
"UseWUServer"=dword:1
; 29. Windows Update. Turn off
[HKEY_LOCAL_MACHINE\Software\Policies\Microsoft\Windows\WindowsUpdate]
"FillEmptyContentUrls"=-
; 29. Windows Update. Turn off
[HKEY_LOCAL_MACHINE\Software\Policies\Microsoft\Windows\WindowsUpdate]
"DoNotEnforceEnterpriseTLSCertPinningForUpdateDetection"=-
; 29. Windows Update. Turn off
[HKEY_LOCAL_MACHINE\Software\Policies\Microsoft\Windows\WindowsUpdate]
"SetProxyBehaviorForUpdateDetection"=dword:0
; 29. Windows Update. Turn off
[HKEY_LOCAL_MACHINE\SOFTWARE\Microsoft\Windows\CurrentVersion\WindowsStore\WindowsUpdate]
"AutoDownload"=dword:00000005
; 30. Cloud Clipboard
[HKEY_LOCAL_MACHINE\Software\Policies\Microsoft\Windows\System]
"AllowCrossDeviceClipboard"=dword:0
; 31. Services Configuration. Turn off
[HKEY_LOCAL_MACHINE\Software\Policies\Microsoft\Windows\DataCollection]
"DisableOneSettingsDownloads"=dword:00000001
PowerShell-скрипт, удаляющий ВСЕ встроенные приложения
get-AppxPackage | Remove-AppxPackage
$packs = Get-AppxProvisionedPackage -online | Select-Object PackageName
foreach ($pack in $packs) {Remove-AppxProvisionedPackage -online -PackageName $pack.PackageName}
get-AppxPackage -allusers | Remove-AppxPackage
'Uninstalling OneDrive...'
taskkill.exe /F /IM "OneDrive.exe"
& "$env:systemroot\SysWOW64\OneDriveSetup.exe" /uninstall
'... waiting until OneDrive will be uninstalled ....'
while (Test-Path $env:LOCALAPPDATA\Microsoft\OneDrive\OneDrive.exe) { Start-Sleep 1 }
'... OneDrive Uninstalling complete!'
Применим все эти файлы, перезагрузимся и посмотрим, что станет с трафиком.
Важно! Перед применением REG-файлов необходимо отключить самозащиту Windows Defender (Tamper protection). О том, как это сделать, будет в конце статьи.

«Паразитный» трафик уменьшился в разы, но, ожидаемо, не пропал полностью. Анализ фонового трафика находящейся в простое ВМ выявил следующих «болтунов»:
- MS Edge;
- Сервис Delivery Optimization (DoSvc);
- Сервис AppX Deployment Service (AppXSVC);
- Сервис Windows Update (wuauserv).
С большей частью болтунов можно разобраться, указав в свойствах сетевого подключения, что оно лимитированное (mettered). Для проводных (Ethernet) соединений сделать это можно с помощью скрипта под спойлером.
PowerShell-скрипт, устанавливающий признак лимитированного соединения
<#
.SYNOPSIS : PowerShell script to set Ethernet connection as metered or not metered
.AUTHOR : Michael Pietroforte
.SITE : https://4sysops.com
#>
#We need a Win32 class to take ownership of the Registry key
$definition = @"
using System;
using System.Runtime.InteropServices;
namespace Win32Api
{
public class NtDll
{
[DllImport("ntdll.dll", EntryPoint="RtlAdjustPrivilege")]
public static extern int RtlAdjustPrivilege(ulong Privilege, bool Enable, bool CurrentThread, ref bool Enabled);
}
}
"@
Add-Type -TypeDefinition $definition -PassThru | Out-Null
[Win32Api.NtDll]::RtlAdjustPrivilege(9, $true, $false, [ref]$false) | Out-Null
#Setting ownership to Administrators
$key = [Microsoft.Win32.Registry]::LocalMachine.OpenSubKey("SOFTWARE\Microsoft\Windows NT\CurrentVersion\NetworkList\DefaultMediaCost",[Microsoft.Win32.RegistryKeyPermissionCheck]::ReadWriteSubTree,[System.Security.AccessControl.RegistryRights]::takeownership)
$acl = $key.GetAccessControl()
$acl.SetOwner([System.Security.Principal.NTAccount]"Administrators")
$key.SetAccessControl($acl)
#Giving Administrators full control to the key
$rule = New-Object System.Security.AccessControl.RegistryAccessRule ([System.Security.Principal.NTAccount]"Administrators","FullControl","Allow")
$acl.SetAccessRule($rule)
$key.SetAccessControl($acl)
#Setting Ethernet as metered or not metered
$path = "HKLM:\SOFTWARE\Microsoft\Windows NT\CurrentVersion\NetworkList\DefaultMediaCost"
$name = "Ethernet"
$metered = Get-ItemProperty -Path $path | Select-Object -ExpandProperty $name
New-ItemProperty -Path $path -Name $name -Value "2" -PropertyType DWORD -Force | Out-Null
Write-Host "Ethernet is now set to metered."
После применения этого скрипта объём передаваемого трафика снизится ещё больше (~1Mb/час), а единственным болтуном останется MS Edge. Если вы планируете использовать этот браузер в дальнейшем, то на этом можно и успокоиться. Для тех же, кто хочет полной приватности, необходимо победить финального босса — MS Edge.
Чтобы прикрыть ему рот, необходимо с помощью штатных средств (Menu > Settings) настроить браузер таким образом, чтобы он использовал облачные службы, синхронизировался и выполнял прочую сетевую активность по минимуму. Если требуется настроить несколько машин, то можно только на одной настроить пользовательский профиль в браузере, а потом копировать его на все другие машины. Профиль хранится в «%LOCALAPPDATA%\Microsoft\Edge\User Data».
После настройки браузера необходимо отключить службы Edge, отвечающие за обновления, и удалить задания из системного планировщика. Сделать всё это можно следующим скриптом:
PowerShell-скрипт, отключающий службы обновления MS Edge
'Killing MS Edge processes...'
C:\Windows\System32\taskkill.exe /F /IM "msedge.exe"
'Stroping MS Edge update related services...'
C:\Windows\System32\net.exe stop MicrosoftEdgeElevationService
C:\Windows\System32\net.exe stop edgeupdate
C:\Windows\System32\net.exe stop edgeupdatem
'Disabling MS Edge update related services...'
C:\Windows\System32\sc.exe config MicrosoftEdgeElevationService obj= .\Guest start= disabled
C:\Windows\System32\sc.exe config edgeupdate obj= .\Guest start= disabled
C:\Windows\System32\sc.exe config edgeupdatem obj= .\Guest start= disabled
'Removing MS Edge update related Scheduler Tasks...'
Get-ScheduledTask -TaskName "*EdgeUpdate*" | Unregister-ScheduledTask -Confirm:$false
После всех этих манипуляций с MS Edge система полностью прекратит генерировать фоновый Интернет-трафик (при измерении в режиме простоя). Важно отметить, что любой неосторожный запуск MS Edge приведёт к тому, что он снова будет втихаря стучаться в Интернет. Так что будьте осторожны.
▍ Отключение Windows Defender
Данный шаг является опциональным, поскольку болтливость встроенного антивируса существенно ограничится REG-файлами, приведёнными выше. Однако, в условиях, когда антивирус не обновляется, он теряет всякую актуальность и жрёт ресурсы впустую. Чтобы его отключить, нужно сделать следующее:
- Руками, с помощью GUI в настройках антивируса необходимо отключить опцию «Tamper protection» (Settings > Update & Security > Windows Security > Virus & Threat protection > Virus & Threat protection settings > Tamper protection off).
- Затем следует применить следующий REG-файл.
REG-файл, отключающий Windows Defender
Windows Registry Editor Version 5.00 [HKEY_LOCAL_MACHINE\SOFTWARE\Policies\Microsoft\Windows Defender] "DisableAntiSpyware"=dword:00000001
▍ Краткая инструкция применения данного способа блокировки
- Загрузить REG-файлы уровня пользователя user.reg и уровня компьютера comp.reg.
- Запустить скрипт, удаляющий встроенные приложения.
- Запустить скрипт, устанавливающий признак лимитированного соединения.
- Провести настройку браузера MS Edge.
- Запустить скрипт, отключающий механизмы обновления MS Edge.
▍ Послевкусие и стратегия использования
Как уже отмечалось выше, любые попытки отключения сетевых возможностей ОС Windows 10 приводят к проблемам. Данный способ не исключение.
Практика показала, что после проведения всех этих манипуляций некоторые программы, например, Mozilla Firefox, отказываются инсталлироваться. Тем не менее ранее установленные программы, тот же Firefox, продолжают работать. Всё это говорит о том, что стратегия «затыкания рта Windows» должна быть такой:
- Полностью обновить ОС.
- Инсталляция и настройка требуемых сторонних программ.
- Отключение «паразитного» сетевого трафика.
Помоги спутнику бороться с космическим мусором в нашей новой игре! 🛸

Брандмауэр Windows впервые был представлен в 2001 году вместе с выходом SP2 для Windows XP, а современный облик приобрел вместе с выходом Windows Vista, но не смотря на столь преклонный возраст для многих он до сих пор остается чем-то непонятным. Такую ситуацию нельзя считать нормальной, как и полное отключение брандмауэра. Поэтому сегодня мы рассмотрим, как устроен и работает брандмауэр Windows, как он взаимодействует с пользователем и как следует составлять и читать его правила.
Онлайн-курс по устройству компьютерных сетей
На углубленном курсе «Архитектура современных компьютерных сетей» вы с нуля научитесь работать с Wireshark и «под микроскопом» изучите работу сетевых протоколов. На протяжении курса надо будет выполнить более пятидесяти лабораторных работ в Wireshark.
Мы уже не раз и не два говорили, что Microsoft имеет талант давать своим продуктам неудачные названия, которые очень часто становятся еще хуже при переводе на другие языки. Так и в этом случае, основной рабочий интерфейс брандмауэра называется Монитор брандмауэра Защитника Windows в режиме повышенной безопасности.
Длинно, мудрено и еще повышенную безопасность зачем-то приплели, но другого графического интерфейса для управления брандмауэром в Windows нет. Попасть в него можно классическим путем через Панель управления — Брандмауэр Защитника Windows — Дополнительные параметры.
Таже туда ведут несколько разных путей, например, через свойства сетевых подключений, но в разных версиях Windows эти пути могут быть различны и нами не рассматриваются.
Самый же надежный способ попасть в оснастку брандмауэра — это нажать Win + R и выполнить команду:
wf.mscНа главной странице оснастки мы видим общее состояние брандмауэра по профилям и правила, применяемые по умолчанию.
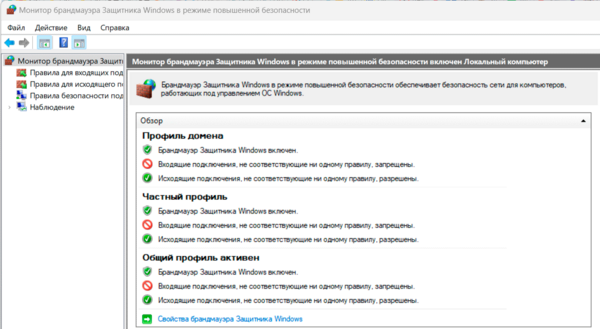
Остановимся на них подробнее. Все правила брандмауэра распределяются по трем профилям: профиль домена, частный и общий профили. Профиль домена включается при входе компьютера в Active Directory и присоединении к доменной сети, частный и общий профили соответствуют частной и общедоступной сетям.
Тип доменной сети всегда выбирается автоматически и не может быть изменен, изменить тип сети с частной на общедоступную и наоборот может сам пользователь. При изменении типа сети будет активирован соответствующий профиль брандмауэра, напротив которого появится надпись — активен.
В зависимости от профиля применяются соответствующие ему правила по умолчанию и предустановленные наборы правил. Например, частный профиль отличается от общедоступного тем, что в нем включено сетевое обнаружение и разрешен общий доступ к файлам и принтерам.
Здесь же мы можем увидеть политики по умолчанию, из коробки для входящих подключений используется схема нормально закрытого брандмауэра, где все входящие подключения, не разрешенные ни одним правилом запрещены, для исходящих подключений используется нормально открытый брандмауэр — все соединения по умолчанию разрешены.
Нажав на Свойства брандмауэра Защитника Windows, мы можем изменить эти значения:
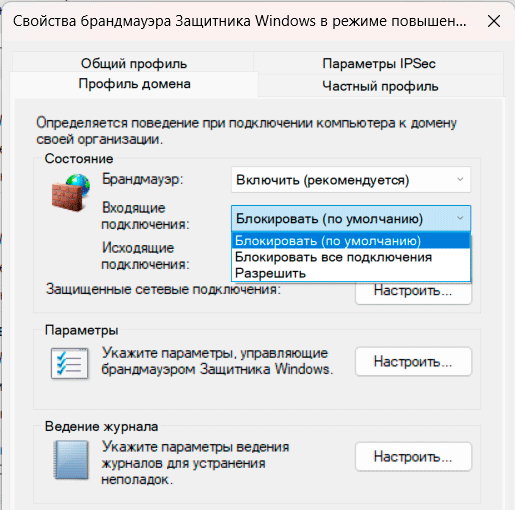
Во-первых, мы можем включить или выключить брандмауэр для каждого из профилей, а также выбрать действие по умолчанию, их ровно три:
- Блокировать — все подключения, не соответствующие ни одному правилу запрещены
- Разрешить — все подключения, не соответствующие ни одному правилу разрешены
- Блокировать все подключения — все подключения запрещены, все разрешающие правила игнорируются
Последнее действие может применяться только к входящим подключениям.
По кнопке Настроить рядом с надписью Защищенные сетевые подключения можно выбрать сетевые интерфейсы, которые будут фильтроваться брандмауэром с выбранным профилем.
Также здесь можно настроить некоторые общие параметры и ведение журналов. И снова мы встречаем неудачную формулировку. Журналы брандмауэра нужны далеко не только для устранения неполадок.
Теперь перейдем к принципам составления правил, сразу запоминаем — порядок правил в брандмауэре Windows не имеет никакого значения, но используются следующие соглашения:
- Явно заданное разрешающее правило имеет приоритет над запретом по умолчанию
- Явно заданное запрещающее правило имеет приоритет над любыми разрешающими
- При пересечении правил приоритет имеет более узкое правило (с более точно заданными критериями)
На первый взгляд все достаточно просто и ясно, но отдельного пояснения требуют запрещающие правила. Они имеют абсолютный приоритет в рамках указанных критериев и даже пересекаясь с более узкими разрешающими все равно блокируют их.
Например, вы создали запрещающее правило для сети-источника 192.168.1.0/24, теперь даже если вы создадите отдельное разрешающее правило для узла 192.168.1.100/32 — оно работать не будет, так как будет перекрываться явно заданным запрещающим.
Разработчики рекомендуют создавать собственные правила с достаточно точным описанием критериев, но при этом, по возможности, объединять адреса и порты в диапазоны, чтобы избежать снижения производительности из-за большого числа правил.
Теперь перейдем в раздел Правила для входящих подключений, и мы увидим тут большое количество разрешающих правил, часть из них — правила по умолчанию, другая — создана автоматически.
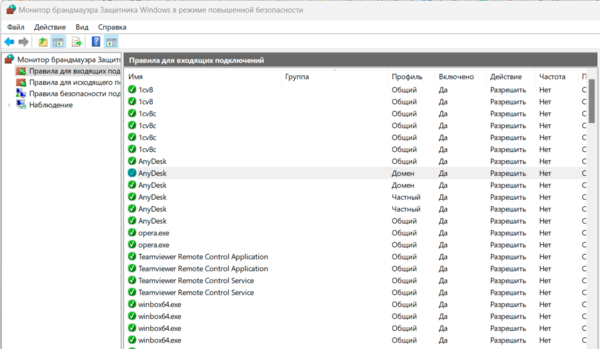
В целом — картина привычная. Но мы еще раз обратим внимание, что данный раздел отвечает за входящие подключения, т.е. всем перечисленным здесь приложениям мы разрешаем принимать входящие подключения, хотя части из них — это явно не нужно.
Почему так? Здесь мы еще раз сталкиваемся с плохим пользовательским интерфейсом. При первом запуске приложения, для которого нет ни одного правила в брандмауэре система показывает пользователю следующее диалоговое окно:
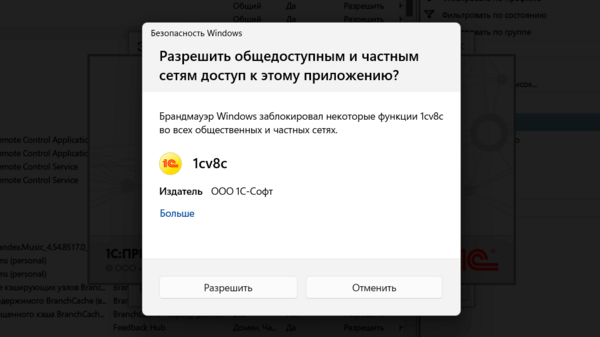
Давайте несколько раз внимательно прочитаем его содержимое, из которого очень трудно понять, что именно мы разрешаем. А так как там написано, что брандмауэр заблокировал некоторые функции, то большая часть пользователей поймет это как ограничение функционала приложения и нажмет Разрешить.
Поздравляем, вы только что разрешили указанному приложению принимать входящие подключения, т.е. выставили его в сеть в обход брандмауэра. Если же мы нажмем Отменить, то будут созданы правила запрещающие входящие подключения данному приложению, хотя они и так по умолчанию запрещены.
По рекомендациям Microsoft данные правила должны создаваться в трех экземплярах, по одному для каждого профиля, однако не все приложения их соблюдают, например, AnyDesk создает правила согласно рекомендациям, в то время как другие приложения ограничиваются только текущим профилем.
В любом случае рекомендуем проверить список правил для входящих подключений и убрать оттуда лишнее. При этом не стоит удалять сами правила, иначе указанное выше диалоговое окно будет показано вновь. Поэтому либо отключите его, либо измените разрешающее действие на запрещающее.
Если мы заглянем в Правила для исходящих подключений, то увидим там целый ряд разрешающих правил, по больше части предопределенных, хотя, казалось бы, смысл в них отсутствует, зачем разрешать то, что уже разрешено?
Но есть рекомендации разработчиков, которые советуют задавать явные правила исходящих подключений для одного или нескольких профилей для работы при переключении политики по умолчанию с Разрешить на Блокировать. В этом случае работу с сетью продолжат только приложения, для которых есть явно заданные правила.
Кстати, такой режим можно использовать для сетей с лимитированным трафиком, разрешив работу с сетью только отдельным приложениям и отдельным сетевым размещениям. И все это сугубо стандартными средствами.
Теперь перейдем к самому созданию правил, на выбор предлагается несколько шаблонов: Для программы, Для порта, Предопределенные. Если ничего из этого не устраивает — то выбираем Настраиваемые и задаем все критерии самостоятельно.
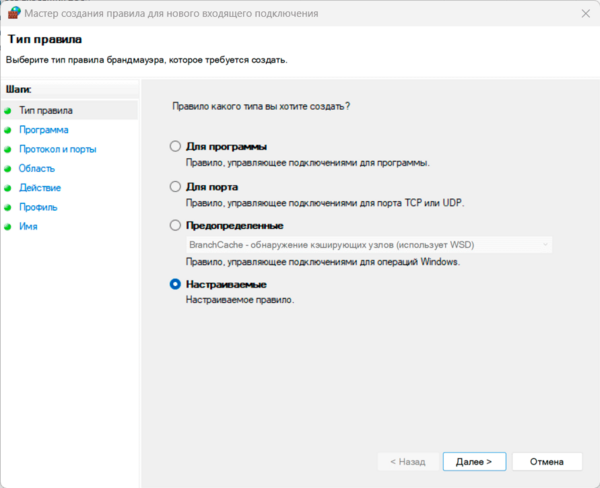
Достаточно необычным для брандмауэров тут является возможность выбрать программу или службу, к которой будут применяться наши правила, надо сказать — это достаточно удобно, особенно если приложение работает с динамическими портами или использует несколько разных портов и протоколов, что позволяет избежать создания множества правил и ограничиться одним.
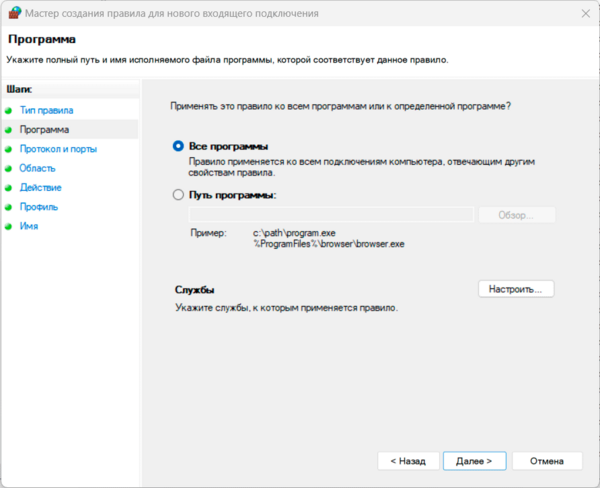
Следующий шаг — Протокол и порты, тут все уже более-менее привычно, выбираем требуемый протокол из списка или указываем его номер, ниже задаем локальные и удаленные порты (если это применимо к выбранному протоколу). И снова сталкиваемся с собственной «терминологией» Microsoft, помним, что для входящих подключений локальный порт — это порт назначения, а удаленный порт — порт источника, для исходящих, соответственно, наоборот.
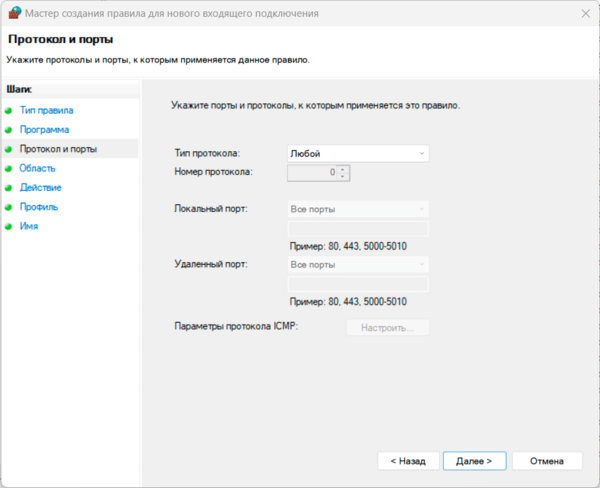
После чего следует задать область действия правила, здесь все аналогично, помним, что локальные адреса — это адреса назначения, удаленные — адреса источника.
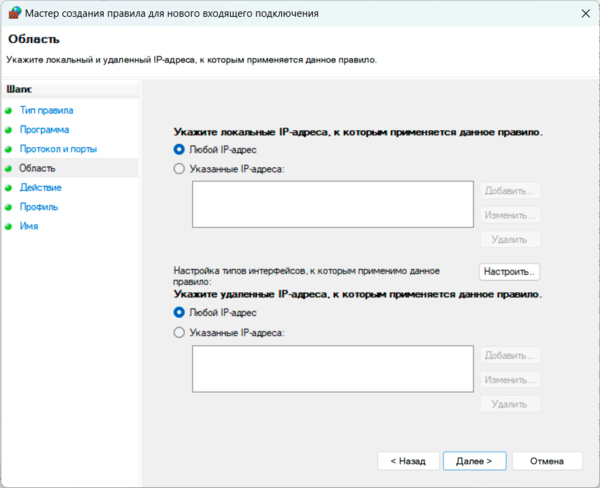
Далее следует задать действие, разрешить или заблокировать и выбрать один или несколько профилей в которых будет действовать правило. А также задать имя и описание. Рекомендуется задавать понятные имена, чтобы по ним быстро можно было определить назначение правила. При необходимости добавляем подробности в описании.
Как видим, в общем и целом, брандмауэр Windows достаточно стандартный продукт своего класса с неплохими возможностями, позволяющий обеспечить как базовые основы сетевой безопасности, так и выполнять достаточно тонкую настройку без привлечения сторонних продуктов.
Онлайн-курс по устройству компьютерных сетей
На углубленном курсе «Архитектура современных компьютерных сетей» вы с нуля научитесь работать с Wireshark и «под микроскопом» изучите работу сетевых протоколов. На протяжении курса надо будет выполнить более пятидесяти лабораторных работ в Wireshark.











