Независимо от того, хотите ли вы применить изменения, влияющие на качество, качество и внешний вид вашей фотографии, или вы хотите добавить информацию поверх своих фотографий, приложение Фотографии (Майкрософт) в Windows предоставляет вам все виды вариантов, чтобы ваши фотографии и видео выглядели наилучшим образом.
Изменение фотографии
С помощью приложения «Фотографии» вы можете легко обрезать, поворачивать, настраивать внешний вид, добавлять фильтр, а также писать или рисовать на фотографии, чтобы общаться и предоставлять контекст.
В поле поиска на панели задач введите Фотографии . В списке выберите Фотографии . Затем выберите фотографию, которую вы хотите изменить.
-
Выберите Изменить изображение (CTRL + E) в верхней части экрана.
-
Выберите один из вариантов выпуска, чтобы начать редактирование.
-
Используйте эти функции, чтобы настроить свет, цвет, внешний вид и ощущение фотографии.

Совет: Чтобы отменить все изменения, примененные к фотографии, нажмите кнопку Сброс в левой верхней части экрана.
Обрезка, переворачивание или поворот фотографий для обрезки нежелательных частей вручную или использования предустановленных пропорций. Вы также можете повернуть фотографию влево и вправо на 90 градусов или на добавочные градусы или повернуть изображение на 180 градусов.
-
Поворот по часовой стрелке или против часовой стрелки
-
Используйте предустановленную пропорцию
-
Вертикальное или горизонтальное
-
Свободное вращение фотографии с помощью ползунка

Настройте свет и цвет , чтобы задать настроение и качество фотографий. На панели настройки справа отрегулируйте ползунки света и цвета. Вы можете щелкнуть и удерживать пробел, чтобы просмотреть исходную фотографию.

Используйте фильтры , чтобы уточнить тон изображений или добавить специальные эффекты для преобразования фотографий одним щелчком мыши. На панели Фильтр справа выберите один из пятнадцати доступных фильтров. Не беспокойтесь, если вы не хотите применять фильтры. У вас всегда есть вариант Исходный . Вы можете щелкнуть и удерживать пробел, чтобы просмотреть исходную фотографию.

Иногда в истории есть больше, чем то, что фотографии могут передать сами по себе. Добавьте личный штрих к любимым моментам, рисуя на своих фотографиях.
-
На панели инструментов Разметка выберите один из трех инструментов рисования (2 доступных ручки и один маркер).
-
Выберите тип линии (обычная линия, линия с одной стрелкой, линия с двойной стрелкой) и цвет и размер из параметров пера.
-
Идите вперед и рисуйте прямо на своем изображении, и не беспокойтесь, если вы испортите — вы всегда можете стереть маркировку, которую вам не нравится, с помощью средства Ластика . Или очистите весь документ, выбрав Очистить всю разметку рядом с инструментом Ластик.

Генеративное стирание позволяет ретушировать фотографии, чтобы удалить пятна или нежелательные части.
Важно: Эта функция использует ИИ для заполнения удаленной области и может быть не идеальной или ожидаемой. Процесс выполняется локально на вашем устройстве. Это означает, что данные никогда не покидают устройство. Дополнительные сведения об ответственном подходе к ИИ, этических принципах, которыми мы руководствуемся, а также о средствах и возможностях, которые мы создали для обеспечения ответственной разработки технологий ИИ, см. в статье Ответственное использование ИИ.

-
Выберите Стереть, а затем перетащите инструмент кисть в область, которую вы хотите исправить.
-
Вы можете настроить размер инструмента в соответствии с размером области, для исправления.
-
Вы можете выбрать, если параметр Автоматическое применение для генеративного стирания имеет значение Выкл . или Включено.
-
Если параметр Автоматическое применение имеет значение Включено, область, выбранная с помощью средства кисти, стирается непосредственно после завершения выбора области.
-
Если параметр Автоматическое применение имеет значение Выкл., у вас есть дополнительные возможности инструментов кисти:
-
Добавление маски позволяет выбрать область или несколько областей для генеративного стирания. Завершив выбор области для удаления, выберите Стереть.
-
Удаление маски позволяет отменить выбор области или нескольких областей из созданной маски. Выберите Стереть, чтобы завершить стирание выбранных областей.
-
Нажмите кнопку Очистить, если вы хотите отменить выбор всех выбранных областей.
-
-
Иногда может потребоваться отделить тему от фона на фотографии, а затем применить эффект размытия на фоне, заменить его или полностью удалить.
Важно: ИИ используется для разделения фона, но процесс разделения выполняется локально на вашем устройстве. Это означает, что данные никогда не покидают устройство. Дополнительные сведения об ответственном подходе к ИИ, этических принципах, которыми мы руководствуемся, а также о средствах и возможностях, которые мы создали для обеспечения ответственной разработки технологий ИИ, см. в статье Ответственное использование ИИ.

-
Выберите Панель Фон . Фон изображения будет выбран автоматически, но вы также можете включить инструмент «Фоновая кисть» для отображения дополнительных параметров.
-
Используйте команду Добавить маску, чтобы добавить дополнительные области в качестве части фона.
-
Используйте команду Удалить маску, чтобы удалить части выделения, которые не нужны в фоновом режиме.
-
Вы также можете изменить размер кисти или мягкость кисти.
-
-
Выберите Размытие, Удалить или Заменить.
Выберите параметр Размытие , затем используйте ползунок, чтобы настроить интенсивность размытия, а затем нажмите кнопку Применить , чтобы размыть фон.

Выберите параметр Удалить , а затем нажмите кнопку Применить , чтобы удалить фон изображения.

Выберите параметр Заменить , а затем используйте цветовую палитру, чтобы выбрать цвет фона. Кроме того, можно указать значения RGB для нужного цвета. Нажмите кнопку Применить , чтобы заменить фон изображения выбранным цветом.

Редактирование видео
С помощью приложения «Фотографии» можно легко обрезать видео. В поле поиска на панели задач введите фотографии. В списке выберите Фотографии. Затем выберите видео, которое вы хотите обрезать.
Совет: Для дополнительных параметров редактирования видео откройте видео, а затем выберите Изменить в Clipchamp редакторе видео. Дополнительные сведения см. в статье Редактирование видео в Clipchamp.
-
Выберите Обрезать (CTRL + E) в верхней части экрана.
-
Настройте ползунки внизу в соответствии с нужными начальными и конечными маркерами.
-
Выберите Сохранить как копировать , чтобы сохранить измененное видео, или выберите раскрывающийся список рядом с ним и Сохраните видео, чтобы перезаписать исходное видео.
Нужна дополнительная помощь?
Нужны дополнительные параметры?
Изучите преимущества подписки, просмотрите учебные курсы, узнайте, как защитить свое устройство и т. д.
Most photos you see online have gone through some level of post-production. Whether it’s something as little as cropping out unwanted parts or applying filters to add a little spark, editing your photos is something that all of us do. If you’re a Windows user wondering how to edit photos on your Windows 10 or 11, you won’t have to look far as Microsoft offers some good image editing apps that come pre-installed. In this post, we’ll learn how to edit photos with Microsoft Photos and Paint 3D. So, let’s get started.
Edit Photos on Windows 10/11 With Microsoft Photos
Microsoft recently unveiled a revamped version of the Microsoft Photos app soon after releasing Windows 11. And it has been a welcome addition as the app matches the all-new Windows 11 UI with its rounded corners and floating menus.
To get the newer version of the Photos app on Windows 11, check for updates in the Microsoft Store. That said, if you’re using the old version of the Photos app on your Windows 10, the editing experience is somewhat similar.
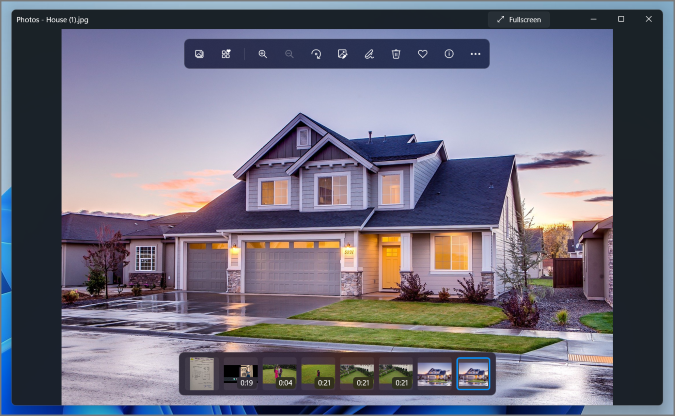
Once you’ve got your hands on the new Microsoft Photos app, here’s how you can use it to edit photos.
Getting Started
Once you’ve opened your photo in the Microsoft Photos app, click on the Edit image option from the toolbar. Alternatively, you can use the Ctrl+E shortcut to begin editing.
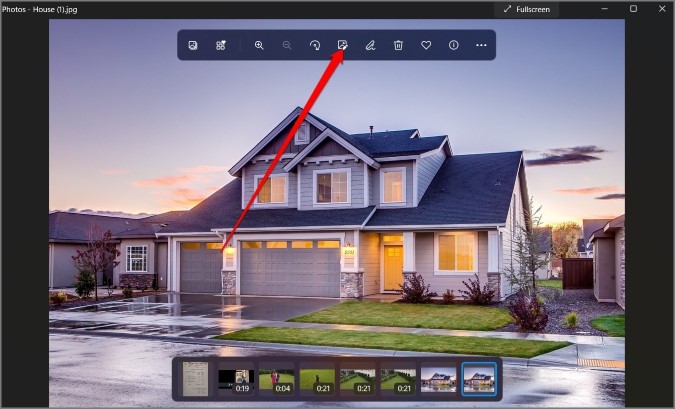
Crop and Rotate
Inside the editor, you can adjust the frame surrounding the image to crop your photo. Additionally, you can also change the aspect ratio by using the drop-down menu in the right sidebar.
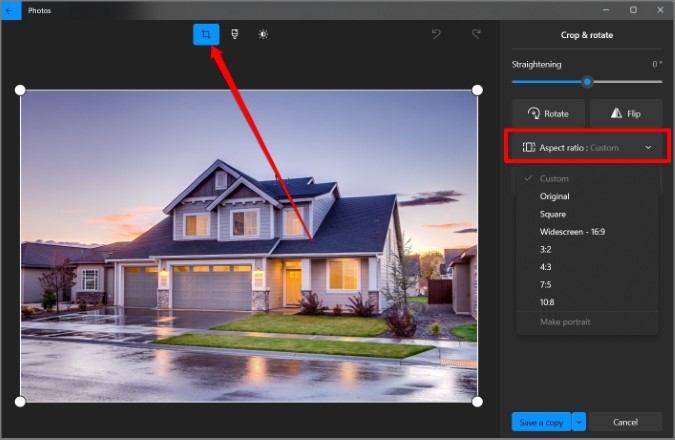
If you wish to rotate your photo, you can click on the Rotate button or use the Ctrl+R shortcut to turn the selected image 90 degrees to the right. If that’s too much and you only want to adjust your photo by tilting it slightly, use the slider under Straightening.
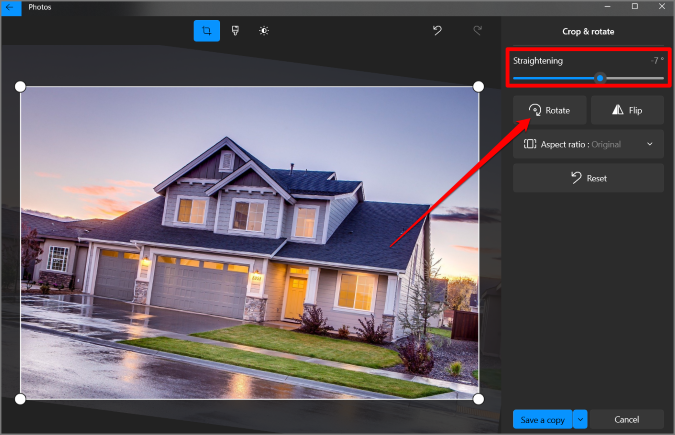
Add Filters
Just like other image editing apps, the Photos app also carries various filters that you can use to liven up your images. To do that, click on the Filter option at the top. Choose the filter that you wish to use from the right sidebar. After applying it, you can tweak the intensity of the filter via the slider under Filter intensity.
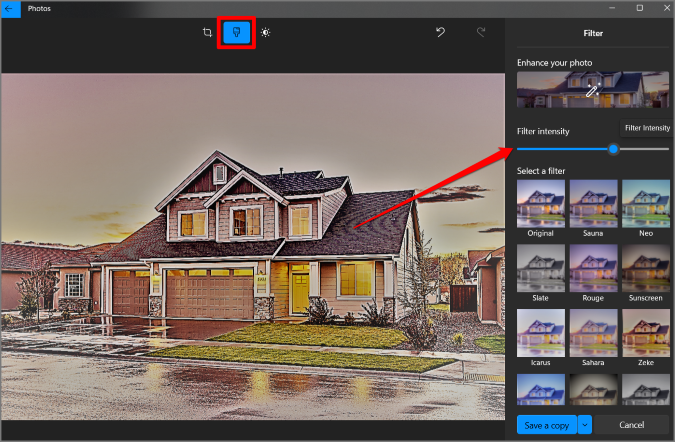
Make Adjustments
If you only wish to make minor corrections to your photo like light, contrast, shadow, etc., visit the Adjustment tab at the top. Here, you can change the amount of Light and Color in the photo by moving the slider underneath them.
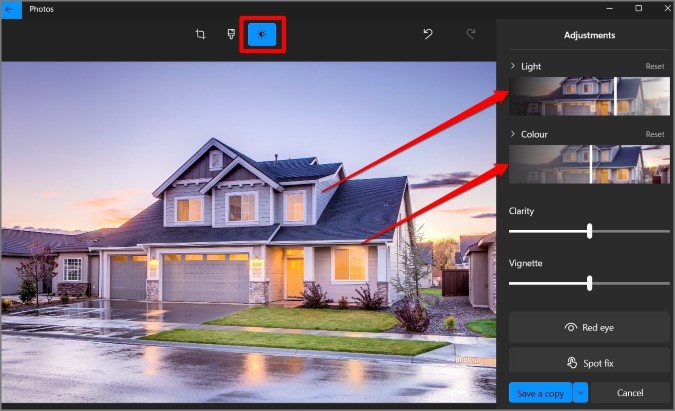
Similarly, the Clarity slider helps outline specific edges (when moved to its right) or blend them into the background (when moved to its left). The Vignette slider will add a white or black vignette effect to the corners of the photo.
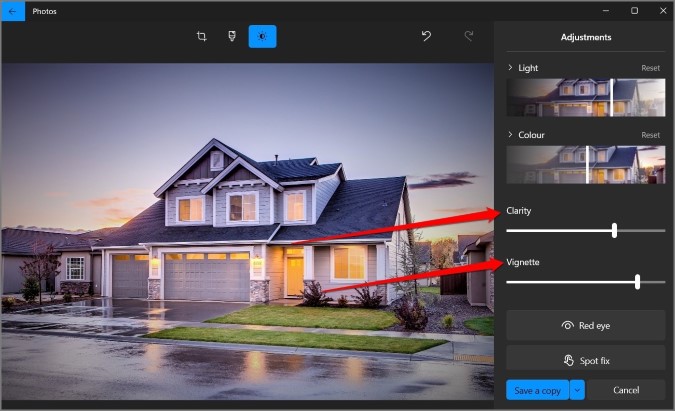
Lastly, the Red Eye tool lets you remove any red glare caused by a camera flash from a person’s eye. And the Spot fix button lets you fix obscure fine details by removing the targeted spot and filling it based on the surrounding area.
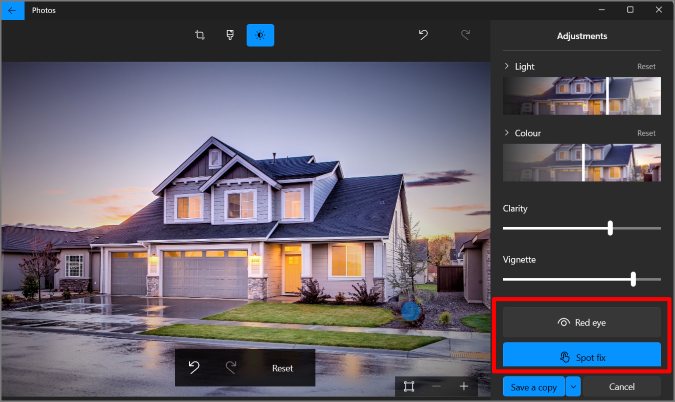
Draw on Photos
Aside from the above, the Photos app also allows you to draw or doodle on your photo. To do that, click on the Draw option from the floating toolbar at the top. Next, pick your preferred pen from the available options and modify its Size and Color from a range of palettes.
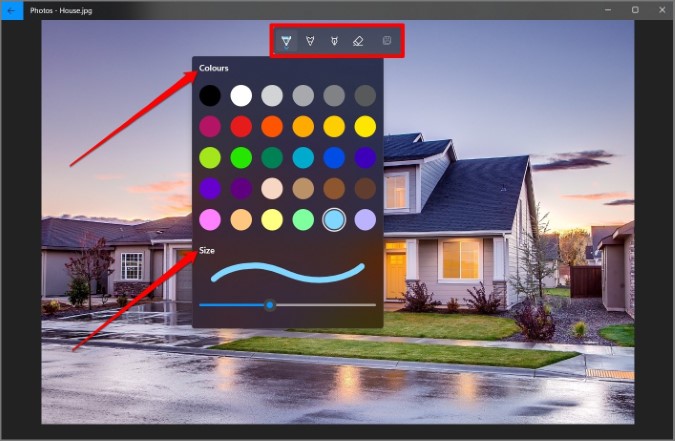
Save Your Edits
Once you’re done editing your photo, click on the Save a copy option or overwrite the original by clicking on the downward arrow next to it and clicking on Save.
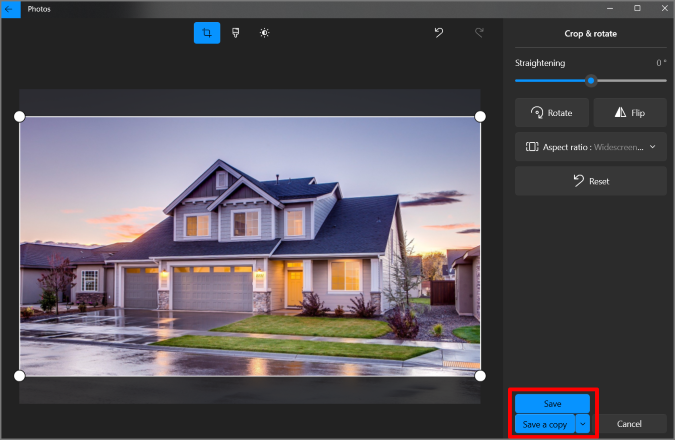
How to Edit Photos on Windows 10/11 with Paint 3D
While the Microsoft Photos app fulfills your basic editing requirements, it’s still far from a complete editing experience. So, if you want options like the ability to add text, stickers, shapes, and more, you’ll need to edit your images in Paint 3D. Read on to learn how.
Getting Started
Right-click on the image that you wish to edit, go to Open with, and choose Paint 3D.
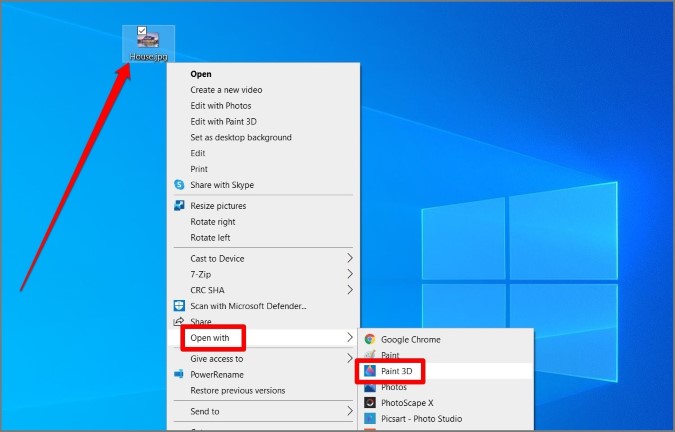
Now your photo will open in Paint 3D and you’re all set to edit it from here on.
Selection Tool
The Selection Tool in Paint 3D helps you select and remove a certain part of the image and edit that portion. Here’s how to use it.
1. Click on the Select button from the toolbar above and crop the portion of the image to edit it.
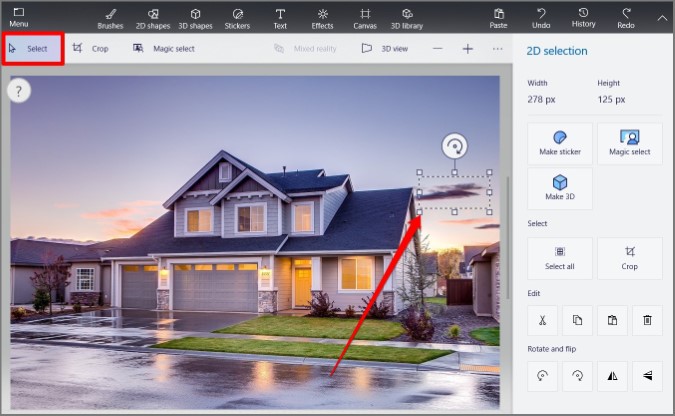
2. Once selected, you can cut, crop, copy, rotate, and flip the selected portion by using the side menu on your right. On top of that, you can also convert it into a sticker by using the Make sticker option.
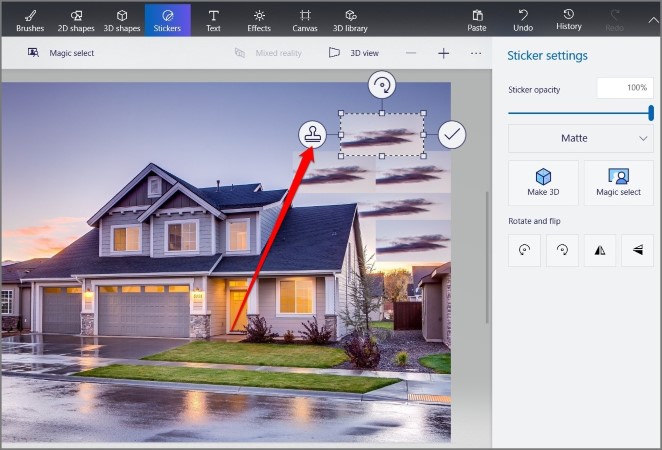
Magic Select Tool
While you can use the Selection tool above for basic needs, Paint 3D also has a slightly more advanced selection tool called Magic Select that can automatically detect and select objects on your photo. Here’s how it works.
1. Click on the Magic select option from the toolbar above. Now adjust the borders that appear around the image to focus on the object that you wish to select. Once done, click on Next in the right sidebar.
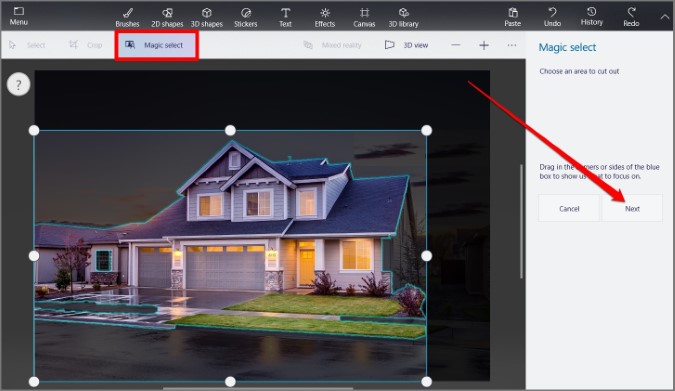
2. Next, you can use the Add and Remove tool to make minor adjustments to your cutout. Once you’re satisfied with the selection, click on Done.
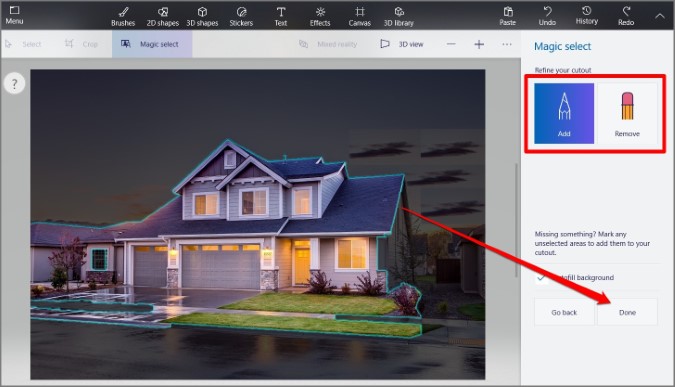
Magic Tool can come in handy when you want to remove a certain object from your image or remove background from a photo.
Add Text
Paint 3D also allows you to add 2D and 3D text to images. To do that, click on the Text option at the top. Now click on the image and a text box will appear. You can move, resize, and rotate the text box as per your need. Additionally, you can also modify the font type, size, format, etc.
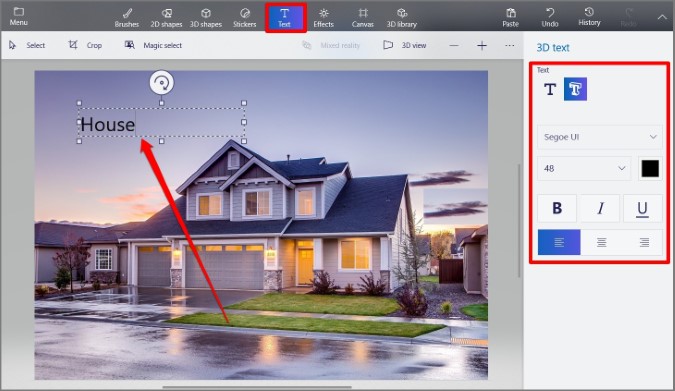
Add Stickers and Shapes
Paint 3D also has a stickers library that you can use to liven up your image. You can use the Stickers option at the top to add some of them. Plus, you can also add and use your own stickers or create one using the Magic Tool.
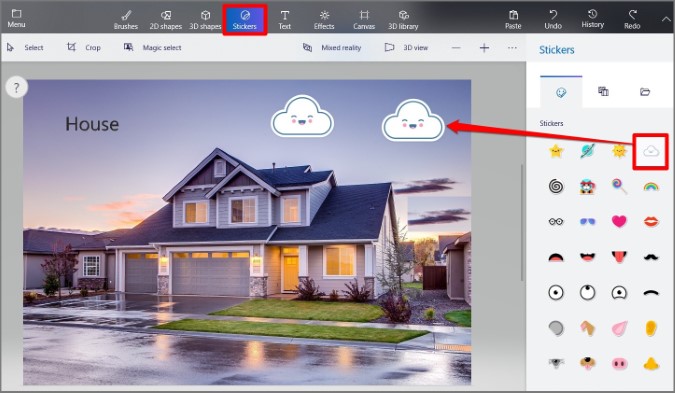
Similar to stickers, Paint 3D also has some 2D and 3D shapes that you can add to your image by using the 2D shapes and 3D shapes buttons at the top. You can check out the available shapes or find new ones from its library.
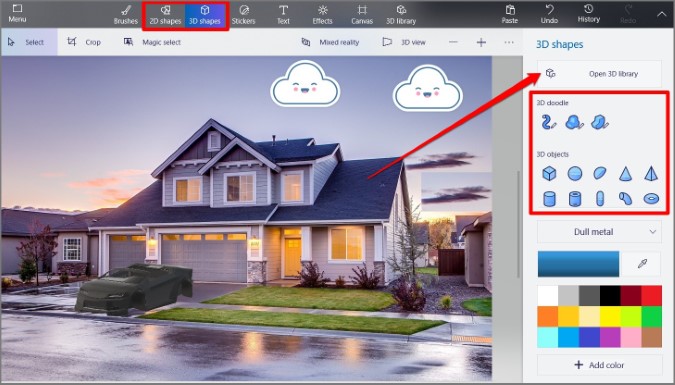
Once added, you can change the shape’s color, size, rotation, and more using the sidebar menu on your right.
Save Image
Once you’re done editing the image, you can easily save it in a format of your choice by opening Menu > Save as. Alternatively, you can also press Ctrl+S to save the image in paint 3D.
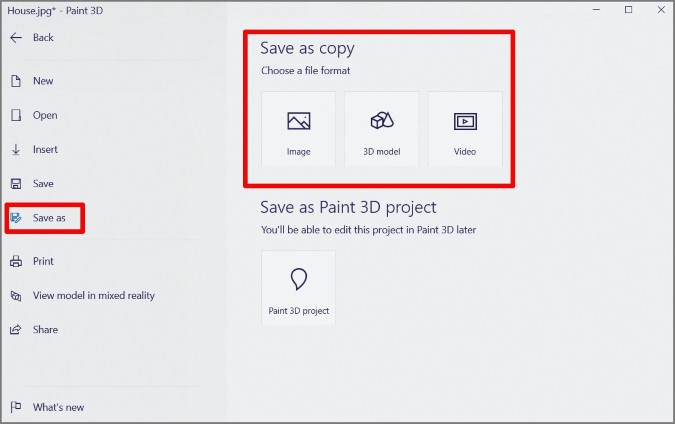
FAQs
Does Windows 10 have photo editing software?
Yes, you can use both Microsoft’s Photos app and Paint 3D to edit photos. Moreover, Microsoft’s Photos app is also capable of editing videos with its feature-rich video editor.
How to resize images in Paint 3D?
To resize your image in Paint 3D, click on the Canvas option at the top and use the sidebar menu on your right to define a new width and height for the image either in Pixels or Percentage.
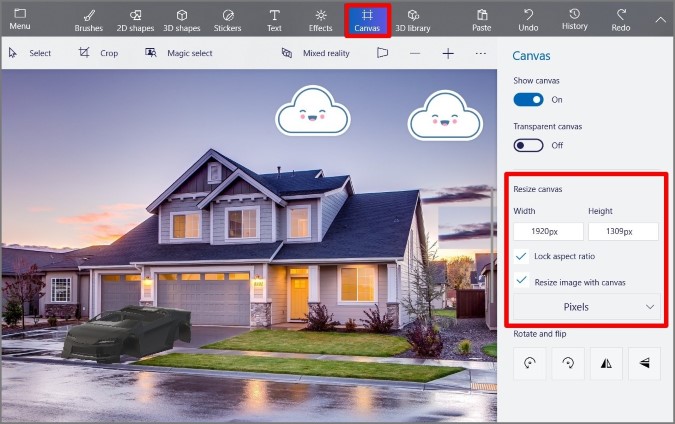
Wrap Up: Edit Photos on Windows 10/11
All in all, with these two apps, there’s no need to look for a third-party app to edit photos on Windows 10/11. For basic editing, you can use the Photos app from Microsoft. And for slightly more advanced needs, you can count on Paint 3D to do the job.
Also Read: How to Edit Photos in OneDrive on Mobile and PC
Pankil Shah
Pankil is a Civil Engineer by profession who started his journey as a writer back in 2016. He joined TechWiser in March 2021 as a freelance writer to cover buying guides, explainers, and tips & tricks for Android, iOS, Windows, and Web.
Содержание статьи:
- Редактор Paint: решение типовых вопросов
- Вопрос 1: как его открыть
- Вопрос 2: как установить Paint (если его нет в системе)
- Вопрос 3: чем можно заменить Paint, аналоги и похожие программы
- Вопросы и ответы: 0
Всем здравия!
Даже если вы не любитель рисовать и редактировать картинки — иногда нужда может «заставить» запустить редактор Paint* (по умолчанию встроен в Windows).
Вопрос, с одной стороны, — совсем уж легкий (и я долго не добавлял его на сайт), однако (как показывает практика) далеко не у всех получается это сделать: например, в некоторых дистрибутивах Windows нет ярлычка на Paint в меню ПУСК, или программа вообще вырезана (особенно часто встречается в различных сборках от народных умельцев…).
Поэтому (всё же) решил уделить небольшую заметку вопросам по Paint: рассмотрим неск. способов, как его открыть, а также, что делать, если этого сделать не удалось.
*
* Примечание (справка): Paint — небольшой редактор рисунков в Windows. С помощью него можно выполнять обработку фото и картинок (менять размер, подрезать, поворачивать и т.п.), делать не сложные рисунки, конвертировать изображения из одного формата в другой.
*
Редактор Paint: решение типовых вопросов
Вопрос 1: как его открыть
📌 Вариант 1
Пожалуй, самый простой вариант запустить Paint — это нажать левой кнопкой мыши по меню ПУСК и найти соотв. значок (ярлык) среди установленных приложений. См. скрин ниже. 👇
Важно: если у вас не офиц. версия Windows — эта программа может быть вырезана из ОС. Также с этим можно столкнуться на рабочих ПК, где администраторы ограничили всё «ненужное»… (в этом случае лучше обратиться к ним…).

Меню ПУСК — ярлык Paint (скрин из Windows 11)
📌 Вариант 2
Нажать сочетание Win+R (чтобы появилось окно «Выполнить»), в строку «Открыть» ввести команду mspaint и нажать Enter. См. рис. ниже. 👇
Примечание: также командой mspaint можно воспользоваться в диспетчере задач и командной строке!

Win+R, и команда mspaint
📌 Вариант 3
В современных ОС Windows 10/11 есть магазин приложений Microsoft Store (ярлычок для его запуска есть в меню ПУСК, если у вас нет — см. это). Так вот, в Store можно ввести в поиск «Paint» — а затем в найденных результатах нажать «Open | открыть». См. скрин ниже. 👇
✏️ В помощь!
Как открыть магазин приложений Microsoft Store (и, если его нет, то установить) — [см. инструкцию]

Запускаем Microsoft Store, затем находим Paint и открываем его
📌 Вариант 4
Если у вас работает поисковая строка (значок лупы рядом с меню ПУСК) — то с ее помощью можно найти любое приложение (установленное в Windows) или файл, которое вам нужно (в т.ч. и Paint). См. скрин ниже. 👇

Поиск по названию программы — скрин из Windows 11
📌 Вариант 5
Можно с помощью проводника найти исполняемый файл Paint и его запустить. Вот пути для популярных на сегодняшний день ОС Windows:
- Windows 11: C:\Users\USERNAME\AppData\Local\Microsoft\WindowsApps (вместо «USERNAME» нужно указать свое имя пользователя, в моем случае это «Alex»);
- Windows 10 (и др. версии): C:\Windows\System32 (C:\WINDOWS\system32\mspaint.exe)

Windows Apps (папка в Windows 11)
*
Вопрос 2: как установить Paint (если его нет в системе)
📌 Вариант 1: 👉загрузить офиц. версию Windows со встроенным Paint и переустановить ОС (вариант долгий, зато надежный). На текущий момент Paint есть в Windows 7-11.
*
📌 Вариант 2: воспользоваться магазином Microsoft Store (👉как его запустить) — в нем можно найти и установить неск. версий Paint (в т.ч. 3D). См. 2 скрина ниже. 👇

Устанавливаем Paint через Store

Paint работает!
*
📌 Вариант 3: загрузить установочный файл Paint можно и на сторонних сайтах (а потом установить как самую обычную программу). Правда, тут нужно быть аккуратным, чтобы не подхватить вирус. Вообще, я бы порекомендовал использовать известные продукты и сайты, например, Paint.Net (можно взять на крупном портале: www.softportal.com).

Paint.net — пример работы с фото
*
Вопрос 3: чем можно заменить Paint, аналоги и похожие программы
Замен для Paint — просто море! (тот же Paint.net, который я порекомендовал выше). Т.к. программ для работы с фото и картинками — не счесть, я даже теряюсь в рекомендациях… 😉
Думаю, здесь стоило бы привести ссылки на пару своих прошлых заметок:
- ✏️ топ-10 скриншотеров (программы для создания снимков с экрана): https://ocomp.info/skrinshoter-programmy-best.html
- ✏️ фоторедакторы для начинающих: https://ocomp.info/dlya-szhatiya-obrabotki-fotografiy.html
- ✏️ программы для рисования: https://ocomp.info/programmyi-dlya-risovaniya.html

ArtWeaver — программа для рисования (с легкостью заменит Paint) 👌
*
За сим откланяюсь, всем удачи!
👋
0
0
голоса
Рейтинг статьи
Обработка фотографий в Windows 10 с помощью встроенного приложения «Фотографии». Что изменилось в приложении «Фотографии» Windows 10, какие новые функции добавлены. Обычно, опытные пользователи ПК устанавливают дополнительные редакторы изображений. В стандартном приложении «Фотографии» Windows 10 ограниченный набор инструментов. Но, если других приложений нет, то придется приспосабливаться к тому, что есть. Поэтому, рассмотрим подробнее возможности этого редактора изображений.
Открыть приложение «Фотографии» можно двумя способами. В первом случае надо нажать на кнопку ПУСК и выбрать это приложение в списке программ. Затем нажать на него один раз левой клавишей мыши и приложение откроется. А после этого открыть в приложении выбранную фотографию.
Второй способ.

Второй способ мне больше нравится. В этом случае выбираем изображение в своих папках и нажимаем на него правой клавишей мыши. В появившемся контекстном меню нажимаем на команду «Открыть с помощью» и далее выбираем «Фотографии». Выбранное изображение откроется в приложении «Фотографии».
Обработка фотографий в Windows 10. Я выберу у себя на компьютере фотографию для обработки. Сначала посмотрим на параметры изображения. Параметры моего фото: разрешение 3170 х 2395, размер – 1,26 МБ. Это слишком большой вес для фото. С помощью приложения Фотографии я его сделаю меньше.
Фото открыто в программе, переходим к его обработке. Если вы не собираетесь улучшать цвет, яркость и контрастность, а только обрезать его или повернуть, то вверху на панели инструментов можно сразу перейти к этим действиям. Если же хотите немного подправить исходные параметры, то тогда надо нажать на вкладку «Изменить и создать».


После нажатия на эту вкладку появится меню для выбора следующего действия. Нажимаем на «Изменить».
У меня с небольшой задержкой происходит выполнение этой команды. Когда фото будет готово к дальнейшей обработке, то вокруг него появится рамка для обрезки. Можно тянуть за уголки эту рамку или за любые её стороны. Обрезаем изображение до нужного формата и переходим на вкладку «Фильтры». Справа внизу есть кнопка для сохранения действий.

В фильтрах можно применить один из вариантов для изменения фото. Или нажать на инструмент автоматического улучшения фото. Если не понравится результат, то можно опять вернуться к оригиналу или на верхней панели инструментов нажать на стрелочку отмены произведенных действий. Правда, эта стрелка отменит все наши действия. В том числе и обрезку, если после обрезки мы не нажали на кнопку «Сохранить».

Следующая вкладка называется «Корректировки». Нажимаем на неё. Здесь мы можем сделать фото темнее или светлее, увеличить яркость и цвет. Двигайте ползунки вправо или влево и добивайтесь нужного результата. Функция «Виньетирование» сделает края фото затемненными или осветленными. Не понравится то, что получилось – жмите на кнопку «Отмена».

Собственно, обработка фотографий в Windows 10 на этом и заканчивается. Если вы просто нажали на кнопку «Сохранить», то обработанное фото сохранится в той же папке и с теми же параметрами, которые были до обработки. Но теперь в приложение «Фотографии» добавлено еще несколько функций. В редакторе программы нажимаем на обработанное фото правой клавишей мыши. Откроется вот такое меню для дальнейших действий. Нажимаем на «Изменить размер».

Поверх нашего фото откроется меню для изменения размера. Вверху мы видим те параметры, которые имеет изображение сейчас. У меня размер моего фото 7,2 МР. У нас есть четыре варианта для изменения размера. Можно нажать на самый нижний вариант и установить новые размеры. Или выбрать один из готовых вариантов и тогда размер сохраняемого фото установится автоматически. Я нажму на второй вариант с буквой М, который лучше всего подходит для передачи по электронной почте.
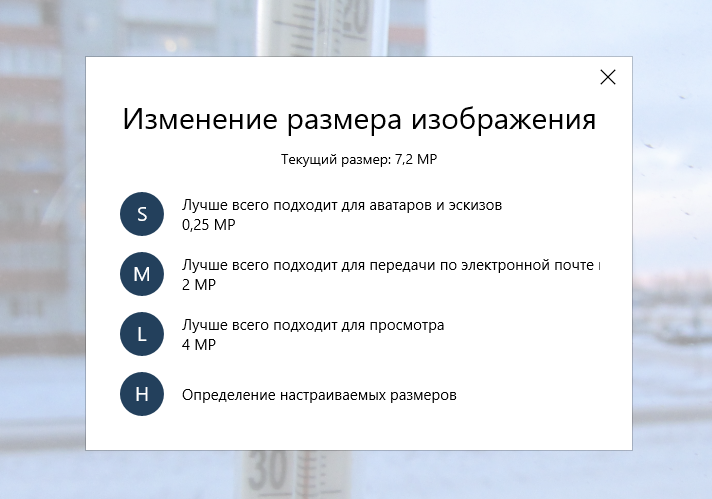
Откроется окно Проводника. Здесь выбираем папку для сохранения изображения. Присваиваем ему новое имя и сохраняем.

А теперь посмотрим на параметры изображения после обработки. Откроем папку, куда мы сохранили изображение. Нажимаем на изображение правой клавишей мыши. В открывшемся меню переходим к команде «Свойства». Здесь мы видим новый размер изображения. Оно стало намного легче, чем было до обработки.


Обработка фотографий в Windows 10 с помощью встроенного приложения «Фотографии» пригодится, если у вас на ПК с этой ОС нет других дополнительных редакторов изображений. Я рекомендую после того, как вы сбросите со своего фотоаппарата кучу нового отснятого материала на компьютер, сразу его обработать. Удалите лишние неудачные кадры и отформатируйте перед сохранением то, что останется. Сжатые после обработки фотографии будут занимать меньше места на ваших дисках.
Время на прочтение1 мин
Количество просмотров1.6K
Microsoft внедрила приложение «Фотографии» из Windows 11 в Windows 10. Оно предлагает множество функций, включая новые способы редактирования фотографий и опцию диафильма.
Ещё одно заметное изменение — мультипросмотр — новый способ сравнения фотографий или видео, когда они открываются рядом в одном окне.
Однако не все пользователи довольны этим обновлением. В сообщениях Центра обратной связи или форума Microsoft некоторые пишут, что в приложение нужно вернуть функции «Чёткость» и «Точечное исправление». В частности, пользователи отметили, что им не нужны сложные фотоэффекты, а требуется простой функционал редактирования.
Ранее Microsoft обновила приложение «Фотографии» для Windows. Обновление предлагает несколько новых инструментов редактирования, а также удаляет встроенный «Видеоредактор» и заменяет его веб-приложением Clipchamp. Как устаревшие, так и новые приложения «Фото» не поддерживают некоторые функции приложения в Windows 10, в том числе ползунок «Чёткость» и точечное исправление.
Теги:
- microsoft
- windows 10
- windows 11
- фотографии
- обработка изображений
- приложение
- обновление
- функции
- четкость изображений
- жалобы
Хабы:
- Обработка изображений
- Разработка под Windows
- Софт
