Независимо от того, хотите ли вы применить изменения, влияющие на качество, качество и внешний вид вашей фотографии, или вы хотите добавить информацию поверх своих фотографий, приложение Фотографии (Майкрософт) в Windows предоставляет вам все виды вариантов, чтобы ваши фотографии и видео выглядели наилучшим образом.
Изменение фотографии
С помощью приложения «Фотографии» вы можете легко обрезать, поворачивать, настраивать внешний вид, добавлять фильтр, а также писать или рисовать на фотографии, чтобы общаться и предоставлять контекст.
В поле поиска на панели задач введите Фотографии . В списке выберите Фотографии . Затем выберите фотографию, которую вы хотите изменить.
-
Выберите Изменить изображение (CTRL + E) в верхней части экрана.
-
Выберите один из вариантов выпуска, чтобы начать редактирование.
-
Используйте эти функции, чтобы настроить свет, цвет, внешний вид и ощущение фотографии.

Совет: Чтобы отменить все изменения, примененные к фотографии, нажмите кнопку Сброс в левой верхней части экрана.
Обрезка, переворачивание или поворот фотографий для обрезки нежелательных частей вручную или использования предустановленных пропорций. Вы также можете повернуть фотографию влево и вправо на 90 градусов или на добавочные градусы или повернуть изображение на 180 градусов.
-
Поворот по часовой стрелке или против часовой стрелки
-
Используйте предустановленную пропорцию
-
Вертикальное или горизонтальное
-
Свободное вращение фотографии с помощью ползунка

Настройте свет и цвет , чтобы задать настроение и качество фотографий. На панели настройки справа отрегулируйте ползунки света и цвета. Вы можете щелкнуть и удерживать пробел, чтобы просмотреть исходную фотографию.

Используйте фильтры , чтобы уточнить тон изображений или добавить специальные эффекты для преобразования фотографий одним щелчком мыши. На панели Фильтр справа выберите один из пятнадцати доступных фильтров. Не беспокойтесь, если вы не хотите применять фильтры. У вас всегда есть вариант Исходный . Вы можете щелкнуть и удерживать пробел, чтобы просмотреть исходную фотографию.

Иногда в истории есть больше, чем то, что фотографии могут передать сами по себе. Добавьте личный штрих к любимым моментам, рисуя на своих фотографиях.
-
На панели инструментов Разметка выберите один из трех инструментов рисования (2 доступных ручки и один маркер).
-
Выберите тип линии (обычная линия, линия с одной стрелкой, линия с двойной стрелкой) и цвет и размер из параметров пера.
-
Идите вперед и рисуйте прямо на своем изображении, и не беспокойтесь, если вы испортите — вы всегда можете стереть маркировку, которую вам не нравится, с помощью средства Ластика . Или очистите весь документ, выбрав Очистить всю разметку рядом с инструментом Ластик.

Генеративное стирание позволяет ретушировать фотографии, чтобы удалить пятна или нежелательные части.
Важно: Эта функция использует ИИ для заполнения удаленной области и может быть не идеальной или ожидаемой. Процесс выполняется локально на вашем устройстве. Это означает, что данные никогда не покидают устройство. Дополнительные сведения об ответственном подходе к ИИ, этических принципах, которыми мы руководствуемся, а также о средствах и возможностях, которые мы создали для обеспечения ответственной разработки технологий ИИ, см. в статье Ответственное использование ИИ.

-
Выберите Стереть, а затем перетащите инструмент кисть в область, которую вы хотите исправить.
-
Вы можете настроить размер инструмента в соответствии с размером области, для исправления.
-
Вы можете выбрать, если параметр Автоматическое применение для генеративного стирания имеет значение Выкл . или Включено.
-
Если параметр Автоматическое применение имеет значение Включено, область, выбранная с помощью средства кисти, стирается непосредственно после завершения выбора области.
-
Если параметр Автоматическое применение имеет значение Выкл., у вас есть дополнительные возможности инструментов кисти:
-
Добавление маски позволяет выбрать область или несколько областей для генеративного стирания. Завершив выбор области для удаления, выберите Стереть.
-
Удаление маски позволяет отменить выбор области или нескольких областей из созданной маски. Выберите Стереть, чтобы завершить стирание выбранных областей.
-
Нажмите кнопку Очистить, если вы хотите отменить выбор всех выбранных областей.
-
-
Иногда может потребоваться отделить тему от фона на фотографии, а затем применить эффект размытия на фоне, заменить его или полностью удалить.
Важно: ИИ используется для разделения фона, но процесс разделения выполняется локально на вашем устройстве. Это означает, что данные никогда не покидают устройство. Дополнительные сведения об ответственном подходе к ИИ, этических принципах, которыми мы руководствуемся, а также о средствах и возможностях, которые мы создали для обеспечения ответственной разработки технологий ИИ, см. в статье Ответственное использование ИИ.

-
Выберите Панель Фон . Фон изображения будет выбран автоматически, но вы также можете включить инструмент «Фоновая кисть» для отображения дополнительных параметров.
-
Используйте команду Добавить маску, чтобы добавить дополнительные области в качестве части фона.
-
Используйте команду Удалить маску, чтобы удалить части выделения, которые не нужны в фоновом режиме.
-
Вы также можете изменить размер кисти или мягкость кисти.
-
-
Выберите Размытие, Удалить или Заменить.
Выберите параметр Размытие , затем используйте ползунок, чтобы настроить интенсивность размытия, а затем нажмите кнопку Применить , чтобы размыть фон.

Выберите параметр Удалить , а затем нажмите кнопку Применить , чтобы удалить фон изображения.

Выберите параметр Заменить , а затем используйте цветовую палитру, чтобы выбрать цвет фона. Кроме того, можно указать значения RGB для нужного цвета. Нажмите кнопку Применить , чтобы заменить фон изображения выбранным цветом.

Редактирование видео
С помощью приложения «Фотографии» можно легко обрезать видео. В поле поиска на панели задач введите фотографии. В списке выберите Фотографии. Затем выберите видео, которое вы хотите обрезать.
Совет: Для дополнительных параметров редактирования видео откройте видео, а затем выберите Изменить в Clipchamp редакторе видео. Дополнительные сведения см. в статье Редактирование видео в Clipchamp.
-
Выберите Обрезать (CTRL + E) в верхней части экрана.
-
Настройте ползунки внизу в соответствии с нужными начальными и конечными маркерами.
-
Выберите Сохранить как копировать , чтобы сохранить измененное видео, или выберите раскрывающийся список рядом с ним и Сохраните видео, чтобы перезаписать исходное видео.
Нужна дополнительная помощь?
Нужны дополнительные параметры?
Изучите преимущества подписки, просмотрите учебные курсы, узнайте, как защитить свое устройство и т. д.

Capturing moments through photos and videos is a beautiful part of life. It’s important to have tools that help you preserve these memories. With Windows 11 Photos app and Microsoft Clipchamp, saving priceless memories is accessible and convenient.
use the arrow keys to navigate through the pivots and tab to focus on focusable content inside a pivot section
- Edit photos
- OneDrive backup
- iCloud integration

Edit photos on Windows
Crop, rotate, and add filters to give your photos a professional touch. Use the automatic enhance tool to take your photos to the next level with one push of a button. Use AI photo editing features like background blur to pinpoint your image’s focus. Make your photos look stunning all in one place.
use the arrow keys to navigate through the pivots and tab to focus on focusable content inside a pivot section
- Multitrack editing
- Screen recorder
- Stock library
- Video demo
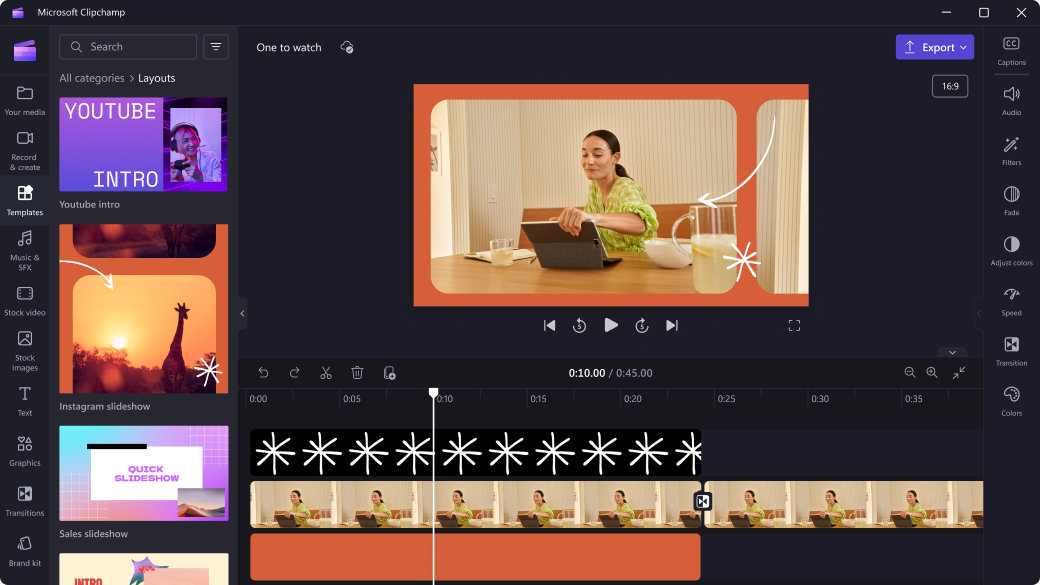
Multitrack editing
Edit different elements of your videos without opening multiple apps. Multitrack editing lets you edit audio, video, and text to create a cohesive final product all in one place. Make your process even smoother with the built-in AI auto assembly feature that offers editing suggestions, saving you time and effort.
Does Windows 11 have photo editing?
Windows 11 is equipped with a new Photos app to edit photos and safely store them all in one place. Use the Windows 11 Photos app to add filters, crop photos, and use AI-powered features like enhanced search and background blur.3
How do I edit photos on Windows 11?
You can edit photos in the new Windows Photos app. Open your photo and select Edit image or Ctrl+E. Select Crop, Adjustment, Filter, or Mark-up to start editing. Use AI photo editing features like background blur to emphasize what you want to stand out in the image.
How do I download all my photos from iCloud® to my Windows PC?
The new Windows Photos app works with iCloud® so you can transfer photos and videos from Apple devices to Windows 11. Install the iCloud® for Windows app from the Microsoft Store. Sign into your iCloud® account and agree to Sync your photos.
Does Windows have a video editor?
Yes, Windows has an AI video editor named Clipchamp. Clipchamp comes pre-downloaded on Windows 11 computers. Windows 10 computers can get it from the Microsoft Store.
What is Clipchamp in Windows 11?
Clipchamp is the new and improved video editor for Windows computers. This video editing software has multitrack editing capabilities, watermark-free exports, filters, and more.1
Is Clipchamp free on Windows 11?
A free version of Clipchamp is built into your Windows 11 device. The free version comes with unlimited watermark-free exports at up to 1080p (HD) resolution and free audio, image, and video stock, along with free filters and effects.
How do I make AI videos in Windows 11?
You can use Clipchamp to make and edit AI videos in Windows 11. Clipchamp can help you enhance any video you’re creating with its AI-powered features, such as adding voiceovers to your video.1
Они появились после того, как Microsoft обновила программу. Версия 2023.11110.8002.0 стала доступна для пользователей Insider. Об этом пишет ITHome.
Так, в приложении теперь можно применять размытие фона на фотографиях, заменять или удалять его. Для удобства пользования в сервисе автоматически всплывает подсказка, предлагающая попробовать на выбор три разных варианта обработки фона.
Изменения коснулись и интерфейса «Фотографий». Разработчики переместили кнопки масштабирования, отображения состояния и полноэкранного режима в правый нижний угол. В левый же нижний угол они поместили вкладку, с помощью которой можно переключить состояние просмотра миниатюр изображений.
Уточняется, что это обновление — часть работы Microsoft по интеграции искусственного интеллекта в некоторые встроенные в Windows приложения.
Ранее сообщалось, что Photoshop научился дорисовывать изображения с помощью нейросетей.
|
Microsoft встроила в просмотрщик фотографий Photos функцию обрезки и редактирования фона на изображениях. Новшество основано на искусственном интеллекте и работает качественнее, чем аналогичная функция в Paint. Пока новшество доступно в бета-версии Windows 11, но скоро выйдет в составе стабильно релиза. Россиянам потребуется VPN, чтобы получить обновление
Photoshop в Windows
Корпорация Microsoft без предварительного анонса обновила приложение Photos («Фотографии» в российской локализации) в составе Windows 11, используемое для просмотра изображений. Как пишет портал Windows Latest, отныне утилита умеет обрабатывать фон на фотографиях – размывать, замещать и даже полностью удалять его, если потребуется.
В основе нововведения лежат алгоритмы искусственного интеллекта, которые помогают Photos очень точно определять, где на том или ином изображении фон, а где передний план. За счет этого можно быстро обрабатывать снимки, например, для социальных сетей, не прибегая к использованию сторонних и зачастую платных редакторов, например, Adobe Photoshop.
Photos встроена в Windows 11 по умолчанию. Обновленная версия утилиты с функцией модифицирования фона доступна участникам программы бета-тестирования, но сроки ее появления в стабильной сборке ОС пока не обозначены. Windows 10 ввиду новой политики Microsoft, касающейся обновлений этой системы, не получит ее вовсе.
Пример работы обновленной версии Photos
По информации портала MSPowerUser, релиз обновленных «Фотографий» для всех пользователей может состояться в ближайшие недели. Россияне с лета 2022 г. отлучены и от тестирования Windows, и от ее обновлений – чтобы получить новые «Фотографии», потребуется подделать IP-адрес.
Такой же, но лучше
Ранее в 2023 г. возможность удаления фона получило другое штатное ПО Windows – Paint. Однако он, в отличие от Photos, является редактором, так что в данном случае Microsoft стремится сократить время, затрачиваемое на обработку снимков – можно быстро подправить фон на том или ином изображении прямо во время просмотра.
Как пишут эксперты портала Windows Latest, с технической точки зрения инструмент обработки фона аналогичен тому, что встроен в Paint. Но, по их мнению, в Photos он работает стабильнее и лучше, к тому же функций редактирования у него, в целом больше. При этом какими-либо выдающимися возможностями обработки изображений приложение Photos не обладает, поскольку его основное предназначение – это именно просмотр снимков и рендеров.
В дополнение к перечисленному в «Фотографиях» немного поменялся пользовательский интерфейс. Ничего глобального не произошло – Microsoft, в основном, просто поменяла некоторые элементы местами. Например, параметры масштабирования и полноэкранного режима перемещены из верхней части экрана в правый нижний угол, а контекстное меню стало более удобным.
Не обозначенные цели Microsoft
Для чего Microsoft встраивает в свои штатные утилиты новые возможности, которые пользователи годами искали в сторонних программах, корпорация не объясняет. Вероятно, она хочет изменить отношение сотен миллионов пользователей ПК на базе Windows к предустановленным утилитам.
Например, Internet Explorer, а затем и Edge, согласно статистике, подавляющее большинство используют только для скачивания установочного пакета другого браузера. Текстовый редактор «Блокнот» не развивался годами, в результате чего его обошли все более функциональные аналоги, например, Notepad++.
Microsoft спустя годы очень плотно взялась за развитие своих приложений
То же касается и Paint. Десятилетиями это был самый базовый редактор для самых обычных задач по обработке фото – для чего-то более-менее серьезного он пригоден не был, и пользователи уже привыкли, что им нужно устанавливать дополнительный редактор.
Совершенно обратная ситуация сложилась с редактором WordPad, по сути, упрощенной и, главное, бесплатной версией Word. Он тоже не развивается, но, как оказалось, очень многие используют его чуть ли не на ежедневной основе, и как только Microsoft вознамерилась удалить его из состава Windows, пользователи незамедлительно встали на его защиту .
- T-Observability Day 2025
How to edit photos on Windows 11? This post from MiniTool gives you a quick review of the 2 built-in Windows 11 photo editors and also offers 3 third-party applications for image editing on Windows 11.
Does Windows 11 Have Photo Editor?
Does Windows 11 have a photo editor? The answer is Yes.
Photos app is the default and the best free photo editor for Windows 11.
If you’re used to using the Paint app to edit photos on Windows 10, luckily, you can continue to use it on Windows 11. In August 2021, Microsoft launched the updated version of Paint for Windows 11.
Come to a conclusion: Windows 11 has two built-in photo editors, Photos and Paint. Both of them should be installed by default on your Windows 11 PC and they are free to use.
About Photos
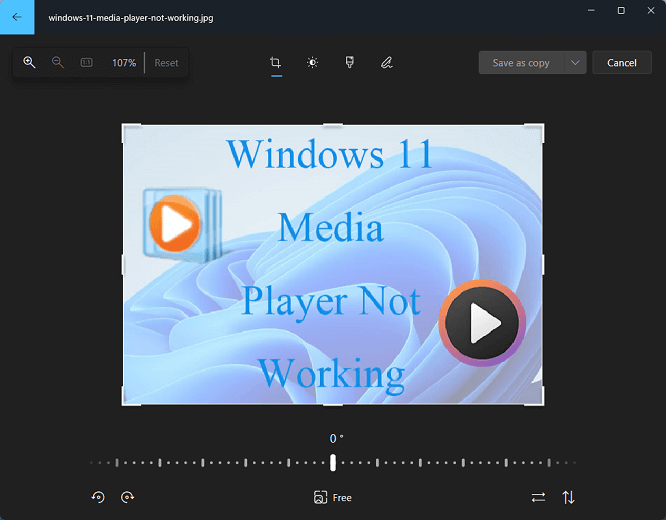
Windows 11 Photos app has all of the editing features of the previous version. You can still crop and rotate pictures, apply filters, make adjustments, draw on the picture, and more.
There’re some little changes. For example, the Adjustment section adds more options to edit the pictures’ light and color, including brightness, vignette, and saturation. The Mark Up tool moves to the top of the editing page.
All in all, the Photos app is said to be more intuitive to edit, view, organize, and share your photos on Windows 11.
About Paint
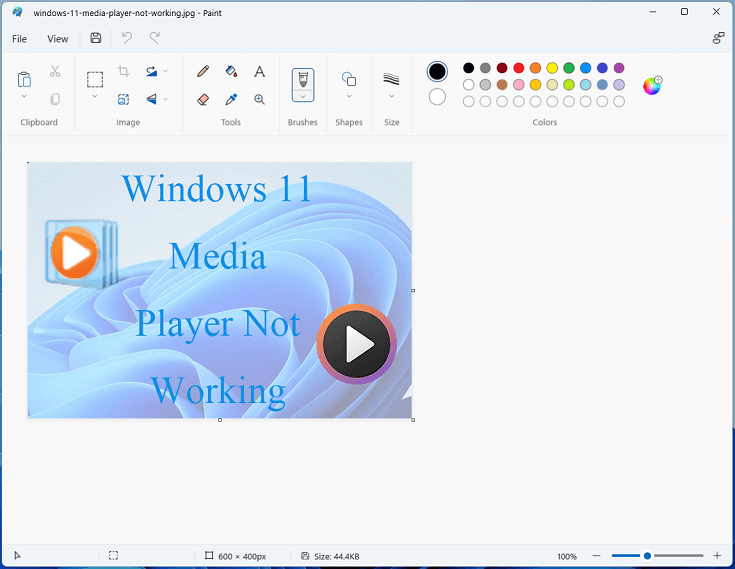
Windows 11 Paint has been updated to be perfect for the Windows 11 new visual design and has been refreshed with optimized color section & text tools and a simplified toolbar as well as a dark theme.
The editing features are pretty much as same as they were in the version of Windows 10. You can still use Paint to resize, crop, flip pictures, and more.
How to Open Windows 11 Photo Editor
To quickly open the Photos app or Paint, click the Search box next to the Start Menu on the taskbar, enter photos or paint and then select Photos or Paint from the results.
Windows 11 Photo Editor Download
You can manually get Photos and Paint from Microsoft Store for Windows 11 version 22000.0 or higher on your PC.
Download sources:
- https://apps.microsoft.com/store/detail/microsoft-photos/9WZDNCRFJBH4
- https://apps.microsoft.com/store/detail/paint/9PCFS5B6T72H?hl=en-us&gl=us
Third-Party Photo Editors for Windows 11
Apart from the built-in Windows 11 photo editors, you can try the following third-party photo editors for Windows 11 to get more powerful tools.
#1. Adobe Photoshop Elements 2022/2023
If you want more power to edit photos on Windows 11, Adobe Photoshop Elements comes as the first option. Version 21H2 and higher is compatible with Windows 11 PCs.
With the power of AI, you can add motions to photo, change photo background, add fun filters, make photo collages, turn photos into art, and more to create amazing pictures.
#2. PhotoWorks
PhotoWorks is also an AI-driven photo editor for Windows 11. It has smart tools to adjust color and light and specific features to retouch your portrait.
Also, this Windows 11 photo editor lets you remove unwanted elements from photos, enhance your images with artistic effects, add stickers, and more.
#3. Luminar AI
Luminar AI is also one of the best photo editing software for Windows 11. Powered by AI, this application offers more than 20 photo effects and editing features to help you make edits in clicks.
You can use Luminar AI to enhance pictures, retouch portraits, remove unwanted details, and more.
Microsoft Photos Alternative for Video Editing on Windows 11
Microsoft Photos is not only a photo editor, photo viewer, and photo organizer for Windows 11 but also a video editor for Windows 11.
If you need a Microsoft Photos alternative to edit videos on Windows 11, MiniTool MovieMaker is recommended here.
MiniTool MovieMakerClick to Download100%Clean & Safe
You can use it to rotate, flip, trim, and split videos, change playback speed, add titles/captions/credits, apply filters and transitions, add music and stickers, even make an animated GIF from a video, and more.
Conclusion
Microsoft Photos and Paint are both built-in and free Windows 11 photo editors. You can use them for some basic and common editing tasks. If you need more power, try the above third-party programs to edit photos on Windows 11.
