Загрузить PDF
Загрузить PDF
Запуск дефрагментатора в Windows 7 позволяет вашему компьютеру перераспределить информацию в кластерах памяти, что помогает улучшить производительность. В Windows 7 можно дефрагментировать диски в любое время, либо просто установить график автоматической дефрагментации. Мы расскажем, как это сделать.
-
-
-
-
-
Реклама
-
Например, (C).
-
Нажмите на «Дефрагментировать диск» или «Дефрагментировать сейчас», чтобы начать процесс дефрагментации. Подождите.
Реклама
-
Нажмите на «Включить автоматическую дефрагментацию» или «Настроить график.»
-
Поставьте галочку рядом с «Установить график» или «Дефрагментация по графику».
-
-
-
Вы можете выбрать все диски.
-
Реклама
Советы
- Нажмите «Анализировать Диск» в окне Дефрагментатора. Появится окно с информацией о диске.
- Назначьте автоматическую дефрагментацию диска по определенному вами расписанию, чтобы компьютер быстро и хорошо работал.
- Если вы пользуетесь рабочим компьютером, вам понадобится пароль администратора для дефрагментации дисков.
- Перед дефрагментацией проверьте, когда последний раз была проведена дефрагментация этого диска.
Реклама
Об этой статье
Эту страницу просматривали 5391 раз.
Была ли эта статья полезной?
Это исключительно полезная возможность, поскольку фрагментация диска может привести к существенному снижению производительности. Она может быть причиной долгой загрузки, случайных сбоев и необъяснимых блокировок. А если диск фрагментирован до крайности, система может вообще не загрузиться.
Хотя запускать дефрагментацию в Windows 7 вручную совершенно не обязательно, интерфейс утилиты все же обновили, и теперь она предоставляет подробные сведения о состоянии процесса, позволяя наблюдать за прохождением операции, если пользователь все же запустит дефрагментацию самостоятельно.
В этой статье я расскажу о возможностях встроенного средства дефрагментации Windows 7 поподробнее и объясню, как пользоваться новыми функциями, появившимися в свежей версии утилиты.
Проблема фрагментирования диска
Прежде чем приступать к рассказу о новых возможностях дефрагментации, коротко поясню, в чем заключается суть проблемы фрагментирования. Как известно, фрагментация — это естественный процесс, который развивается по мере использования диска.
Минимальная единица дискового пространства, доступная операционной системе для хранения файлов, — это кластер. Максимальный размер кластера для стандартного жесткого диска, отформатированного в NTFS, составляет 4 Кбайт или 4096 байт.
Всякий раз при добавлении новых файлов, редактировании и удалении старых, жесткий диск все больше фрагментируется. Так, при сохранении файла на жесткий диск, операционная система помещает его в первый же свободный кластер. Если по размеру файл не вписывается в этот кластер, система разбивает его на части и сохраняет в следующих доступных кластерах. Если последующие кластеры не смежны с первым кластером, файл фрагментируется.
Фрагментирование происходит и при добавлении информации в существующий файл. Если по мере редактирования файл перестает вписываться в свой изначальный кластер, система сохраняет оставшиеся данные в следующем свободном кластере. Опять-таки, если этот кластер не смежен с первым, файл фрагментируется. Более того, при удалении файлов на жестком диске образуются новые свободные кластеры, повышая вероятность дальнейшей фрагментации, особенно если удаляемые файлы уже фрагментированы.
Со временем фрагментация, если с ней не бороться, может привести к возникновению серьезных проблем. Чем дальше части файла разбросаны друг от друга, тем больше оказывается нагрузка на пишущие/читающие головки жесткого диска при поиске и передаче файла в память системы. А чем больше головкам приходиться двигаться, тем медленнее доступ к файлам. В результате скорость работы диска снижается.
Решение проблемы в Windows 7
Разумеется, лучший способ решения этой проблемы — регулярная дефрагментация жесткого диска для поддержания максимально возможной непрерывности файлов. Но вместо того, чтобы пытаться сохранить все части любого фрагментированного файла в одном месте, как это делала утилита дефрагментации Windows XP, встроенный дефрагментатор Windows 7 анализирует размер каждого фрагмента и определяет, стоит ли его перемещать.
Если часть файла оказывается по размеру более 64 Мбайт, система оставляет ее на прежнем месте. Наличие такого крупного фрагмента замедляет чтение/запись в меньшей степени, чем операция по его перемещению поближе к остальным частям файла. Другими словами, выгода от того, чтобы оставить 64-мегабайтный фрагмент там, где он есть, намного превышает выгоду от его перемещения.
Ведь для того, чтобы разместить такой большой фрагмент по соседству с остальными частями файла, может потребоваться перемещение сотен или даже тысяч других фрагментов в целях освобождения смежных кластеров. Такая операция создаст огромную нагрузку на диск и может привести к возникновению других проблем — в частности, к преждевременному изнашиванию физических компонентов диска и сокращению продолжительности безотказной работы. К тому же, столь масштабное перемещение фрагментов потребует большого количества системных ресурсов и приведет к ощутимому снижению быстродействия. Другая опасность заключается в том, что если во время перемещения дефрагментация будет по каким-либо причинам прервана, фрагментирование диска только усугубится.
Поэтому дефрагментатор Windows 7 допускает небольшую фрагментацию диска для ускорения своей работы и повышения эффективности.
Дополнительные возможности
Помимо нового, более эффективного алгоритма, средство дефрагментации в Windows 7 обладает рядом дополнительных возможностей, которых не было в предыдущих версиях.
• Если к системе подключено несколько жестких дисков, их можно дефрагментировать одновременно. Теперь больше нет необходимости ждать, пока закончится обработка одного диска, чтобы запускать дефрагментацию другого.
• Новая версия утилиты позволяет дефрагментировать системные файлы, которые раньше игнорировались. К примеру, многие файлы метаданных NTFS теперь разрешается перемещать в процессе дефрагментации.
• Остановить дефрагментацию теперь можно гораздо быстрее и безопаснее.
• Если к системе подключен твердотельный диск (SSD), он дефрагментироваться не будет. Дефрагментация SSD необязательна и даже может привести к нежелательным последствиям.
Оцените статью: Голосов
Если вы спросите любого знакомого компьютерщика о том, как ускорить компьютер, один из пунктов, который скорее всего будет упомянут — дефрагментация диска. Вот о ней-то я и напишу сегодня все, что мне известно.
В частности, речь пойдет о том, что такое дефрагментация и нужно ли ее выполнять вручную на современных операционных системах Windows 7 и Windows 8, нужно ли дефрагментировать SSD, какие программы можно использовать (и нужны ли эти программы) и как выполнить дефрагментацию без дополнительных программ в Windows, в том числе используя командную строку.
Что такое фрагментация и дефрагментация
Многие пользователи Windows, как опытные, так и не очень, верят, что регулярная дефрагментация жесткого диска или разделов на нем ускорит работу их компьютера. Однако не все знают, что это такое.
Если кратко, на жестком диске имеется некоторое число секторов, каждый из которых содержит «кусочек» данных. Файлы, особенно те, что имеют большой размер, хранятся сразу в нескольких секторах. К примеру, на вашем компьютере несколько таких файлов, каждый из них занимает какое-то количество секторов. Когда вы вносите изменения в один из этих файлов таким образом, что его размер (это опять же, для примера) увеличивается, файловая система попробует сохранить новые данные рядом (в физическом смысле — т.е. в соседних секторах на жестком диске) с изначальными данными. К сожалению, если непрерывного свободного пространства недостаточно, файл будет разбит на отдельные части, хранящиеся в разных частях жесткого диска. Все это происходит незаметно для вас. В будущем, когда потребуется считать этот файл, головки жесткого диска будут передвигаться в различные позиции, отыскивая кусочки файлов на HDD — все это замедляет работу и называется фрагментацией.

Дефрагментация — это процесс, при котором части файлов перемещаются таким образом, чтобы снизить фрагментацию и все части каждого файла располагались на соседних областях на жестком диске, т.е. непрерывно.
А теперь перейдем к вопросу о том, когда дефрагментация нужна, а когда ручной ее запуск является излишним действием.
Если вы используете Windows и твердотельный диск SSD
При условии, что вы используете SSD на компьютере с Windows — вам не нужно использовать дефрагментацию диска во избежание быстрого износа твердотельного накопителя. На скорость работы дефрагментация SSD также никак не повлияет. Windows 7 и Windows 8 отключают дефрагментацию для дисков SSD (имеется в виду автоматическая дефрагментация, о чем будет ниже). Если же у вас Windows XP и SSD, то прежде всего можно рекомендовать обновить операционную систему и, так или иначе, не запускать дефрагментацию вручную. Подробнее: вещи, которых не нужно делать с SSD.
Если у вас Windows 7, 8 или 8.1
В последних версиях операционных систем от Microsoft — Windows 7, Windows 8 и Windows 8.1, дефрагментация жесткого диска запускается автоматически. В Windows 8 и 8.1 она происходит в произвольное время, во время простоя компьютера. В Windows 7, если вы зайдете в параметры дефрагментации, то скорее всего увидите, что она будет запускаться каждую среду в 1 час ночи.

Таким образом, в Windows 8 и 8.1 вероятность того, что вам потребуется ручная дефрагментация маловероятна. В Windows 7 такое может быть, особенно, если поработав за компьютером вы сразу выключаете его и включаете каждый раз, когда вам снова требуется что-то сделать. Вообще, частое включение и выключение ПК — плохая практика, которая может привести к проблемам с большей вероятностью, чем круглосуточно включенный компьютер. Но это тема отдельной статьи.
Дефрагментация в Windows XP
А вот в Windows XP автоматическая дефрагментация отсутствует, что и не удивительно — операционной системе более 10 лет. Таким образом, дефрагментацию придется регулярно выполнять вручную. Насколько регулярно? Это зависит от того, сколько данных вы скачиваете, создаете, переписываете туда-сюда и удаляете. Если ежедневно устанавливаются и удаляются игры и программы, можно запускать дефрагментацию раз в неделю — две. Если же вся работа заключается в использовании Word и Excel, а также просиживании в контакте и одноклассниках, то достаточно будет и ежемесячной дефрагментации.
Кроме этого, вы можете настроить и автоматическую дефрагментацию в Windows XP с помощью планировщика задач. Только она будет менее «интеллектуальна» чем в Windows 8 и 7 — если в современных ОС дефрагментация будет «дожидаться», когда вы не будете работать на компьютере, то в XP будет запущена независимо от этого.
Нужно ли использовать сторонние программы для дефрагментации жесткого диска?
Эта статья будет неполной, если не упомянуть программы для дефрагментации диска. Есть большое количество таких программ, как платных, так и тех, которые можно скачать бесплатно. Лично я не проводил таких тестов, однако поиск в Интернете не дал четкой информации о том, эффективнее ли они встроенной в Windows утилиты для дефрагментации. Можно отметить лишь некоторые возможные преимущества таких программ:
- Быстрая работа, собственные настройки автоматической дефрагментации.
- Специальные алгоритмы дефрагментации для ускорения загрузки компьютера.
- Встроенные дополнительные возможности, например, дефрагментация реестра Windows.
Тем не менее, на мой взгляд, установка, а тем более покупка таких утилит — не слишком нужная вещь. В последние годы жесткие диски стали быстрее, а операционные системы — умнее, и если легкая фрагментация HDD десять лет назад приводила к заметному снижению производительности системы, то сегодня это почти не происходит. Более того, мало у кого из пользователей при сегодняшних объемах жесткий дисках они заполняются «под завязку», таким образом, файловая система имеет возможность разместить данные оптимальным образом.
Бесплатная программа для дефрагментации диска Defraggler
На всякий случай, включу в эту статью и краткую отсылку к одной из лучших бесплатных программ для дефрагментации диска — Defraggler. Разработчик программы — компания Piriform, которая может быть вам известна по своим продуктам CCleaner и Recuva. Скачать бесплатно Defraggler вы можете с официального сайта https://www.ccleaner.com/defraggler. Работает программа со всеми современными версиями Windows (начиная с 2000), 32-х и 64-х разрядными.

Установка программы довольно-таки проста, в параметрах установки вы можете настроить некоторые параметры, например — подмена стандартной утилиты дефрагментации Windows, а также добавление Defragler в контекстное меню дисков. Все это на русском языке, если этот фактор является важным для вас. В остальном, использование бесплатной программы Defragler интуитивно понятно и выполнить дефрагментацию или анализ диска не составит никаких проблем.

В настройках вы сможете установить автоматический запуск дефрагментации по расписанию, оптимизацию системных файлов при загрузке системы и многие другие параметры.
Как сделать дефрагментацию встроенными средствами Windows
На всякий случай, если вы вдруг не знаете, как выполнить дефрагментацию в Windows, опишу этот простой процесс.
- Откройте «Мой компьютер» или Проводник Windows.
- Кликните правой кнопкой мыши по диску, который нужно дефрагментировать и выберите «Свойства».
- Выберите вкладку «Сервис» и нажмите кнопку «Дефрагментировать» или «Оптимизировать», в зависимости от того, какая у Вас версия Windows.
Далее, думаю, все будет предельно ясно. Замечу, что процесс дефрагментации может занять продолжительное время.
Дефрагментация диска в Windows с помощью командной строки
Все то же самое, что было описано чуть выше и даже больше, вы можете выполнить с помощью команды defrag в командной строке Windows (командную строку следует запустить от администратора). Ниже — листинг справочной информации по использованию defrag для дефрагментации жесткого диска в Windows.
Microsoft Windows [Version 6.3.9600]
(c) Корпорация Майкрософт (Microsoft Corporation), 2013. Все права защищены.
C:\WINDOWS\system32>defrag
Оптимизация диска (Майкрософт)
(c) Корпорация Майкрософт (Microsoft Corporation), 2013.
Описание:
Служит для оптимизации и объединения фрагментированных файлов на локальн
ых томах
в целях повышения производительности системы.
Синтаксис
defrag <тома> | /C | /E <тома> [<задачи>] [/H] [/M | [/U] [/V]]
где <задачи> или не указываются (обычная дефрагментация), или указываютс
я следующим образом:
/A | [/D] [/K] [/L] | /O | /X
Или, чтобы отследить операцию, которая уже выполняется на томе:
defrag <том> /T
Параметры
Значение Описание
/A Анализ указанных томов.
/C Выполнение операции для всех томов.
/D Стандартная дефрагментация (по умолчанию).
/E Выполнение операции для всех томов, за исключением указанных.
/H Запуск операции с обычным приоритетом (по умолчанию с низким).
/K Оптимизация памяти на выбранных томах.
/L Повторная оптимизация выбранных томов.
/M Запуск операции одновременно на каждом томе в фоновом режиме.
/O Оптимизация с использованием соответствующего типу носителя мето
да.
/T Отслеживание операции, которая уже выполняется на указанном томе
.
/U Отображение хода выполнения операции на экране.
/V Вывод подробных данных статистики фрагментации.
/X Объединение свободного пространства на указанных томах.
Примеры:
defrag C: /U /V
defrag C: D: /M
defrag C:\точка_подключения /A /U
defrag /C /H /V
C:\WINDOWS\system32>defrag C: /A
Оптимизация диска (Майкрософт)
(c) Корпорация Майкрософт (Microsoft Corporation), 2013.
Вызов анализ на (C:)...
Операция успешно завершена.
Post Defragmentation Report:
Сведения о томе:
Размер тома = 455,42 ГБ
Свободное место = 262,55 ГБ
Общий объем фрагментированного пространства = 3%
Максимальный размер свободного места = 174,79 ГБ
Примечание. В статистику фрагментации не включаются фрагменты файлов, ра
змер которых превышает 64 МБ.
Дефрагментация этого тома не требуется.
C:\WINDOWS\system32>
Вот пожалуй, почти все, что я могу рассказать о дефрагментации дисков в Windows. Если у Вас остались вопросы, то смело задавайте их в комментариях.
У нас на работе происходит настоящая фрагментация, завезли новое оборудование, а ставить его некуда, к тому же мы переезжаем на другой этаж, а лифт не работает. Представляете? В результате всего этого, у нас сильно упало быстродействие и производительность и мы стали остро нуждаться в хорошей оптимизации.
Дефрагментация Windows 7
Содержание нашей статьи: пугаю Вас фрагментацией, объясняю как с ней бороться бесплатно встроенными средствами Windows 7, а так же платно, с помощью программ сторонних разработчиков. То, что делается у нас на работе, происходит и с нашим жёстким диском. В процессе своей жизнедеятельности Windows 7 накапливает много файлов данных, затем естественно часть из них удаляется и заменяется новыми, но заменяется и располагается уже не последовательно, как на свободном жёстком диске, а проще сказать — как получится. Например, файл большого размера будет записан на жёстком диске в разных областях по частям, так как в одно непрерывное место он просто не поместится. Когда таким образом записанных файлов данных на диске становится много, падает быстродействие, так как считывающей головке винчестера для чтения данных, приходится делать много дополнительных движений. Такое состояние жёсткого диска зовётся фрагментацией. А что же тогда дефрагментация?
Всё это, бывает очень трудно объяснить простому пользователю, в ответ вам могут иронично бросить, а мы думали Windows 7 самая, самая и никаких проблем с ней не бывает. Я в таких случаях замечаю, а вы инструкцию по применению читали? Дефрагментацию в Windows 7 нужно производить раз в две недели. Масло в машине через 10 тысяч км. меняете? То же самое с обслуживанием компьютера, любите электронного друга, любите и дефрагментацию.
- Примечание: Дефрагментация это выстраивание файлов на жёстком диске в строгой последовательности, специальной программой дефрагментатором. Производится для увеличения быстродействия. Дефрагментация в Windows 7 происходит в фоновом режиме, при этом все ваши запущенные программы имеют более высокий приоритет, запустить дефрагментацию жёсткого диска можно сразу или если хотите по расписанию, а так же в командной строке.
Запускаем встроенную дефрагментацию диска Пуск->Все программы->Стандартные->Служебные->Дефрагментация диска. Или проще, набираем в поле поиска меню Пуск дефраг.
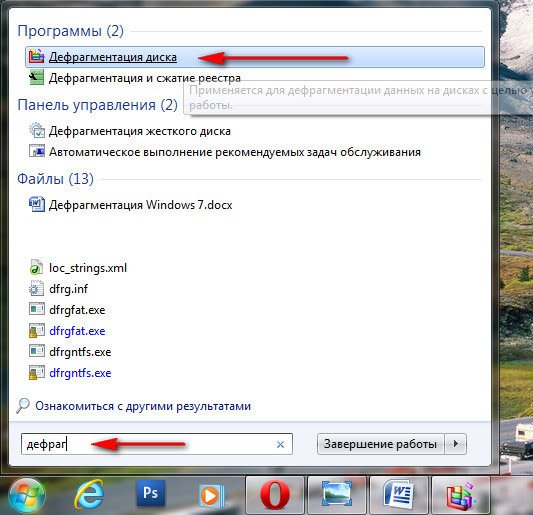
Открывается рабочее окно программы. Лично я никогда не провожу никакого анализа, сразу жму на кнопку Дефрагментация.
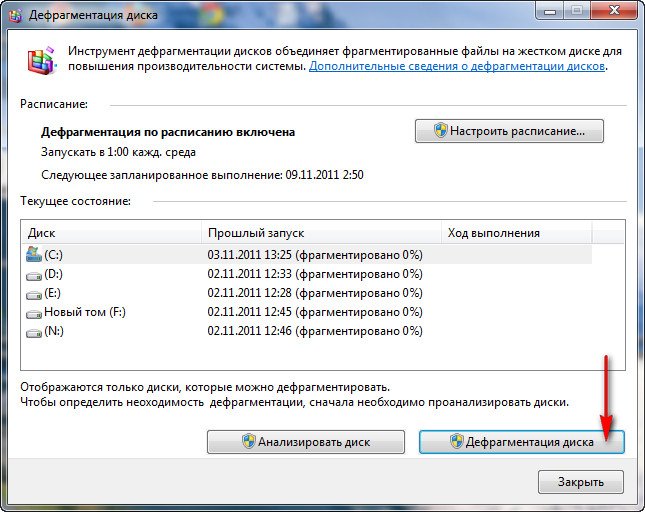
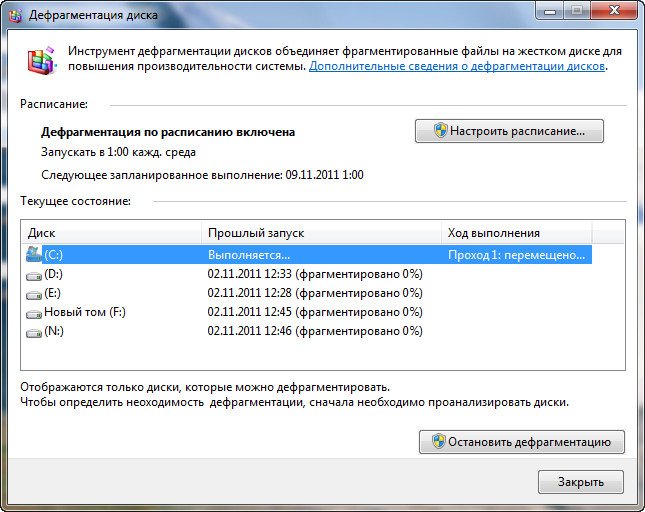
Вы можете по желанию провести дефрагментацию любого диска и в любое время прервать процесс. Нажмите на кнопку Настроить расписание, можете выбрать время, когда вы будете работать на компьютере и дефрагментация жёстких дисков пройдёт для вас незамеченной в фоновом режиме.
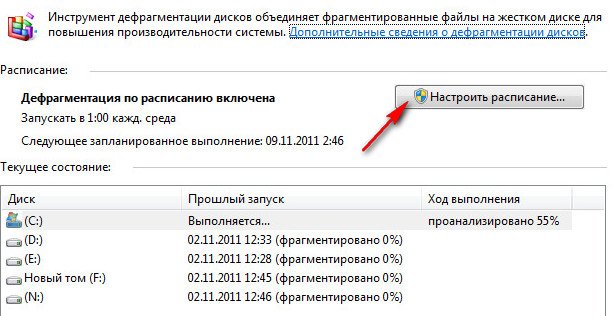
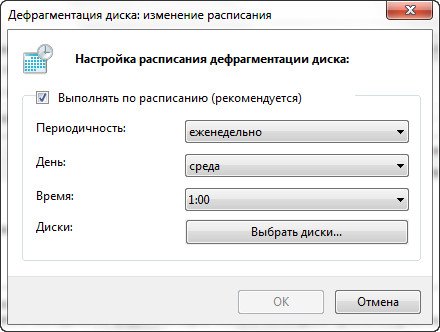
В Windows 7 можно запускать дефрагментацию в командной строке Пуск->Выполнить->cmd, с помощью утилиты defrag.exe. Например, дефрагментируем диск С, набираем в командной строке defrag /C и происходит процесс дефрагментации.
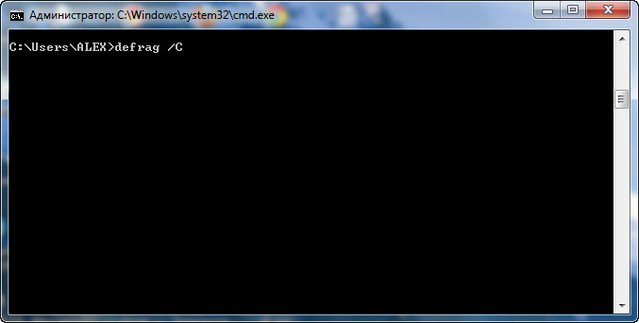

К сожалению в штатном дефрагментаторе Windows 7 нет никакого отражения происходящего процесса дефрагментации, как например в бесплатной программе Auslogics Disk Defrag, сайт
http://www.auslogics.com/ru/support/?product=disk-defrag
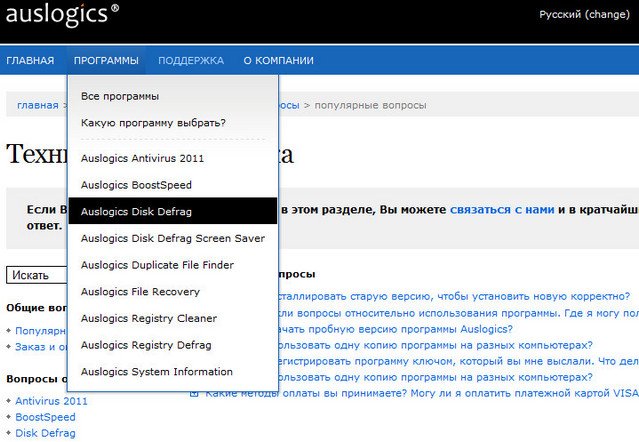
Настройка программы очень простая, вы с ней без труда справитесь. Нужно поставить галочки на нужных нам дисках и нажать на кнопку Defrag. Сам процесс дефрагментации вы сможете наблюдать в рабочем окне программы, красные квадратики это фрагментированные файлы жёсткого диска, программа их выстраивает в определённом порядке и они становятся зелёными или дефрагментированными.
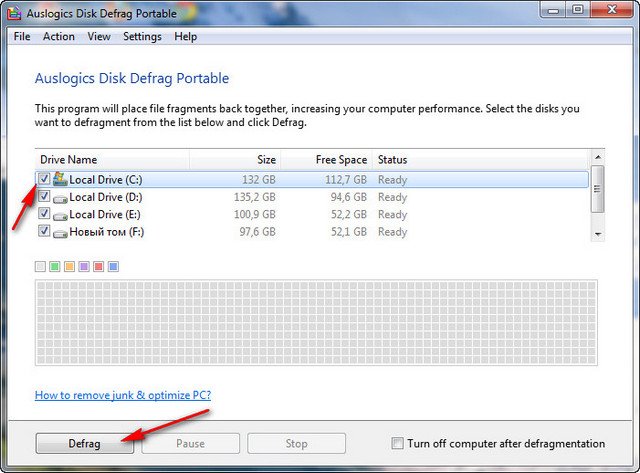
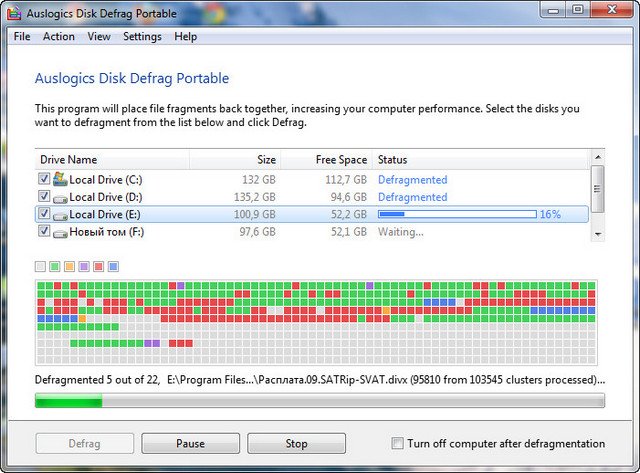
Ну и приведу вам пример платной программы O&O Defrag Professional , сравнивать я ничего не буду, но скажу вам что места на жёстком диске она освободила немного побольше чем например штатный дефрагментатор, но не торопитесь отдавать деньги, не так уж это и важно.
Все способы:
- Дефрагментация подключенных дисков на Windows 7
- Способ 1: Auslogics Disk Defrag
- Способ 2: Smart Defrag
- Способ 3: Defraggler
- Способ 4: использование стандартного дефрагментатора Windows
- Вопросы и ответы: 3
Дефрагментация файловой системы — эта фраза на слуху абсолютно у всех пользователей с самого начала развития компьютерного дела в мире. На любом компьютере находится практически неисчислимое количество файлов, имеющих всевозможные расширения, которые выполняют различные задачи. Но эти файлы не статичны — они постоянно удаляются, записываются и изменяются в процессе пользования операционной системой. Емкость жесткого диска в разброс заполняется файлами, из-за этого компьютер тратит больше ресурсов для обработки, чем необходимо.
Дефрагментация жесткого диска предназначается для максимального упорядочивания записанных файлов. Их части, которые располагаются в разных местах, объединяются как можно ближе друг к другу, как следствие — операционная система для их обработки затрачивает гораздо меньше ресурсов, а физическая нагрузка на жесткий диск значительно снижается.
Дефрагментация подключенных дисков на Windows 7
Дефрагментацию рекомендуется проводить только на тех дисках или разделах, которые находятся в постоянном пользовании. Конкретно это касается системного раздела, а также дисков с большим количеством мелких файлов. Дефрагментация многогигабайтной коллекции фильмов и музыки попросту не добавит скорости работы, а только создаст излишнюю нагрузку на жесткий диск.
Дефрагментацию можно выполнить как с помощью дополнительного программного обеспечения, так и системными средствами.
Если пользователь по каким-то причинам не хочет или не может воспользоваться стандартным дефрагментатором в операционной системе Windows 7, существует огромный выбор специализированного программного обеспечения, которое оптимизирует диски для повышения работоспособности компьютера. В данной статье будут рассмотрены три наиболее популярных программы.
Способ 1: Auslogics Disk Defrag
Одна из самых популярных программ, которая предназначена для дефрагментации и оптимизации файловой системы на носителе любого типа. Имеет классический дизайн, понятный интерфейс и большое количество положительных отзывов.
- Скачиваем Auslogics Disk Defrag. После того, как установочный файл будет загружен, двойным щелчком мыши откройте его. Внимательно изучайте каждый пункт, чтобы ненароком не установить нежелательных программ.
- После завершения установки программа откроется. Нашему взору сразу же представляется главное меню. Оно состоит из трех основных частей:
- список носителей, которые в данный момент доступны для проведения дефрагментации;
- в самой середине окна располагается карта диска, которая в реальном времени будет показывать изменения, вносимые программой во время оптимизации;
- внизу во вкладках находится различная информация о выбранном разделе.
- Нажимаем правой кнопкой мыши на раздел, который необходимо оптимизировать, и в выпадающем меню выбираем пункт «Дефрагментация и оптимизация». Программа проанализирует данный раздел, затем начнет проводить работу над файловой системой. Длительность операции зависит от степени заполненности диска и его общего размера.

Способ 2: Smart Defrag
Футуристический дизайн сочетается с мощным функционалом, который без проблем проанализирует все диски, предоставив пользователю подробную информацию, а затем оптимизирует нужные разделы по заданному алгоритму.
- Для начала Smart Defrag необходимо скачать, устанавливаем двойным щелчком. Внимательно снимаем все галочки.
- После установки она сама запускается. Интерфейс разительно отличается от предыдущего варианта, здесь внимание уделяется отдельно каждому разделу. Взаимодействие с выбранным разделом происходит через большую кнопку внизу главного окна. Проставляем галочки, выбирая необходимые разделы для оптимизации, затем справа от большой кнопки нажимаем на стрелочку. В выпадающем меню выбираем «Дефрагментация и оптимизация».
- Откроется следующее окно, в котором по аналогии с предыдущей программой будет показана карта диска, где пользователь сможет наблюдать за изменениями в файловой системе разделов.


Способ 3: Defraggler
Известный дефрагментатор, который славится своей простотой и скоростью, в то же время являясь мощным инструментом для приведения файловой системы в порядок.
- Скачиваем установочный пакет Defraggler. Запускаем его, следуем инструкции.
- После завершения установки открываем программу ярлыком с рабочего стола, если она не открылась сама. Пользователь увидит очень знакомый интерфейс, который уже встречался в первой программе. Работаем по аналогии — на выбранном разделе нажимаем правой кнопкой мыши, в выпадающем меню выбираем пункт «Дефрагментация диска».
- Программа начнет выполнять дефрагментацию, которая займет определенное время.

Способ 4: использование стандартного дефрагментатора Windows
- На рабочем столе дважды нажмите на значок «Мой компьютер», после чего откроется окно, в котором будут отображаться все жесткие диски, в данный момент подключенные к компьютер.
- Далее необходимо выбрать диск или раздел, с которым будем работать. Ввиду наиболее частой работы в дефрагментации нуждается системный раздел, он же диск «(С:)». Наводим на него курсор и нажимаем правой кнопкой мыши, вызывая контекстное меню. В нем нас будет интересовать последний пункт «Свойства», на который нужно нажать один раз левой кнопкой мыши.
- В открывшемся окошке нужно открыть вкладку «Сервис», затем в блоке «Дефрагментация диска» нажать на кнопку «Выполнить дефрагментацию…».
- В открывшемся окне будут отображены только те диски, которые можно на данный момент проанализировать или дефрагментировать. Для каждого диска внизу окна будет доступно две кнопки, которые выполняют основные функции этого инструмента:
- «Анализировать диск» — будет определен процент фрагментированных файлов. Их число будет показано пользователю, на основании этих данных он делает вывод, нужно ли оптимизировать диски.
- «Дефрагментация диска» — запускает процесс упорядочивания файлов на выбранном разделе или диске. Для того, чтобы запустить дефрагментацию одновременно на нескольких дисках, зажмите на клавиатуре кнопку «CTRL» и мышкой выберите необходимые элементы, нажимая на них левой кнопкой.
- В зависимости от размера и заполненности файлами выбранного раздела/разделов, а также от процента фрагментации, оптимизация может по времени занять от 15 минут до нескольких часов. Об успешном завершении операционная система уведомит стандартным звуковым сигналом и уведомлением в рабочем окне инструмента.



Дефрагментацию желательно сделать, когда процент анализа превышает 15% для системного раздела и 50% для остальных. Постоянное поддержание порядка в расположении файлов на дисках поможет значительно ускорить отклик системы и повысит эффективность работы пользователя за компьютером.
Наша группа в TelegramПолезные советы и помощь















