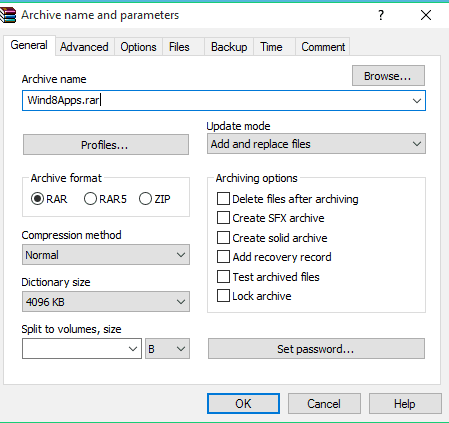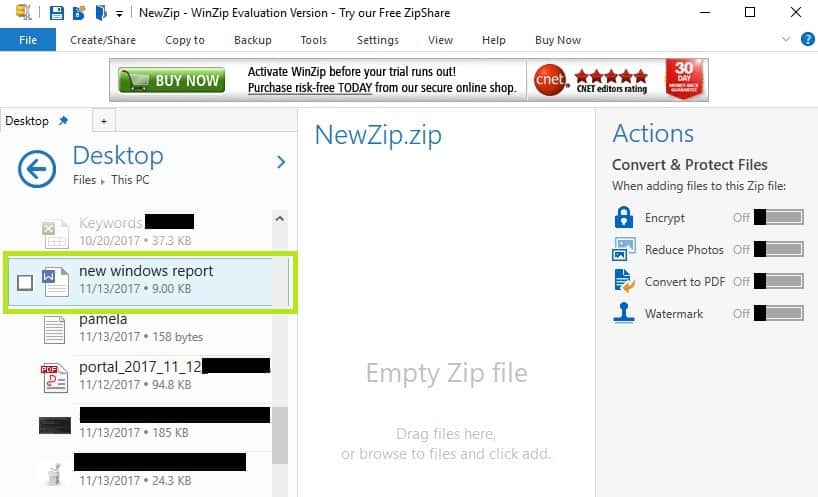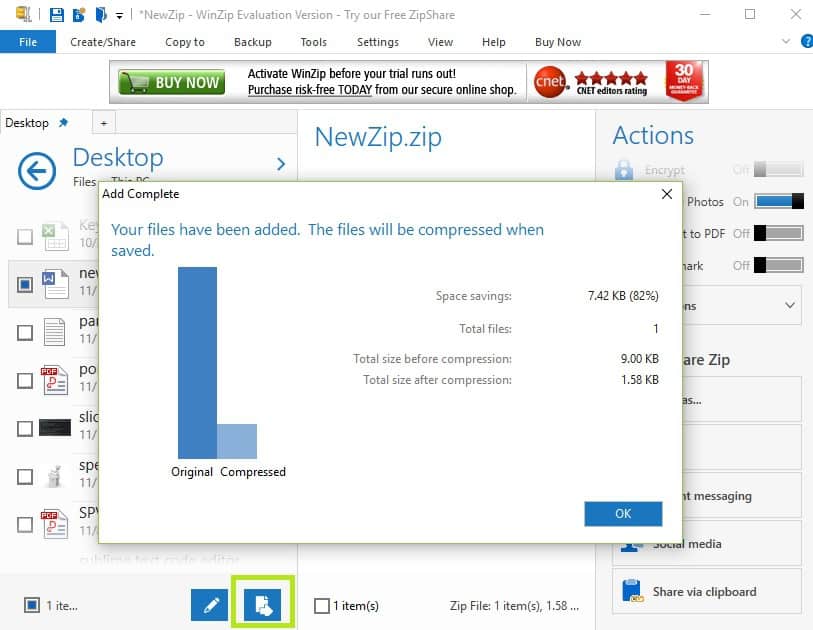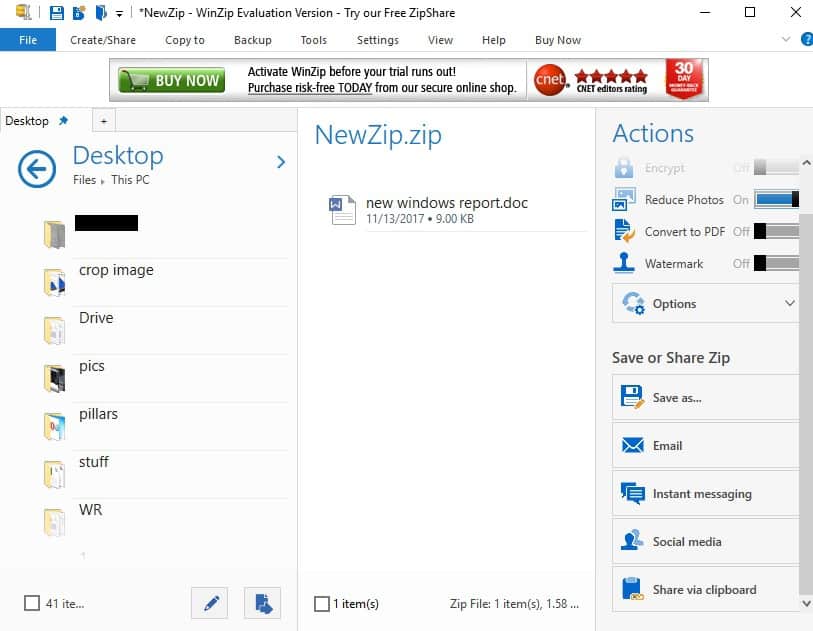,
A RAR file is a compressed archive used to reduce the storage size of large files or groups of files. Actually, a RAR file is an archive file that contains multiple files in one compressed file.
RAR files are often used to distribute software, multimedia, and other large files over the internet because they are smaller and easier to download. Furthermore, RAR files have built-in error recovery capabilities that can aid in data recovery in the event of incomplete or faulty downloads. As a result, they are frequently utilized for file transport and storage.
By default, you can’t open RAR files in Windows 10/11 because they don’t include a software to support it (like e.g. with the ZIP files).
This guide contains four (4) different ways to open RAR files in Windows 11/10, by using the following third-party tools: WinRAR, 7-Zip, PeaZip & Archive Extractor Online.
How to Open & Extract RAR archives in Windows 11/10/8/7 OS.
Method 1. Open RAR Files in Windows 10/11 with 7-Zip (Freeware).
One of the best freeware tools to open RAR files in Windows is the 7-Zip.
The 7-Zip is a free and open source file archiving utility that can compress multiple files into one and decompress ZIP, RAR, and TAR files.
1. Download 7-Zip and install it on your pc. (https://www.7-zip.org)
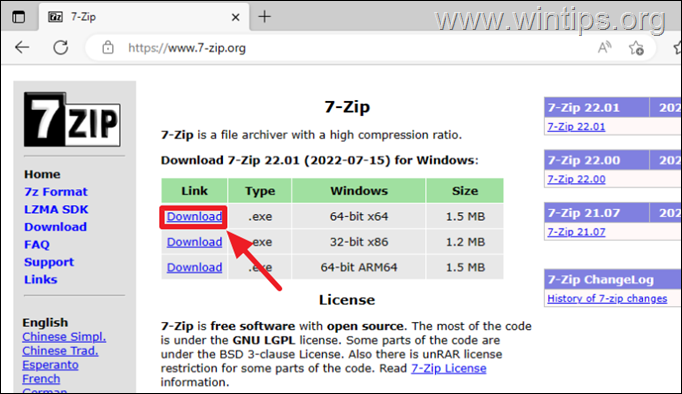
2. To View the contents of a compressed RAR file with 7-Zip, right click on the RAR file and select 7-Zip > Open Archive.
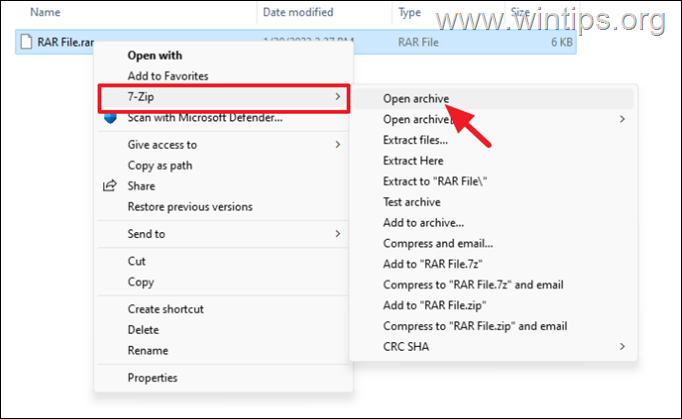
3. To extract the contents of a RAR file:
a. Right click on the RAR file and select 7-Zip > Extract files
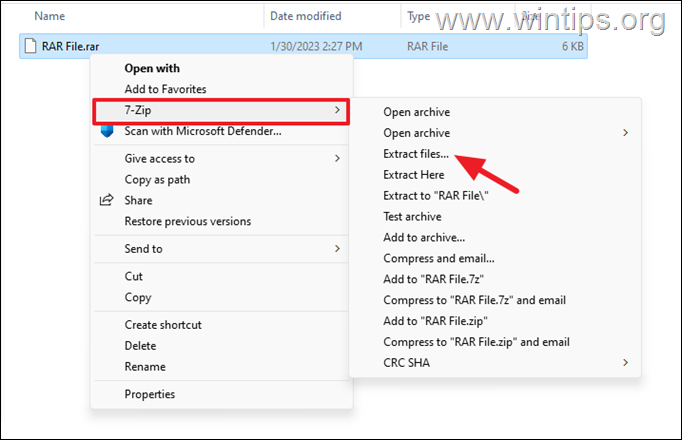
b. Specify the destination and the folder for the extracted files and click OK.
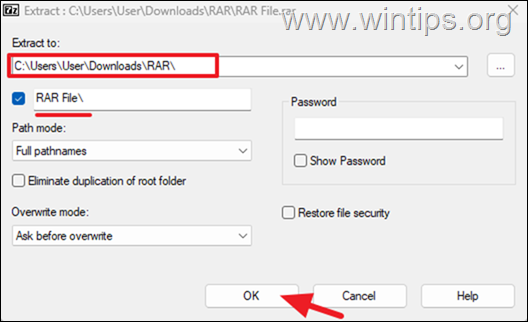
c. When the extraction is competed, navigate to the specified location to see the decompressed files.
Method 2. View and Extract RAR files in Windows 10/11 with Pea Zip (Freeware)
Another famous free and open source compression and decompression utility for RAR, ZIP, TAR and other types of compressed files, is the PeaZip archiver tool.
Features of PeaZip includes extract, create and convert multiple archives at once, create self-extracting archives (sfx), split files, strong encryption, etc..
1. Download and install PeaZip from sourceforge.net
2. To extract or open RAR files using PeaZip, right-click on the RAR archive and choose PeaZip > Extract to decompress the files, or Open as archive to view the contents of the compressed file in a new window.
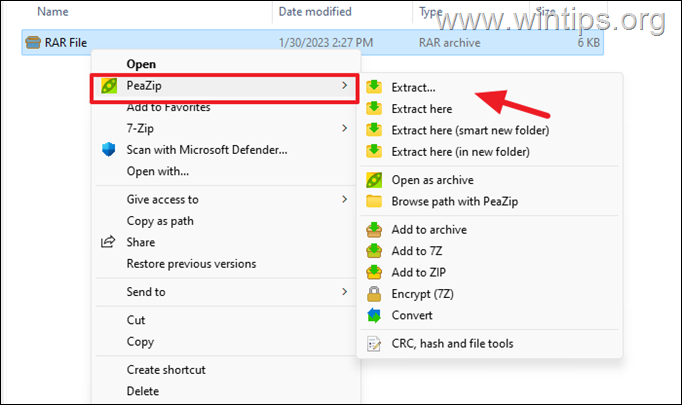
Method 3: Open RAR archives with WinRAR (TRIALWARE).
The most well-known software for opening and extracting RAR files is the WinRAR. Keep in mind that WinRAR is not free, but you can use it for 40 days for free without any problem.
1. Download WinRAR and then install it on your PC.
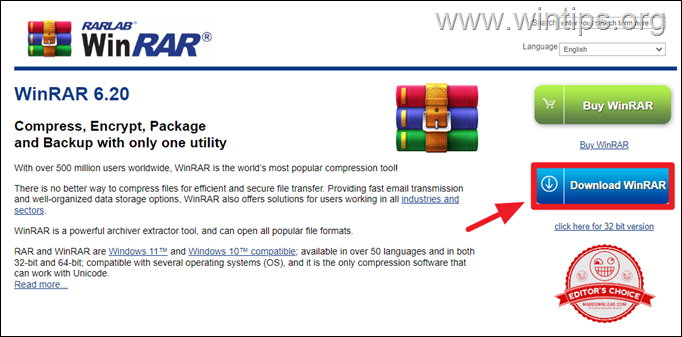
2. After installing WinRAR, follow the below instructions to view or to extract the contents of a RAR file:
a. Right-click on the RAR file and then select WinRAR > Open with WinRAR to view the contents of the compressed file on a new window. *
* Note: If the RAR file is password protected, you will be prompted to enter the password.
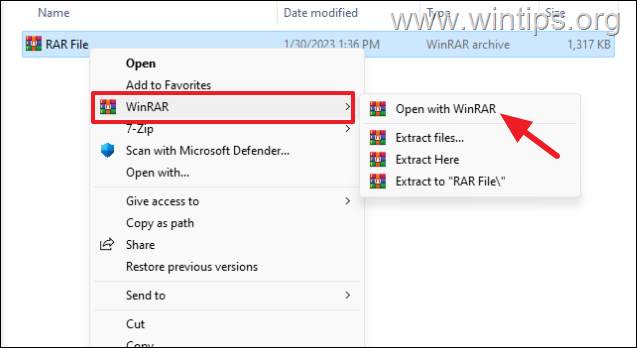
b. To extract the contents of the RAR file, click the Extract To button from the program’s bar (or click the Commands menu and select Extract to a specified folder.*
* Notes: Alternatively, you can press Alt + E.
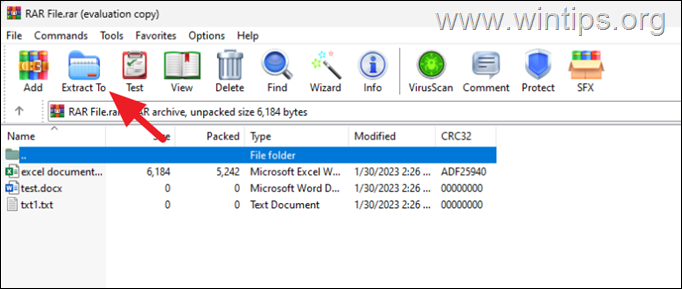
c. Specify the location where you want to extract the compressed files (or create a New folder), and then click OK to start the extraction process. *
* Note: By default, WinRAR extracts the compressed files to a folder with the name of the RAR file and at the same location as the RAR file.
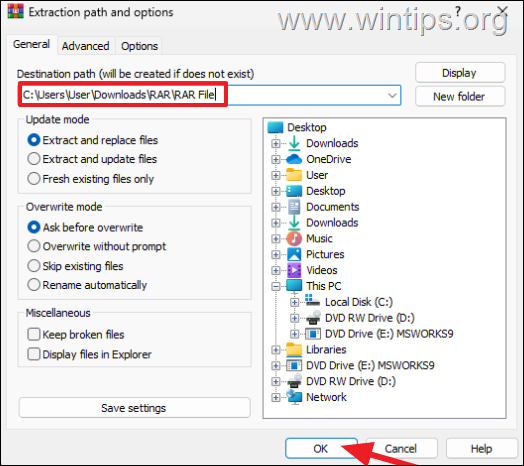
5. Finally, open the new folder to see the contents of the RAR file.
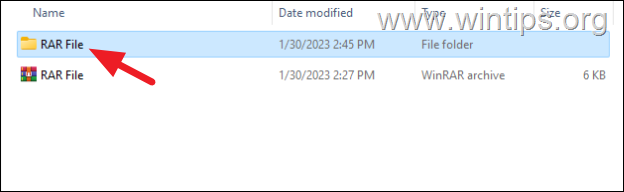
Method 4: Open RAR files by using the free Archive Extractor Online tool
Another way to extract RAR files in Windows 10/11, especially if you don’t want or you unable to install an archiver utility, is to use the Archive Extractor Online tool.
* Note: Online archive extractor tools are useful when you don’t have any software installed on your computer or if you don’t want to install any additional software. However, these tools may have some limitations such as file size, upload time and also may not support password protected RAR files.
1. Navigate Go Archive Extractor website (https://extract.me/)
2. Click on the Choose File button and select on your computer the RAR file you want to open/extract.
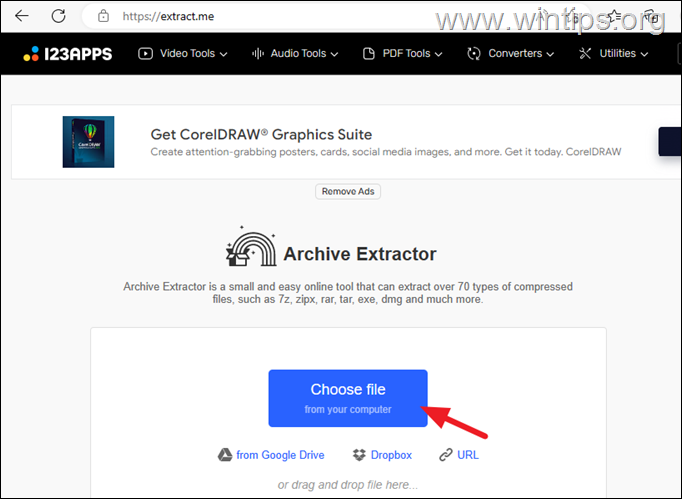
3. Depending on the size of the file and your internet connection, the extraction process may take a few minutes to complete.
4. Once the extraction is complete, you can either click at each extracted file to download it separately, or to download all of them to a ZIP file.
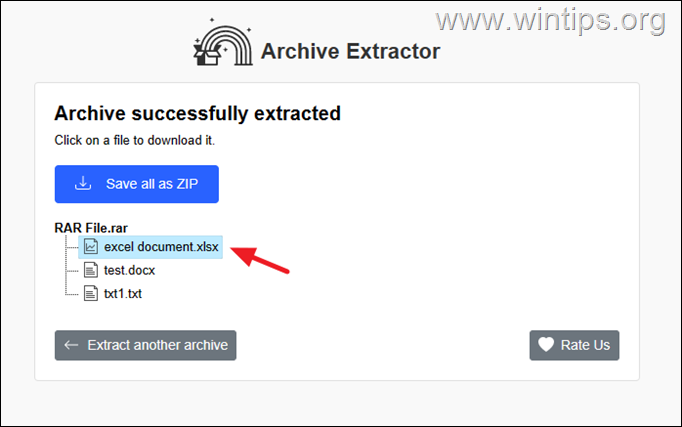
That’s it! Which method worked for you?
Let me know if this guide has helped you by leaving your comment about your experience. Please like and share this guide to help others.
.
If this article was useful for you, please consider supporting us by making a donation. Even $1 can a make a huge difference for us in our effort to continue to help others while keeping this site free:
- Author
- Recent Posts
Konstantinos is the founder and administrator of Wintips.org. Since 1995 he works and provides IT support as a computer and network expert to individuals and large companies. He is specialized in solving problems related to Windows or other Microsoft products (Windows Server, Office, Microsoft 365, etc.).
Архивные файлы — это типы файлов, которые создаются после сжатия одного или нескольких файлов и папок. Это вызвано необходимостью уменьшить размер файлов или папок на диске или для более быстрой передачи. В этой статье рассказывается, как использовать один из most популярные форматы файлов архивов, RAR файлы.
Названный в честь своего российского разработчика Евгения Рошаля, формат файла архива Рошаля (сокращенно RAR) является одним из мost используемые форматы архивов в Windows. RAR является одним из архивов, который поддерживает сжатие данных без потерь и поддерживается такими операционными системами, как macOS, FreeBSD, Linux, Windows и m.ost недавно Chrome OS.
RAR файлы используют расширение .rar для набора объема данных и .rev для набора томов восстановления. Это родной формат для Win.RAR программа-архиватор. Обычно можно найти много больших загрузок, таких как файлы, содержащие программное обеспечение и их ресурсы, с расширением .rar расширение.
Как создать RAR Файл
Представьте себе ситуацию, когда вы хотите отправить огромный файл в виде вложения электронной почты. Многие поставщики услуг электронной почты имеют ограничение на размер файлов, которые вы можете прикрепить. Отправка очень большого файла по электронной почте также будет очень медленной. Одним из рекомендуемых решений будет сжатие файла(ов) в RAR .
Чтобы создать RAR файл, рекомендуется, чтобы у вас была WinRAR, пробная версия программного обеспечения для архивирования продуктов для Windows. В качестве альтернативы вы можете использовать другое программное обеспечение для архивации, такое как WinZip. После установки ВинRAR, выполните следующие действия:
- Щелкните правой кнопкой мыши файл или папку, которую вы хотите сжать (вы можете выделить несколько файлов, если хотите сжать их в один). RAR файл).
- Выберите Добавить в архив (RAR).
- Назовите свой архив и оставьте остальные настройки без изменений, если вы не хотите внести некоторые изменения, такие как добавление пароля.
- Коллекция RAR файл будет создан без потери исходных файлов.
Вы заметите, что если исходный файл был большим, он значительно уменьшился в размере.
Как извлечь RAR Файл
Если у вас уже есть ВинRAR, извлечение еще проще.
- Откройте файл архива, из которого вы хотите извлечь файлы.
- Выберите отдельные файлы, которые вы хотите извлечь.
- Выберите место вывода, в которое будут извлечены файлы.
- Нажмите OK.
Файлы будут в most обстоятельства будут извлечены в выбранное вами место.
Как исправить коррупцию RAR Файлы
В некоторых случаях процесс извлечения будет неудачным, потому что RAR файл(ы) поврежден. Это могло быть вызвано одной из многих причин, например неисправностью жесткого диска или сбоями в сети при загрузке файла.
В таких ситуациях DataNumen RAR Repair является лучшим решением. ДRAR, как известно в мире восстановления данных, является ведущим RAR инструмент для ремонта и восстановления. Зафиксированы высокие показатели восстановления значительно поврежденных RAR файлов и рекомендуется экспертами по восстановлению данных. Более того, он очень прост в использовании и не требует от вас глубоких знаний по восстановлению данных.
Archive file formats like .zip, .rar, .7z, .tar, etc. are very useful for portability and storage purposes. Multiple files can be bundled and compressed together in a single file which also occupies lesser overall storage space and prevents the hassle of manually downloading or sending individual files. Although, not all archive file formats have native support on Windows OS. All Windows versions released post-1998 support .zip files, i.e., one doesn’t require a third-party application and can double-click on a .zip file to view its contents and extract them out, but the same is not true for other archive file formats.
Windows users cannot directly open .rar files and will require third-party assistance. Fortunately, the internet is flooded with applications that help to open and extract the contents of .rar and all other archive files. While the free and open-source 7-zip is preferred by most users, other popular options like WinZip, WinRAR, PeaZip, etc. are also used by many. A number of websites allow users to extract their .rar files online and download the contents or convert .rar files to .zip files, a file type supported by Windows OS. In this article, we will provide you with a walkthrough of these applications and thus, assist you in opening .rar files on your Windows computer.

1. Go ahead and visit the download page of any of the aforementioned .rar opener tools. Most of them have two separate versions available for 32 bit systems and 64 bit systems. Download the .exe file suitable for your system architecture (File Explorer > Right-click on This PC and select Properties to confirm your system type). We will be using 7-zip for this tutorial but the procedure to use other .rar tools is more or less the same.
Note: Normal users can download & install the free version of any one of the above archive tools, while more advanced users who also wish to use these compression tools for Windows, should go through their feature list, compare compression ratios, etc. before purchasing and installing the paid versions.

2. Once you have downloaded the tool’s .exe file, double-click on it to launch the installation wizard and follow the on-screen instructions to install it. Make sure you install the application to its default location.
3. Now that we have installed the required software, we can move towards opening the .rar file. Locate the .rar file, right-click on it and select Open with > 7-zip from the ensuing context menu. If you do find 7-zip in the Open with menu, click on Choose Another app followed by More Apps and Look for another app on the PC. Navigate to C:\Program Files\7-Zip, select 7zFM.exe and click on Open.

4. A 7-zip window displaying the contents of the .rar file and other additional metadata will open up. Click on Extract (By default all the files are extracted. If you only want to extract one or two files, select the first and then click on Extract), and in the following window, set the extraction path.

5. The default location for extracting is set the same as the current location of the .rar file. Change it if you wish and click on OK to start the extraction process.
Note: Some .rar files are password-protected, and you will be asked to enter it in order to open the file or extract its contents.

The extraction time depends upon the number of files, their size, and also on your PC specs to some extent. Extracting a .rar file can take anywhere from a couple of seconds to several minutes. Also, you won’t need to open the RAR files in 7-zip the next time manually, as double-clicking on a .rar file will automatically open it in the appropriate application!
Recommended:
- How to convert Excel (.xls) file to vCard (.vcf) file?
- What is YourPhone.exe process in Windows 10?
- How to Set up & Use Miracast on Windows 10?
- How to Open EMZ Files on Windows 10
We hope this article was helpful and you were able to open RAR files in Windows 10 without any issues. Also read How to Open JAR Files in Windows 10 here.. Also read How to Open JAR Files in Windows 10 here.. If you still have any questions or suggestions then feel free to reach out using the comment section.
Readers help support Windows Report. We may get a commission if you buy through our links.
Read our disclosure page to find out how can you help Windows Report sustain the editorial team. Read more
RAR files are one of the most popular and most used types of files on PCs, and their usage didn’t change in Windows 10.
So in this article, we’re going to talk about RAR files, how to create them, how to extract them, and more.
What is this article for?
The tools that we’ve written about in this article and that we use on a daily basis, are very useful in case you are also searching for:
- How to download .rar files on Windows 10 – Downloading .rar files is no different from any other common file, such as a .txt document. Once downloaded, follow the article to learn how to see and extract the contents.
- How to open .rar file in Windows 10 – Any of the tools recommended can open .rar file and let you see the content of that file.
- How to unrar files on Windows 10 – The process of extracting the files from a .rar file is also commonly called unrar. Therefore, you need to download and install the recommended tools.
What is a RAR File?
RAR file is a compressed file that is used for storing larger files in archives, in order to take less space on the hard disk or transfer easier.
You’ll easily recognize RAR files because it uses a file name extension .rar.
Unfortunately, Microsoft didn’t add native support to Windows 10, despite users’ demands, so to manage .rar files, we’ll have to use a third-party program.
Since we’re talking about .rar files only, probably the most popular program for creating and extracting .rar archives is WinRAR.
Also, you can learn how to extract files in Windows 10 without WinRAR with our comprehensive guide, so be sure not to miss it.
How do I make and extract a RAR file in Windows 10?
1. Make a RAR file using WinRAR
- Just right-click on the file or folder you want to compress, and click on Add to archive…
- Now just name your archive and press OK (you don’t have to touch other options, because everything is already set)
- And there you go, you created a .rar archive, and it will appear next to file/folder you compressed
To create a .rar archive/file, you need to download WinRAR first. After that, it can’t be simpler, just follow the steps above.
If you’re compressing a larger file, you’ll notice that it takes less size on the disk than the original, so you can move it quicker.
Once you create an archive, all files will stay in it, no matter if the original is still present on your PC, so even if you delete the original file, you’ll still be able to access it in the WinRAR archive.
Also, if you are looking for the best file compression tools for Windows 10, our detailed guide will help you.
-
1. Open the WinRAR archive you want to extract files from.
-
2. Select the files you want to extract.
-
3. Click on Extract to.
-
4. Choose the destination path where you want your files to be extracted.
-
5. Finally, click on OK to begin the extraction process.
Extracting .rar files from an archive to a Windows 10 computer is as simple as creating a .rar archive, maybe even simpler.
You just need to open the archive and drag files that you want to extract from the archive to a folder on your computer.
That’s all, you now know how to create and extract .rar files with WinRAR. You don’t have to strictly use WinRAR for managing .rar files, but we consider it’s the best solution.
However, if you don’t like WinRAR, you can use WinZip, which also can handle .rar files exceptionally well.
3. Create a RAR file using WinZip
- Go to File, select new Zip file, and add the file that you want to convert into a .rar file
- Select the Zip option located in the left-hand panel, and hit OK.
- In the right-hand panel, select which actions you want to enable before saving the file: Encrypt/ Reduce photo size/ Convert to PDF/ Add a watermark.
- Under Share or save Zip you can choose to create the new zip file, email it or share it on social media.
If WinRAR feels a bit too old, or you are looking for way more options, such as integration with your favorite cloud storage, you should download, install, and use WinZip.
Once installed, be sure to follow the steps above to create a .rar archive/file using WinZip.
”Free
&aff_sub2=Native” current_url=”true” button_text=”Get it now” image=”https://windowsreport.com/wp-content/uploads/2020/07/winzip-winzippro-24-generic-210×160.jpg”]
- Disable Hibernation on Windows 10: How to Get Rid of it
- Is There any ENC File Viewer Online? Open & Explore ENC Files
- Fitbit App For Windows 10: How to Get it on Your PC
- The native Windows 11 Create Archive app does neat tricks with your files
- What Are DPP Files And How to Open Them in Windows 10 & 11
4. Make RAR files online
If you don’t want to download and install a dedicated tool to create and extract RAR files, you can also use online resources to generate RAR files.
One of the most popular online RAR converters is Zamzar. This tool supports over 1,000 different file conversion types, including compressed formats.

All you need to do is upload the file(s) that you want to compress, select the format to convert to, enter your email address to receive the converted files, and then hit the convert button.
There you go, if you want to create and extract RAR files, you basically have two options: you can download and install a dedicated tool or use an online platform.
If you’ve got other tips on how to create RAR files on Windows 10, let us know in the comments section below.
Ivan Jenic
Windows Hardware Expert
Passionate about all elements related to Windows and combined with his innate curiosity, Ivan has delved deep into understanding this operating system, with a specialization in drivers and driver troubleshooting.
When he’s not tackling diverse driver-related problems, Ivan enjoys watching good movies and spending time hiking with his family and friends.
Все способы:
- Способ 1: Системные средства
- Способ 2: Сторонние программы
- Вариант 1: WinZip
- Вариант 2: 7-Zip
- Вариант 3: WinRAR
- Вопросы и ответы: 0
Способ 1: Системные средства
В Windows 10 есть стандартное средство создания архивов в формате ZIP, которое встроено в системный «Проводник».
Читайте также: Как открыть «Проводник» в Виндовс 10
- Через закрепленный ярлык на панели задач или с помощью сочетания клавиш «Win+E» откройте «Проводник» и перейдите к расположению папки или файлов, которые требуется добавить в архив. Выделите его/их нажатием левой кнопки мышки (ЛКМ), затем нажмите правую (ПКМ) и последовательно перейдите по следующим пунктам контекстного меню: «Отправить» — «Сжатая ZIP-папка».
- Архив указанного типа будет создан и сохранен в той же директории, где находился изначальный объект(ы). Его имя будет соответствовать изначальному названию папки или первому из файлов, но вполне легко меняется при необходимости.
- Если потребуется получить доступ к содержимому ZIP, просто откройте его двойным кликом ЛКМ
или вызовите на нем контекстное меню и выберите пункт «Извлечь все».



Во втором случае можно будет указать директорию для распаковки и определить, нужно ли показывать полученные в результате процедуры объекты.

Способ 2: Сторонние программы
Если возможности системного средства работы с ZIP-файлами покажутся вам недостаточными, рекомендуем воспользоваться одним из доступных приложений-архиваторов от сторонних разработчиков. Далее рассмотрим несколько представителей данного сегмента ПО.
Вариант 1: WinZip
Довольно популярное средство для сжатия и распаковки архивированных данных в различных форматах, которое хоть и является платным, но все же имеет 21-дневную пробную версию.
Скачать WinZip
- Скачайте программу, установите ее на компьютер и запустите. В приветственном окне нажмите «Use Evaluation Version».
- Перейдите во вкладку «Zip», расположенную на верхней панели.
- Далее либо переместите нужную папку или файл(ы) в основную рабочую область WinZip,
либо перейдите к требуемому расположению с помощью находящегося слева файлового менеджера, выделите объект(ы), который планируете запаковать, и нажмите на кнопку перемещения (отмечена цифрой 3 на скриншоте).
- Ознакомьтесь со сведениями о будущем архиве (количество файлов, процент сжатия, изначальный и итоговый размер и т. д.), после чего воспользуйтесь кнопкой «ОК» для закрытия окна.
- Нажмите по элементу «Save as…», расположенному в блоке «Actions»,
укажите место для сохранения ZIP-файла на диске ПК, по необходимости измените заданное ему по умолчанию имя и подтвердите выполнение данной процедуры (3).
Примечание: Не покидая интерфейс программы, можно распаковать только что созданный архив, например, чтобы перепроверить его содержимое.
- WinZip доступен к использованию и без непосредственного запуска – для этого достаточно вызвать контекстное меню на объекте или объектах, которые вы планируете заархивировать, а затем воспользоваться соответствующими пунктами.






Очевидно, что извлечь содержимое ZIP-архива можно не только с помощью рассматриваемой программы, но и через стандартное для Windows средство, рассмотренное нами в первой части настоящей статьи. Это же справедливо и для защищенных паролем файлов (конечно, если кодовая комбинация изначально известна), но о такой возможности еще будет рассказано далее.
Вариант 2: 7-Zip
Еще одно востребованное средство сжатия и распаковки данных, которое в отличие от WinZip является бесплатным.
Скачать 7-Zip
- Скачайте приложение-архиватор с официального сайта, установите его и запустите. Далее либо самостоятельно перейдите к расположению нужных файлов на диске с помощью представленного в главном окне аналога файлового менеджера, либо скопируйте путь из «Проводника» и вставьте его в адресную строку.
- Выделите объект(ы), который будет запаковываться в ZIP, и нажмите на кнопку «Добавить».
- Задайте желаемое имя будущему сжатому файлу (1), по необходимости укажите место для его сохранения на диске компьютера (2), обязательно выберите в выпадающем списке формат ZIP (3), а также по желанию определите дополнительные параметры (уровень и метод сжатия, шифрование (пароль) и другие).
В случае необходимости также можете задать дополнительные «Настройки».
- После того как вы нажмете «ОК» в окне «Добавить к архиву», процедуру создания ZIP с предварительно заданными параметрам можно считать завершенной.
Файл данного типа появится в указанном на предыдущем шаге расположении.
- Как и WinZip, 7-Zip можно пользоваться и напрямую через контекстное меню операционной системы.





В обоих случаях будет доступно как извлечение данных, так и создание сжатых файлов.

Вариант 3: WinRAR
WinRAR хорошо известен абсолютному большинству Windows-пользователей, и именно он в восприятии многих считается архиватором по умолчанию. И это при том, что программа платная, еще и весьма навязчивая в своих просьбах приобрести полную версию.
Скачать WinRAR
- Скачайте архиватор и осуществите его установку на компьютер. На одном из этапов будет предложено выполнить небольшую настройку – определить то, с какими форматами он будет ассоциирован, куда и будет ли добавлен значок (ярлык), а также отметить предпочтительные пункты контекстное меню, которые затем появятся в «Проводнике». Определившись с желаемыми параметрами, нажмите «ОК» и ожидайте завершения процедуры,
по итогу которой потребуется воспользоваться кнопкой «Готово» для закрытия окна.
- Установка WinRAR завершается открытием его папки на системном диске, отсюда же можно запустить архиватор, чтобы перейти к решению поставленной перед нами задачи.
Скорее всего, первое что вас встретит – предложение купить полную версию программы. Просто закройте это окно, но будьте готовы видеть его при каждом использовании.
- Аналогично рассмотренному выше 7-Zip, с помощью представленного в основном окне файлового менеджера перейдите к расположению архивируемых данных или скопируйте путь к ним из «Проводника» и вставьте в адресную строку.
- Выделите объект(ы) и нажмите по расположенной на верхней панели кнопке «Добавить».
- Укажите основные параметры сжатия – задайте предпочтительное имя будущему файлу (1), укажите место для его сохранения на диске ПК (2), выберите формат ZIP (3), по желанию определите дополнительные параметры (4), включая установку пароля, после чего нажмите «ОК» для подтверждения.
- Архив будет создан и появится в выбранном вами расположении в «Проводнике», а также отобразится в интерфейсе программы.
- Если на этапе установки WinRAR вы не отменяли заданные по умолчанию параметры, пользоваться им можно будет и через контекстное меню операционной системы –
как для сжатия данных, так и для их распаковки.







Наша группа в TelegramПолезные советы и помощь