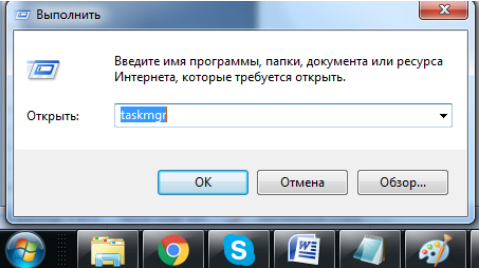Пройдите тест, узнайте какой профессии подходите
Работать самостоятельно и не зависеть от других
Работать в команде и рассчитывать на помощь коллег
Организовывать и контролировать процесс работы
Введение: Зачем использовать стандартные программы Windows
Стандартные программы Windows часто остаются незамеченными, хотя они могут значительно упростить вашу работу и повысить продуктивность. Эти программы уже установлены на вашем компьютере и готовы к использованию сразу после установки операционной системы. Они бесплатны, регулярно обновляются и интегрированы с другими компонентами Windows, что делает их удобными и надежными инструментами для выполнения повседневных задач. В этой статье мы рассмотрим основные стандартные программы Windows, их функциональные возможности и дадим советы по их эффективному использованию.

Обзор стандартных программ Windows
Проводник (File Explorer)
Проводник Windows — это основной инструмент для управления файлами и папками. Он позволяет легко находить, копировать, перемещать и удалять файлы. Проводник также поддерживает работу с архивами и сетевыми ресурсами. Вы можете создавать новые папки, переименовывать файлы и папки, а также изменять их свойства. Проводник предоставляет различные способы просмотра файлов: в виде значков, списка, таблицы и других. Это делает его универсальным инструментом для работы с файлами любого типа.
Блокнот (Notepad)
Блокнот — это простой текстовый редактор, который идеально подходит для создания и редактирования текстовых файлов. Он поддерживает базовые функции редактирования, такие как поиск и замена, а также позволяет сохранять файлы в различных форматах, включая .txt и .html. Блокнот часто используется для написания скриптов, редактирования конфигурационных файлов и создания заметок. Его простота и минималистичный интерфейс делают его отличным выбором для быстрого редактирования текста без лишних отвлекающих элементов.
Калькулятор (Calculator)
Калькулятор Windows предлагает несколько режимов работы, включая стандартный, научный, программный и режим вычисления дат. Это делает его полезным инструментом для выполнения различных математических операций, от простых вычислений до сложных инженерных задач. В стандартном режиме вы можете выполнять базовые арифметические операции, такие как сложение, вычитание, умножение и деление. Научный режим предоставляет дополнительные функции, такие как тригонометрические и логарифмические вычисления, а программный режим позволяет работать с двоичными, восьмеричными и шестнадцатеричными числами.
Paint
Paint — это базовый графический редактор, который позволяет создавать и редактировать изображения. Он поддерживает основные функции рисования, такие как кисти, заливки и текстовые инструменты, а также позволяет сохранять изображения в различных форматах, включая .bmp, .jpg и .png. Paint часто используется для создания простых графических элементов, таких как иконки, схемы и диаграммы. Он также отлично подходит для быстрого редактирования скриншотов и добавления аннотаций к изображениям.
WordPad
WordPad — это текстовый редактор с расширенными возможностями по сравнению с Блокнотом. Он поддерживает форматирование текста, вставку изображений и объектов, а также позволяет сохранять документы в форматах .rtf, .docx и .odt. WordPad предоставляет более широкий набор инструментов для редактирования текста, включая изменение шрифта, размера и цвета текста, а также добавление списков и таблиц. Это делает его полезным инструментом для создания более сложных документов, таких как отчеты, письма и заметки.
Защитник Windows (Windows Defender)
Защитник Windows — это встроенное антивирусное программное обеспечение, которое обеспечивает базовую защиту вашего компьютера от вирусов, шпионского ПО и других угроз. Он автоматически обновляется и работает в фоновом режиме, не требуя значительных ресурсов системы. Защитник Windows предлагает различные режимы сканирования, включая быстрое, полное и выборочное сканирование. Он также предоставляет функции защиты в реальном времени, которые помогают предотвратить заражение вашего компьютера вредоносным ПО.
Как эффективно использовать стандартные программы
Проводник (File Explorer)
- Используйте вкладки и панели быстрого доступа: Настройте панели быстрого доступа для быстрого доступа к часто используемым папкам. Вы можете добавлять папки в панель быстрого доступа, перетаскивая их туда мышью.
- Группировка и сортировка файлов: Используйте функции группировки и сортировки для упорядочивания файлов по дате, типу или размеру. Это поможет вам быстро находить нужные файлы и поддерживать порядок в папках.
- Поиск файлов: Используйте встроенную функцию поиска для быстрого нахождения нужных файлов. Вы можете искать файлы по имени, типу, дате изменения и другим параметрам.
Блокнот (Notepad)
- Создание скриптов и конфигурационных файлов: Блокнот идеально подходит для написания простых скриптов и редактирования конфигурационных файлов. Вы можете использовать его для создания файлов .bat, .cmd, .ini и других текстовых форматов.
- Использование горячих клавиш: Освойте горячие клавиши, такие как Ctrl+C (копировать), Ctrl+V (вставить) и Ctrl+F (поиск), для ускорения работы. Горячие клавиши помогут вам быстрее выполнять основные операции редактирования текста.
Калькулятор (Calculator)
- Использование различных режимов: Переключайтесь между режимами для выполнения различных типов вычислений. Например, используйте научный режим для выполнения сложных математических операций, таких как вычисление синусов и косинусов.
- История вычислений: Используйте функцию истории для просмотра предыдущих вычислений и их повторного использования. Это поможет вам отслеживать свои вычисления и избегать ошибок.
Paint
- Создание простых графических элементов: Используйте Paint для создания простых графических элементов, таких как иконки и схемы. Вы можете использовать различные инструменты рисования, такие как кисти, заливки и текстовые инструменты, для создания уникальных изображений.
- Редактирование скриншотов: Paint отлично подходит для быстрого редактирования и аннотирования скриншотов. Вы можете обрезать, изменять размер и добавлять текст к скриншотам, чтобы сделать их более информативными.
WordPad
- Форматирование текста: Используйте функции форматирования для создания более профессионально выглядящих документов. Вы можете изменять шрифт, размер и цвет текста, добавлять списки и таблицы, а также вставлять изображения и другие объекты.
- Вставка объектов: Вставляйте изображения и другие объекты для улучшения визуального восприятия документа. Это поможет сделать ваши документы более привлекательными и информативными.
Защитник Windows (Windows Defender)
- Регулярные проверки системы: Настройте регулярные проверки системы для обеспечения постоянной защиты. Вы можете настроить расписание сканирования, чтобы Защитник Windows автоматически проверял ваш компьютер на наличие угроз.
- Обновление базы данных вирусов: Убедитесь, что база данных вирусов всегда обновлена для максимальной защиты. Защитник Windows автоматически обновляет базу данных вирусов, но вы также можете вручную проверять наличие обновлений.
Советы по настройке и оптимизации стандартных программ
Проводник (File Explorer)
- Настройка панели быстрого доступа: Добавьте часто используемые папки в панель быстрого доступа для быстрого доступа. Это поможет вам быстрее находить нужные папки и файлы.
- Изменение настроек отображения: Настройте отображение файлов и папок в соответствии с вашими предпочтениями. Вы можете изменять режимы просмотра, сортировку и группировку файлов.
Блокнот (Notepad)
- Изменение шрифта и размера текста: Настройте шрифт и размер текста для удобства чтения и редактирования. Это поможет вам сделать текст более читабельным и удобным для работы.
- Использование плагинов: Установите плагины для расширения функциональности Блокнота. Существуют различные плагины, которые добавляют новые функции и улучшения, такие как подсветка синтаксиса и автодополнение.
Калькулятор (Calculator)
- Настройка режимов: Настройте калькулятор для автоматического открытия в нужном режиме. Это поможет вам быстрее начинать работу с калькулятором и избегать необходимости переключения режимов.
- Использование горячих клавиш: Освойте горячие клавиши для ускорения работы. Горячие клавиши помогут вам быстрее выполнять основные операции и переключаться между режимами.
Paint
- Настройка инструментов рисования: Настройте кисти и другие инструменты для удобства использования. Вы можете изменять размер и форму кистей, а также настраивать другие параметры инструментов рисования.
- Использование шаблонов: Создайте шаблоны для ускорения процесса создания изображений. Вы можете создавать шаблоны для часто используемых графических элементов и использовать их для быстрого создания новых изображений.
WordPad
- Настройка панели инструментов: Настройте панель инструментов для быстрого доступа к часто используемым функциям. Это поможет вам быстрее находить нужные инструменты и функции.
- Использование стилей текста: Создайте и используйте стили текста для унификации оформления документов. Стили текста помогут вам поддерживать единообразие в оформлении документов и упростят процесс форматирования.
Защитник Windows (Windows Defender)
- Настройка уведомлений: Настройте уведомления для получения информации о состоянии системы. Это поможет вам быть в курсе текущего состояния защиты вашего компьютера.
- Использование дополнительных функций: Включите дополнительные функции, такие как защита от эксплойтов и контроль доступа к папкам. Эти функции помогут улучшить защиту вашего компьютера и предотвратить потенциальные угрозы.
Заключение: Преимущества использования стандартных программ
Использование стандартных программ Windows имеет множество преимуществ. Они бесплатны, интегрированы с операционной системой и регулярно обновляются. Эти программы могут значительно упростить выполнение повседневных задач и повысить вашу продуктивность. Не пренебрегайте этими инструментами — они могут стать незаменимыми помощниками в вашей работе. Стандартные программы Windows предлагают широкий набор функций и возможностей, которые могут удовлетворить потребности как новичков, так и опытных пользователей. Используйте их эффективно и наслаждайтесь удобством и функциональностью, которые они предоставляют.
Читайте также
Download Article
Download Article
WordPad is a free and simple word processing application that was introduced in Windows 95 and is still around in Windows 10. It is not as simple as Notepad nor advanced as Microsoft Word, and it is somewhat limited.[1]
[2]
This wikiHow will show you how to open WordPad on Windows 10 devices using Windows Search, the Start menu, and Windows PowerShell.
Things You Should Know
- WordPad is an alternative program to Notepad and Microsoft Word.
- WordPad can easily and quickly be opened with Windows Search.
- You can use a variety of methods to open WordPad in Windows 10.
This is the quickest method.
-
If it’s missing, then click on the Start
button.
-
Advertisement
-
Advertisement
The Start menu contains a list of all software installed on your PC. WordPad is hidden under the «Windows Accessories» folder of the list.
-
-
You can also scroll if you’ve configured it to show on the tiles page.
-
-
Advertisement
Advertisement
This is the built-in file management app that also stores system files, including WordPad.
-
Open File Explorer. You can do this quickly by clicking the taskbar icon
or pressing ⊞ Win+E.
-
Hit ↵ Enter or click the right arrow →.
- You can also manually navigate to the folder, replacing «%SystemDrive%» with your drive letter (usually C:).
-
It might have «.exe» at the end of the name depending on your file viewing settings.
Advertisement
-
One way is to right-click the Start
button and click Command Prompt.[3]
-
-
Advertisement
WordPad can be opened through PowerShell, which is an alternative to Command Prompt.[4]
-
Type powershell into the taskbar search bar (or launch the Start
menu and type if the bar is missing).
-
Ignore any advanced results that may appear (such as «PowerShell ISE» and «PowerShell (x86)»).[5]
-
Depending on your computer, there might be a delay of up to 5 seconds until this appears.
-
-
Advertisement
Add New Question
-
Question
How do I change the margins in WordPad for Windows 10?
Clicking Page Setup from the File tab will open the Page Setup dialog. In the bottom-right corner of the dialog, you will see the margin settings in millimeters. Simply adjust these values, then click OK.
-
Question
When I save something in WordPad on Windows 10, it won’t reopen in WordPad?
Top Source
Community Answer
After creating your file, take care save your file with .doc so it will open always.
-
Question
I recently installed Windows 10 and have had problems ever since with words that have double letters when using either Notepad or Wordpad. Example installed, it will; only puts one «l» in the word.
Sajeel Rajput
Community Answer
It may be a keyboard fault. If so, the best way to resolve this error reinstall Notepad in Windows 10.
See more answers
Ask a Question
200 characters left
Include your email address to get a message when this question is answered.
Submit
Advertisement
-
Create a shortcut and put it anywhere on your PC, including your desktop. Use %windir%\write.exe or %SystemDrive%/Program Files/Windows NT/Accessories/WordPad.exe as the file location.[6]
-
To reset WordPad to its default settings, start by opening the Registry Editor. Enter HKEY_CURRENT_USER\SOFTWARE\Microsoft\Windows\CurrentVersion\Applets\Wordpad into the top address bar (or navigate manually if you don’t have the Creators Update). Right-click the «Options» key in the left pane, press Delete, and confirm the deletion. If WordPad is open, close it and reopen it to apply the reset.[7]
-
Once WordPad is open, pin it to the taskbar. Right-click on the taskbar icon and select Pin to taskbar.
Show More Tips
Thanks for submitting a tip for review!
Advertisement
Things You’ll Need
- Device running Windows 10
References
About This Article
Thanks to all authors for creating a page that has been read 127,999 times.
Is this article up to date?
wikiHow Tech Help Pro:
Level up your tech skills and stay ahead of the curve
Let’s go!
—
—
Материал из Викиучебника — открытых книг для открытого мира
| Книга о встроенных в «Windows» программах |
|---|
|
Профиль пользователя ВКонтакте
Профиль автора книги Личное сообщение автору книги
«Блокнот» — самый простой встроенный в «Windows» текстовый редактор.
Набирать текст следует в многострочном поле ввода.
- При нажатии на кнопку «Создать», в меню «Файл», создастся новый файл. Причем предыдущий файл, который Вы только что редактировали, закроется.
- «Открыть» — команда, позволяющая открывать файлы с расширением «.txt». (Новый файл откроется, а предыдущий — закроется.)
- Кнопки «Сохранить» и «Сохранить как» различаются только тем, что при нажатии на кнопку «Сохранить» приходится выбирать только один раз то место, куда Вы хотите сохранить файл (если файл еще не был сохранен никуда), а при нажатии на «Сохранить как» каждый раз будет открываться диалоговое окно с выбором пути для сохранения файла.
- Нажав на «Параметры страницы», Вы можете настроить параметры страницы при печати.
- Параметр «Бумага» определяет размер бумаги, на которой будет печататься документ.
- «Подача» устанавливает как печатать документ — с полями или без. (Размеры полей можно установить ниже.)
- «Ориентация» бывает двух видов — книжная (вытянутая по вертикали) и альбомная (вытянутая по горизонтали).
- Параметр Верхний колонтитул определит что будет отображаться в качестве названия документа.
- Изначально стоит значение «&f». То есть названием будет имя файла, который будет напечатан.
- В нижнем колонтитуле обычно отображается номер страницы (номер страницы определяется «&p»).
В меню «Правка» располагаются команды для изменения текста.
- «Отменить» отменит последнее действие.
- А если надо что-то удалить из текста, скопировав в буфер обмена, то можно воспользоваться кнопкой «Вырезать», после выделения того отрывка текста, который нужно удалить и скопировать в буфер обмена.
- Команда «Копировать» скопирует выделенный отрывок текста.
- Нажимая на кнопку «Вставить», Вы вставляете имеющийся в буфере обмена отрывок текста.
- «Удалить» просто удалит выделенный отрывок текста.
- С помощью «Найти» Вы можете находить слова или предложения в тексте (при нахождении они будут выделяться, и курсор будет перемещаться к тому месту, где найден отрывок текста). Как только Вы щелкните на эту кнопку, откроется окно:
- «Найти далее» позволит найти следующий фрагмент текста, который идентичен вписанному в поле «Что».
- Если Вы желаете, чтобы фрагмент текста считался найденным только в том случае, если регистры всех букв соответственно совпадают (например, «Abd» не равно «abd» с учетом регистра), то ставьте галочку «С учетом регистра».
- Кнопка «Вверх» — заставит программу искать отрывки текста, продвигаясь вверх по тексту относительно текущей позиции курсора, а «Вниз» — вниз текущей позиции курсора.
- С помощью кнопки «Заменить» можно заменить найденный отрывок текста на другой.
- «Что» определяет тот отрывок текста, который следует искать, а «Чем» — тот отрывок текста, на который следует заменить найденный отрывок текста.
- Поиск всегда идет вниз от текущей позиции курсора.
- Нажимая на кнопку «Найти далее», Вы подсвечиваете следующий найденный отрывок текста.
- «Заменить» — заменяет выделенный отрывок текста на тот, который написан в поле «Чем».
- Если нажать на «Заменить все», то заменятся все отрывки на тот, который написан в поле «Чем».
- Функция «С учетом регистра» работает так же как и для команды «Найти».
- Если хотите вставить текущую дату и время в место курсора, то жмите на «Дата и Время».
- Данное меню позволяет сделать так, чтобы слова переносились при достижении правой границы поля (включите «Перенос по словам»).
- Также можно настроить шрифт текста в документе через команду «Шрифт».
- Из списка «Шрифт» Вы можете выбрать один из доступных шрифтов.
- «Начертание» бывает четырех типов: обычное, курсив (наклоненный вправо шрифт), плотный (жирный шрифт) и плотный курсив (наклоненный вправо и жирный шрифт).
- Из списка «Размер» можно выбрать размер шрифта для документа.
Здесь можно включить отображение строки состояния внизу.
Через это меню можно посмотреть справку по этой программе.
Введение
На предыдущих уроках были рассмотрены темы, касающиеся работы в ОС Windows, существующих программ (для работы в Интернете, с текстами, таблицами, презентациями, для просмотра аудио- и видеофайлов).
Стандартными называются программы, которые устанавливаются на компьютер вместе с операционной системой и предназначены они для облегчения работы пользователя. Большинство из таких программ очень полезны в различных ситуациях, однако, все они элементарны в своем роде, поскольку не имеют большого объема функций. Именно поэтому они «встроены» в операционную систему. Практически у каждой из них существует свой аналог, который гораздо функциональнее и мощнее. Однако, что вполне логично, продается он отдельно и стоит не очень дешево.
Можно привести простой пример: если необходимо вкрутить один шуруп, человек, скорее всего, возьмет отвертку. А если ему необходимо каждый день вкручивать по 100–200 шурупов, то он воспользуется шуруповертом. Вполне очевидно, что шуруповерт стоит дороже, работает эффективнее, однако покупать его ради одного-двух шурупов бессмысленно. Точно так же и со стандартными программами.
На этом уроке будут рассмотрены самые полезные из них, а также их аналоги, которые используются в определенных ситуациях.
Меню «Стандартные программы»
Стандартные программы находятся в меню «Пуск».
В стандартной версии ОС Windows 7 в пункт меню «Стандартные программы» входят следующие подпункты:
1. Paint
2. WordPad
3. Блокнот
4. Выполнить
5. Звукозапись
6. Калькулятор
7. Командная строка
8. Подключение к удаленному рабочему столу
9. Подключить к проектору
10. Приступая к работе
11. Проводник
12. Центр синхронизации
13. Windows Power Shell
14. Служебные
15. Специальные возможности
Последние два пункта, в свою очередь, содержат следующие подпункты. Служебные:
Internet Explorer (без надстроек), восстановление системы, дефрагментация диска, очистка диска, сведения о системе и некоторые другие программы.
Специальные возможности: Центр специальных возможностей, Экранная клавиатура, Экранная лупа, Экранный диктор, Распознавание речи Windows. На данном уроке будут рассмотрены только несколько самых полезных программ. Некоторые из них уже были подробно рассмотрены (Блокнот, Paint). Программа Калькулятор подробно будет рассмотрена на следующем уроке.
Стандартные программы размещены в меню Пуск – вкладка Все программы.
Где «живут» стандартные программы
Для того чтобы посмотреть Стандартные программы, пользователю нужно зайти в меню Пуск – Все программы (рис. 1). Кроме отдельных программ, там размещаются целые папки, в которых могут быть вложены десятки других полезных программ. Для того чтобы открыть нужную программу, на ней стоит нажать левой клавишей мыши.
Рис. 1. Меню Пуск – Все программы (Источник)
Две стандартные программы – Блокнот (ее подробное рассмотрение проводилось на предыдущих уроках) и WordPad – текстовый редактор. Однако, безусловно, эти текстовые редакторы намного хуже Microsoft Word из пакета Microsoft Office.
Единственное их преимущество – «бесплатность».
Стандартная программа WordPad
Первой из стандартных программ является WordPad (рис. 2), это, по сути, очень упрощенная программа Microsoft Word, потому что в ней можно выполнять минимальный объем действий. Она может пригодиться пользователю, если он, по каким-то причинам, не хочет устанавливать пакет программ Office, но ему требуется отредактировать какой-либо текст.

Рис. 2. Окно Word Pad
Программы с расширенными функциями
Существуют более качественные заменители стандартных программ.
Программа Paint (рис. 3) является одним из наиболее известных редакторов для работы с различными изображениями. Однако профессиональные дизайнеры, художники и т. д. крайне редко прибегают к ее услугам. Наиболее популярным и известным графическим редактором является Adobe Photoshop (рис. 4). Именно этот графический редактор чаще всего используется для создания рекламных изображений и веб-дизайна. На обложках любого глянцевого журнала любой человек может увидеть множество идеальных людей, с идеальной кожей, телом и лицом. На них равняются миллионы женщин, а они являются не чем иным, как плодом стараний опытных рекламщиков и фотографов.
Рис. 3 и 4. Логотипы Adobe Photoshop (Источник) и Paint (Источник)
Простейшим средством для создания компьютерной анимации является графический редактор Macromedia Flash MX PRO. С помощью этой программы можно создавать элементарные флэш-ролики и векторную графику для веб.
Corel DRAWGraphicsSuite – еще один несложный графический редактор, который используется как для создания графических изображений, так и для воплощения в реальность интересных анимационных эффектов.
Стандартная программа «Подключение к проектору»
Следующая стандартная программа – Подключение к проектору. Очень часто пользователям приходится работать с проекторами, то есть демонстрировать изображения, которые находятся на экране, на большой экран проектора. Для того чтобы подключить компьютер к проектору, есть специальный пункт. При нажатии на него высвечивается меню, в котором есть 5 функциональных отдела (рис. 5): Только компьютер (пользователь может дублировать изображение только на компьютер), Только проектор, Дублировать и Расширить.

Рис. 5. Меню программы Подключение к проектору
Стандартная программа «Дефрагментация диска»
Еще одной стандартной программой является Дефрагментация диска. Она находится в меню Пуск – Все программы – Стандартные – папка Служебные.
Дефрагментация диска – программа и процесс, который позволяет ускорить работу компьютера (рис. 6). Файлы в компьютере хранятся в отдельных ячейках, которые называются кластерами. При копировании информации, установке программ или удалении старых кластеры с различными частями одних и тех же программ могут располагаться в разных местах. Для того чтобы загрузить программу, процессору потребуется больше времени, чтобы найти все ее компоненты в памяти. Этот процесс называется фрагментацией. Чем больше кластеров приходится «искать» процессору, тем медленнее он работает. Потому существует обратный процесс – дефрагментация, в ходе которого программа собирает воедино все кластеры, разбросанные по памяти и тем самым ускоряя работу процессора.

Рис. 6. Окно программы Дефрагментация диска
Что такое дефрагментация?
Дефрагментация диска – это процесс объединения фрагментированных данных тома (например, на жестком диске или запоминающем устройстве) для обеспечения более эффективной работы.
Зачем нужна дефрагментация жестких дисков?
При записи на новый жесткий диск файлы записываются последовательно расположенными кусочками (кластерами). Спустя некоторое время – после копирования, переноса, удаления папок и файлов и т. п. – эти самые кусочки оказываются разбросанными по жесткому диску, образуя так называемые дырки.
Сами файлы не повреждаются, просто их записанные части оказываются далеко друг от друга, в разных ячейках жесткого диска, и в итоге в процессе считывания файла головкой жесткого диска ей приходится искать его фрагменты по всей поверхности, что замедляет работу. В качестве аналогии можно привести пример из повседневной жизни.
У ребенка есть конструктор. Изначально он упакован в коробку, где каждая деталь лежит рядом с деталью такого же цвета, размера и формы. Можно допустить, что эти (одинаковые) детали даже изначально скреплены между собой и представляют собой одно целое (файл). Но, через некоторое время, после того как ребенок много играл с конструктором, строил, и т. д., и т. п., детали в коробке разъединились и перемешались. Чтобы найти нужную деталь, ребенку потребуется теперь больше времени, чем это было изначально, когда они были все рядышком друг с другом. Это и есть фрагментация – разные части одного целого находятся теперь в разных частях коробки, среди неидентичного содержания (т. е. других по форме, цвету деталей). Дефрагментация же представляет собой процесс сбора разбросанных частей (фрагментов) снова воедино, т. е. наши детали опять возвращаются каждая к своему виду и месту в изначальное состояние (расположение) и их снова легко и быстро можно найти.
В процессе дефрагментации происходит сбор и перенос на близкое расстояние друг от друга разбросанных по жесткому диску кусочков файлов. Помимо этого, все данные перемещаются в начало жесткого диска, а свободное место располагается в его конце, что также ускоряет доступ к данным.
Дефрагментация позволит быстрее загружать программы и файлы. Иногда дефрагментация помогает повысить быстродействие в ресурсоемких трехмерных играх – это связано с ускорением загрузки графических данных. Повышается и скорость записи на диск, например при установке новых программ или после удаления ранее установленных. Некоторые дефрагментаторы позволяют дефрагментировать загрузочную область системы, что ускоряет загрузку ОС (операционной системы).
Мы уже знаем, что в ОС Windows существует стандартный дефрагментатор. Однако он не всегда является самым функциональным. Можно использовать различные аналоги, например дефрагментатор O&O Defrag Free.
Стандартных программ существует множество, но некоторые из них могут никогда и не пригодиться пользователю, с другими очень легко ознакомиться самостоятельно, потому на данном уроке имеет смысл рассмотреть еще три программы.
Очистка диска
Очистка диска (рис. 7)находится в разделе Служебные программы. Эта программа может понадобиться пользователю, если память компьютера сильно заполнена. Программа при запуске предложит название диска, которое нужно очистить, а потом файлы, которые, по мнению системы, могут быть удалены (неиспользуемые или файлы временного хранения). Пользователь может сам выбрать, какие файлы будут удалены, и нажать «ОК».
Рис. 7. Очистка диска
Сведения о системе
Программа Сведения о системе (рис. 

Рис. 8. Окно приложения Сведения о системе
Специальные возможности
Папка Специальные возможности находится в меню Пуск – Все программы – Стандартные. Все ее составляющие в основном предназначены для людей с ограниченными возможностями. Если у человека плохое зрение, он может воспользоваться таким приложением, как Экранная лупа. Для людей с плохим слухом существует приложение Экранная клавиатура или Экранный диктор.
На данном уроке были рассмотрены на практике различные стандартные программы их функции и применение.
Список литературы
1. Босова Л.Л. Информатика и ИКТ: Учебник для 5 класса. – М.: БИНОМ. Лаборатория знаний, 2012.
2. Босова Л.Л. Информатика: Рабочая тетрадь для 5 класса. – М.: БИНОМ. Лаборатория знаний, 2010.
3. Босова Л.Л., Босова А.Ю. Уроки информатики в 5–6 классах: методическое пособие. – М.: БИНОМ. Лаборатория знаний, 2010.
Дополнительные рекомендованные ссылки на ресурсы сети Интернет
1. Интернет портал «Заметки Сис.Админа» (Источник)
2. Интернет портал «Компьютерный ликбез» (Источник)
3. Интернет портал «Компьютерная азбука» (Источник)
Домашнее задание
1. Выполните задания на 23–28 на с. 67–70 Босова Л.Л. Информатика: Рабочая тетрадь для 5 класса.
2. Подумайте, какой направленности программ нет в списке стандартных, какие бы вы варианты могли предложить и почему?
3. Запустите несколько стандартных программ, попрактикуйтесь пользоваться ими.
4. *Найдите в сети Интернет основные команды, которыми запускаются стандартные программы через командную строку. Запишите их. Попробуйте запустить эти программы.
Источник статьи
Автор24
— учеба по твоим правилам
Для просмотра списка стандартных программ нужно войти в меню «Пуск», выбрать пункт «Все программы», а в нем найти группу «Стандартные». Если на компьютере только что была установлена операционная система, но еще не было установлено никаких программ, то стандартные программы могут выручить пользователя на первое время, потому что они присутствуют в системе всегда с момента установки Windows.
Стандартные текстовые редакторы.
В Windows есть два стандартных текстовых редактора: Блокнот и WordPad. В программе «Блокнот» создаются простейшие текстовые файлы. Текст набирается в рабочей области программы, а потом сохраняется по любому нужному адресу на жестком диске командой Файл->Сохранить.
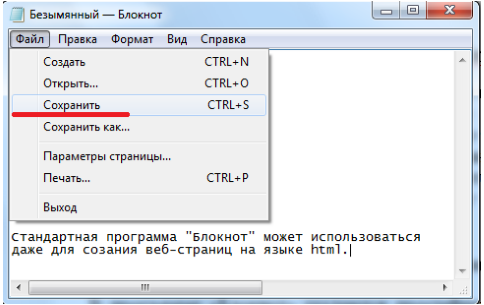
Рисунок 1.
Файлы «Блокнота» имеют расширение .txt. Кроме простых текстовых файлов «Блокнот» можно использовать для просмотра и редактирования конфигурационных файлов различных программ (.ini, .inf), а также для просмотра кода веб-страниц (.html). Чтобы открыть файл «Блокнотом» в контекстном меню файла нужно выбрать пункт «Открыть с помощью». Если в открывшемся вложенном меню есть пункт «Блокнот», то достаточно просто указать его. Если этого пункта нет, то следует указать пункт «Выбрать программу». Далее в появившемся окне нужно открыть выпадающий список «Другие программы» и выбрать «Блокнот».
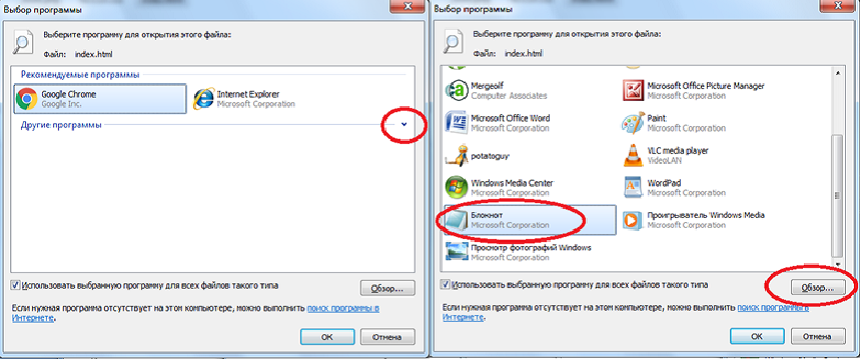
Рисунок 2.
Если «Блокнота» нет и в этом списке, то нужно нажать кнопку «Обзор». Для того чтобы выбрать программу при помощи обзора, нужно точно знать по какому адресу на жестком диске расположен файл с нужной программой. Все стандартные программы находятся по одинаковому адресу: C:\Windows. Файл программы «Блокнот» называется notepad.exe. После этих действий нужный файл откроется в рабочей области «Блокнота».
«Стандартные программы ОС Windows 7» 👇
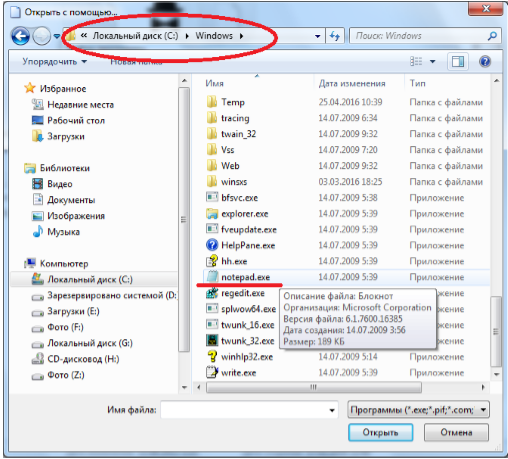
Рисунок 3.
Несмотря на простоту, «Блокнот» обладает рядом полезных функций. Например, функцией поиска по тексту. Чтобы найти в большом массиве текста нужное слово или часть слова необходимо выбрать в меню «Правка» команду «Найти». В открывшемся окне нужно ввести искомое слово или часть слова и нажать кнопку «Найти далее». «Блокнот» будет находить по очереди все случаи совпадения с шаблоном поиска в тексте и подсвечивать их синим фоном. Искать можно с учетом регистра (то есть, различая большие и маленькие буквы) и без учета регистра.
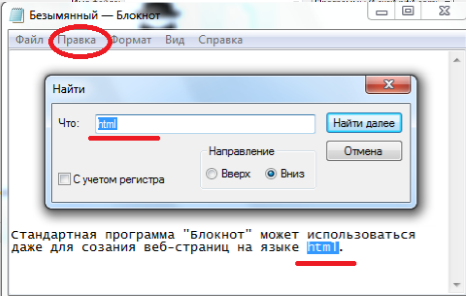
Рисунок 4.
У текстового редактора WordPad возможностей больше. Он позволяет использовать различные шрифты, вставлять рисунки. WordPad умеет работать с фалами следующих типов:
- .txt — простой текстовый документ;
- .rtf – универсальный текстовый формат для обмена данными между различными текстовыми редакторами;
- .docx – документ MS Office;
- .odt — текстовый документ пакета Open Office или Libre Office (часто используется под ОС Linux).
Для смены формата файла нужно указать команду Файл->Сохранить как и в открывшемся окне выбрать нужный тип файла в поле со списком «Тип файла».
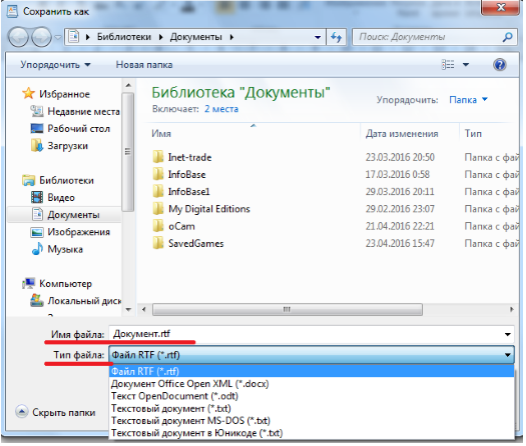
Рисунок 5.
Графический редактор Paint
Графический редактор Paint позволяет осуществлять несложное редактирование уже имеющихся графических изображений и создавать новые рисунки. У Paint скромный набор инструментов, который не сравнится с наборами инструментов в таких профессиональных дизайнерских программах как Phptoshop, InkScape, CorelDraw. Однако, он вполне позволяет рисовать довольно сложные объекты. Paint поддерживает несколько различных графических расширений:
- .png – графический формат, поддерживающий сжатие без потерь;
- .jpeg — графический формат поддерживающий сжатие с потерями. Когда мы повторно сохраняем файлы в этом формате, то неизбежно ухудшаем их качество;
- .tiff – графический формат для хранения изображений с большой глубиной цвета;
- .gif — графический формат поддерживающий сжатие без потери качества и палитру не более $256$ цветов.
При наличии подключенного к компьютеру сканера, Paint может быть использован для получения отсканированного изображения.
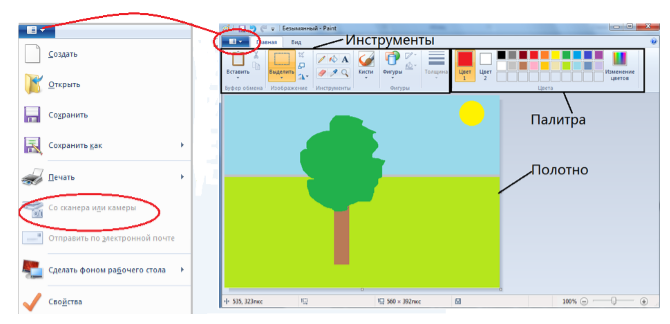
Рисунок 6.
Другие стандартные программы
Кроме перечисленных редакторов среди стандартных программ есть еще немало полезных приложений.
-
Программа «Выполнить» позволяет быстро вызывать некоторые программы, не теряя времени на поиск их положения в системе. Например, можно вызвать диспетчер задач командой taskmgr. Или командой msconfig вызвать окно конфигурации операционной системы.
Рисунок 7.
-
Стандартная программа «Записки» позволяет создавать на экране электронные стикеры с напоминаниями.
- Программа «Звукозапись» позволяет при наличии микрофона (или веб-камеры с микрофоном) записывать звук и сохранять его в формате *.wma.
- Калькулятор полезно бывает даже закрепить в меню пуск, так как его приходится часто использовать для вычислений.
- «Командная строка» позволяет управлять операционной системой не через графический интерфейс, а путем ввода команд. Для начинающего пользователя эта возможность кажется избыточной, но с приобретением опыта все пользователи учатся работе с командной строкой.
- «Ножницы» позволяют выделить фрагмент изображения на экране и поместить его в отдельный графический файл. Такое изображение называется скриншотом. Скриншоты бывают нужны не только для создания иллюстраций к статьям по информационным технологиям. Если система вдруг начала вести себя непонятным для пользователя образом, выдавая на экран диалоговые окна с неясным содержанием, то бывает полезно сделать скриншот и отослать его системному администратору. Это даст ему возможность разобраться с проблемой удаленно.
- «Панель математического ввода» умеет распознавать рукописные символы как элементы математических формул.
Рисунок 8.
- Подключение к проектору и удаленному проектору позволит отображать экран компьютера на настенном экране для большой аудитории.
- Подключение к удаленному рабочему столу позволяет управлять, не вставая с места компьютером, который может находиться как угодно далеко от пользователя. Например, можно управлять из дома своим компьютером, находящимся на работе. Это возможно при условии, что на удаленном компьютере открыт доступ для подключения и компьютер включен.