Windows 11, как и предыдущие версии системы, включает поддержку платформы виртуализации Hyper-V, позволяющую легко создавать и использовать виртуальные машины. Функция по умолчанию доступна лишь в редакциях Pro и Корпоративная, но при желании Hyper-V можно установить и в Windows 11 Домашняя.
В этой пошаговой инструкции подробно о том, как включить или установить Hyper-V в разных редакциях Windows 11, включая Home, а также об отключении Hyper-V при необходимости. Про процесс создания виртуальных машин можно прочитать в инструкции Как создать и использовать виртуальные машины Hyper-V.
- Как включить или установить Hyper-V в Windows 11
- Windows 11 Pro и Enterprise
- Windows 11 Домашняя
- Как отключить Hyper-V
Установка Hyper-V в Windows 11
Виртуальные машины Hyper-V доступны в виде компонента в Windows 11 Pro и Enterprise, но отсутствуют в редакции «Домашняя», хотя мы можем включить их и там, что также будет показано в инструкции.
Прежде чем приступать, учитывайте: для работы виртуальных машин Hyper-V требуется поддержка виртуализации. Быстрый способ проверить её наличие — открыть диспетчер задач, перейти на вкладку «Производительность» и выбрать пункт «ЦП».
Если в пункте «Виртуализация» вы видите «Включено», можно продолжать. Иначе имеет смысл включить виртуализацию в БИОС/UEFI, при условии, что ваш процессор её поддерживает.

Включение Hyper-V В Windows 11 Pro и Enterprise
Для того, чтобы включить компоненты Hyper-V в Профессиональной и Корпоративной редакциях, выполните следующие шаги:
- Нажмите правой кнопкой мыши по кнопке «Пуск», выберите пункт «Выполнить», введите appwiz.cpl и нажмите Enter.
- В открывшемся окне слева нажмите «Включение или отключение компонентов Windows».
- В списке компонентов отметьте Hyper-V так, чтобы вложенные пункты тоже были отмечены — «Платформа Hyper-V» и «Средства управления Hyper-V».
- Нажмите «Ок», дождитесь завершения установки, при появлении запроса о перезагрузке компьютера — выполните перезагрузку.
Готово, компоненты Hyper-V установлены, а инструменты управления виртуальными машинами вы сможете найти в пункте «Инструменты Windows» меню пуск (раздел «Все приложения») или Панели управления.

Как установить Hyper-V в Windows 11 Домашняя
Для установки компонентов Hyper-V в Домашней редакции Windows 11 достаточно создать файл bat со следующим кодом (как создать .bat файл):
pushd "%~dp0"
dir /b %SystemRoot%\servicing\Packages\*Hyper-V*.mum >hv.txt
for /f %%i in ('findstr /i . hv.txt 2^>nul') do dism /online /norestart /add-package:"%SystemRoot%\servicing\Packages\%%i"
del hv.txt
Dism /online /enable-feature /featurename:Microsoft-Hyper-V -All /LimitAccess /ALL
pause
После чего запустить его от имени Администратора, лучше — при подключенном Интернете: нажать правой кнопкой мыши по файлу и выбрать соответствующий пункт меню.

Это запустит установку необходимых компонентов.

По завершении установки вам предложат выполнить перезагрузку в окне командной строки. Введите Y и нажмите Enter, дождитесь завершения перезагрузки и установки необходимых для работы Hyper-V компонентов.
В результате всё, что требуется для работы виртуальных машин Hyper-V и управления ими будет установлено, а нужные пункты для запуска настроек вы найдете в «Инструментах Windows» в меню Пуск и Панели управления.
Как отключить Hyper-V
Возможны два способа и ситуации необходимости отключения Hyper-V.
Первый — простое удаление компонентов, которое подойдёт в ситуации, когда использовать виртуальные машины Hyper-V в этой системе больше не планируется:
- Нажмите клавиши Win+R на клавиатуре, введите appwiz.cpl и нажмите Enter.
- Слева нажмите по пункту «Включение или отключение компонентов Windows».
- Снимите отметку с компонента Hyper-V и нажмите «Ок».
- Дождитесь удаления, при запросе о перезагрузке Windows — выполните её.
Второй вариант: Hyper-V мешает запуску других виртуальных машин, например, VirtualBox или эмуляторов Android, но удалять компоненты вы не планируете. В этом случае вы можете временно отключить Hyper-V без удаления:
- Запустите командную строку от имени Администратора.
- Введите команду
bcdedit /set hypervisorlaunchtype off
и нажмите Enter.
- Закройте командную строку и перезагрузите компьютер.
- Работа Hyper-V будет отключена, при этом компоненты останутся установленными.
- Включить их снова в дальнейшем можно будет с помощью команды
bcdedit /set hypervisorlaunchtype auto
с последующей перезагрузкой.
Модификация этого способа, позволяющая выбирать статус Hyper-V в меню при загрузке компьютера описана в статье: Как использовать виртуальные машины Hyper-V и VirtualBox на одном компьютере.
Подготовка ПК
Инсталляция и запуск любой из предложенных в этой статье программ имеет смысл, только если на компьютере доступна и активирована технология аппаратной виртуализации (Intel VT (Intel Virtualization Technology) либо AMD-V (AMD Virtualization). Чаще всего включение указанного уже выполнено, но проверить данный фактор практически точно не будет лишним:
- Любым способом открываем Диспетчер задач (ДЗ) Виндовс 11, например, через дополнительное меню, вызываемое нажатием правой кнопкой мышки по кнопке «Пуск».
Читайте также: Вызов «Диспетчера задач» в Windows 11
- Перемещаемся на вкладку «Производительность».
- В расположенном под блоком интерфейса ДЗ «Активность ЦП» перечне параметров имеется «Виртуализация»:
- Если здесь указано «Включено», подготовку компьютера к инсталляции софта для создания виртуальных машин можно считать завершенной, закрываем Диспетчер задач.
- Когда констатируется, что параметру «Виртуализация» в ДЗ присвоено значение «Выключено», необходимо перезагрузиться в BIOS ПК, активировать аппаратную виртуализацию, а затем проверить её доступность в Windows 11 повторно.
Подробнее: Включаем технологию виртуализации в BIOS ПК

Microsoft Hyper-V
MS Hyper-V — основанная на гипервизоре (монитор виртуальных машин, низкоуровневая оболочка) система аппаратной виртуализации. Решение позволяет создавать и эксплуатировать программные версии компьютеров, называемые виртуальными машинами, которые действуют как полноценный ПК, запускающий ОС и программы. Hyper-V входит в комплект поставки Windows 11 редакций PRO («Профессиональные») и Enterprise («Корпоративные»), но изначально данный компонент не активирован в системе, и чтобы получить доступ к его возможностям, необходимо выполнить следующее:
- Открываем «Панель управления» Виндовс — проще всего это осуществить через системный «Поиск», но можно задействовать и другие, перешедшие в Windows 11 из предыдущей версии ОС методы вызова оснастки:
Подробнее: Как открыть «Панель управления» на компьютере с Windows 10
- Переключаем представление элементов Панели управления на «Крупные значки», щёлкаем «Программы и компоненты».
- В меню слева открывшегося окна кликаем «Включение или отключение компонентов Windows».
- Находим пункт «Hyper-V» в представленном в рамках открывшегося окошка списке,
устанавливаем отметку в чекбоксе справа от наименования компонента, кликаем «ОК».
- Далее ждём, пока Виндовс скачает из сети
и интегрирует необходимые для работы Диспетчера виртуальных машин Hyper-V файлы.
- Нажимаем «Перезагрузить сейчас» в окне с уведомлением «Windows применила требуемые изменения» и ожидаем завершения перезапуска системы.
- После перезагрузки вызываем меню «Пуск» Виндовс, находим в нём и открываем «Инструменты Windows»,
где и обнаруживается «Диспетчер Hyper-V».
Второй вариант получения доступа к полученному средству – найти его с помощью системного «Поиска». В любом случае, для удобства в дальнейшем рекомендуется отправить ярлык найденного приложения на Рабочий стол операционки или же закрепить его на начальном экране либо панели задач Виндовс 11.
- В результате запуска Hyper-V получаем доступ в главное окно гипервизора, после чего можем приступать к созданию и настройке виртуальных машин в среде ОС Windows 11, собственно, её же средствами.








Oracle VM VirtualBox
Программа VirtualBox от Oracle является, пожалуй, самым популярным средством создания виртуальных сред с целью запуска в них самых разнообразных операционных систем. Этот софт распространяется бесплатно, русифицирован и в целом отлично справляется с выполняемыми через эмулируемые компьютеры задачами.
Скачать VirtualBox
- Инсталляция и использование данного решения на компьютерах под управлением Windows 11
ничем не отличаются от таковых в предыдущих версиях операционки от Microsoft,
поэтому с целью установки софта можно следовать уже опубликованной на нашем сайте инструкции:
Подробнее: Как установить и настроить программу VirtualBox в среде Windows
- Запуск Менеджера Oracle VM VirtualBox осуществим всеми известными в Windows способами: с ярлыка на Рабочем столе ОС и из меню «Пуск» («Все приложения» — «Oracle VM VirtualBox»); конечно же, программу можно «Закрепить на начальном экране» и «Панели задач».
- Кроме прочего, для нормального функционирования большинства ОС в создаваемой при помощи VirtualBox среде, программу необходимо оснастить пакетом дополнений «VirtualBox Extension Pack».
Лучшим решением будет выполнить это заранее, до создания виртуальной машины в программе и следуя рекомендациям из статьи:
Подробнее: Устанавливаем пакет расширений Extension Pack в VirtualBox



VMware Workstation Player
Предлагаемое известной на рынке софта для виртуализации компанией VMware профессиональное программное обеспечение – это ещё одно очень эффективное средство получения полнофункциональных виртуальных копий различных ОС на ПК с Windows 11. Далее продемонстрирована загрузка и установка Workstation Player – менее функционального, нежели Pro-версия программы от VMware, но зато бесплатного для некоммерческого использования варианта софта.
Скачать VMware Workstation Player с официального сайта
- По указанной выше ссылке переходим в раздел загрузок продуктов VMware на официальном сайте компании, пролистываем открывшуюся страницу до обнаружения блока «Испытайте Workstation 16.0 Player для Windows»,
кликаем в нём «СКАЧАТЬ».
- Скачиваем на компьютер и затем запускаем инсталлятор средства для создания ВМ – файл VMware-player-full-16.X.Y.-XXXXXXXX.exe.
- Кликаем «Next» в первом окне программы установки VMware Player,
во втором аналогично, но предварительно установив галочку «I accept the terms in the License Agreement».
- В следующем окне при необходимости меняем путь инсталляции программы, оснащаем отметкой чекбокс «Enhanced Keyboard Driver», щёлкаем «Next».
- Далее, ничего не меняя в окнах установщика, дважды
нажимаем «Next»
и затем, наконец, — «Install».
- Ожидаем окончания копирования файлов VMware Player и выполнения других необходимых для установки и функционирования виртуальной машины операций,
нажимаем «Finish» в завершающем инсталляцию программы окне.
- Щёлкаем «Yes» в появившемся окошке с предложением перезагрузить компьютер, дожидаемся завершения этой процедуры, после чего инструментарий VMware станет возможным открывать и использовать.
- Запуск Workstation Player от VMware после установки осуществим из меню «Пуск» Виндовс 11,
и также путём открытия ярлыка программы
на Рабочем столе ОС.







Наша группа в TelegramПолезные советы и помощь
В этой статье, друзья, рассмотрим, как создать виртуальную машину с Windows 11 в Hyper-V. Hyper-V – это родной гипервизор Windows, он входит в состав серверных Windows Server начиная с 2012 R2, и также он как опциональный компонент доступен в клиентских Windows 8.1, 10 и 11, но только если те 64-битные и в редакциях от Pro и выше. Как и всё, что делает Microsoft, её детище Hyper-V оставляет желать лучшего. Это не лучший гипервизор для Windows, ему далеко до продуктов VMware. У Hyper-V ужаснейшее юзабилити, он малопроизводительный, очень плохо дружит с HDD, если на таком диске, а не на SSD, размещены файлы виртуальной машины. Но это в меру стабильный гипервизор. И только у Hyper-V и ещё стоящей $200 программы VMware Workstation Pro есть функция эмуляции криптомодуля безопасности TPM 2.0, который с недавнего времени стал обязательным для виртуальных машин, дабы на них можно было официально установить инсайдерские сборки Windows 11. Давайте же поработаем с Hyper-V и установим на него 11-ю Windows.
Итак, друзья, Hyper-V. Кому бы он и нужен был, если бы Microsoft не урезала возможность тестирования новых инсайдерских сборок Windows 11 на VirtualBox и VMware Workstation Player – бесплатных гипервизорах для Windows. Начиная со сборок 22458 на Dev-канале и 22000.194 на Beta-канале к виртуалкам применяются такие же системные требования Windows 11, что и для физических компьютеров. А это значит, что виртуальная машина должна иметь как минимум:
- процессор с не менее чем 2-мя ядрами,
- оперативную память не менее 4 Гб,
- виртуальный жёсткий диск не менее 64 Гб,
- эмуляцию прошивки UEFI и Secure Boot,
- эмуляцию криптомодуля безопасности TPM версии не ниже 2.0.
Возможно, скоро требования коснутся и самой модели процессора, и Microsoft урежет работу с Windows 11 на виртуальных машинах, если процессор будет не из числа официально поддерживаемых Windows 11. Если вы, друзья, столкнулись с такой ситуацией, отпишитесь в комментариях к статье. Что же касается возможностей самих гипервизоров, удовлетворить аппетиты Windows 11 могут только Hyper-V и платная программа VMware Workstation Pro. Ибо только они могут обеспечить в составе оборудования виртуальной машины TPM 2.0. При этом наличие оного на физическом компьютере не требуется. Более подробно о проблеме притеснения виртуальных машин со стороны Microsoft и также о решениях, какие могут быть в этой ситуации, друзья, смотрите в статье сайта «Виртуальная машина не отвечает системным требованиям Windows 11». О создании виртуалки под Windows 11 в программе VMware Workstation Pro с добавлением эмуляции TPM 2.0 мы говорили в статье «Как установить Windows 11 на виртуальную машину в программе VMware Workstation Pro». Ну а здесь давайте разбирать аналогичный процесс в не требующем $200 за лицензию штатном гипервизоре Windows — Hyper-V.
Друзья, детально о том, что такое Hyper-V, о его системных требованиях к Hyper-V, о том, как включить этот системный компонент в поддерживающих его версиях и выпусках Windows, смотрите в статье сайта «Как создать виртуальную машину Hyper-V». Это развёрнутая публикация по работе с Hyper-V, поясняющая многие его моменты. Но смотрите только до этапа создания виртуальной машины, ибо там мы создаём её 1-го поколения, а для Windows 11 нужна виртуальная машина 2-го поколения. Только машина 2-го поколения Hyper-V функционирует на базе прошивки UEFI и предусматривает возможности по части безопасности, требуемые Microsoft для официального использования Windows 11.
Для начала нам необходимо обзавестись установочным ISO-образом Windows 11. Коль мы говорим об официальном использовании этой операционной системы, можем позволить себе роскошь скачать образ без лишних заморочек с официального сайта Microsoft. На данный момент Windows 11 ещё официально не вышла, потому мы используем её инсайдерскую. Установочный образ которой можем скачать на официальном сайте инсайдерской программы Microsoft.
Когда установочный образ Windows 11 будет скачан, приступаем к созданию виртуальной машины Hyper-V. Мы будем использовать функцию быстрого создания машины. Эта функция доступна в Hyper-V в Windows 10 не ранее версии 1709. Она предусматривает быстрое и удобное создание виртуальной машины 2-го поколения с дефолтными настройками. Если у вас Hyper-V в составе ранней, чем 1709, версии Windows 10 или в составе Windows 8.1, создавайте виртуальную обычным функционалом Hyper-V, как это показано в упомянутой статье «Как создать виртуальную машину Hyper-V». Но только создавайте машину 2-го поколения. Мы же, установив выбор на панели слева диспетчера Hyper-V на имени нашего компьютера, на панели справа жмём «Быстро создать».
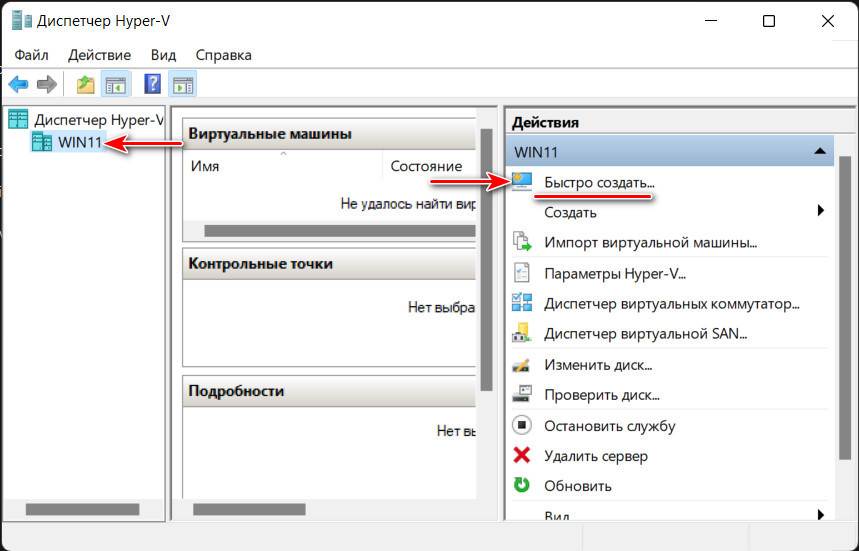
Кликаем сначала «Локальный источник установки», затем – «Сменить источник установки». И указываем путь к скачанному установочному образу Windows 11.
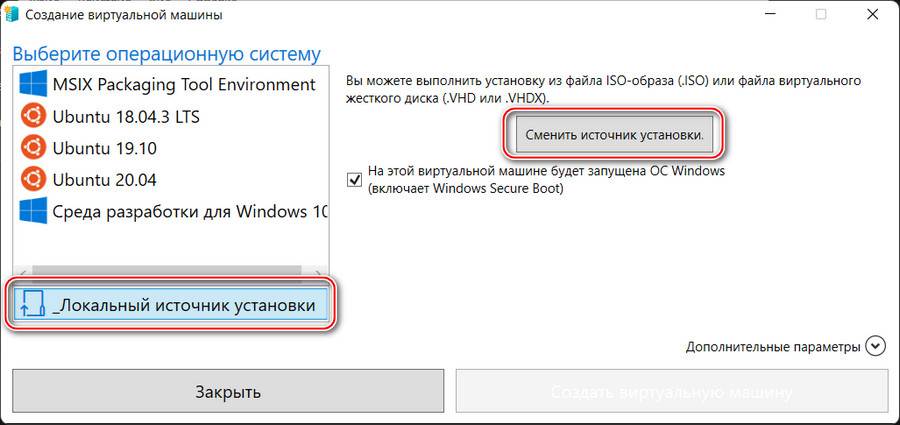
Далее кликаем «Дополнительные параметры». Даём виртуальной машине имя. И жмём «Создать виртуальную машину».
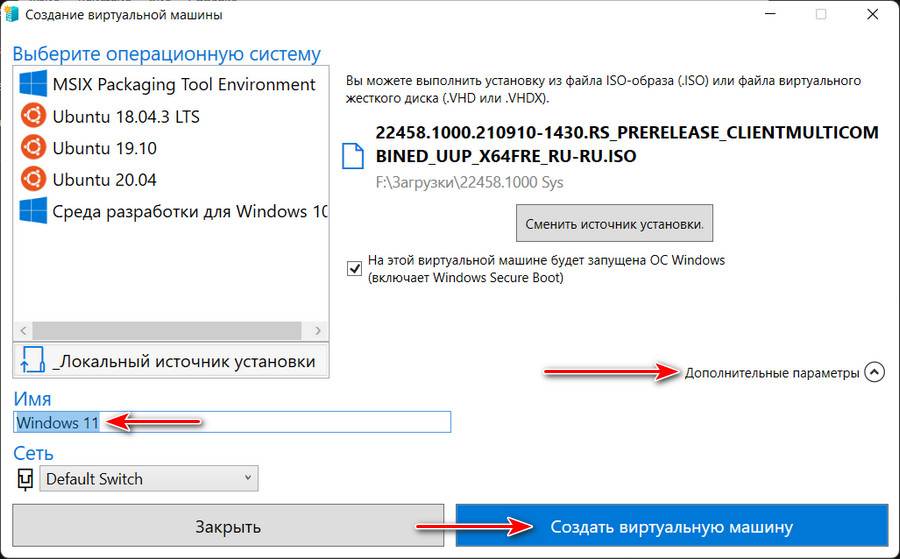
После создания машины кликаем «Изменить параметры».
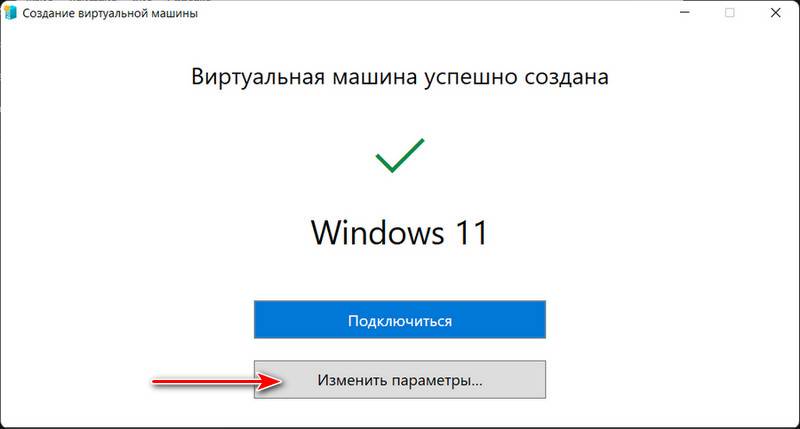
В разделе «Безопасность» проверяем, чтобы стояла галочка «Включить безопасную загрузку». И ставим галочку «Включить доверенный платформенный модуль». Это, друзья, и есть эмуляция TPM 2.0, которая нужна для официального использования Windows 11.
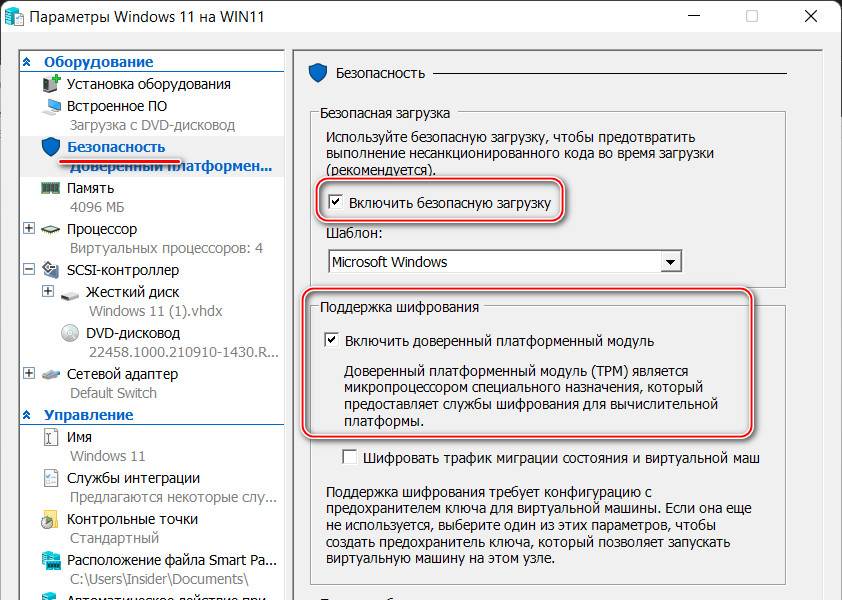
В разделе «Память» устанавливаем ОЗУ не менее 4 Гб, т.е. не менее 4096 Мб.
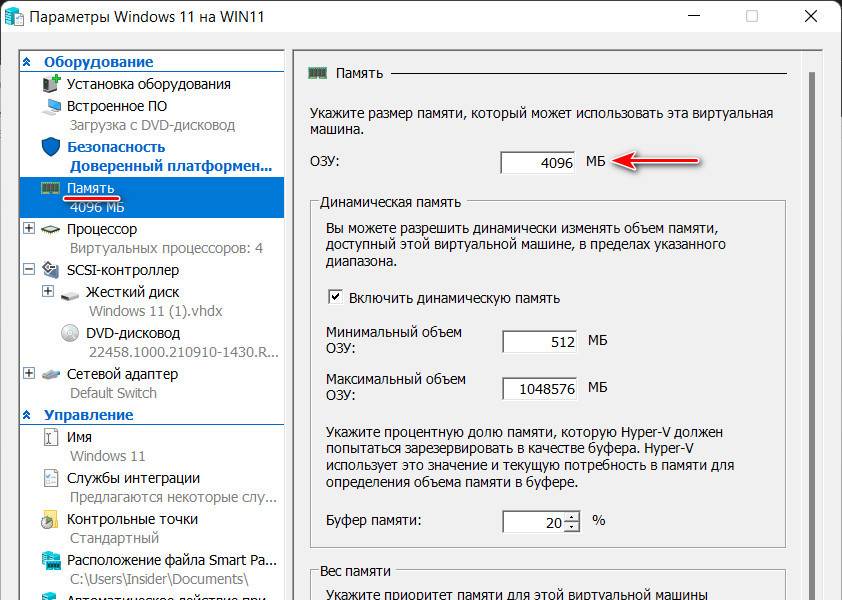
В разделе «Процессор» проверяем, чтобы число виртуальных процессоров, т.е. ядер реального процессора было не менее 2-х. Ничего страшного, если виртуальная машина по умолчанию получит все ядра вашего процессора. Hyper-V не заберёт себе все ресурсы процессора, ресурсы всё равно будут равномерно распределяться между хостом и виртуальной машиной.
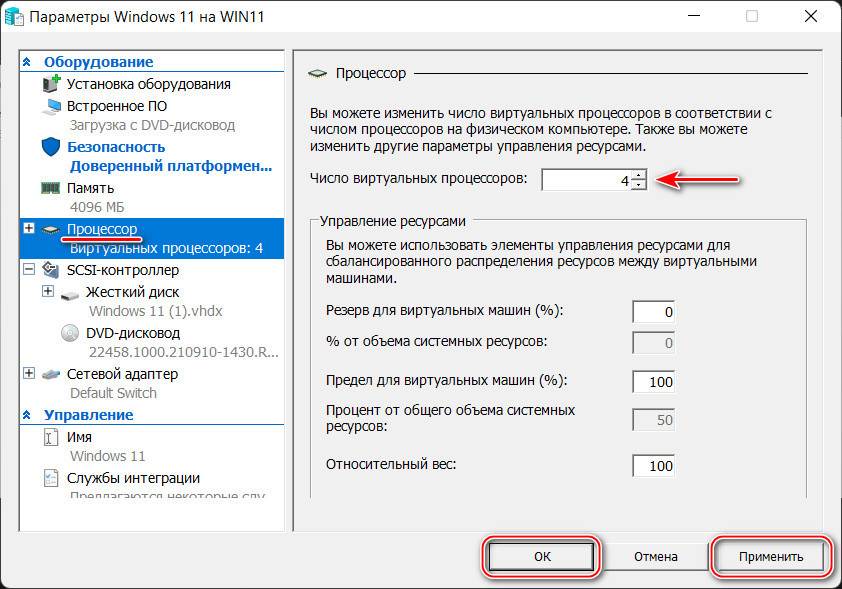
Из настроек виртуальной машины, принципиально необходимых для Windows 11, это всё. Что же касается других настроек, и вообще если вы хотите всерьёз и надолго работать с Hyper-V, смотрите статью «Оптимизация работы виртуальных машин Hyper-V». Там предлагается много годных фишек по улучшению работы с виртуальными машинами Hyper-V. Мы же далее в окошке нашей машины жмём «Подключиться».
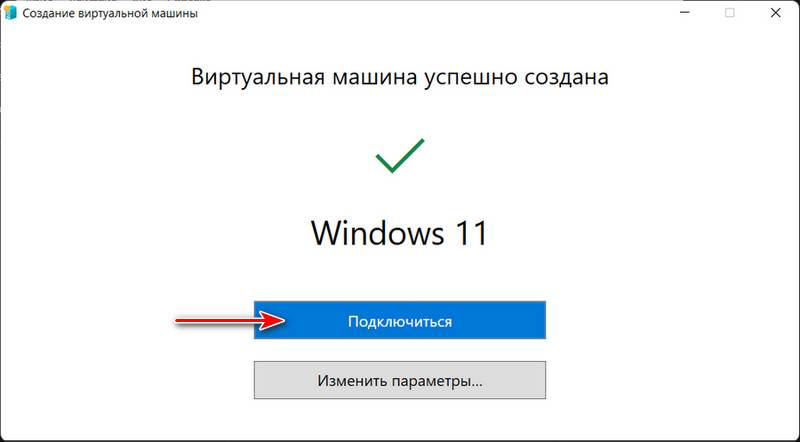
Откроется окно непосредственно машины. Жмём «Пуск».
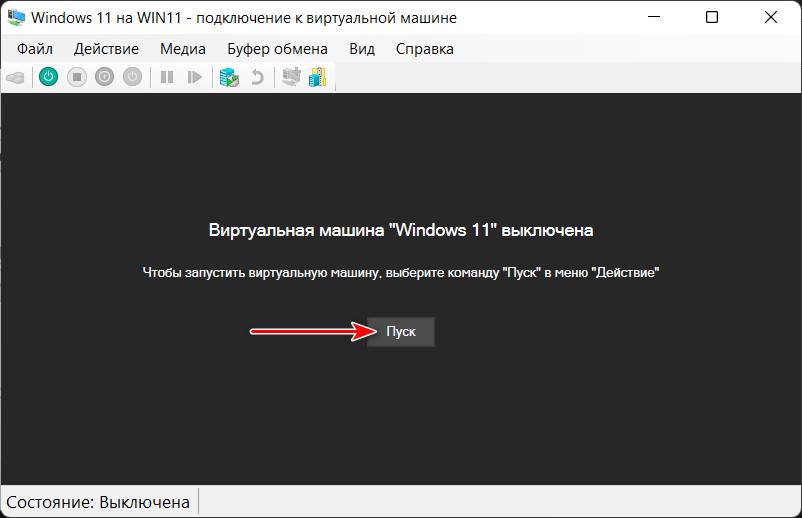
В окне запущенной виртуальной машины нам будет предложение запуститься с привода. Нужно быстро сделать клик в окно машины и нажать любую клавишу.
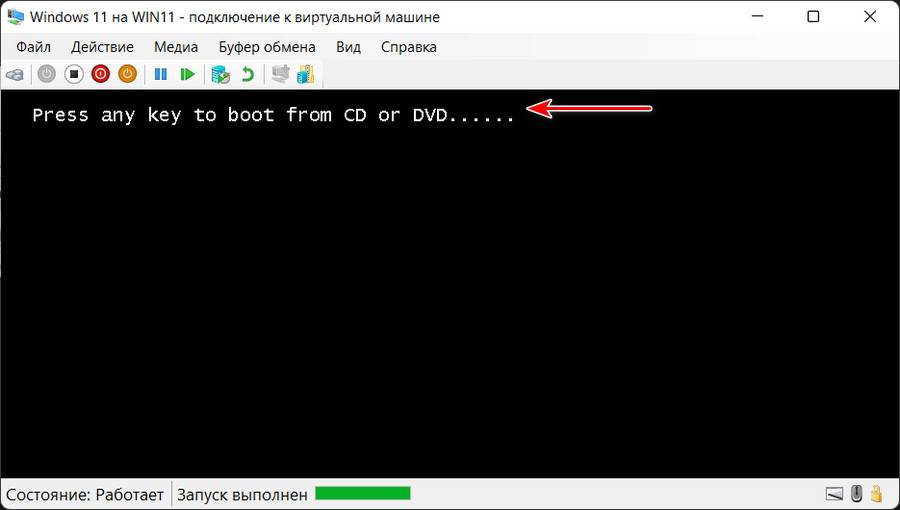
После чего увидим стандартный процесс установки Windows.
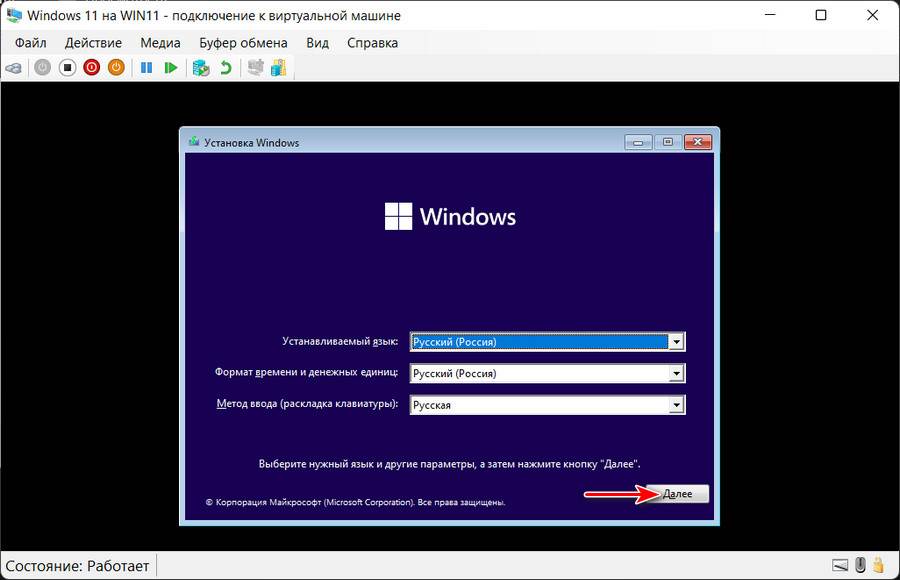
И мы выполняем установку Windows 11, как сделали бы это на физическом компьютере. Детально расписывать этот процесс не будем, если нужно, можете посмотреть его в статье сайта «Как установить Windows 11». Там процесс установки есть в деталях, со всеми нюансами.
Когда Windows 11 установится, в окне виртуальной машины жмём «Подключить».
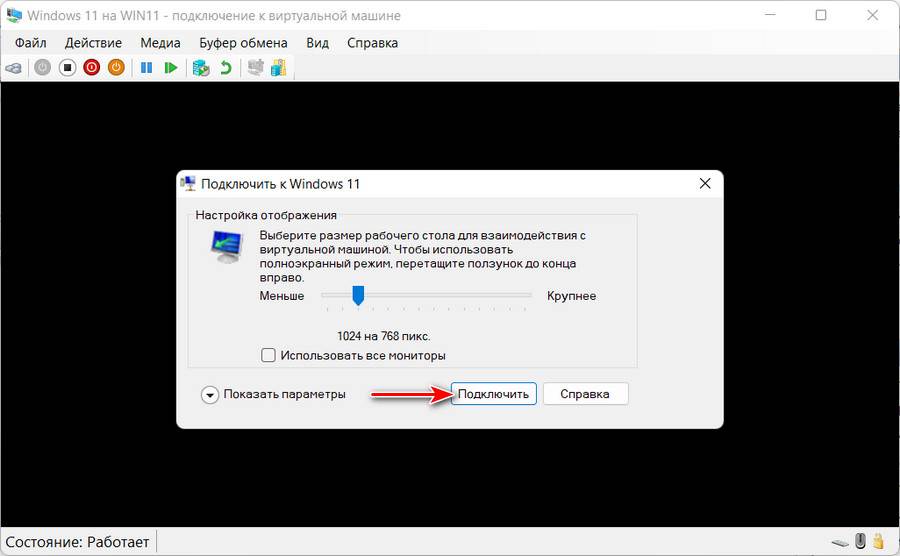
Логинимся в Windows 11.
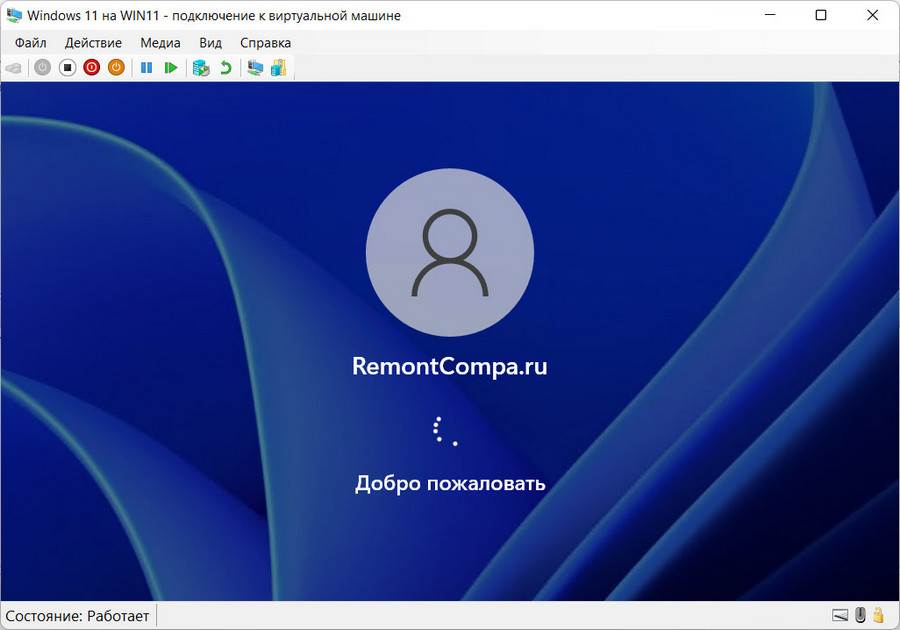
И всё – Windows 11 установлена на виртуальную машину Hyper-V. Можем работать с операционной системой.
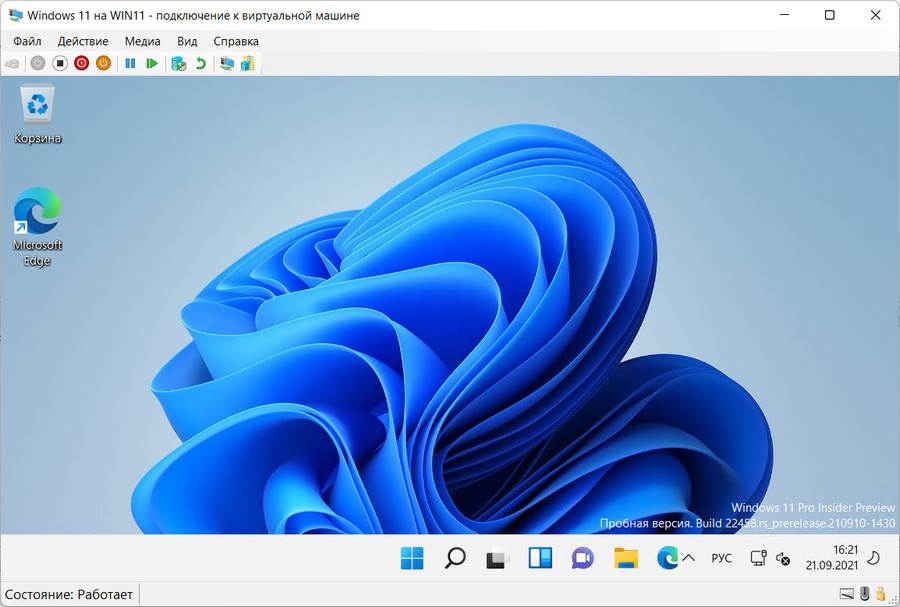
Содержание статьи:
- Создание виртуальной «Windows»
- ШАГ 1: включаем компонент Hyper-V, и запускаем диспетчер
- ШАГ 2: создание виртуальной машины (ВМ)
- ШАГ 3: установка Windows на ВМ
- ШАГ 4: использование ВМ
- Вопросы и ответы: 50
Доброго времени суток!
Оказывается в некоторых учебных заведениях еще используют Windows XP и делают на них лабораторные работы 👀. Собственно, именно по этой причине — одни знакомые попросили меня как-нибудь запустить старый софт в новой Windows 10 (11).
Как вариант решения: решил установить им виртуальную машину с Windows XP, на которой лабораторные будут «работать» (благо, что в Windows 10/11 есть встроенное средство гипервизор Hyper-V, а значит качать дополнительно ничего не нужно!). Да и пользоваться им достаточно просто… 👌
В общем, ниже покажу на пошаговом примере как можно создать себе виртуальную «Windows», и пользоваться ей, как обычной программой (запуская в окне).
Возможно, это кого-то убережет от покупки старого ноутбука/ПК для учебы (или для запуска старых игр 😉).
*
Примечание: всё, что описано ниже — можно сделать на 📌ОС Windows 10/11! Для норм. работы Hyper-V необходимо не менее 6 ГБ ОЗУ и 64-разрядный процессор (с аппаратной 📌виртуализацией // проверьте, чтобы она была у вас включена!). Вообще, ее сейчас поддерживают все современные ЦП…
*
📌Важно!
Если вам нужна виртуальная Windows XP (например), чтобы подключать к ней старые принтеры, сканеры и пр. — то рекомендую остановить свой выбор на VirtualBOX. Более подробно по этой теме тут.
*

Что у нас получится в итоге — виртуальная Windows XP запущена в Windows 10 (аппаратная виртуализация в Windows 10)
*
Создание виртуальной «Windows»
ШАГ 1: включаем компонент Hyper-V, и запускаем диспетчер
Итак, сначала необходимо установить компонент Hyper-V (по умолчанию в Windows он выключен). 📌Сразу предупрежу, что в домашних версиях Windows — этот компонент установить нельзя! В этом случае вам нужно сначала перейти на Pro версию ОС // для этого, как правило, необходимо поменять ключ активации и обновить ОС).
*
Наиболее простой способ «задействовать» Hyper-V — воспользоваться вкладкой «Включение или отключение компонентов» в панели управления Windows.
*
Чтобы открыть ее — можно нажать Win+R, и воспользоваться командой optionalfeatures (либо зайти в 👉 панель управления Windows и открыть раздел «Программы», см. скрин ниже 👇).
В ней нам требуется поставить галочку напротив пункта «Hyper-V» и нажать OK.

Как установить Hyper-V
Кстати, установить диспетчер Hyper-V в Windows 10/11 можно и другим способом — запустить командную строку от имени динистора и использовать команду:
DISM /Online /Enable-Feature /All /FeatureName:Microsoft-Hyper-V
Важно: обязательно согласиться на перезагрузку, выбрав вариант «Y». 👇

Включение Hyper-V в командной строке
Во время перезагрузки компьютера произойдет до-установка нужного нам компонента. 👌

Перезагрузить сейчас
*
📌Запустить диспетчер Hyper-V (если у вас уже установлен этот компонент) достаточно просто:
- можно нажать Win+R, и использовать команду virtmgmt.msc;
- либо можно набрать в поиске «Hyper-V» и запустить «диспетчер Hyper-V». И тот, и другой вариант — должны работать! 👌

Запуск Hyper-V
*
ШАГ 2: создание виртуальной машины (ВМ)
После первого запуска диспетчера Hyper-V — у вас никаких виртуальных машин (далее просто «ВМ») быть не должно.
Чтобы создать ВМ — обратите внимание на вкладку «Действия» (в колонке справа 👇). Кликните по кнопке «Создать» как у меня на скриншоте.

Диспетчер Hyper-V — создать
Далее необходимо придумать имя для ВМ. Можно использовать любое.

Укажите имя и местонахождение
Если вы хотите создать «виртуальную Windows XP» (т.е. старую ОС) — выбирайте первое поколение. 👇
Для «виртуальной Windows 10/11» — выбирайте второе поколение.

Укажите поколение
Затем необходимо указать количество выделяемой ОЗУ. Рекомендую как минимум 2000 МБ (для «виртуальной Windows 10/11» — 4000 МБ).

Выделить память
Что касается настройки сети — то ее пока что на этом этапе можно пропустить.

Настройка сети
Советую сразу же создать виртуальный жесткий диск (на нем будет храниться ваша виртуальная ОС, все ее файлы и т.д.). В моем примере я взял 15 ГБ (обычно требуется больше, и лучше указывать как минимум 30-45 ГБ).

Подключить виртуальный жесткий диск
Следующий шаг важен: здесь нужно указать расположение ISO-образа с ОС Windows, которую вы хотите установить на ВМ (т.е. эта версия ОС у вас станет «виртуальной»).
В своем примере я использовал образ ISO с Windows XP.
👉 В помощь!
1) Как и где искать «редкие» файлы: программы, игры, фильмы и пр. (кроме как в Google / Яндекс)
2) Как скачать Windows 10/11 на русском языке (официальные ISO-образы)

Параметры установки (выбор установочного ISO)
Ну и последний шаг — это обычная сводка, можно сразу же нажать на «Готово».
ВМ была создана! 👌

Сводка
*
ШАГ 3: установка Windows на ВМ
Теперь созданную ВМ можно запустить — для этого по ней достаточно кликнуть правой кнопкой мыши и выбрать в меню «Подключить…». 👇

Подключить ВМ
Далее нажать по кнопке «ПУСК».

Пуск, запускаем ВМ
Т.к. в предыдущем шаге мы указали установочный образ ISO с Windows XP — ее установка на виртуальную машину начнется автоматически!

Т.к. при создании ВМ мы указали файл ISO — то установка началась автоматически
Как правило, достаточно несколько раз нажать на кнопку Enter, и дождаться окончания форматирования виртуального диска и копирования файлов.

Выбор диска, форматирование, и копирование загрузочных файлов
Далее начнется весьма обыденный процесс установки ОС. Несколько раз придётся отвлечься и указать имя, часовой пояс и пр.

Процесс установки и копирования файлов
Через некоторое время Windows установится и произойдет первая загрузка… 👇

Запуск ОС
Теперь у нас есть «виртуальная Windows XP» и с ней можно полноценно работать. 👌

Виртуальная Windows XP готова к работе
*
ШАГ 4: использование ВМ
Использование ВМ крайне простое. После запуска диспетчера достаточно кликнуть по нужной ВМ правой кнопкой мыши и выбрать «Подключить» (так, как мы это делали при установки ОС в предыдущем шаге).

Подключаем ВМ и работаем
После, виртуальная Windows будет запущена в отдельном окне (как и др. программы), и в ней можно будет работать как в обычной системе — также доступна кнопка ПУСК, файлы на диске, игры и т.д. 👇

Можно играть
Важно: для выхода из окна приложения виртуальной машины — нажмите сочетание Ctrl+Alt+←.
*
Как скопировать файлы на диск ВМ
📌 В помощь!
Общая папка между реальной и виртуальной Windows: способы быстрой передачи файлов
*
Довольно популярный вопрос по поводу обмена файлами с виртуальной ОС (ведь через правка/копировать это делать не получается…).
Приведу наиболее простой способ: сначала нужно отключить ВМ.

Состояние — выключена
Далее открыть 👉 управление дисками, нажать по меню «Действие / Присоединить виртуальный жесткий диск» и указать его расположение (по умолчанию: C:\Users\Public\Documents\Hyper-V\Virtual hard disks).

Присоединить виртуальный диск
В результате виртуальный диск (на котором установлена «виртуальная Windows») отобразиться в «Моем компьютере» и с ним можно будет работать как с обычным HDD. Т.е. скопировать и перенести на него (с него) любые файлы.

Можно работать с дисками
После обмена файлами с виртуальным диском — не забудьте его отключить: для этого в управлении дисками кликните по нему правой кнопкой мыши и выберите в меню «Отсоединить виртуальный жесткий диск».

Отсоединить виртуальный диск
*
В общем-то, на этом и всё…
Компонент Hyper-V является весьма неплохой заменой отдельным программам вроде VirtualBox (о которой я рассказывал в этой заметке).
Впрочем, иногда виртуальные машины не позволяют всё же запускать определенный старый софт, и для его работы приходится ставить «реальную ОС» на реальный старый ноутбук (например).
*
Дополнения — всегда приветствуются!
Всем успехов!
👋
Первая публикация: 10.11.2020
Корректировка: 11.02.2022
Платформа виртуализации Hyper-V доступна не только в Windows Server, но и в десктопных редакциях Windows 10 и 11. С помощью встроенного гипервизора Hyper-V пользователи могут создавать и запускать виртуальные машины. В этой статье мы рассмотрим, как включить компоненты Hyper-V в Windows 10 и 11.
Компоненты роли виртуализации Hyper-V можно установить в Pro и Enterprise редакциях Windows 10 и 11. Сначала, нужно проверить, поддерживает ли ваш компьютер виртуализацию Hyper-V. Откройте командную строку с правами администратор и выполните:
systeminfo
Промотайте в конец вывода и проверьте, что включены следующие компоненты в разделе Hyper-V Requirements:
VM Monitor Mode Extensions: Yes Virtualization Enabled In Firmware: Yes Second Level Address Translation: Yes Data Execution Prevention Available: Yes

Если здесь указано Virtualization Enabled in Firmware: No, попробуйте включить аппаратную поддержку виртуализации в настройках BIOS/UEFI компьютера (может называться Intel VT-X или AMD-V).
Также проверить совместимость вашего процессора можно на вкладке CPU в диспетчере задач Windows. Здесь должно быть указано
Virtualization: Enabled
.

Если тут указано
A hypervisor has been detected. Features required for Hyper-V will not be displayed
, значит компоненты Hyper-V уже установлены.
Включить роль Hyper-V в Windows 10 и 11 можно через панель управления компонентами Windows Features. Выполните команду
optionalfeatures
и выберите для установки компоненты Hyper-V Platform и Management Tools.
Также вы можете включить компоненты Hyper-V в Windows из командной строки. С помощью PowerShell команды:
Enable-WindowsOptionalFeature -Online -FeatureName Microsoft-Hyper-V -All
Или с помощью DISM:
dism.exe /Online /Enable-Feature:Microsoft-Hyper-V-All

После завершения установки компонентов перезагрузите компьютер. Проверьте, что компоненты гипервизора установлены:
Get-WindowsOptionalFeature -Online -FeatureName *hyper*|ft

Включите автоматический запуск Hyper-V при загрузке:
bcdedit /set HypervisorLaunchType auto
Для управления Hyper-V и виртуальными машинами используется графическая консоль Hyper-V Manager (
virtmgmt.msc
). Запустите ее и можете начать создавать виртуальные машины.

Также для управления гипервизором и ВМ можно использовать командлеты PowerShell из встроенного модуля Hyper-V.
Компонент виртуализации Hyper-V отсутствует в домашних (Home) редакциях Windows 10 и 11. Однако есть небольшой трюк, который позволяет установить роль Hyper-V из зранилища компонентов WinSxS даже в Home редакции Windows.
Создайте на рабочем столе файл enable-hyperv.bat с кодом
pushd "%~dp0"
dir /b %SystemRoot%\servicing\Packages\*Hyper-V*.mum >hyper-v.txt
for /f %%i in ('findstr /i . hyper-v.txt 2^>nul') do dism /online /norestart /add-package:"%SystemRoot%\servicing\Packages\%%i"
del hyper-v.txt
Dism /online /enable-feature /featurename:Microsoft-Hyper-V -All /LimitAccess /ALL
pause
Запустите BAT файл с правами администратора.
После завершения установки компонентов, перезагрузите компьютер. Проверьте, что виртуализация Hyper-V теперь доступна в вашей Home редакции Windows.




















