01.05.2013, 22:43. Показов 28246. Ответов 10
Добрый день. У подруги, случилась проблема с Windows XP
При загрузке выдает сообщение:
«вставьте компакт диск WINDOWS XP PROFESSIONAL SERVICE PACK 3 CD’ в устройство Е…НАЖМИТЕ КНОПКУ ОК.»
Под рукой была только Windows 7 (Чистая версия + обновления без лекарства). Скачал с интернета Windows XP (Чистая версия + обновления + лекарство + драйвера AHCI (SATA) контроллеров). Записал образ на чистый диск (Verbatim DVD+RW) с помощью ImgBurn (на самой минимальной скорости) и им проверил. Также само записывал и Windows 7. На всякий случай установил Windows XP в VirtualBox, нормально всё установилось никаких проблем, всё хорошо.
Прихожу сегодня к подруге, включаю компьютер увидел более подробней ошибку. Зашёл в BIOS посмотрел сколько RAM, 1 гигабайт . Спрашиваю 7 ставить, всё таки новей и пора, уже с ХРюши переходить? Сказала давай.
Вставил диск с 7. Включается компьютер, начинается загрузка установщика, и когда должен появиться выбор языка, раскладки клавиатуры получаю — ничего просто обоина установщика и всё. Насторожило. Перезапуск компьютер начал загружаться, но на том же месте обоина загрузчика и всё. Думаю проблема с диском.
Вставил диск с Windows XP, запустился нормально, отформатировал в NTFS диск С, установил XP. Поставил драйвера, всё ок. Подруга сказала, что сама установит программы и игры.
Прихожу домой, снова пишет, и с той же ошибкой. Спрашиваю делала что-то, ответ ничего, просто включила.
В итоге, что его делать?
Пошаговая инструкция создания загрузочной флешки для установки операционной системы Windows XP. Как проверить возможность загрузки с флешки в BIOS. Как создать ISO-образ операционной системы с загрузочного CD/DVD-диска.
Мы уже писали о том, как создать загрузочную флешку Windows 7. В той статье говорилось об использовании таких утилит, как Windows 7 USB/DVD Download Tool и WinToFlash. Сегодня же приведу пошаговую инструкцию создания загрузочной флешки Windows XP с помощью программы для записи образов UltraISO.
Навык установки операционной системы с флешки может пригодиться, поскольку ультрабуки и многие бюджетные модели ноутбуков сегодня не комплектуются DVD-приводами (о создании загрузочного диска XP с помощью Nero Burning ROM читайте здесь). Да и всецело положиться на такую аппаратную часть компьютера, как DVD-привод, к сожалению, нельзя. Многие приводы отказываются читать некоторые марки дисков, поцарапанные или изношенные диски. Флешка является все же более надежным носителем информации, и, к тому же, в сотни раз устойчивей к многоразовому использованию в отличие от перезаписывающегося диска.
Многие попросту не знают, как создать загрузочную флешку. Если просто скопировать образ с операционной системой на флешку, последняя от этого не станет загрузочной, компьютер с нее не загрузится и Windows не установится. Как сделать загрузочную флешку с Windows?
А возможна ли загрузка с флешки?
Естественно, возможность загрузки компьютера с флешки необходимо уточнить прежде, чем приступать ко всем нижеперечисленным действиям.
Убедитесь, что BIOS вашего компьютера поддерживает загрузку с USB-устройств. Войдите в BIOS и перейдите в меню установки приоритета загрузок – «First Boot Device», который находится в разделе «Advanced BIOS» или «Boot» в зависимости от версии BIOS. Меню «First Boot Device» должно содержать параметр «USB-HDD» — это внешний жесткий диск, подключаемый через USB-порт, которым и является флешка. Этот момент касается скорее стареньких машин, поскольку практически все новые компьютерные устройства в обязательном порядке предусматривают возможность загрузки с флешки.
Параметр «USB-HDD» в меню «First Boot Device» BIOS и нужно будет выбрать во время установки Windows с загрузочной флешки.
UltraISO – простая и удобная программа для создания загрузочных носителей
UltraISO — это узконаправленная и достаточно функциональная программа, которая, помимо создания и записи ISO-файлов, позволяет также редактировать образы дисков, изменяя их содержимое. Главной ее особенностью, которая представляет ценность именно в нашем случае, является возможность создания загрузочных носителей – дисков и флешек. Плюс к этому, UltraISO оснащена функцией конвертации файлов-образов в ISO-формат, если образ диска вашей операционной системы окажется записанным в другом формате – к примеру, «.BIN», «.NRG», «.CIF», «.IMG» или «.BWI».
UltraISO обладает простым и интуитивно-понятным интерфейсом, который не вызовет у вас никаких затруднений, если вы работали с программами для записи дисков. В идеале программа является платной, однако, если вы – не новичок в компьютерных технологиях, более того, умеете самостоятельно устанавливать операционную систему, для вас не составит труда отыскать на торрент-трекерах «вылеченную» версию UltraISO.
Создание ISO-образа операционной системы с загрузочного CD/DVD-диска
Если у вас есть загрузочный CD/DVD-диск для установки Windows, но нет его ISO-образа, программа UltraISO эту проблему очень просто решит. Вставьте диск в привод, запустите программу и в верхнем меню «Инструменты» выберите команду «Создать образ CD». В появившемся окошке необходимо оставить все настройки без изменений, лишь указать место, куда хотите сохранить ISO-образ загрузочного диска.
Нажмите команду «Сделать» и подождите пару минут, пока программа создаст образ.
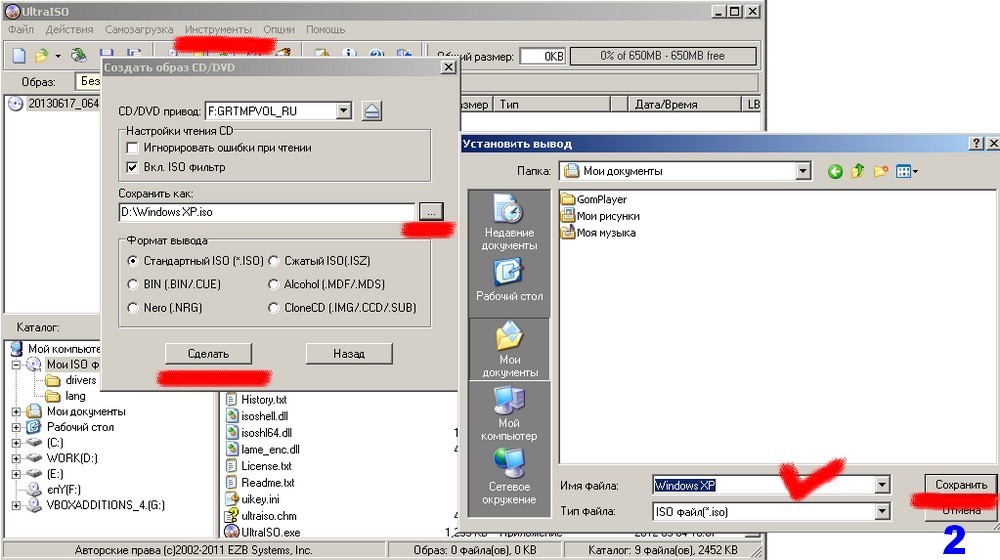
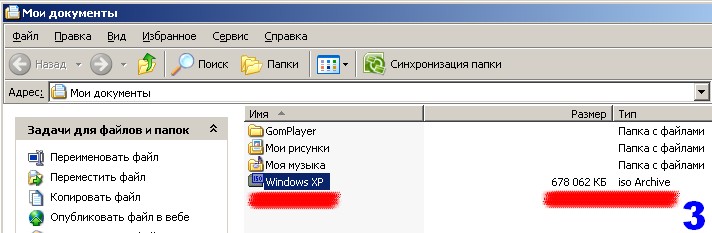
Создание загрузочной флешки
Наконец, главный вопрос этой статьи – собственно, создание загрузочной флешки.
В USB-порт необходимо вставить чистую флешку. В случае с Windows 7 флешка должна быть объемом не менее 4 Гб, для Windows XP достаточно будет и 1 Гб, если это, конечно же, не кустарная сборка со встроенным софтом.
Запустите программу UltraISO и выберите меню «Файл» — «Открыть».
Откройте файл-образ с вашей операционной системой в ISO-формате.
В верхнем меню окна программы «Самозагрузка» выберите команду «Записать образ Жесткого диска».
В появившемся окне, не делая никаких изменений, нажмите команду «Записать». После этого появится предупреждение, что все данные на указанном носителе – т.е., на флешке – будут стерты. Необходимо подтвердить решение о записи, нажав команду «Да».
Осталось только дождаться окончания процесса записи. Все – флешка стала загрузочной.
-
-
#1
Ужас короче.Вставил диск с образом винды смонтировал и начал установку и тут пишет вставте диск с виндой Виндовс профешнал серв пак 3 при перезагрузке ничего не меняется даже когда вытаскиваю диск образ остается.Кто такую проблему встречал помогите пожалуйста.ps лучше описать получше процес и еще у меня до этого старая ос стояла зверь может это важно спасибо
-
-
#2
VanderVise написал(а):
до этого старая ос стояла зверь
Это не очень важно. Важно то, что именно вы сейчас ставите — если опять какую-нибудь сборку, то, возможно, в этом и есть проблема. Попробуйте поставить с оригинального образа от Мелкомягких.
Оффтоп
У меня у самого зверь очень долго стоял — довольно неплохая сборка (хоть меня сейчас и закидают камнями :biggrin:
-
-
#3
VanderVise написал(а):
Ужас короче.Вставил диск с образом винды смонтировал и начал установку
Конечно ужас, мы не ищем лёгких путей. А по человечески, с компашки, или флешки никогда не пробовали?
P.S. Можно конечно и через зад гланды не лечить, но не у всех получается выжить.
Теперь наберите нижеследующее в командном окне (Отметьте, что надпись [ENTER], означает нажатие клавиши ENTER):
cd i386 [ENTER]
cd update [ENTER]
update.exe /integrate:c:\xp [ENTER]
Предупреждение: Если Вы пробуете интегрировать дистрибутив, полученный по volume-лицензии, в Windows Vista, предыдущий шаг Вы должны выполнить в режима прав Администратора. Сделать это можно путем создания на рабочем столе Нового ярлыка при помощи мастера (Создать-Ярлык) вводим следующий текст: C:\sp3\i386\update\update.exe -s:c:\xp\. Нажимаем Далее и задаем Ярлыку имя, нажимаем кнопку «Готово». После этого щелкаем на ярлыке правой кнопкой мыши и выбираем пункт «Запустить от имени Администратора». Теперь процесс пойдет так, как нам хотелось.
Мастер Установки Программного обеспечения теперь интегрирует файлы SP3 с уже имеющимися у нас установочными файлами XP SP2.
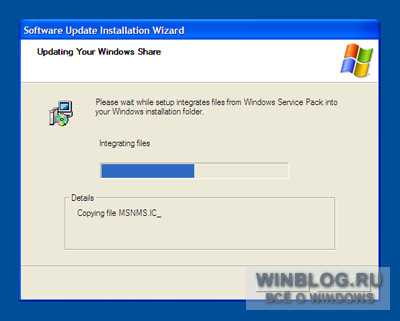
Когда интеграция будет выполнена, Вы увидите соответствующее диалоговое окно. Нажмите OK, чтобы продолжить.
Закройте окно командной строки. (Наберите команду exit и нажмите клавишу ENTER).
Пункт 4: Извлечение загрузочного файла с установочного диска Windows XP
Прежде чем Вы приступите к записи интегрированных файлов на компакт-диск, Вы должны будете извлечь скрытый файл, находящийся на вашем установочном компакт-диске с XP SP2; этот файл нужен для того, чтобы сделать ваш новый компакт-диск с дистрибутивом XP SP3 загрузочным. Чтобы проделать все это, Вам необходимо будет воспользоваться программой для работы с образами дисков ISOBuster.
Убедитесь, что исходный диск с дистрибутивом XP SP2 все еще находится в приводе. Запустите ISOBuster и выберите «Free func. only» в окне регистрации программы. Вы должны будете увидеть что-то вроде следующего:
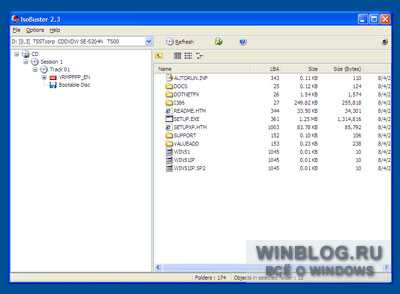
В дерева слева выберите Bootable Disc. Когда Вы сделаете это, правая сторона окна изменится и программа покажет Вам только лишь несколько файлов. Один из них будет называться Microsoft Corporation.img (см.картинку слева) либо something.img. Это как раз тот самый файл, который Вы и должны извлечь.
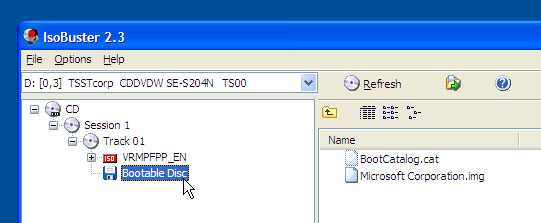
Сделать это можно нажатием правой кнопки мыши и выбрав пункт Extract Microsoft Corporation.img (см. картинку справа). Когда ISOBuster задаст вопрос,выберите папку C:\sp3 для извлечения.
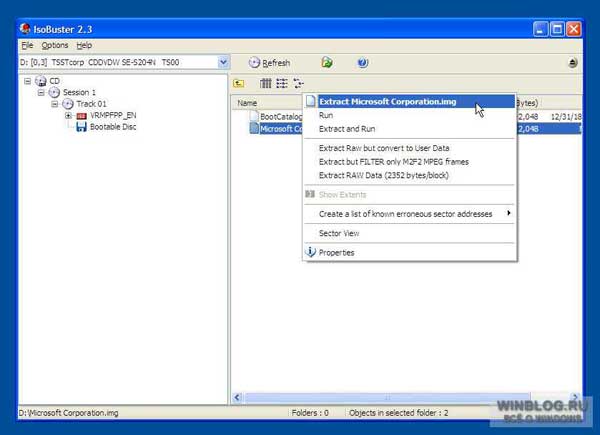
Теперь ISOBuster можно закрыть.
Пункт 5: Создание загрузочного диска XP SP3
Теперь пришло время создать загрузочный диск с Windows XP SP3. Запустите Nero Burning ROM и нажмите OK в окне Приветствия, которое напомнит Вам о том, что Вы используете пробную версию продукта. Nero Burning ROM запустится и откроет окно создания нового проекта. Выберите CD-ROM (Boot) слева.
Обратите внимание на правую часть окна, удостоверьтесь, что выбран файл-образ загрузочного сектора (Image file) и прописан правильный путь: нажмите кнопку Browse и выберите в папке C:\sp3 нужный нам файл Microsoft Corporation.img (для этого в диалоговом окне внизу выбираем отображение всех файлов (All files), а не *.IMA). Нажмите OK.
Перейдите во вкладку Advanced окна New Compilation, удостоверьтесь, что включена опция Enable expert settings (только для опытных пользователей!), а также отключите режим эмуляции (No Emulation) в разделе (Kind of Emulation).
Удостоверьтесь, что в поле значения сегментов в секторах (hex!) стоит значение «07C0». (Обычно это значение присвоено по умолчанию.)
Измените число загружаемых секторов (Number of loaded sectors) с 1 на 4.
Когда Вы все это проделаете, вы должны увидеть в окне примерно следующее:

Щелкните по кнопке New, чтобы закрыть окно проекта. Интерфейс Burming ROM представит вашему взору чистую панель слева, а справа вы увидите дерево Вашей файловой системы.
Используя интерфейс браузера справа, идем в директорию C:\xp. Затем перетащите все содержимое этой папки в левую сторону окна. Это может занять несколько минут.
Теперь, принимая во внимание название исходного компакт-диска Windows XP SP2 в браузере Burning ROM, переименуем наш проект соответственно. Например, если название исходного диска — WXPVOL_EN, оставляем все как есть. Название Вашего диска может быть отличным, я не стану утверждать, что название тома как-то влияет на процесс установки и дальнейшей работы — название WINXPSP3, по моему мнению, прекрасно подойдет.

Извлеките компакт-диск с XP SP2 и затем кликните по кнопке Burn на панели инструментов Burning ROM сверху окна. Появится окно Burn Compilation. Проверьте, что у Вас выбрана опция Finalize disk (Отключает возможность последующей дописи диска) и затем нажмите на кнопку Burn. Burning ROM попросит Вас вставить чистый диск. Любой диск CD-R или CD-RW подойдет для этого.
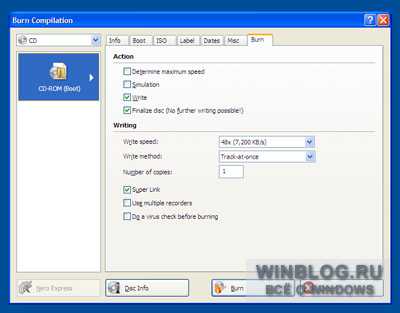
Пункт 6: Тест диска, установки, добавления обновлений.
Как только компакт-диск запишется, Вы должны проверить его. Если у Вас есть второй ПК, чтобы сделать это — это лучший выбор. Иначе, можно попробовать установить ОС на виртуальной машине, например
Virtual PC — это абсолютно бесплатная программа, которая обеспечивает высокую точность испытания ПО. Вам не следует проводить эксперимент на Вашем единственном ПК, пока Вы не будете полностью уверены, что новый диск работает должным образом.
Не вводите ключ продукта в ходе установки: есть много отзывов о том, что существует некая проблема, когда мастер установки Windows XP SP3 не будет принимать действительный ключ Windows. По этой причине, Вам не нужно вводить ключ сразу, пока XP не установлена. Очевидно, что я не могу отвечать за каждую возможную перестановку, но лично у меня вполне получилось активировать XP SP3 на моей системе именно этим способом.
После того, как Вы установите вашу новую интегрированную версию Windows XP Service Pack 3 (SP3), Вам необходимо посетить Windows Update, произвести обновление через Microsoft Update, и затем установить все доступные обновления с пометкой «Критическое». В процессе установки обновлений или же сразу после него, Вы перезагрузитесь,а после этого загрузите несколько других критических инструментов. Некоторыми из них будут Windows Defender (anti-spyware), AVG Free 8.0 или какой-либо другой антивирус, Internet Explorer 7, Windows Media Player 11 (Windows Media Player 11 может обнаружиться посредством Windows/Microsoft Update).
Когда Вы закончите тестирование, Вам нужно будет рассмотреть вариант создания архивной копии Вашего нового CD и удаления всяческого «хлама», созданного при установке на жестком диске, например директорий C:\xp и C:\sp3.
И в заключение
Windows XP Service Pack 3 — это конец эры XP, но есть одна вещь, которая не дает мне покоя: множество пользователей жалуется на то, что в Windows XP SP3 нет по умолчанию Windows Media Player 11 и Internet Explorer 7 . Это — превосходная идея, и скоро я напишу об ее решении.
Перевод: Константин Коварский
Источник:
winsupersite.com
Оцените статью: Голосов
Установка Windows XP с флешки не получается, использовал всевозможные программы, в том числе и UltraISO, подготавливаю дистрибутив с операционной системой, выставляю загрузку с флешки в BIOS, как у вас написано на сайте и при перезагрузке на чёрном фоне экрана моргает чёрточка в левом верхнем углу экрана и всё.
Что только не делал, не могу установить на свой нетбук операционную систему, зачем я только снёс старую, мне сейчас даже кажется что установка Windows XP с флешки вообще невозможна, применял разные программы и в основном в начальной фазе установки на чёрном экране выходит окно с таким текстом «inf-файл txtsetup.sif испорчен или отсутствует, состояние 18. Установку нельзя продолжить. Нажмите любую кнопку для выхода». Может, что вы подскажете.
Установка Windows XP с флешки
Вот такие письма пришли и на них надо отвечать, к тому же на работе у нас произошёл интересный случай.
- Примечание: на нашем сайте недавно вышла новая статья — как установить Windows XP с помощью обновленной программы WinSetupFromUSB 1.3, так что имейте ввиду, если здесь у вас что-то не получится, можете обратиться к ней.
- Ещё вам пригодиться информация о том, Как создать мультизагрузочную флешку содержащую сразу три операционные системы Windows XP, Windows 7 и Windows 8!
- Флешку необходимо подсоединять в порт USB 2.0, так как Windows XP не поддерживает USB 3.0 (порты обычно закрашены синим цветом).

{banner_google1}
Купил у нас на фирме парень нетбук, специально без операционной системы, мол дешевле и на самом деле так. При оформлении покупки, намекнул, что он может заюзать в инете любую винду и заинсталить её с флехи и на любой комп. Для Вас дорогие друзья перевожу (скачать в интернете любую операционную систему и самостоятельно установить её). Забрал покупку и ушёл. Есть такие умельцы, ничего не говорю, вот флудить (разбрасываться словами) только не надо было.
Приходит через два дня, глаза красные, не спал наверно, винду инсталил — намекнул мой коллега. Парень уже не был так самоуверен и сообщил что установка Windows XP с флешки у него не получается, наверное бракованный нетбук, коллектив у нас хороший, стали спрашивать какими пользовался программами, оказалось многими. Подсказали, что в первую очередь, нужно использовать лицензионную сборку Windows, а подготавливать дистрибутив программой PE Builder. Программа эта очень хорошая, сказать нечего, сам ей пользуюсь, только вот нашему покупателю разобраться с ней будет сложно. Вышли мы из ситуации другим и поверьте, проверенным не один раз методом, о нём и наша статья.
В первую очередь конечно нужно использовать оригинальные сборки Windows XP SP3 MSDN, никем не изменённые. Единственное, что можно изменить, это интегрировать в сборку драйвера Sata (читайте нашу статью Интеграция драйверов Sata в дистрибутив) и опять же повторюсь, лучше будет проделать это всё вам самим.
- Примечание: Вам нужно посмотреть в BIOS параметр Configure SATA As, возможные значения: Standard IDE, RAID, AHCI, если у вас режим работы современного IDE/SATA-контроллера IDE, можете пропустить отступление с интеграцией драйверов AHCI-контроллеров, но если AHCI, читаем дальше.
Интеграция драйверов Sata в дистрибутив Windows XP необходима, если у вас достаточно новый нетбук, материнская плата которого с AHCI-контроллером от Intel. AMD, Intel, JMicron, Marvell и др.
На многих компьютерах можно переключить режим AHCI на IDE и установка Windows XP произойдёт без сложностей, но и всех новшеств AHCI вы не увидите. Да, есть способ интегрировать драйвера AHCI в уже установленную операционную систему, то есть переключить в BIOS режим работы с AHCI на IDE, далее установить Windows XP без драйверов Sata, загрузить Windows и уже тогда интегрировать драйвера AHCI-контроллеров и синего экрана при перезагрузке вы не получите. Но на нашем нетбуке только режим AHCI и придётся интегрировать драйвера в дистрибутив Windows XP. Итак, давайте возьмём сложный вариант, вы зашли в BIOS и увидели, что у вас включен режим AHCI, тогда прочтите нашу статью Интеграция драйверов Sata в дистрибутив Windows XP, уверяю вас вы легко с этим справитесь, а уже потом переходите к этой статье.
- Примечание: если подготовить сборку Windows XP без драйверов для AHCI-контроллеров, то в самом начале установки операционной системы вы увидите сообщение об ошибке.
Во вторых, есть у меня оригинальный образ Windows XP, но прежде чем его использовать, нужно обязательно интегрировать в него драйвера AHCI-контроллеров. В наше время на всех материнских платах, с контроллером жёстких дисков SATA II и SATA III (относится и к стационарным компьютерам, а так же ноутбукам), применена современная технология работы винчестеров AHCI. Придумана эта технология намного позже чем сама Windows XP, а это значит в оригинальном дистрибутиве XP специальных драйверов AHCI-контроллеров нет, такие драйвера есть только в Windows 7. При установке Windows XP на новый компьютер дело закончится синим экраном или инсталлятор XP не увидит жёсткий диск. Что делать?
Прежде чем пытаться установить Windows XP с флешки нужно:
1) Интегрировать драйвера AHCI-контроллеров в сборку Windows XP и вы сможете установить XP даже на SSD накопитель. Но можно пойти и другим путём.
2) Взять и отключить в БИОСе UEFI режим AHCI, а включить устаревший режим IDE.
{banner_google1}
Я за первый вариант — Интегрировать драйвера AHCI-контроллеров в сборку Windows XP, представьте ситуацию, в вашем системном блоке находится два жёстких диска, на одном установлена Windows 7 или Windows 8, а на втором Windows XP. Windows 7 или Windows 8 вы устанавливали по любому с включенным AHCI, а Windows XP с включенным режимом IDE. Так вот, вы работали в Windows 8, затем вам понадобилась Windows XP, вы перезагружаетесь, входите в БИОС UEFI и включаете старый режим IDE, иначе Windows XP не загрузится и вылетит в синий экран с ошибкой STOP 0x0000007B, а чтобы потом попасть в Windows 8 вам опять придётся заходить в БИОС UEFI и включать режим AHCI и так постоянно, как говорится — нафиг надо. Интегрируем в сборку Windows XP драйвера AHCI и в БИОС UEFI будем только переключать загрузку с нужного нам жёсткого диска с установленной Windows XP или Windows 8.
Интеграция драйверов AHCI-контроллеров в сборку Windows XP
В первую очередь берём компакт-диск с Windows XP или может быть у вас образ Windows XP.
Создаём на рабочем столе папку и называем её Windows XP, затем все файлы с компакт-диска Windows XP, копируем в эту папку. Если у вас ISO образ Windows XP, открываем его с помощью бесплатной (для личного использования) программе DAEMON Tools Lite 4 и также копируем все файлы дистрибутива в папку под названием Windows XP. Всё, это сделали.

Идём на oszone.net, ссылка
http://forum.oszone.net/thread-135321.html
регистрируемся там, и скачиваем архив MassStor с драйверами всех самых распространённых AHCI-контроллеров: Intel, AMD, JMicron, Marvell, nForce, SiS и VIA. Если у вас операционная система 32-bit, что в большинстве случаев, скачиваем соответствующий пакет MassStor_x86_12.9.18.rar, если 64-bit, то другой MassStor_x64_12.9.18.rar. Скачали.

Разархивируем архив MassStor_x86_12.9.18.rar и запускаем файл MassStor.exe,

открывается окно проводника, в нём нужно указать папку с файлами Windows XP и нажать ОК.
Интеграция драйверов SATA происходит несколько секунд, жмём ОК.
Создание загрузочной флешки Windows XP
Переходим на официальный сайт программы WinSetupFromUSB
Выбираем WinSetupFromUSB1.3.exe (22 MB).

Скачиваем, разархивируем и запускаем нашу программу. Я нахожусь в операционной системе Windows 8 64 бит. Наша программа WinSetupFromUSB может работать как в 32-разрядных операционных системах, так и 64 -разрядных операционных системах. Чтобы запустить WinSetupFromUSB в программе Windows 8 64 бит щёлкаем два раза мышью на файле WinSetupFromUSB_1-3_x64.exe.

В главном окне программы WinSetupFromUSB можно увидеть название нашей подсоединённой флешки.
{banner_google1}
Ставим галочку на пункте Auto format it with FBinst и отмечаем пункт NTFS
Ниже отмечаем галочкой пункт Windows 2000/XP/2003/Setup и нажимаем справа кнопку открывающую окно проводника.

В проводнике вы должны указать заранее приготовленную папку с файлами дистрибутива Windows XP 32 бит.
Если у вас есть установочный диск с Windows XP 32, то откройте его и скопируйте все файлы содержащиеся внутри в какую-либо папку и обзовите её например Windows XP. Если у вас имеется ISO образ XP, откройте его к примеру в бесплатной (для личного использования) программе DAEMON Tools Lite 4 и также скопируйте все файлы дистрибутива Windows XP в папку.

Итак, папку с файлами Windows XP 32 бит указали, жмём ОК.
Принимаем лицензионное соглашение.
Нажимаем кнопку GO

Да
Да

и начинается первая фаза создания нашей мультизагрузочной флешки, которая заканчивается успешно.

ОК. Загрузочная Windows XP 32 бит готова.
Дальше самое интересное, установка Windows XP, давайте подумаем, где на этом этапе, мы с вами можем понаделать ошибок.
Если вы сейчас будете вынимать флешку из порта USB, вашего компьютера, примените безопасное извлечение устройства, как я.
Можем извлечь нашу флешку

Такую ошибку получал и я, вы не одиноки «inf-файл txtsetup.sif испорчен или отсутствует, состояние 18. Установку нельзя продолжить. Нажмите любую кнопку для выхода» мы сможем получить при использовании программы UltraISO, с ней хорошо Windows 7 устанавливать.

Далее, вставляем трясущимися и мокрыми от волнения руками, нашу флешку в порт USB нашего компьютера, ноутбука и нетбука, а дальше если не знаем как правильно выставить загрузку с флешки читаем: Как поставить загрузку с флешки, далее Загрузка с флешки в BIOS.

Ну да ладно, в BIOS, выставили всё правильно, перезагружаемся и видим загрузочное окно Grub4Dos, а в нём надпись Windows 2000/XP/2003 Setup, ничего не трогаем,

проходит десять секунд, появляется другое окно First part of Windows XP Professional SP3 setup from partion 0, здесь тоже менять ничего не нужно, так же проходит десять секунд и начинается процесс установки Windows XP.

Примечание: очень редко бывает, что во втором окне вместо First part of Windows XP Professional SP3 setup from partion 0, выставлено Second part of 2000/XP/2003 setup / Boot first internal hard disk, вам нужно на это обратить внимание и с помощью стрелок на клавиатуре, выставить так как нужно и нажать Enter, так как загружаться с жёсткого диска ещё рано.
Далее как при обычной установке Windows XP, можете почитать Установка Windows XP, но одно но, после первой фазы установки и перезагрузки, перед вами опять пройдут два этих зелёных окна Grub4Dos, компьютер автоматически должен перейти во вторую фазу, вам ничего менять не нужно, но иногда во втором окне нужно вручную выставить, теперь уже Second part of 2000/XP/2003 setup / Boot first internal hard disk. Второй этап установки Windows XP, загрузка происходит с уже почти установленной операционной системы, которая находится на жёстком диске.
Вот в принципе и всё. Успехов Вам.
