Volume Shadow Copy in Windows 2003 (VSS)
Suppose a user wishes to recover yesterday’s version of their word document. How much would it cost to restore that one file a user? If you implement Volume Shadow Copy Services (VSS), then the user can recover the file themselves at no cost to you.
Volume Shadow Copy is one of the least known features of Windows Server 2003. There are several names for this new service: Shadow Copy, Previous Version, Shadow Copy of Shared folders, Volume Shadow Copy. Let me help you get started with this wonderful service.
Topics for Volume Shadow Copy
- Introduction to Shadow Copy
- A simple way to configure Shadow Copy on a Volume
- How to Manage Volume Shadow Copy with an MMC
- Shadow Copy TWclient – Clients
- Best practice for Backup and Volume Shadow Copy
- Summary of Volume Shadow Copy
‡
Introduction to Shadow Copy (VSS)
As it is not easy to define this service in one phrase, here are a selection of definitions of Volume Shadow Copy given by the IT press :
- An add-on for backing up open files in Windows 2003
- A Recycle bin for network shares
- Automatic backup for shared folders
- Poor man’s version control.
- Retrieve older copies of files with twclient
Simple way to configure Shadow Copy on a Volume
In Windows Server 2003, each NTFS Volume or partition has its own Shadow Copy tab. Click on the root of the any drive, Select a Volume, now press the Settings button. Note that the diagram opposite displays the number of shares for each volume.
This is a key point, Volume Shadow Copy will only operate on shared folders. If you need to make an instant Shadow Copy of your shares, just press the ‘Create Now’ button.
The next step is to select the Settings button for the drive you want to configure, remember to change the shadow drive by using the Details button.
When it comes to configuring Shadow Copy for file shares, always use a separate volume for the shadow. Where possible, use a different disk for performance and fault tolerance.
The default timing for creating a Shadow Copy is twice a day at 7:00 and 12:00. If you are keen to get the most out of Shadow Copy, then analyze your users work habits and devise a better schedule. I would advise against going mad and creating too many copies. Bear in mind that that there is a limit of 64 shadow copies before the first one gets overwritten. Therefore part of your plan should be to calculate how long it would be before a copy is erased.
How to Manage Volume Shadow Copy in Windows 2003
I do like to work from my MMC or ‘Mission Control’, therefore when I need to configure Volume Shadow Copy, I go to the Shared Folder snap-in. The alternative route is to launch Computer Management and select Shared Folders.
Like so many Windows 2003 features, Volume Shadow Copy operates as a service. You can check the settings through Administrative Tools, Services and verify that Volume Shadow Copy is set to Start Automatically.
Guy Recommends 3 Free Active Directory Tools
SolarWinds have produced three Active Directory add-ons. These free utilities have been approved by Microsoft, and will help to manage your domain by:
- Seeking and zapping unwanted user accounts.
- Finding inactive computers.
- Bulk-importing new users. Give this AD utility a try, it’s free!
Download your FREE Active Directory administration tools.
Volume Shadow Copy Clients
As I mentioned earlier, the key point to remember with Shadow Copy is that it operates on shares and not all folders. It also follows that the XP machines need a TWClient (Shadow Copy Client), so to deploy the client, firstly, share out this folder:
%SystemRoot%\system32\clients\twclient
Next send a memo to your users explaining how to install the client. You could give step-by-step instructions on how to connect to the \\server \twclient share and install the client. Perhaps an even better idea would be to cut out the user and install twclient via a Software Group Policy. Incidentally, if anyone knows what TW in Twclient means, please email me. And Steve B did. TW stands for TimeWarp. Strange but true, Microsoft at their zaniest.
Finally, when your users at these XP clients wish to retrieve a previous version of a file, explain how to connect to the share on the server, and then select the ‘Previous Version’ tab from the file in question.
Note: When testing make sure that you make a change in the file, otherwise File versions will be blank. In extreme cases this oversight can mean that you erroneously undo all the Volume Shadow Configuration.
Best Practices for Backup and Volume Shadow Copy
If you use Windows 2003’s backup (much improved over Windows 2000), always make sure Volume Shadow Copy is enabled. That way you can be sure that any open files will be included in the backup. Fortunately, by default, Volume Shadow Copy is selected, my advice is to leave the setting enabled.
▫
Summaryof Volume Shadow Copy (VSS)
Shadow copy, or Volume Shadow copy Service (VSS) is one of the hidden jewels of Windows Server 2003, take the time to setup shadows on your file servers, and roll out the twclient via group policy.
If you like this page then please share it with your friends
More Topics for Disaster Recovery in Server 2008
- A plan for your disaster recovery tactics
- Boot – Troubleshooting.
- Backup – Which type?
- Log & Event Manager
- Restore – Horror stories
- RAID – Which number for your data?
- System State
- UPS – Neglect at your peril!
- Windows 8 Hyper-V
- EaseUs ToDo Backup Software
- Cluster Server – Deploy for fault tolerance
- NAS and SAN – Manage large databases
- Storage Server – Microsoft Product
- Volume Shadow Copy
- SUS – Software Update Services
Новая служба предоставляет дополнительные возможности для восстановления файлов.
Служба фонового копирования тома — Microsoft Volume Shadow Copy Service (VSS) — может оказаться очень полезной для резервирования и восстановления файлов. VSS, реализованная в Windows Server 2003, создает актуальную копию файлов, хранящихся в сетевых каталогах общего доступа, — даже в тех случаях, когда эти файлы открыты или заблокированы. Приложения могут продолжать записывать данные на дисковый том во время работы VSS, что избавляет от необходимости создавать резервную копию данных до начала или после окончания рабочего дня. Кроме того, возможность обратиться к резервной копии тома в любое время означает, что пользователь всегда может самостоятельно, не привлекая администратора, выполнить восстановление нужных файлов.
Настроить VSS несложно. Следует открыть контекстное меню тома, на котором находится сетевой ресурс, и выбрать Properties. Затем нужно перейти на вкладку Shadow Copies и указать том, для которого требуется создать резервную копию. Необходимо щелкнуть Enable для активизации фонового копирования всех каталогов общего доступа тома и создать первую резервную копию. На Экране 1 показана вкладка Shadow Copies с активизированной службой фонового копирования. На этой вкладке в секции Select a volume показано время следующего сеанса запуска фонового копирования, число совместно используемых ресурсов и место на диске, отведенное для копии. В секции Shadow copies of selected volume содержится список уже созданных копий для выбранного тома. Чтобы создать дополнительные копии, нужно щелкнуть Create Now. Остановить процедуру фонового копирования можно простым щелчком Disable, однако следует иметь в виду, что это действие приведет к удалению всех ранее созданных копий.
Экран 1. Вкладка Shadow Copies с активизированной службой фонового копирования. |
Чтобы настроить остальные параметры VSS, необходимо щелкнуть Settings на вкладке Shadow Copies. Как показано на Экране 2, в окне Settings можно установить максимальный размер дискового пространства, отводимый для создаваемых в фоновом режиме копий. Требуется щелкнуть Schedule и установить время запуска VSS. По умолчанию VSS будет запускаться каждый рабочий день в 7 ч утра и в 12 ч дня. Щелкните Schedule, и в открывшемся окне появится действующее расписание работы процедуры создания резервных копий. Следует щелкнуть New и добавить к существующему списку новое задание, затем удалить ненужные процедуры копирования, а для дополнительной настройки задания щелкнуть Advanced. Хотя возможности настройки расписания выполнения задания весьма широки, желательно избегать запуска процедуры копирования чаще, чем один раз в час.
Экран 2. Установка размера дискового пространства для создаваемых в фоновом режиме копий |
VSS позволяет снять с администратора часть работ, связанных с созданием резервных копий и восстановлением данных, и возложить их на пользователей, но для этого на компьютере клиента нужно установить дополнительное программное обеспечение. Речь идет о программе Previous Versions Client (twcli32.msi), которая находится на сервере Windows 2003 в каталоге windowssystem32clients wclientx86. Установить программу клиента можно вручную, через Group Policy или с помощью программного инструмента централизованного развертывания, например Microsoft Systems Management Server (SMS). Процесс установки не требует дополнительной настройки: чтобы удалить установленного ранее клиента, нужно просто еще раз запустить файл .msi.
После установки клиента пользователи смогут получить доступ к более ранним версиям файлов из ресурсов общего доступа. Для этого следует обратиться к соответствующему сетевому ресурсу, выбрать Properties и перейти к вкладке Previous Versions (см. Экран 3). Затем требуется выбрать одну из ранее созданных копий тома и щелкнуть View для просмотра содержимого резервной копии тома в обычном окне Windows Explorer. Теперь пользователь может выбрать и восстановить интересующие его файлы. С помощью команды Copy можно скопировать все прежнее содержимое тома целиком в другое место или же с помощью команды Restore полностью восстановить сетевой ресурс в одно из предыдущих состояний на прежнем месте.
Экран 3. Доступ к более ранним версиям файлов |
Клиент Previous Versions Client назначает пользователям разрешение Modify для указанного сетевого ресурса. Таким образом, без участия администратора можно восстанавливать удаленные или устаревшие версии файлов. Очевидно, однако, что это весьма мощное средство, и для корректного использования Previous Versions Client необходимо иметь определенный навык.
VSS не избавляет от необходимости регулярно выполнять резервное копирование, он должен рассматриваться как дополнение к имеющимся средствам. VSS дает пользователям определенную независимость от администратора, но для защиты данных и системы в целом требуется тщательно продуманная стратегия резервирования. Дополнительную информацию о возможностях VSS можно найти в справочных файлах Windows 2003 Help and Support.
Кристофер Джордж — сетевой и системный инженер. Проектирует и реализует решения для бизнеса в Северной Америке и Азии. С ним можно связаться по адресу: cg@prolligentinc.com.
The Windows Server 2003 Volume Shadow Copy service (VSS) is a new feature available for volumes using NTFS. VSS is used to perform a point-in-time backup of an entire volume to the local disk. This backup can be used to quickly restore data that was deleted from the volume locally or through a network mapped drive or network file share. VSS is also used by the Windows Server 2003 Backup program to back up local and shared NTFS volumes. If the volume is not NTFS, Volume Shadow Copy will not work.
VSS can make a point-in-time backup of a volume, including backing up open files. This entire process is completed in a very short period of time but is powerful enough to be used to restore an entire volume, if necessary. VSS can be scheduled to automatically back up a volume once, twice, or several times a day. This service can be enabled on a volume that contains DFS targets and standard Windows Server 2003 file shares.
Using VSS and Windows Server 2003 Backup
When the Windows Server 2003 Backup program runs a backup of a local NTFS volume, VSS is used by default to create a snapshot or shadow copy of the volume’s current data. This data is saved to the same or another local volume or disk. The Backup program then uses the shadow copy to back up data, leaving the disk free to support users and the operating system. When the backup is complete, the shadow copy is automatically deleted from the local disk. For more information on VSS and Windows Server 2003 Backup, refer to Chapters 32 and 33.
Configuring Shadow Copies
Enabling shadow copies for a volume can be very simple. Administrators have more options when it comes to recovering lost or deleted data and, in many cases, can entirely avoid restoring data to disk from a backup tape device or tape library. In addition, select users can be given the necessary rights to restore files that they’ve accidentally deleted.
From a performance standpoint, it is best to configure shadow copies on separate disks or fast, hardware-based RAID volumes (for example, RAID 1+0). This way, each disk performs either a read or write operation for the most part, not both. Volume Shadow Copy is already installed and is automatically available using NTFS-formatted volumes.
To enable and configure shadow copies, follow these steps:
|
1. |
Log on to the desired server using an account with Local Administrator access. |
|
2. |
Click Start, All Programs, Administrative Tools, Computer Management. |
|
3. |
In the left pane, if it is not already expanded, double-click Computer Management (Local). |
|
4. |
Click the plus sign next to Storage. |
|
5. |
Select Disk Management. |
|
6. |
Right-click Disk Management, select All Tasks, and select Configure Shadow Copies. |
|
7. |
On the Shadow Copies page, select a single volume for which you want to enable shadow copies and click Settings. |
|
8. |
The Settings page allows you to choose an alternate volume to store the shadow copies. Select the desired volume for the shadow copy, as shown in Figure 30.21. Figure 30.21. Selecting an alternate drive to store the shadow copies.
|
|
9. |
Configure the maximum amount of disk space that will be allocated to shadow copies. |
|
10. |
The default schedule for shadow copies is twice a day at 7 a.m. and 12 p.m. If this does not meet your business requirements, click the Schedule button and configure a custom schedule. |
|
11. |
Click OK to enable shadow copies on that volume and to return to the Shadow Copies page. |
|
12. |
If necessary, select the next volume and enable shadow copying; otherwise, select the enabled volume and immediately create a shadow copy by clicking the Create Now button. |
|
13. |
If necessary, select the next volume and immediately create a shadow copy by clicking the Create Now button. |
|
14. |
After the shadow copies are created, click OK to close the Shadow Copies page, close the Computer Management console, and log off the server. |
For more detailed information concerning the Volume Shadow Copy service, refer to Chapters 32 and 33.
Recovering Data Using Shadow Copies
The server administrator or a standard user who has been granted permissions can recover data using previously created shadow copies. The files stored in the shadow copy cannot be accessed directly, but they can be accessed by connecting the volume that has had a shadow copy created.
Note
The Shadow Copies for Shared Folders Restore Tool (VolRest), located in the Windows Server 2003 Resource Kit, is a command-line tool that can be used to restore previous file versions. The Shadow Copies for Shared Folders feature must be enabled to use this tool to restore previous versions of files.
To recover data from a file share, follow these steps:
|
1. |
Log on to a Windows Server 2003 system or Windows XP SP1 workstation with either Administrator rights or with a user account that has permissions to restore the files from the shadow copy. |
|
2. |
Click Start, Run. |
|
3. |
At the Run prompt, type \\servername\sharename, where servername represents the NetBIOS or fully qualified domain name of the server hosting the file share. The share must exist on a volume in which a shadow copy has already been created. |
|
4. |
In the File and Folder Tasks window, select View Previous Versions, as shown in Figure 30.22. Figure 30.22. Using shadow copies to view previous file versions.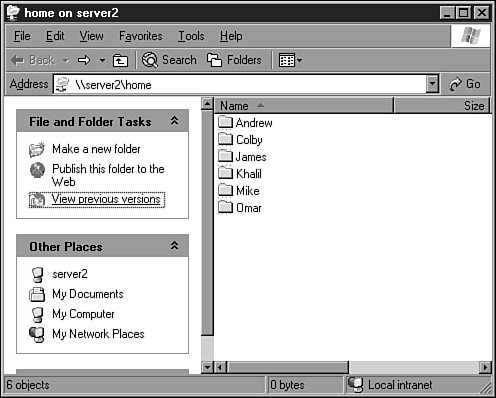
|
|
5. |
When the window opens to the Previous Versions property page for the share, select the shadow copy from which you want to restore and click View. |
|
6. |
An Explorer window then opens, displaying the contents of the share when the shadow copy was made. If you want to restore only a single file, locate the file, right-click it, and select Copy. |
|
7. |
Close the Explorer window. |
|
8. |
Close the Share Property pages by clicking OK at the bottom of the window. |
|
9. |
Back in the actual file share window, browse to the original location of the file, right-click on a blank spot in the window, and select Paste. |
|
10. |
Close the file share window. |
Managing Shadow Copies
Volume shadow copies do not require heavy management, but if shadow copies are on a schedule, the old copies need to be manually removed. You can use the Shadow Copies windows available through Disk Manager or automate this task by using a batch script and the utility Vssadmin.exe.
To delete a shadow copy using Disk Manager, follow these steps:
|
1. |
Log on to the desired server using an account with Local Administrator access. |
|
2. |
Click Start, All Programs, Administrative Tools, Computer Management. |
|
3. |
In the left pane, if it is not already expanded, double-click Computer Management (Local). |
|
4. |
Click the plus sign next to Storage. |
|
5. |
Select Disk Management. |
|
6. |
Right-click Disk Management, select All Tasks, and click Configure Shadow Copies. |
|
7. |
Select the desired volume in the Select a Volume section. |
|
8. |
In the Shadow Copies of Selected Volume section, select the shadow copy you want to delete and click the Delete Now button. |
|
9. |
Click OK to close the Shadow Copies window, close the Computer Management console, and log off the server. |
To delete the oldest shadow copy from the D: volume, at a command prompt, type the following command and then press Enter:
Vssadmin.exe Delete Shadows /For=D: /Oldest
Vssadmin.exe can be used to create, delete, and manage shadow copies. For more information on this tool, refer to Chapter 32.
Note
The Windows Server 2003 Resource Kit contains performance counters (Volperf) for VSS and can be used in conjunction with the System Monitor to monitor shadow copies.
|
Рубрика: Администрирование / Продукты и решения |
Мой мир Вконтакте Одноклассники Google+ |
АЛЕКСАНДР ЕМЕЛЬЯНОВ
Теневое копирование в Windows Server 2003
Не секрет, что одним из повседневных действий администратора сети является резервное копирование данных. Существует огромное количество программ, позволяющих автоматизировать этот процесс и выполнять задания любой сложности. С выходом Windows Server 2003 компания Microsoft предоставила администраторам мощный инструмент для осуществления мгновенных снимков файлового наполнения сетевых дисков.
Системному администратору в процессе работы приходится часто сталкиваться с проблемами, возникающими вследствие различных действий пользователей. Канувшие в Лету сами собой файлы, особенно представляющие для пользователя высокую важность, вызывают у последнего в лучшем случае нервное раздражение, в худшем – «приступы суицида». Видимо, для сохранения их здоровья Microsoft придумала службу, услугами которой не имеет права не воспользоваться любой администратор Windows-систем. Речь идет о службе теневого копирования тома или VSS (Volume Shadow Service). Слово «тень» (shadow) напрямую определяет характер ее работы. Все происходит прозрачно как для администратора, так и для пользователей рабочих станций. Достаточно один раз провести ряд незамысловатых манипуляций, и мы можем быть спокойны за сохранность пользовательских данных.
Реальность такова, что данные исчезают из-за неграмотных или невнимательных действий работников. Представим, что существовал некий файл, в него внесли изменения и сохранили. Затем выяснилось, что информация, которая содержалась в файле до его изменения, очень нужна. Или другая ситуация. Пользователь жалуется на пропавшую с сетевого диска папку. На просьбу пояснить, какие действия с его стороны этому предшествовали, получаем невнятное: «Вчера я в районе 16.00 заходил в нее, а сегодня с утра смотрю – ее уже нет». Конечно, можно попробовать использовать поиск, но он поможет только в случае, если папка была перемещена, а не удалена. Можно походить по офису с опросом «не трогал ли кто папку Ивана Ивановича?». Но вряд ли это даст результат. Решить проблему в обоих случаях поможет служба теневого копирования. Как? Об этом далее.
Друзья-однополчане
Зачастую извлечение максимума возможностей того или иного продукта зависит от правильного понимания задачи. Применительно к данному случаю стоит отметить, что VSS не является программой для резервного копирования в привычном понимании функционала работы таких программ. VSS по принципу резервирования данных схожа с продуктами типа Acronis True Image или Norton Ghost, которые работают с целыми томами. И ничего общего в этом плане не имеет эта служба с утилитами, создающими резервные копии отдельных файлов и папок. Далее будут приведены преимущества, которые администратор получит от использования VSS. Однако это вовсе не означает, что стоит отказаться от стандартной процедуры резервного копирования (например, на внешние носители).
Возьмем, к примеру, любую программу, которая умеет создавать различные типы резервных архивов (полный, инкрементальный, разностный) и сжимать их, экономя тем самым драгоценные мегабайты дискового пространства. Вполне можно было бы обойтись его услугами для решения задачи, описанной в начале статьи (про сохранение здоровья пользователей). Для этого достаточно настроить создание инкрементального или разностного архивирования целевых файлов и при необходимости восстановить утерянную информацию из промежуточной копии. Главная проблема, возникающая в данном случае, состоит в том, что многие программы блокируют открытые или созданные ими файлы, вследствие этого они в резервную копию не попадут. Помимо этого, все архивные копии хранятся, как правило, на специально отведенном ресурсе в локальной сети, и рядовые пользователи не имеют к ним доступа. Поэтому использование инструмента под названием «программа для резервного копирования» для решения поставленной задачи вызывает сомнения.
Рассмотрим другой случай. Небезызвестная программа Acronis True Image (ATI) вполне справляется с проблемой блокировки файлов, а также умеет делать инкрементальные копии диска. То есть, после создания полной копии тома каждая последующая содержит лишь изменения, произошедшие с момента создания предыдущей. Казалось бы, то, что нужно. Но вряд ли на всех машинах в сети установлен ATI, просто потому, что каждая копия стоит денег. Итак, снова возвращаемся к нашим баранам – конечные пользователи без участия администратора не смогут добраться до нужных данных.
Служба теневого копирования тома позволяет делать моментальные снимки разделов, избегая проблемы блокировки файлов. Эта особенность полезна также при работе с базами данных (например, MS SQL Server, «1С:Предприятие»). Кроме того, даже малограмотный пользователь за пару движений мышкой сам сможет восстановить утерянные файлы (папки) непосредственно со своего рабочего места, не имея при этом возможности удалить резервные данные.
Помимо этих преимуществ, стоит отметить, что VSS поставляется вместе с Windows Server 2003 (и выше), а это дает возможность администраторам (некоторые из которых и не задумываются о существовании такого механизма) не прибегать к помощи сторонних программ. К тому же многие из вендоров встраивают в программные комплексы возможность использования VSS. Для примера можно взять тот же Acronis True Image, который, начиная с девятой версии, научился делать резервные копии отдельных файлов и папок, имея возможность использовать для этого и теневое копирование.
Принципы работы службы теневого копирования
Как уже говорилось ранее, при инициализации администратором теневого копирования тома VSS делает его моментальные снимки с некоторой периодичностью, сохраняя только данные со времени создания последнего снимка. Время создания таких копий определяется настройками стандартного планировщика Windows. Рекомендуемый интервал составляет не менее одного часа. Однако это не означает, что можно создавать бесчисленное множество теневых копий тома. Есть ряд ограничений. Во-первых, существует возможность создания максимум до 64 снимков тома. Во-вторых, под них отводится определенный объем дискового пространства (не менее 100 Мб). При заполнении этого объема самые старые снимки заменяются новыми. Поэтому при планировании теневого копирования нужно учитывать размеры целевого раздела и количество копий, которое вы хотите иметь. Теневое копирование можно производить только на томах с файловой системой NTFS. Такой том называется носителем кэша теневых копий, который хранится в папке System Volume Information, не видимой обычными пользователями. В качестве такого носителя можно выбрать как раздел-источник, так и любой другой NTFS-раздел.
Что еще необходимо знать
Далее будет приведен ряд особенностей и рекомендаций, связанных с процессом планирования теневого копирования.
Кэш теневых копий невозможно перенести с одного тома на другой без потери уже созданных снимков. Поскольку речь идет о разделах NTFS, стоит отметить, все права NTFS, а также шифрование, сохраняются на момент создания теневой копии. Поэтому с малой вероятностью, но все же может возникнуть ситуация, когда администратор сменит права на какой-либо файл или папку. И тем пользователям, которые спокойно работают с ними в реальный момент времени, может быть отказано в доступе к сохраненной в снимке копии.
Существует одна рекомендация от Microsoft, учесть которую возможно только при подготовке раздела, когда на нем еще нет каких-либо данных. Она касается размера кластера для томов, где будет включена служба теневого копирования. Рекомендуемое значение – 16 Кб (подробнее в [1]). По умолчанию для тома NTFS размером от 2 Гб до 2 Тб операционной системы Windows Server 2003 размер кластера равен 4 Кб (значения для других ОС и томов FAT читайте в [2]). Таким образом, данную рекомендацию можно либо игнорировать, либо, если ваш том уже заполнен информацией, можно ее перенести и отформатировать раздел с размером кластера в 16 Кб.
Стоит отметить, что изменения регистрируются на уровне блоков, а не файлов, что ведет к сокращению дискового объема для хранения этих изменений. Поэтому не стоит удивляться, что ваша папка размером 40 Гб может спокойно иметь 30 и более теневых копий.
Вряд ли нормальный администратор будет хранить пользовательские данные на системном томе сервера (ну разве что их профили). Но все же включать теневое копирование для такого тома не стоит по причине частых изменений файлов самой операционной системы, что может повлечь значительное увеличение размера промежуточной копии.
Служба теневого копирования тома в Windows Vista
Стоит отметить, что весь материал статьи ориентирован на использование VSS в рамках сети предприятия, то есть в связке клиент-сервер. Здесь подразумевается, что администратор со своей стороны управляет процессом создания теневых копий пользовательских данных, которые хранятся на сервере. Пользователи, в свою очередь, при необходимости открывают нужную копию и восстанавливают оттуда искомый файл или папку прямо с рабочей машины. Казалось бы, данный раздел можно опустить и оставить этот материал для разбора пытливым умам. Однако ситуации бывают разные, и возможность использования функционала, который будет описан далее, исключать нельзя.
Речь идет о том, что Windows Vista, несмотря на то что является десктопной ОС, вполне может справиться с процессом создания теневых копий. Предыдущие версии файлов (Previous Versions) в Windows Vista – это часть механизма восстановления системы, с той лишь только разницей, что System Restore делает резервные копии системных файлов, не трогая пользовательские данные, функция «Предыдущие версии» – наборот. Кроме того, оба этих механизма используют службу Volume Shadow Copy для отслеживания дисковой активности и создания точек восстановления. По умолчанию теневое копирование активируется для системного раздела при наличии на нем не менее 300 Мб свободного пространства. Точки восстановления создаются при условии, что компьютер бездействовал как минимум 10 минут и питается от сети. При активации создания точек восстановления для других разделов, Windows Vista отводит под них 15% от объема раздела. Это значение можно исправить при помощи инструмента командной строки vssadmin (о его использовании далее).
Запуск VSS
Как уже говорилось, для начала работы службы теневого копирования нужно выполнить ряд незамысловатых действий. Существует два способа. Первый способ осуществляется при помощи оснастки «Управление компьютером». Итак, открываем ее и переходим в раздел Управление дисками. Далее открываем «Все задачи -> Настроить теневые копии» и видим следующую картину (см. рис. 1). Ни для одного из томов пока не настроено теневое копирование. Исправляется это простым нажатием кнопки «Включить» после выбора необходимого диска. Также до запуска процесса либо после этого администратор имеет возможность настроить параметры, которых не так много, а также расписание создания теневых копий. По умолчанию настройки предусматривают создание двух снимков в сутки. После запуска процесса можно увидеть, что используется 100 Мб пространства на диске, который был выбран хранилищем теневых копий. Его, кстати говоря, стоит выбирать перед активацией VSS. В меню управления можно увидеть, что не рекомендуется создавать копии чаще, чем раз в один час. Помимо всего прочего, администратор вручную может создать копию при помощи того же меню.
Рисунок 1. Меню управления теневым копированием разделов
Второй способ доступа к меню управления VSS тоже не так сложен – стоит всего лишь открыть свойства локального диска и перейти на вкладку «Теневые копии».
Доступ к теневым копиям
Ну вот мы и подошли к тому, для чего администратором выполняются все вышеописанные манипуляции. Посмотрим, как пользователи могут при желании восстановить свои данные сами. Начнем с того, что клиент для настольных машин, при помощи которого можно получить доступ к теневым копиям на сервере, входит в состав ОС начиная с Windows XP SP2. Для всех остальных версий Windows (от Windows 98 SE до XP Pro) его нужно устанавливать отдельно. Для Windows 98 SE и 2000 установщик можно скачать с сайта Microsoft. Для Windows XP его можно взять непосредственно с сервера (%windir%\System32\Clients\Twclient\X86) и распространить на рабочие станции при помощи групповых политик, если действие происходит в домене Active Directory.
Для проведения дальнейших операций необходимо, чтобы папка, содержащая целевой файл или папку, была открыта на общий доступ. Далее нужно, используя UNC-путь (например, \\server\sharedfolder\), в проводнике открыть ее уровнем выше (для нашего случая \\server\) и перейти в свойства. После этого мы открываем вкладку «Предыдущие версии» и видим некоторое количество снимков папки, данные из которой нам необходимо восстановить. Можно просмотреть содержимое теневых копий этой папки и путем простого перетаскивания скопировать из нее нужные файлы. Есть возможность также сразу скопировать все ее содержимое, указав приемник, либо восстановить состояние папки непосредственно на сервере.
Рисунок 2. Пользовательское меню для доступа к теневым копиям файла или папки
Многие наверняка согласятся, что не каждый пользователь сможет найти требуемую папку по UNC-пути. К тому же в случае использования файловых хранилищ на серверах многие администраторы монтируют общие папки на рабочих станциях как сетевые диски. В этом случае все значительно упрощается. Пользователю достаточно лишь открыть свойства сетевого диска и далее выполнить то, что было описано абзацем выше.
Работа из командной строки
Поскольку технология VSS ориентирована на использование администраторами сети, было бы упущением не включить в обзор возможность управления ею из командной строки. Позволяет это делать инструмент vssadmin. Он имеет не так много параметров, и все они предельно понятны. Тем более что при запуске утилиты с ключом /? можно получить их список, а также краткое описание того, что будет сделано при использовании конкретного параметра.
Заключение
Теневое копирование тома как продукт получилось настолько удачным, что оно стандартом де-факто включается разработчиками Microsoft в состав новых ОС. Помимо этого некоторые серверные функции строятся на базе его возможностей. Например, система резервного копирования Windows Server Backup, пришедшая с выходом Windows Server 2008 на смену привычному NTBackup, вовсю использует VSS и копирование на уровне блоков для процесса резервирования данных.
- http://support.microsoft.com/kb/312067 – Shadow copies may be lost when you defragment a volume.
- http://support.microsoft.com/kb/140365 – Размер кластера по умолчанию для файловых систем FAT и NTFS.
Мой мир
Вконтакте
Одноклассники
Google+
At work, I recently was chosen to be the administrator for a new SAN system that we are purchasing. I intend to do a full article at some point about this product once it is installed. For now, I will just tell you that it runs on CentOS and is called FalconStor. Anyhow, while I was in initial technical training on this system we began a discussion about how to correctly backup windows systems, especially servers. The major issue with backing up MS OSes is how to acquiesce all applications running on the system. What I mean by this, is making the system right all data that is in flight to the disk and freezing it.
Microsoft has created an interesting mechanism to make this task more managable. It is called Volume Shadow Service. I suggest reading theese two documents first to get an introduction to what the service is and how it works:
- How Volume Shadow Copy Service Works
- Wikipedia, Shadow Copy
Essentially, when you create a a snapshot using VSS the following highly summarized steps occur:
- VSS sends a signal to all apps that have been registered as Writers. Writers are applications that are writing data to disk in such a way that there might be in flight data. Each of these writers have a different method of acquiescing it’s data. For instance, the file system will flush all of it’s buffers to disk. Another example of a writer is MS SQL server.
- Each writer will signal back to the VSS manager once it’s data is in a acquiesced state.
- Once all writers have checked in, a Copy on Write snapshot is created. This snapshot is essentially a frozen image of the data. This COW snapshot is only updated with differential data.
- The VSS manager will wait until it knows that the COW snapshot has successfully been created.
- Finally, the VSS manager will notify all writers that they can now un-acquiesce their data. Essentially, this will thaw out the data and let whatever was being buffered, be written to disk.
- All operations have now been completed and a COW based snapshot now exists.
All applications written for the Microsoft platform are supposed to utilize the VSS sub-system for acquiesceing it’s data. Therefore, the only way to acquiese data on a MS OS is to use VSS. The reader of this article who has been paying attention will notice something at this time in relation to Microsoft backup software. Many software companies that sell backup tools for the Microsoft platform also sell little applications called ‘Agents’. Such as ‘Agent for Open Files’. It should now be clear that the only way that these applications could be working, is by creating a VSS snapshot and then backing up from that. Therefore, it would appear that you really don’t need these agents. One could simply write some scripts that would be lauched using the pre and post script starters of your backup software that could handle this task. The scripts would simply create the snapshots when needed and delete then when the backup is done.
How would one access the the snapshot though? How do you actually get at that volume? The VSS snapshot is not normally exposed as a drive. However, you can install the tool vshadow.exe from the VSS SDK pack. More information about this SDK can be found here. This tool will allow you to create snapshots and manage them in a variety of ways. One of the more useful functions of this tool, is that it will allow you to expose a VSS snapshot as either a drive letter or a mount point. This is excellent for scripting, because now you can create a persistent VSS snapshot and mount it as a drive and copy things off of it…like perhaps a backup.
Lets do a few examples of this process. Before you can try this out, you must install the VSS SDK as discussed above.
Now run:
vshadow.exe -p c:
This will create a persistent VSS snapshot of the C drive. There are two types of VSS snapshots: 1) Persistent 2) Temporary. The default type of snapshot to be created is temporary. Windows XP is only capable of making temporary snapshots. This means that an application can request that a snapshot be created. Once it is created, the VSS system will notify the application of the Global Root ID of the snapshot volume. The application will then access that volume and process it however it wanted to. Once the application is done processing the data, it will then notify the VSS system it is done. The VSS system will then stop holding open the snapshot and it will be destroyed. In Windows 2003 the concept of a persistent snapshot was introduced. This is where a snapshot can be requested and it will remain in existence, even when there is no application still attached to it. We want a persistant snapshot, so we provide the -p argument.
You will now see some output that looks similar to this:
VSHADOW.EXE 2.2 - Volume Shadow Copy sample client
Copyright (C) 2005 Microsoft Corporation. All rights reserved.
(Option: Persistent shadow copy)
(Option: Create shadow copy set)
– Setting the VSS context to: 0x00000009
(Gathering writer metadata…)
(Waiting for the asynchronous operation to finish…)
Initialize writer metadata …
Discover directly excluded components …
– Excluding writer ‘MSDEWriter’ since it has no selected components for restore.
Discover components that reside outside the shadow set …
Discover all excluded components …
Discover excluded writers …
Discover explicitly included components …
Verifying explicitly specified writers/components …
Select explicitly included components …
* Writer ‘System Writer’:
– Add component \System Files
* Writer ‘Event Log Writer’:
– Add component \Event Logs
* Writer ‘Registry Writer’:
– Add component \Registry
* Writer ‘COM+ REGDB Writer’:
– Add component \COM+ REGDB
* Writer ‘WMI Writer’:
– Add component \WMI
Creating shadow set {97147285-295c-4112-ac7b-365a667c62e8} …
– Adding volume \\?\Volume{4910a320-7ecf-11db-8356-806e6f6e6963}\ [C:\] to the s
hadow set…
Preparing for backup …
(Waiting for the asynchronous operation to finish…)
(Waiting for the asynchronous operation to finish…)
Creating the shadow (DoSnapshotSet) …
(Waiting for the asynchronous operation to finish…)
(Waiting for the asynchronous operation to finish…)
Shadow copy set succesfully created.
List of created shadow copies:
Querying all shadow copies with the SnapshotSetID {97147285-295c-4112-ac7b-365a6
67c62e8} …
* SNAPSHOT ID = {647617de-d55b-45c5-a087-74f0143cbffa} …
– Shadow copy Set: {97147285-295c-4112-ac7b-365a667c62e8}
– Original count of shadow copies = 1
– Original Volume name: \\?\Volume{4910a320-7ecf-11db-8356-806e6f6e6963}\ [C:
\]
– Creation Time: 1/14/2009 1:52:16 PM
– Shadow copy device name: \\?\GLOBALROOT\Device\HarddiskVolumeShadowCopy5
– Originating machine: mymachine.mydomain.com
– Service machine: mymachine.mydomain.com
– Not Exposed
– Provider id: {b5946137-7b9f-4925-af80-51abd60b20d5}
– Attributes: No_Auto_Release Persistent Differential
– Mark all writers as succesfully backed up…
Completing the backup (BackupComplete) …
(Waiting for the asynchronous operation to finish…)
(Waiting for the asynchronous operation to finish…)
Snapshot creation done.
The important line to pay attention her is the one called SNAPSHOT ID. This is the ID number of the snapshot that was just created. You will need this to expose this volume as a drive letter or a mount point.
You can verify that that the snapshot has been created by running this command:
vshadow.exe -q
At this point you are ready to expose the snapshot as either a drive letter or a mount point.
vshadow.exe -el={18b93c57-ca61-467d-abc4-d4fa19559ded},m:\mypoint
This will expose the snapshot with the ID string that is in the braces on the mount point of M:\mypoint. This command can also be used to just mount it on a drive letter that is currently not in use. To do this, just put the drive letter of choice and colon as the second argument:
vshadow.exe -el={18b93c57-ca61-467d-abc4-d4fa19559ded},X:
Next, you might wonder how you can un-expose a snapshot volume from a drive letter or mount point. I have not been able to find a way to do this, while keeping the snapshot in tact. The only way that I have found to do this is to delete the snapshot itself. If you can figure out a way to keep the snapshot while un-exposing it, please post the solution as a comment to this article.
This command will delete that snapshot volume and remove the drive letter or mount point:
vshadow.exe -ds={18b93c57-ca61-467d-abc4-d4fa19559ded}
That should be enough information to get you started with VSS snapshots. This information should help the skilled SysAdmin take better control of backing up the Windows Server 2003 servers that he is tasked to work with. There are many other features of VSS that seem like they would be interesting to explore, such as transportable snapshots, etc. I hope to look more into it in the future.
