Появление всплывающей рекламы в углу экрана — очень распространенная сегодня проблема и, обычно, она имеет очень простое решение: хотя такой вариант и не исключён, но обычно это не вирус, а причина более простая.
В этой инструкции подробно о том, как убрать рекламу в правом нижнем углу рабочего стола и о том, чем эта проблема может быть вызвана.
- Реклама из Push-уведомлений браузера
- Всплывающие окна с рекламой от программ
- Вредоносное ПО
- Дополнительная информация
- Видео инструкция
Реклама в углу экрана, представляющая собой Push-уведомления браузера

Наиболее частая причина рассматриваемой проблемы — ваши подписки на уведомления в браузере — Google Chrome, Яндекс Браузере, Microsoft Edge или каком-либо ещё. Наверное, вы не раз замечали, что при посещении некоторых сайтов появляется предложение «Разрешить показ уведомлений». И часто это разрешение используется для одной цели — рекламы, которую вы и видите в виде уведомлений.
К счастью, отключаются такие уведомления легко, приведу примеры для трёх указанных выше браузеров (также далее в статье вы найдете видео, где все шаги показаны наглядно):
В Google Chrome
- Откройте меню (три точки справа вверху) и перейдите в «Настройки». В настройках, в разделе «Конфиденциальность и безопасность» найдите пункт «Настройки сайтов».
- В этом разделе перейдите в пункт «Уведомления».
- Обратите на раздел «Разрешить».
- Выберите сомнительные сайты, от которых может приходить реклама, нажмите по таким сайтам и запретите им присылать уведомления, также вы можете нажать кнопку «Сбросить все разрешения», что тоже отменит данное вами ранее разрешение.
В Яндекс Браузере
- Откройте меню браузера (три полосы в строке заголовка справа) и перейдите в «Настройки».
- Перейдите в раздел настроек «Сайты», а в нем, в подразделе «Уведомления» нажмите по пункту «От прочих сайтов».
- В списке «Разрешена» выберите мышью сайты, отправку уведомлений от которых нужно запретить (при наведении мыши появятся пункты «Запретить» и «Удалить») и отключите отправку уведомлений от них: если вы нажмете «Запретить», уведомления от сайтов приходить не будут. Если нажмите «Удалить» — разрешения для сайта будут сброшены (уведомления приходить не будут, но в следующий раз, когда вы зайдете на этот же сайт, он вам опять это предложит).
В Microsoft Edge
- Откройте меню браузера (три точки справа в верхней панели) и перейдите в «Настройки».
- Перейдите в раздел настроек «Файлы cookie и разрешения сайтов» (если вы не видите такой раздел, нажмите по кнопке меню слева).
- В разделе «Разрешения для сайтов» нажмите «Все сайты».
- Если в списке будут сайты, которым вы дали разрешение на отправку вам уведомлений, здесь их можно будет отозвать.
Как правило, причина окон с рекламой в углу экрана — именно в разрешении таких уведомлений, причем часто даже по всем параметрам «нормальный» сайт может, помимо обычных материалов, присылать и рекламные.
Всплывающие окна с рекламой от программ
Следующая по распространенности причина таких окон — какие-то программы на компьютере, которые их показывают. Обычно, выяснить, что это за программа сравнительно легко: например, бесплатный антивирус будет рекламировать свою платную версию и мы легко можем понять, что это именно он вызывает появление такого окна (но не можем от него избавиться, не избавившись от самой программы или не убрав её из автозагрузки).
Но возможен сценарий, что пользователю неизвестно, какая программа вызывает показ рекламы в углу, в этом случае мы можем это выяснить. Существуют различные методы для этих целей, один из вариантов — бесплатная утилита WinSpy, сделанная на AutoHotkey:
- Скачайте архив с WinSpy со страницы https://sourceforge.net/projects/winspyex/files/latest/download и распакуйте его.
- Запустите программу. В момент, когда появится окно с рекламой, перетащите мышью значок «прицела» из WinSpy на рекламное окно.
- В окне WinSpy должна появиться информация о процессе, которому принадлежит это окно, проще всего понять и увидеть путь — перейдя на вкладку «Process» в утилите.
- На этой же вкладке можно нажать «Open Folder» чтобы сразу перейти в папку с программой, которая вызвала появление рекламы.
- После того, как источник был обнаружен, решение об удалении или других действиях остается за вами.
Вредоносные программы на компьютере
Подход, описанный выше обычно позволяет определить и нежелательные программы на компьютере, которые досаждают вам рекламой, но не всегда. Если источник не найден, рекомендую использовать специальные средства удаления вредоносных и потенциально нежелательных программ (причем нередко антивирус их «не видит»).
Из рекомендуемых мною в первую очередь — AdwCleaner, бесплатный инструмент, обычно справляющийся с большинством таких случаев.
Дополнительная информация
В этой инструкции речь шла о рекламе, которая появляется в правом нижнем углу экрана Windows 10, но не в окне браузера. Если же такую рекламу вы видите внутри окна браузера, то причины могут быть следующими:
- Так захотел владелец сайта (тогда, при желании, можно использовать блокировщики рекламы).
- В вашем браузере в наличии нежелательные расширения (дополнения). Основной признак — подобная реклама появляется на всех посещаемых сайтах. Решение — попробовать отключить все расширения (даже на 100% полезные) и, если реклама пропала, включать их по одному, пока она снова не появится, чтобы выяснить, какое из них на самом деле оказалось не очень полезным.
Видео инструкция
Думаю, один из предложенных вариантов поможет в вашем случае и проблема будет успешно устранена.
Вместе с очередным глобальным обновлением Windows 10 за номером 1903 компания обновила и другие компоненты системы, включая браузер Edge. Это действительно хороший быстрый браузер, который используется системой по умолчанию. Но многие пользователи предпочитают более навороченные браузеры Chrome, Opera и Mozillа Firefox с удобными расширениями.
Очевидно, чтобы повысить использование токового браузера Edge всеми пользователями Windows 10, в обновленной версии ОС компания активировала функцию отображения уведомлений о различных новостях, например из «желтой прессы». Такие баннеры обычно всплывают при включении компьютера из правого нижнего угла рабочего стола и их закрыть можно лишь из вертикальной панели уведомлений, либо перейдя по предложенной ссылке новости. Это может кого-то раздражать, т.к. опции отключения уведомлений в самом браузере Edge попросту нет.

Это может быть интересно:
- Windows 10: настройки не открываются — что делать?
Но секрет кроется в настройках самой Windows 10. Чтобы отключить показ таких навязчивых уведомлений, нужно кликнуть на кнопку Пуск и нажать левой кнопкой мыши на изображение шестеренки — «Параметры». В открывшемся окне «Параметры Windows», в котором нужно перейти в раздел «Система» — это первый значок в списке.

В новом окне перейдите к строке «Уведомления и действия». Здесь в разделе «Уведомления» переключите ползунок в положение «Откл.».

Все, после этого вы не будете получать всплывающие окна с новостями из желтой прессы. Если вы вдруг по ним заскучаете, просто переключите выключатель в обратное положение.

Более подробные настройки уведомлений можно найти, кликнув по ссылке «Фокусировка внимания». Там, например, можно активировать уведомления от приложения «Будильник».
Читайте также:
- Cкрытые функции в Windows 10: как их найти и активировать?
- Как установить Windows 10 без ключа
Фото: компании-производители
Содержание статьи:
- Как отключить уведомления ОС
- Совет 1. Быстрое отключение всего неважного
- Совет 2. Задайте параметры Windows
- Совет 3. Воспользуйтесь редактором групповых политик
- Совет 4. Воспользуйтесь редактором реестра
- Совет 5. Тем, кто отключил уведомления, а они все равно появляются
- Вопросы и ответы: 0
Доброго времени суток!
Сидишь себе, смотришь фильм / слушаешь музыку / думаешь о чем-то… И тут «дзинь-дзинь», — раздается раздражающий звук и в нижнем углу экрана появляется какое-нибудь уведомление от ОС Windows 10/11… 😢
На мой взгляд разработчики ОС крайне неудачно реализовали их появление, в той же Windows 7 ведь не было же этого (ни навязчивых звуков, ни уведомлений поверх остальных окон).
Неудивительно, что «такие» уведомления многих быстро достают… (в том числе и меня). Думаю, что совсем не лишним было бы их отключить насовсем (либо оставить лишь самые важные), и нормально работать в спокойной атмосфере. Не так ли?! 😉
Собственно, в этой статье приведу несколько советов по решению сей проблемы. Кстати, обратите внимание, что проблему можно решить разными способами (просто некоторые могут не сработать, да и многое зависит еще от версии и сборки вашей системы).
Итак…
*
Как отключить уведомления ОС
Совет 1. Быстрое отключение всего неважного
Если кликнуть по «значку уведомлений» в трее Windows — то в появившемся меню можно оставить только приоритетные (и важные) уведомления! Разумеется, всё остальное показываться не будет. Я думаю, что большинство пользователей — это более, чем устроит. 👌
Примечание: см. мой пример на скриншоте ниже 👇, если вы сделаете также — то Windows 10 перестанет вас отвлекать различной «ерундой».

Только приоритет! (скриншот из Windows 10)
Обратите внимание, что в Windows 11 чуть отличается интерфейс: нужно нажать по колокольчику и отправить его «спать» (тогда будет активирован режим «Не беспокоить», что нам и нужно). 👌

Быстрая настройка уведомлений в Windows 11
*
Совет 2. Задайте параметры Windows
Windows 10
Следующая рекомендация тоже достаточно «очевидная»: откройте параметры Windows (сочетание кнопок Win+i, либо ПУСК/параметры).
Далее необходимо перейти в раздел «Система» (см. скрин ниже 👇).

Система
После открыть подраздел «Уведомления и действия»: в нем вы сможете включить/отключить показ уведомлений как полностью, так и от конкретных приложений.

Уведомления и действия
Кроме этого, также обратите внимание на вкладку «Фокусировка внимания»: там можно разрешить уведомления только от будильников, или вообще задать временной интервал, когда ничто и никто не сможет побеспокоить вас! 👇

Система — фокусировка внимания
Однако, сразу отмечу, что хоть эти опции и есть в параметрах самой ОС, работают они (иногда) «из рук вон плохо», и даже после отключения уведомлений — они могут появляться.
Поэтому, если в вашем случае этот совет не сработает, прибегните к нижеприведенным способам.
*
Windows 11
В параметрах ОС необходимо перейти во вкладку «Система / уведомления». См. скрин ниже. 👇

Система — уведомления — Windows 11
Далее вы можете либо сразу отключить все уведомления, либо оставить только самые важные из них // через фокусировку внимания (см. стрелки 1 и 2 на скрине ниже 👇).

Фокусировка внимания
Вообще, лично я бы порекомендовал включить вариант «Только приоритет» — в этом случае отвлекать вас система всякой «ерундой» точно не станет! 😉

Только приоритет
*
Совет 3. Воспользуйтесь редактором групповых политик
Данный способ один из самых надежных и эффективных, позволяет убрать все уведомления «одним махом».
Единственный недостаток: редактор групповых политик можно открыть не во всех версиях Windows (например, в домашних версиях его нет, и 👉 поэтому придется воспользоваться его аналогом).
*
Чтобы открыть редактор групповых политик необходимо:
- нажать сочетание кнопок Win+R (чтобы появилось окно «Выполнить»);
- ввести команду gpedit.msc и нажать Enter.

gpedit.msc — запускаем редактор групповых политик
Затем следует перейти в раздел «Конфигурация пользователя -> Административные шаблоны -> Меню «Пуск» и панель задач».
Далее найти в нем параметр «Удалить уведомления и значок центра уведомления», открыть его и включить. Сохранить настройки и начать «спокойно» пользоваться системой…

Конфигурация пользователя — удалить уведомления и значок ЦУ // Кликабельно!
*
Совет 4. Воспользуйтесь редактором реестра
1) Открываем 👉 редактор реестра и переходим в ветку:
HKEY_CURRENT_USER\Software\Microsoft\Windows\CurrentVersion\PushNotifications
Во вкладке PushNotifications необходимо создать DWORD-параметр с именем ToastEnabled. 👇

Создать параметр (реестр)
2) Далее этому параметру необходимо присвоить значение «0» (ноль). 👇

Присваиваем значение «0»
3) После перезагрузите компьютер и проверьте работу уведомлений…
*
Совет 5. Тем, кто отключил уведомления, а они все равно появляются
Бывает такое, что выполненные выше действия не дают никакого результата: уведомления все равно появляются…
В этом случае проверьте, не установлены ли у вас какие-нибудь приложения, которые могут «показывать» эти самые уведомления.
Порой их не так просто выявить, особенно если на уведомлениях нет «опознавательных» знаков. Хотя бы обратите внимание, когда они начали появляться, а затем свой список приложений отсортируйте по датам и посмотрите, что устанавливали в последнюю очередь.
👉 В помощь!
Чтобы увидеть список установленных приложений, зайдите в панель управления (как ее открыть в Windows 11/10) и откройте раздел «Программы и компоненты» (см. скрин ниже).

Сортировка приложений по дате установки
Кстати, в панели управления не всегда отображены все установленные приложения, поэтому имеет смысл воспользоваться специальными утилитами. Например, CCleaner или IObit Uninstaller.
👉 В помощь!
Более подробно о том, как найти и удалить «не удаляемые» программы с помощью спец. утилит.

Скриншот окна IObit Uninstaller: удаление дополнения для браузера
*
PS
Если вы видите также всплывающие пуш-уведомления в браузере (Chrome, Opera и пр.) — рекомендую также ознакомиться с еще одной моей прошлой заметкой (ссылка ниже).
*
👉 В помощь!
Как отключить ПУШ-уведомления (оповещения) в браузерах: Google Chrome, Firefox, Opera
*
Дополнения по теме, критика и т.д., как обычно, приветствуется…
Удачной работы!
👋
Первая публикация: 20.06.2018
Корректировка: 6.08.2024
Для работы проектов iXBT.com нужны файлы cookie и сервисы аналитики.
Продолжая посещать сайты проектов вы соглашаетесь с нашей
Политикой в отношении файлов cookie
В мире, где Windows 10 и Windows 11 стали надёжными спутниками в работе и
развлечениях, есть одно «но» — встроенная реклама, которая порой
действует на нервы. Эти операционные системы от Microsoft, несмотря на свои преимущества, иногда могут
превратиться в рекламные платформы, подсовывая назойливые подсказки и
всплывающие окна.
Можно, конечно,
прибегнуть к сторонним инструментам для отключения этих рекламных объявлений
одним кликом, но это не всегда лучшее решение. Такие «инструменты
конфиденциальности» часто зависят от других настроек Windows, и использование этих универсальных
средств, многие из которых вмешиваются в реестр, может привести к сложностям в
понимании того, почему другие настройки ведут себя неожиданно.
Лучше всего взять
дело в свои руки и отключить рекламу самостоятельно. Это даст полный контроль
над процессом и упростит дальнейшее устранение возможных проблем. Большинство
этих рекламных объявлений можно легко отключить через меню настроек Windows.
Однако стоит
помнить, что Microsoft имеет
тенденцию возвращать рекламу в новые места и восстанавливать
«рекомендуемые» приложения с обновлениями Windows. Это означает, что время от времени может
потребоваться проверить настройки, чтобы убедиться, что всё остаётся
по-прежнему. Хотя предложенные шаги могут не убрать всю рекламу, они должны
заметно уменьшить её количество.
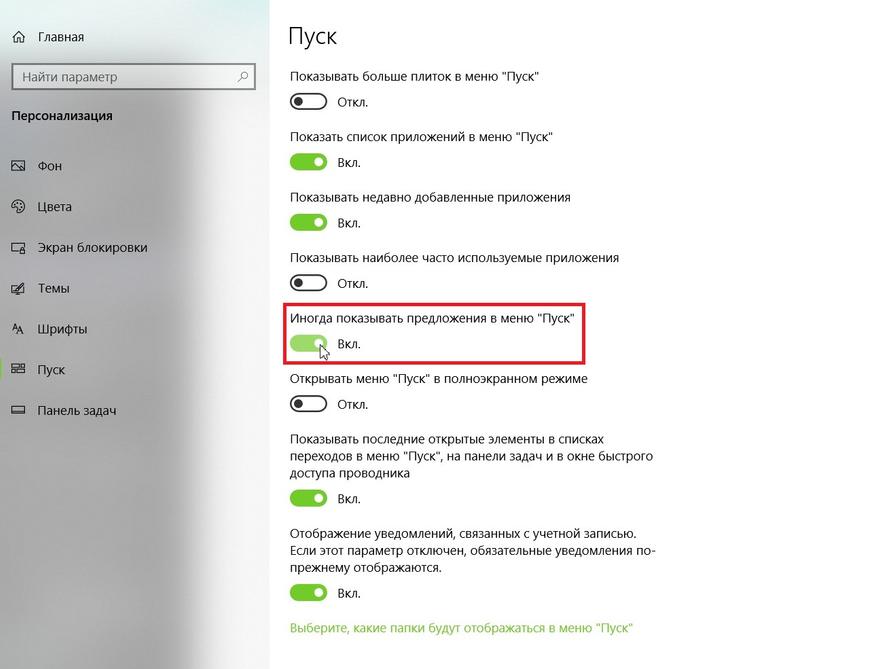
С течением
времени Стартовое меню в операционных системах Windows претерпело значительные изменения. Несомненно,
некоторые из нововведений были полезными, но среди них также появились и
недостатки, такие как «предложения» от Microsoft, которые иногда могут быть навязчивыми и
направлены на продвижение продуктов компании. Особенно заметно это становится,
если вы предпочитаете браузеры, отличные от Edge, и получаете рекомендации перейти на продукты Microsoft.
Для пользователей
Windows 10 процесс отключения
этих рекламных предложений довольно прост. Вам нужно лишь зайти в раздел
«Настройки», затем перейти в категорию «Персонализация» и
выбрать вкладку «Старт». Здесь вы найдете опцию «Иногда
показывать предложения в меню «Пуск»», которую можно отключить, сняв
галочку.
В случае Windows 11, этот процесс несколько отличается.
Настройка называется «Показывать рекомендации для советов, ярлыков, новых
приложений и прочего» и находится в аналогичном разделе.
Если вас
беспокоят живые плитки в Стартовом меню Windows 10, особенно те, которые установлены по умолчанию
и не приносят пользы, вы можете легко их отключить. Просто кликните правой
кнопкой мыши по ненужной плитке, выберите «Дополнительно» и затем
«Отключить живую плитку». Таким образом, вы уберете анимацию и
сделаете ее обычным ярлыком. Если же вы хотите полностью удалить приложение, то
просто выберите «Удалить» после щелчка правой кнопкой мыши по плитке.
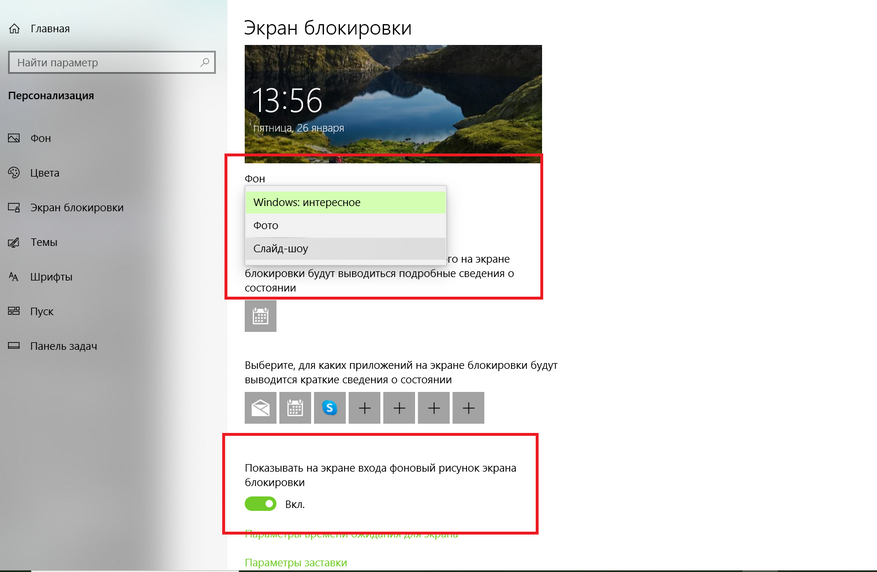
Экран блокировки
в Windows, к сожалению, тоже
не лишён недостатков. Если на экране блокировки установлено отображение
изображения или слайд-шоу, Microsoft часто добавляет на экран текстовые сообщения. Иногда это «интересные
факты» о местности, изображённой на фотографии, а иногда —
«советы» по использованию устройства, например, предложения перейти
на Edge или использовать
учётную запись Microsoft
вместо локальной учётной записи.
Для того чтобы
экран блокировки показывал только выбранное вами изображение без дополнительных
предложений и советов, необходимо выполнить несколько простых шагов. Сначала
зайдите в раздел «Настройки», затем выберите
«Персонализация» и перейдите к «Экрану блокировки». Здесь
вам нужно будет изменить настройку фона с «Windows» на опцию «Изображение» или
«Слайд-шоу».
После этого
отключите функцию «Получать интересные факты, советы и другие сведения от Windows и Cortana на экране блокировки», чтобы убрать лишние
элементы и сосредоточиться исключительно на вашем фото.
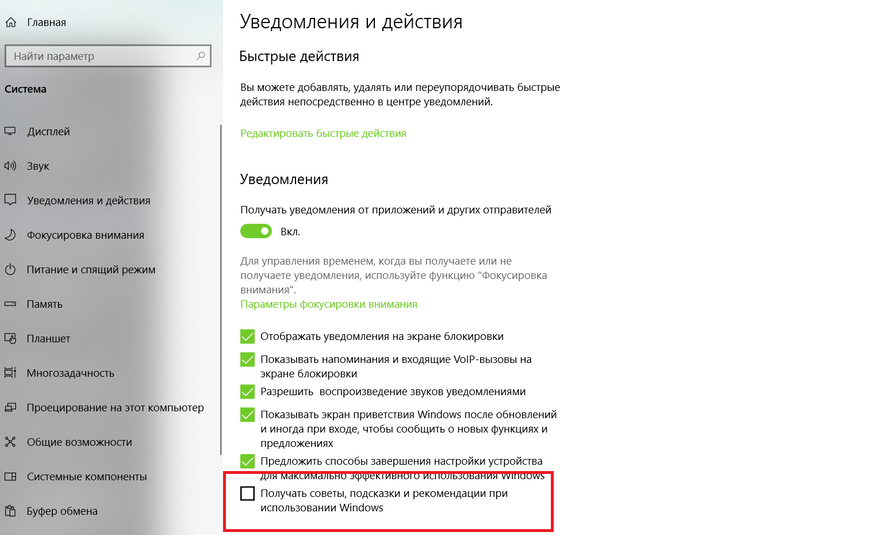
Иногда в Windows могут появляться всплывающие уведомления,
убеждающие перейти на Edge
или присоединиться к программе Microsoft Rewards. Чтобы
избавиться от них в Windows
10 для этого перейдите в раздел «Настройки», выберите
«Система» и затем «Уведомления и действия». Здесь найдите и
отключите опцию «Получать советы, подсказки и предложения при
использовании Windows».
Кроме того, вы можете отказаться от функции
«Показать приветствие Windows», которая запускает обучающие туры после обновлений, а также от
«Предложений по завершению настройки устройства».
В Windows 11 процесс управления этими уведомлениями
слегка отличается. Здесь вам нужно открыть «Настройки», перейти в
«Систему» и затем в «Уведомления». Прокрутите вниз до
раздела «Дополнительные настройки» и отключите там «Показать
приветствие Windows»,
«Предложения по максимальному использованию Windows» и «Получение советов и
предложений».
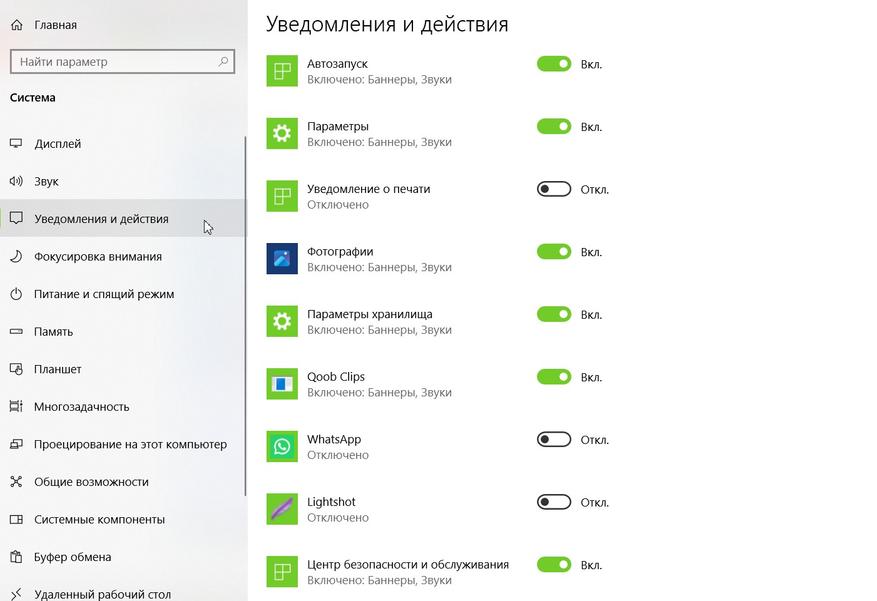
Стоит помнить,
что некоторые «рекламные» уведомления, которые появляются на экране,
могут не иметь отношения к Microsoft. Они могут быть связаны с предустановленным программным обеспечением
(блотваром), установленным производителем вашего компьютера. Если вы
сталкиваетесь с навязчивыми уведомлениями, откройте «Настройки» >
«Система» > «Уведомления» и прокрутите вниз до списка
приложений. Выясните, приходят ли сообщения от каких-либо из этих приложений. Есть
ли среди них приложения, которые вы не узнаёте?
В Windows 11 сложно определить, для чего
предназначено каждое приложение, поэтому может потребоваться поиск в интернете
для получения дополнительной информации. Например, работая на ноутбуке Dell, можно обнаружить, что такие приложения,
как SupportAssist, My Dell и Partner Promo, добавлены производителем. В случае с Lenovo ThinkPad есть Lenovo Vantage. Эти программы можно отключить (и
удалить).
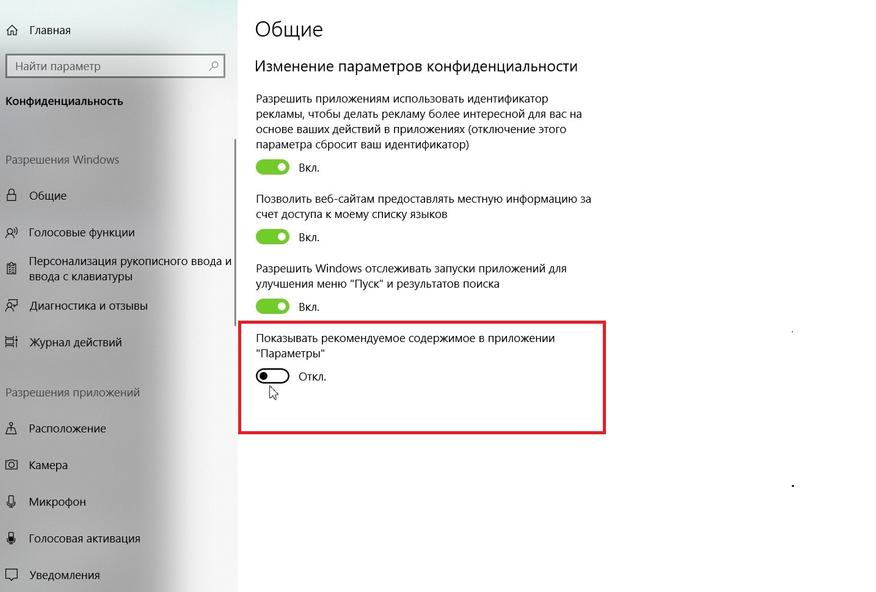
Microsoft начал
использовать приложение «Настройки» в качестве рекламного пространства для
предложения своих приложений пользователям.
Если вы не хотите видеть эти рекомендации,
просто перейдите в «Настройки» > «Конфиденциальность»
> «Общие» и отключите опцию «Показывать рекомендуемое
содержимое в приложении «Параметры»».
Это позволит
избежать ненужных предложений и сосредоточиться на настройках, которые
действительно важны для вас.
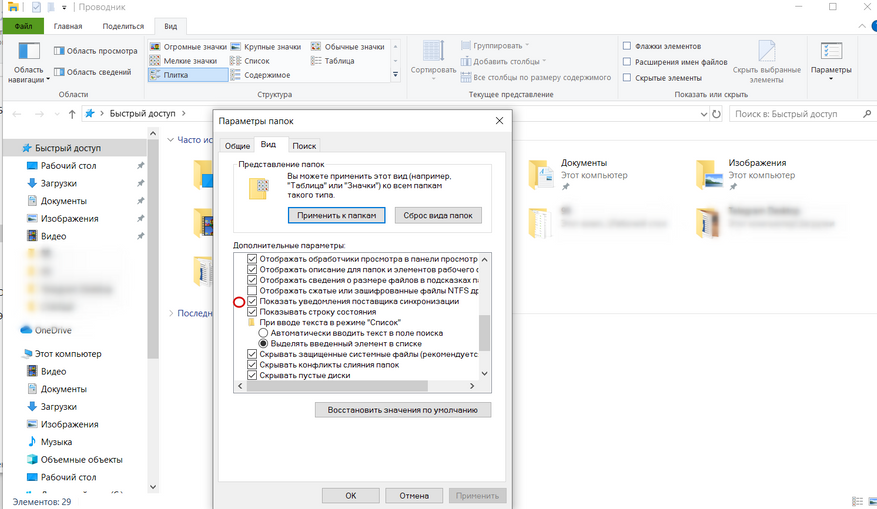
Кажется, что ни
один уголок Windows не
остался без рекламы, и даже Проводник не стал исключением. В своих попытках
заинтересовать пользователей подпиской на OneDrive и Office 365, Microsoft начала
продвигать эти сервисы прямо во время просмотра файлов на жёстком диске. Но от
этих рекламных уведомлений можно избавиться.
В Проводнике Windows 10 щелкните «Вид» >
«Параметры» > «Изменить параметры папок и поиска». В Windows 11 откройте меню с тремя точками и
щелкните «Параметры». Затем в появившемся окне перейдите на вкладку
«Вид». Прокрутите вниз до опции «Показывать уведомления
синхронизируемого провайдера» и снимите эту галочку. Это должно
предотвратить появление рекламных уведомлений в Проводнике в будущем.
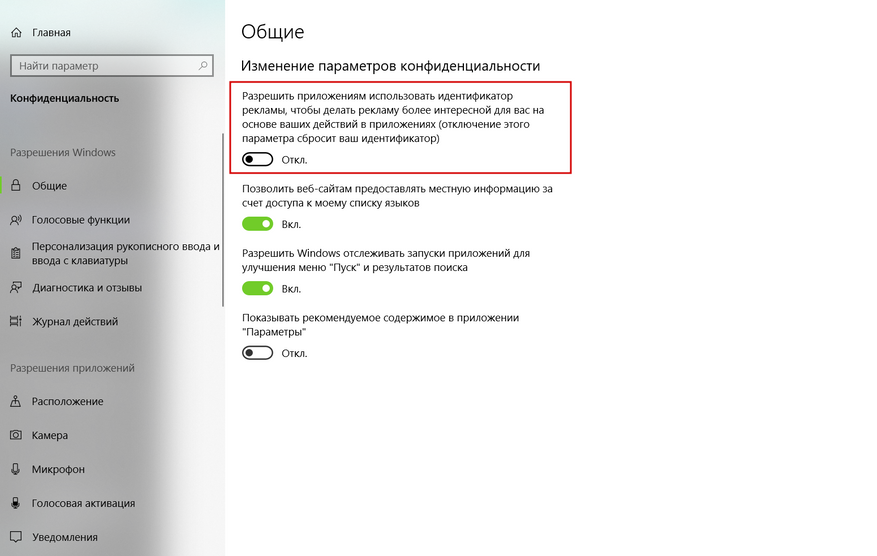
Windows
использует рекламный идентификатор (Advertising ID), чтобы отслеживать
интересы пользователя и показывать более релевантную рекламу в приложениях. В
процессе отключения встроенной рекламы в Windows также может быть полезно отключить эту функцию.
В Windows 10 перейдите в «Настройки» >
«Конфиденциальность» > «Общие» и отключите опцию
«Позволять приложениям использовать мой рекламный идентификатор»,
если вы предпочитаете видеть ненаправленную рекламу.
В Windows 11 эта опция называется «Позволить
приложениям показывать мне персонализированную рекламу с использованием моего
рекламного идентификатора». Отключение этой функции поможет снизить
уровень персонализации рекламы, которую вы видите в приложениях.
Итак, мы
рассмотрели ряд способов, как избавиться от встроенной рекламы в Windows 10 и Windows 11. Отключение рекламы в Стартовом меню, на экране
блокировки, в уведомлениях, Проводнике, а также отказ от персонализированной
рекламы — все эти меры помогут сделать вашу работу на компьютере более
комфортной и менее раздражающей.
Помните, что хотя
некоторые из этих настроек могут казаться малозначительными, в совокупности они
могут значительно улучшить ваш пользовательский опыт. Ведь в конце концов,
каждый из нас хочет, чтобы его компьютер служил надежным инструментом для
работы и развлечений, а не был источником нежелательной рекламы и беспокойства.
Сделайте эти
простые настройки, и вы заметите, как ваша повседневная работа на компьютере
станет более приятной и продуктивной.

Если вы работаете под Windows 10, то могли заметить всплывающее окно, которое появляется на экране, а потом мгновенно исчезает. Такое может случаться раз в день, несколько раз в день или даже каждый час (вообще-то оно и должно появляться каждый час, может, вы не всегда его замечаете). Если вы видели это окно, то вы не одиноки: такая же проблема наблюдается у многих других пользователей, о чём говорят десять страниц обсуждения на официальном форуме Microsoft Answer.
Окно быстро исчезает, так что сложно понять, из-за чего оно возникло и какой процесс его вызвал. Непонятно, почему оно появляется и есть ли причины для беспокойства.
Пользователи говорят, что при появлении окна их выбрасывает из полноэкранного режима, если тот был запущен в какой-то программе. У некоторых окно появляется каждый час, что мешает играм — реально игровой процесс превращается в настоящий кошмар из-за такой мелкой неурядицы.
Обсуждение началось 15 апреля 2017 года с вопроса, который задал пользователь rseiler. Он уже разобрался, что это за окно, какой процесс его вызывает и как его спрятать. Но ему просто было интересно, почему программа Microsoft не использует какой-нибудь стандартный системный метод, чтобы не выводить окно работающего процесса на экран.
Отдельные пользователи поделились опытом, когда у кого началась проблема. Один сказал, что окно появилось, как только он переключился на «быстрый цикл» обновлений (fast ring). Другой пользователь Office 365 сказал, что окно возникло после последнего обновления примерно 11 апреля. Говорят, что если переключиться обратно на «медленный цикл» (slow ring), то загадочное окно исчезает само собой.
Один из пострадавших заснял окно в скринкасте.

Суть в том, что в планировщике заданий Microsoft Office запланировано два задания, которые выполняются с определённой периодичностью:
OfficeBackgroundTaskHandlerLogon выполняется при авторизации пользователя
и
OfficeBackgroundTaskHandlerRegistration, который выполняется каждый час.
Собственно, то странное всплывающее окно относится именно ко второму процессу OfficeBackgroundTaskHandlerRegistration, и вы можете наблюдать его даже каждый час.
Оба процесса установлены для запуска в группе «Пользователи» (Users). Наиболее простой способ спрятать с глаз долой назойливое окно — установить OfficeBackgroundTaskHandlerRegistration для запуска под аккаунтом System, и тогда вы больше не увидите всплывающих окон каждый час. Для этого нужно вызвать планировщик задач (Task Scheduler), перейти в Task Scheduler Library > Microsoft > Office, нажать правой кнопкой на OfficeBackgroundTaskHandlerRegistration и выбрать «Свойства», там выбрать пункт «Изменить пользователя или группу» и указать system.
Пользователь, который посоветовал такой способ сокрытия OfficeBackgroundTaskHandlerRegistration, признаёт, что это не лучший вариант с точки зрения безопасности, но по крайней мере он временно решает проблему — убирает окно с экрана, а в будущем можно рассчитывать, что разработчики Microsoft выпустят патч, который исправит этот глюк.
Если изучить журнал, то можно увидеть, что всплывающее окно возникает из-за программы officebackgroundtaskhandler.exe, которая находится по адресу C:\Program Files (x86)\Microsoft Office\root\Office16\officebackgroundtaskhandler.exe. Вы можете проверить это — запустить файл вручную в любой момент и убедиться, что фоновый обработчик задач Microsoft Office действительно на мгновение выводит окно на экран.
Очевидно, что у этого процесса не должно быть всплывающих окон, и Microsoft могла бы найти много способов, как спрятать его, но этого сделано не было по какой-то причине.
Так или иначе, но вместо перевода под системный аккаунт этот процесс можно вовсе отключить. Делается это по схожему же сценарию. Нужно вызвать планировщик задач (Task Scheduler), перейти в Task Scheduler Library > Microsoft > Office, нажать правой кнопкой на OfficeBackgroundTaskHandlerRegistration и отключить процесс оттуда.
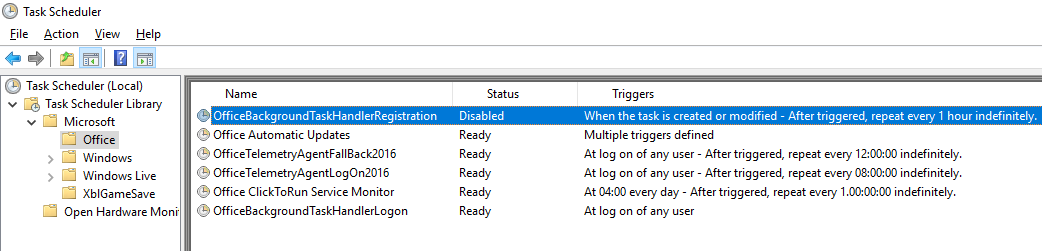
Неясно, что делает этот конкретный процесс. Исходя из его названия, это какой-то служебный процесс для обработки задач. В любом случае, если вы решите отключить, то желательно наблюдать за поведением Office. Мало ли, вдруг в нём что-нибудь сломается.









