Contribute to this page
Toggle table of contents sidebar
What you will learn¶
-
How to enable and install WSL on Windows 10 and Windows 11
-
How to install
Ubuntu 24.04 LTSusing the Microsoft Store or WSL commands in the terminal
What you will need¶
-
Windows 10 or 11 running on either a physical device or virtual machine
-
All of the latest Windows updates installed
Install WSL¶
You can install WSL from the command line. Open a PowerShell prompt as an Administrator (we recommend using Windows Terminal) and run:
It is recommended to reboot your machine after this initial installation to complete the setup.
Install Ubuntu WSL¶
There are multiple ways of installing distros on WSL, here we focus on two: the Microsoft Store application and WSL commands run in the terminal. The result is the same regardless of the method.
Method 1: Microsoft Store application¶
Find the distribution you prefer on the Microsoft Store and then click Get.
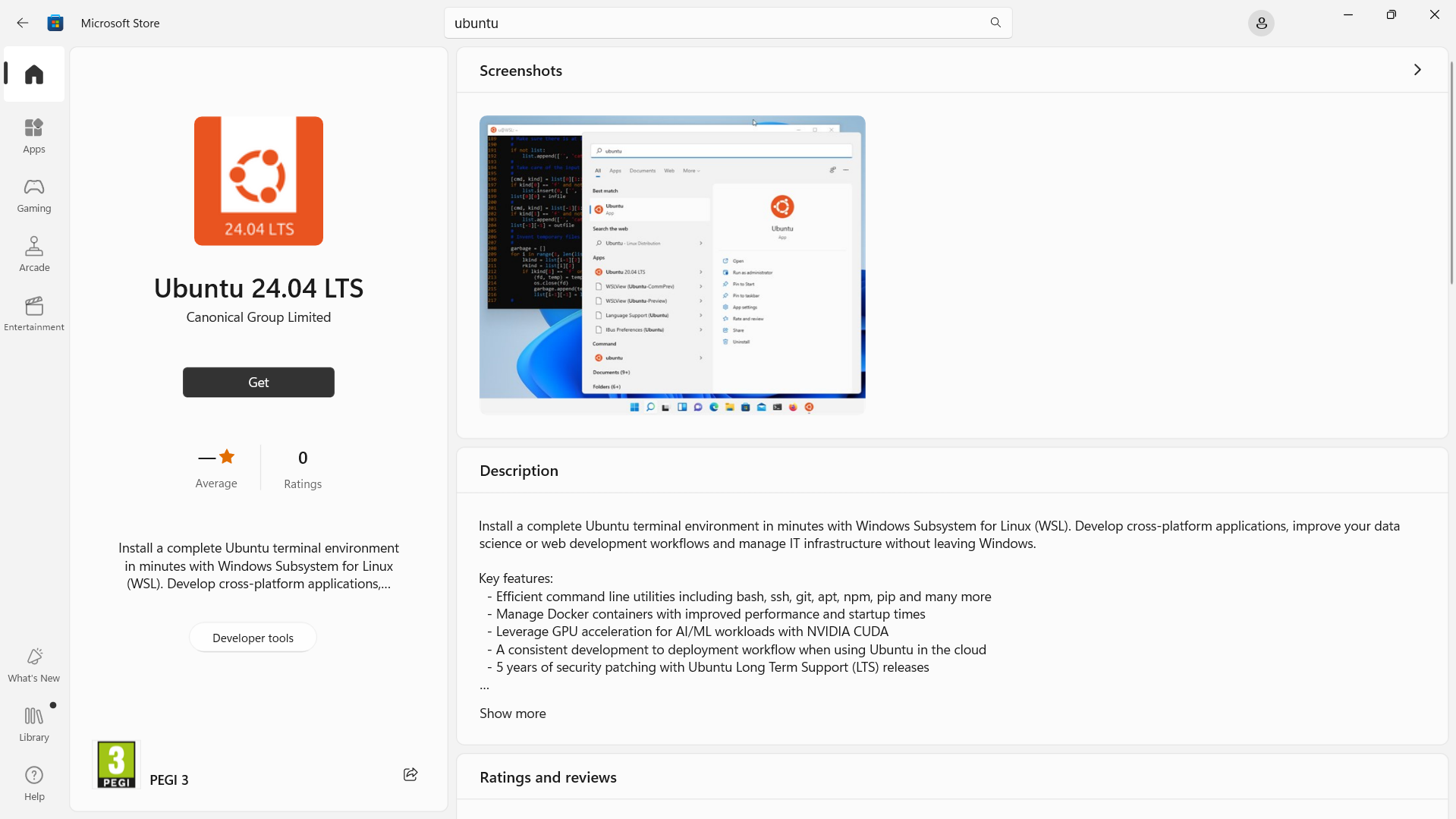
Ubuntu will then be installed on your machine. Once installed, you can either launch the application directly from the Microsoft Store or search for Ubuntu in your Windows search bar.
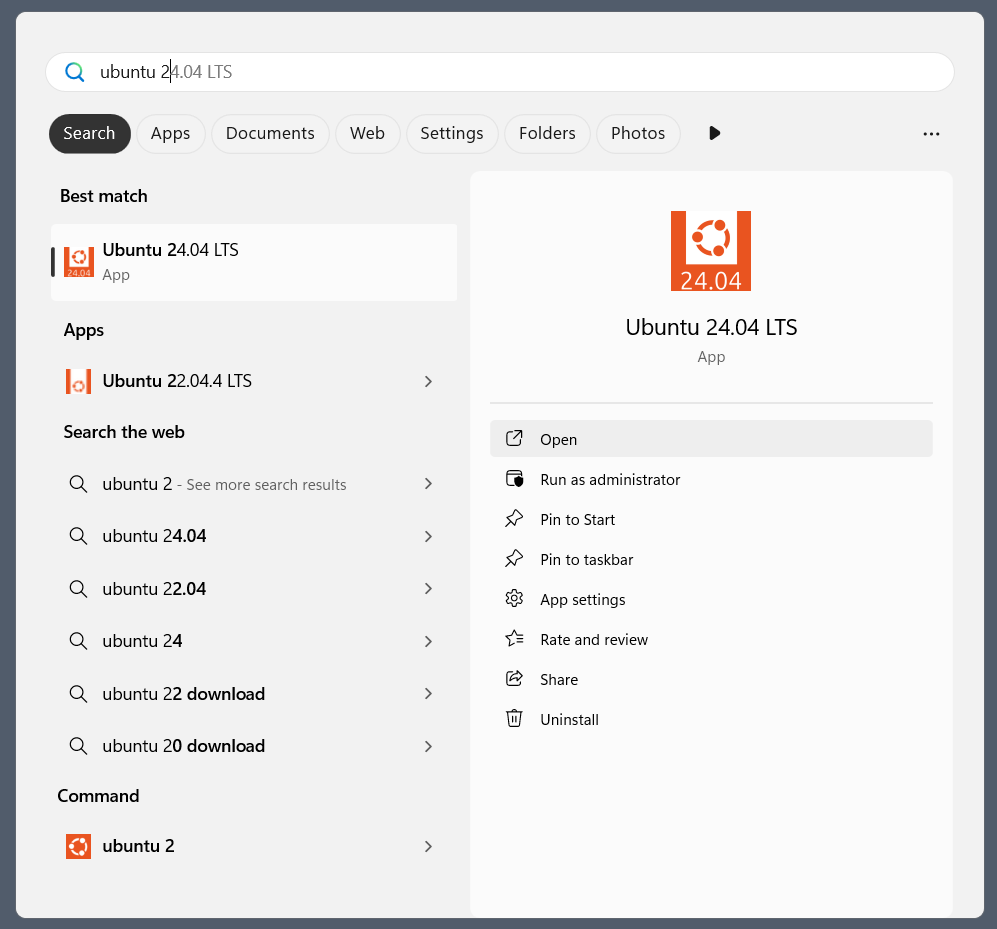
Method 2: WSL commands in the terminal¶
In a PowerShell terminal, you can run wsl --list --online to see an output with all available distros and versions:
The following is a list of valid distributions that can be installed. The default distribution is denoted by '*'. Install using 'wsl --install -d <Distro>'. NAME FRIENDLY NAME * Ubuntu Ubuntu Debian Debian GNU/Linux kali-linux Kali Linux Rolling Ubuntu-18.04 Ubuntu 18.04 LTS Ubuntu-20.04 Ubuntu 20.04 LTS Ubuntu-22.04 Ubuntu 22.04 LTS Ubuntu-24.04 Ubuntu 24.04 LTS ...
Your list may be different once new distributions become available.
You can install a version using a NAME from the output:
> wsl --install -d Ubuntu-24.04
You’ll see an indicator of the installation progress in the terminal:
Installing: Ubuntu 24.04 LTS [==========================72,0%========== ]
Use wsl -l -v to see all your currently installed distros and the version of WSL that they are using:
NAME STATE VERSION Ubuntu-20.04 Stopped 2 * Ubuntu-24.04 Stopped 2
Note on installing images without the Microsoft Store¶
If you do not have access to the Microsoft Store or need to install
a custom image it is possible to import a distribution as a tar file:
> wsl --import <DistroName> <InstallLocation> <InstallTarFile>
Appx and MSIX packages for a given distro can also be downloaded and installed.
Please refer to Microsoft’s documentation for more detailed information on these installation methods:
-
Importing Linux distributions
-
Installing distributions without the Microsoft Store
Warning
You should always try to use the latest LTS release of Ubuntu, as it offers the best security, reliability and support when using Ubuntu WSL.
Currently we do not have a recommended location from which to download tar and Appx/MSIX files for Ubuntu distros.
Run and configure Ubuntu¶
To open an Ubuntu 24.04 terminal run the following command in PowerShell:
Once it has finished its initial setup, you will be prompted to create a username and password. They don’t need to match your Windows user credentials.
Finally, it’s always good practice to install the latest updates by running the following commands within the Ubuntu terminal, entering your password when prompted:
$ sudo apt update $ sudo apt full-upgrade -y
Enjoy Ubuntu on WSL¶
In this guide, we’ve shown you how to install Ubuntu WSL on Windows 10 or 11.
We hope you enjoy working with Ubuntu in WSL. Don’t forget to check out our blog for the latest news on all things Ubuntu.
Further Reading¶
-
Setting up WSL for Data Science
-
Whitepaper: Ubuntu WSL for Data Scientists
-
Microsoft WSL Documentation
-
Ask Ubuntu
Provide feedback
Saved searches
Use saved searches to filter your results more quickly
Sign up
Все способы:
- Вариант 1: Установка в полуавтоматическом режиме
- Шаг 1: Выбор доступных дистрибутивов Linux
- Шаг 2: Запуск инсталляции
- Вариант 2: Установка в ручном режиме
- Шаг 1: Предварительная настройка системы
- Шаг 2: Загрузка и настройка ядра WSL2
- Шаг 3: Выбор и инсталляция дистрибутива Linux
- Вопросы и ответы: 1
Вариант 1: Установка в полуавтоматическом режиме
Установка WSL в операционной системе Windows осуществляется посредством выполнения специальных команд в консоли. Для этого потребуется предварительно определиться с дистрибутивом Linux, а затем запустить процесс его инсталляции.
Важно! Приведенная ниже инструкция может быть выполнена только при условии использования Windows 10 версии 2004 (19041) и более новых. Узнать эту информацию можно в свойствах системы.

Шаг 1: Выбор доступных дистрибутивов Linux
Каждому пользователю актуальной версии Windows 10 предоставляется возможность вручную выбрать дистрибутив Linux, который будет использоваться в WSL2. Для просмотра списка доступных систем необходимо ввести специальную команду в консоль, поэтому предварительно запустите «Командную строку» с правами администратора. Сделать это можно множеством способов, например посредством поискового запроса, как показано на изображении ниже.

Читайте также: Как открыть «Командную строку» от имени администратора в Windows 10
Примечание! По умолчанию всегда выбрана последняя версия дистрибутива Ubuntu. Если именно его вы и хотите установить, то пропустите этот шаг и переходите сразу ко второму.
После того как окно консоли будет открыто, впишите или вставьте в него одну из нижеприведенных команд, после чего нажмите клавишу Enter:
wsl --list --online или wsl -l -o

В результатах выдачи будет приведен список всех доступных дистрибутивов Linux. На этом этапе вам необходимо запомнить или скопировать в буфер обмена название, которое находится в столбце «NAME».
Обратите внимание! Если в списке доступных дистрибутивов нет желаемого, его можно импортировать в WSL2 посредством файла TAR или APPX. При необходимости есть возможность создать собственный дистрибутив на базе ядра Linux. Эти процессы описываются в официальной документации Microsoft, при необходимости ознакомиться с ними можно, воспользовавшись ссылками ниже.
Импорт любого дистрибутива Linux для использования с WSL
Создание пользовательского дистрибутива Linux для WSL
Шаг 2: Запуск инсталляции
После того как версия дистрибутива Linux для WSL2 была выбрана, можно переходить непосредственно к ее инсталляции. Делается это тоже в «Командной строке», для чего нужно воспользоваться приведенной ниже командой. Не забудьте после ее ввода нажать клавишу Enter.
wsl --install -d <НазваниеДистрибутива>

Примечание! Если вы хотите установить версию по умолчанию, тогда нет необходимости прописывать название дистрибутива вручную, можно воспользоваться следующей командой:
wsl —install
Сразу после этого начнется процесс установки платформы виртуальной машины, затем инсталлируется «Подсистема Windows для Linux», а в завершение будет выполнена загрузка ядра WSL2.

После всех этих процедур можно будет воспользоваться WSL2 для вызова подсистемы Linux. Для этого достаточно будет запустить установленный дистрибутив через меню «Пуск».
Вариант 2: Установка в ручном режиме
Если версия вашей операционной системы Windows 10 ниже 2004 (19041), тогда воспользоваться вышеприведенной инструкцией не получится и большинство действий придется выполнять вручную.
Шаг 1: Предварительная настройка системы
Первостепенно необходимо проверить, поддерживает ли установленная версия операционной системы обновление WSL до второй версии. Сделать это можно посредством вызова окна «Windows: сведения». Для этого нажмите сочетание горячих клавиш Win + R, впишите в поле запроса команду winver и нажмите клавишу Enter.

Появится соответствующее окно, в котором будет указана версия операционной системы и ее сборка. Убедитесь, что она выше 1903 (18362). Если это так, можете продолжить выполнение этой инструкции, в противном случае попробуйте прежде обновить Windows 10 до актуальной версии.

Читайте также: Как обновить Windows 10 до последней версии
Важно! Если ваш компьютер работает на процессоре с архитектурой ARM64, этот способ установки WSL2 не подойдет. Обновитесь до последней версии Windows 10 и воспользуйтесь ранее предоставляемой инструкцией.
После того как вы удостоверились в актуальности версии операционной системы, необходимо произвести ее предварительную настройку, а именно — включить «Подсистему Windows для Linux» и компонент виртуальных машин. Делается это в оболочке PowerShell, поэтому предварительно запустите ее с правами администратора. Проще всего сделать это через контекстное меню кнопки «Пуск», как показано на изображении ниже. Но это не единственный способ.
Подробнее: Как открыть PowerShell в Windows 10

Теперь необходимо включить компонент «Подсистема Windows для Linux». Для этого скопируйте и вставьте в окно консоли PowerShell следующую команду, после чего нажмите Enter:
dism.exe /online /enable-feature /featurename:Microsoft-Windows-Subsystem-Linux /all /norestart

Ожидайте завершения процедуры, когда на экране появится приглашение к вводу новой команды. После этого включите компонент виртуальных машин. Это делается посредством нижепредставленной команды:
dism.exe /online /enable-feature /featurename:VirtualMachinePlatform /all /norestart

Важно! Если результатом ее выполнения является ошибка, потребуется предварительно включить виртуализацию. Делается это через BIOS, но сначала следует проверить статус этой функции в операционной системе. На нашем сайте есть отдельные статьи, посвященные этой теме.
Подробнее:
Как проверить, включена ли виртуализация в Windows 10
Как включить виртуализацию в BIOS

После того как компонент виртуальных машин будет установлен, потребуется перезагрузить компьютер.
Шаг 2: Загрузка и настройка ядра WSL2
Следующим шагом будет загрузка и установка ядра второй версии WSL, но изначально нужно определить архитектуру процессора, на которой работает операционная система. Для этого вызовите окно «Командной строки», в котором выполните следующую команду:
systeminfo | find "Тип системы"

В результатах выдачи будет указана архитектура процессора. Если упоминается x64, скачайте пакет обновления ядра Linux в WSL2 для 64-разрядных компьютеров на базе процессора x86. Если в результатах выдачи есть упоминание ARM64, загрузите пакет обновлений по этой ссылке. Сохраните файл в любое удобное место, после чего запустите его, дважды кликнув по названию. Далее следуйте инструкции инсталлятора, пока не будет произведена установка.

Теперь необходимо выбрать WSL2 версией по умолчанию, чтобы при установке дистрибутивов Linux они инсталлировались в этом окружении. Для этого достаточно в окне PowerShell выполнить представленную ниже команду:
wsl --set-default-version 2

Шаг 3: Выбор и инсталляция дистрибутива Linux
Как только все необходимые компоненты будут установлены, можно переходить к выбору дистрибутива Linux для инсталляции в окружении WSL2. В отличие от первого способа, представленного в этой статье, все действия будут выполняться не в «Командной строке», а в Microsoft Store. Для удобства ниже приведен список доступных систем со ссылками на них:
- Ubuntu 18.04 LTS
- Ubuntu 20.04 LTS
- Ubuntu 22.04 LTS
- openSUSE Leap 15.1
- SUSE Linux Enterprise Server 12 SP5
- SUSE Linux Enterprise Server 15 SP1
- Kali Linux
- Debian GNU/Linux
- Fedora Remix for WSL
- Pengwin
- Pengwin Enterprise
- Alpine WSL
- Raft (пробная версия)
Воспользуйтесь нужной ссылкой, чтобы перейти в магазин приложений от Microsoft. Находясь на странице нужного дистрибутива, щелкните по кнопке «Получить», расположенной рядом с его названием.

Дождитесь завершения загрузки, после чего кликните по появившейся кнопке «Открыть». Запустится окно консоли, в котором будет предложено подождать несколько минут, пока идет распаковка дистрибутива. В дальнейшем процедура инициализации ядра Linux будет занимать считанные секунды.

Примечание! Представленный выше список дистрибутивов взят с официального сайта Microsoft и может со временем измениться. В случае необходимости рекомендуем обратиться за справкой непосредственно к статье-первоисточнику.
Наша группа в TelegramПолезные советы и помощь
Are you eager to run Ubuntu alongside your Windows 10 system? With the Windows Subsystem for Linux (WSL) 2, you can easily achieve that, for more details WSL 2 was introduced in Windows 10 version 2004. This guide will walk you through the steps to install either Ubuntu 20.04 or 22.04 in WSL 2 on your Windows 10 machine.
Before you start, ensure you have the following:
- A Windows 10 machine with version 2004 or later.
- A Microsoft account with admin privileges.
- Windows Subsystem for Linux (WSL) feature enabled on your Windows 10 machine.
- Open PowerShell with administrative privileges.
These are the step-by-step process what you need to do:
- Check your Windows version and build number.
- Verify administrator privileges.
- Enable the Windows Machine Platform feature.
- Enable the Windows Subsystem for Linux (WSL) feature.
- Install Ubuntu 20.04 or 22.04 in WSL 2.
- Optional: Install Ubuntu in WSL 2 via PowerShell.
- Configure Ubuntu user account and password.
Step 1: Check your Windows version and build number
Firstly, you need to check your Windows version and build number to ensure compatibility with the Windows Subsystem for Linux (WSL) feature. Follow these steps:
- Open PowerShell with administrative privileges.
- Type the following command and press Enter:
systeminfo | findstr /B /C:"OS Name" /C:"OS Version"
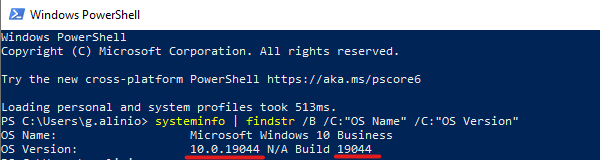
- Look for the output that includes your “OS Name” and “OS Version.”
- For compatibility with WSL 2, your Windows version should be 2004 or later, and the build number should be 19041 or later.
- Ensure that the output includes the Windows version and build number that meets or exceeds these requirements.
If your Windows version and build number meet these criteria, then your system is compatible with Windows Subsystem for Linux (WSL) 2. If not, you may need to update your Windows operating system to a compatible version.
Step 2: Verify administrator privileges
To determine if your user account has administrative privileges using the whoami /groups command in Windows, look for the presence of the “Administrators” group in the output. Here’s how to do it:
- Open PowerShell with administrative privileges.
- Type the following command and press Enter:
- Look for the “S-1-5-32-544” entry in the output.
- If you see “S-1-5-32-544” listed, it means your user account belongs to the “Administrators” group, indicating administrative privileges.
- If you don’t see “S-1-5-32-544” listed, it means your user account does not have administrative privileges.
If your user does not have administrator privileges, log in as an administrator or ask an administrator to elevate your privileges.
Step 3: Enable Windows features
Enable the required Windows features for WSL 2:
- Open PowerShell with administrative privileges.
- Run the following command:
dism.exe /online /enable-feature /featurename:Microsoft-Windows-Subsystem-Linux /all /norestart
The command above typically enables the Windows Subsystem for Linux (WSL) feature without requiring a restart. However, there can be cases where a restart is necessary for the changes to fully take effect, depending on your system configuration or settings. So, much better to restart your machine ?.
Step 4: Enable WSL feature
To determine if WSL 2 is enabled on your machine using both PowerShell and the DISM command, follow these steps:
- Open PowerShell with administrative privileges.
- Enter the following command and press Enter:
Get-WindowsOptionalFeature -Online | Where-Object {$_.FeatureName -eq "VirtualMachinePlatform"}
- If WSL 2 is enabled, you’ll see output similar to:
FeatureName : VirtualMachinePlatform State : Enabled
- Additionally, you can use the DISM command to check:
dism.exe /online /get-features | Where-Object { $_ -match "Microsoft-Windows-Subsystem-Linux" }
Output:
Feature Name : Microsoft-Windows-Subsystem-Linux
Otherwise, you can go to ‘Turn Windows features on or off‘ in your Windows settings to verify if the Windows Subsystem for Linux is enabled.
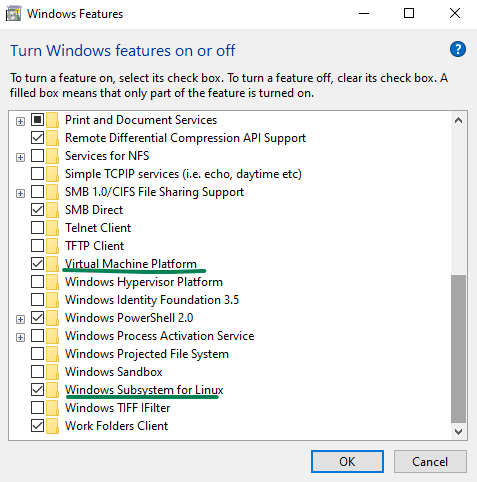
Once the WSL feature is enabled, you can install Ubuntu from the Microsoft Store or using the wsl command. Here’s how:
- Open the Microsoft Store and search for “Ubuntu 20.04” or “Ubuntu 22.04”.
- Click on the desired app and click the “Get” button to download and install it.
- After installation, launch Ubuntu from the Start menu.
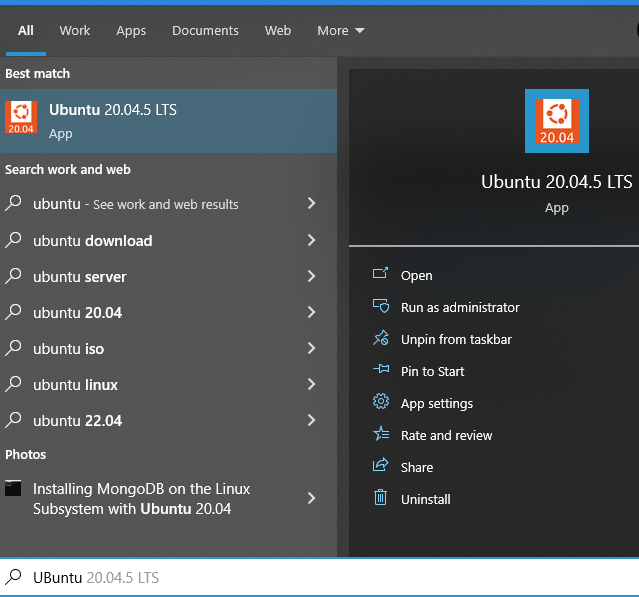
Step 6: Optional – Installing Ubuntu in WSL 2 via PowerShell
Alternatively, you can install Ubuntu in WSL 2 using PowerShell commands:
- List the available WSL distributions:
- Install Ubuntu:
wsl --install -d Ubuntu-20.04
- Set WSL 2 as the default version:
wsl --set-default-version 2
- Check the installed distributions:
- Verify the Ubuntu version:
Final Step: Configure Ubuntu user account and password
Upon installation, follow the prompts to create a user account and password for Ubuntu.
Creating new user account... username:
After following these steps, you’ll have Ubuntu 20.04 or 22.04 installed in WSL 2 on your Windows 10 machine. Enjoy the seamless integration of Linux with your Windows environment!
Welcome to Ubuntu 20.04 LTS (GNU/Linux 4.19.104-microsoft-standard x86_64) * Documentation: https://help.ubuntu.com * Management: https://landscape.canonical.com * Support: https://ubuntu.com/advantage 0 packages can be updated. 0 updates are security updates. The programs included with the Ubuntu system are free software; the exact distribution terms for each program are described in the individual files in /usr/share/doc/*/copyright. Ubuntu comes with ABSOLUTELY NO WARRANTY, to the extent permitted by applicable law. username@Ubuntu:~$
For troubleshooting Windows Subsystem for Linux, refer to Microsoft’s official documentation.
У пользователей Windows 10 есть необычная возможность установить операционную систему Ubuntu на свой компьютер. Механизм, обеспечивающий такую возможность, называется WSL — Windows Subsystem for Linux. Далее я расскажу, как с помощью WSL установить полноценную Ubuntu на Win 10 штатными средствами системы.
Содержание
Для начала кратко поясню, что такое WSL на практике. Это некий слой абстракции, который позволяет запускать linux приложения в среде windows. И это не виртуальная машина. И Linux, и Windows приложения работают в рамках одной операционной системы с совместным доступом к данным на дисках. Вы прозрачно можете запустить приложение на ubuntu и открыть им файл в директории windows.
Для примера, расскажу, где ubuntu под wsl версии 1 хранит свои файлы — C:\Users\user1\AppData\Local\lxss.

Тут и корень системы, и директории пользователей. Посмотреть содержимое можно из-под windows. Только не рекомендуется их редактировать. Работа linux системы может быть нарушена. На примере доступа к файлам видно, что это не виртуальная машина. Важно понимать это отличие.
А вот то же самое можно сделать из-под ubuntu, открыв файлы из директории windows.

С помощью данной технологии, вы условно сможете запустить полноценный Ubuntu Server на своем компьютере. Читайте мой обзор на Ubuntu, чтобы иметь представление о том, чем он отличается от остальных linux дистрибутивов.
Зачем нужна Ubuntu WSL на Windows
Поговорим немного о том, зачем может понадобиться установка Ubuntu WSL в Windows 10. Можно в небольшой список это вынести и перечислить по пунктам:
- Первое и самое очевидное — для использования линуксовых утилит — git, ansible, cron, rsync и т.д. Речь в первую очередь идет о том софте, которого нет в windows, либо которое затруднительно или неудобно запускать.
- Настройка привычного web окружения в виде lamp (linux, apache, mysql, php) или lemp (то же самое, только с nginx). Особенно это актуально для разработчиков.
- Для обычного знакомства и изучения linux. Нет нужды разбираться с виртуализацией или рядом с windows устанавливать отдельно linux. Тут все в комплекте, можно без проблем переключаться между системами в режиме реального времени. В общем, это удобно.
Это то, что первое приходит в голову. Думаю, есть и другие причины, для чего может быть полезно установить ubuntu wsl. Делитесь своим мнением в комментариях. Может я что-то важное упускаю.
Установка Ubuntu WSL под Win 10
Установка подсистемы Windows для Linux в Windows 10 неплохо описана в официальном руководстве от Microsoft. Чтобы установить Ubuntu WSL на Windows, надо для начала включить компонент системы Windows под названием Windows-Subsystem-Linux. Для этого запускаем cmd с правами администратора (это важно!) и переходим в powershell. Там выполняем:
dism.exe /online /enable-feature /featurename:Microsoft-Windows-Subsystem-Linux /all /norestart

После этого активируем компонент Платформа виртуальных машин.
dism.exe /online /enable-feature /featurename:VirtualMachinePlatform /all /norestart

Далее обязательно перезагрузить систему, иначе дальше будут ошибки. После перезагрузки продолжаем ставить ubuntu под wsl.
Cкачиваем и устанавливаем Пакет обновления ядра Linux в WSL 2 для 64-разрядных компьютеров — https://wslstorestorage.blob.core.windows.net/wslblob/wsl_update_x64.msi

Дальше устанавливаем версию WSL 2 по умолчанию. Она более продвинутая и быстрая, по сравнению с первой.
wsl --set-default-version 2

Теперь идем в Windows Store и ищем там необходимую вам версию Ubuntu WSL. Я просто в строку поиска ввел название дистрибутива и получил все доступные версии.

После установки в меню Пуск можно запустить Ubuntu WSL. При первом запуске вам предложат задать имя пользователя для Linux системы.

Вот и все. Заходим в свежеустановленную Ubuntu 20 LTS на Win 10.

У вас под рукой практически полноценная linux система, работающая нативно под windows.
Настройка Ubuntu WSL
Выполним первоначальную настройку Ubuntu WSL, чтобы с ней удобнее было далее работать. Начнем с подключения по SSH.
Настройка ssh
Терминал Windows не очень удобен и привычен. Так что если вы привыкли подключаться по ssh через какой-нибудь другой менеджер подключений, вам нужно будет на wsl системе настроить ssh. Это не совсем очевидная процедура. Чтобы заставить нормально работать openssh server, его надо переустановить. Делаем это:
# sudo apt reinstall openssh-server

Теперь сразу разрешим подключаться с использованием паролей. Для этого открываем конфиг /etc/ssh/sshd_config и разкомментируем настройку:
PasswordAuthentication yes

После этого перезапустите службу sshd
sudo service ssh restart
Мы закончили настройку ssh в ubuntu. Теперь к ней можно подключиться, например, через putty. Используем адрес 127.0.0.1 и порт 22.

Вот и все. Можете использовать любой другой ssh клиент.
Обновление
Для того, чтобы обновить Ubuntu WSL на Windows 10 достаточно внутри linux системы запустить стандатрное средство обновления пакетов — apt.
sudo apt update sudo apt full-upgrade

В общем случае этого достаточно для обновления системы. Если же вы хотите выполнить обновление до следующего релиза, то лучше это сделать через Windows Store, установив нужную версию ubuntu.
Установка MC
Для того, чтобы установить популярный в linux среде файловый менеджер Midhight Commander или коротко MC, необходимо опять же воспользоваться пакетным менеджером apt.
sudo apt install mc

При этом вы сможете без проблем перемещаться не только внутри ubuntu, но и открывать файлы windows. Традиционные диски C:, D: и т.д. смонтированы в /mnt.
Войти под root
Для того, чтобы в Ubuntu WSL зайти под ученой записью root, необходимо под пользователем выполнить в консоли:
sudo su

Теперь вы полноценный root пользователь и можете запускать команды с повышенными привилегиями без sudo.
Автозапуск служб
В Ubuntu WSL не работает systemd и возникает закономерный вопрос, а как же тогда настроить автозапуск нужных служб. Тут есть два принципиально разных подхода по автозапуску служб:
- Служба в wsl запускается автоматически после запуска компьютера.
- Служба wsl запускается автоматически после первого входа в bash установленного linux.
Для первого случая проще всего воспользоваться готовым скриптом wsl-autostart — https://github.com/troytse/wsl-autostart. С его помощью вы можете выбрать любые программы из ubuntu, которые захотите запустить при старте компьютера.
Если вы хотите выполнить какую-то команду при первом входе в wsl, то просто добавьте ее в файл .bashrc домашнего каталога пользователя. Например, добавим туда вывод фразы Hello World! Для этого добавляем в самый конец:
echo "Hello World"

Теперь при запуске терминала wsl, вы увидите свое сообщение.

Вместо команды echo можете написать любую другую. Например, запуск MC:
/usr/bin/mc
Теперь при запуске терминала ubuntu wsl у вас автоматически будет запускаться файловый менеджер MC.
Обновление WSL до WSL2
Во время установки любой WSL системы у вас есть возможность выбора ее версии. Вторая версия более современная и быстрая, так что в общем случае рекомендуется использовать ее. Но возможно вам по какой-то причине понадобится первая. Например, в WSL 1 файловая система linux в открытом виде в виде файлов в директории C:\Users\user1\AppData\Local\lxss, а во второй версии в виде единого виртуального диска. Разница принципиальна.
Для того, чтобы обновить WSL1 до WSL2 необходимо через powershell активировать компонент VirtualMachinePlatform:
dism.exe /online /enable-feature /featurename:VirtualMachinePlatform /all /norestart
Далее скачать и установить обновленный пакет ярда Linux (msi установщик) — https://wslstorestorage.blob.core.windows.net/wslblob/wsl_update_x64.msi.
Указать версию WLS2 как дефолтную:
wsl --set-default-version 2
В завершении проапгрейдить установленный дистрибутив до WSL2 или поставить новый.
wsl --set-version <distribution name> <versionNumber>
Версии WSL можно переключать в любое время. Узнать distribution name можно с помощью команды:
wsl --list --verbose

Reboot Ubuntu WSL
Работа в Windows 10 с Ubuntu несколько необычна, поэтому сходу не понятные даже такие простые вещи, как перезагрузка linux системы. Как сделать reboot в Ubuntu WSL? Для того, чтобы перезагрузить систему, достаточно выполнить в консоли powershell команду:
wsl.exe --shutdown
Все экземпляры wsl будут завершены. После запуска терминала ubuntu wsl она запустится заново, что будет равнозначно обычной перезагрузки системы.
Если вы используете первую версию WSL, то перезапуск linux систем выполняется перезапуском службы, которая их обслуживает. Выполняется так же в консоли windows^
net stop LxssManager net start LxssManager
Как удалить Ubuntu WSL
Если вам нужно удалить Ubuntu WSL из Windows 10, то сделать это можно точно так же, как любое другое приложение, установленное из Магазина. Выбираете Ubuntu WSL через пуск и нажимаете Удалить.

То же самое можно сделать и через консоль powershell
wsl --unregister <distribution name>
Список установленных систем смотрим командой:
wsl --list --verbose
Ничего сложного, система удаляется фактически в одну команду. Для повторной установки достаточно еще раз установить ubuntu через Магазин.
