Сообщение от gecata
Нет, метод жесткого восстановления системы с помощью кнопки Recovery не пробовал. Нажал. Появилась заставка выбора языка. Вероятно, если я продолжу, переустановка системы произойдет. Перед этим скажите, данные диска D: ведь сохранятся? Можно ли еще что-то сделать для реанимации системы без ее переустановки?
Добавлено через 2 минуты
Нет, эта кнопка не спасла. После выбора языка и раскладки клавы, появилось знакомое меню с уже описанными в начале опциями, которые ни к чему не приводят
Добавлено через 5 минут
Нет, хоть картинка и та же, но реакция другая. Попытка исправления без потери данных сообщает о том, что «диск, на котором установлен Windows, заблокирован. Разблокируйте диск и попробуйте еще раз». Что делать?
Добавлено через 13 минут
При попытке вернуть в исходное состояние, с потерей данных, пишет: «Не удалось вернуть компьютер в исходное состояние. Отсутствует требуемый раздел диска»
Ранее диск подвергался изменению размера с помощью спец проги, наименование забыл.
Добавлено через 1 минуту
Только сейчас обратил внимание на то, что в командной строке системный диск обозван буквой X:
Добавлено через 8 часов 45 минут
Еще раз сначала, учитывая, что я смотрел диск X с, как я понимаю, дистрибутивом системы.
1. Попытка восстановления копии реестра потерпела неудачу, т.к. файлы копии регистра в с:\windows\system32\config\RegBack оказались нулевой длины.
2. Скопировал файлы SYSTEM и SOFTWARE с X: на С: . Это, видимо, было окончательной глупостью дня, поскольку теперь система не дает запустить командную строку, т.к. для этого должна была быть учетная запись администратора, которой, естественно, на новых файлах нет.
И что делать, подскажите, пожалуйста.
При попытке восстановить состояния компьютера с Windows из предыдущей точки восстановления может появиться ошибка
You must enable system protection on this drive
или
Нужно включить защиту системы на этом диске
. Ошибка может появится как запуске восстановления непосредственно из Windows, так и при восстановлении через режим Windows Recovery Environment (WinRE).

Если компьютер с Windows не загружается, а вы хотите восстановить состояние операционной системы из точки восстановления, нужно загрузить компьютер в режиме WinRE или с любого загрузочного (установочного) диска с WinPE.
Откройте командную строку (в WinRE: Advanced Options -> Command Prompt) или нажмите сочетание
Shift+F10
(при загрузке с установочной USB флешки с Windows) .
Идентифицируйте букву диска, которая присвоена системному разделу, куда установлена Windows. Выполните команды:
diskpart
list vol
В данном примере этому разделу присвоена буква C:.
Включите защиту для системного раздела:
rstrui.exe /offline:C:\windows=active

Запустите службу vss:
net start vss
Попробуйте еще раз запустить восстановление Windows.
Если Windows не грузится, в некоторых случаях перед запуском восстановления допустимо сбросить состояние веток реестра с помощью команд:
cd c:\windows\system32\config
ren SYSTEM system.backup
ren SOFTWARE software.backup
Если проблема с восстановлением возникла при загрузке Windows в обычном режиме, вы можете включить защиту системы службой System Restore из графического интерфейса
systempropertiesprotection
или из консоли PowerShell:
enable-computerrestore -drive "c:\"
Проверьте состояние службы Volume Shadow Copy и включите ее, если нужно:
Get-Service vss| Start-Service
Проверьте, что для вашего системного диска есть созданные ранее теневые копии с точками восстановления:
vssadmin list shadowstorage

Выведите список точек восстанволения:
Get-ComputerRestorePoint

Если нужно, увеличьте размер доступного места для снапшотов:
vssadmin resize shadowstorage /on=c: /for=c: /maxsize=20%
Создайте новую точку восстановления
checkpoint-computer -description "NEW_CheckPoint"
После этого попробуйте выполнить восстановление из предыдущей точки.
Ошибка: Нужно включить защиту системы на этом диске
Суть: по каким-то причинам не загружается Windows, а попытки откатиться до какой-то точки восстановления блокируются ошибкой You must enable system protection on this drive или Нужно включить защиту системы на этом диске.
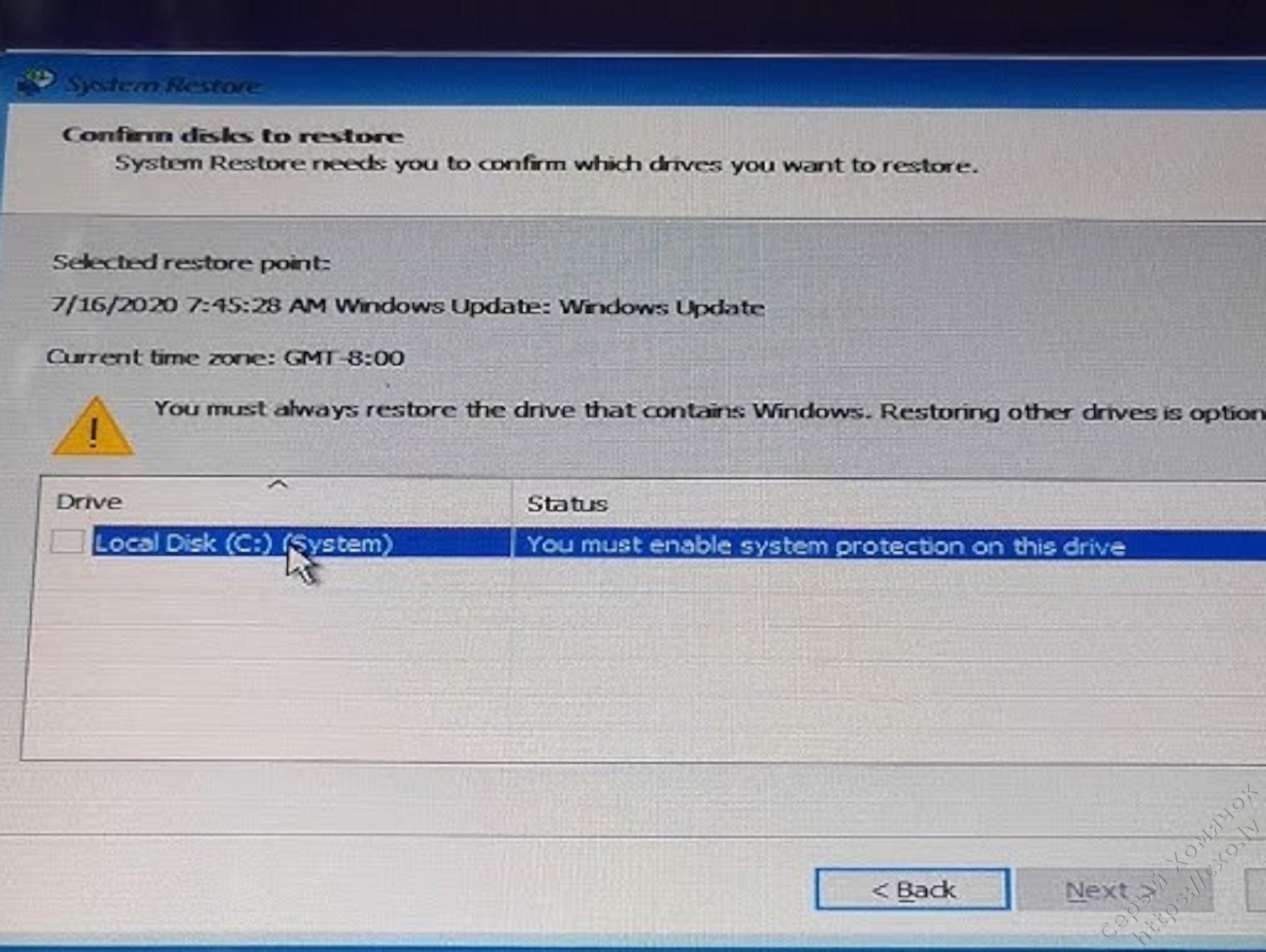
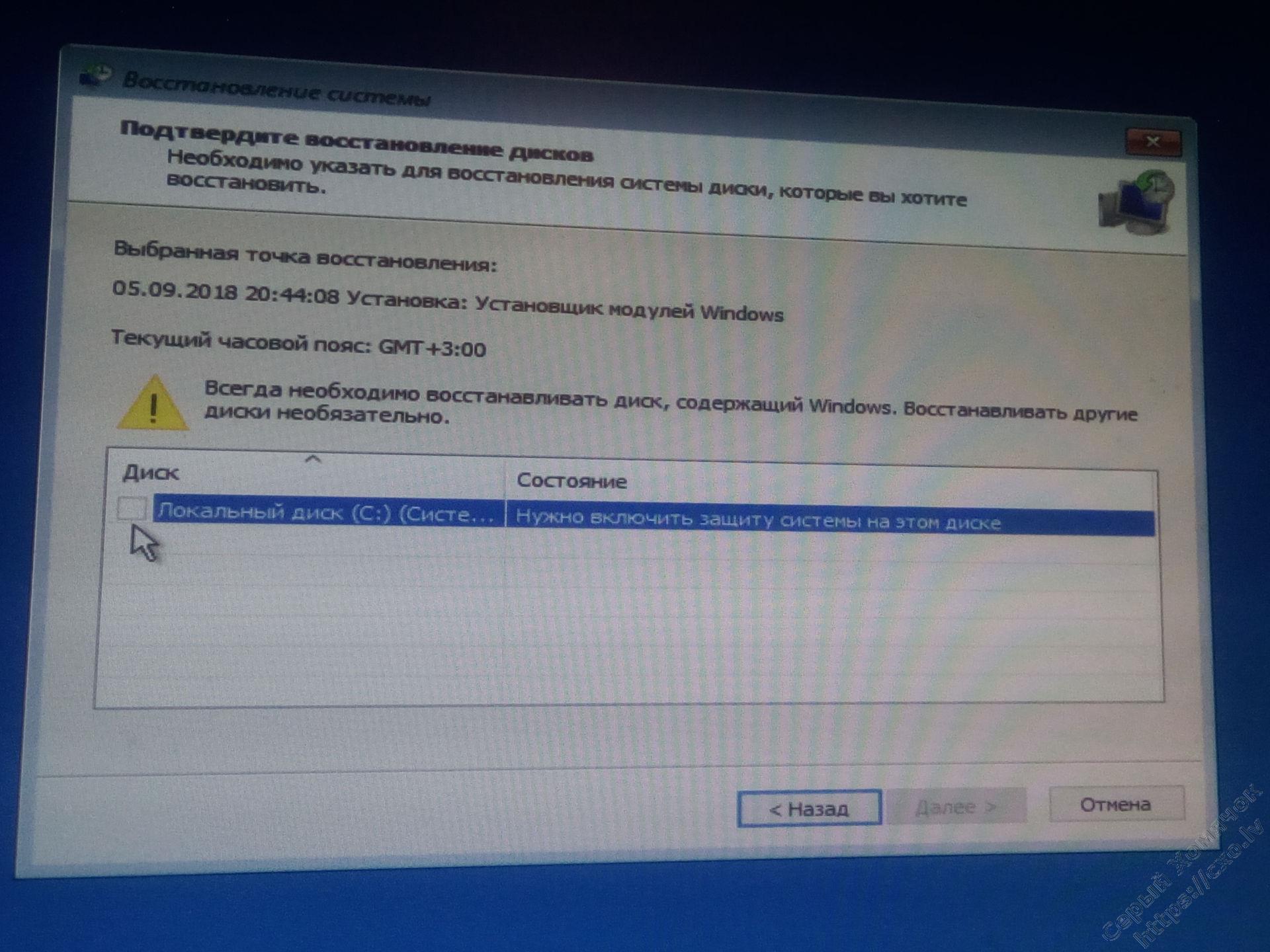
Поборем эту ошибку и восстановим нормальную загрузку системы, сначала покажу как это сделать в почти графическом режиме, а в конце будет список консольных команд для тех, кто не любит шерудить мышкой.
Загружаемся в Windows Recovery Environment (WinRE), если не получается из своей системы, то заготавливаем ЮСБ носитель с загрузочным образом вашей системы, у меня будет Win11 и я предпочитаю для подготовки использовать Rufus, и загружаемся с него. В появившемся экране выбираем Repair your computer -> Troubleshoot -> Command Prompt.
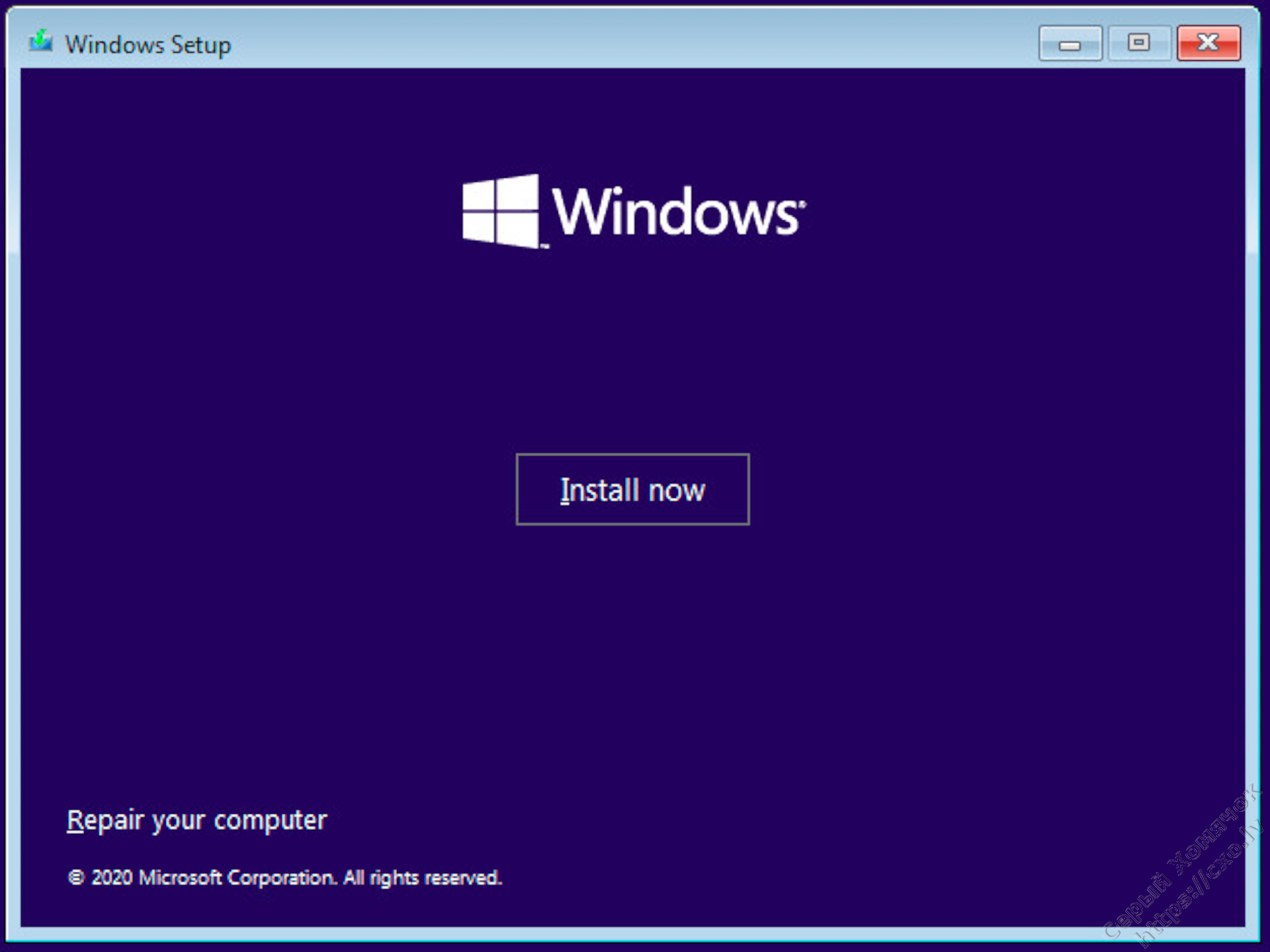
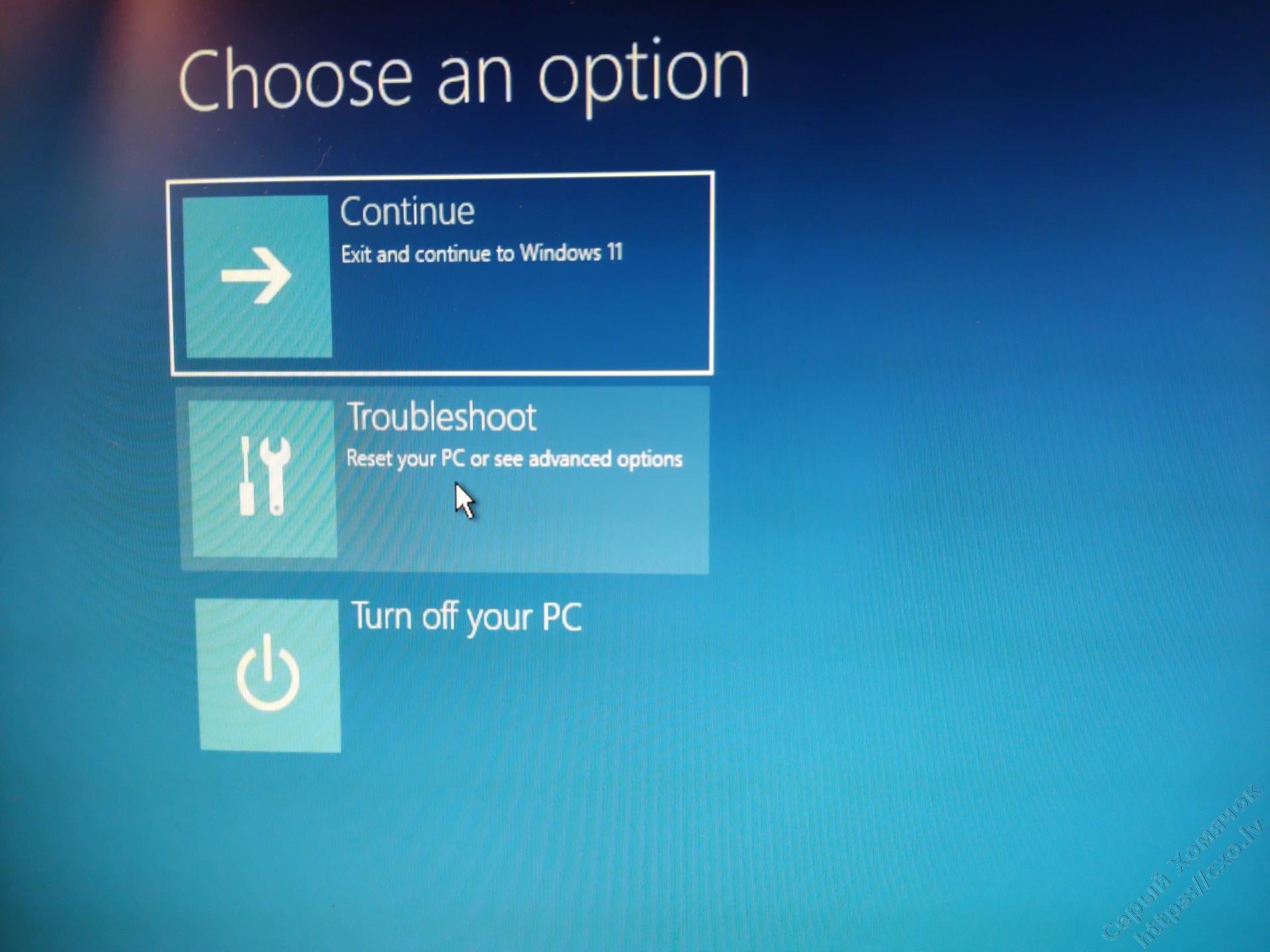
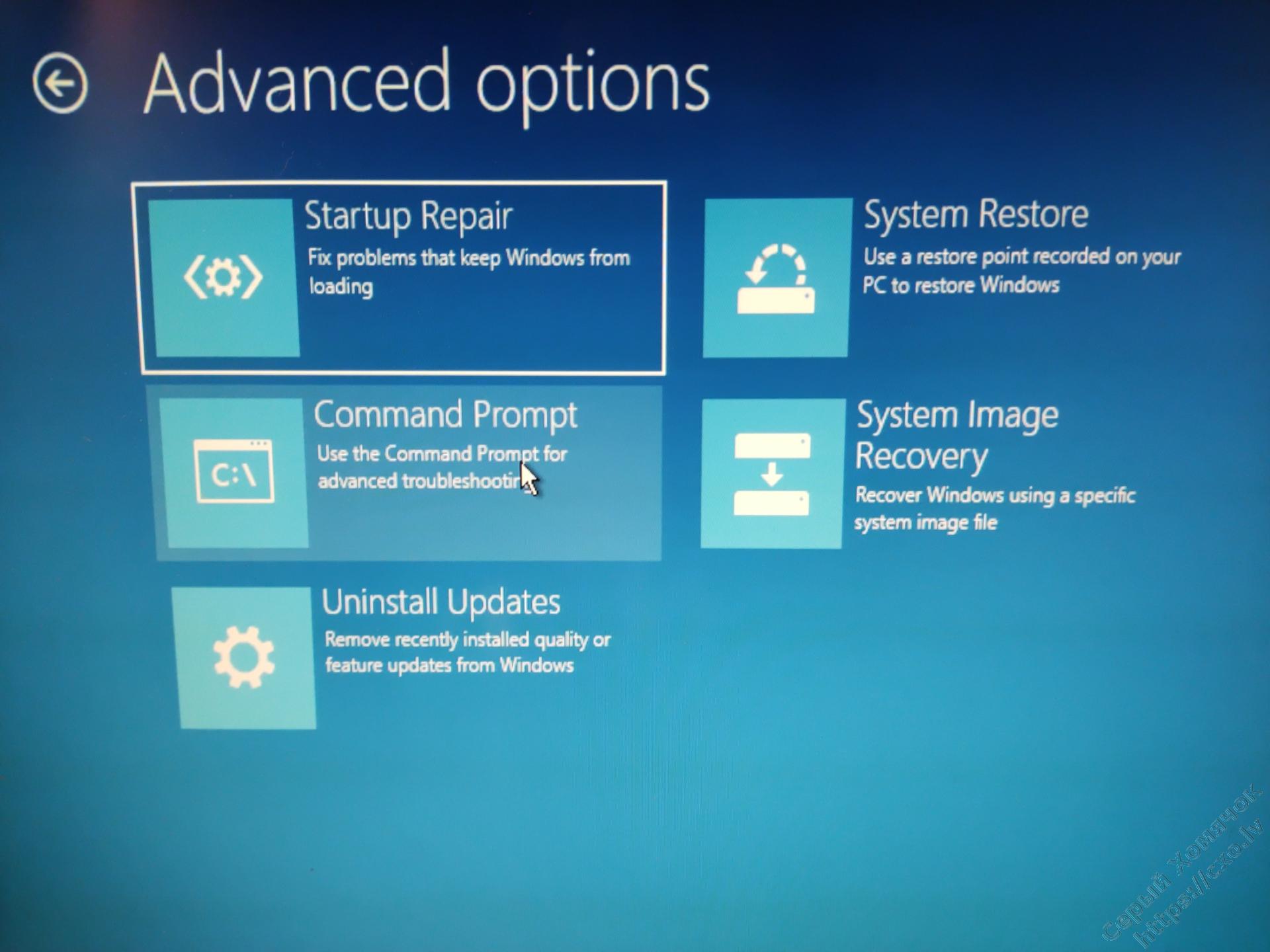
В открывшемся окне набираем notepad — будем использовать его в качестве файлменеджера:
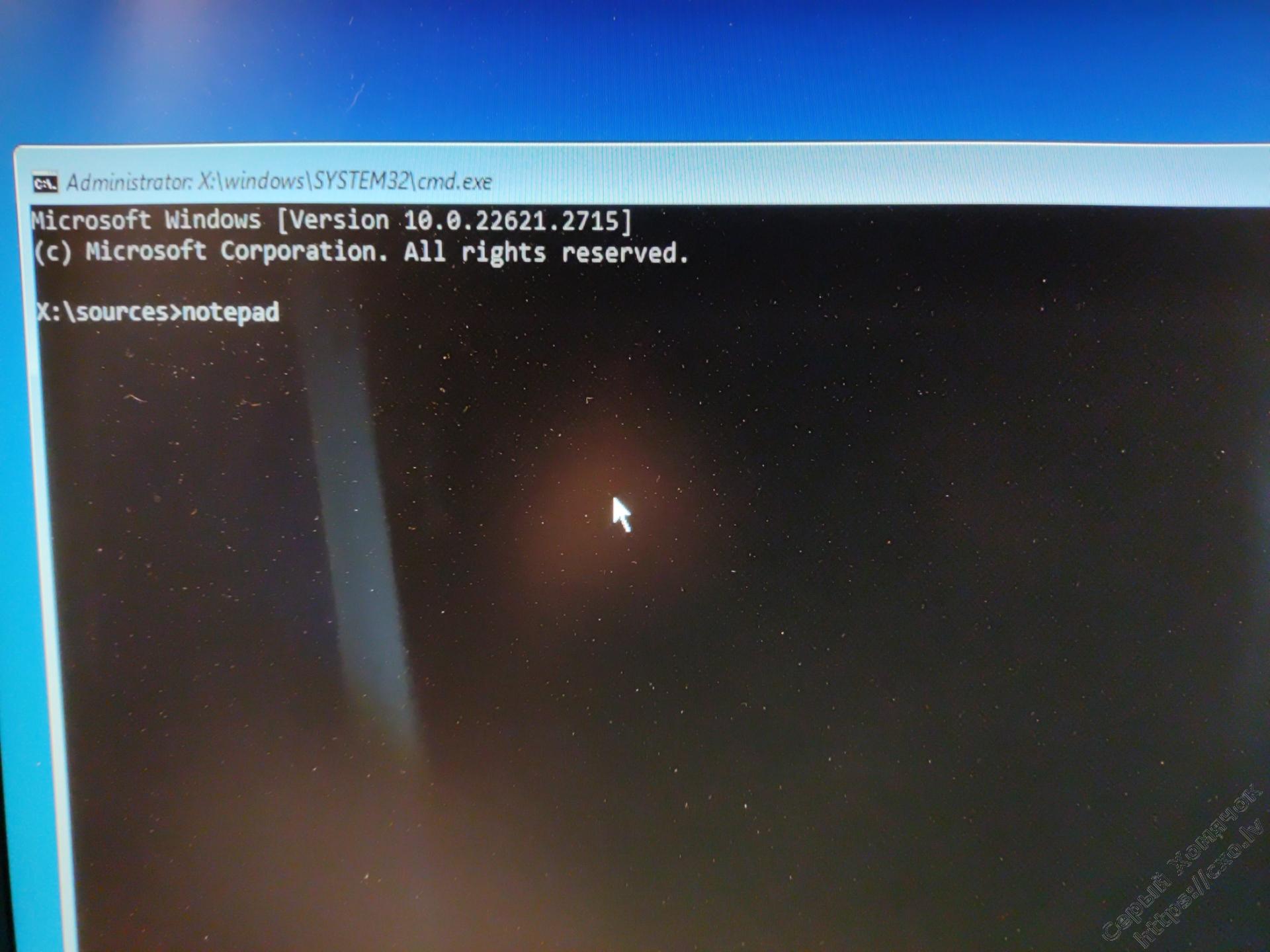
В открывшемся блокноте нажимаем Ctrl-O и нажимаем на кнопку обзора компьютера, так мы можем увидеть список дисков, какой диск с системой, какую букву система выделила этому диску, у меня системный диск — F и именно на диске F я буду в следующем абзаце искать кусты реестра, у вас это может быть другая буква.

Небольшое отступление: если система сломалась из-за неполадок в реестре, а это почти всегда, то стоит сразу же пойти по адресу F:/windows/wystem32/config и переименовать кусты реестра SYSTEM и SOFTWARE. Что бы увидеть все имена файлов в поле File Name нужно поставить звёздочку — *. Что бы переименовать выбираем файл курсором и нажимаем F2, даём новое имя и нажимаем Enter.
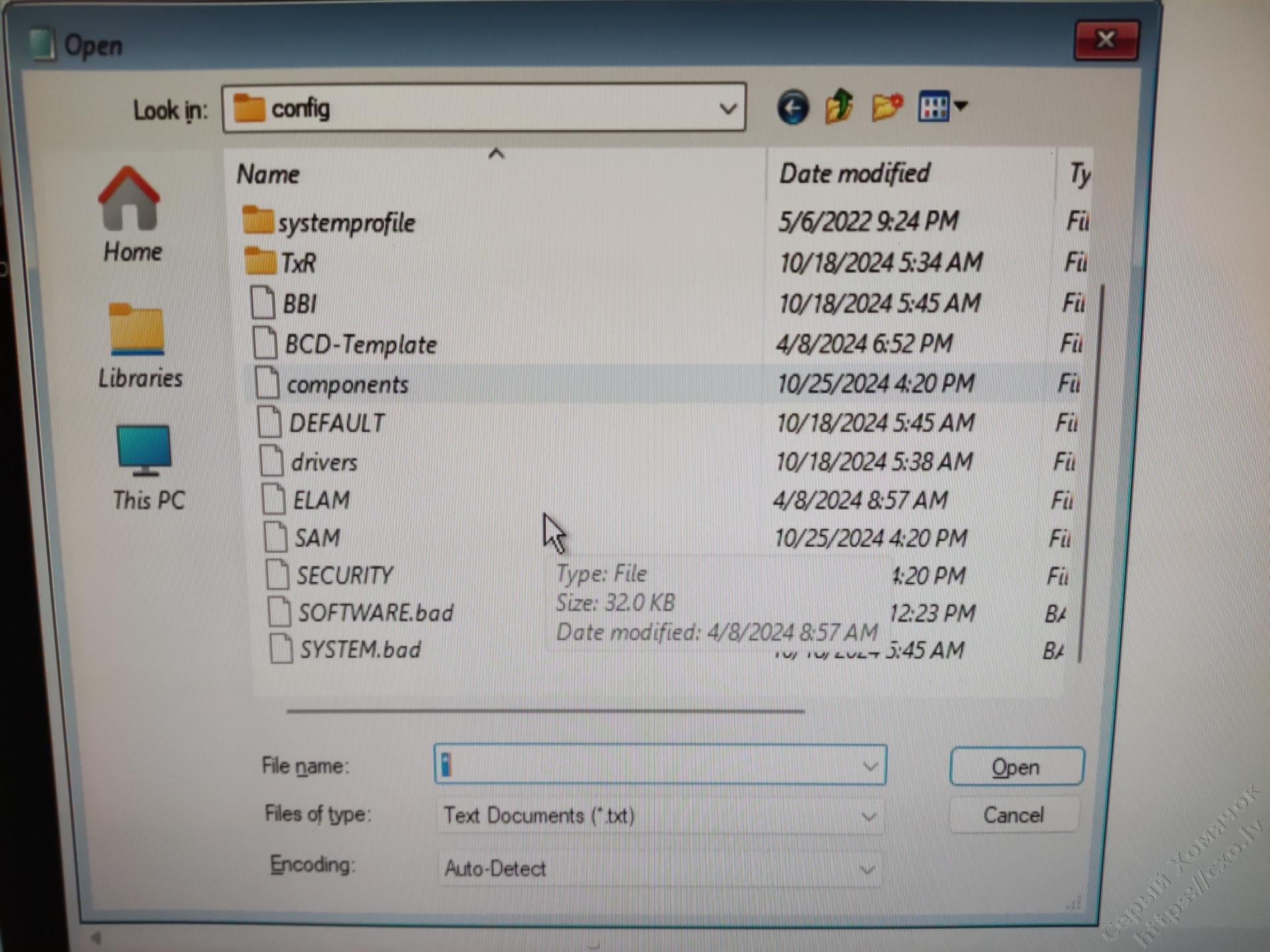
Всё, закрываем блокнот и последовательно вводим команды net start vss — это запуск службы теневых копий, и rstrui.exe /offline:C:\windows=active — запуск системы восстановления с включённой защитой системного диска.
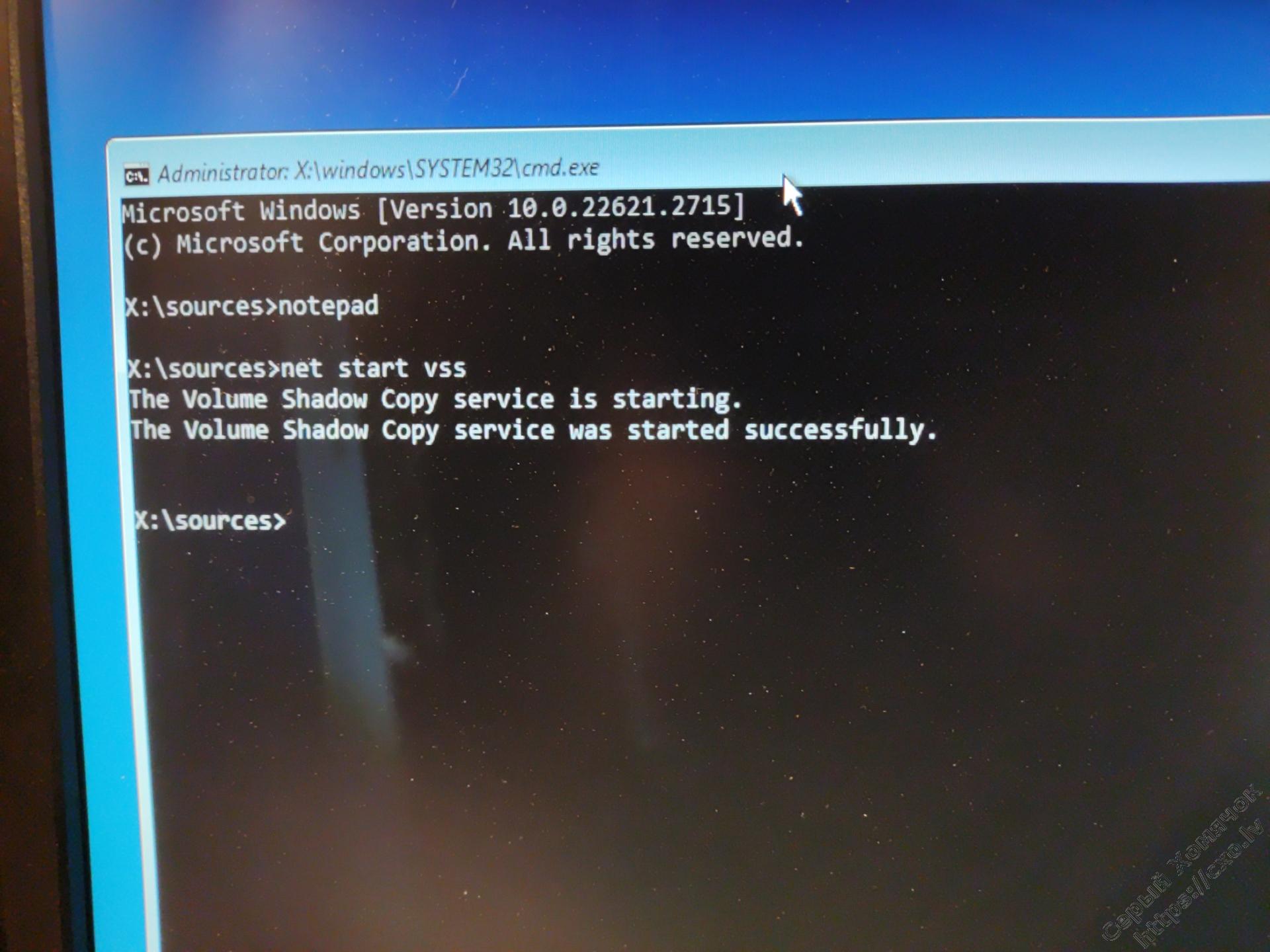
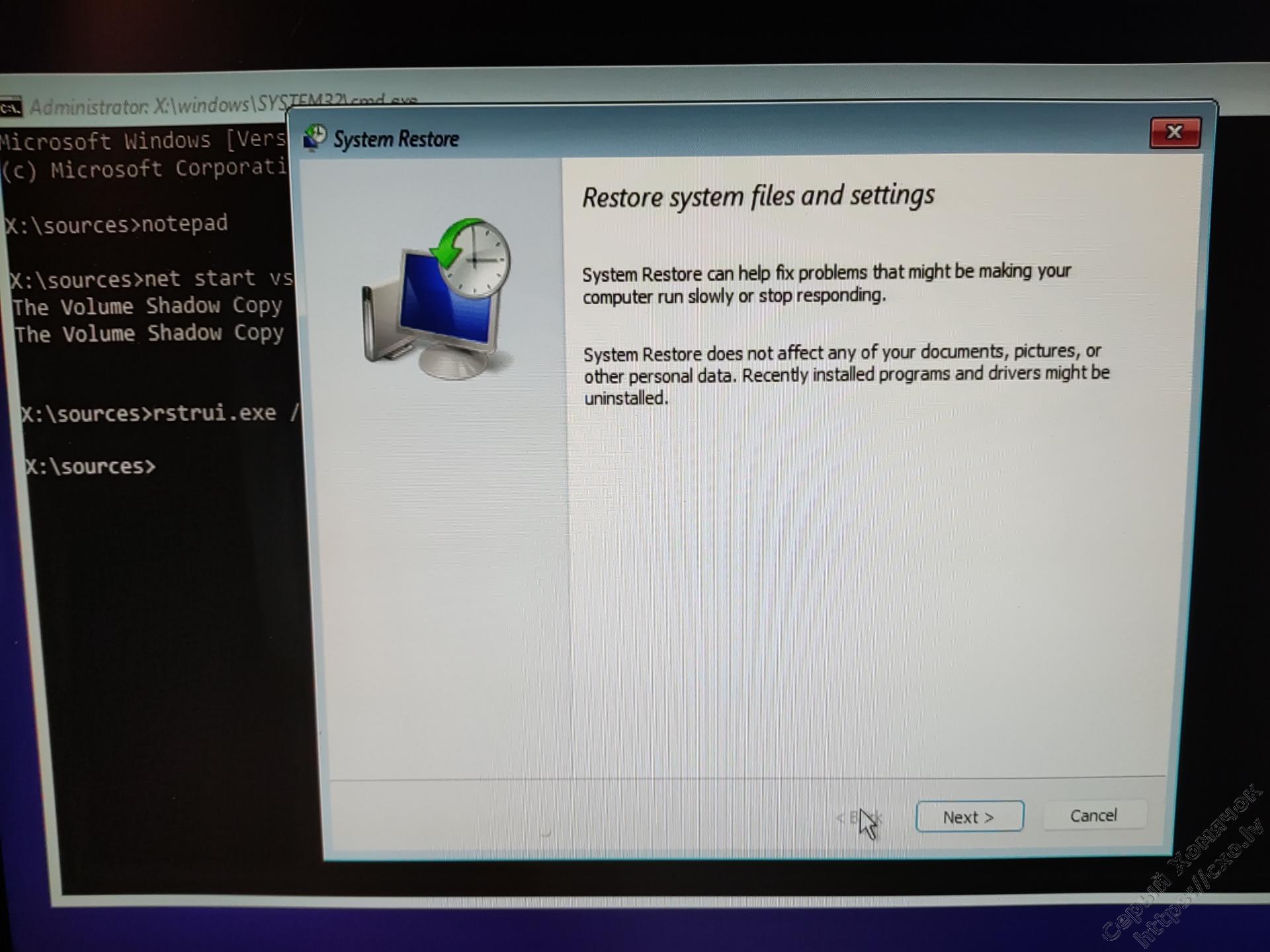
Запустится система восстановления и дальше мы увидим, что блокировка ошибкой исчезла, восстановление начнётся и успешно завершится, и мы можем успешно восстановить нормальную загрузку системы.
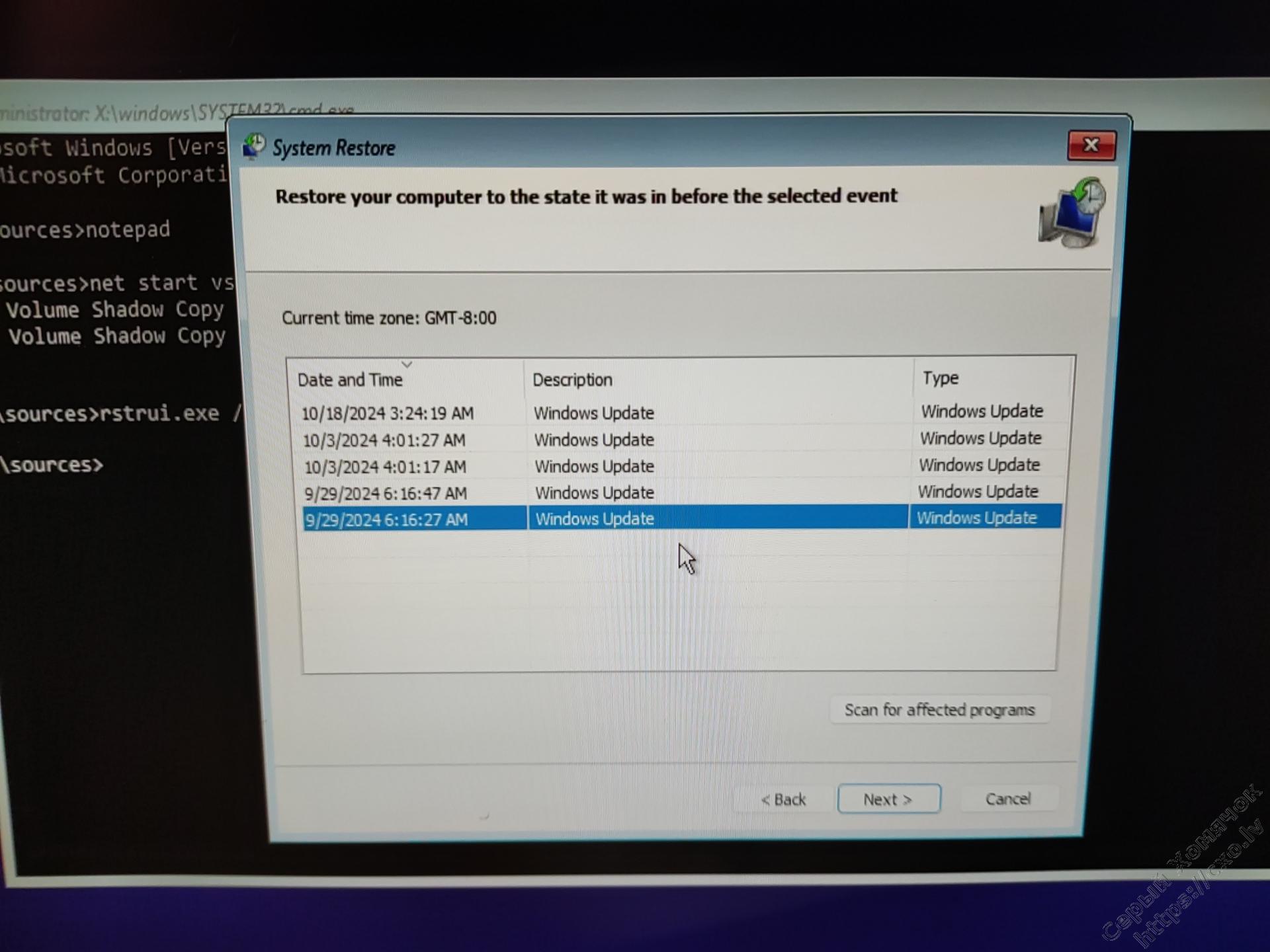
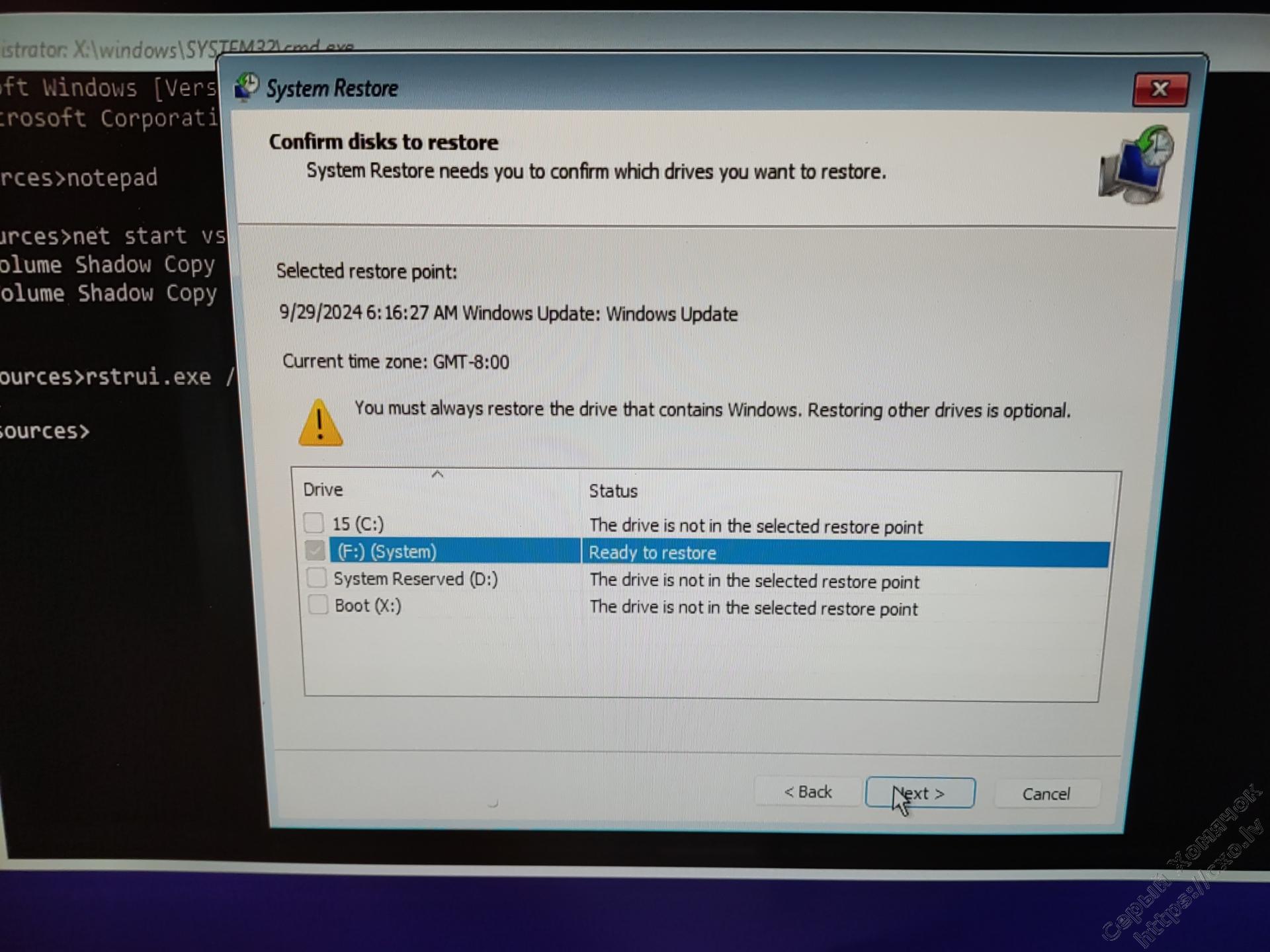
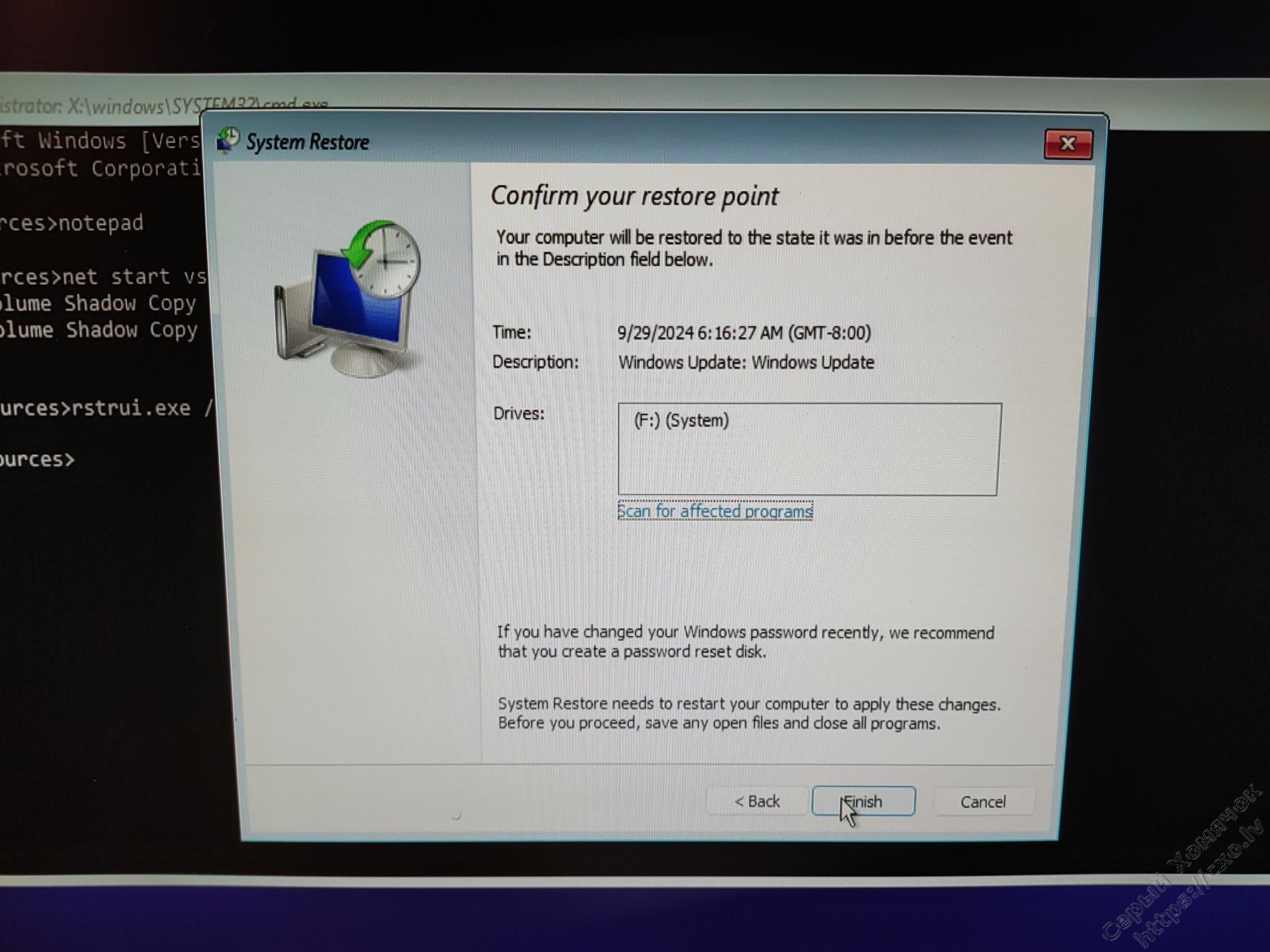
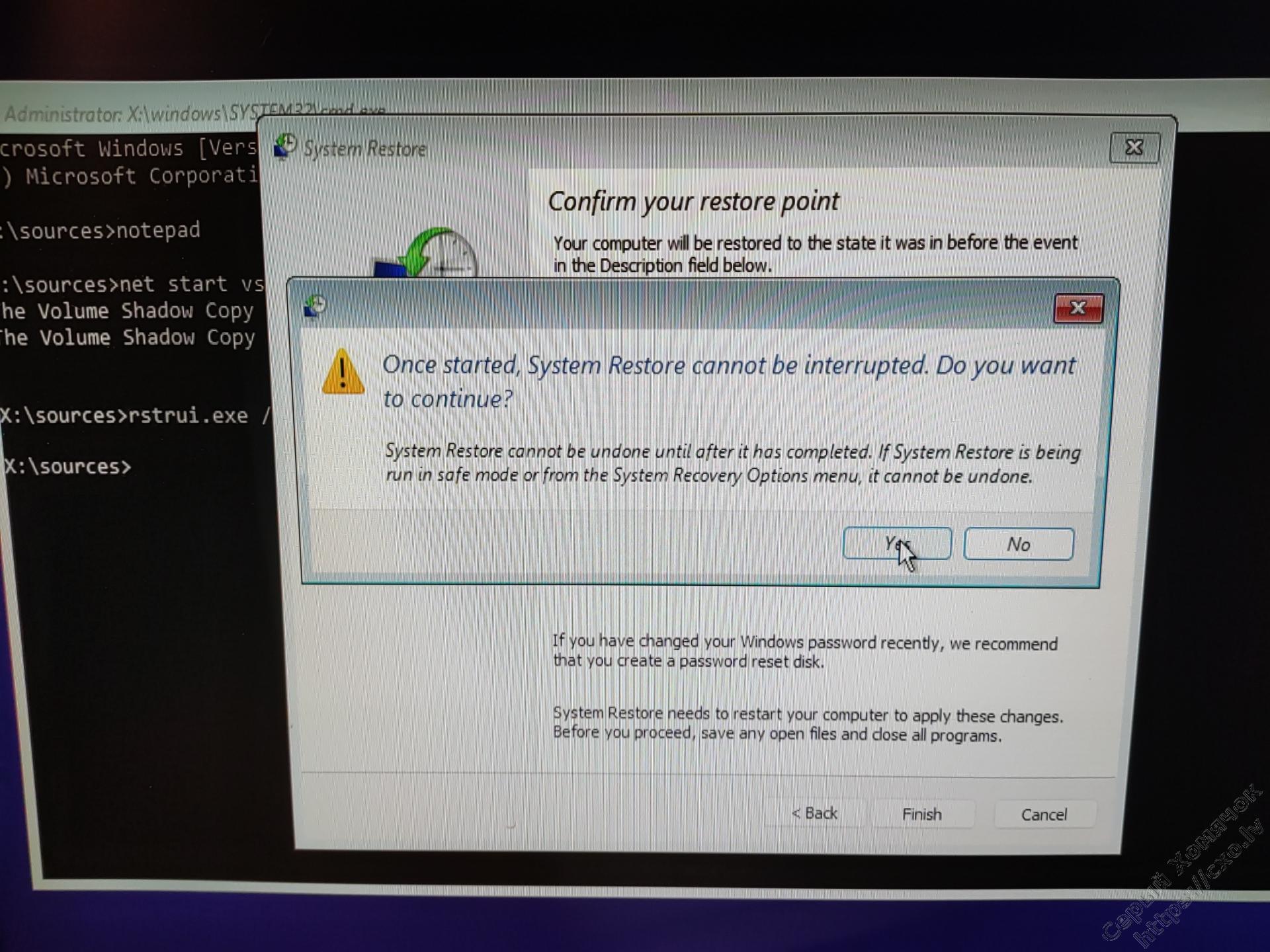
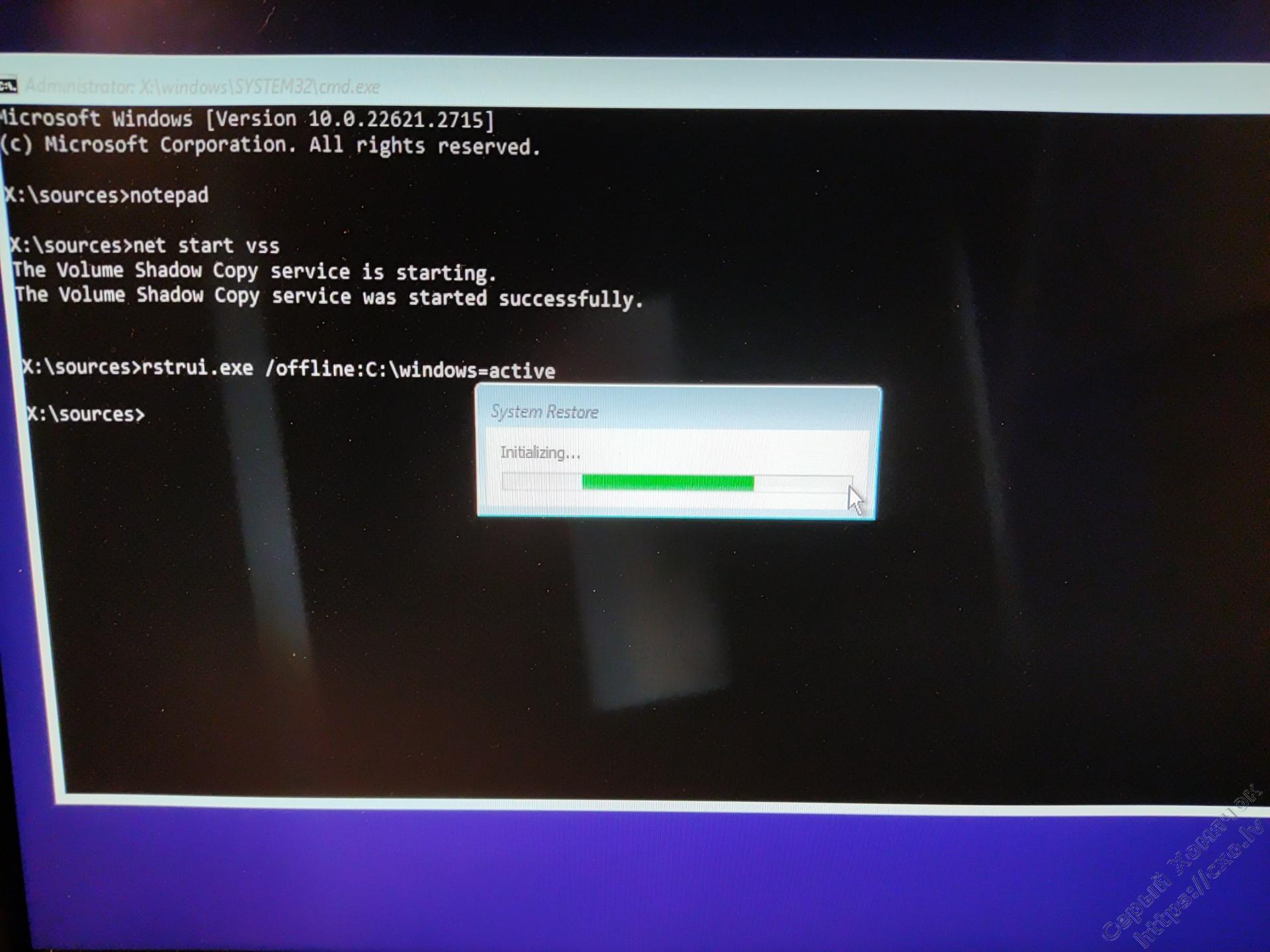
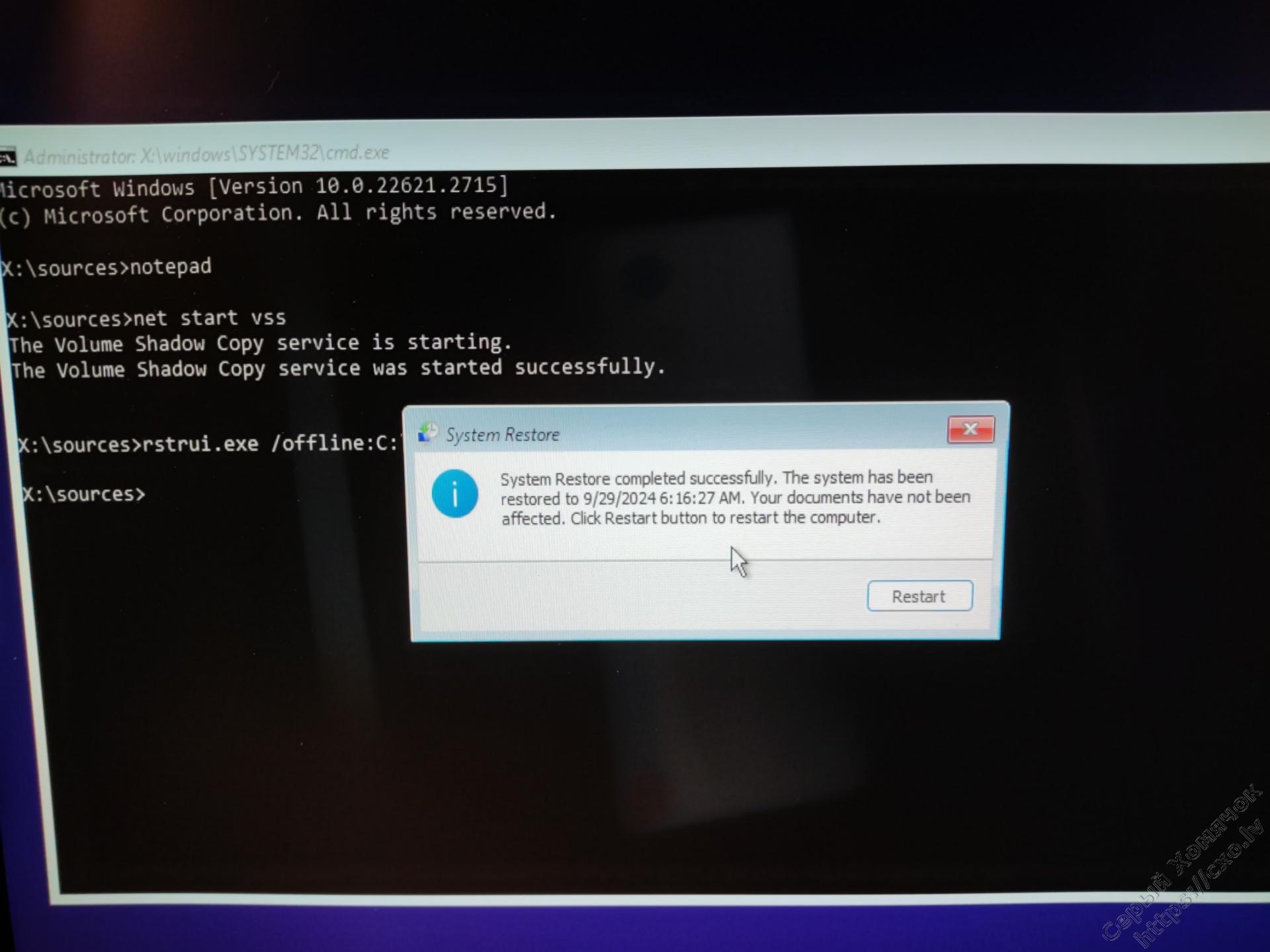
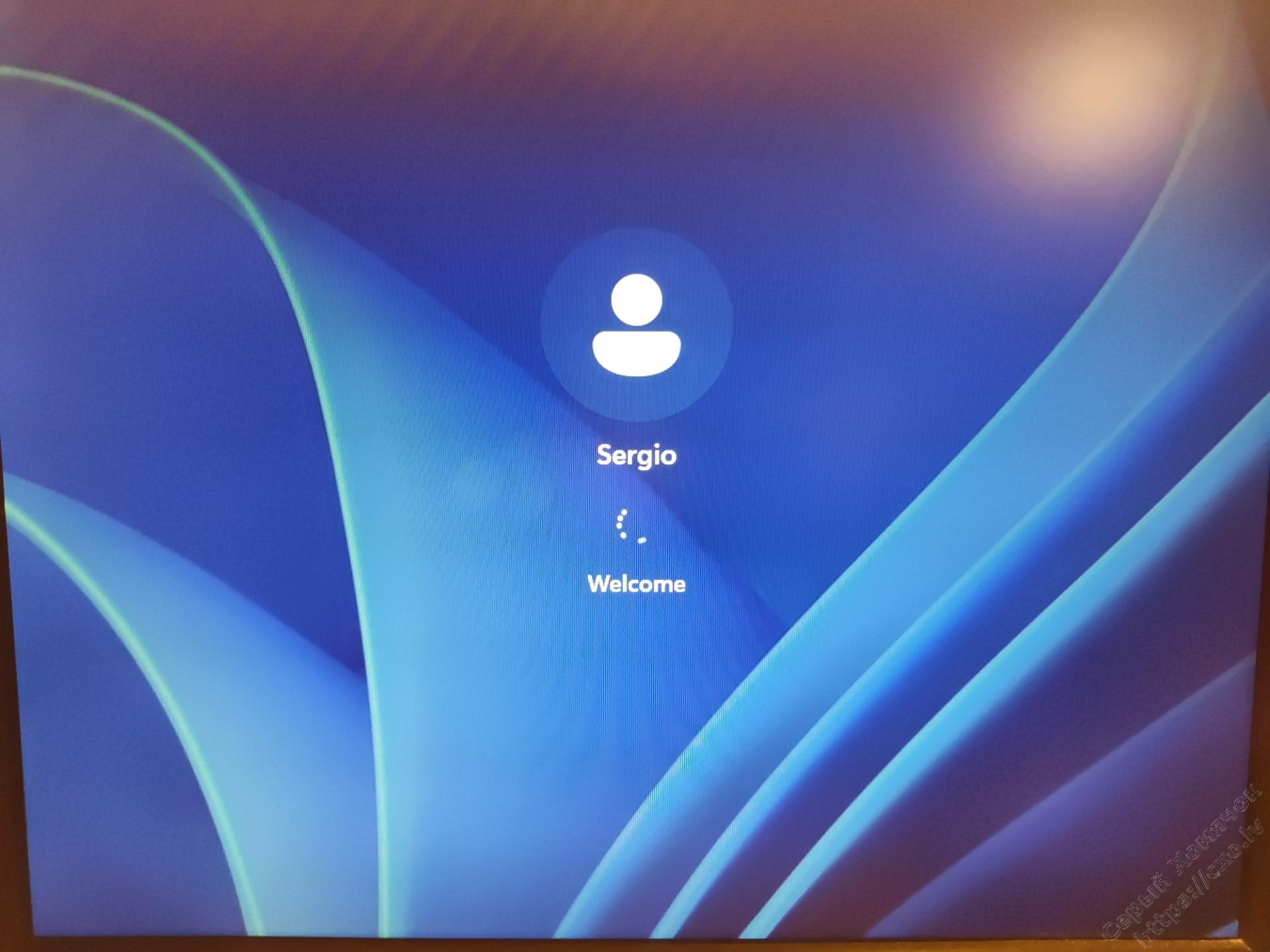
Теперь, для нелюбителей возить мышкой, просто консольные команды, в порядке исполнения: выводим список дисков, что бы подсмотреть на каком диске у нас стоит Windows, переходим в директорию с реестром, переименовываем кусты реестра, включаем теневые копии и запускаем восстановление:
diskpart
list vol
exit
cd F:\windows\system32\config
ren SYSTEM SYSTEM.bad
ren SOFTWARE SOFTWARE.bad
net start vss
rstrui.exe /offline:C:\windows=active
И в конце я хотел бы напомнить, что нужно минимально понимать что и зачем делается, по возможности всё бекапить. И если что-то пойдёт не так, как ожидалось, то я в этом не виноват и меня хаять не надо!
Ну ты красавец. Мне ты очень помог.
Спасибо за помощь, всё сработало как надо
Главная FAQ Компьютеры, ноутбуки и сервера Нужно включить защиту системы на этом диске
Нужно включить защиту системы на этом диске
Нужно включить защиту системы на этом диске
Если вы не можете загрузиться на рабочий стол и пытаетесь восстановить систему при запуске компьютера через дополнительные параметры загрузки, то запустите командную строку и введите:
cd %systemroot%\system32\configren SYSTEM system.001ren SOFTWARE software.001rstrui.exe /offline:C:\windows=active

Назад
Пользователи Windows 11, 10 и других версий ОС могут столкнуться с кодом ошибки 0x80070017 при различных действиях: чистая установка системы, восстановление с использованием точек восстановления, установка обновлений. Причины ошибки обычно схожи.
В этой инструкции подробно о том, чем может быть вызвана ошибка 0x80070017 и подходах к решению проблемы.
Основные причины ошибки и методы исправления
Как было отмечено, ошибка с кодом 0x80070017 может возникать при различных действиях и иметь отличающиеся пояснения:
- «Нам не удалось создать новый раздел»,» Windows не удается скопировать файлы, необходимые для установки» или «Windows не удается установить необходимые файлы» при установке Windows.
- Восстановление системы не было успешно завершено с пояснением, как правило, касающимся невозможности скопировать какие-либо файлы или восстановить реестр.
- При обновлении — обычно просто код ошибки и общее сообщение о том, что при установке некоторых обновлений возникли проблемы.
В большинстве случаев проблема заключается в одном из:
- Проблемы с жестким диском или SSD, его подключением, файловой системой на разделе. Иногда — проблемы с блоком питания (диск «отваливается» из-за просадок питания).
- Ошибки в файлах установки Windows, точек восстановления, обновления (иногда вызванные причинами из предыдущего пункта).
- Проблемы с накопителем, с которого производится установка Windows.
Отсюда следуют действия, которые можно предпринять для исправления ошибки 0x80070017.
При установке Windows
Если ошибка возникла при установке Windows 11/10, можно попробовать следующие подходы:
- Отключить все диски (даже если уверены в их работоспособности) кроме того, на который производится установка. Для SATA-накопителей можно также рекомендовать подключение другим кабелем SATA.
- Если установка производится без создания новых разделов, проверить имеющиеся с помощью chkdsk — нажать клавиши Shift+F10 в программе установки, использовать команды
diskpart list volume exit
чтобы просмотреть буквы разделов (при установке они могут отличаться от привычных), после чего использовать команду (пример для буквы C: )
chkdsk C: /f
для проверки диска на ошибки и исправления ошибок.
- Запись образа (лучше — оригинального) на другой установочный накопитель, другой программой. Из рекомендуемых: Rufus и Ventoy.
- По наличии нескольких физических дисков проверить, возникают ли ошибки при установке на другой физический диск. Так же, как и в 1-м пункте при рассматриваемой ошибке рекомендую оставлять подключенным единственный локальный накопитель, так как проблемы в работе любого из дисков могут приводить к рассматриваемой ошибке (даже если система устанавливается не на него).
Даже если вы уверены в «проверенности» образа, флешки, дисков и их подключении и уже не раз устанавливали ОС с их использованием, эта уверенность не отменяет факта, что причина ошибки вероятнее всего в чём-то из перечисленного.
Ошибка восстановления системы
Ошибка 0x80070017 в процессе восстановления системы обычно говорит о том, что по какой-то причине не удалось прочитать файлы из точки восстановления либо записать их. Варианты решения:
- Проверить файловую систему и исправить ошибки на системном разделе диска с помощью команды
chkdsk C: /f
- Попробовать использовать точки восстановления системы из среды восстановления Windows или с WinPE.
- При наличии — проверить, сработают ли другие точки восстановления.
В случае, если ни один из вариантов не сработал, вероятнее всего, от использования точек восстановления придётся отказаться. Дополнительные варианты действий (зависит от ситуации): Восстановление системных файлов, Обновление на месте.
При обновлении
Та же ошибка при обновлении обычно исправляется без каких-либо проблем: как правило, достаточно очистить кэш обновлений, скачать их заново и установить. Подробно по вариантам решения:
- Запустить командную строку от имени администратора и по порядку выполнить команды
net stop wuauserv net stop cryptSvc net stop bits net stop msiserver ren C:\Windows\System32\catroot2 catroot2.old ren C:\Windows\SoftwareDistribution SoftwareDistribution.old net start cryptSvc net start bits net start msiserver net start wuauserv
после чего обязательно перезагрузить компьютер и попробовать выполнить установку обновлений повторно.
- Если 1-й пункт не помог, попробовать выполнить сброс всех компонентов Центра обновления.
- Аналогично первым двум сценариям выполнить проверку системного раздела диска с помощью
chkdsk C: /f
Надеюсь, один из предложенных методов поможет исправить ошибку 0x80070017, и проблема будет решена. Если нет, опишите ситуацию детально в комментариях ниже, я постараюсь помочь.



