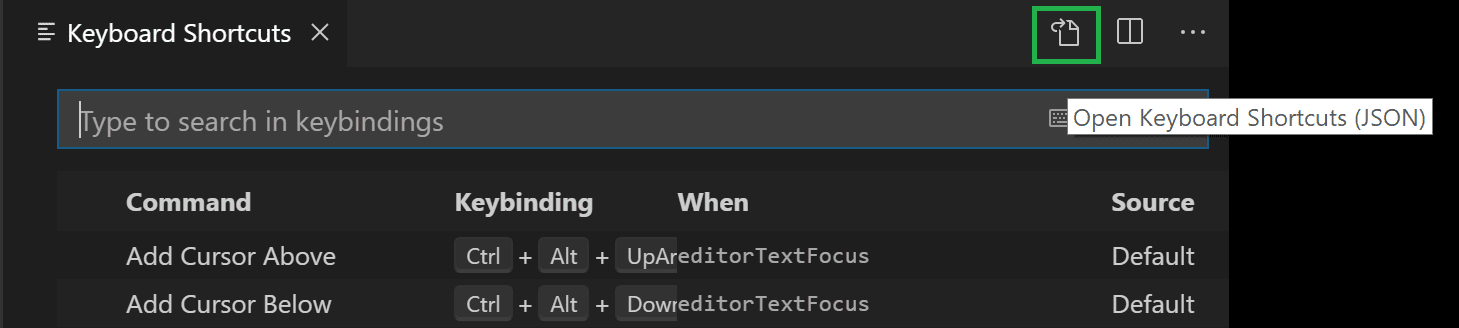Visual Studio Code lets you perform most tasks directly from the keyboard. This article explains how you can modify the default keyboard shorts that come with VS Code.
Note
If you visit this page on a Mac, you will see the keyboard shortcuts for the Mac. If you visit using Windows or Linux, you will see the keys for that platform. If you need the keyboard shortcuts for another platform, hover your mouse over the key you are interested in.
Keyboard Shortcuts editor
VS Code provides a rich keyboard shortcut editing experience with the Keyboard Shortcuts editor. The editor lists all available commands with and without keyboard shortcuts, and enables you to change, remove, or reset their keyboard shortcuts using the available actions. To find commands or keyboard shortcuts, use the search box and enter a command or shortcut to filter the list.
To open the Keyboard Shortcuts editor, select the File > Preferences > Keyboard Shortcuts menu, or use the Preferences: Open Keyboard Shortcuts command (⌘K ⌘S (Windows, Linux Ctrl+K Ctrl+S)) in the Command Palette.
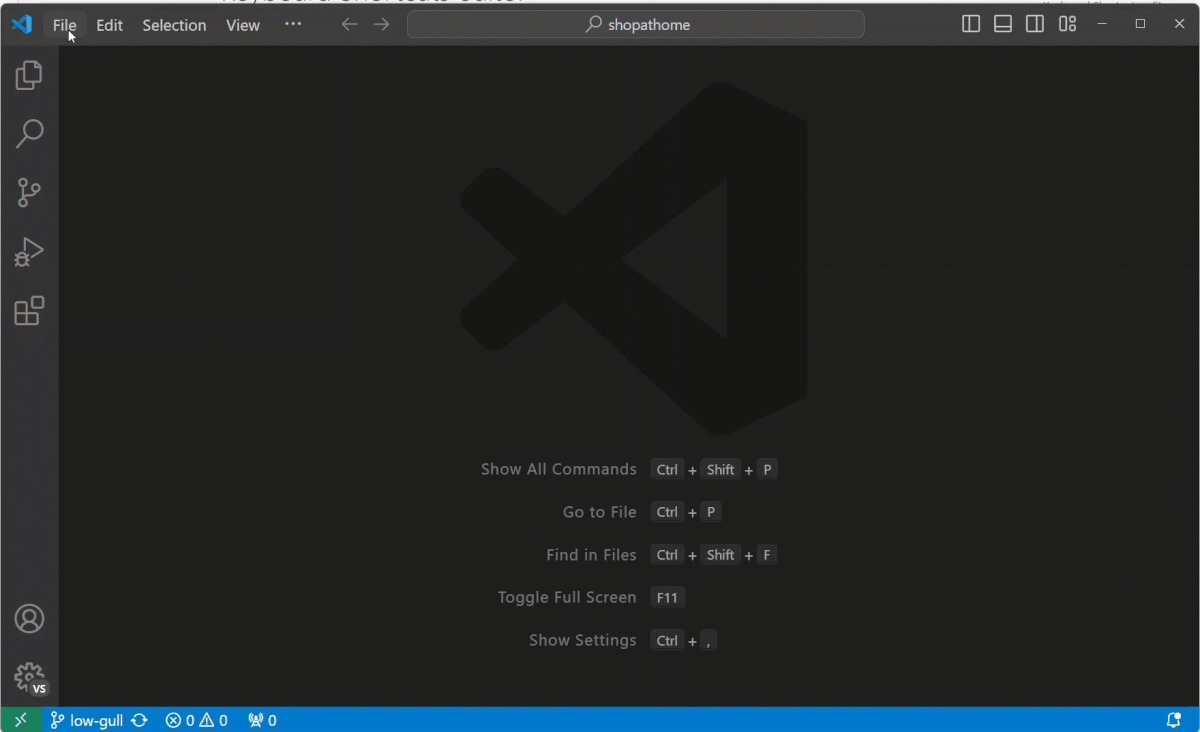
Note
The keyboard shortcuts match your current keyboard layout. For example, keyboard shortcut Cmd+\ in US keyboard layout will be shown as Ctrl+Shift+Alt+Cmd+7 when the layout is changed to German. The dialog to change a keyboard shortcut assigns the correct and desired keyboard shortcut according to your keyboard layout.
Customize shortcuts for UI actions
To customize a keyboard shortcut for a UI action, right-click on any action item in your workbench, and select Configure Keybinding. This opens the Keyboard Shortcuts editor, filtered to the corresponding command. If the action has a when clause, it’s automatically included, making it easier to set up your keyboard shortcuts just the way you need them.
Keymap extensions
Keymap extensions modify the VS Code shortcuts to match those of other editors, so you don’t need to learn new keyboard shortcuts.
Select the File > Preferences > Migrate Keyboard Shortcuts from… menu to get a list of popular keymap extensions. There is also a Keymaps category of extensions in the Marketplace.
Keyboard Shortcuts reference
We have a printable version of the default keyboard shortcuts. Select Help > Keyboard Shortcut Reference to display a condensed PDF version suitable for printing as an easy reference.
The following links provide access to the three platform-specific versions (US English keyboard):
- Windows
- macOS
- Linux
Detecting keyboard shortcut conflicts
If you have many extensions installed or you have modified your keyboard shortcuts, there might be keyboard shortcut conflicts, where the same keyboard shortcut is mapped to multiple commands. This can result in confusing behavior, especially if different keyboard shortcuts are going in and out of scope as you move around the editor.
Right-click on an item in the list of keyboard shortcuts, and select Show Same Keybindings to view all entries with the same keyboard shortcut.
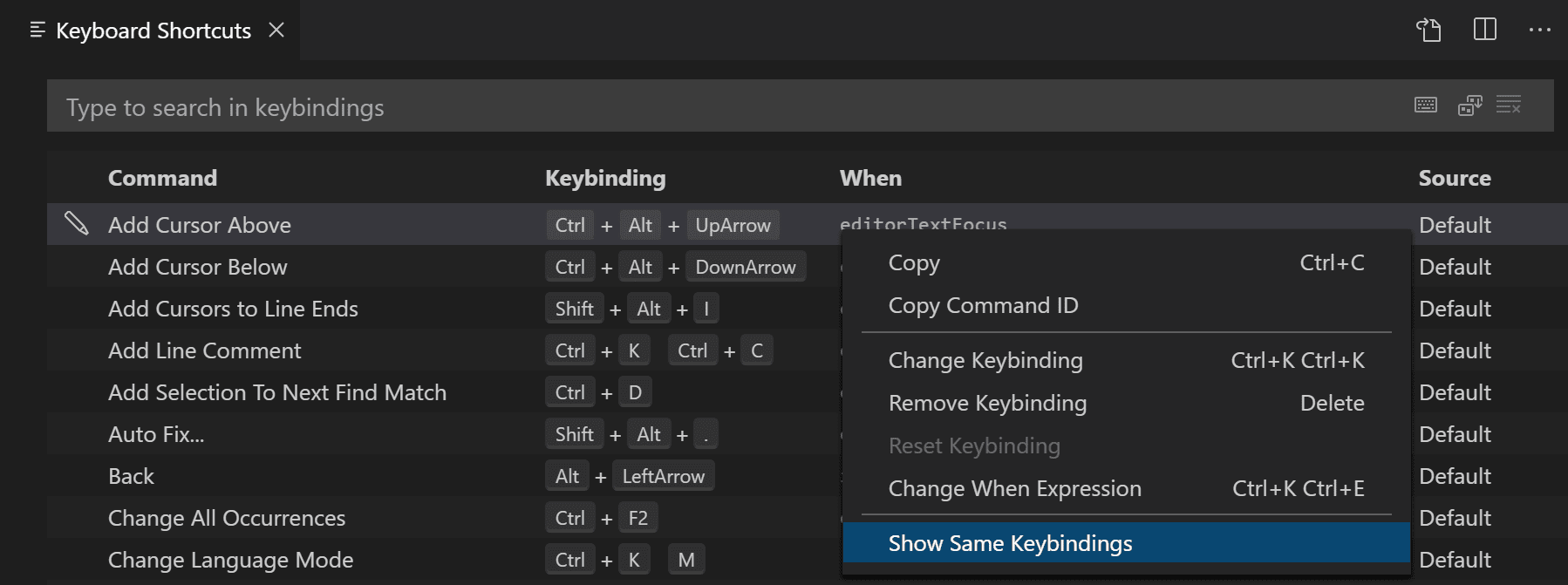
Troubleshooting keyboard shortcuts
To troubleshoot keyboard shortcut problems, you can execute the command Developer: Toggle Keyboard Shortcuts Troubleshooting. This activates logging of dispatched keyboard shortcuts and opens the Output panel with the corresponding log file.
You can then press your desired keyboard shortcut and check what keyboard shortcut VS Code detects and what command is invoked.
For example, when pressing cmd+/ in a code editor on macOS, the logging output would be:
[KeybindingService]: / Received keydown event - modifiers: [meta], code: MetaLeft, keyCode: 91, key: Meta
[KeybindingService]: | Converted keydown event - modifiers: [meta], code: MetaLeft, keyCode: 57 ('Meta')
[KeybindingService]: \ Keyboard event cannot be dispatched.
[KeybindingService]: / Received keydown event - modifiers: [meta], code: Slash, keyCode: 191, key: /
[KeybindingService]: | Converted keydown event - modifiers: [meta], code: Slash, keyCode: 85 ('/')
[KeybindingService]: | Resolving meta+[Slash]
[KeybindingService]: \ From 2 keybinding entries, matched editor.action.commentLine, when: editorTextFocus && !editorReadonly, source: built-in.
In the example log, the first keydown event is for the MetaLeft key (cmd) and cannot be dispatched. The second keydown event is for the Slash key (/) and is dispatched as meta+[Slash]. There were two keyboard shortcut entries mapped from meta+[Slash] and the one that matched was for the command editor.action.commentLine, which has the when condition editorTextFocus && !editorReadonly and is a built-in keyboard shortcut entry.
Viewing modified keyboard shortcuts
To filter the list to only show the shortcuts you have modified, select the Show User Keybindings command in the More Actions (…) menu. This applies the @source:user filter to the Keyboard Shortcuts editor (Source is ‘User’).
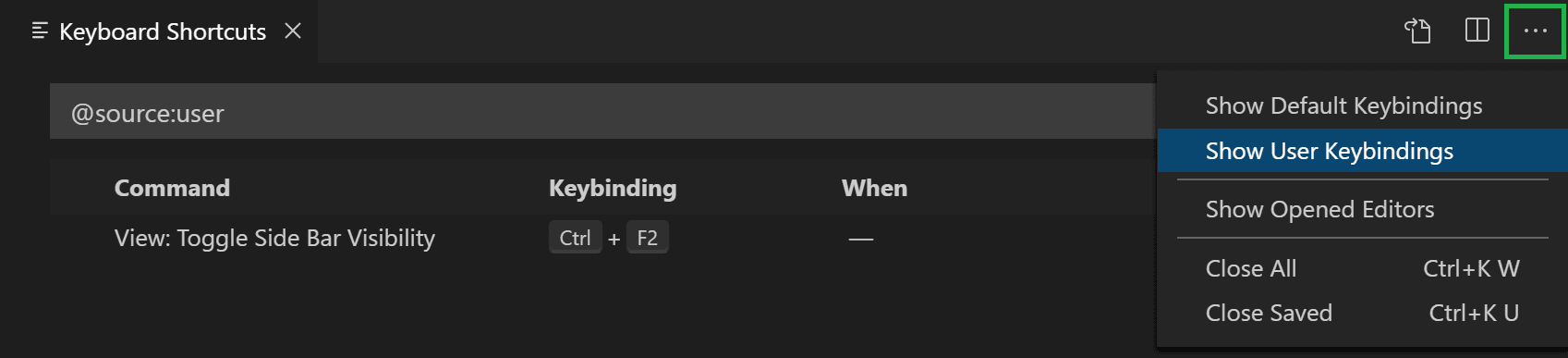
Advanced customization
VS Code keeps track of the keyboard shortcuts you have customized in the keybindings.json file. For advanced customization, you can also directly modify the keybindings.json file.
To open the keybindings.json file:
-
Open Keyboard Shortcuts editor, and then select the Open Keyboard Shortcuts (JSON) button on the right of the editor title bar.
-
Alternatively, use the Open Default Keyboard Shortcuts (JSON) command in the Command Palette (⇧⌘P (Windows, Linux Ctrl+Shift+P)).
Keyboard rules
A keyboard shortcut configuration in VS Code is also known as a keyboard rule. Each rule consists of the following attributes:
key: describes the pressed key(s), for example ⌘F (Windows, Linux Ctrl+F).command: the identifier of the VS Code command to execute, for exampleworkbench.view.explorerto open the Explorer view.when: (optional) clause containing a boolean expression that is evaluated depending on the current context.
Chords (two separate keypress actions) are described by separating the two keypresses with a space. For example, Ctrl+K Ctrl+C.
When a key is pressed, the following evaluation rules are applied:
- Rules are evaluated from bottom to top.
- The first rule that matches both the
keyandwhenclause, is accepted. - If a rule is found, no more rules are processed.
- If a rule is found and has a
commandset, thecommandis executed.
The additional keybindings.json rules are appended at runtime to the bottom of the default rules, thus allowing them to overwrite the default rules. The keybindings.json file is watched by VS Code, so editing it while VS Code is running will update the rules at run-time.
The keyboard shortcuts dispatching is done by analyzing a list of rules that are expressed in JSON. Here are some examples:
// Keyboard shortcuts that are active when the focus is in the editor
{ "key": "home", "command": "cursorHome", "when": "editorTextFocus" },
{ "key": "shift+home", "command": "cursorHomeSelect", "when": "editorTextFocus" },
// Keyboard shortcuts that are complementary
{ "key": "f5", "command": "workbench.action.debug.continue", "when": "inDebugMode" },
{ "key": "f5", "command": "workbench.action.debug.start", "when": "!inDebugMode" },
// Global keyboard shortcuts
{ "key": "ctrl+f", "command": "actions.find" },
{ "key": "alt+left", "command": "workbench.action.navigateBack" },
{ "key": "alt+right", "command": "workbench.action.navigateForward" },
// Global keyboard shortcuts using chords (two separate keypress actions)
{ "key": "ctrl+k enter", "command": "workbench.action.keepEditor" },
{ "key": "ctrl+k ctrl+w", "command": "workbench.action.closeAllEditors" },
Accepted keys
The key is made up of modifiers and the key itself.
The following modifiers are accepted:
| Platform | Modifiers |
|---|---|
| macOS | Ctrl+, Shift+, Alt+, Cmd+ |
| Windows | Ctrl+, Shift+, Alt+, Win+ |
| Linux | Ctrl+, Shift+, Alt+, Meta+ |
The following keys are accepted:
- f1-f19, a-z, 0-9
- `, —, =, [, ], \, ;, ‘, ,, ., /
- left, up, right, down, pageup, pagedown, end, home
- tab, enter, escape, space, backspace, delete
- pausebreak, capslock, insert
- numpad0-numpad9, numpad_multiply, numpad_add, numpad_separator
- numpad_subtract, numpad_decimal, numpad_divide
Command arguments
You can invoke a command with arguments. This is useful if you often perform the same operation on a specific file or folder. You can add a custom keyboard shortcut to do exactly what you want.
The following is an example overriding the Enter key to print some text:
{
"key": "enter",
"command": "type",
"args": { "text": "Hello World" },
"when": "editorTextFocus"
}
The type command will receive {"text": "Hello World"} as its first argument, and add «Hello World» to the file instead of producing the default command.
For more information on commands that take arguments, refer to Built-in Commands.
Running multiple commands
A keyboard shortcut can be configured to run multiple commands sequentially by using the command runCommands.
-
Run several commands without arguments:
The following example copies the current line down, marks the current line as a comment, and moves the cursor to the copied line.
{ "key": "ctrl+alt+c", "command": "runCommands", "args": { "commands": [ "editor.action.copyLinesDownAction", "cursorUp", "editor.action.addCommentLine", "cursorDown" ] } }, -
To pass arguments to commands:
This example creates a new untitled TypeScript file and inserts a custom snippet.
{ "key": "ctrl+n", "command": "runCommands", "args": { "commands": [ { "command": "workbench.action.files.newUntitledFile", "args": { "languageId": "typescript" } }, { "command": "editor.action.insertSnippet", "args": { "langId": "typescript", "snippet": "class ${1:ClassName} {\n\tconstructor() {\n\t\t$0\n\t}\n}" } } ] } },
Note that commands run by runCommands receive the value of "args" as the first argument. In the previous example, workbench.action.files.newUntitledFile receives {"languageId": "typescript" } as its first and only argument.
To pass several arguments, you need to have "args" as an array:
{
"key": "ctrl+shift+e",
"command": "runCommands",
"args": {
"commands": [
{
// command invoked with 2 arguments: vscode.executeCommand("myCommand", "arg1", "arg2")
"command": "myCommand",
"args": ["arg1", "arg2"]
}
]
}
}
To pass an array as the first argument, wrap the array in another array: "args": [ [1, 2, 3] ].
Removing a keyboard shortcut
To remove a keyboard shortcut, right-click on the entry in the Keyboard Shortcuts editor, and select Remove Keybinding.
To remove a keyboard shortcut by using the keybindings.json file, add a - to the command and the rule will be a removal rule.
Here is an example:
// In Default Keyboard Shortcuts
...
{ "key": "tab", "command": "tab", "when": ... },
{ "key": "tab", "command": "jumpToNextSnippetPlaceholder", "when": ... },
{ "key": "tab", "command": "acceptSelectedSuggestion", "when": ... },
...
// To remove the second rule, for example, add in keybindings.json:
{ "key": "tab", "command": "-jumpToNextSnippetPlaceholder" }
To override a specific keyboard shortcut rule with an empty action, you can specify an empty command:
// To override and disable any `tab` keyboard shortcut, for example, add in keybindings.json:
{ "key": "tab", "command": "" }
Keyboard layouts
Note
This section relates only to keyboard shortcuts, not to typing in the editor.
Keys are string representations for virtual keys and do not necessarily relate to the produced character when they are pressed. More precisely:
- Reference: Virtual-Key Codes (Windows)
- tab for
VK_TAB(0x09) - ; for
VK_OEM_1(0xBA) - = for
VK_OEM_PLUS(0xBB) - , for
VK_OEM_COMMA(0xBC) - — for
VK_OEM_MINUS(0xBD) - . for
VK_OEM_PERIOD(0xBE) - / for
VK_OEM_2(0xBF) - ` for
VK_OEM_3(0xC0) - [ for
VK_OEM_4(0xDB) - \ for
VK_OEM_5(0xDC) - ] for
VK_OEM_6(0xDD) - ‘ for
VK_OEM_7(0xDE) - etc.
Different keyboard layouts usually reposition these virtual keys or change the characters produced when they are pressed. When using a different keyboard layout than the standard US, Visual Studio Code does the following:
All the keyboard shortcuts are rendered in the UI using the current system’s keyboard layout. For example, Split Editor when using a French (France) keyboard layout is now rendered as Ctrl+*:
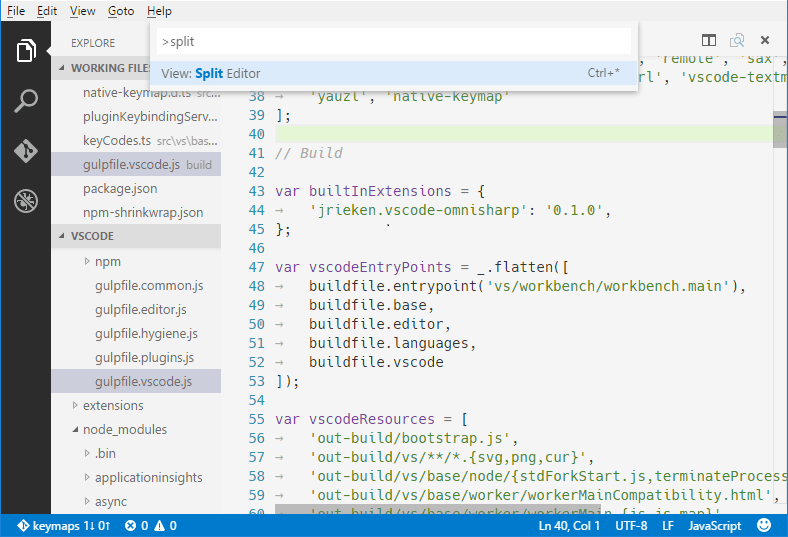
When editing keybindings.json, VS Code highlights misleading keyboard shortcuts, those that are represented in the file with the character produced under the standard US keyboard layout, but that need pressing keys with different labels under the current system’s keyboard layout. For example, here is how the default keyboard shortcut rules look like when using a French (France) keyboard layout:

There is also a UI control that helps input the keyboard shortcut rule when editing keybindings.json. To launch the Define Keybinding control, press ⌘K ⌘K (Windows, Linux Ctrl+K Ctrl+K). The control listens for key presses and renders the serialized JSON representation in the text box and below it, the keys that VS Code has detected under your current keyboard layout. Once you’ve typed the key combination you want, you can press Enter and a rule snippet is inserted.
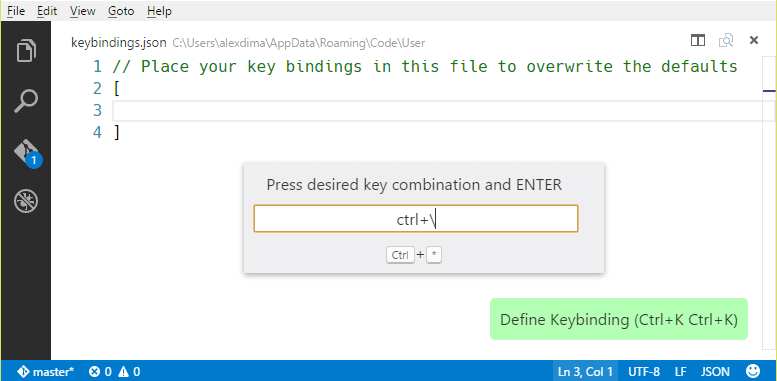
Note
On Linux, VS Code detects your current keyboard layout on startup, and then caches this information. We recommend that you restart VS Code when you change your keyboard layout.
Keyboard layout-independent bindings
Using scan codes, it is possible to define keyboard shortcuts that do not change with the change of the keyboard layout. For example:
{ "key": "cmd+[Slash]", "command": "editor.action.commentLine", "when": "editorTextFocus" }
Accepted scan codes:
- [F1]-[F19], [KeyA]-[KeyZ], [Digit0]-[Digit9]
- [Backquote], [Minus], [Equal], [BracketLeft], [BracketRight], [Backslash], [Semicolon], [Quote], [Comma], [Period], [Slash]
- [ArrowLeft], [ArrowUp], [ArrowRight], [ArrowDown], [PageUp], [PageDown], [End], [Home]
- [Tab], [Enter], [Escape], [Space], [Backspace], [Delete]
- [Pause], [CapsLock], [Insert]
- [Numpad0]-[Numpad9], [NumpadMultiply], [NumpadAdd], [NumpadComma]
- [NumpadSubtract], [NumpadDecimal], [NumpadDivide]
when clause contexts
VS Code gives you precise control over when your keyboard shortcuts are enabled through the optional when clause. If your keyboard shortcut doesn’t have a when clause, the keyboard shortcut is globally available at all times. A when clause evaluates to either true or false for enabling keyboard shortcuts.
VS Code sets various context keys and specific values depending on what elements are visible and active in the VS Code UI. For example, the built-in Start Debugging command has the keyboard shortcut F5, which is only enabled when there is an appropriate debugger available (context debuggersAvailable is true) and the editor isn’t in debug mode (context inDebugMode is false):
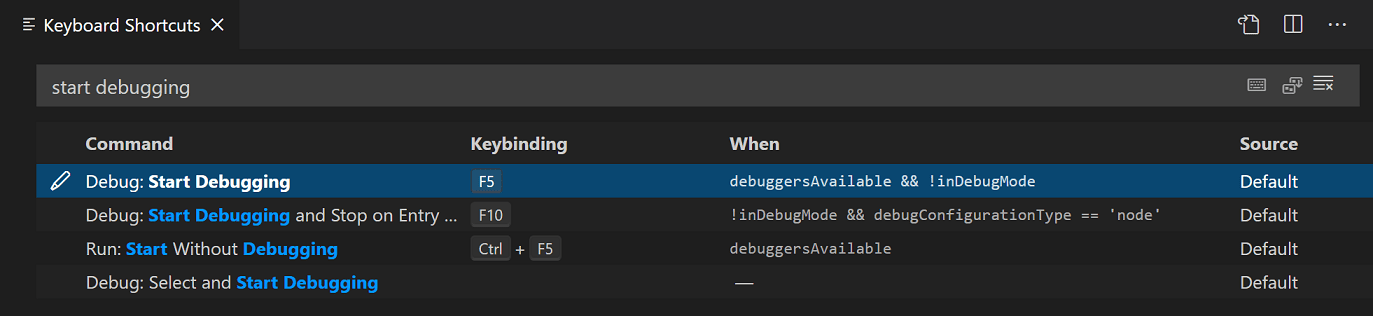
You can also view a keyboard shortcut’s when clause directly in the default keybinding.json (Preferences: Open Default Keyboard Shortcuts (JSON)):
{ "key": "f5", "command": "workbench.action.debug.start",
"when": "debuggersAvailable && !inDebugMode" },
Conditional operators
For when clause conditional expressions, the following conditional operators are useful for keyboard shortcuts:
| Operator | Symbol | Example |
|---|---|---|
| Equality | == |
"editorLangId == typescript" |
| Inequality | != |
"resourceExtname != .js" |
| Or | || |
"isLinux||isWindows" |
| And | && |
"textInputFocus && !editorReadonly" |
| Matches | =~ |
"resourceScheme =~ /^untitled$|^file$/" |
You can find the full list of when clause conditional operators in the when clause contexts reference.
Available contexts
You can find some of the available when clause contexts in the when clause context reference.
The list there isn’t exhaustive and you can find other when clause contexts by searching and filtering in the Keyboard Shortcuts editor (Preferences: Open Keyboard Shortcuts ) or reviewing the default keybindings.json file (Preferences: Open Default Keyboard Shortcuts (JSON)).
Custom keyboard shortcuts for refactorings
The editor.action.codeAction command lets you configure keyboard shortcuts for specific Refactorings (Code Actions). For example, the keyboard shortcut below triggers the Extract function refactoring Code Action:
{
"key": "ctrl+shift+r ctrl+e",
"command": "editor.action.codeAction",
"args": {
"kind": "refactor.extract.function"
}
}
This is covered in depth in the Refactoring article, where you can learn about different kinds of Code Actions and how to prioritize them in the case of multiple possible refactorings.
- VS Code default keyboard shortcuts reference
Common questions
How can I find out what command is bound to a specific key?
In the Keyboard Shortcuts editor, you can filter on specific keystrokes to see which commands are bound to which keys. In the following screenshot, you can see that Ctrl+Shift+P is bound to Show All Commands to bring up the Command Palette.

How to add a keyboard shortcut to an action, for example, add Ctrl+D to Delete Lines
Find a rule that triggers the action in the Default Keyboard Shortcuts and write a modified version of it in your keybindings.json file:
// Original, in Default Keyboard Shortcuts
{ "key": "ctrl+shift+k", "command": "editor.action.deleteLines",
"when": "editorTextFocus" },
// Modified, in User/keybindings.json, Ctrl+D now will also trigger this action
{ "key": "ctrl+d", "command": "editor.action.deleteLines",
"when": "editorTextFocus" },
How can I add a keyboard shortcut for only certain file types?
Use the editorLangId context key in your when clause:
{ "key": "shift+alt+a", "command": "editor.action.blockComment",
"when": "editorTextFocus && editorLangId == csharp" },
I have modified my keyboard shortcuts in keybindings.json; why don’t they work?
The most common problem is a syntax error in the file. Otherwise, try removing the when clause or picking a different key. Unfortunately, at this point, it is a trial and error process.
04/03/2025
#База знаний
-
0
Становимся многорукими волшебниками: ускоряемся с помощью хоткеев и парочки других приёмов.
vlada_maestro / shutterstock
В IT пришёл из наружной рекламы, где проработал с десяток лет. В Skillbox изучает веб-вёрстку. Увлекается археологией, диджеингом и плёночной фотографией.
Здорово экономят время разработчика горячие клавиши. Есть такие и в Visual Studio Code. Здесь даже можно создавать свои сочетания, но большинству пользователей хватает исходных комбинаций (особенно новичкам, у кого и так глаза разбегаются от уймы настроек).
Пройдёмся по самым полезным для начинающего верстальщика. Читайте и сразу же пробуйте.
Типичная задача
Найти все элементы с классом link и стилизовать некоторые, присвоив им дополнительный класс.
Что делать
Нажмите Ctrl + F (Windows) или ⌘Cmd + F (macOS). Введите искомое — высветятся все найденные места. Остаётся перемещаться по ним (стрелочками в форме поиска).
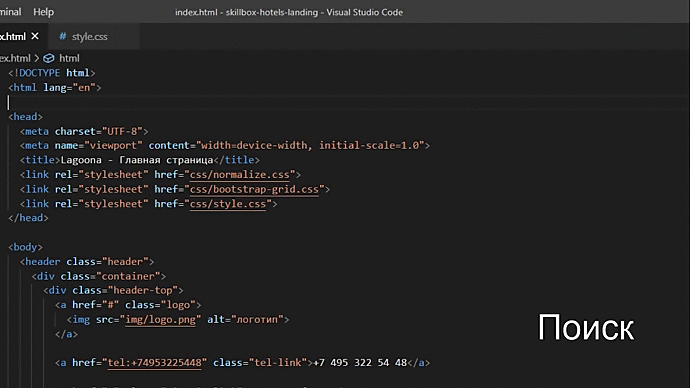
Ситуация
Вы хотите создать комментарий или временно отключить участок кода (например, чтобы проверить работу оставшейся части).
Что делать
Выделите нужный участок и нажмите Ctrl + / (Windows) или ⌘Cmd + / (macOS). Если выделения нет, то закомментируется строка, в которой стоит курсор (раскомментировать её можно так же).
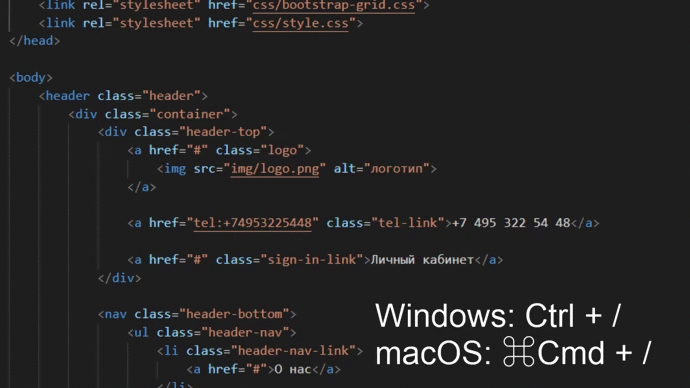
Типичные ситуации
- При проверке вёрстки понадобилось найти и изменить определённое свойство: инспектор кода в браузере показывает путь к нужному файлу (чаще всего со стилями) и номер строки в нём.
- В редакторе кода появляется сообщение об ошибке в определённой строке.
Что делать
Нажмите Ctrl + G (Windows) или ⌃Ctrl + G (macOS), введите номер строки — и вам не придётся листать вручную.
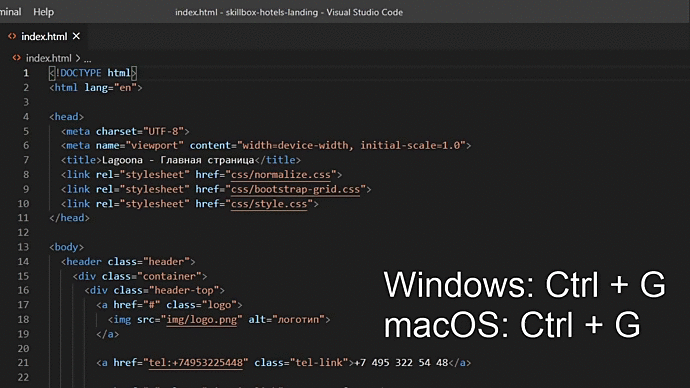
Типичная ситуация
Нужно изменить вложенность элемента, дать ему правильную обёртку. Вообще, перемещать элементы на уровень выше или ниже приходится часто, особенно на первых этапах вёрстки.
Что делать
Поставьте курсор на нужную строку и нажмите Alt + ↑ / ↓ (Windows) или
⌥Option + ↑ / ↓ (macOS).
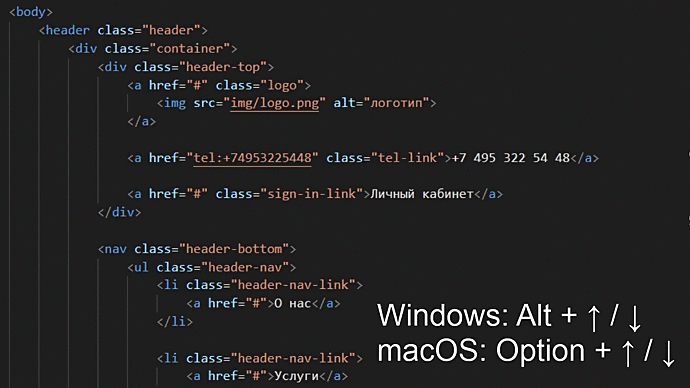
Следите за сохранением структуры документа — не забывайте переносить и закрывающие теги.
Ситуация
В разметку надо быстро добавить одинаковые элементы. То есть вставить дубликат строки выше или ниже этой же строки.
Что делать
Поставьте курсор на нужную строку и нажмите Shift+Alt + ↓ / ↑ (Windows) или ⇧Shift + ⌥Option + ↓ / ↑ (macOS).
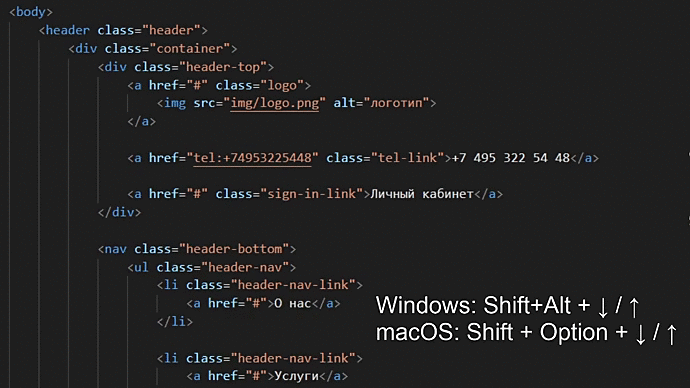
Типичная потребность
Быстро выровнять код, чтобы он стал более читаемым, понятным, красивым и соответствовал вашему код-стайлу (например, о джавишном читайте здесь).
Что делать
Жмите Shift + Alt + F (Windows) или ⇧Shift + ⌥Option + F (macOS).
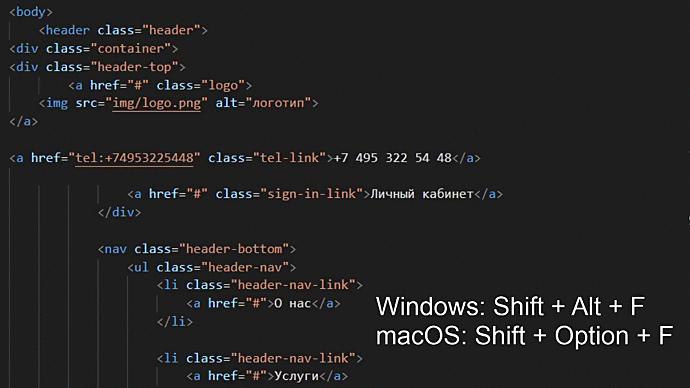
Чтобы форматирование работало:
- Установите плагин форматирования кода.
- Настройте редактор в соответствии с вашим код-стайлом. И не забудьте выставить верное число отступов (общеприняты 2 или 4).
Мультикурсорность зрелищна сама по себе и здорово ускоряет работу верстальщика.
Ситуация
Вам понадобилось написать одно и то же сразу в нескольких местах.
Чтобы размножить курсор:
- Зажмите Alt (в Windows) или ⌥Option (в macOS) и кликайте левой кнопкой мышки там, куда нужно добавить курсор.
- Выделите несколько строк, зажав среднюю кнопку мыши. В каждой из выделенных строк появится по курсору.
- Если лень кликать мышкой, то дублировать курсор можно так: Ctrl + Alt + ↑ / ↓ (Windows) или ⌥Option + ⌘Cmd + ↑ / ↓ (macOS).
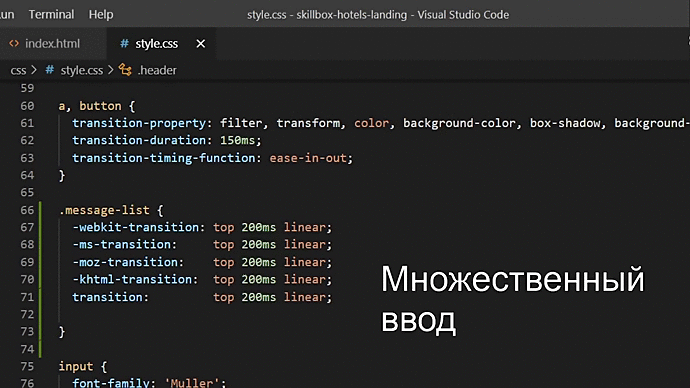
Ситуация
Нужно изменить одинаковый код сразу в нескольких местах.
Что делать
Выделите мышью символы и нажмите Ctrl + D (Windows) или ⌘Cmd + D (macOS). Если нажать больше одного раза, то к выделению добавится ещё одно вхождение того же куска далее по тексту. Затем можно редактировать все выделенные области сразу (подсвечиваются синим).
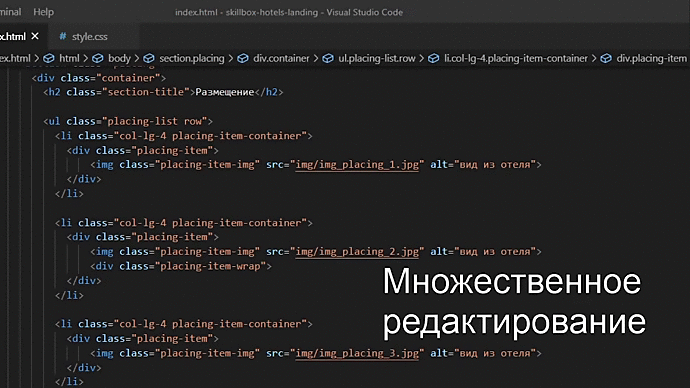
Как это работает
Вы набираете один-два символа, а автоподстановка предлагает название тега (в паре с закрывающим) для HTML или название свойства для CSS. Дождитесь, пока редактор подсветит предлагаемый вариант (когда их несколько — выберите нужный), и нажмите Tab или Enter.
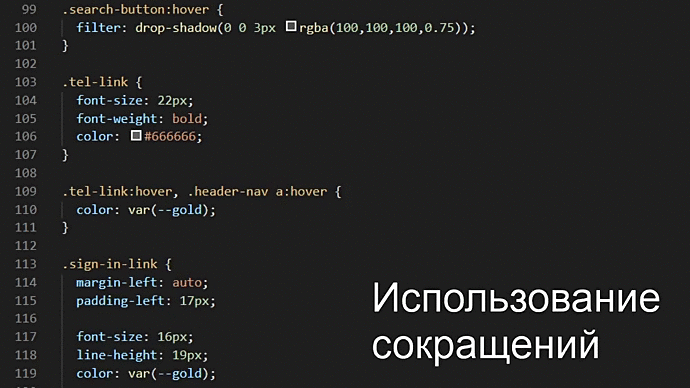
Все доступные сокращения здесь. По мере запоминания ваши навыки и скорость будут расти, и, поверьте, это немалое удовольствие.
Зачем нужно
Чтобы быстрее создавать структуры из вложенных друг в друга тегов.
Например: нужно создать ненумерованный список, вложить в него четыре элемента, внутри каждого из которых будет по ссылке класса link. И всё это быстро-быстро.
Что делать
Достаточно набрать ul>li*4>a.link, дождаться подсветки этого варианта (он в выпадашке один) и нажать Tab или Enter, а редактор сам вставит развёрнутую конструкцию. Это очень ускоряет работу, хотя поначалу и похоже на волшебство.
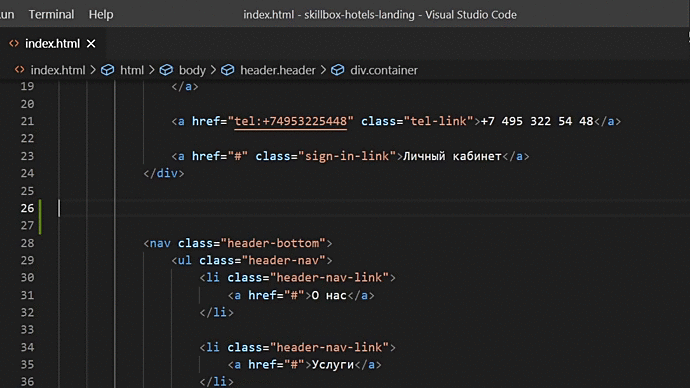
Сложно представить реальную работу в VS Code без терминала.
Ситуация
Нужно вызвать терминал, с которым легче искать ошибки в коде (оповещения будут во вкладке Problems), а также работать с Git (распределённая система управления версиями).
Что делать
Нажать Ctrl + ` для Windows или ⌃Ctrl + ` для macOS.
Запоминать горячие клавиши вовсе не сложно, главное — начать их применять. Полные списки сочетаний тут и тут, а сокращений — здесь.
Желаем вам быстрой и приятной работы в VS Code!
Профессия Веб-разработчик
Освойте востребованную профессию с нуля и добавьте более 60 проектов в портфолио. Учитесь онлайн, в удобном вам темпе.
Узнать больше →

Курс с трудоустройством: «Веб-разработчик»
Узнать о курсе
Любую команду в Visual Studio Code можно выполнить через командную строку (Ctrl + Shift + P), но сочетания клавиш помогают сильно экономить время. Достаточно только привыкнуть их использовать.
Для вашего удобства в конце статьи есть шпаргалка со всеми хоткеями.
Прим. пер. Во всех сочетаниях используется английская раскладка.
Открыть настройки пользователя: Ctrl + ,
Время от времени заходить в настройки всё же приходится. Этот хоткей ускоряет процесс.
Показать список горячих клавиш: Ctrl + K Ctrl + S
Переключиться между средами разработки: Ctrl + R
Этот хоткей открывает список ваших недавних рабочих пространств. Это быстрый способ переключаться между папками и проектами. Обратите внимание, что при переходе сессия терминала закроется (если она была активна).
Глобальный перенос по словам: Alt + Z
Простой и удобный способ сразу увидеть все длинные строки без горизонтальной прокрутки.
Перейти на строку: Ctrl + G
Иногда нужно быстро и часто перескакивать на разные строки в объёмных файлах, а скроллить весь документ неудобно. Этот хоткей как раз для таких целей.
Перейти к файлу: Ctrl + P
Самый быстрый способ переключения между файлами (особенно если они ещё не открыты).
Перейти к следующей ошибке или предупреждению: F8
Отладка одной клавишей во плоти. Ещё можно переходить на предыдущую ошибку или предупреждение, используя Shift + F8.
Переключиться между вкладками: Ctrl + Tab
Быстрый способ переключения между уже открытыми файлами.
Поместить курсор в конец каждой выделенной строки: Shift + Alt + I
Эта возможность удобна для тех случаев, когда нужно выполнить идентичные операции в последовательных строках.
Выделить текущую строку: Ctrl + L
Хоткей используется для быстрого выделения всей строки, на которой установлен курсор.
Выделить все вхождения текущего выделения: Ctrl + Shift + L
Хоткей сэкономит время, потому что теперь не нужно использовать Ctrl + D во всём файле.
Выделить все вхождения текущего слова: Ctrl + F2
Теперь вам не нужно даже выделять конкретное слово — просто поместите на него курсор, нажмите хоткей и одновременно правьте все его вхождения.
Подсказки по параметрам: Ctrl + Shift + Space
Если вы вдруг забыли порядок параметров, а прерываться на документацию нет желания.
Форматировать документ: Shift + Alt + F
Специально для тех, кому лень постоянно придерживаться правил форматирования.
Форматировать выделенную область: Ctrl + K Ctrl + F
Такой же, как и предыдущий хоткей, но форматируется не весь документ, а только выделенная область.
Перейти к определению: F12
Быстрый способ перейти к определению функции или переменной.
Показать определение: Alt + F12
Сочетание клавиш похоже на прошлое, но в этом случае курсор никуда не перемещается.
Переименовать переменную: F2
Незаменимый хоткей для рефакторинга кода.
Обрезать пробелы в конце: Ctrl + K Ctrl + X
Чтобы вручную не удалять лишние пробелы в конце строки. Работает при выделении нескольких строк.
Отобразить открытый файл в проводнике: Ctrl + K R
Если вам нужно что-либо сделать с открытым файлом, поиск которого может занять много времени.
Замена в файлах: Ctrl + Shift + H
Если одного файла вам не достаточно.
Превью Markdown-файла: Ctrl + K V
Открыть предпросмотр Markdown-файла.
Включить Zen Mode: Ctrl + K Z
Не позволяйте навязчивым интерфейсам отвлекать вас от программирования. Хоткей поможет сконцентрироваться на коде.
Шпаргалка
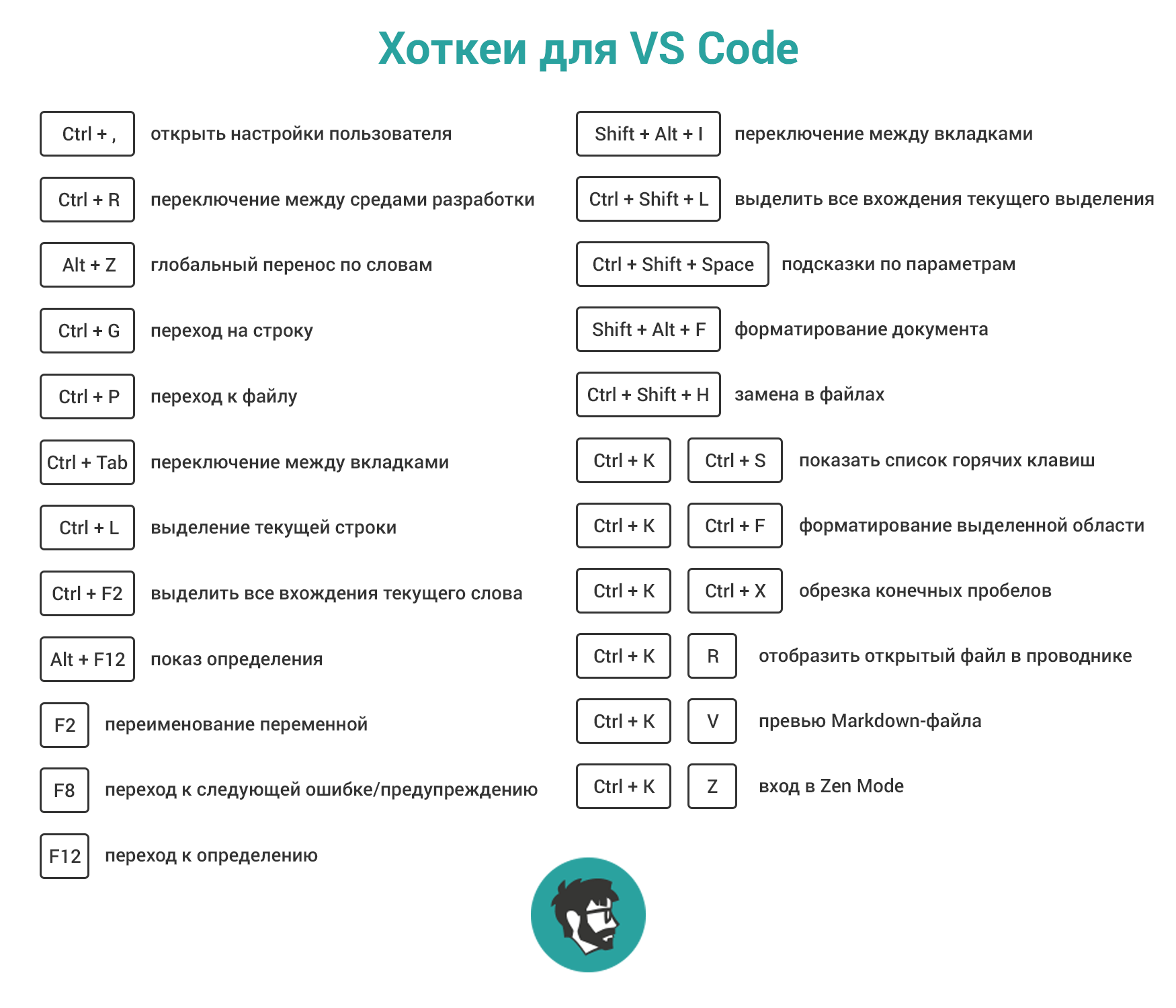
107К открытий115К показов
Уровень сложностиПростой
Время на прочтение3 мин
Количество просмотров221K
«Поговорим не про Vim», олдам, сеньорам и тру-си-разработчикам на проверку: пользуетесь ли вы такими сочетаниями VS Code? Если же вы только начинаете программировать, влетаете в айти на реактивном самолете курсов по Питону, или просто не знаете ничего про хоткеи VS Code, возможно вам точно пригодится парочка сочетаний 
Все сочетания описаны для VS Code на Windows
↓ / ↑ / ← / → — стрелки вниз, вниз и т.д.
ЛКМ / ПКМ / СКМ — левая, правая, средняя кнопки мышки соответственно.
-
Shift + Tab — сместить табуляцию на один шаг влево. Если вы пишете на Python, то табуляция или четыре пробела — ваш неизменный спутник. Но мало кто знает, что достаточно поставить курсор в любое место строки, нажать Shift + Tab и вуаля, вся строка смещается влево на «один таб».
Shift + Tab -
Ctrl + / — закомментировать или раскомментировать строку. VS Code сам разберется, какой язык программирования вы используете, и в начале строки установит или удалит необходимый символ для комментария. Место, где находится курсор на строке неважно.
Ctrl + / -
Shift + Del — удалить строку целиком. Теперь не нужно выделять мышкой всю строку и потом нажимать Backspace. Не нужно выделять всю строку. Правда!
Shift + Del -
Alt + ↑ / ↓ — перемещение строки с курсором вверх или вниз. Просто попробуйте и ощутите, насколько это удобно. Знаете шутку «стоит всего один раз зимой надеть подштанники, и ты уже не можешь остановиться»? Так вот стоит только один раз переместить так строку, и вы уже не сможете по-другому!
Alt + ↑ / ↓ -
Shift + Alt + ↓ / ↑ — дублирование строки с курсором вниз. В зависимости от ↓ или ↑ курсор останется на текущей или новой строке. Теперь можно обойтись без Ctrl + C, хотя нет, нельзя =)
Alt + ↑ / ↓ -
F2 — переименовать переменную. Прошу заметить, что переименовываются все переменные с таким названием только внутри блока, не внутри всего открытого файла. Часто нужно переименовать переменную, которая уже используется в нескольких местах функции, и тут либо вручную расставлять курсор в нужное место, либо поставить курсор на переменную и нажать F2.
F2 -
F12 или Alt + ЛКМ на переменной — перейти к переменной или родительскому классу. Часто рассказывают про PyCharm, будто только он умеет проваливаться в родительские классы, чтобы посмотреть, какие его атрибуты мы можем переопределять, наследуясь от него; но так умеет и VS Code.
F12 или Alt + ЛКМ -
Ctrl + D — выделяет слово, на котором находится курсор. Следующее нажатие на D (удерживая Ctrl) выделить следующее по порядку вниз идентичное значение. Вот пишете вы функцию, и вам нужно выделить ближайшие значения ‘name’. Легко! Выделить все вхождения слова можно вот так — Ctrl + F2. Радует то, что курсор оказывается в конце каждого выделенного значения и сразу можно редактировать!
Ctrl + D -
Ctrl + L — выделяет всю строку. Целиком. Теперь копипастить еще проще, не правда ли? =)
Ctrl + L -
Ctrl + Alt + → — разделить рабочую область и переместить актуальную вкладку вправо. Ctrl + Alt + ← возвращает вкладку назад. Вы не поверите, насколько удобно видеть, например, models.py и views.py рядом.
Ctrl + Alt + →
А теперь неочевидные, но потрясающие возможности. Меню → Файл → Настройки → Сочетания клавиш (Ctrl + K + Ctrl + S), в строке поиска вводим необходимый параметр и кликаем по результату мышкой, после нажимаем нужные клавиши для установки пользовательской настройки и наслаждаемся. Команды, которые точно стоит попробовать:
editor.action.jumpToBracket — переход к парной скобке, у меня установлено на Ctrl + Q. Сначала переход к ближайшей скобке, а следующее нажатие перемещает вас к парной скобке и так далее. Часто нам нужно оказаться либо в начале скобок, либо в конце. А кликать мышкой или стрелками не всегда удобно. Теперь достаточно одного нажатия и вы у нужной скобки.
editor.action.selectToBracket — выделить все внутри ближайших скобок и сами скобки, у меня это Ctrl + Shift + Q. Сколько кликов мышкой, сколько ошибок, выделяя внутри скобок мышкой или Shift + стрелки. А теперь можно просто одним нажатием выделить все точно и быстро.
Буду благодарен за любые интересные и полезные хоткеи, пишите в комментариях, что понравилось из моих, и что вы используете сами?
P. S. В комментариях рассказали про логичную, но неочевидную возможность IDE-шек и иже с ними: чтобы вырезать или скопировать строку, необязательно выделять ее целиком, можно просто переместить курсор на неё. ❤️

Visual Studio Code is the most popular code editor or IDE (Integrated Development Environment) currently. VS Code is Free, built on open source, easy to use code editor.
Visual Studio Code keyboard shortcuts helps developers in writing code more efficiently and for boosting their working performance.
Shortcut keys are categorized in following categories :-
- General Shortcuts
- Basic Editing Shortcuts
- Navigation Shortcuts
- Search and replace Shortcuts
- Multi-cursor and selection Shortcuts
- Rich languages editing Shortcuts
- Editor management Shortcuts
- File management Shortcuts
- Debug Shortcuts
- Integrated terminal Shortcuts
Shortcut Key — Description
General Shortcuts
Ctrl+Shift+P, F1 — Show Command Palette
Ctrl+P — Quick Open, Go to File
Ctrl+Shift+N — New window
Ctrl+Shift+W — Close window
Ctrl+, — User Settings
Ctrl+K Ctrl+S — Keyboard Shortcuts
Basic Editing
Ctrl+X — Cut line
Ctrl+C — Copy line
Alt+ ↑ / ↓ — Move line up/down
Shift+Alt + ↓ / ↑ — Copy line up/down
Ctrl+Shift+K — Delete line
Ctrl+Enter — Insert line below
Ctrl+Shift+Enter — Insert line above
Ctrl+Shift+\ — Jump to matching bracket
Ctrl+] / [ — Indent/outdent line
Home / End — Go to beginning/end of line
Ctrl+Home — Go to beginning of file
Ctrl+End — Go to end of file
Ctrl+↑ / ↓ — Scroll line up/down
Alt+PgUp / PgDn — Scroll page up/down
Ctrl+Shift+[ — Fold (collapse) region
Ctrl+Shift+] — Unfold (uncollapse) region
Ctrl+K Ctrl+[ — Fold (collapse) all subregions
Ctrl+K Ctrl+] — Unfold (uncollapse) all subregions
Ctrl+K Ctrl+0 — Fold (collapse) all regions
Ctrl+K Ctrl+J — Unfold (uncollapse) all regions
Ctrl+K Ctrl+C — Add line comment
Ctrl+K Ctrl+U — Remove line comment
Ctrl+/ — Toggle line comment
Shift+Alt+A — Toggle block comment
Alt+Z — Toggle word wrap
Navigation Shortcuts
Ctrl+T — Show all Symbols
Ctrl+G — Go to Line
Ctrl+P — Go to File
Ctrl+Shift+O — Go to Symbol
Ctrl+Shift+M — Show Problems panel
F8 — Go to the next error
Shift+F8 — Go to previous error
Ctrl+Shift+Tab — Navigate editor group history
Alt+ ← / → — Go back / forward
Ctrl+M — Toggle Tab moves the focus
Search and replace
Ctrl+F — Find
Ctrl+H — Replace
F3 / Shift+F3 — Find next/previous
Alt+Enter — Select all occurences of Find match
Ctrl+D — Add selection to next Find match
Ctrl+K Ctrl+D — Move last selection to next Find match
Alt+C / R / W — Toggle case-sensitive / regex / whole word
Multi-cursor and selection Shortcuts
Alt+Click — Insert cursor
Ctrl+Alt+ ↑ / ↓ — Insert cursor above / below
Ctrl+U — Undo last cursor operation
Shift+Alt+I — Insert cursor at end of each line selected
Ctrl+L — Select current line
Ctrl+Shift+L — Select all occurrences of current selection
Ctrl+F2 — Select all occurrences of current word
Shift+Alt+→ — Expand selection
Shift+Alt+← — Shrink selection
Shift+Alt + (drag mouse) — Column (box) selection
Ctrl+Shift+Alt + (arrow key) — Column (box) selection
Ctrl+Shift+Alt + PgUp/PgDn — Column (box) selection page up/down
Rich languages editing
Ctrl+Space — Trigger suggestion
Ctrl+Shift+Space — Trigger parameter hints
Shift+Alt+F — Format document
Ctrl+K Ctrl+F — Format selection
F12 — Go to Definition
Alt+F12 — Peek Definition
Ctrl+K F12 — Open Definition to the side
Ctrl+. — Quick Fix
Shift+F12 — Show References
F2 — Rename Symbol
Ctrl+K Ctrl+X — Trim trailing whitespace
Ctrl+K M — Change file language
Editor management
Ctrl+F4, Ctrl+W — Close editor
Ctrl+K F — Close folder
Ctrl+\ — Split editor
Ctrl+ 1 / 2 / 3 — Focus into 1st, 2nd or 3rd editor group
Ctrl+K Ctrl+ ←/→ — Focus into previous/next editor group
Ctrl+Shift+PgUp / PgDn — Move editor left/right
Ctrl+K ← / → — Move active editor group
File management
Ctrl+N — New File
Ctrl+O — Open File…
Ctrl+S — Save
Ctrl+Shift+S — Save As…
Ctrl+K S — Save All
Ctrl+F4 — Close
Ctrl+K Ctrl+W — Close All
Ctrl+Shift+T — Reopen closed editor
Ctrl+K — Enter Keep preview mode editor open
Ctrl+Tab — Open next
Ctrl+Shift+Tab — Open previous
Ctrl+K P — Copy path of active file
Ctrl+K R — Reveal active file in Explorer
Ctrl+K O — Show active file in new window/instance
Debug
F9 — Toggle breakpoint
F5 — Start/Continue
Shift+F5 — Stop
F11 / Shift+F11 — Step into/out
F10 — Step over
Ctrl+K Ctrl+I — Show hover
Integrated terminal
Ctrl+C — Copy selection
Ctrl+V — Paste into active terminal
Ctrl+↑ / ↓ — Scroll up/down
Shift+PgUp / PgDn — Scroll page up/down
Ctrl+Home / End — Scroll to top/bottom
Other operating systems’ keyboard shortcuts and additional
unassigned shortcuts available at Click here